Вместо bios uefi: Как поставить uefi вместо bios
Содержание
Что нужно знать об использовании UEFI вместо BIOS
Новые ПК с Windows 8 не включают традиционный BIOS. Вместо этого они используют прошивку UEFI, как это делают Mac годами. Как вы выполняете общие системные задачи, изменилось.
Если вам интересно, почему UEFI заменяет BIOS, взгляните на наш обзор UEFI и его отличие от традиционного BIOS.
Вам нужно будет получить доступ к этим параметрам из Windows
СВЯЗАННЫЕ: Три способа доступа к меню параметров загрузки Windows 8 или 10
Вместо того, чтобы современные ПК подождали несколько секунд нажатия клавиши и задержали процесс быстрой загрузки, вам придется получить доступ к меню параметров загрузки после загрузки в Windows.
Чтобы открыть это меню, откройте брелок «Настройки» — проведите пальцем справа и коснитесь «Настройки» или нажмите клавишу Windows + I. Нажмите «Питание» под брелком «Настройки», нажмите и удерживайте клавишу Shift и нажмите «Перезагрузить». Ваш компьютер перезагрузится в меню параметров загрузки.
Ваш компьютер перезагрузится в меню параметров загрузки.
Примечание: если вы используете Windows 10, вы можете попасть в меню параметров питания из меню «Пуск». Просто удерживайте SHIFT и нажмите «Перезагрузить» таким же образом.
Доступ к низкоуровневым настройкам UEFI
Чтобы получить доступ к настройкам прошивки UEFI, которые ближе всего подходят к типичному экрану настройки BIOS, щелкните плитку «Устранение неполадок», выберите «Дополнительные параметры» и выберите «Настройки прошивки UEFI».
После этого нажмите «Перезагрузить», и ваш компьютер перезагрузится в экран настроек прошивки UEFI.
Здесь вы найдете разные варианты на разных компьютерах. Например, на ПК Microsoft Surface Pro доступно всего несколько опций, но, скорее всего, на традиционных настольных ПК будет доступно гораздо больше опций.
UEFI распространяется на новые компьютеры. Вы не увидите здесь опцию «Настройки прошивки UEFI», если вы установили Windows 8 или 10 на более старый компьютер, который был оснащен BIOS вместо UEFI — вам просто нужно будет обращаться к BIOS так же, как и всегда.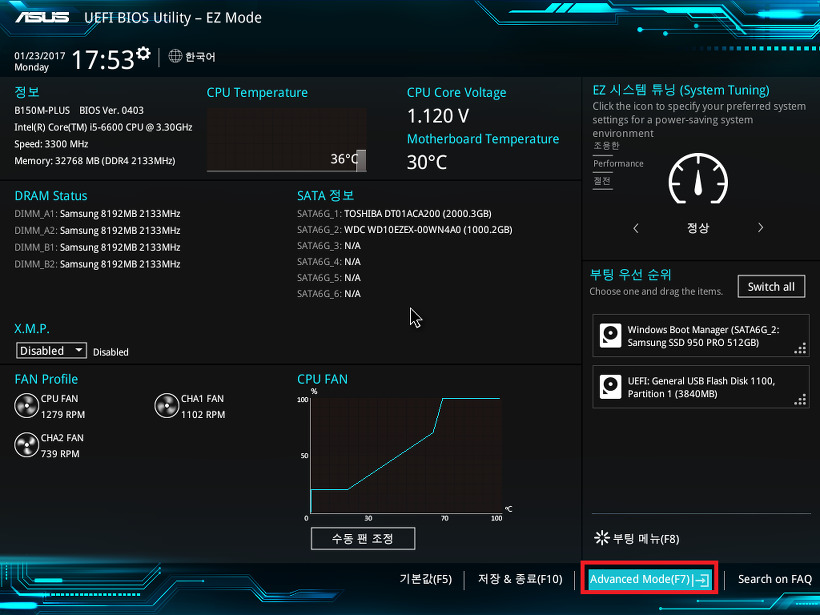
Обратите внимание, что эта опция меню загрузки может присутствовать не на всех компьютерах UEFI. На некоторых компьютерах UEFI может потребоваться доступ к экрану настроек UEFI другим способом — ознакомьтесь с документацией к вашему компьютеру, если вы не видите кнопку здесь.
Отключить безопасную загрузку
СВЯЗАННЫЕ: Как загрузить и установить Linux на UEFI ПК с безопасной загрузкой
Экран настроек UEFI позволяет отключить безопасную загрузку , полезную функцию безопасности, которая предотвращает захват вредоносного ПО Windows или другой установленной операционной системой. Однако это также может препятствовать загрузке и установке других операционных систем, включая дистрибутивы Linux и более старые версии Windows, например Windows 7.
Вы можете отключить безопасную загрузку на экране настроек UEFI на любом ПК с Windows 8 или 10. Вы будете отказываться от преимуществ безопасности, предлагаемых Secure Boot, но вы получите возможность загружать любую операционную систему, которая вам нравится.
Загрузка со съемного носителя
Для загрузки компьютера со съемного носителя — например, для загрузки USB-диска с Linux в режиме реального времени — вам потребуется доступ к экрану параметров загрузки. Выберите опцию Boot Device и выберите устройство, с которого вы хотите загрузиться. В зависимости от аппаратного обеспечения вашего компьютера, вы увидите различные варианты, такие как USB-накопитель, CD / DVD-привод, SD-карта, сетевая загрузка и так далее.
Legacy BIOS Mode
Многие компьютеры с прошивкой UEFI позволят вам включить устаревший режим совместимости с BIOS. В этом режиме прошивка UEFI работает как стандартная BIOS вместо прошивки UEFI. Это может помочь улучшить совместимость со старыми операционными системами, которые не были разработаны с учетом UEFI — например, Windows 7.
Если на вашем ПК есть эта опция, вы найдете ее на экране настроек UEFI. Вы должны включить это только в случае необходимости.
Изменить системное время
BIOS обычно включает в себя встроенные часы, которые отображают время и позволяют пользователям изменять его с экрана настроек BIOS.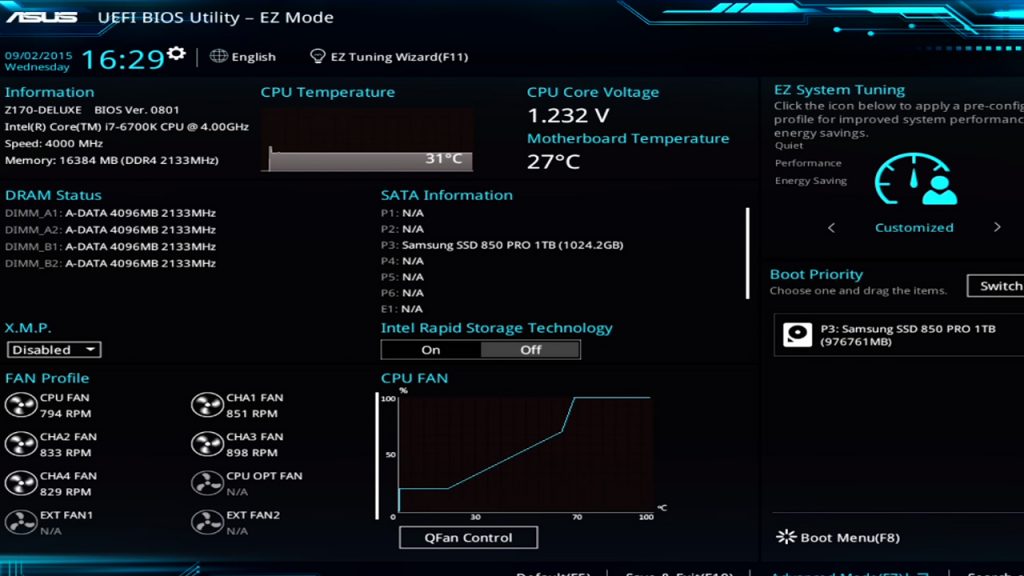 ПК с UEFI по-прежнему содержат аппаратные часы, которые работают таким же образом, но могут не дать вам возможность управлять этим на экране настроек UEFI. Это на самом деле не имеет значения — измените время в вашей операционной системе, и это также изменит время системных часов.
ПК с UEFI по-прежнему содержат аппаратные часы, которые работают таким же образом, но могут не дать вам возможность управлять этим на экране настроек UEFI. Это на самом деле не имеет значения — измените время в вашей операционной системе, и это также изменит время системных часов.
Доступ к информации об оборудовании
Ваш экран настроек UEFI может предлагать или не предлагать возможность просмотра информации об оборудовании внутри вашего компьютера и его температурах. Если это не так, это на самом деле не имеет значения — вы всегда можете просмотреть эту информацию с помощью инструмента системной информации в Windows, такого как Speccy .
Изменить настройки оборудования
В BIOS традиционно предлагались различные настройки для настройки системного оборудования: разгон процессора , изменение его множителей и настроек напряжения, настройка времени ОЗУ, настройка видеопамяти и изменение других аппаратных настроек. Эти параметры могут присутствовать или не присутствовать в прошивке UEFI вашего оборудования. Например, на планшетах, кабриолетах и ноутбуках вы можете не найти ни одной из этих настроек. Надеемся, что на настольных материнских платах, предназначенных для твикеров, вы должны найти эти настройки на экране настроек UEFI.
Например, на планшетах, кабриолетах и ноутбуках вы можете не найти ни одной из этих настроек. Надеемся, что на настольных материнских платах, предназначенных для твикеров, вы должны найти эти настройки на экране настроек UEFI.
Хотя способы доступа к экрану настроек UEFI и загрузки со съемных устройств различны, мало что изменилось. Так же, как BIOS, включенные в типичные ноутбуки, предлагают меньше вариантов, чем BIOS, которые предусмотрены для материнских плат, предназначенных для энтузиастов, экраны настроек прошивки UEFI на планшетах и кабриолетах предлагают меньше вариантов, чем на настольных ПК с поддержкой UEFI.
Что такое UEFI?
Немного вводных данных для тех, кто случайно нажал «Del» в ходе загрузки системы, и тех, кто хочет подробнее ознакомиться со низкоуровневым управлением компьютером. Иными словами, статья про BIOS и UEFI.
Иными словами, статья про BIOS и UEFI.
Почему UEFI, а не BIOS?
Начиная с 2014 года новое аппаратное обеспечение ПК преимущественно поставляется с прошивкой UEFI, вместо традиционного BIOS. UEFI – новое решение, которое поддерживает жёсткие диски большего объёма, быстрее загружается, более безопасно и обладает графическим интерфейсом, поддерживающим мышь.
Некоторые новые компьютеры, поставляемые с UEFI, по-прежнему называют его «BIOS» чтобы не запутать пользователя, привычного к традиционным названиям. Но даже встретив его упоминание, знайте, что ваш новый компьютер, скорее всего, будет оснащен UEFI.
Что можно изменить в BIOS/UEFI?
Как правило, доступно много настроек, зависящих от конкретной модели материнской платы:
-
Изменение системных часов и даты календаря; -
Настройки встроенных периферийных устройств, установленных на материнской плате. Сюда входят последовательные и параллельные порты, звук, LAN, порты USB и т.д;
Сюда входят последовательные и параллельные порты, звук, LAN, порты USB и т.д;
-
Точная настройка всех кулеров вашего ПК; -
Очерёдность носителей, с которых производится загрузка компьютера: жёсткий диск, USB-накопители, SSD. Если загрузка с первого носителя не удалась, то BIOS пробует второй по списку, потом третий; -
Целый комплекс настроек тактовых частот и напряжений для процессора/оперативной памяти с целью повышения производительности или снижения тепловыделения.
Некорректное изменения настроек BIOS/UEFI может привести к тому, что ваша система перестанет запускаться. Не стоит переживать, всегда можно сбросить настройки по умолчанию или сохранить удачный профиль.
282 просмотров
Поделиться
06.2022″>20.06.2022
Водяное охлаждение или воздушное?
Процессор с охладом подобен
процессору без охлада,
только не сгорит.
Читать дальше
5753 просмотров
Поделиться
Выбираем компьютер для работы в Blender
Blender полюбился многим за стабильное развитие и техническую поддержку.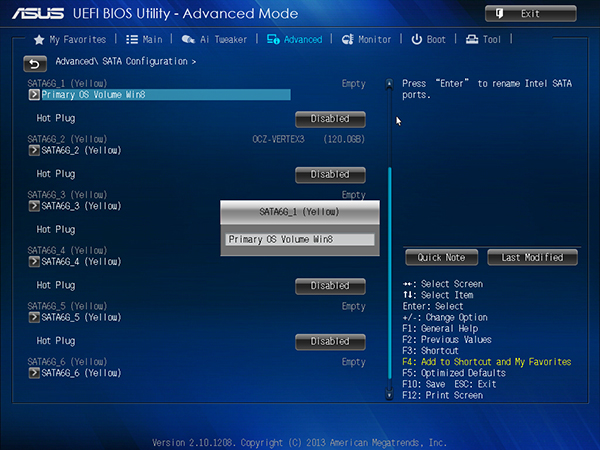 Спектр возможн…
Спектр возможн…
Читать дальше
1544 просмотров
Поделиться
Как войти в UEFI/BIOS в Windows 11 и Windows 10
Содержание
- 1 Как войти в UEFI (BIOS) в Windows 11 через настройки
- 2 Как загрузиться в BIOS в Windows 10 через настройки
- 3 Дополнительно: Как загрузиться в безопасном режиме в Windows
- 4 Дополнительно: Как отключить быстрый запуск Windows 11 или Windows 10
Возможность доступа к UEFI / BIOS на вашем компьютере с Windows очень важна, если вы хотите изменить определенные настройки прошивки и оборудования. Однако, к сожалению, поскольку BIOS/UEFI являются предзагрузочными средами, вы не можете получить к ним доступ из обычного интерфейса ОС. Однако не беспокойтесь — сегодня мы собираемся показать вам, как войти в UEFI / BIOS в Windows 11 и Windows 10.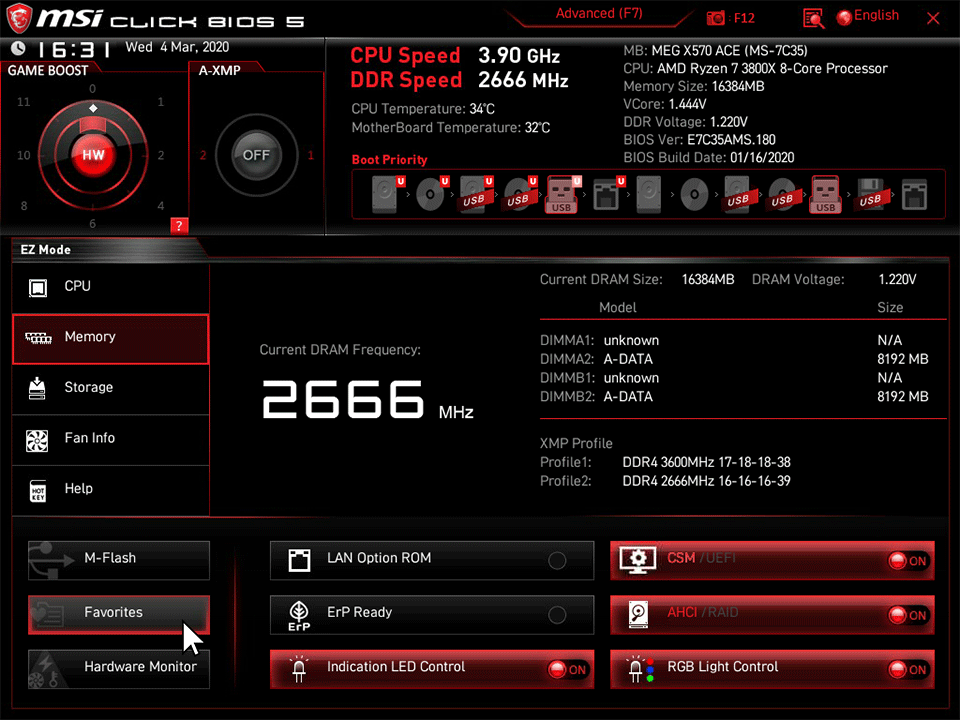
UEFI и BIOS: в чем разница?
Возможно, вы заметили, что в этом руководстве термины UEFI и BIOS почти взаимозаменяемы. Итак, есть ли реальная разница между ними? Ответ положительный.
UEFI и BIOS — два самых популярных интерфейса прошивки материнских плат. Они действуют как переводчики между операционной системой и ее оборудованием, инициализируя компоненты и позволяя пользователям изменять определенные настройки.
Основное различие между BIOS и UEFI заключается в их возрасте. UEFI — это более современное решение, поддерживающее более быструю загрузку, улучшенную безопасность и большие жесткие диски. В отличие от UEFI, BIOS может поддерживать только жесткие диски емкостью до 2,1 ТБ и должен работать в режиме 16-разрядного процессора. Кроме того, он не поддерживает курсоры и современный графический интерфейс.
Существуют также различия между функциями каждого из них. BIOS, например, хранит данные загрузчика в формате MBR в первом секторе жесткого диска.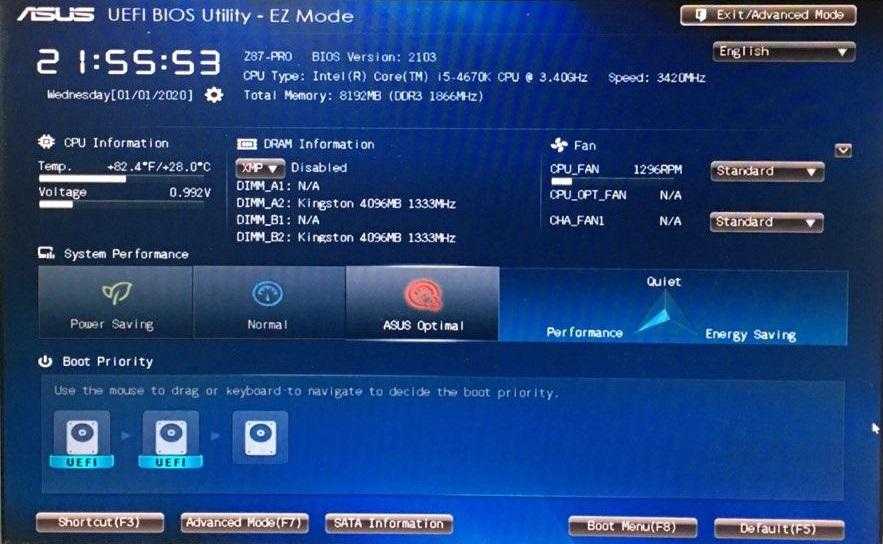 Его легче повредить, чем UEFI, который использует таблицу разделов GUID (GPT) и встроенные проверки избыточности.
Его легче повредить, чем UEFI, который использует таблицу разделов GUID (GPT) и встроенные проверки избыточности.
В результате всех этих преимуществ любой ПК или ноутбук, который вы покупаете сегодня, будет использовать UEFI вместо BIOS. Тем не менее, некоторые производители по-прежнему называют его «BIOS», чтобы избежать путаницы, и многие люди используют «BIOS» для обозначения любого предзагрузочного интерфейса. В результате мы будем использовать оба в этом руководстве.
С учетом этого важного различия, вот как войти в BIOS / UEFI в Windows 11 и Windows 10:
Как войти в UEFI (BIOS) в Windows 11 через настройки
Хотя может быть клавиша, которую вы можете нажать для доступа к BIOS это зависит от OEM-производителя. Это может быть Del, F1, F2, F10, F12 или даже Esc. Вдобавок ко всему, современные ПК загружаются так быстро, что бывает сложно вовремя найти и нажать клавишу.
В результате мы покажем вам, как войти в BIOS в Windows 11, используя вместо этого интерфейс настроек.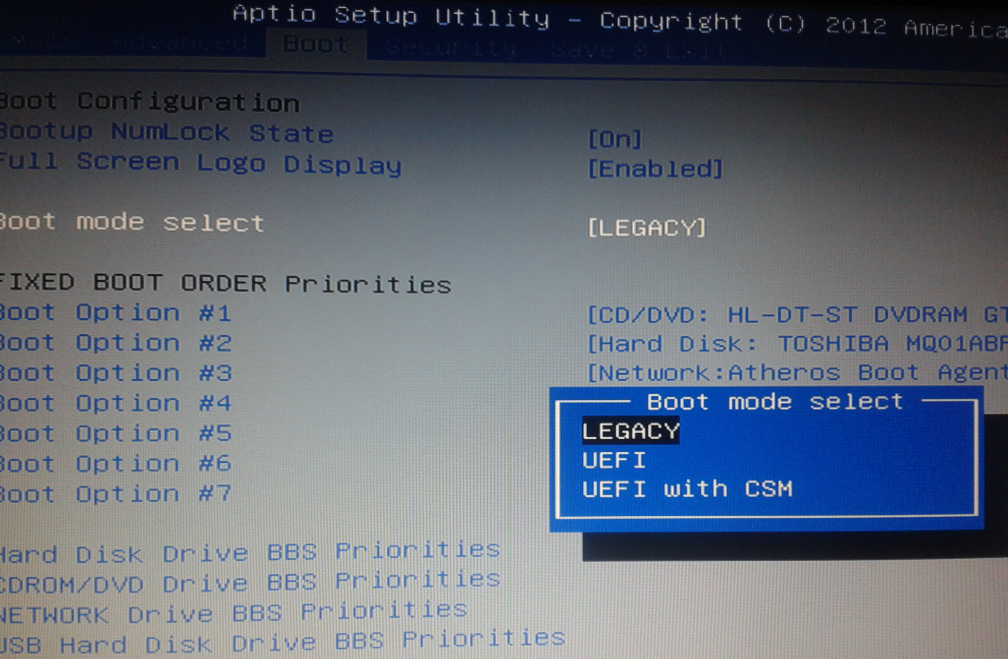 Для этого мы воспользуемся дополнительными параметрами запуска Windows:
Для этого мы воспользуемся дополнительными параметрами запуска Windows:
- Откройте «Настройки» и щелкните заголовок «Восстановление».
- В разделе «Расширенный запуск» нажмите «Перезагрузить сейчас». перед этим сохраните все открытые документы.
- Дождитесь запуска ПК
- Нажмите «Устранение неполадок» на экране «Выберите вариант»
- Нажмите «Advanced Options»
- Нажмите «Настройки прошивки UEFI»
- Нажмите «Перезапустить»
- Сделайте свой биос / UEFI. ваш компьютер выйдет из дополнительных параметров запуска и загрузится, как обычно.
Как загрузиться в BIOS в Windows 10 через настройки
Как и в Windows 11, вы можете попробовать один из многих ключей BIOS при загрузке компьютера, но проще просто пропустить все это и попасть туда через Интерфейс настроек.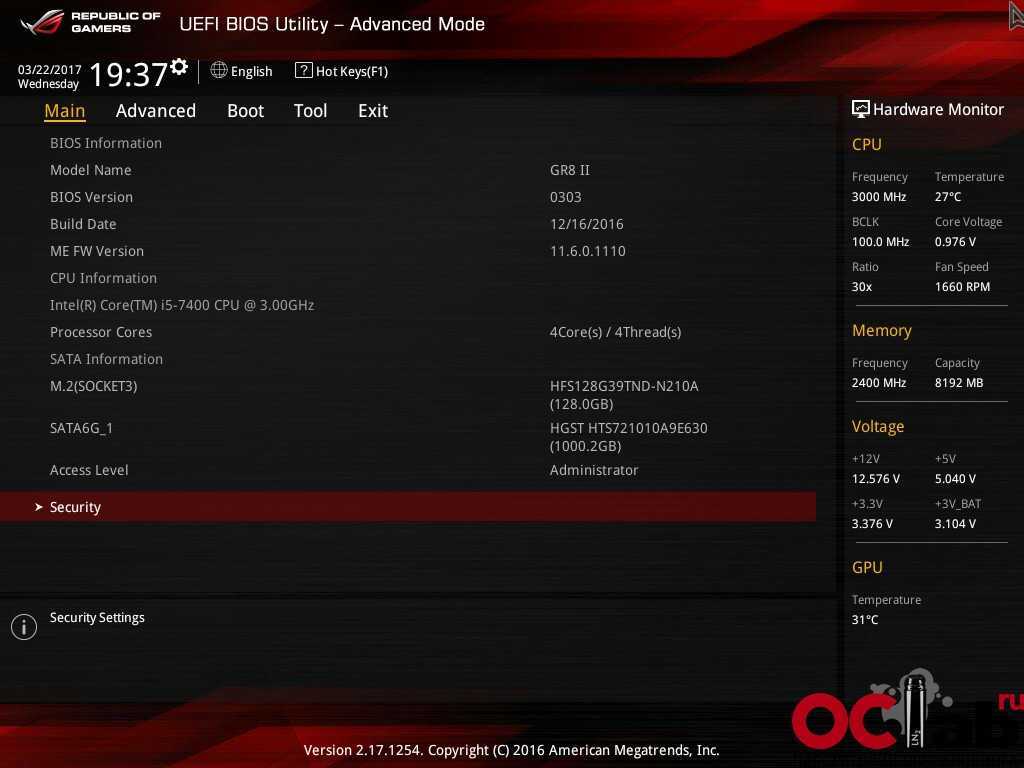 Вот как попасть в БИОС в Windows 10:
Вот как попасть в БИОС в Windows 10:
- Откройте «Настройки» и нажмите «Обновление и безопасность». Перезагрузить сейчас»
- Подождите, пока компьютер перезагрузится
- 0018
- Выберите настройки микропрограммы UEFI
Ваш компьютер автоматически перезагрузится в UEFI/BIOS.
- Внесите любые изменения в UEFI/BIOS и сохраните их.
Дополнительно: Как загрузиться в безопасном режиме в Windows
Пока вы возитесь с дополнительными параметрами запуска, вы можете узнать, как войти в безопасный режим в Windows 10 и Windows 11. Этот полезный режим может помочь решить проблемы, если ваш компьютер не загружается нормально. Когда вы закончите, обязательно следуйте нашему руководству о том, как выйти из безопасного режима.
Дополнительно: как отключить быстрый запуск Windows 11 или Windows 10
Если вы действительно предпочитаете просто нажать кнопку при запуске, чтобы войти в BIOS / UEFI в Windows, вам следует следовать нашему руководству о том, как отключить быстрый запуск в вашей панели управления.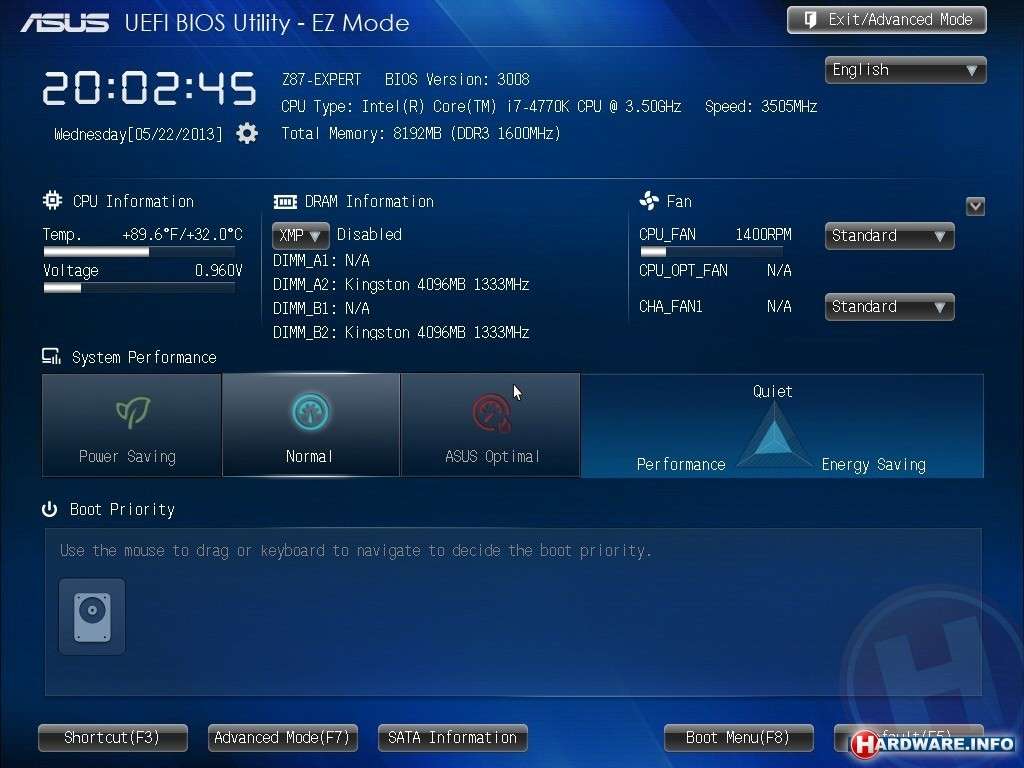 Это даст вам немного больше времени без серьезного замедления процесса загрузки.
Это даст вам немного больше времени без серьезного замедления процесса загрузки.
Процесс загрузки Arch — ArchWiki
Для загрузки Arch Linux необходимо настроить загрузчик с поддержкой Linux. Загрузчик отвечает за загрузку ядра и начального виртуального диска перед началом процесса загрузки. Процедура сильно отличается для систем BIOS и UEFI. Подробное описание приведено на этой или связанных страницах.
Содержание
- 1 Типы прошивки
- 1.1 БИОС
- 1.2 UEFI
- 2 Инициализация системы
- 2.1 В BIOS
- 2.2 Под UEFI
- 2.2.1 Мультизагрузка в UEFI
- 3 Загрузчик
- 3.1 Сравнение характеристик
- 4 Ядро
- 5 инитрамфс
- 6 Раннее пользовательское пространство
- 7 Запоздалое пользовательское пространство
- 7.1 гетти
- 7.1.1 Логин
- 7.1.2 Оболочка
- 7.
 2 Менеджер дисплея
2 Менеджер дисплея- 7.2.1 Графический сеанс
- 7.1 гетти
- 8 См. также
Типы прошивки
Прошивка — это самая первая программа, которая запускается при включении системы.
Совет: Слова BIOS и (U)EFI часто используются вместо встроенного программного обеспечения. системное хранилище. Первоначально созданный для IBM PC для обработки аппаратной инициализации и процесса загрузки, с 2010 года он постепенно заменяется UEFI, который не имеет тех же технических ограничений.
UEFI
Унифицированный расширяемый интерфейс встроенного ПО поддерживает чтение как таблицы разделов, так и файловых систем. UEFI не запускает загрузочный код из основной загрузочной записи (MBR), существует она или нет, вместо этого загрузка зависит от загрузочных записей в NVRAM.
Спецификация UEFI предписывает поддержку файловых систем FAT12, FAT16 и FAT32 (см. спецификацию UEFI версии 2.9, раздел 13.3.1.1), но любой совместимый поставщик может дополнительно добавить поддержку дополнительных файловых систем; например, HFS+ или APFS в некоторых прошивках Apple.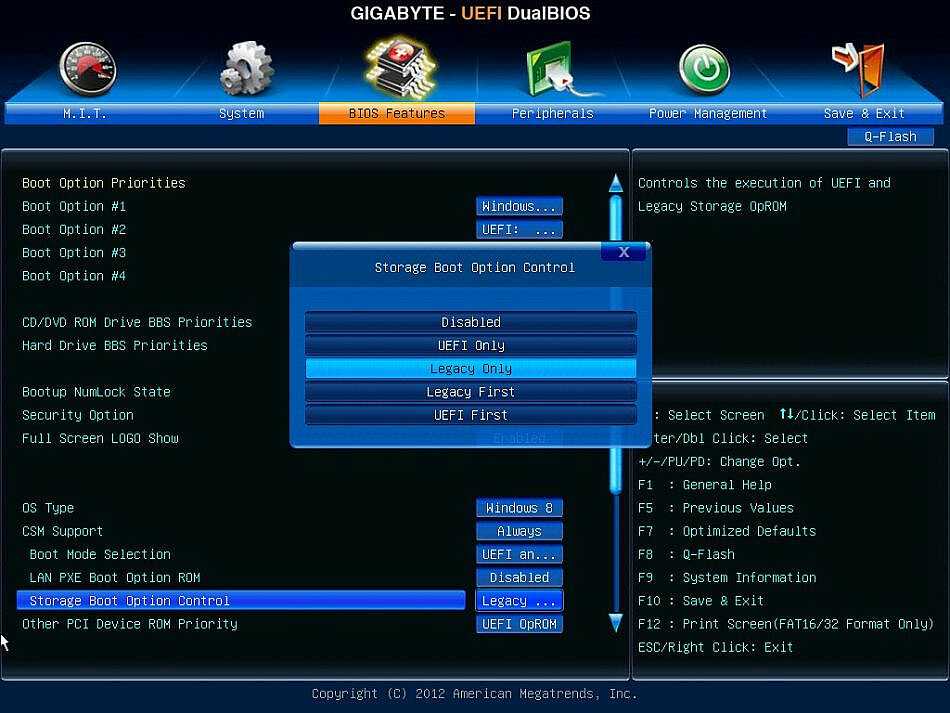 Реализации UEFI также поддерживают ISO-9.660 для оптических дисков.
Реализации UEFI также поддерживают ISO-9.660 для оптических дисков.
UEFI запускает приложения EFI, т.е. загрузчики, менеджеры загрузки, оболочка UEFI и т. д. Эти приложения обычно хранятся в виде файлов в системном разделе EFI. Каждый поставщик может хранить свои файлы в системном разделе EFI в каталоге /EFI/ имя_вендора . Приложения можно запустить, добавив загрузочную запись в NVRAM или из оболочки UEFI.
Спецификация UEFI поддерживает устаревшую загрузку BIOS с помощью модуля поддержки совместимости (CSM). Если CSM включен в UEFI, UEFI создаст загрузочные записи CSM для всех дисков. Если для загрузки выбрана загрузочная запись CSM, CSM UEFI попытается загрузиться с загрузочного кода MBR диска.
Примечание. Intel постепенно прекращает поддержку CSM, полагаться на эту функцию в будущем может быть невозможно.[1]
Инициализация системы
В BIOS
- Система включена, выполняется самотестирование при включении питания (POST).

- После POST BIOS инициализирует оборудование, необходимое для загрузки (диск, контроллеры клавиатуры и т. д.).
- BIOS запускает первые 440 байт (область кода начальной загрузки Master Boot Record) первого диска в порядке следования дисков BIOS.
- Первый этап загрузчика в загрузочном коде MBR затем запускает код второго этапа (если есть) из:
- следующие секторы диска после MBR, т.е. так называемый post-MBR-пробел (только для таблицы разделов MBR),
- загрузочная запись тома раздела или диска без разделов (VBR),
- для GRUB на диске с разделами GPT — загрузочный раздел BIOS для GRUB (используется вместо промежутка после MBR, которого нет в GPT).
- Запущен собственно загрузчик.
- Затем загрузчик загружает операционную систему путем последовательной загрузки или прямой загрузки ядра операционной системы.
В UEFI
- Система включена, выполняется самотестирование при включении питания (POST).

- После POST UEFI инициализирует оборудование, необходимое для загрузки (диск, контроллеры клавиатуры и т. д.).
- Микропрограмма считывает загрузочные записи в NVRAM, чтобы определить, какое приложение EFI запускать и откуда (например, с какого диска и раздела).
- Загрузочная запись может быть просто диском. В этом случае микропрограмма ищет системный раздел EFI на этом диске и пытается найти приложение EFI в резервном пути загрузки
\EFI\BOOT\BOOTx64.EFI(BOOTIA32.EFIв системах с IA32 (32- бит) UEFI). Вот как работают загрузочные съемные носители UEFI.
- Загрузочная запись может быть просто диском. В этом случае микропрограмма ищет системный раздел EFI на этом диске и пытается найти приложение EFI в резервном пути загрузки
- Прошивка запускает приложение EFI.
- Это может быть загрузчик или само ядро Arch, использующее EFISTUB.
- Это может быть какое-то другое приложение EFI, например оболочка UEFI, или диспетчер загрузки, например systemd-boot или rEFInd.
Если включена безопасная загрузка, процесс загрузки будет проверять подлинность двоичного файла EFI по подписи.
Примечание. Некоторые системы UEFI могут загружаться только с резервного пути загрузки.
Мультизагрузка в UEFI
Поскольку каждая ОС или поставщик могут поддерживать свои собственные файлы в системном разделе EFI, не затрагивая другие, мультизагрузка с использованием UEFI — это просто запуск другого приложения EFI, соответствующего загрузчику конкретной операционной системы. . Это устраняет необходимость полагаться на механизмы загрузки цепочки одного загрузчика для загрузки другой ОС.
См. также Двойная загрузка с Windows.
Загрузчик
Загрузчик — это программа, запускаемая прошивкой (BIOS или UEFI). Он отвечает за загрузку ядра с нужными параметрами ядра и любыми внешними образами initramfs. В случае UEFI само ядро может быть запущено UEFI напрямую с помощью загрузочной заглушки EFI. Отдельный загрузчик или менеджер загрузки по-прежнему можно использовать для редактирования параметров ядра перед загрузкой.
Предупреждение: Загрузчик должен иметь доступ к ядру и образам initramfs, иначе система не загрузится. Таким образом, в типичной настройке он должен поддерживать доступ к
Таким образом, в типичной настройке он должен поддерживать доступ к /boot . Это означает, что он должен поддерживать все, начиная с блочных устройств, стекированных блочных устройств (LVM, RAID, dm-crypt, LUKS и т. д.) и заканчивая файловой системой, в которой находятся ядра и образы initramfs. .
Примечание. Загрузка обновлений микрокода требует внесения изменений в конфигурацию загрузчика. [2]
Сравнение функций
Примечание:
- Поскольку GPT является частью спецификации UEFI, все загрузчики UEFI поддерживают диски GPT. GPT в системах BIOS возможен с использованием либо «гибридной загрузки» с гибридной MBR, либо нового протокола только для GPT. Однако этот протокол может вызвать проблемы с некоторыми реализациями BIOS; подробности см. в справочниках по удилищам.
- Шифрование, упомянутое в поддержке файловой системы, является шифрованием на уровне файловой системы и не имеет отношения к шифрованию на уровне блоков.

| Имя | Прошивка | Таблица разделов | Мультизагрузочный | Файловые системы | Примечания | ||||||
|---|---|---|---|---|---|---|---|---|---|---|---|
| БИОС | UEFI | МБР | GPT | БТРФС | доб4 | РайзерFS | ВФАТ | XFS | |||
| ЭФИСТУБ | – | Да | Да | Да | – | – | – | – | Унаследовано от прошивки 1 | – | Ядро является действительным исполняемым файлом EFI, который можно загрузить непосредственно из прошивки UEFI с помощью efibootmgr или другого загрузчика. |
| Единый образ ядра | – | Да | Да | Да | – | – | – | – | Унаследовано от прошивки 1 | – | systemd-stub(7), ядро, initramfs и командная строка ядра, упакованные в исполняемый файл EFI для загрузки непосредственно из прошивки UEFI или другого загрузчика. |
| ГРУБ | Да | Да | Да | Да | Да | Да | Да | Да | Да | Да | В конфигурации BIOS/GPT требуется загрузочный раздел BIOS.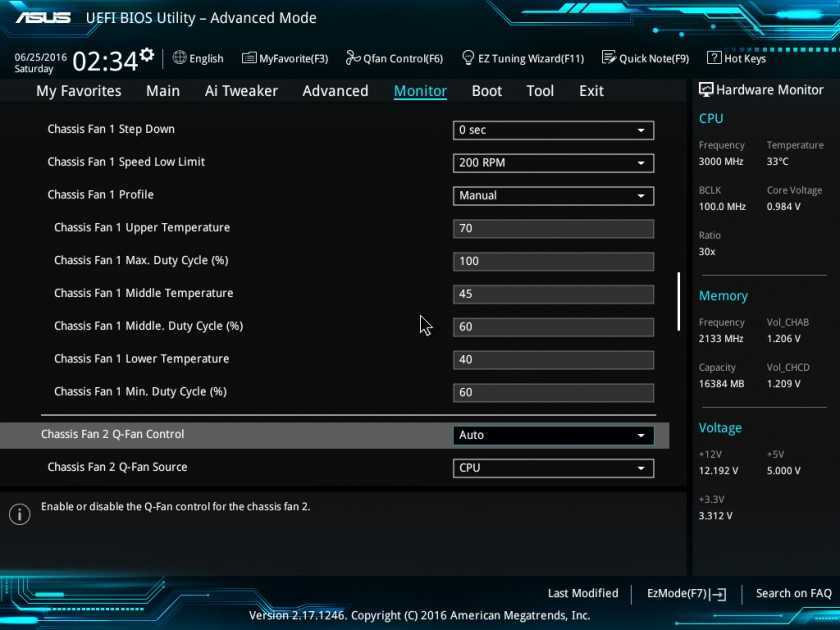 Поддерживает RAID, LUKS1 и LVM (но не тома с тонким предоставлением). |
| Известняк | Да | Да | Да | Да | Да | № | Без шифрования | № | Да | Нет | |
| REFIND | № | Да | Да | Да | Да 2 | Без шифрования | Без шифрования | Без функции уплотнения хвостовика | Унаследовано от прошивки 1 | Нет | Поддерживает автоматическое определение ядер и параметров без явной настройки и поддерживает быструю загрузку [3]. |
| Сислинукс | Да | Частично | Да | Да | Частично | Без: тома для нескольких устройств, сжатие, шифрование | Без шифрования | № | Да | MBR; без разреженных инодов | : Отсутствует поддержка некоторых функций файловой системы.[4] Не имеет драйверов файловой системы[5], может получить доступ только к файловой системе, в которой он был установлен. |
| системная загрузка | № | Да | Установка только вручную | Да | Да 2 | Возможна боковая загрузка 3 | Возможна боковая загрузка 3 | Возможна боковая загрузка 3 | Унаследовано от прошивки 1 | Возможна боковая загрузка 3 | Не удается запустить двоичные файлы из разделов, отличных от ESP или раздела расширенного загрузчика (раздел XBOOTLDR). Поддерживает автоматическое обнаружение унифицированных образов ядра при их размещении в esp /EFI/Linux . |
| GRUB Наследие | Да | Нет | Да | Нет | Да | № | № | Да | Да | Только XFS v4 | Прекращено в пользу GRUB. |
| ЛИЛО | Да | Нет | Да | Нет | Да | № | Без шифрования | Да | Да | Да | Прекращено из-за ограничений (например, с Btrfs, GPT, RAID).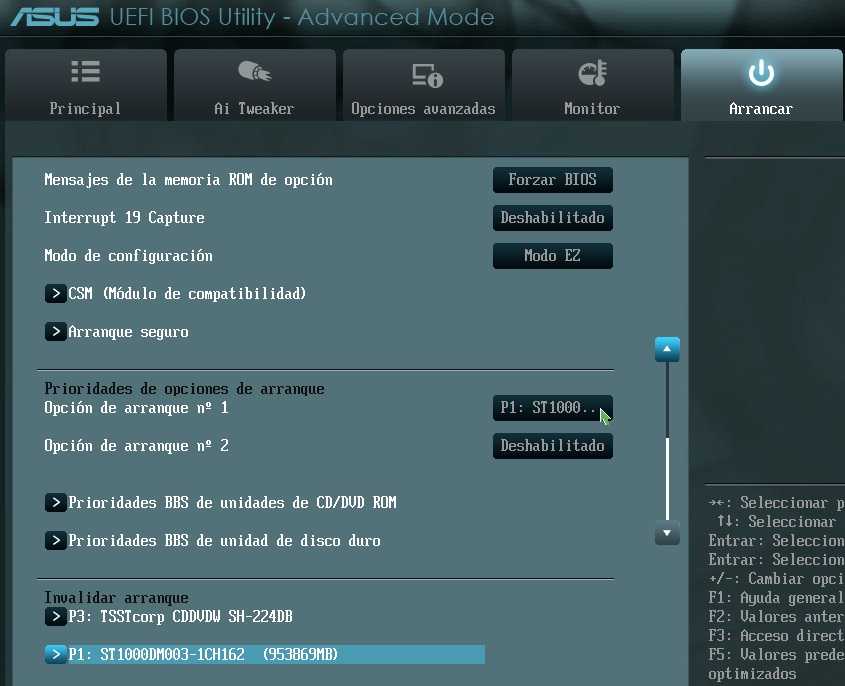 |
- Поддержка файловой системы унаследована от прошивки. Спецификация UEFI предписывает поддержку файловых систем FAT12, FAT16 и FAT32[6], но поставщики могут дополнительно добавить поддержку дополнительных файловых систем; например, прошивка компьютеров Apple Mac поддерживает файловую систему HFS+. Если прошивка предоставляет интерфейс для загрузки драйверов UEFI при запуске, то можно добавить поддержку дополнительных файловых систем путем загрузки (независимо приобретенных) драйверов файловой системы.
- Менеджер загрузки. Он может запускать только другие приложения EFI, например образы ядра Linux, созданные с помощью
CONFIG_EFI_STUB=yи Windowsbootmgfw.efi. - systemd-boot поддерживает загрузку драйверов файловой системы UEFI. Они предоставляются efifs и должны быть помещены в
esp /EFI/systemd/drivers/.
См. также Википедию:Сравнение загрузчиков.
Ядро
Загрузчик загружает образ vmlinux, содержащий ядро.
Ядро функционирует на низком уровне ( kernelspace ), взаимодействуя между оборудованием машины и программами. Ядро сначала выполняет перечисление и инициализацию оборудования, прежде чем перейти к пользовательскому пространству. См. подробное объяснение в Википедии: Ядро (операционная система) и Википедии: Ядро Linux.
initramfs
Корневая файловая система по адресу / начинается с пустой rootfs, которая является особым экземпляром ramfs или tmpfs. Это временная корневая файловая система, в которой находится initramfs ( init ial RAM f ile s система) изображения будут распакованы.
Целью initramfs является загрузка системы до момента, когда она может получить доступ к корневой файловой системе (подробности см. в FHS). Ему не обязательно содержать каждый модуль, который вы когда-либо захотите использовать; он должен иметь только модули, необходимые для корневого устройства, такие как IDE, SCSI, SATA или USB/FW (при загрузке с внешнего диска) и шифрование. Большинство модулей будут загружены udev позже, во время процесса инициализации.
Большинство модулей будут загружены udev позже, во время процесса инициализации.
Сначала ядро распаковывает встроенный initramfs во временный корень. Официальные ядра Arch Linux используют пустой архив для встроенных initramfs, который используется по умолчанию при сборке Linux. Затем ядро распаковывает внешние файлы initramfs, указанные в командной строке, переданной загрузчиком, перезаписывая любые файлы из встроенных файлов initramfs. Эти внешние образы initramfs могут быть сгенерированы с помощью mkinitcpio, dracut или booster, и это предпочтительный метод Arch для настройки на раннее пользовательское пространство .
Раннее пользовательское пространство
Раннее пользовательское пространство Этап имеет место во время монтирования временной rootfs, работающей с файлами, предоставленными #initramfs.
Функция раннего пользовательского пространства настраивается, но обычно выполняет следующие действия:
- systemd-modules-load(8) загружает модули ядра, такие как любые модули блочных устройств, необходимые для монтирования настоящей корневой файловой системы.

- Обработка расшифровки реальной корневой файловой системы, если применимо.
- Загрузите модуль DRM, если требуется более ранняя версия KMS.
На заключительном этапе раннего пользовательского пространства настоящий корень монтируется по адресу /sysroot , а затем переключается на него. Позднее пользовательское пространство начинается с выполнения программы инициализации из реальной корневой файловой системы.
Позднее пространство пользователя
Запуск позднего пространства пользователя выполняется процессом инициализации. Arch официально использует systemd, построенную на концепции модулей и сервисов, но описанная здесь функциональность во многом пересекается с другими системами инициализации.
getty
Процесс инициализации вызывает getty один раз для каждого виртуального терминала (обычно для шести из них). getty инициализирует каждый терминал и защищает его от несанкционированного доступа. Когда имя пользователя и пароль предоставлены, getty сравнивает их с /etc/passwd и /etc/shadow , а затем вызывает login(1).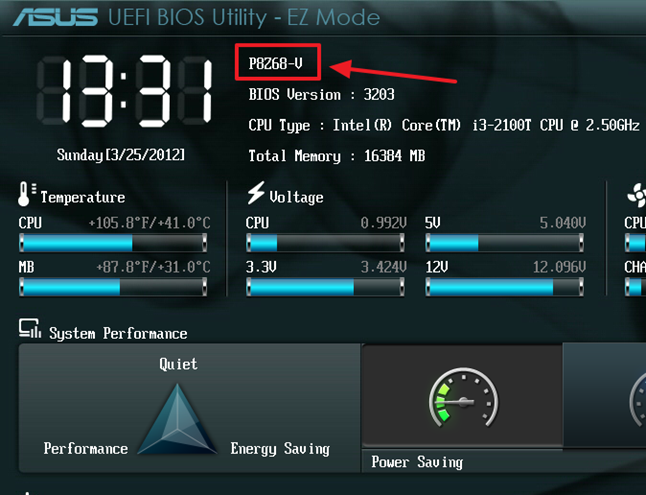
Login
Программа login начинает сеанс для пользователя, устанавливая переменные среды и запуская оболочку пользователя на основе /etc/пароль . Программа login отображает содержимое /etc/motd ( m essage o f t he d ay) после успешного входа в систему, непосредственно перед запуском оболочки входа в систему. Это хорошее место для отображения ваших Условий обслуживания, чтобы напомнить пользователям о ваших местных правилах или обо всем, что вы хотите им сообщить.
Оболочка
После запуска оболочки пользователя она обычно запускает файл конфигурации времени выполнения, например bashrc, прежде чем отобразить запрос пользователю. Если учетная запись настроена на запуск X при входе в систему, файл конфигурации среды выполнения вызовет startx или xinit. Перейти к сеансу #Graphical для завершения.
Диспетчер отображения
Эта статья или раздел нуждается в дополнении.
Причина: В этом разделе описывается только процесс с Xorg, но не объясняется, что происходит с Wayland.

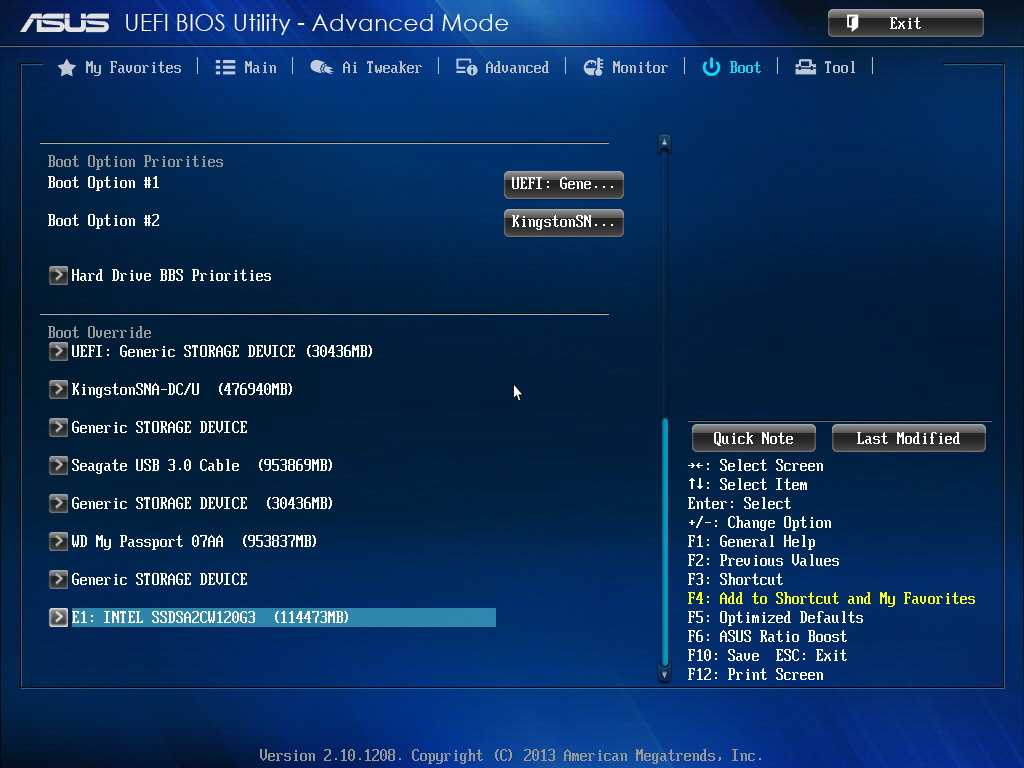 Сюда входят последовательные и параллельные порты, звук, LAN, порты USB и т.д;
Сюда входят последовательные и параллельные порты, звук, LAN, порты USB и т.д;
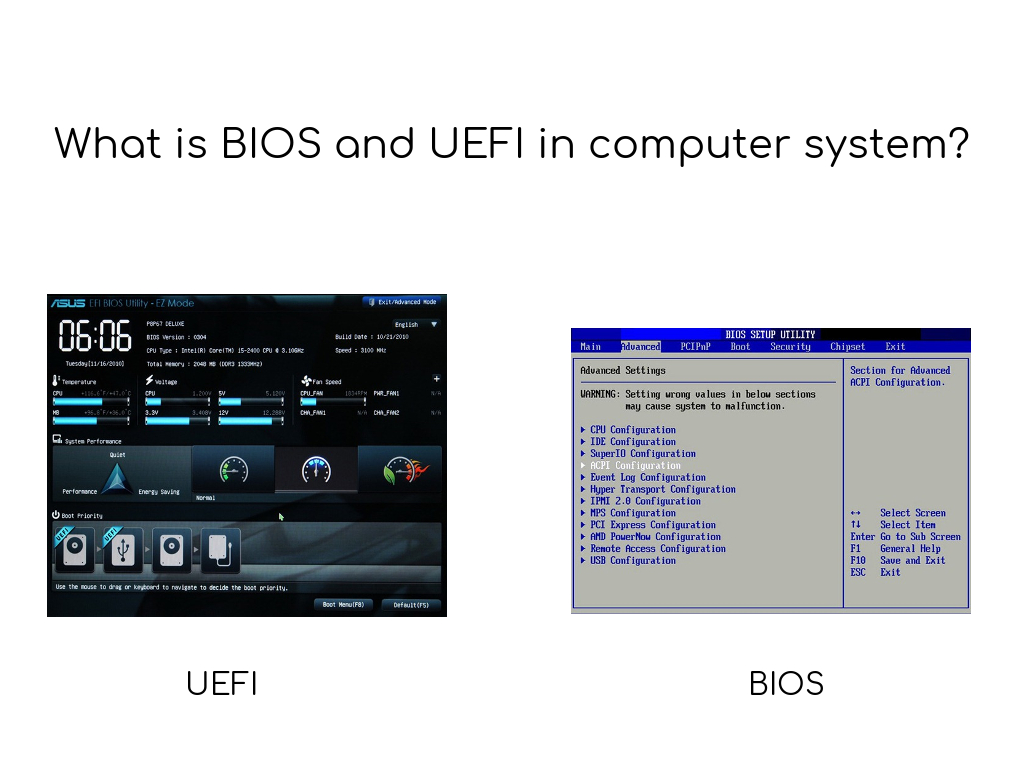 2 Менеджер дисплея
2 Менеджер дисплея



