Как установить виндовс 7 с диска через биос на ноутбуке asus: [Ноутбук/Десктоп/AIO] Как загрузить систему с USB носителя/CD-ROM? | Официальная служба поддержки
Содержание
Установка Windows 7 на ноутбук ASUS K56CM – Zencoder
Два дня назад на смену моему старенькому ноутбуку Acer Extensa 5620 пришел новый, молодой и современный — ноутбук ASUS K56CM. Компьютер понравился всем — алюминиевый корпус, матовый экран, технические возможности на уровне бюджетного ноутбука с хорошей производительностью. В тому же очень тихий в работе — его почти не слышно.
Но, как всегда, не обошлось без ложки дегтя. На ASUS K56CM стояла предустановленная Windows 8. Сказать, что я имею какое-либо предубеждение против этой ОС я не могу. В принципе, она совсем неплохая и работать в ней можно абсолютно свободно. Что я попытался сделать в течение первых суток с момента появления нового ноутбука на моем рабочем столе.
Однако чувствовал я себя в этой системе неуютно. С моей личной точки зрения совершенно лишние для Desktop плитки. Зачем-то нужно было попадать курсором в правый нижний угол, чтобы добраться до кнопки выключения и всего лишь остановить машину. В общем и целом можно было сказать — не мое это!
В общем и целом можно было сказать — не мое это!
После раздумий и взвешиваний за\против я решил для себя все-же “заморочиться”, но поставить на ASUS K56CM систему Windows 7 вместо Windows 8. Хотя и предвидел некоторые трудности на этом пути, две главные из которых — это BIOS и драйвера под Windows 7. Проблема с BIOS заключается в снятии блокировки на переустановку ОС на этом ноутбуке. Проблема с драйверами — почти не проблема, но также возникли некоторые сложности.
Вход в BIOS ноутбука ASUS K56CM
Неожиданно для себя не смог сразу же войти в BIOS ноутбука, пришлось немного “поволноваться”. Но все оказалось просто.
Вход в BIOS ноутбука ASUS K56CM можно выполнить через клавиши (на выбор):
- Tab+F2
- Delete (который на NumPad)
Это два варианта, которые лично у меня сработали. Тут главное, чтобы нажать и держать нажатой клавишу с самого момента запуска ноутбука. Иначе момент “проскочит” и в BIOS не попадем.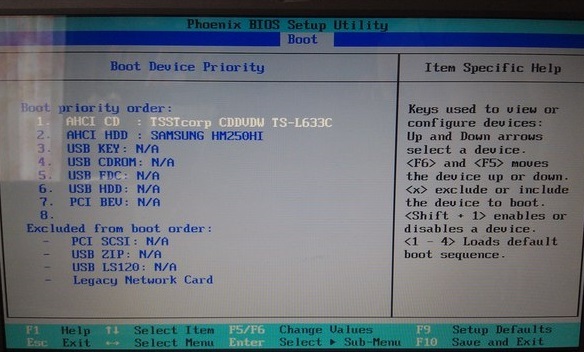
Снятие блокировки в BIOS ASUS K56CM
После того, как попали в BIOS, нужно выполнить два действия.
Первым шагом заходим во вкладку Boot и включаем (Enabled) опцию Launch CSM:
Boot - Launch CSM - Enabled
Вторым шагом переходим на вкладку Security и отключаем (Disabled) опцию Secure Boot Control:
Security - Secure Boot Control - Disabled
Сохраняем изменения в BIOS и выходим из него, нажав клавишу F10.
Меню выбора загрузки ASUS K56CM
Когда нужные изменения внесены в BIOS, можно приступать к обычной процедуре установки Windows 7 с диска (я делал инсталляцию с него). Чтобы загрузиться с установочного диска, нужно открыть меню выбора загрузки. Для этого нужно нажать и держать нажатой клавишу Esc. Затем выбираем оптический дисковод и процесс запущен.
Но не стоит забывать одну вещь. Чтобы Windows 7 правильно встала и от Windows 8 не осталось и следа на ноутбуке ASUS K56CM, перед инсталляций необходимо полностью удалить все существующие разделы на жестком диске и создать новые, с соответствующим форматированием.
Делается это с помощью специальных программ для редактирования разделов жесткого диска. Такими программами являются Acronis Disk Director, Gparted и многие другие. Достаточно в поисковой строке Google ввести запрос: “программы редактирования разделов жесткого диска”. Есть платные и бесплатные — все дело вкуса и умения.
Драйвера под Windows 7 на ASUS K56CM
После успешной инсталляции ОС Windows 7 на ноутбук ASUS K56CM насущной задачей стала установка драйверов. Для этого поступил привычным для себя способом — с помощью диска DriverPack Solution 13 r399 Full Final.
Автоматически поставились все драйвера, кроме чипсета под Intel. Перед этим система сделала предупреждение, что драйвера ненадежны! Однако я понадеялся на авось — и ноутбук вылетел с синим экраном смерти при попытке инсталляции этих драйверов.
Правда, я отделался легким испугом и все обошлось. Пришлось скачивать по отдельности все пять пакетов драйверов для чипсета с официального сайта ASUS.
Список этих пакетов (которые не захотели ставиться из-под DriverPack Solution) таков:
- Chipset_Intel_Win7_64_Z9301020.zip
- DPTF_Intel_Win7_64_Z6011067.zip
- IRST_Intel_Win7_64_Z11101006.zip
- MEI_Intel_Win7_64_Z8101252.zip
- Rapid_Start_Technology_NonUI_Win7_64_Z1001024.zip
ASUS-ские утилиты-приблуды скачивать и устанавливать не стал. Только систему загромождают. Windows 7 на моем ноутбуке ASUS K56CM до сих пор работает нормально, проблем нет.
На этом все.
asus k56cmbioswindows 7
Как открыть дисковод асус, переустановить windows 7 8 на ноутбуке через bios
Ноутбук – вещь хорошая. Удобная, полезная в хозяйстве, позволяющая решить сразу целый ряд проблем. Начиная от тех, которые возникали до его появления у вас дома… И заканчивая теми, которые возникли после его покупки.
Расписывать, что же такого хорошего в переносном компьютере, наверное, не нужно – все и так это знают. Ну да, на то он и переносной. А вот что плохого? Вернее, какие проблемы могут возникнуть у пользователей ноутбуков? Да те же самые, что и у хозяев обычных компьютеров. Не устанавливается Windows 7 на жесткий диск, нет оригинального диска с драйверами ASUS k53s, никто не знает, как в БИОСе поставить загрузку…
Оригинальный диск с драйверами Асус k53s.
Проблемы стандартные и хорошо знакомые любому пользователю компьютеров, не зависимо от стажа и уровня знаний. Разве что у того, кто только что приобрёл первую в своей жизни машину, их ещё не было. Ещё. Ну, про «как переустановить Windows через БИОС» или «как открыть дисковод» можно и не вспоминать – об этом задумывались все.
Для начала, нужно хорошенько уяснить одну простую истину: все проблемы, связанные с Windows, в большинстве своём сводятся к одному. Невозможно запустить компьютер, вылетает какая-то ошибка на синем экране, машина отказывается видеть жёсткий диск и вообще посылает нас по известному адресу.
Видео Обзор: Как зайти и настроить BIOS ноутбука ASUS K73 для установки WINDOWS 7 или 8 с флешки или диска
Что делаем? Во-первых, локализируем проблему. Здесь может быть два наиболее распространённых сейчас варианта. Первый – перечисленное выше, второй – на вашем ноутбуке установлена разметка GPT ASUS. При чём, не важно, какая именно у вас модель — ASUS x551m, f553m или вообще какое-то нечто без кнопки. Если жёсткий диск размечен, как GPT, и это выдаётся вам при попытке установить «винду», делаем следующее.
Идём в БИОС. Для этого в самом начале включения машины нажимаем F9. Или F2. Или F5. Это зависит от модели ноутбука, так что, если F9 не сработала – просто пытаемся с другой клавишей.
На анимационной картинке , изображены Романтическая Встреча и Мужчина и Женщина на фоне анимированных звездочек и сердечек, Цветы и надпись — Люблю
подробнее.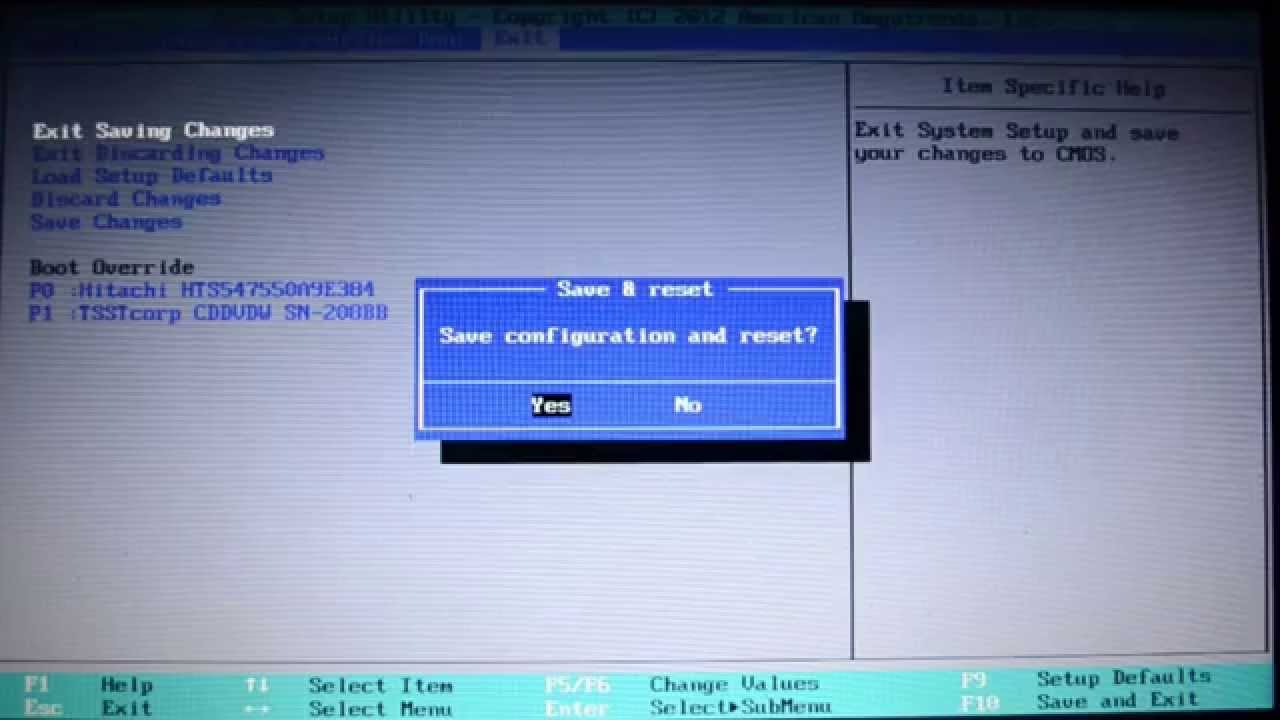 ..
..
Загрузились. Идём на вкладку со словом BOOT в названии. Там есть небольшой список, где должны быть следующие строчки: UEFI DVD…, DVD… и что-то вроде MASHISTA или как-то так – это будет ваш жёсткий диск. Так вот, пользуясь клавишами вверх, вниз и Enter, нужно сделать так, чтобы вверху был DVD…, а не UEFI DVD…. Сделали? Замечательно! Нажимаем F10 – yes. Теперь вставляем в наш ASUS диск и устанавливаем Windows на нужный раздел.
Если у вас ошибки, связанной с GPT или UEFI, нет, то всё ещё проще. Изменяем в БИОСе приоритет загрузки на DVD, загружаемся с диска, выбираем раздел, на который нужно установить систему (обычно он называется диск С) и устанавливаем виндовс. Здесь важный момент – обычно всю информацию люди хранят на диске D как раз для того, чтобы потом при переустановке системы она не пропала – новая Windows перепишет только диск С, и все данные не пострадают. Если же вы хранили что-то важное на рабочем столе, то, при установке новой системы нажмите «сохранить папку старой системы» или что-то в этом роде – и у вас на диске С после завершения процесса появится папочка Windows.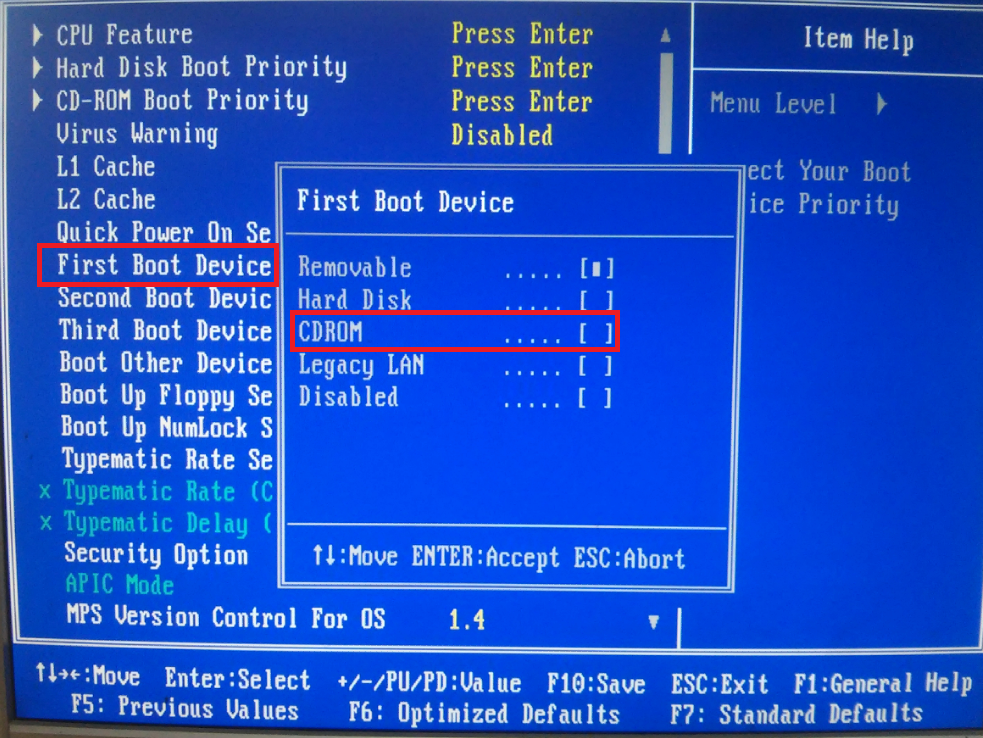 old, в которой будет вся старая информация.
old, в которой будет вся старая информация.
Видео инструкция: установить windows 7 вместо windows 8 ASUS K55V.
Если же такого сообщения не было, не расстраивайтесь – это значит, что нужная функция уже включена по умолчанию, и все данные всё равно сохранятся. Правда, то касается только Windows 7 и более поздних версий – на старой-доброй XP инструментов для сохранения важных данных, хранящихся на диске С, нет.
В таком случае скачиваем с торрента какой-то LiveCD, загружаемся с него, скидываем на флэшку данные, после чего начинаем установку, не опасаясь за их сохранность.
Видео ролик: Как установить Windows7 вместо навязанной Windows8 на ноутбук Asus.
Как переустановить, не устанавливается asus диск для windows 7 на жесткий диск gpt asus, через биос. Как в биосе поставить загрузку, как открыть дисковод без кнопки на asus x551m, f553m. Оригинальный диск с драйверами asus k53s.
Как в биосе поставить загрузку, как открыть дисковод без кнопки на asus x551m, f553m. Оригинальный диск с драйверами asus k53s.
Подробнее узнать о том как открыть дисковод производителя асус, грамотно переустановить windows 7 8 на ноутбуке через bios. Где можно бесплатно скачать и правильно установить драйвера, винду, виндовс на жесткий диск компьютера asus f553m, k53s, x553m, x551m, 53s, комбинация клавиш, как зайти в биос.
как изменить скорость оперативной памяти в биосе ноутбука asus
AlleVideosBücherBilderMapsNewsShopping
suchoptionen
[Материнская плата]Как оптимизировать производительность памяти, настроив …
www.asus.com › support › FAQ
22.08.2022 · 1. Включите систему и нажмите клавишу
Ähnliche Fragen
Как изменить скорость ОЗУ в ASUS BIOS?
Как включить режим XMP в BIOS Asus?
Как установить скорость ОЗУ в BIOS Asus — YouTube
www. youtube.com › смотреть
youtube.com › смотреть
20.02.2023 · Добро пожаловать в наш учебник по настройке скорости ОЗУ на материнской плате Asus. Если вы только что…
Добавлено: 2:53
Прислано: 20.02.2023
Исправлена скорость ОЗУ (Гц) в материнской плате ASUS| BIOS — YouTube
www.youtube.com › смотреть
02.04.2020 · Пожалуйста, не пытайтесь воспринимать это как обучающее видео, потому что в большинстве случаев оно не удалось, как известно из …
Добавлено: 3:52
Прислано: 02.04.2020
Как настроить скорость ОЗУ в ASUS BIOS? : r/buildapc — Reddit
www.reddit.com › buildapc › комментарии › how_to_s…
13.06.2018 · Если вы хотите сделать это вручную, все, что вам действительно нужно сделать, это вручную установить скорость оперативной памяти на 3200 в разделе скорости биоса. Просто убедитесь …
Вопросы о скорости оперативной памяти / DOCP в BIOS ASUS — Reddit
как изменить скорость оперативной памяти в asus x570 tuf bios. не вижу xmp…
не вижу xmp…
ASUS TUF A15 Модернизированная скорость оперативной памяти — Reddit
Новый ASUS TUF A15 — Не работает заявленная скорость памяти: r/ASUS
Добавить на сайт www.reddit.com
Как разогнать оперативную память? — TeamGroup’s
www.teamgroupinc.com › Главная › Вопросы и ответы
Нажмите «Удалить» или «F2», чтобы войти в BIOS. Затем нажмите F7, чтобы войти в «Расширенный режим». II. Нажмите клавишу со стрелкой вправо, чтобы выбрать «Ai Tweaker» (синяя рамка) и выберите …
Как изменить частоту ОЗУ в ASUS BIOS? — CompuHoy.com
www.compuhoy.com › Otros
Щелкните Пуск > Настройка > Панель управления. Дважды щелкните значок Система. В диалоговом окне «Свойства системы» перейдите на вкладку «Дополнительно» и нажмите «Параметры производительности».
Как изменить скорость оперативной памяти — LiquidSky.com
Liquidsky.com › Как изменить скорость вашей оперативной памяти
Чтобы изменить скорость оперативной памяти в вашем UEFI BIOS, вам потребуется доступ к утилите настройки BIOS. Это можно сделать, нажав клавишу во время загрузки, например …
Это можно сделать, нажав клавишу во время загрузки, например …
Как изменить скорость оперативной памяти в BIOS вариант и используйте клавиши со стрелками, чтобы изменить скорость ОЗУ. Наконец, нажмите клавишу F10, чтобы сохранить изменения и выйти из BIOS.
Как активировать Ram Boost для ноутбука Asus? | Digi Effects
www.digieeffects.com › как активировать-ram-boost-f…
18.11.2021 · Чтобы получить доступ к BIOS, загрузите машину и нажмите F1, затем выберите «Дополнительные настройки», затем «Настройки памяти». и измените соответствующие слоты DIMM …
Как включить XMP для повышения скорости ОЗУ (Руководство) настройки RAM XMP · Шаг 4: Сохранить изменения и выйти из режима BIOS …
Ähnlichesuchanfragen
ASUS BIOS RAM einstellen
ASUS BIOS XMP aktivieren
Изменить частоту памяти в BIOS ASUS
ASUS BIOS XMP 1 или 2
Настройки ASUS BIOS XMP
ASUS BIOS RAM Test
d. o.c.p. asus bedeutung
o.c.p. asus bedeutung
d.o.c.p asus
Загрузить ISO-файл Windows 7 — Ultimate & Professional Edition (32/64 Bit)
Windows 7 была выпущена более десяти лет назад и смогла восстановить ущерб репутации и доверию, нанесенный фиаско Vista .
Вы хотите загрузить Windows 7 , чтобы испытать ностальгию или запустить старое приложение или программное обеспечение? Тогда вы пришли в нужное место.
Вы по-прежнему можете загрузить все версии Windows 7 на свой старый недорогой ноутбук или ПК с Windows, на который нельзя установить новую ОС Windows, КАК Windows 11/10. Или даже новый ноутбук или ПК.
В этой статье вы загрузите Windows 7 ISO , создадите загрузочный файл Windows 7 и научитесь чистой установке Windows 7 в своей старой системе.
Примечание: Microsoft больше не предоставляет техническую поддержку или поддержку по безопасности для Windows 7 и призывает пользователей обновиться до Windows 11.
ОБНОВЛЕНИЕ: Microsoft недавно удалила все официальные прямые ссылки для загрузки Windows 7.
Ниже мы предоставили альтернативные прямые ссылки для скачивания из сторонних источников.
Содержание
- Загрузка Windows 7 ISO (Ultimate и Professional Edition)
- Прямая ссылка для загрузки Windows 7
- Создание Windows 7 загрузочного USB/DVD
- Чистая установка 7 Windows ISO 9015 4
- FAQ – Часто задаваемые вопросы
Загрузка Windows 7 ISO (Ultimate и Professional Edition)
Прямая ссылка для загрузки Windows 7
Это прямых ссылок для загрузки Windows 7 ISO прямо с серверов Microsoft. Вы можете выбрать между 32-битной или 64-битной, в зависимости от поддержки вашего процессора. У Microsoft есть простое руководство по определению того, является ли компьютер 32- или 64-разрядным. Обновление
. Мы добавили ISO-образ Windows 7 Home Premium Edition.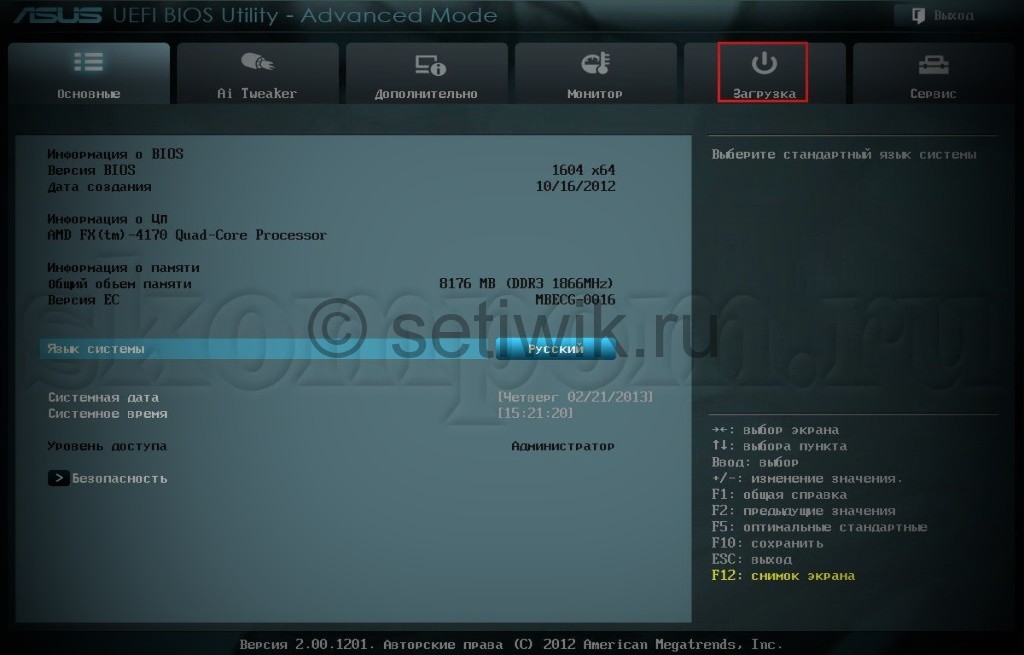 Пожалуйста, найдите ссылку ниже.
Пожалуйста, найдите ссылку ниже.
Помимо поддержки процессора, если на вашем компьютере установлено 8 ГБ или более ОЗУ, 64-разрядная версия будет работать без каких-либо проблем.
Ссылки для скачивания Windows 7 ISO на английском языке. Вы можете прокомментировать ниже для разных языков, и мы поделимся ими с вами.
Обновление
— обновлены ссылки для скачивания Windows 7 ISO.
| Версия Windows | Windows 7 Максимальная ISO |
| Размер | 5,5 ГБ |
| Пакет услуг | СП1 |
| Версия | 32-разрядная 64-разрядная |
| Версия Windows | Windows 7 Профессиональная ISO |
| Размер | 5,5 ГБ |
| Пакет услуг | СП1 |
| Версия | 32-разрядная 64-разрядная |
| Версия Windows | Windows 7 Домашняя расширенная ISO |
| Размер | 5,7 ГБ / 3,8 ГБ |
| Пакет услуг | СП1 |
| Версия | 32-разрядная 64-разрядная |
Другой способ загрузить Windows 7 ISO с официального сайта, введя ключ продукта, перестал работать. Отныне упомянутый выше метод является единственным законным способом загрузки ISO-образов Windows.
Отныне упомянутый выше метод является единственным законным способом загрузки ISO-образов Windows.
Создание загрузочного USB/DVD для Windows 7
После того, как вы загрузили ОС, пришло время создать загрузочный файл Windows 7 . Процесс займет пару минут.
Если вам нужно установить Windows 7 на другой или несколько компьютеров, важно создать загрузочный диск или дисковод.
Мы будем использовать бесплатное приложение Rufus для создания загрузочного диска Windows 7. Вы можете скачать его портативную версию, чтобы начать.
Предварительные условия
- ISO-файл Windows 7
- USB-накопитель емкостью 8 ГБ
- Скопируйте файлы с USB-накопителя, чтобы избежать потери данных
1. Запустите Rufus, а затем выберите диск, на котором вы хотите создать загрузочный файл. Для этой цели мы выбрали флешку на 16 Гб, но для установки Windows 7 на одном языке достаточно и 8 Гб.
2.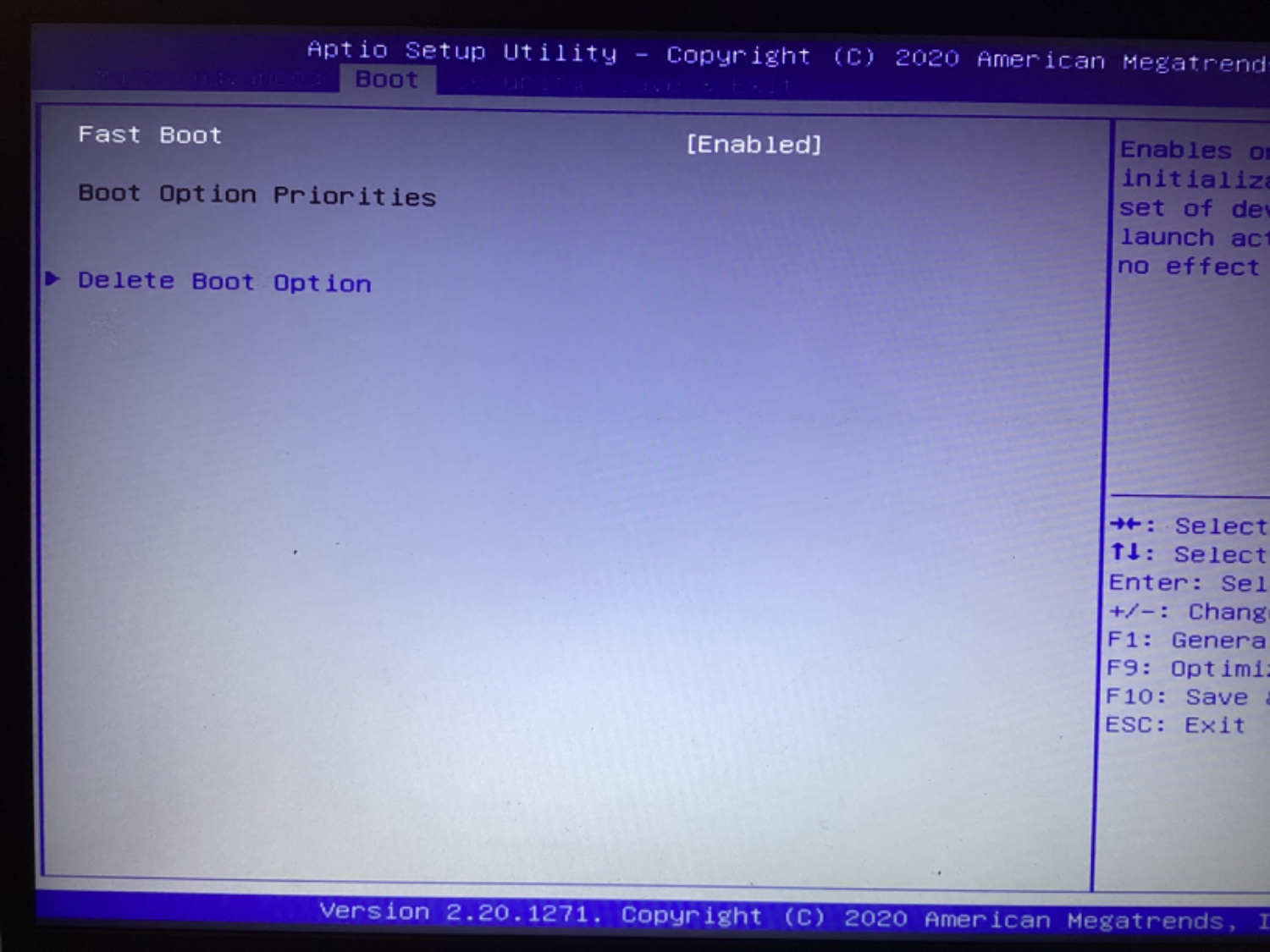 Перейдите к выбору загрузки и нажмите ВЫБЕРИТЕ , чтобы найти недавно загруженный ISO-образ Windows 7.
Перейдите к выбору загрузки и нажмите ВЫБЕРИТЕ , чтобы найти недавно загруженный ISO-образ Windows 7.
3. После загрузки появится диалоговое окно с меткой тома.0327 Параметры формата . Вы можете заполнить любое имя, которое вам нравится. Мы назвали его «Windows 7 ISO», чтобы все было просто и легко.
4. Теперь нажмите кнопку START , чтобы начать процесс создания загрузочного устройства.
5. Подождите секунду, появится предупреждение о сохранении данных на флешку. Нажмите кнопку ОК, чтобы продолжить.
Сядьте поудобнее и расслабьтесь на пару минут. Продолжительность процесса будет зависеть от скорости вашей флешки и жесткого диска.
Чистая установка 7 Windows ISO
Мы создали загрузочный диск Windows 7, используя Шаг 2. Теперь пришло время перезагрузить компьютер и загрузиться с загрузочного USB или DVD.
Вы можете либо установить порядок загрузки из меню BIOS, либо использовать горячую клавишу меню загрузки. Он варьируется в зависимости от производителей материнских плат для настольных компьютеров и ноутбуков.
Он варьируется в зависимости от производителей материнских плат для настольных компьютеров и ноутбуков.
Ноутбуки
| Марка | Клавиша меню загрузки |
| Асус | Ф8 |
| Асер | Ф12 |
| Делл | Ф12 |
| HP | Ф9 |
| Леново | Ф8, Ф10, Ф12 |
Настольные компьютеры
| Марка материнской платы | Клавиша меню загрузки |
| Асус | Ф8 |
| Гигабайт | Ф12 |
| МСИ | Ф11 |
| Intel | Ф10 |
| ASRock | Ф8, Ф11 |
| Биостар | Ф9 |
Мы загрузим компьютер с загрузочного USB-накопителя, который мы создали для установки Windows 7.
1. Перезагрузите компьютер после подключения загрузочного флэш-накопителя к USB-порту.
2. Загрузитесь с флешки, после чего на экране появится логотип загрузки Windows
3. Мастер установки Windows появится после загрузки файлов. Выберите язык, время и валюту, а также метод клавиатуры.
Затем нажмите кнопку Далее , после чего откроется главный экран настройки.
4. Нажмите кнопку Установить сейчас , чтобы продолжить процесс установки Windows 7.
5. На экране установите флажок Я принимаю условия лицензии , а затем нажмите кнопку Далее .
6. Далее мы получим два варианта установки – Upgrade и Custom (расширенный).
Выберите Пользовательский и нажмите кнопку «Далее», чтобы двигаться вперед.
7. После этого попадаем в меню выбора раздела. Выберите раздел, в который вы хотите установить Windows 7.
Официальный рекомендуемый размер раздела составляет не менее 32 ГБ. Мы использовали меньший раздел для демонстрации.
Мы использовали меньший раздел для демонстрации.
Нажмите кнопку Next после выбора раздела.
8. Пришло время расслабиться и позволить Windows 7 ISO установиться на ваш компьютер.
Время установки будет зависеть от вашего хранилища и скорости флешки. Разделы на SSD всегда быстрее для установки любой операционной системы.
Ваш компьютер несколько раз перезагрузится, что является стандартной частью процедуры. Там не нужно беспокоиться.
9. Окончательная настройка подготовит ваш компьютер к первому использованию.
10. После настройки вам будет предложено указать имя пользователя для учетной записи и дать имя вашему компьютеру.
Нажмите кнопку Далее после ввода имен.
11. После настройки имени пользователя нам нужно создать пароль для учетной записи пользователя.
Будет задан вопрос при входе в компьютер. Не забудьте создать сложный пароль, который легко запомнить.
Дайте вашему паролю подсказку для напоминания в случаях, когда вы его забудете. Дайте подсказке пароля загадочный штрих, чтобы другие не угадали его.
12. Здесь, на следующей странице, вас попросят ввести ключ продукта Windows 7.
Введите ключ, который у вас есть под рукой, и нажмите кнопку Далее . В других случаях вы можете нажать кнопку пропустить и сделать это позже.
13. Теперь вам нужно выбрать параметры обновления. Если вы не уверены в обновлениях, выберите первый вариант Использовать рекомендуемые настройки .
18. Теперь вы установите здесь время и дату. Выберите часовой пояс вашего региона и нажмите кнопку Next .
14. Эта опция запросит местоположение вашего компьютера прямо сейчас. По сути, он хочет знать, к какому типу сети подключен ваш компьютер.
- Домашняя сеть — Идеально подходит для компьютеров и устройств, которые вы узнаете и которые подключены к одной домашней сети.

- Рабочая сеть — лучше всего подходит для всех распознаваемых компьютеров в сети на рабочем месте.
- Общедоступная сеть — если вы не распознаете все компьютеры в сети, например, в общественных местах, выберите этот вариант.
Выберите любой из вариантов, и настройки будут применены в лучшем случае через пару минут.
15. Асы, вы успешно установили Windows 7 из ISO-файла Windows 7 без каких-либо заминок.
Вам слово
Это все о способах загрузки Windows 7 ISO на ваш компьютер. Следовательно, вы также можете без проблем научиться устанавливать Windows 7 с помощью загрузочного USB-накопителя.
Вы можете использовать Rufus, не задумываясь. Пользователи полагаются на него для создания загрузочных дисков / DVD-дисков Windows уже более десяти лет.
FAQ – Часто задаваемые вопросы
Будет ли Windows 7 работать с 4 ГБ оперативной памяти?
Это абсолютно возможно. Минимально необходимый объем оперативной памяти для Windows 7 составляет 2 ГБ. Следовательно, вы можете легко запустить Windows 7 на 4 ГБ ОЗУ. Обязательно установите 32-разрядную версию операционной системы.
Минимально необходимый объем оперативной памяти для Windows 7 составляет 2 ГБ. Следовательно, вы можете легко запустить Windows 7 на 4 ГБ ОЗУ. Обязательно установите 32-разрядную версию операционной системы.
Доступен ли еще Windows 7 ISO?
ISO-образ Windows 7 по-прежнему доступен для загрузки в 2023 году. Вы можете загрузить его непосредственно с сервера Microsoft, как описано в статье, или по прямым ссылкам третьих лиц, которые мы предоставили выше.
Законно ли загружать эти ISO-образы Windows 7?
ДА, как упоминалось ранее, ISO-файлы Windows 7 загружаются непосредственно с сервера Microsoft. Вы можете загрузить старую версию Windows в любое время.
Является ли это подлинным ISO-файлом Windows 7?
ДА, как упоминалось ранее, ISO-файлы Windows 7 загружаются непосредственно с сервера Microsoft. Вы можете загрузить старую версию Windows в любое время.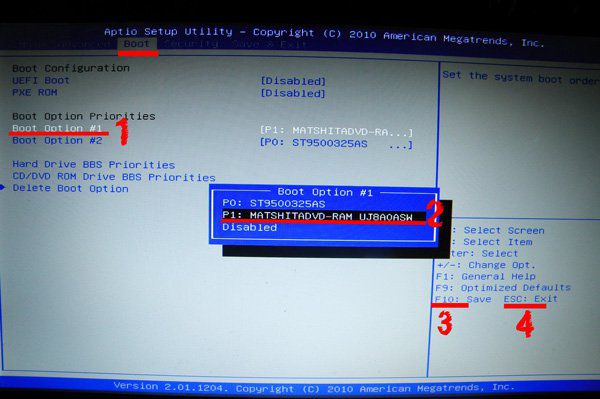
Можно ли обновить 32-разрядную версию Windows 7 до 64-разрядной версии Windows 7?
Краткий ответ — ДА; в Windows 7 можно выполнить обновление с 32-разрядной до 64-разрядной версии.
Однако вам нужно будет проверить свой процессор, поддерживает ли он 64-разрядные процессоры или нет. Мы упомянули официальный способ проверить это.
Существует бесплатное приложение, которое расскажет о ваших возможностях так же, как и мы. Используйте GRC , чтобы определить мощность вашего процессора.
Буду ли я получать обновления для Windows 7?
Вы должны получать обновления в Windows после ввода ключа продукта. Все оригинальные продукты Windows своевременно получают обновления.
Следует помнить, что поддержка Windows 7 закончилась в январе 2020 года. Для операционной системы больше не выпускаются обновления безопасности.
Какое приложение лучше всего подходит для создания загрузочной загрузки Windows 7?
В Интернете доступно множество инструментов.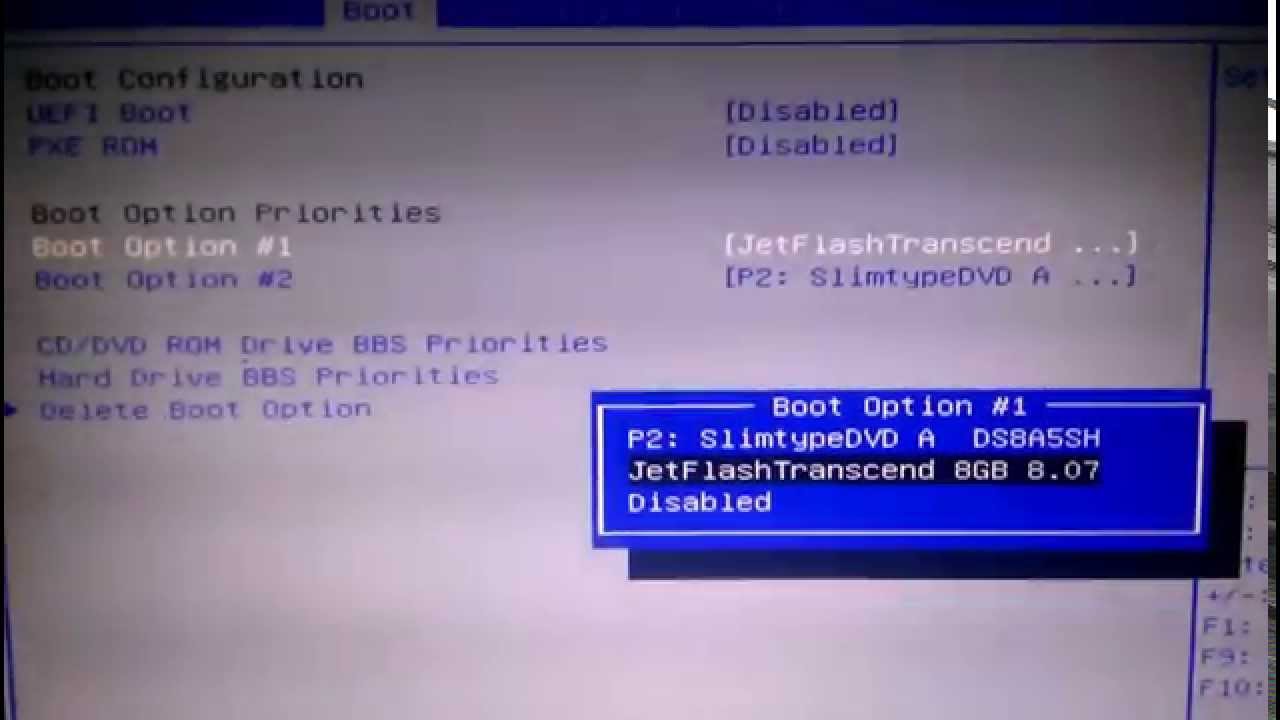 На самом деле, Microsoft предлагает использовать для предоставления DVD/USB инструмент, который официально больше не доступен. Вы можете скачать его со сторонних сайтов, но мы не рекомендуем это делать.
На самом деле, Microsoft предлагает использовать для предоставления DVD/USB инструмент, который официально больше не доступен. Вы можете скачать его со сторонних сайтов, но мы не рекомендуем это делать.
Мы использовали Rufus для записи образов ISO на USB-накопитель. Это бесплатное приложение, которое легко справляется с различными разделами и загрузочными системами.
Стоит ли скачивать Windows 7 через торрент?
Скачивание ISO-образа Windows 7 с торрента может быть рискованным испытанием. Вы никогда не знаете намерений нескольких торрент-загрузчиков, которые будут связывать рекламное ПО или вредоносные файлы для вашего компьютера.
Было бы лучше, если бы вы загружали Windows 7 исключительно из официального источника.
Можем ли мы просто скопировать ISO-образ Windows 7 на USB-накопитель, чтобы сделать его загрузочным?
Это не так просто, как кажется. Вам нужно создать пару разделов, а затем скопировать файлы специально.


