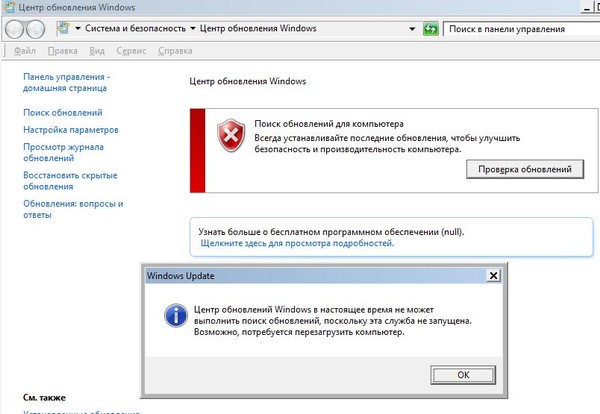Включите центр обновления windows: Как включить Центр обновления в Windows 10
Содержание
после отключения службы, разными способами
Инструмент Центр обновлений отвечает за поиск, загрузку и инсталляцию апдейтов для Виндовс. Он же позволяет возвратить систему к прежнему состоянию, если после неудачного апгрейда «Десятка» начала работать нестабильно, выдавать ошибки либо вовсе не запускается.
Во избежание ряда проблем, и чтобы отказаться от неизвестных компонентов в системе, а Microsoft далеко не всегда сообщают о содержимом пакетов, пользователи часто запрещают ОС обновляться. Рассмотрим, как включить обновление Windows 10 всеми доступными средствами.
Содержание
- Запустить службу
- Диспетчер задач
- Службы
- Редактор групповых политик
- Командная строка
- Редактор реестра
- Win Updates Disabler
Запустить службу
Включение сервиса автообновления «Windows Update» после отключения, выполняется разными способами. Ниже описаны пошаговые инструкции, с использованием стандартных инструментов Виндовс и сторонней утилиты.
Диспетчер задач
1. Вызовите Диспетчер задач.
2. Вызовите «Открыть службы» сервиса «Центр обновления Windows» во вкладке «Службы».
3. Найдите «Центр обновления», в общем списке служб, и кликните по нему правой кнопкой мыши, чтобы вызвать «Свойства».
4. Укажите «Тип запуска» «Автоматически».
5. Щёлкните «Запустить» и сохраните изменения кнопкой «OK».
Службы
Всё почти то же самое, что и в предыдущем способе.
1. Зажмите комбинацию Win + R.
2. Выполните команду «services.msc».
3. Переходите к пункту 3 предыдущей инструкции.
Редактор групповых политик
Для Windows 10 Home не подходит, так как данный инструмент в редакции операционной системы отсутствует.
1. Зажмите Win + R и выполните команду «gpedit.msc».
2. Разверните раздел «Конфигурация компьютера».
3. Перейдите по пути: «Административные шаблоны» → «Компоненты Windows» → «Центр обновления Windows».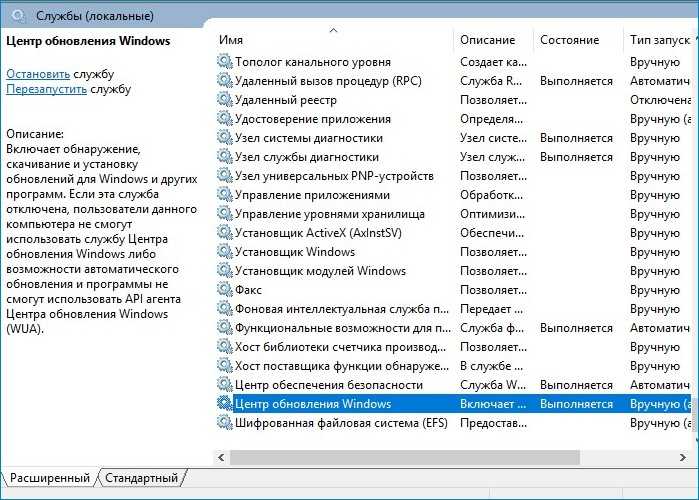
4. Через контекстное меню параметра «Настройка автоматического…» вызовите команду «Изменить».
5. Перенесите триггер в положение «Включено» и укажите дополнительные параметры работы сервиса.
6. Сохраните изменения, нажав на кнопку «OK».
Командная строка
1. Откройте инструмент с привилегиями администратора.
2. Выполните строку «net start wuauserv» для запуска указанного сервиса.
После успешного старта появится соответствующее уведомление. Если возникла ошибка, выставьте ручной либо автоматический тип запуска службы.
Редактор реестра
1. Командой «regedit» откройте утилиту для редактирования реестра Windows 10.
2. Перейдите в ветку HKLM\System\CurrentControlSet\services.
3. Посетите «wuaserv».
4. Откройте свойства ключа «Start» и измените его значение на «1».
Win Updates Disabler
Утилита для управления безопасностью Windows 10, позволяющая в два клика решить проблему.
1. Запустите приложение.
Запустите приложение.
2. Во вкладке «Включить» активируйте первую опцию.
3. Кликните «Применить сейчас».
Аналогичный функционал и в WSUS Offline Update.
Как включить центр обновления windows 10
Всем доброго вечера, дня или ночи, мои уважаемые читатели и гости сайта.
Верно я заметил на оном из своих компьютеров, что винда не качает обновления, хотя я точно знаю, что они выходили и уже есть в пабликах. Я порылся в сети и наткнулся на статью, которая мне подсказала причину проблемы. Оказывается, у меня была выключена функция автоматизированного апдейта. Поэтому я решил в сегодняшней статье рассказать, как включить центр обновления windows 10 и почему он в принципе может быть выключен. Будет интересно, поехали!
Содержание статьи
- Почему так получается?
- Как проверить активность?
- Через локальную групповую политику.
- Через стандартные параметры.
- Включение через редактор групповых политик.

- Работаем с командной строкой.
- Включаем через реестр.
- Дополнительные программы для включения центра обновления.
- Решаем проблему с ошибкой 0×80070422.
- Заключение.
Почему так получается?
Десятая винда вышла не так давно, и говорить о конкретно законченном релизе от компании еще нельзя. Как только она появилась в паблике, программисты сразу же стали клепать под нее активаторы. Следом пошли самопальные сборки. При создании таковых мастера часто ставят одной из целей – сократить размер дистрибутива. Например, Pro версия до установки весила 8 гигабайт, а после ремейка получается всего 6 Гб.
Помимо этого, как только операционная система устанавливается, она сразу же лезет в глобальную сеть за апдейтами и проверкой активации. Для того, чтобы взломанное ПО таковым и оставалось, отключают автоматическое обновление.
Центр обновления, если он отключен, не только качает сервис паки и драйвера.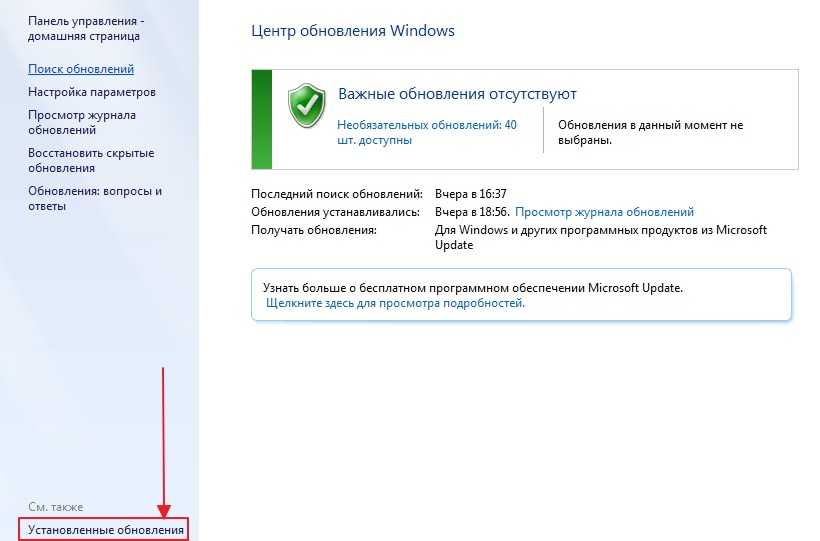 Он также проверяет целостность локализированной системы. Вырезать его как кусок кода просто нельзя. Но можно деактивировать. Поэтому, после инсталляции новой операционной системы всегда проверяйте, включен ли этот инструмент или нет. Иначе, в конечном итоге, вы лишитесь важных компонентов системы, и она окажется под угрозой, как и все ваши данные.
Он также проверяет целостность локализированной системы. Вырезать его как кусок кода просто нельзя. Но можно деактивировать. Поэтому, после инсталляции новой операционной системы всегда проверяйте, включен ли этот инструмент или нет. Иначе, в конечном итоге, вы лишитесь важных компонентов системы, и она окажется под угрозой, как и все ваши данные.
Как проверить активность?
Для того, чтобы понять, включено ли авто обновление, достаточно сделать следующее.
Нажимаем сразу три клавиши – контрл, шифт и С.
Теперь переходим во вкладку службы и в столбике с названиями ищем имя операции – wuauserv.
Если таковая есть – значит центр работает. Если нет, то надо его включить следующими методами.
Через локальную групповую политику
Чтобы ничего не лагало, рекомендую использовать этот метод. Открываем строку выполнения задач и вписываем команду services.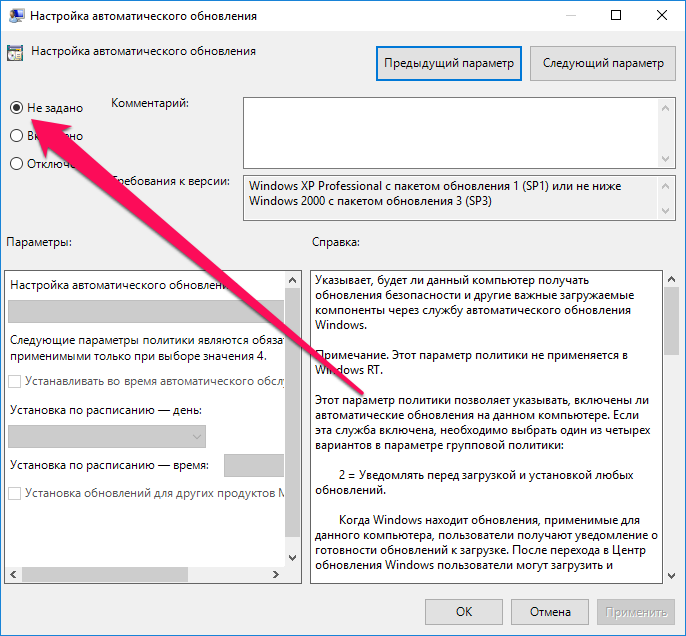 msc.
msc.
В появившемся интерфейсе с различными службами ищем центр обновлений и щелкаем по нему правой кнопкой мыши, а потом переходим в свойства.
Теперь в самой первой вкладке в строке типа запуска нужно выставить параметр «автоматически».
Дальше просто перезагружаем компьютер и все.
Через стандартные параметры
Этот метод безопасен для новых гаджетов системы, для магазина, виджета погоды и новостной ленты в разделе кнопки пуск. Как раз-таки по кнопке пуск и щелкаем правой кнопкой и тыкаем там строку параметры.
Дальше переходим в самый последний раздел, под названием обновление и безопасность
Теперь идем в сам центр обновления.
Жмем на серую надпись проверки апдейтов.
В дополнительных настройках вам нужно прищёлкнуть вот этот тумблер.
Все, центр включен.
Включение через редактор групповых политик
Даже если у вас домашняя винда, этот способ также подойдет. В строке выполнения пишем команду — gpedit.msc.
В открывшемся табло, в списке слева ищем строку с центром обновлений. Открыв каталог переходим в административные шаблоны и компоненты операционной системы.
На строчке настройки удаленного обновления щелкаем правой кнопкой и выбираем блок изменить.
Переводим точку в позицию включено. А вот в блоке параметров выставляем все так, как показано на картинке ниже.
Все готово.
Работаем с командной строкой
Все манипуляции можно сделать и через командную строку. Манипуляции следующие.
Открываем строку и пишем — net start wuauserv.
После нажатия кнопки энтер вы увидите два вот таких уведомления.
Все, центр включен. Просто и быстро.
Включаем через реестр
Активация центра обновления проводится и в самом реестре. Открываем строку выполнения задач и пишем команду regedit.
В строке названия корневых каталогов прописываем вот это — HKLM\System\CurrentControlSet\Services\wuauserv.
Теперь внимательнее смотрим и читаем. В правой стороне интерфейса будут различные строчки. Нам нужна та, которая называется Start. Причем самая верхняя. Тыкаем на нее правой кнопкой и выбираем блок изменить.
В строке значения пишем цифру один и жмем ОК.
Все, работа завершена.
Дополнительные программы для включения центра обновления
Если любой их этих методов выдает у вас ошибку, например, 0×80070422, делаем следующее. Качаем программное обеспечение WSUS Offline Update вот отсюда. Открываем вот этот файл.
Так как у нас десятая винда, то и строчка нам нужна с этим видом ОС, также выбираем правильную разрядность и ставим перед ней галку.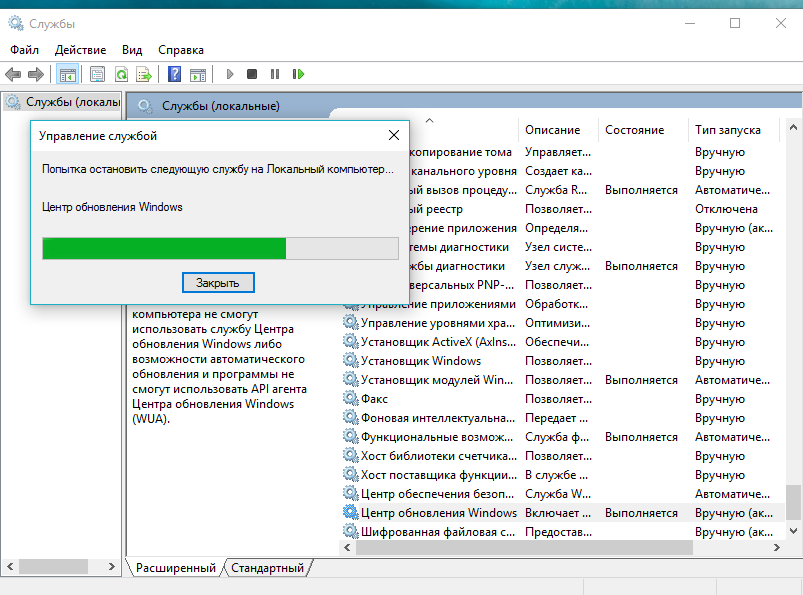 Жмем старт.
Жмем старт.
Софт начнет искать и качать пакеты с обновлениями. Сам устанавливать он их не будет, для этого придется немного покопаться в каталоге с софтом. Идем в папку под названием client, и уже там открываем вот этот файлик.
В появившемся окне просто жмем старт, а потом перезагружаем комп.
Кстати, софт распространяется бесплатно.
Решаем проблему с ошибкой 0×80070422
Как я уже писал выше, вы можете столкнуться вот с таким багом. Не стоит пренебрегать им, давайте его устраним. Идем в строку выполнения задач и там прописываем следующую команду — services.msc.
Справа ищем наш центр обновлений и переходим в его свойства правой кнопкой мыши.
В открывшемся блоке смотрим на строку типа запуска, там должно быть выставлено «автоматически». Меняем все как надо и жмем на кнопку применить.
Перезагружаем нашу машину.
Бывает, что такой метод не решает проблему с ошибкой 0×80070422. В этом случае идем в панель управления, там изменяем вид на крупные значки.
Переходим в брандмауэр винды.
Дальше во включение и отключение самого брандмауэра. Эта строка находится слева в столбике.
И здесь выставляем все так, как на картинке снизу.
Все, ошибка исправлена.
Заключение
Ну и на этом я буду заканчивать данную тему. Уже по сложившейся традиции я предоставляю видео, которое поможет вам разобраться, как и то делать.
От себя еще хочу добавить следующее. Не отключайте без необходимости центр автоматического обновления. Апдейты очень важны, прежде всего для безопасности. К тому же, после них система заметно быстрее и стабильнее начинает работать. Сама по себе десятая ОС еще не доработана, поэтому следите за выходом сервис паков, если хотите иметь полноценную оболочку.
Сама по себе десятая ОС еще не доработана, поэтому следите за выходом сервис паков, если хотите иметь полноценную оболочку.
Кстати, если после установки обновлений у вас возникают трудности с загрузкой системы, рекомендую ознакомиться вот с этой моей статьей — Почему не загружается windows 10 после обновления? Основные причины и варианты их устранения.
Ну и на этом все! Делитесь статьей с вашими знакомыми в контакте, фейсбуке, одноклассниках и прочих социальных порталах. А подписавшись на мой блог вы будете узнавать о публикации самых полезных статей первыми! До новых встреч на сайте!
Материалы по теме
Выключение ПК во время обновления Windows 10/11 — Блог Auslogics
Пользователи по-разному относятся к обновлениям Windows 10. Некоторые ненавидят обновления и даже не скачивают их, а другие устанавливают каждое выпущенное обновление. Первый пропускает важные обновления, отвечающие за исправление ошибок в операционной системе. Последний обычно более безопасен, но также может привести к таким проблемам, как ошибочные обновления.
Последний обычно более безопасен, но также может привести к таким проблемам, как ошибочные обновления.
Если вы часто обновляете Windows, то наверняка сталкивались с неоправданно долгими процессами установки. В это время вы обычно вынуждены смотреть на синий загрузочный экран в течение неизвестного времени или заниматься другими делами. Иногда это происходит, когда вы заняты машиной и вам просто хочется немедленно выключить ее, чтобы нарушить процесс. Однако вас останавливает неуверенность в том, что может случиться, если вы это сделаете.
Если вы этого боялись, то этот пост для вас. В сегодняшней статье мы обсудим, что произойдет, если вы остановите процесс обновления, и как безопасно сделать это в Windows 10.
Можно ли остановить компьютер с Windows 10 во время обновления?
Что ж, это определенно возможно, но вы должны знать, что делаете. Вы должны понимать, что происходит, когда вы останавливаете обновления на этапах загрузки и установки. Действительно, вы будете скучать по обновлениям. Однако вмешательство в их установку может быть рискованным. Подробнее об этом мы поговорим позже в этой статье.
Однако вмешательство в их установку может быть рискованным. Подробнее об этом мы поговорим позже в этой статье.
Почему обновление Windows выполняется слишком долго?
Точное время загрузки и установки обновлений Windows зависит от следующих факторов:
- Размер обновления
- Количество обновлений
- Состояние вашего компьютера
Некоторые обновления обычно имеют большой размер, поэтому их загрузка и установка занимают больше времени. То же самое относится к установке двух или более обновлений, поскольку это дает Windows много работы. Вы также должны ожидать большую задержку, если ваш компьютер обычно работает медленно или на нем мало места.
Процесс установки обычно занимает около пяти минут. Однако это может увеличиться до двух часов в зависимости от вышеупомянутых факторов. Если вашему компьютеру требуется много времени для завершения установки, но на экране отображается прогресс, наберитесь терпения. Иногда процент установки может застрять на одном числе, прежде чем ускорится оставшаяся часть. Поэтому всегда давайте процессу некоторое время, прежде чем сделать вывод, что он застрял. Однако, если устройство застревает на одном и том же цикле или проценте в течение нескольких часов, это проблема.
Поэтому всегда давайте процессу некоторое время, прежде чем сделать вывод, что он застрял. Однако, если устройство застревает на одном и том же цикле или проценте в течение нескольких часов, это проблема.
Что произойдет, если выключить компьютер во время обновления?
Если выключить устройство во время загрузки обновлений, процесс немедленно останавливается, но может быть возобновлен позже. Однако, если резкое завершение работы повредит уже загруженные файлы, вам придется перезапустить процесс.
Существует два этапа обновления Windows 11; первый этап — это загрузка новых обновлений программного обеспечения. Когда вы выключите компьютер на этом этапе, вам не нужно беспокоиться о каком-либо вреде, поскольку новые файлы могут быть скопированы. Таким образом, система автоматически возобновит загрузку, когда ваш компьютер снова включится. Но иногда файлы или данные могут быть потеряны или повреждены, и вам придется перезапустить загрузку.
Когда ваш компьютер выключится во время второго этапа (этап установки), процесс остановится и возобновится, когда ваш компьютер снова включится.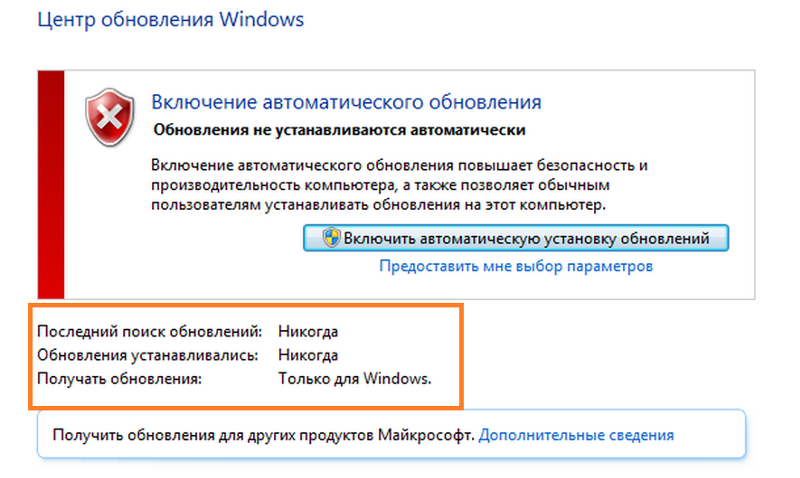 Помимо нескольких сбоев, это не нанесет никакого вреда вашему компьютеру. После загрузки обновлений у вас всегда есть возможность запланировать перезагрузку компьютера или немедленно перезагрузить компьютер, чтобы установить обновления. Таким образом, вы всегда можете перезапустить обновления, если ваш компьютер выключится.
Помимо нескольких сбоев, это не нанесет никакого вреда вашему компьютеру. После загрузки обновлений у вас всегда есть возможность запланировать перезагрузку компьютера или немедленно перезагрузить компьютер, чтобы установить обновления. Таким образом, вы всегда можете перезапустить обновления, если ваш компьютер выключится.
Иногда при принудительном завершении работы могут возникать сбои и потеря данных. Эти сбои происходят, когда операционная система повреждена, что увеличивает вероятность того, что на вашем компьютере возникнут некоторые сбои.
Во время установки на вашем компьютере отображается синий экран с любой из следующих фраз:
«Подготовка Windows, не выключайте компьютер».
«Работа над обновлениями. Не выключайте компьютер. Это займет некоторое время».
Следует отметить, что Microsoft в настоящее время использует Component-Bases Servicing (CBS), что гарантирует успешную загрузку устройства после его случайного отключения в процессе установки. Таким образом, отключение устройства на этом этапе может не нанести вред вашему компьютеру. Тем не менее, все еще есть вероятность того, что он может повредить важные данные или, что еще хуже, сделать вашу машину не загружаемой.
Таким образом, отключение устройства на этом этапе может не нанести вред вашему компьютеру. Тем не менее, все еще есть вероятность того, что он может повредить важные данные или, что еще хуже, сделать вашу машину не загружаемой.
Как остановить текущие обновления Windows 10
Корпорация Майкрософт рекомендует не выключать компьютер на этапе установки, чтобы предотвратить его повреждение. Однако обновления могут зависнуть, и у вас не останется другого выбора, кроме как принудительно завершить работу. Для этого нажмите и удерживайте кнопку питания около десяти секунд. Затем подождите еще 10-30 секунд и включите устройство.
Чтобы устранить проблему, используйте восстановление при запуске в дополнительных параметрах запуска. Эти шаги помогут вам в этом процессе:
- Нажмите Win + I.
- Щелкните Обновление и безопасность.
- Перейти к восстановлению.
- Нажмите Перезагрузить сейчас.
- Выберите «Устранение неполадок».
- Нажмите Дополнительные параметры.

- Выберите Восстановление при загрузке.
- Затем дождитесь завершения процесса.
Это устранит любую проблему, из-за которой устройство зависало на синем экране.
Как остановить текущее обновление Windows 11
Если обновление зависло в цикле, рекомендуется немного подождать. Однако, если процесс застопорился дольше, чем ожидалось, следует безопасно выключить компьютер. Вот простой подход, который поможет вам:
- На клавиатуре нажмите комбинацию клавиш Ctrl + Alt + Delete.
- Экран станет синим и отобразит несколько вариантов.
- Нажмите кнопку питания в правом нижнем углу экрана.
- Далее выберите либо кнопку «Завершение работы», либо кнопку «Перезагрузка».
Кроме того, вы можете выполнить следующие действия:
- Нажмите сочетание клавиш Windows + D, чтобы получить доступ к рабочему столу вашего ПК.
- Затем одновременно нажмите клавиши Alt + F4.
- На экране появится меню выключения.
 Нажмите на опцию «Завершение работы», затем нажмите Enter. Ваш ПК с Windows 11 выключится без проблем.
Нажмите на опцию «Завершение работы», затем нажмите Enter. Ваш ПК с Windows 11 выключится без проблем.
Если у вас возникли проблемы с загрузкой устройства, вы можете рассмотреть возможность запуска процесса восстановления Windows для восстановления компьютера.
Когда безопасно перезагружать компьютер при обновлении Windows
Обновления Windows 11 позволяют перезагрузить компьютер после установки обновлений программы. Поэтому крайне важно перезагрузить компьютер после установки всех обновлений. То есть после процесса загрузки и установки, чтобы не прерывать текущие обновления. Помимо защиты вашего компьютера от повреждений, перезагрузка, когда все обновления будут готовы, поможет вам сэкономить время, поскольку вам не придется перезагружаться после каждой загрузки.
Как остановить
Windows Загрузка обновлений
Если вы хотите навсегда отключить обновления Windows на своем компьютере, вам помогут следующие руководства. Обратите внимание, что использование этих процедур также остановит все текущие загрузки обновлений и предотвратит установку загруженных.
Способ 1. Остановите службу обновления Windows
Служба обновления Windows обычно отвечает за загрузку и установку последних обновлений Windows на ваш компьютер. Отключение этого запретит вашей машине загружать какие-либо обновления.
Чтобы остановить службу, следуйте этим инструкциям:
- Нажмите комбинацию клавиш с логотипом Windows + R, чтобы открыть диалоговое окно «Выполнить».
- Введите «services.msc» (без кавычек) и нажмите «ОК».
- Когда откроется окно служб, прокрутите список вниз, чтобы найти «Центр обновления Windows».
- Щелкните его правой кнопкой мыши и выберите «Стоп».
- Дождитесь завершения процесса и закройте окно.
Метод 2: остановить автоматическое обслуживание
Автоматическое обслуживание — это функция, которая выполняет сканирование безопасности и обновления программного обеспечения. Его остановка помогает заблокировать загрузку или установку обновлений Windows на вашем компьютере.
Вы можете отключить автоматическое обслуживание с помощью этого руководства:
- Используйте комбинацию клавиш Win + S, чтобы вызвать панель поиска Windows.
- Введите «панель управления» (без кавычек) и нажмите «Открыть» в правой панели меню.
- Щелкните Система и безопасность.
- В новом окне выберите «Обслуживание» на правой панели.
- Теперь выберите Остановить обслуживание.
Если вы используете Windows 10 Professional и хотите остановить процесс загрузки обновления, вы можете сделать это с помощью редактора групповой политики. Вот как это сделать:
- Нажмите сочетание клавиш Windows + X, чтобы открыть меню Power User, и выберите «Выполнить».
- Введите «gpedit.msc» (без кавычек) и нажмите Enter.
- Перейдите в раздел «Конфигурация компьютера» и выберите «Административные шаблоны».
- Щелкните Компоненты Windows и выберите Центр обновления Windows.
- Найдите параметр «Настроить автоматические обновления» и дважды щелкните его.

- Выберите «Отключено» в разделе «Настройка автоматических обновлений».
- Нажмите кнопку «Применить», а затем выберите «ОК», чтобы сохранить изменения.
Как приостановить обновление Windows 11
Обновления Windows 11 обеспечивают оптимальную работу вашей операционной системы, исправляя ошибки и добавляя новые эффективные функции. Однако были замечены некоторые ошибки с поступающими обновлениями. Итак, если вы предпочитаете отложить обновления на неделю или две, чтобы убедиться, что они безопасны, вам придется отключить автоматические обновления. Вы можете выполнить следующие простые шаги, чтобы приостановить все обновления:
- Откройте настройки устройства, щелкнув значок Windows на панели задач, а затем приложение «Настройки».
- Перейдите к пункту «Центр обновления Windows» в левой панели меню и откройте его.
- Если есть ожидающие обновления, они будут перечислены в верхней части экрана.
 В противном случае нажатие кнопки «Проверить наличие обновлений» покажет все ожидающие обновления. Если нет, вы увидите текст «Вы в курсе».
В противном случае нажатие кнопки «Проверить наличие обновлений» покажет все ожидающие обновления. Если нет, вы увидите текст «Вы в курсе».
- Под этой информацией вы увидите опцию «Приостановить обновления». Справа есть кнопка с надписью «Пауза на 1 неделю». Нажав кнопку «Приостановить обновления», вы приостановите обновления на неделю. Если вы хотите отложить более чем на одну неделю, нажмите «Пауза на 1 неделю», чтобы вы могли выбрать желаемую продолжительность.
- Для возобновления обновлений необходимо нажать на кнопку «Возобновить обновления», заменяющую кнопку «Проверить наличие обновлений».
Дополнительный совет: обновите драйверы устройств
Если вы считаете, что долгие обновления Windows раздражают, вы явно не сталкивались с системными сбоями, вызванными устаревшими драйверами. Ваша операционная система использует драйверы для связи с оборудованием, чтобы обеспечить отличную производительность. Когда эти драйверы устаревают или повреждаются, они перестают работать правильно, вызывая проблемы с зависанием и сбоем на вашем ПК. Ситуация усугубляется, если на вашем компьютере установлено несколько устаревших драйверов. Чтобы предотвратить это, вам следует регулярно обновлять драйверы устройств вручную или автоматически. Эксперты рекомендуют последнее, так как оно намного проще и надежнее, но мы покажем вам, как сделать и то, и другое.
Ситуация усугубляется, если на вашем компьютере установлено несколько устаревших драйверов. Чтобы предотвратить это, вам следует регулярно обновлять драйверы устройств вручную или автоматически. Эксперты рекомендуют последнее, так как оно намного проще и надежнее, но мы покажем вам, как сделать и то, и другое.
Чтобы вручную обновить драйвер, выполните следующую процедуру:
- Перейдите в окно поиска Windows и введите «устройство» (без кавычек).
- Щелкните Диспетчер устройств.
- Когда появится новое окно, дважды щелкните раздел. Затем щелкните правой кнопкой мыши устройство.
- Выберите Обновить драйвер.
- Далее нажмите на ссылку «Автоматический поиск драйверов».
- Затем дождитесь обновления драйвера.
- После этого перезагрузите компьютер.
Для автоматического подхода вам потребуется программа автоматического обновления драйверов, такая как Auslogics Driver Updater. Этот простой инструмент быстро сканирует ваш ПК с Windows, а затем предоставляет отчет обо всех поврежденных, отсутствующих и устаревших драйверах, которые он находит.
РЕКОМЕНДУЕТСЯ
Устранение проблем с ПК с помощью средства обновления драйверов
Нестабильная работа ПК часто бывает вызвана устаревшими или поврежденными драйверами. Auslogics Driver Updater диагностирует проблемы с драйверами и позволяет обновлять старые драйверы все сразу или по одному, чтобы ваш компьютер работал более плавно
Средство обновления драйверов Auslogics является продуктом компании Auslogics, сертифицированного Microsoft® Silver Application Developer
ЗАГРУЗИТЬ СЕЙЧАС
С помощью этого отчета вы можете легко выбрать несколько драйверов и обновить их все одним щелчком мыши. Кроме того, Driver Updater создает резервные копии драйверов перед их обновлением. Это позволяет вам легко восстановить предыдущую версию драйвера в любое время. Наконец, программа обновляет драйверы до рекомендуемых производителем версий, поэтому вам никогда не придется беспокоиться о проблемах совместимости.
РЕКОМЕНДУЕТСЯ
Устранение проблем с ПК с помощью средства обновления драйверов
Нестабильная работа ПК часто бывает вызвана устаревшими или поврежденными драйверами. Программа обновления драйверов Auslogics диагностирует проблемы с драйверами и позволяет обновлять старые драйверы все сразу или по одному, чтобы обеспечить более плавную работу ПК.
Программа обновления драйверов Auslogics диагностирует проблемы с драйверами и позволяет обновлять старые драйверы все сразу или по одному, чтобы обеспечить более плавную работу ПК.
Если вы здесь, вы, вероятно, задавались вопросом: «Что произойдет, если я прерву обновление Windows?» Надеюсь, сегодня вы получили все ответы, которые вам были нужны. Однако, если у вас есть дополнительные вопросы по сегодняшней теме, не стесняйтесь задавать их в разделе комментариев ниже. Вы также можете найти другие руководства по Windows 10, подобные этому, в нашем блоге.
Как остановить автоматические обновления в Windows 10
(Изображение предоставлено: Будущее)
В Windows 10 накопительные обновления загружаются и устанавливаются автоматически, как только они становятся доступными. Хотя этот подход позволяет ноутбукам и настольным компьютерам получать обновления безопасности для исправления уязвимостей, повышения производительности и внесения улучшений без участия пользователя, это очень спорная функция.
Как правило, это связано с тем, что обновления содержат ошибки, которые во многих отношениях могут негативно повлиять на работу. Например, они могут нарушать существующие функции, создавать проблемы совместимости драйверов и приложений или вызывать синий экран смерти (BSoD), а для завершения установки требуется перезагрузка системы, что может нарушить рабочий процесс.
Если во время обновлений у вас больше проблем, чем преимуществ, или если у вас есть веская причина использовать устройство без обновлений, в зависимости от вашей версии Windows 10, вы можете отключить автоматические обновления с помощью приложения «Параметры» или навсегда с помощью групповой политики и реестра. .
В этом руководстве описаны действия, которые помогут предотвратить автоматическую загрузку и установку обновлений Центром обновления Windows в Windows 10.
Как отключить автоматические обновления с помощью настроек
Вам не нужно постоянно отключать Центр обновления Windows, если вы хотите запретить системе немедленную загрузку определенного обновления. Вместо этого вы можете приостановить обновления на срок до семи дней.
Вместо этого вы можете приостановить обновления на срок до семи дней.
Чтобы временно отключить автоматические обновления, выполните следующие действия:
- Откройте Настройки .
- Нажмите Обновление и безопасность .
- Нажмите Центр обновления Windows .
- Выберите параметр «Приостановить обновления на 7 дней» .
(Изображение предоставлено: Будущее)
После выполнения этих шагов Центр обновления Windows больше не будет загружаться в течение указанного вами времени. Когда система достигнет предела паузы, вам нужно будет установить последнее доступное исправление, чтобы снова сделать эту опцию доступной.
Вы всегда можете отменить изменения с помощью инструкций, описанных выше, но на шаге 4 выберите параметр Выберите дату . Кроме того, вы можете добиться того же эффекта, нажав кнопку Кнопка возобновления обновлений .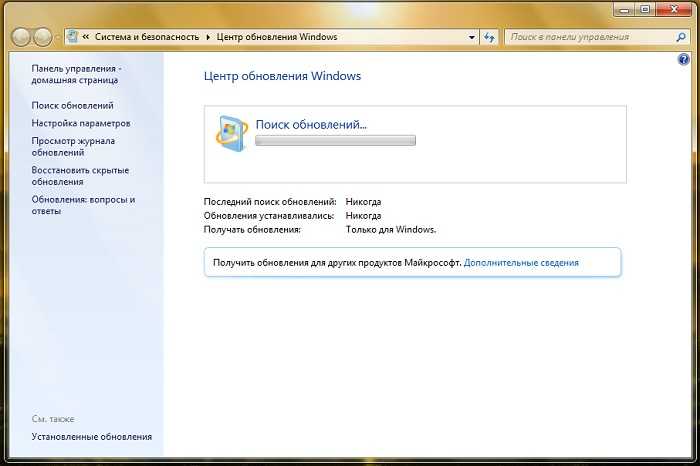
Как отключить автоматические обновления с помощью групповой политики
В Windows 10 Pro редактор локальной групповой политики включает политики для постоянного отключения автоматических обновлений или изменения параметров обновления для выбора времени установки исправлений на устройстве.
Отключить обновления Windows 10
Чтобы навсегда отключить автоматические обновления в Windows 10, выполните следующие действия:
- Открыть Пуск .
- Найдите gpedit.msc и щелкните верхний результат, чтобы запустить Редактор локальной групповой политики .
- Перейдите по следующему пути: Конфигурация компьютера > Административные шаблоны > Компоненты Windows > Центр обновления Windows
- Дважды щелкните политику «Настройка автоматического обновления» справа.
(Изображение предоставлено в будущем)
- Установите флажок Отключено , чтобы навсегда отключить автоматические обновления Windows 10.

(Изображение предоставлено Future)
- Нажмите кнопку Apply .
- Нажмите кнопку OK .
После выполнения этих шагов Windows 10 автоматически прекратит загрузку обновлений. Тем не менее, возможность проверять наличие обновлений вручную по-прежнему будет доступна в разделе Настройки > Обновление и безопасность > Центр обновления Windows и нажатием кнопки Проверить наличие обновлений для загрузки самых последних исправлений по мере необходимости.
Если вы хотите снова включить автоматические обновления на компьютере, вы можете использовать те же инструкции, описанные выше, но в шаге 5 обязательно выберите параметр Не настроено .
Ограничение обновлений Windows 10
Редактор локальной групповой политики также позволяет выбрать способ отключения автоматических обновлений.
Чтобы управлять автоматическими загрузками Центра обновления Windows с помощью групповой политики в Windows 10, выполните следующие действия:
- Открыть Пуск .
- Найдите gpedit.msc и выберите верхний результат, чтобы запустить интерфейс.
- Перейдите по следующему пути: Конфигурация компьютера > Административные шаблоны > Компоненты Windows > Центр обновления Windows
- Дважды щелкните политику Настройка автоматических обновлений справа.
(Изображение предоставлено в будущем)
- Установите флажок Включить , чтобы включить политику.
- В разделе «Параметры» выберите параметр, запрещающий автоматическую загрузку обновлений в Windows 10:
- 2 — Уведомлять о загрузке и автоматической установке.
- 3 — Автоматическая загрузка и уведомление об установке.
- 4 — Автоматическая загрузка и установка по расписанию.

- 5 — Разрешить локальному администратору выбирать настройку.
- 7 — Автоматическая загрузка, Уведомление об установке, Уведомление о перезапуске.
(Изображение предоставлено Future)
- Подсказка: Лучшим вариантом для отключения автоматических обновлений является параметр 2 — Уведомлять о загрузке и автоматической установке , но вы можете сделать другой выбор. Если вы выберете вариант 2, обновления не будут загружаться автоматически. Вместо этого теперь вы увидите кнопку «Установить сейчас», чтобы вручную запустить обновление на странице настроек Центра обновления Windows.
- Нажмите кнопку Применить .
- Нажмите кнопку OK .
После выполнения этих шагов автоматические обновления будут навсегда отключены в Windows 10. Однако, когда новые обновления станут доступны, вы сможете установить их вручную со страницы настроек Центра обновления Windows.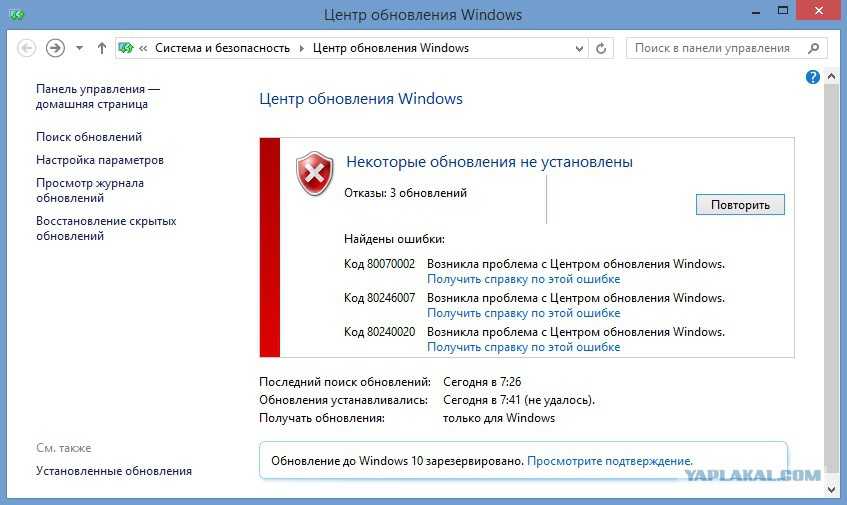
Как отключить автоматические обновления с помощью реестра
Вы также можете использовать реестр двумя разными способами, чтобы отключить автоматические обновления в Windows 10. повредить вашу установку, если вы не сделаете это правильно. Прежде чем продолжить, рекомендуется сделать резервную копию вашего ПК.
Отключить обновления
Чтобы навсегда отключить обновления Windows 10, изменив настройки реестра, выполните следующие действия:
- Открыть Запустить .
- Найдите regedit и щелкните верхний результат, чтобы запустить редактор реестра.
- Перейдите по следующему пути: HKEY_LOCAL_MACHINE\SOFTWARE\Policies\Microsoft\Windows
- Щелкните правой кнопкой мыши ключ Windows (папка), выберите в подменю New Key 9.0103 Key 9.0103
(Изображение предоставлено: Future)
- Назовите новый ключ WindowsUpdate и нажмите Введите .

- Щелкните правой кнопкой мыши только что созданный ключ, выберите подменю New и выберите параметр Key .
(Изображение предоставлено Future)
- Назовите новый ключ AU и нажмите Enter .
- Щелкните правой кнопкой мыши ключ AU , выберите подменю New и выберите параметр DWORD (32-bit) Value .
(Изображение предоставлено Future)
- Назовите новый ключ NoAutoUpdate и нажмите Введите .
- Дважды щелкните вновь созданный ключ и измените его значение с 0 на 1 .
(Изображение предоставлено Future)
- Нажмите кнопку OK .
- Перезагрузите компьютер.
После выполнения этих шагов автоматические обновления будут навсегда отключены на устройстве. Тем не менее, вы по-прежнему сможете загружать обновления, нажав кнопку Проверить наличие обновлений 9.Кнопка 0104 на странице настроек Центра обновления Windows.
Тем не менее, вы по-прежнему сможете загружать обновления, нажав кнопку Проверить наличие обновлений 9.Кнопка 0104 на странице настроек Центра обновления Windows.
Если вы хотите отменить изменения, вы можете использовать те же инструкции, описанные выше, но на шаге 4 щелкните правой кнопкой мыши ключ WindowsUpdate, выберите параметр Удалить , затем перезагрузите компьютер, чтобы применить настройки.
Ограничение обновлений
Наконец, вы можете использовать реестр для настройки параметров системы, чтобы решить, как получать обновления в Windows 10.
Чтобы использовать реестр для остановки автоматических обновлений (но выбирая, как получать обновления), используйте эти шаги:
- Открыть Запустить .
- Найдите regedit и щелкните верхний результат, чтобы открыть редактор реестра.
- Перейдите по следующему пути: HKEY_LOCAL_MACHINE\SOFTWARE\Policies\Microsoft\Windows
- Щелкните правой кнопкой мыши ключ Windows (папка), выберите в подменю New Key 9.
 0103 Key 9.0103
0103 Key 9.0103
(Изображение предоставлено: Future)
- Назовите новый ключ WindowsUpdate и нажмите Введите .
- Щелкните правой кнопкой мыши только что созданный ключ, выберите подменю New и выберите параметр Key .
(Изображение предоставлено Future)
- Назовите новый ключ AU и нажмите Enter .
- Щелкните правой кнопкой мыши ключ AU , выберите подменю New и выберите параметр DWORD (32-bit) Value .
(Изображение предоставлено Future)
- Назовите новый ключ AUОпции и нажмите Введите .
- Дважды щелкните только что созданный ключ и измените значение (только число) на:
- 2 — Уведомление о загрузке и автоматической установке.
- 3 — Автоматическая загрузка и уведомление об установке.

- 4 — Автоматическая загрузка и установка по расписанию.
- 5 — Разрешить локальному администратору выбирать настройки.
- 7 — Автоматическая загрузка, Уведомление об установке, Уведомление о перезапуске.
(Изображение предоставлено: Будущее)
- Краткое примечание: Эти параметры аналогичны параметрам групповой политики, а вариант 2 наиболее близок к постоянному отключению Центра обновления Windows.
- Нажмите кнопку OK .
- Перезагрузите компьютер.
После выполнения этих шагов накопительные обновления больше не будут загружаться и устанавливаться автоматически. Однако, когда новое обновление станет доступным, вы найдете возможность установить его вручную из настроек Центра обновления Windows.
Вы можете использовать те же инструкции, описанные выше, для восстановления исходных настроек, но на шаге 4 щелкните правой кнопкой мыши ключ WindowsUpdate , выберите параметр Удалить и перезагрузите компьютер.
Обновления необходимы для устранения уязвимостей в системе безопасности, решения проблем и улучшения общего опыта, независимо от используемой версии Windows. Однако в некоторых ситуациях вам все же может потребоваться отключить эту функцию. Например, когда вы хотите иметь полный контроль над обновлениями в Windows 10, когда вы хотите избежать проблем, поскольку ошибки распространены в большинстве развертываний, или когда вы используете критически важное приложение или оборудование и не хотите сталкиваться с какими-либо проблемами совместимости. .
Дополнительные ресурсы
Для получения дополнительных полезных статей, обзоров и ответов на распространенные вопросы о Windows 10 и Windows 11 посетите следующие ресурсы:
- Windows 11 в Windows Central — все, что вам нужно знать
- Windows 10 в Windows Центральный — все, что вам нужно знать
Мауро Хукулак — технический писатель WindowsCentral.com. Его основной задачей является написание подробных инструкций, которые помогут пользователям получить максимальную отдачу от Windows 10 и многих связанных с ней технологий.


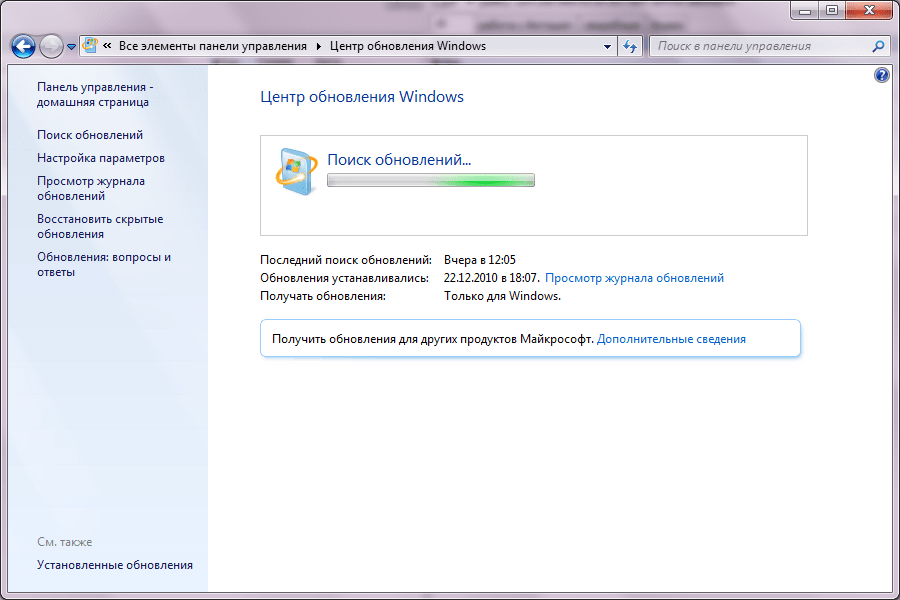
 Нажмите на опцию «Завершение работы», затем нажмите Enter. Ваш ПК с Windows 11 выключится без проблем.
Нажмите на опцию «Завершение работы», затем нажмите Enter. Ваш ПК с Windows 11 выключится без проблем.
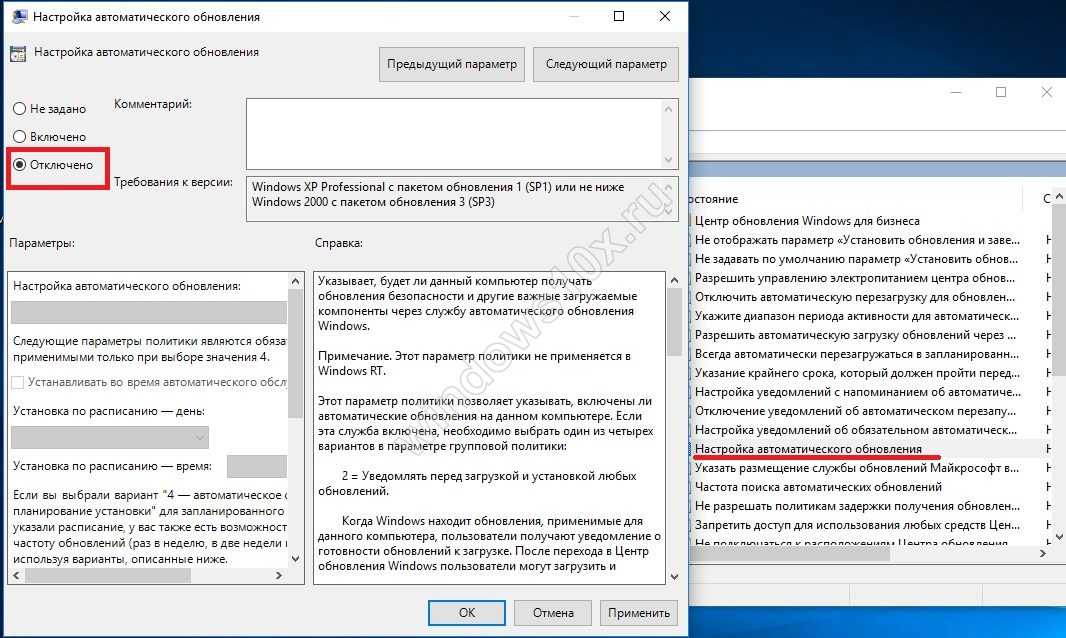 В противном случае нажатие кнопки «Проверить наличие обновлений» покажет все ожидающие обновления. Если нет, вы увидите текст «Вы в курсе».
В противном случае нажатие кнопки «Проверить наличие обновлений» покажет все ожидающие обновления. Если нет, вы увидите текст «Вы в курсе».


 0103 Key 9.0103
0103 Key 9.0103