Как отформатировать внешний диск: Форматирование диска для компьютеров Windows в приложении «Дисковая утилита» на Mac
Содержание
Как отформатировать внешние диски в Windows 11
к Мохамед Ахмед
Как отформатировать внешние диски в Windows 11
В этой статье показано, как отформатировать внешний USB-накопитель и другие флэш-накопители в Windows 11.
Иногда вам нужно будет отформатировать или переформатировать внешний или внутренний диск, прежде чем использовать его в Windows 11 в качестве диска резервного копирования или для хранения файлов, поскольку операционные системы имеют разные файловые системы.
Хотя это правда, что большинство дисков отформатированы в файловых системах, совместимых с Windows, некоторые диски могут потребоваться переформатировать для правильной работы в Windows 11. Настройте его с помощью другого стартера или подержанного привода.
Форматировать или переформатировать внешний диск или диск-шлюз очень просто, и приведенные ниже шаги покажут вам, как это сделать.
Новая Windows 11 принесет много новых функций и улучшений, которые будут отлично работать для одних, но добавят некоторые трудности в обучении для других. Некоторые вещи и настройки изменились настолько сильно, что людям придется изучать новые способы работы и управления Windows 11.
Некоторые вещи и настройки изменились настолько сильно, что людям придется изучать новые способы работы и управления Windows 11.
Одной из старых функций, которая все еще доступна в Windows 11, является форматирование диска. Хотя он скрыт глубоко в панели «Системные настройки», процесс остается таким же, как и в предыдущих версиях Widows.
Имейте в виду, что форматирование диска приведет к удалению всего содержимого хранилища содержимого на нем и никогда не сможет быть восстановлено или восстановлено. Таким образом, вы можете убедиться, что на диске нет ничего важного, которое вы хотите отформатировать.
Также знайте, что форматирование диска не является полностью безопасным способом стереть все данные на нем. Отформатированный диск не будет содержать файлов, но программа восстановления может восстановить файлы.
Если вам нужно безопасно удалить файлы, вам понадобится специальная программа для безопасного стирания данных на диске.
Чтобы начать форматирование внешних дисков, выполните следующие действия:
Как отформатировать или переформатировать жесткий диск в Windows 11
Опять же, процесс форматирования дисков в Windows очень прост. Форматирование — это способ подготовить диск к использованию в Windows для целей резервного копирования или хранения данных. Его не следует использовать для безопасного стирания данных с жестких дисков.
Форматирование — это способ подготовить диск к использованию в Windows для целей резервного копирования или хранения данных. Его не следует использовать для безопасного стирания данных с жестких дисков.
Windows 11 имеет центральное расположение для большинства своих настроек. От конфигурации системы до создания новых пользователей и обновления Windows — все можно сделать с Настройки системы его часть.
Для доступа к системным настройкам вы можете использовать WIN + я Ярлык или щелчок старт ==> Настройки Как показано на изображении ниже:
В качестве альтернативы вы можете использовать поисковая строка на панели задач и выполните поиск Настройки . Затем выберите, чтобы открыть его.
Панель настроек Windows должна выглядеть примерно так, как показано на рисунке ниже. В настройках Windows нажмите Система, Найдите СХД в правой части экрана, как показано на изображении ниже.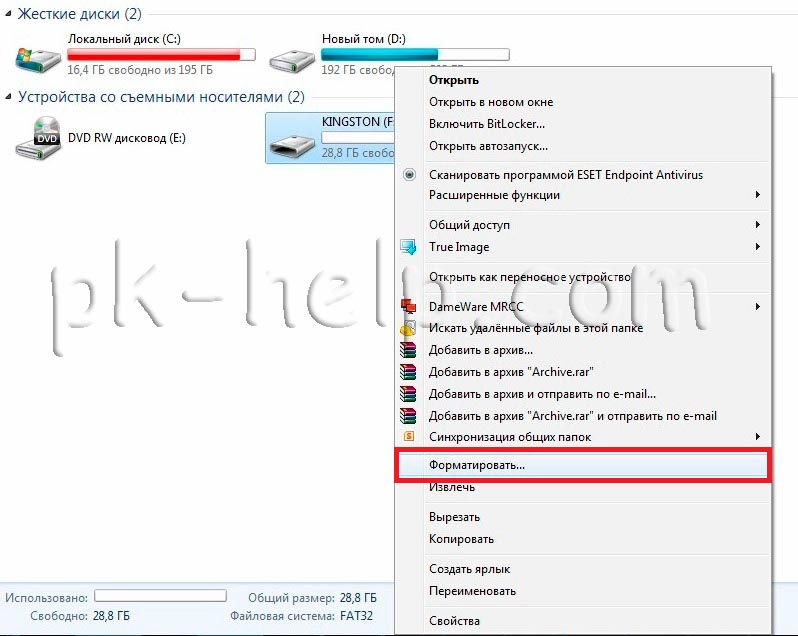
На панели параметров хранилища щелкните Дополнительные параметры хранилища, чтобы развернуть дополнительные параметры.
На панели расширенных настроек выберите диск и том Как показано ниже.
Это отобразит диски и тома на вашем компьютере. Выберите правильный внешний диск или диск, подключенный к Windows 11, затем выберите Характеристики Как показано ниже.
Когда откроются свойства диска, найдите кнопку «Форматировать» в разделе «Форматировать», как показано ниже.
Когда вы нажмете «Форматировать», появится новое диалоговое окно, в котором вы сможете указать имя и отформатировать диск. Когда будете готовы, нажмите » Координата « Для начала форматируем диск.
Через некоторое время, в зависимости от размера диска и скорости вашего компьютера, диск должен быть отформатирован и готов к использованию.
Как только это будет сделано, выньте диск из вашего компьютера, и все готово.
Опять же, форматирование диска приведет к стиранию всего содержимого диска, поэтому вам нужно быть уверенным, что вы хотите отформатировать и выбрать правильный диск.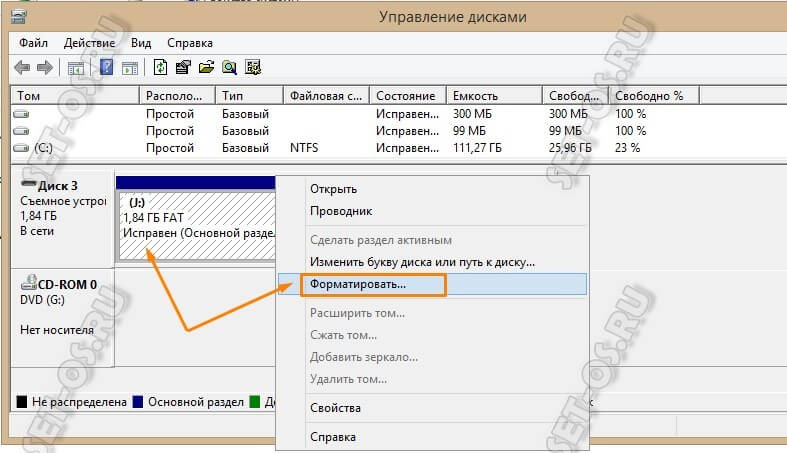
В этом посте показано, как отформатировать внешние или внутренние диски в Windows 11. Если вы обнаружите какую-либо ошибку выше, воспользуйтесь формой комментариев ниже.
7 Способов исправления Прежде чем использовать диск в дисководе его нужно отформатировать
4DDiG Черная Пятница Распродажа — Скидка 40% через QIWI и PayPal! Код скидки: BFD40RU
Внешний жесткий диск — это полезный инструмент для дублирования файлов между компьютерами или резервного копирования ваших файлов и данных. У внешних накопителей есть свои недостатки. Вы можете увидеть сообщение об ошибке «Прежде чем использовать диск в дисководе его нужно отформатировать«; учитывая, что у вас есть некоторые важные файлы на жестком диске, вы чувствуете себя некомфортно. Проблема «Прежде чем использовать диск в дисководе его нужно отформатировать» обычно возникает, когда вы пытаетесь получить доступ к своему внешнему гаджету. В момент возникновения этой ошибки вы не можете получить доступ к файлам на диске. Здесь мы расскажем вам о лучших способах исправления «Прежде чем использовать диск в дисководе его нужно отформатировать».
Здесь мы расскажем вам о лучших способах исправления «Прежде чем использовать диск в дисководе его нужно отформатировать».
Часть 1: Что значит, Вам нужно отформатировать диск?
Часть 2: Почему «Прежде чем использовать диск в дисководе его нужно отформатировать» Возникает ошибка?
Часть 3: Как исправить ошибку «Вам нужно отформатировать диск в приводе»
Способ 1. Попробуйте использовать другой USB-порт или ПК
Способ 2: Просканируйте диск с помощью антивирусного инструмента
Способ 3. Использование Сканирования и восстановления
Способ 4. Обновление/Переустановка Драйвера Устройства
Способ 5. Измените Букву диска
Способ 6. Использование команды CHKDSK
Способ 7: Восстановление данных и форматирование диска
Часто задаваемые вопросы по теме
1. Как отформатировать жесткий диск?
2. Нужно ли вам форматировать USB перед использованием?
3. Как мне открыть диск без форматирования?
Как мне открыть диск без форматирования?
4. Как мне исправить необработанный диск без форматирования?
5. Как я могу использовать SD-карту без форматирования?
Часть 1: Что значит, Вам нужно отформатировать диск?
Когда вы отключаете диск, не используя опцию безопасного удаления, вы рискуете повредить дисковый пакет. Если это произойдет, то Windows не будет считывать диск, вызывая уведомление «вы должны отформатировать диск перед его использованием». Когда появляется это сообщение, оно показывает, что файловая система вашего диска повреждена.
Часть 2: Почему «Прежде чем использовать диск в дисководе его нужно отформатировать » Возникает ошибка?
Хотя вышеуказанная причина является наиболее известным оправданием непригодности диска для использования, некоторые другие случаи также могут вызвать проблему.
- На диске для хранения происходит неожиданное отключение питания.
- Диск заражен вредоносным ПО или вирусом.
- Файловая система устройства хранения данных не распознается Windows.

- На проблему могут влиять поврежденные сектора на USB, SD-карте или внешнем жестком диске.
Часть 3: Как исправить ошибку «Вам нужно отформатировать диск в приводе»
Способ 1. Попробуйте использовать другой USB-порт или ПК
Подключите диск к другому порту USB или другой операционной системе или ПК и проверьте, можете ли вы добраться до него. Если диск работает должным образом в Mac OS, а не в Windows, на диске может быть формат файловой системы, который Windows не может прочитать.
Время от времени ваш компьютер допускает некоторые ошибки; вы можете перезагрузить компьютер и проверить, решит ли это проблему. Или, с другой стороны, вы можете попытаться запустить программу защиты от вирусов, чтобы увидеть и уничтожить возможные вирусы на вашем диске. Это может устранить проблему с ошибкой «Прежде чем использовать диск в дисководе его нужно отформатировать».
Способ 2: Просканируйте диск с помощью антивирусного инструмента
Если внешний жесткий диск или диск нуждается в форматировании после его установки на зараженный вирусом компьютер, наиболее очевидным объяснением может быть заражение вирусом. Вы можете ввести и запустить антивирусное программное обеспечение для сканирования диска и решения проблемы «вам необходимо отформатировать диск в диске F, прежде чем вы сможете его использовать».
Вы можете ввести и запустить антивирусное программное обеспечение для сканирования диска и решения проблемы «вам необходимо отформатировать диск в диске F, прежде чем вы сможете его использовать».
Способ 3. Использование Сканирования и восстановления
В тот момент, когда на диске появится сообщение об ошибке «не удается отформатировать жесткий диск», вам будет быстро предложено просканировать и исправить съемный диск, прежде чем использовать его в Windows.
В появившемся окне выберите опцию «Сканировать и исправлять (рекомендуется)», а затем нажмите «Исправить диск».
Подождите, пока Windows найдет и исправит ошибки файловой системы, чтобы устранить ошибку форматирования внешнего жесткого диска. Закройте окно и перезагрузите компьютер, чтобы проверить, сохраняется ли проблема.
Способ 4. Обновление/Переустановка Драйвера Устройства
Как правило, для внедрения новых обновлений Windows требуется некоторое время. Тем не менее, это идеальное решение — загружать драйверы самостоятельно.
Чтобы быстро установить новые обновления драйверов устройств, использующих Windows, следуйте этим инструкциям:
Откройте «Настройки» и откройте меню «Обновление и безопасность».
Нажмите «Центр обновления Windows», чтобы проверить наличие последних версий, доступных для загрузки.
Нажмите на опцию «Просмотр дополнительных обновлений» и перейдите на вкладку «Обновления драйверы».
Нажмите на драйвер устройства, который вам нужно обновить, и загрузите его последнее обновление.
Нажмите кнопку «Установить».
Самые последние обновления драйверов будут загружены после завершения процесса, и сообщение о форматировании внешнего жесткого диска будет устранено.
Способ 5. Измените Букву диска
Изменение буквы диска может привести к тому, что «вам нужно отформатировать диск на SD-карте привода».
Откройте «Управление дисками от имени администратора» в окне «Выполнить» и щелкните правой кнопкой мыши том, который вам нужно изменить или добавить букву диска.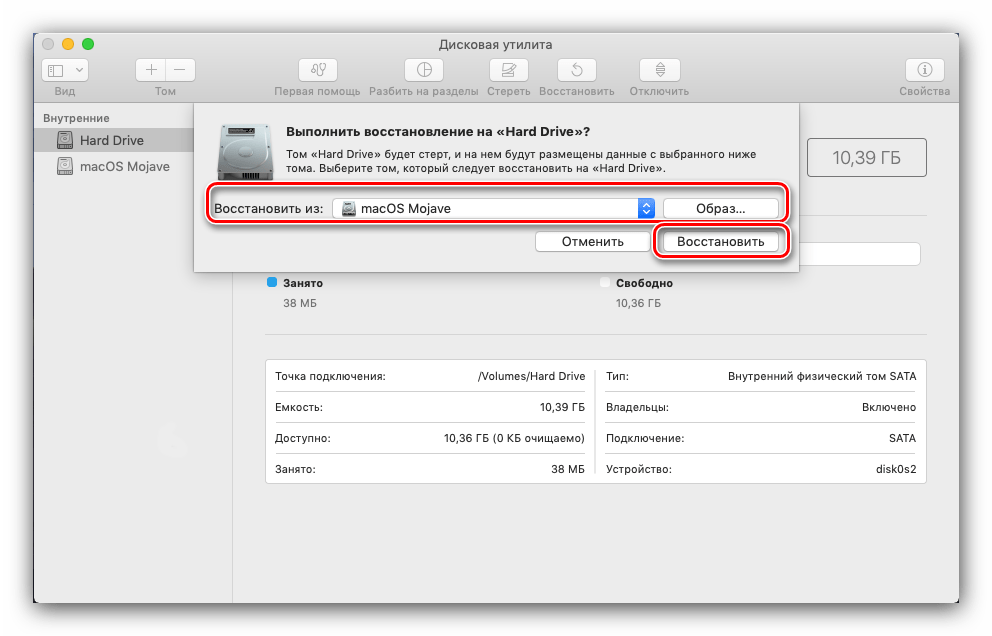
Оттуда нажмите на опцию «Изменить букву диска и пути».
Нажмите «Изменить», выберите новую букву диска, нажмите «ОК», а затем выберите «Да» в появившемся окне.
Способ 6. Использование команды CHKDSK
Многие клиенты испытали, что этот метод помог им решить проблему «вам нужно отформатировать диск в диске D». Он включает в себя ввод кода, так что вот как исправить ошибку форматирования диска без форматирования:
С клавиатуры нажмите клавишу «Windows» и введите «cmd».
Запустите «Командную строку» от имени администратора из этого окна.
В следующем окне CMD введите «chkdsk A:/f» и нажмите «Ввод». Буква «А» представляет букву диска вашего внешнего запоминающего устройства.
Затем, в этот момент, Windows начнет проверять и устранять проблемы с диском и поврежденные файлы. Подождите, пока сканирование не завершится.
После перезагрузки компьютера теперь вы можете сканировать свой диск, не получая сообщение об ошибке «вам необходимо отформатировать диск на диске d перед использованием его через USB».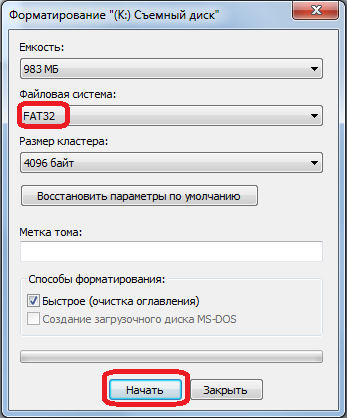
Способ 7: Восстановление данных и форматирование диска
Если все вышеперечисленные методы не помогли решить проблему, вы можете отформатировать диск. Однако форматирование приведет к потере данных. Мы предлагаем надежное программное обеспечение для восстановления данных для безопасного восстановления файлов перед форматированием диска. Инструмент восстановления данных Tenorshare 4DDiG может извлекать более 1000 типов данных с неопознанных или недоступных устройств всего за 3 шага. Ниже приведены некоторые из его замечательных особенностей:
- Поддержка различных сценариев потери, таких как удаление, форматирование, повреждение, RAW и т.д.
- Восстановление данных с Windows/Mac/USB-накопителей/SD-карт/внешних устройств/цифровых камер и т. д.
- Поддержка более 1000 типов данных, включая фотографии, видео, аудио, документы и многое другое.
- Самый высокий показатель успеха и 100% безопасность!
Скачать бесплатно
Для ПК
Безопасная загрузка
Скачать бесплатно
ДЛЯ Mac
Безопасная загрузка
- Шаг 1:Подключите и выберите диск
- Шаг 2:Сканирование и предварительный просмотр данных
- Шаг 3:Восстановление с внешнего жесткого диска
После загрузки Tenorshare 4DDiG запустите программу, подключите диск к компьютеру.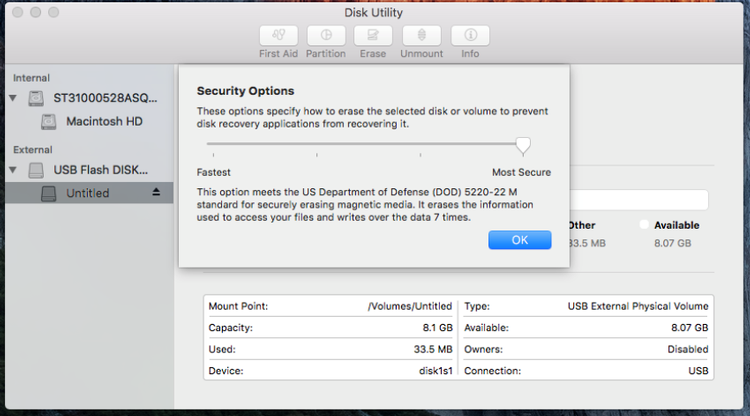 Затем выберите дисковод на главной странице, чтобы Сканировать.
Затем выберите дисковод на главной странице, чтобы Сканировать.
4DDiG просканирует и найдет все потерянные файлы с выбранного диска. Результат сканирования показывает все эффективно найденные файлы. После сканирования вы можете выбрать файлы для предварительного просмотра перед восстановлением данных.
4DDiG поддерживает предварительный просмотр и восстановление различных типов файлов на основе их классификации. Вы можете просмотреть их, чтобы получить подробную информацию, а затем нажать на кнопку Восстановить, чтобы сохранить их обратно в новое место на вашем компьютере.
Часто задаваемые вопросы по теме
1. Как отформатировать жесткий диск?
Выполните следующие действия, чтобы отформатировать жесткий диск:
Шаг 1: Подключите жесткий диск к компьютеру.
Шаг 2: Щелкните правой кнопкой мыши внешний диск и выберите опцию Форматирования.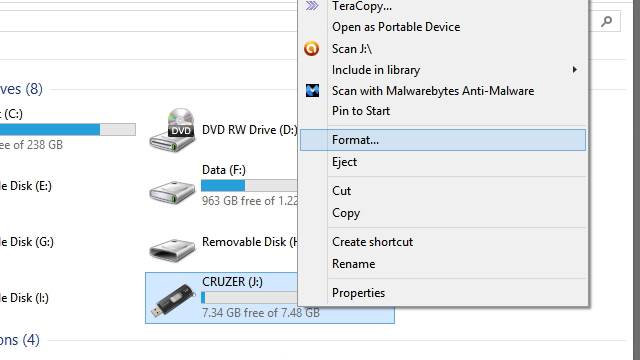
Шаг 3: В разделе Файловая система установите флажок Быстрый формат и нажмите Пуск, чтобы продолжить.
Шаг 4: Ваш диск будет отформатирован, когда появится всплывающее окно.
2. Нужно ли вам форматировать USB перед использованием?
Если вам нужно отформатировать диск при подключении внешнего устройства, например USB-накопителя или SD-карты, не форматируйте диск сразу. Время от времени диск на самом деле может не работать, даже если он отформатирован.
3. Как мне открыть диск без форматирования?
Вы можете открыть диск без форматирования с помощью команды CHKDSK. Откройте «CMD» и используйте команду «CHKDSK», чтобы открыть свой диск.
4. Как мне исправить необработанный диск без форматирования?
Команда CHKDSK знает, как исправить ошибку, вам нужно отформатировать диск в drive raw без форматирования диска. Откройте CMD и введите команду “chkdsk A:/f”, чтобы сразу же исправить ваш диск.
5. Как я могу использовать SD-карту без форматирования?
Вы можете использовать SD-карту без форматирования, выполнив одно из следующих действий:
- Попробуйте Общие методы Устранения неполадок
- Используйте CHKDSK для восстановления неформатированной карты
- Попробуйте подключиться к компьютеру с помощью устройства чтения карт памяти
Заключение:
Эта статья дала бы вам представление о том, что означает форматирование диска.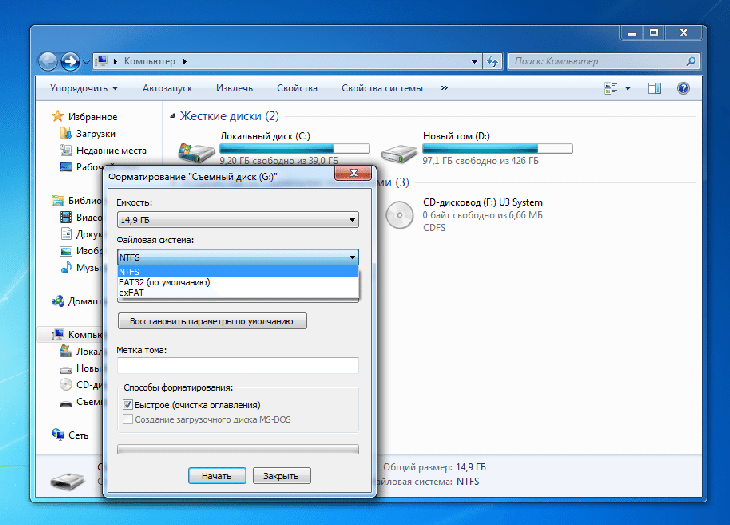 Теперь вы сможете исправить ошибку «Прежде чем использовать диск в дисководе его нужно отформатировать». Кроме того, если вы столкнулись с потерей данных или повреждением диска во время процесса, вы можете быстро использовать Tenorshare 4DDiG для восстановления ваших данных.
Теперь вы сможете исправить ошибку «Прежде чем использовать диск в дисководе его нужно отформатировать». Кроме того, если вы столкнулись с потерей данных или повреждением диска во время процесса, вы можете быстро использовать Tenorshare 4DDiG для восстановления ваших данных.
Александр Кокин
(Нажмите, чтобы оценить этот пост)
Вы оценили 4.5 ( участвовали)
Home>>
- Диск >>
- Как исправить Прежде чем использовать диск в дисководе его нужно отформатировать
Как отформатировать внешний жесткий диск на Mac
Ася Карапетян
Контент-маркетолог, специализирующийся на практических руководствах для Mac
12 минут на чтение
В этой статье объясняется, как отформатировать внешний жесткий диск для Mac, чтобы его можно было использовать как на платформах macOS, так и на платформах Windows. Вы также узнаете, что такое форматы exFAT и NTFS и какой из них следует выбрать в зависимости от ваших потребностей.
Содержание
- Зачем вам нужно переформатировать внешний жесткий диск для вашего Mac?
- Какой формат лучше всего подходит для внешнего жесткого диска Mac?
- Как отформатировать внешний диск (USB) для Mac
Прежде чем мы начнем
Прежде чем вы погрузитесь в руководство о том, как отформатировать внешний диск для вашего Mac, мы хотим поделиться с вами отличным приложением Disk Space Analyzer, которое может анализировать использование диска на Mac и на любом внешнем диске.
Disk Space Analyzer поможет вам определить, что занимает больше всего места на вашем диске, обнаружить старый и неиспользуемый громоздкий контент и освободить место на вашем диске.
Зачем вам нужно переформатировать внешний жесткий диск для вашего Mac?
По умолчанию большинство моделей жестких дисков (HDD) и твердотельных накопителей (SSD) отформатированы для операционной системы Windows. Это часто вызывает трудности при открытии внешних дисков на Mac. Например, если вы покупаете новый жесткий диск, вам, скорее всего, сначала придется отформатировать внешний диск, чтобы использовать его на вашем Mac.
Например, если вы покупаете новый жесткий диск, вам, скорее всего, сначала придется отформатировать внешний диск, чтобы использовать его на вашем Mac.
Компьютеры Mac используют другую файловую систему, называемую HFS+. Существуют также форматы FAT32 и ExFAT, совместимые с обеими операционными системами. Если вы собираетесь использовать только жесткий диск на своем Mac, вам следует выбрать формат HFS+. Если вы хотите иметь возможность работать с жестким диском как на компьютерах с Mac, так и на Windows, вам придется выбрать другие форматы. Продолжайте читать, и мы более подробно расскажем о различиях между форматами дисков, а также о том, как отформатировать жесткий диск для вашего Mac.
Какой формат лучше всего подходит для внешнего жесткого диска Mac?
Давайте подробнее рассмотрим каждый формат файлов для внешних дисков для вашего Mac.
APFS (файловая система Apple)
APFS — это формат, представленный Apple в начале 2017 года для устройств iOS. APFS заменила устаревшую файловую систему macOS под названием HFS Plus. Все новые Mac уже поставляются с APFS.
APFS заменила устаревшую файловую систему macOS под названием HFS Plus. Все новые Mac уже поставляются с APFS.
Основным преимуществом APFS является высокая скорость копирования, вставки и других операций на диске. APFS также уделяет много внимания таким технологиям, как шифрование, а также улучшению работы с метаданными.
По умолчанию APFS оптимизирован для твердотельных накопителей (SSD) и флэш-накопителей, однако его также можно использовать для традиционных механических жестких дисков (HDD). Если у вас есть внешний SSD или новая флешка и вы точно не собираетесь использовать их с компьютерами Windows, вы можете выбрать этот вариант.
Недостатки APFS: На данный момент APFS нельзя использовать для резервного копирования данных с помощью Time Machine.
Подходит: Для системных дисков macOS, гибридных дисков, твердотельных накопителей и флэш-накопителей, которые используются только в macOS.
Не подходит: Для дисков, используемых со старыми компьютерами Mac или с Windows и Linux.
HFS Plus (расширенная версия Mac OS)
HFS Plus (Hierarchical File System Plus) использовалась для компьютеров Mac до появления APFS. Если вы купили Mac до 2017 года и с тех пор не обновляли его, вероятно, он поддерживает диск HFS Plus. Mac OS Extended поддерживает шифрование и защиту паролем.
Минусы HFS Plus: Он не поддерживается на компьютерах с Windows, пока вы не установите дополнительное платное программное обеспечение, такое как Paragon HFS Plus для Windows.
Подходит: Для старых компьютеров Mac и старых систем macOS (до 2017 г.) или для механических жестких дисков и твердотельных накопителей.
Не подходит: Для Windows и Linux.
exFAT (расширенная таблица размещения файлов)
Формат exFAT — это файловая система, созданная Microsoft и поддерживающая операционные системы Windows и macOS. exFAT предлагает аналогичную совместимость с FAT32, однако у него нет раздражающих ограничений, которые есть у FAT32. Например, FAT32 поддерживает файлы размером до 4 ГБ.
Например, FAT32 поддерживает файлы размером до 4 ГБ.
Если вы определенно собираетесь использовать внешний диск или флешку с компьютерами Windows и Mac, выберите exFAT при форматировании диска. Формат exFAT — отличный «гибрид» для двух компьютерных миров.
Подходит: Для дисков, которые используются как на Mac, так и на Windows.
Не подходит: Для дисков, которые в основном используются на компьютерах Mac.
NTFS (файловая система Windows NT)
Это файловая система Microsoft, позволяющая считывать и записывать информацию в Windows. В macOS вы можете читать только диски в формате NTFS. Чтобы иметь возможность записи на внешний диск NTFS на вашем Mac, вам придется использовать дополнительные платные программные средства, такие как, например, Paragon NTFS.
Таким образом, если вы не собираетесь выполнять какие-либо действия на вашем внешнем диске, подключенном к вашему Mac, или если вы хотите защитить запись на нем при передаче диска кому-либо, вы можете выбрать NTFS при форматировании вашего внешнего диска.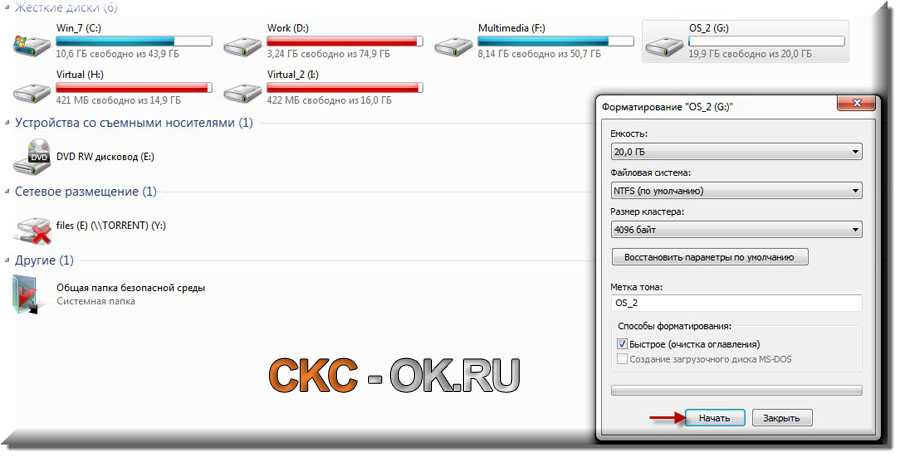
Подходит: Чтение и запись в Windows, только чтение в macOS и запись в macOS с дополнительным программным обеспечением.
В итоге: NTFS или exFAT?
Что ж, похоже, exFAT — самый оптимальный вариант для форматирования жесткого диска и полноценного его использования с Windows и macOS. В отличие от NTFS, вы можете не только читать диски в формате exFAT на Mac, но также можете получить доступ «на запись».
Читайте также: «Как клонировать жесткий диск Mac».
Как отформатировать внешний диск (USB) для Mac
Процесс форматирования диска в последних версиях Mac OS прост и интуитивно понятен. Однако уточним несколько моментов, на которые стоит обратить внимание. Предоставленные шаги актуальны для любого носителя Mac. Вы можете использовать их для форматирования внутренних дисков Mac, внешних жестких дисков/твердотельных накопителей или даже USB-накопителя.
Действия по форматированию внешнего диска на Mac
- Откройте стандартное приложение Apple под названием «Дисковая утилита».

- Выберите свой диск на левой боковой панели.
- Нажмите «Стереть» вверху.
Важное примечание. Все ваши данные на внешнем диске будут удалены. При необходимости сначала скопируйте важные данные.
- В появившемся окне выберите формат и нажмите Стереть.
Время форматирования зависит от объема стираемых данных. После завершения вы должны увидеть новый тип файловой системы диска.
Напоминаем, что при форматировании диска все данные на нем будут удалены. Вы должны сделать резервную копию ваших данных перед форматированием диска. Если вы не сделали резервную копию, вы можете попробовать использовать программные инструменты для восстановления данных Mac.
Вот и все. Мы надеемся, что наше руководство помогло вам выбрать лучший формат для вашего внешнего накопителя.
Об авторе
Ася всю жизнь учится и постоянно хочет узнать все о технологиях Apple. Своими статьями она помогает людям правильно оптимизировать использование дискового пространства на Mac или iPhone и устранять возможные системные проблемы. Она также делится полезными советами и рекомендациями, которые должен знать каждый пользователь Mac.
Она также делится полезными советами и рекомендациями, которые должен знать каждый пользователь Mac.
Как отформатировать внешний жесткий диск на Mac (включая Mac M1 и M2)
Если вы купили внешний жесткий диск , но он не работает с вашим Mac или вы хотите удалить все с внешнего диска, здесь мы покажем вам, как отформатировать внешний жесткий диск на Mac.
Если вы только что купили внешний накопитель и не можете заставить свой Mac распознать его, это может быть связано с тем, что его необходимо переформатировать.
Некоторые внешние жесткие диски, такие как WD My Passport For Mac отформатированы для macOS и работают сразу после установки.
Однако многие внешние жесткие диски изначально отформатированы для использования с ПК с ОС Windows.
Если диск отформатирован в формате exFAT, он будет работать как с macOS, так и с Windows.
Однако, если диск отформатирован в формате NTFS, он будет работать только с Windows, и вам потребуется переформатировать внешний диск для работы с вашим Mac.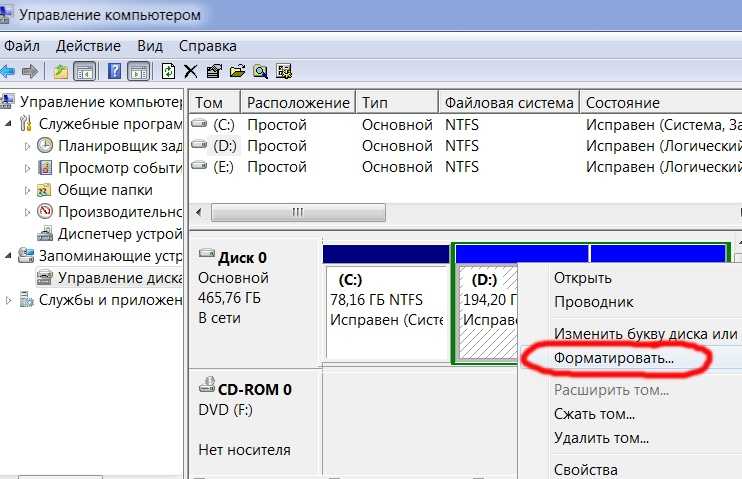
В качестве альтернативы вы можете просто стереть внешний жесткий диск до восстановить место для хранения , использовать его для резервных копий Time Machine , удалить его содержимое или продать.
Вы также можете переформатировать внешний жесткий диск, чтобы вы могли установить на него Windows и запустить Windows с внешнего диска на вашем Mac.
Вам также может понравиться:
- 6 лучших внешних SSD-накопителей для Mac
- 6 лучших дисков Thunderbolt для Mac
- 10 лучших внешних жестких дисков для Mac
- Как сделать резервную копию и восстановить Mac с помощью Time Machine
Быстрая навигация
- Как отформатировать внешний диск на Mac
- Какой формат лучше всего подходит для внешних дисков с M1 и M2 Mac?
- Проблемы с форматированием внешнего жесткого диска на Mac
- Какой формат лучше всего подходит для внешнего диска на Mac?
Как отформатировать внешний диск на Mac
Важное примечание: При переформатировании внешнего жесткого диска все данные на нем будут удалены, поэтому, если у вас есть какие-либо важные файлы, которые вы хотите сохранить, вы должны сохранить их на своем Mac или в другом месте, если хотите их сохранить.
Чтобы отформатировать внешний жесткий диск на Mac, следуйте этим инструкциям:
- Убедитесь, что внешний жесткий диск подключен к компьютеру Mac и подключен к сети, если у него есть собственный источник питания. Если у него нет собственного блока питания, он будет питаться от порта Thunderbolt или USB вашего Mac.
- Откройте Дисковую утилиту в macOS, выполнив поиск в Spotlight или выбрав Приложения > Утилиты > Дисковая утилита .
- Нажмите на вид вверху, чтобы отобразить все устройства, подключенные к вашему Mac. В главном меню появятся данные о накопителе, включая имя, размер и тип подключения.
- В левом поле щелкните внешний жесткий диск, который вы подключили, и в главном окне вы увидите такую информацию, как имя диска, емкость и тип подключения.
- Нажмите «Стереть», чтобы начать форматирование внешнего жесткого диска. Когда вы нажмете «Стереть», появится всплывающее меню формата с тремя основными вариантами с подформатами:
— Файловая система Apple (APFS) , которая используется macOS 10.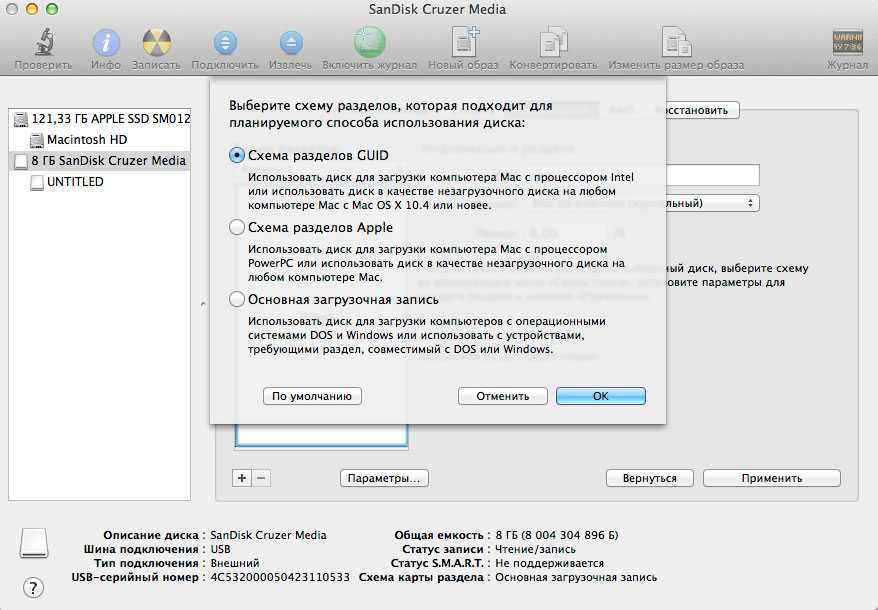 13 High Sierra или более поздней версии и является форматом, требуемым Time Machine для резервного копирования вашего Mac на внешний диск. APFS (с учетом регистра) означает, что папки на диске будут чувствительны к регистру, поэтому «Mac» и «MAC» будут считаться двумя разными папками. APFS Encrypted означает, что вам потребуется пароль для доступа к диску. Если APFS не отображается в списке параметров форматирования, сначала необходимо отформатировать диск в Mac OS Extended Journaled (см. ниже), а затем APFS появится в списке раскрывающихся параметров, если вы используете macOS 10.13 High. Сьерра или позже.
13 High Sierra или более поздней версии и является форматом, требуемым Time Machine для резервного копирования вашего Mac на внешний диск. APFS (с учетом регистра) означает, что папки на диске будут чувствительны к регистру, поэтому «Mac» и «MAC» будут считаться двумя разными папками. APFS Encrypted означает, что вам потребуется пароль для доступа к диску. Если APFS не отображается в списке параметров форматирования, сначала необходимо отформатировать диск в Mac OS Extended Journaled (см. ниже), а затем APFS появится в списке раскрывающихся параметров, если вы используете macOS 10.13 High. Сьерра или позже.
— Mac OS Extended (в журнале) также известен как HFS+ , который используется в macOS 10.12 Sierra или более ранней версии. Mac OS Extended (Journaled Encrypted) означает, что вам потребуется пароль для доступа к диску. Mac OS Extended (с учетом регистра) означает, что папки на диске будут чувствительны к регистру, поэтому «Mac» и «MAC» будут считаться двумя разными папками.
— MS-DOS (FAT) и ExFAT , который совместим как с macOS, так и с Windows, но MS-DOS (FAT) может передавать только файлы размером менее 4 ГБ и больше не используется.
Таким образом, если вы собираетесь использовать внешний диск только с устройствами Apple, такими как ваш Mac, и вы используете High Sierra или более позднюю версию, просто выберите APFS.
Если вы хотите использовать внешний диск с Mac и ПК с Windows, выберите ExFAT .
Более подробную информацию обо всех доступных форматах можно найти здесь.
- Выбрав нужный формат файла, вы можете ввести имя диска, которое должно отображаться при его использовании на Mac, например «Резервный диск».
- Если вы удаляете важные или конфиденциальные данные на внешнем жестком диске во время его форматирования, вы также можете нажать Параметры безопасности , что позволяет выбрать, сколько раз вы хотите перезаписывать данные.
 Обратите внимание, что этот параметр безопасного стирания доступен не на всех внешних жестких дисках, таких как Внешние твердотельные накопители (SSD) , в том числе на многих внешних дисках Thunderbolt .
Обратите внимание, что этот параметр безопасного стирания доступен не на всех внешних жестких дисках, таких как Внешние твердотельные накопители (SSD) , в том числе на многих внешних дисках Thunderbolt . - Нажмите Стереть , чтобы отформатировать диск, а затем нажмите Готово .
Какой формат лучше всего подходит для внешних дисков с компьютерами Mac M1 и M2?
Те же принципы применяются, что и выше, для внешних дисков, подключенных к компьютерам Mac M1 и M2 , но если вы планируете использовать диск только с вашим Mac, лучшим форматом для внешнего диска, подключенного к Mac M1 или M2, является APFS.
Если вы планируете использовать внешний диск с другими компьютерами под управлением Windows или Linux, лучше всего использовать exFAT.
Проблемы с форматированием внешнего жесткого диска на Mac
Если вы получили сообщение «Ошибка процесса стирания. Нажмите «Готово, чтобы продолжить» при переформатировании внешнего диска, это связано с тем, что Time Machine активирована.
Нажмите «Готово, чтобы продолжить» при переформатировании внешнего диска, это связано с тем, что Time Machine активирована.
Чтобы исправить эту ошибку, вам нужно отключить Time Machine, если вы использовали ее на своем Mac.
Чтобы деактивировать Time Machine, перейдите в Системные настройки > Time Machine и переместите ползунок на Выкл. или снимите флажок Резервное копирование автоматически в зависимости от используемой версии macOS.
Если внешний диск по-прежнему не форматируется или не стирается, возможно, ваш внешний жесткий диск поврежден или поврежден.
Вы все еще можете спасти его, выбрав диск и используя инструмент Первая помощь в Дисковой утилите .
Если служба первой помощи не может отремонтировать диск, вам следует отправить его обратно производителю, так как на большинство внешних жестких дисков предоставляется гарантия не менее 2 лет, а на многие из них теперь предоставляется гарантия 3 года.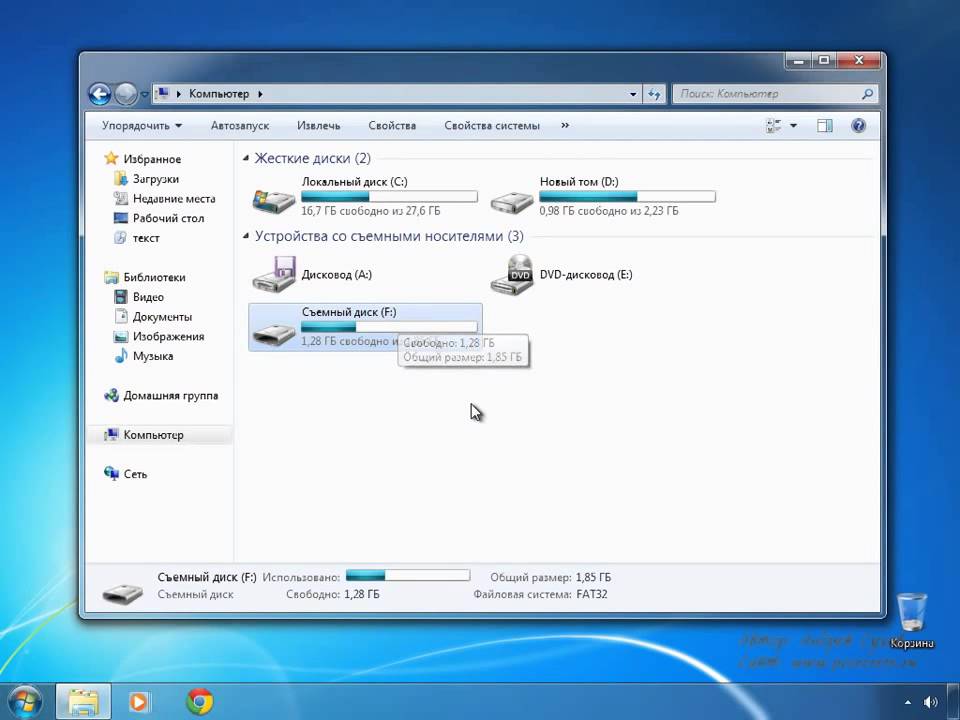

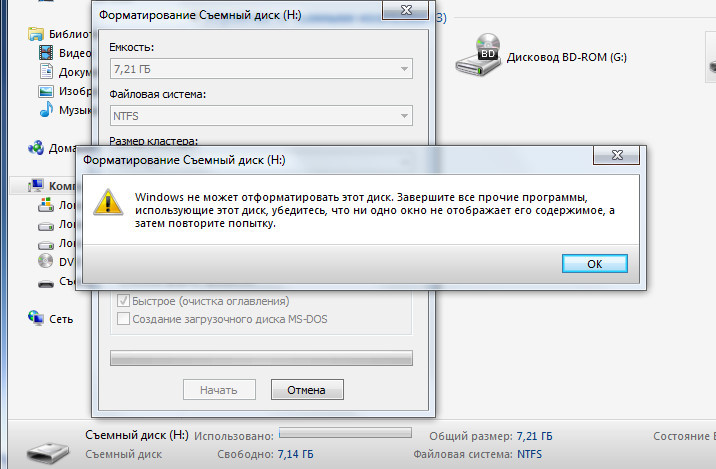
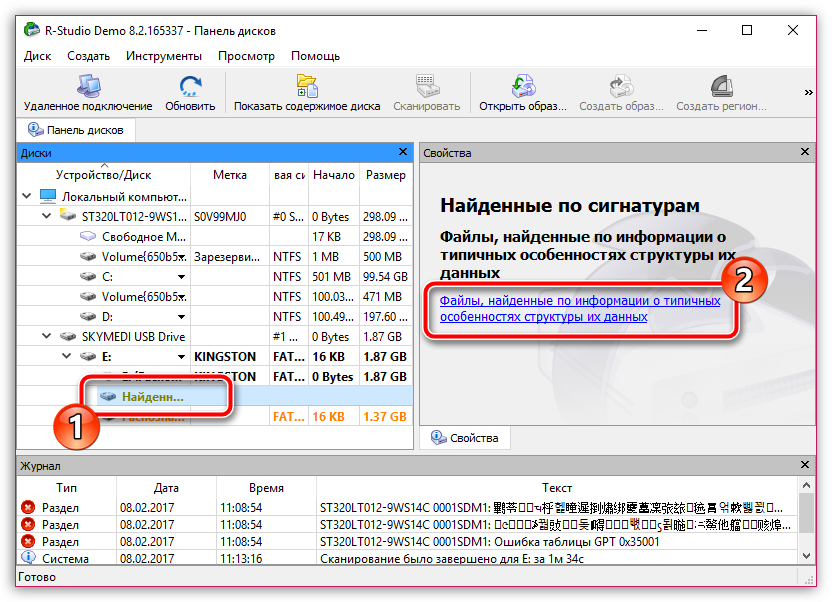
 Обратите внимание, что этот параметр безопасного стирания доступен не на всех внешних жестких дисках, таких как Внешние твердотельные накопители (SSD) , в том числе на многих внешних дисках Thunderbolt .
Обратите внимание, что этот параметр безопасного стирания доступен не на всех внешних жестких дисках, таких как Внешние твердотельные накопители (SSD) , в том числе на многих внешних дисках Thunderbolt .