Как linux mint установить русский язык: Как русифицировать Linux Mint — Losst
Содержание
Как изменить язык на линукс минт
Содержание
- Ubuntu66.ru — новости, уроки, помощь, поддержка.
- Как поменять язык Linux без переустановки системы
- Смена локали для текущий сессии
- Изменение языковых настроек насовсем для одного пользователя
- Изменение системной локали по умолчанию
- Как русифицировать Live версию Linux Mint?
- Что такое Live версия дистрибутива Linux?
- Пошаговая русификация Live версии Linux Mint
- Шаг 1 – Загружаемся с USB флешки или с диска
- Шаг 2 – Открываем языковые настройки
- Шаг 3 – Установка нужного языка в систему
- Шаг 4 – Применение новых языковых настроек
- Шаг 5 – Выход из системы
- Шаг 6 – Вход с новыми настройками
Ubuntu66.ru — новости, уроки, помощь, поддержка.
Разные ситуации складываются у пользователей, особенно новых, которые по невнимательности, незнанию установили систему на английском языке или после установки решили изменить язык системы на какой-то другой. Некоторые пользователи после первого входа в систему обнаружив, что язык системы не «родной», кидаются в панику и переустанавливают систему. Но уверяю вас, делать этого не нужно, достаточно просто переключиться на другой язык и перезагрузить систему (не компьютер) и всё.
Некоторые пользователи после первого входа в систему обнаружив, что язык системы не «родной», кидаются в панику и переустанавливают систему. Но уверяю вас, делать этого не нужно, достаточно просто переключиться на другой язык и перезагрузить систему (не компьютер) и всё.
На эту тему я уже писал статью, которую можно посмотреть ЗДЕСЬ. Но в Linux Mint 17 разработчики упростили задачу по смене системного языка в новом приложении Языковые настройки. Откройте Системные настройки — Параметры — Языки:
После открытия окна Языковые настройки, строка с основным языком системы подсвечивается. Как видно на верхнем снимке, моя система отображается на русском языке и в перечне, установленных по умолчанию есть ещё ряд языков. Если в представленном перечне есть тот язык на который вы хотели бы переключить систему, достаточно активировать строку с языком, нажать кнопку Применить для всей системы, Завершить сеанс и после нового входа ваша система будет отображаться на выбранном языке.
В случае когда язык, на который вы хотите перевести систему, отсутствует в перечне, нужно нажать кнопку Установка и удаление языков:
В новом окне кнопка Добавить:
Выбрать язык, кликом на строке и нажать кнопку Установить:
Нажмите кнопку Установить языковые пакеты и дождитесь окончания установки:
Выберите установленный язык и нажмите кнопку Добавить. Как видно на нижнем снимке я установил испанский язык, но с ним установились ещё ряд языков. Дело в том, что как такового названия испанский язык — не существует. Официально он называется кастильский (исп. castillano) на нём разговаривают и считают родным не только в Испании, но и практически во всей южной Америке, за исключением Бразилии (португальский), поэтому все они установились попутно. Это, так сказать к слову, чтобы у вас не возникало вопросов по поводу слова в строке Castillan.
После того как кнопка Добавить нажата, откроется основное окно, где нужно теперь нажать — Применить для всей системы:
Ниже перечня языков появилась надпись: Изменения вступят в силу при следующем входе в систему.
Перезагружаем систему (не компьютер).
После нового входа в систему автоматически открывается окно с предложением переименования папок пользователя на актуальный (новый) язык или оставить прежние названия:
Тут решите сами, но думаю если вы перевели систему на другой язык, то и папки должны быть переименованы. В моём случае это кнопка Actualizar nombres.
Вот и всё. Моя система теперь отображается на кастильском (испанском) языке:
P.S. В статье я написал много букаф и вставил ряд картинок для большего понимания, как это делается, но уверяю вас, что на всё — про всё уходит не более двух минут, чтобы поменять язык.
Ссылка на источник compizomania
01-06-2014.
Источник
Как поменять язык Linux без переустановки системы
При установке Linux можно выбрать язык системы (локаль) — и в дальнейшем этот язык будет использоваться в программах и окнах Linux (за исключением тех приложений, для которых не сделан перевод).
Если вы решили поменять язык Linux, то вам не нужно переустанавливать её — достаточно выполнить простые действия.
Чтобы узнать текущие языковые настройки, наберите команду:
Чтобы посмотреть доступные языковые настройки (локали), воспользуйтесь командой
Для изменения языка системы, нужно, чтобы локаль, на которую вы хотите поменять язык, уже присутствовала в системе. Если её нет, то нужно добавить.
Чтобы добавить новую локаль, откройте файл /etc/locale.gen:
И раскомментируйте там строки с желаемыми новыми локалями. Затем выполните команду:
Теперь новые языковые настройки (новую локаль) вы можете видеть в списке доступных локалей.
Смена локали для текущий сессии
Чтобы поменять язык и кодировку для текущей сессии, вам нужно установить переменную окружения LANG, это можно сделать командой export:
Если в вашей системе это не сработало, то замените переменную LANG на переменную LANGUAGE, например:
Изменение языковых настроек насовсем для одного пользователя
Добавьте строку с экспортом желаемой локали (например, export LANG=en_US. utf-8) в файл
utf-8) в файл
Изменения начнут действовать после выхода/входа и будут действовать после каждой перезагрузки.
Изменение системной локали по умолчанию
Есть два альтернативных метода смены локали.
Первый — это запустить следующую команду (укажите нужную вам локаль):
Второй метод — прописать язык в файле /etc/locale.conf, откройте его:
и добавьте туда строку с нужной локалью:
После перезагрузки система предложит изменить имена папок на локализованные:
Чтобы это окно не появлялось при каждой загрузке системы, поставьте галочку «Не задавать больше этот вопрос».
Чтобы вновь открыть это окно, выполните в командной строке:
Источник
Как русифицировать Live версию Linux Mint?
Чтобы протестировать или просто попробовать один из самых популярных дистрибутивов Linux для начинающих Linux Mint, необязательно его устанавливать на компьютер, так как он распространяется в виде Live версии, однако эта версия на английском языке, поэтому сегодня я покажу, как можно русифицировать Live версию Linux Mint.
Что такое Live версия дистрибутива Linux?
Live версия дистрибутива Linux – это версия, которая работает с загрузочного носителя, все необходимые данные загружаются в оперативную память и необходимость установки на жесткий диск компьютера отсутствует. Иными словами, Вы можете загрузиться с USB флешки или с CD/DVD диска и спокойно пользоваться операционной системой. Для комфортной работы с загрузочного носителя, на котором установлена Live версия дистрибутива Linux, требуется наличие в компьютере достаточного объема оперативной памяти (в большинстве случае хватает 2-х гигабайт).
Однако здесь есть один очень важный нюанс, все изменения, которые Вы внесете в систему, не сохраняются на постоянной основе, т.е. после перезагрузки или после выключения компьютера у Вас будет ровно то же самое, что и раньше, т.е. все настройки вернутся в исходное состояние, даже файлы, которые Вы сохранили на системных разделах, удалятся. В случае с файлами проблема решается очень легко, например, просто сохранять файлы на сторонних жестких дисках, а вот с настройками посложней, их сохранить не получится.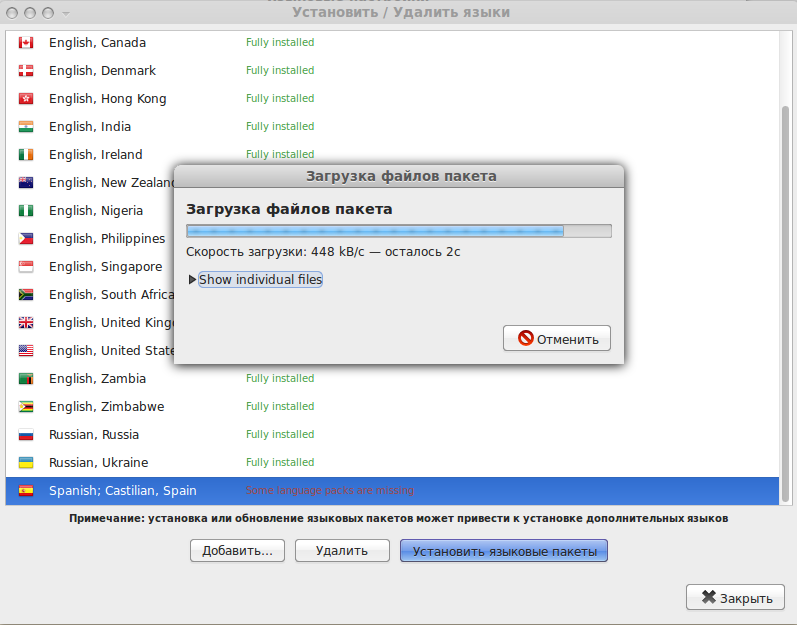 Но на самом деле это и не требуется, так как Live версии дистрибутивов Linux созданы исключительно для тестирования дистрибутива, для того чтобы посмотреть на его работу, для того чтобы попользоваться им и оценить его перед непосредственной установкой на постоянной основе на компьютер.
Но на самом деле это и не требуется, так как Live версии дистрибутивов Linux созданы исключительно для тестирования дистрибутива, для того чтобы посмотреть на его работу, для того чтобы попользоваться им и оценить его перед непосредственной установкой на постоянной основе на компьютер.
Существуют, конечно же, и дистрибутивы Linux, Live версии которых созданы специально для каких-то системных работ, в такие дистрибутивы включается специализированное программное обеспечение по работе с данными или в целом с системой.
Live версия есть у многих дистрибутивов, Linux Mint не исключение, однако у него, по крайней мере для нас, есть один недостаток, Live версия Linux Mint на английском языке, поэтому тому, кто плохо знаком с этим языком, будет достаточно сложно пользоваться Live версией и в большинстве случаев для того чтобы действительно попробовать, протестировать, посмотреть на дистрибутив, требуется его установка на жесткий диск компьютера, где в процессе установки Вы выбираете язык, и в конечном итоге он русифицируется и работает на том языке, который Вы указали, но, как Вы поняли, уже с жесткого диска. О том, как выглядит процесс установки Linux Mint на компьютер, можете посмотреть в материале — Linux Mint 19 MATE – установка и обзор дистрибутива.
О том, как выглядит процесс установки Linux Mint на компьютер, можете посмотреть в материале — Linux Mint 19 MATE – установка и обзор дистрибутива.
Кстати, Linux Mint поддерживает много языков и, например, русификация в Linux Mint в целом очень хорошая, по сравнению с большинством других дистрибутивов, в которых по умолчанию русификация не очень.
Однако решить проблему с русификацией в Live версии Linux Mint можно, и сейчас я покажу, как это сделать.
На заметку! Начинающим пользователям Linux рекомендую почитать мою книгу « Linux для обычных пользователей » – в ней я максимально подробно рассказываю про Linux и о том, как пользоваться этой операционной системой без командной строки
Пошаговая русификация Live версии Linux Mint
Сразу стоит отметить, что русификация носит, как Вы уже поняли, временный характер, т.е. мы русифицируем Linux Mint, но после перезагрузки, если Вы захотите еще раз поработать в Live версии Linux Mint, Вам снова потребуется проделать все то же самое, что мы сейчас сделаем. Но не бойтесь, сразу скажу, что времени на русификацию Вы затратите буквально 2-3 минуты (может и меньше) и в этом нет ничего сложного.
Но не бойтесь, сразу скажу, что времени на русификацию Вы затратите буквально 2-3 минуты (может и меньше) и в этом нет ничего сложного.
Сейчас я пошагово покажу, как русифицировать Live версию Linux Mint.
Шаг 1 – Загружаемся с USB флешки или с диска
Скорей всего у Вас уже есть загрузочный носитель с Linux Mint (если у Вас стоит вопрос о русификации), поэтому я не буду подробно рассказывать, где скачать ISO образ Linux Mint и как его записать на USB флешку или диск.
Если все-таки у Вас нет готового загрузочного носителя, то скачать ISO образ Linux Mint Вы можете на официальном сайте – Скачать Linux Mint.
В Windows для создания загрузочной флешки Вы можете использовать программы: Rufus, Etcher или UNetbootin.
Для того чтобы создать загрузочную флешку в Linux, можете использовать ту же программу Etcher, она реализована и под Linux, или использовать стандартное приложение записи ISO образа на USB флешку в Linux Mint, в тех случаях, если у Вас уже установлена эта система и Вы ей пользуетесь.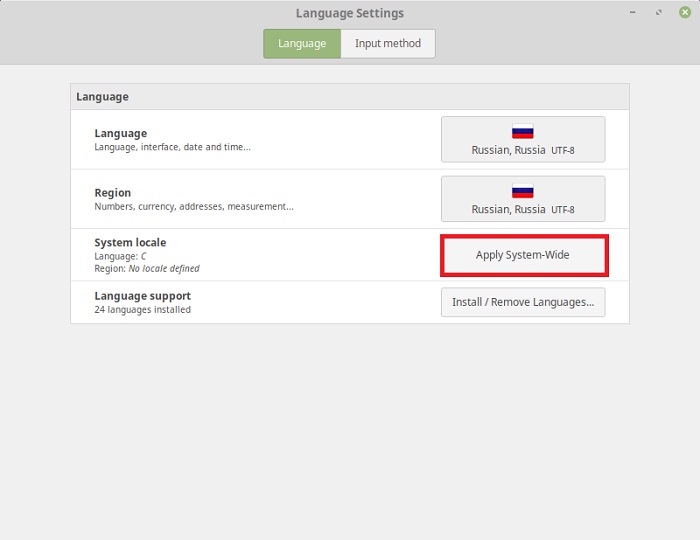
Итак, если у Вас все готово, то загружаемся с носителя. Попадаем в меню и выбираем первый пункт «Start Linux Mint».
Примечание! В качестве примера я использую версию Linux Mint с графической оболочкой Cinnamon.
Шаг 2 – Открываем языковые настройки
Далее нам необходимо открыть параметры «Languages», с помощью которых мы можем изменить язык системы, т.е. языковые настройки. Для этого в меню Mint находим пункт «Preferences -> Languages» или мы можем открыть «System Settings» (Центр управления) и уже оттуда зайти в параметры «Languages».
Из System Settings (Центра управления)
Шаг 3 – Установка нужного языка в систему
У Вас откроются языковые настройки, но просто выбрать язык не получится, по крайней мере Русский, его по умолчанию нет, но мы его можем установить, для этого нажимаем кнопку «Install / Remove Languages».
Затем жмем кнопку «Add».
Находим и выбираем нужный язык, в нашем случае это – «Russian, Russia UTF-8». Нажимаем кнопку «Install».
Язык установится и станет нам доступен, окно «Install / Remove Languages» можно закрыть, например, нажать на кнопку «Close».
Шаг 4 – Применение новых языковых настроек
После того как мы установили нужный нам язык, мы его можем выбрать и применить ко всей системе, для этого в разделах «Languages» и «Regions» используя кнопки «C.UTF-8» выбираем нужный язык.
Затем у Вас отобразится выбранный язык, и, для того чтобы применить настройки, нажимаем на кнопку «Apply System-Wide».
В итоге языковые настройки применятся, и текущая локализация будет соответствовать выбранному Вами языку, можете посмотреть в разделе System locale.
Шаг 5 – Выход из системы
Для того чтобы увидеть все изменения, необходимо выйти из системы и зайти заново, т. е. «перелогиниться». Для этого в меню Mint нажимаем на соответствующую кнопку.
е. «перелогиниться». Для этого в меню Mint нажимаем на соответствующую кнопку.
Появится окно, в котором мы нажимаем «Log Out».
Шаг 6 – Вход с новыми настройками
После того как Вы выйдите из системы, в окне входа Вы уже можете заметить, что Linux Mint теперь русифицирован. Для входа необходимо использовать следующие учетные данные:
- Логин – mint
- Без пароля
Сразу после входа у Вас отобразится окно, в нем нужно нажать кнопку «Update Names».
Все готово. Linux Mint русифицирован! Вы можете пользоваться локализованной системой до следующей перезагрузки.
У меня все, надеюсь, материал был Вам полезен, пока!
Источник
Как изменить язык системы в Linux Mint 17
Разные ситуации складываются у пользователей, особенно новых, которые по невнимательности, незнанию установили систему на английском языке или после установки решили изменить язык системы на какой-то другой. Некоторые пользователи после первого входа в систему обнаружив, что язык системы не «родной», кидаются в панику и переустанавливают систему. Но уверяю вас, делать этого не нужно, достаточно просто переключиться на другой язык и перезагрузить систему (не компьютер) и всё.
Некоторые пользователи после первого входа в систему обнаружив, что язык системы не «родной», кидаются в панику и переустанавливают систему. Но уверяю вас, делать этого не нужно, достаточно просто переключиться на другой язык и перезагрузить систему (не компьютер) и всё.
На эту тему я уже писал статью, которую можно посмотреть ЗДЕСЬ. Но в Linux Mint 17 разработчики упростили задачу по смене системного языка в новом приложении Языковые настройки. Откройте Системные настройки — Параметры — Языки:
После открытия окна Языковые настройки, строка с основным языком системы подсвечивается. Как видно на верхнем снимке, моя система отображается на русском языке и в перечне, установленных по умолчанию есть ещё ряд языков. Если в представленном перечне есть тот язык на который вы хотели бы переключить систему, достаточно активировать строку с языком, нажать кнопку Применить для всей системы, Завершить сеанс и после нового входа ваша система будет отображаться на выбранном языке.
В случае когда язык, на который вы хотите перевести систему, отсутствует в перечне, нужно нажать кнопку Установка и удаление языков:
В новом окне кнопка Добавить:
Выбрать язык, кликом на строке и нажать кнопку Установить:
Нажмите кнопку Установить языковые пакеты и дождитесь окончания установки:
Выберите установленный язык и нажмите кнопку Добавить. Как видно на нижнем снимке я установил испанский язык, но с ним установились ещё ряд языков. Дело в том, что как такового названия испанский язык — не существует. Официально он называется кастильский (исп. castillano) на нём разговаривают и считают родным не только в Испании, но и практически во всей южной Америке, за исключением Бразилии (португальский), поэтому все они установились попутно. Это, так сказать к слову, чтобы у вас не возникало вопросов по поводу слова в строке Castillan.
После того как кнопка Добавить нажата, откроется основное окно, где нужно теперь нажать — Применить для всей системы:
Ниже перечня языков появилась надпись: Изменения вступят в силу при следующем входе в систему.
Перезагружаем систему (не компьютер).
После нового входа в систему автоматически открывается окно с предложением переименования папок пользователя на актуальный (новый) язык или оставить прежние названия:
Тут решите сами, но думаю если вы перевели систему на другой язык, то и папки должны быть переименованы. В моём случае это кнопка Actualizar nombres.
Вот и всё. Моя система теперь отображается на кастильском (испанском) языке:
P.S. В статье я написал много
букаф и вставил ряд картинок для большего понимания, как это делается, но уверяю вас, что на всё — про всё уходит не более двух минут, чтобы поменять язык.
Удачи.
Установка методов ввода с клавиатуры на разных языках в Linux Mint 20 Cinnamon и Mate_linux_weixin_0010034-Linux
Я только начал использовать настольную систему с Linux Mint 20 Cinnamon и хотел убедиться, что методы ввода с клавиатуры работают для тайского и корейского языков. Это привело меня к долгому пути, консультируясь с несколькими статьями в блоге, вопросами и ответами, поэтому я решил задокументировать это, чтобы избавить других (и меня в будущем!) от этих усилий.
Я также кратко проверил, что эта процедура работает с арабским, французским, ивритом, русским и шведским языками, поэтому я вполне уверен, что она будет работать для любого поддерживаемого языка и метода ввода.
Ниже приведены инструкции для Linux Mint Cinnamon; Я считаю, что они будут идентичны для Mate.
Языковая поддержка
- Нажмите клавишу {Super}, начните вводить
Языкии выберите приложение «Языки». - Нажмите «Установить/удалить языки» в правом нижнем углу.
- При необходимости введите пароль для входа в систему, чтобы предоставить права суперпользователя для «Языков».
Для каждого языка, который вы хотите добавить:
- Нажмите «Добавить»
- Начните вводить название языка, выберите нужный язык и нажмите кнопку «Установить».
Там может не быть никаких подтверждений того, что он завершен. - Найдите в списке только что установленный язык (опять же, вы можете начать печатать, чтобы найти его), выберите его,
и нажмите кнопку «Установить языковые пакеты».
- При необходимости подтвердите любые диалоговые окна подтверждения.
Если…
Оставшаяся часть работы связана с инфраструктурой метода ввода IBus.
Если в какой-либо момент во время этой процедуры вы увидите диалоговое окно с сообщением «Демон IBus не запущен. Вы хотите его запустить?», нажмите «Да».
Кроме того, если вы увидите диалоговое окно с сообщением «IBus запущен! Если вы не можете использовать IBus, добавьте следующие строки…», просто нажмите OK. Я видел, как это происходит, но никогда не нуждался в информации, отображаемой в диалоговом окне.
Установить IBus
Установка инфраструктуры управления вводом с клавиатуры IBus и поддержки хангыля (родной корейский алфавит):
sudo apt install -y ibus-m17n ibus-hangul
Добавить IBus в список запускаемых приложений
Нажмите клавишу {Super} (Windows/Mac), введите startup и выберите «Запуск приложений».
- Нажмите кнопку «+».
- Выберите «Пользовательская команда».
- Для имени:
IBus - Для команды:
ibus-демон - Нажмите «Добавить».
Настроить IBus
Нажмите клавишу {Super} и введите ibus . Выберите «Настройки IBus».
Добавить сочетание клавиш
Cinnamon использует {Super}{Space} для навигации по элементам панели, и я не нашел способа отключить это, поэтому я назначаю другое сочетание клавиш для переключения языка, {Ctrl}{Super}{Alt}-k («k» для клавиатуры). Вот как:
На вкладке «Общие»:
- нажмите кнопку с надписью «…» справа от текстового поля «Следующий метод ввода»
- с выбранным «{Super}», нажмите кнопку «Удалить»
- Заменить любой текст в поле ввода «Код ключа» на «k»
- отметьте «Control», «Alt» и «Super»
- нажмите кнопку «Добавить»
- нажмите кнопку «ОК»
Вам может не понадобиться делать это, если вы используете Mate и IBus может использовать комбинацию клавиш {Super}{Space}.
Кроме того, я обнаружил, что {Ctrl}{Super}{Alt}-k не работало при нажатии, когда были активны определенные методы ввода. Я кратко исследовал, как отключить использование Cinnamon {Super}{Space}, но не смог найти ответ. Любой? Поддерживается назначение нескольких комбинаций клавиш для этого действия, так что это еще один подход.
Добавьте методы ввода
На вкладке «Метод ввода» нажмите «Добавить».
Для каждого желаемого метода ввода щелкните нужный язык или, если его нет в списке (например, корейский и тайский), щелкните запись с тремя вертикальными точками, щелкните текстовое поле, чтобы выделить его, и введите язык в текст. поле, затем выберите запись под названием нужного языка. В случае с корейским есть только один («хангыль»). Нажмите «Добавить».
Перезагрузите и проверьте
Перезагрузите систему. (Если вы хотите сэкономить время, вы можете выйти из системы, а затем войти снова вместо перезагрузки, но это не подтвердит, что IBus был запущен при запуске системы. )
)
Проверка переключения методов ввода с помощью {Ctrl}{Super}{Alt} -k и ввод текста в приложение, которое может его принять.
Апплет языковой панели
Существует два способа вызова выбора метода ввода:
- сочетание клавиш ({Ctrl}{Super}{Alt}-k, {Super}{Пробел} и т. д.)
- апплет панели
Апплет панели находится на системной панели и отображает текущий выбранный язык. При нажатии на нее отобразится список языков, из которых вы можете выбрать другой. Этот апплет можно использовать в качестве резервного механизма для смены языка, если сочетание клавиш не работает.
К сожалению, текст на этом индикаторе отображается темно-синим шрифтом, который плохо различим на черном фоне, поэтому его поиск может потребовать некоторых усилий. В настройках корейского языка вместо текста отображается цветной значок.
Предостережения
Вызов выбора метода ввода
Как уже упоминалось, если сочетание клавиш для выбора метода ввода не работает, запомните апплет панели и используйте его вместо него.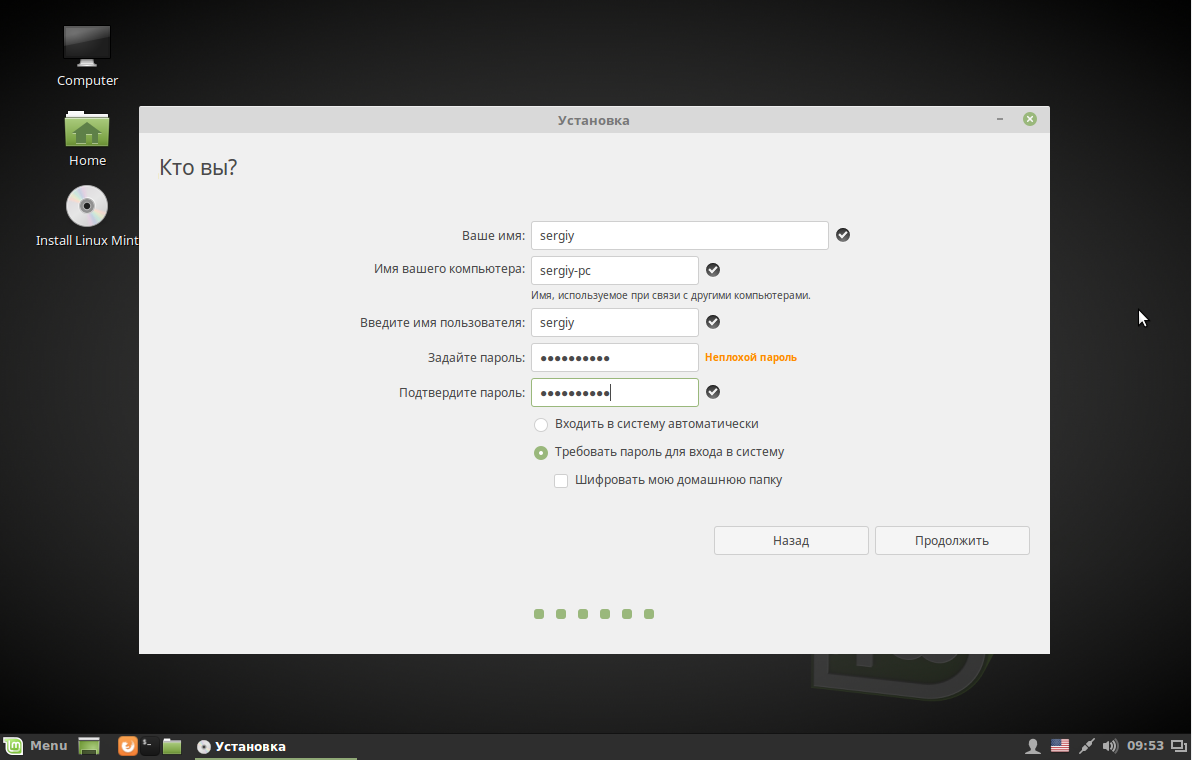
Знайте свои методы ввода
- Корейский метод ввода использует комбинацию клавиш {Shift}{Пробел} для переключения между вводом хангыль и английских символов. Когда вы переключаетесь в режим ввода на корейском языке с другого языка, он изначально будет в режиме английского языка, поэтому может быть неочевидно, что вы успешно переключились на корейский язык. Нажмите {Shift}{Пробел}, чтобы переключиться в режим ввода хангыль.
- Если вы новичок в каком-либо языке, возможно, вам стоит узнать о методах компьютерного ввода этого языка, которым не учат в школе или которые не очевидны. Если кажется, что ввод не работает правильно, убедитесь, что вы не упускаете из виду функцию этого метода ввода.
- Некоторые языки имеют множество методов ввода, из которых можно выбирать, и некоторые из них могут быть намного лучше других для ваших целей. Например, некоторые макеты Дворжака представляют интерес только для самых стойких душ.
Конфигурация для конкретного языка
Для других языков могут быть особые требования, такие как необходимость установки пакета ibus-hangul для корейского языка.
Готово!
Спасибо за чтение, и дайте мне знать в комментарии на странице статьи dev.to, если у вас есть какие-либо исправления или улучшения.
Использование альтернативных раскладок клавиатуры
Клавиатуры имеют сотни различных раскладок для разных языков.
Даже для одного языка часто существует несколько раскладок клавиатуры, например
как макет Дворжака для английского языка. Вы можете заставить свою клавиатуру вести себя как
клавиатура с разной раскладкой, независимо от букв и символов
напечатаны на клавишах. Это полезно, если вы часто переключаетесь между несколькими
языки.
Открыть деятельность
Обзор и начните вводить Настройки.Нажмите «Настройки».
Щелкните Клавиатура на боковой панели, чтобы открыть панель.
Нажмите кнопку + в разделе «Источники ввода»,
выберите язык, связанный с макетом, затем выберите
макет и нажмите Добавить.
Если в вашей системе несколько учетных записей пользователей, существует отдельная
экземпляр панели «Регион и язык» для экрана входа в систему.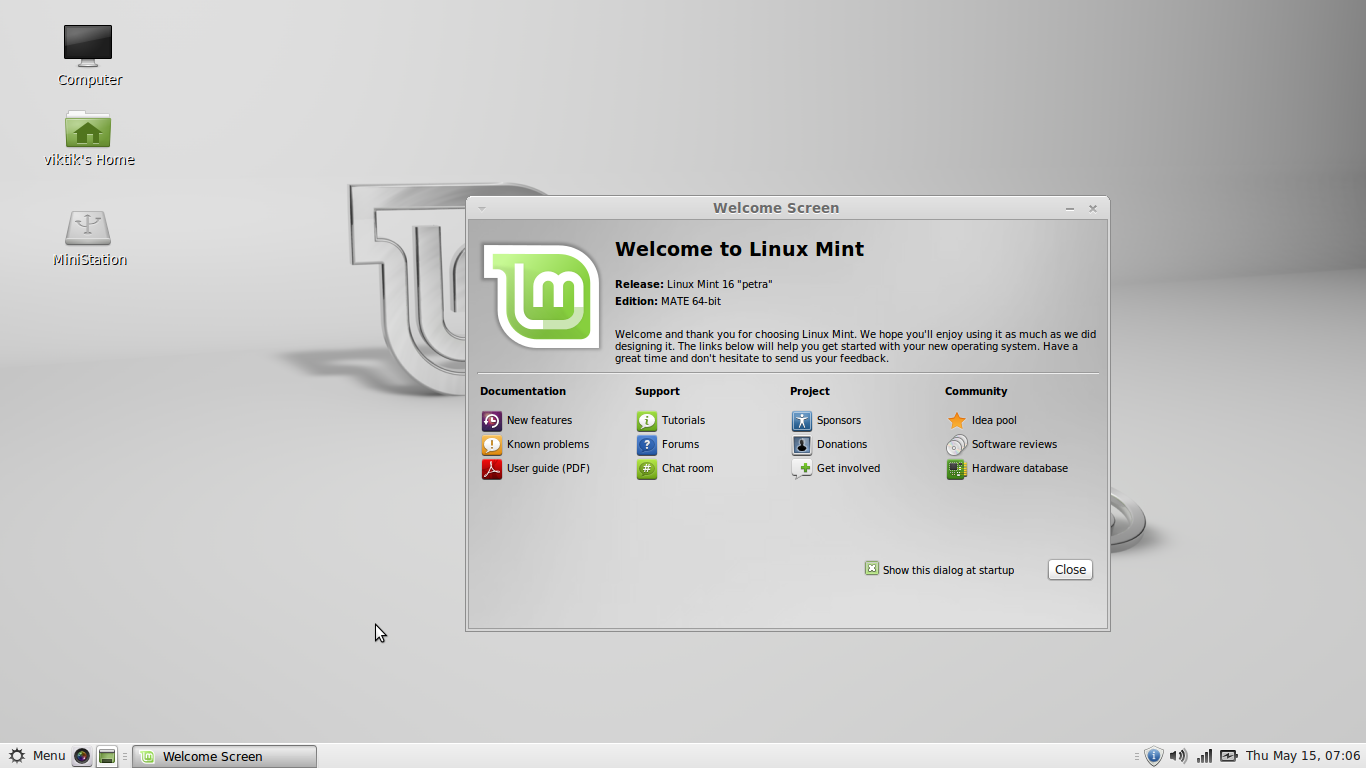
Нажмите кнопку «Экран входа» в правом верхнем углу для переключения между
два экземпляра.
Некоторые редко используемые варианты раскладки клавиатуры недоступны по умолчанию
при нажатии кнопки +. Чтобы также сделать эти источники ввода
доступно, вы можете открыть окно терминала, нажав
Контр. + Альтернативный + Т
и выполните эту команду:
gsettings set org.gnome.desktop.input-sources
show-all-sources true
Некоторые языки предлагают некоторые дополнительные параметры конфигурации. Ты можешь
идентифицировать эти языки, потому что они имеют
значок рядом с ними. Если вы хотите получить доступ к этим дополнительным параметрам, выберите
язык из списка источников ввода и новый
Кнопка даст вам доступ к дополнительным настройкам.
При использовании нескольких раскладок можно выбрать, чтобы все окна использовали
одинаковый макет или установить разные макеты для каждого окна. Использование другого
макет для каждого окна полезен, например, если вы пишете статью
на другом языке в окне текстового процессора. Ваш выбор клавиатуры будет
Ваш выбор клавиатуры будет
запомнить для каждого окна при переключении между окнами. нажмите
Кнопка параметров, чтобы выбрать, как вы хотите управлять
несколько макетов.
На верхней панели будет отображаться короткий идентификатор текущего макета, например
как en для стандартной английской раскладки. Щелкните индикатор макета
и выберите макет, который вы хотите использовать, из меню. Если выбранный язык
есть какие-либо дополнительные настройки, они будут показаны под списком доступных
макеты. Это дает вам краткий обзор ваших настроек. Вы также можете открыть
изображение с текущей раскладкой клавиатуры для справки.
Самый быстрый способ изменить раскладку на другую — использовать
Сочетания клавиш источника ввода. Эти ярлыки открываются
селектор источника ввода, где вы можете двигаться вперед и назад.
По умолчанию вы можете переключиться на следующий источник входного сигнала с помощью
Супер + Космос
и к предыдущему с
Шифт + Супер + Пробел .


