Включить мышку на ноутбуке: Ноутбуки HP ProBook 4430s — Включение сенсорной панели (TouchPad) с помощью клавиатуры
Содержание
Как включить тачпад на ноутбуке asus
Включение тачпада на ноутбуке
Сенсорная панель с успехом заменяет обычную компьютерную мышь, поэтому если она не работает, то пользователи сразу начинают искать, как включить тачпад на ноутбуке. Сделать это можно несколькими способами: с помощью горячих клавиш, в BIOS или путем переустановки драйверов.
Перезагрузка лэптопа
Иногда устранить проблемы в работе сенсорной панели помогает обычная перезагрузка ноутбука. После перезапуска системы TouchPad снова начинает функционировать без сбоев, так что пользователю не приходится прибегать к другим методам восстановления работоспособности, описанным ниже. Для выполнения перезагрузки можно подключить к ноутбуку обычную компьютерную мышку. Если внешней мыши нет, а встроенную использовать не получается, выполните перезагрузку с клавиатуры. Есть несколько способов:
- Нажать на кнопку Win (на ней изображен логотип Windows), чтобы открыть меню «Пуск». С помощью стрелок дойти до пункта «Завершение работы», нажать Enter и выбрать перезагрузку.

- Нажать Ctrl+Alt+Delete и с помощью стрелок дойти до кнопки вызова меню с режимами завершения работы.
- Находясь на рабочем столе, нажать Alt+F4 и с помощью стрелок выбрать перезагрузку.
Если после перезапуска проблема сохраняется, то примените один из указанных ниже способов устранения неисправности сенсорной панели.
Горячие клавиши
Практически на всех ноутбуках TouchPad включается/выключается с помощью одной из клавиш из ряда F1-F12, нажатой в сочетании с кнопкой Fn. Например, на лэптопах ASUS действует сочетание Fn+F9. Возможные комбинации для других производителей:
- Acer – Fn + F7.
- Samsung – Fn + F5.
- Dell – Fn + F5.
- Lenovo – Fn + F8 и Fn + F5.
- Toshiba – Fn + F5.
- Sony – Fn + F1.
Понять, какая клавиша подходит, поможет нанесенный рисунок, который обычно демонстрирует зачеркнутую сенсорную панель.
Включить тачпад на ноутбуке HP можно с помощью специальной кнопки над сенсорной панелью.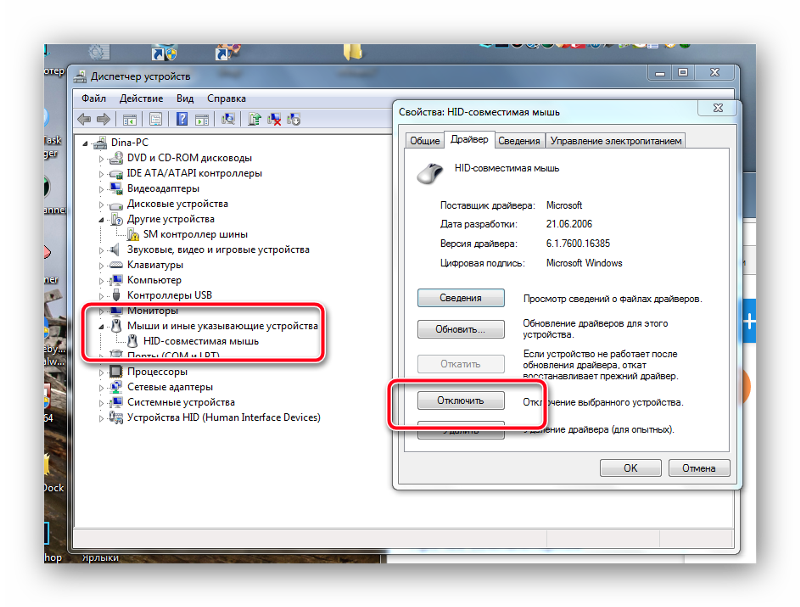 Если отдельной кнопки нет, обратите внимание на сам Touchpad. Если на встроенной мыши есть небольшое углубление или точка, попробуйте два раза на неё нажать.
Если отдельной кнопки нет, обратите внимание на сам Touchpad. Если на встроенной мыши есть небольшое углубление или точка, попробуйте два раза на неё нажать.
Включение тачпада Synaptics
Если в ноутбуке установлена сенсорная панель производства компании Synaptics, то у неё есть дополнительные параметры, через которые как раз отключается TouchPad. Чтобы проверить, включен ли сенсор:
- Откройте панель управления и перейдите в раздел «Оборудование и звук». Зайдите в подраздел «Мышь».
- В свойствах мыши перейдите на вкладку «Параметры устройства» (может иметь название ELAN).
- Нажмите кнопку «Включить», если она доступна, и сохраните конфигурацию, щелкнув «ОК».
В параметрах мыши может быть еще одна полезная опция, при активации которой сенсорная панель будет автоматически выключаться при подключении внешнего устройства ввода. Если TouchPad не работает при подключенной к ноутбуку мышке, то причиной этого является как раз представленная выше опция.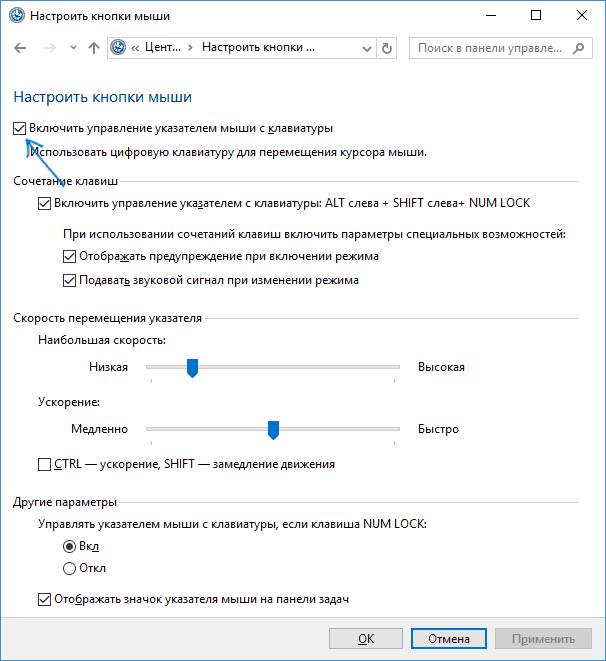
Если кнопка «Включить» неактивна, значит, причину ошибки следует искать в другом месте – например, в параметрах BIOS.
Настройка в BIOS
В базовой системе ввода-вывода отображаются все основные компоненты ноутбука. Соответственно, управлять их работой тоже можно отсюда, и сенсорная панель не является исключением.
- Перезагрузите ноутбук. При включении нажимайте клавишу Delete или F2, чтобы попасть в BIOS.
- Зайдите на вкладку «Advanced» и найдите параметр «Internal Pointing Device». Установите для него значение «Enabled».
- Сохраните конфигурацию, нажав F10 и «Y».
На разных версиях BIOS название разделов и параметров отличаются, поэтому лучше найти на официальном сайте производителя ноутбука руководство по эксплуатации вашей модели лэптопа и внимательно его изучить.
Переустановка драйверов
Для нормальной работы любого устройства требуется определенное программное обеспечение. Скачать драйверы для сенсорной панели можно на сайте производителя ноутбука в разделе «Поддержка» или «Сервис».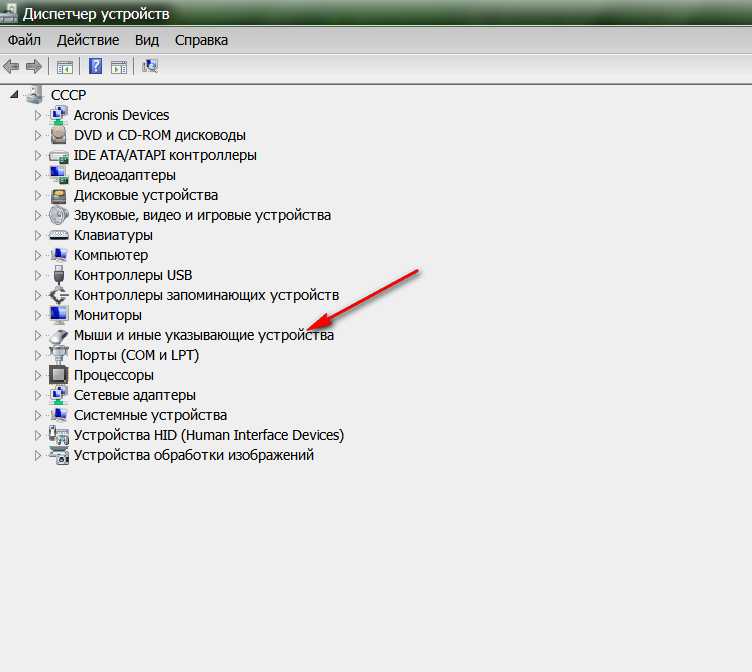 При загрузке нужно обратить внимание на следующие данные:
При загрузке нужно обратить внимание на следующие данные:
- Модель ноутбука.
- Версия установленной системы.
- Разрядность Windows (x86 (x32) или x64).
Максимальная совместимость достигается при совпадении всех трех параметров. Но если исключения: если разрядность системы обязательно должна совпадать, то версия Windows допускается другая. Например, на Windows 10 будут нормально работать некоторые драйверы от Windows 8, при условии, что для «десятки» не выпущено обновление.
Если драйверы скачиваются в виде исполняемого файла с расширением *.exe, то их можно установить как любую программу с помощью мастера инсталляции. Если же запустить мастера установки не получается, добавьте драйверы вручную:
- Откройте панель управления, выставите просмотр «Крупные значки» и запустите диспетчер устройств.
- Раскройте раздел «Мышь» и найдите тачпад. Щелкните по нему правой кнопкой и выберите «Свойства».
- Убедитесь, что устройство используется и работает нормально.

- Перейдите на вкладку «Драйвер». Сначала попробуйте откатить программное обеспечение, щелкнув по одноименной кнопке. Если откат драйвера проблему не решил, нажмите «Обновить».
- Появится окно выбора режима обновления. Если вы уже скачали нужное ПО с сайта производителя, выберите ручную установку.
- Укажите путь к скачанным драйверам и дождитесь окончания установки.
После переустановки драйверов перезагрузите ноутбук. При следующем запуске проверьте тачпад. Если он не начал функционировать, возможно, причиной его неработоспособности является физическое повреждение. В таком случае вопрос, как включить тачпад, следует задавать уже специалистом в сервисном центре. Поврежденными могут быть:
- Шлейф, соединяющий тачпад с материнской платой.
- Сам сенсор (например, панель раскололось от удара).
- Южный мост – микросхема, отвечающая за работу периферийных устройств. При повреждении южного моста из строя часто также выходят порты USB и LAN.

Вы можете самостоятельно разобрать ноутбук, воспользовавшись инструкцией для своей модели, но делать это не рекомендуется, так как непрофессиональное вмешательство чревато появлением еще более серьезных проблем.
Что делать если не работает тачпад на ноутбуке Asus?
Все чаще, особенно в новых моделях ноутбуков фирмы Asus, по умолчанию не работает тачпад. (X540s, X540L, x550). Это доставляет определенные сложности, особенно при установке операционной системы. В этой ситуации вас спасет лишь USB мышь.
Для того, чтобы встроенный тачпад на ноутбуке Asus заработал необходимо с диска, идущего в комплекте, либо с официального сайта скачать драйвер и установить его. Но обо всем по порядку..
Первое – пробуем включить тачпад комбинацией клавиш
Кто – то скажет, что это очевидно, тем не менее мы не могли не написать об этом. Большое количество начинающих пользователей ноутбуков могут не знать об этом.
На ноутбуках Asus, наиболее частая комбинация клавиш для включения тачпада это Fn+F9.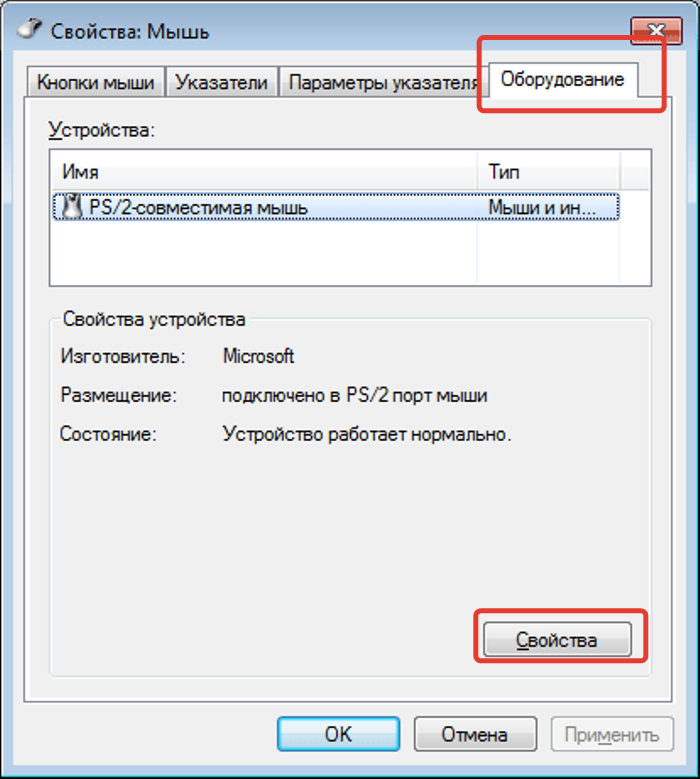 (нажимаете кнопку Fn и не отпуская ее жмете F9).
(нажимаете кнопку Fn и не отпуская ее жмете F9).
Включение тачпада в ноутбуке Asus комбинацией клавиш Fn+F9 на клавиатуре
Если после этого нажатия тачпад не заработал, значит нужно пробовать устанавливать драйверы.
Второе – устанавливаем драйвер
Для того, чтобы найти драйвер тачпада на официальном сайте Asus для начала нужно определить модель вашего ноутбука. Как это правильно сделать написано здесь.
Это будет актуально, если в вашем ноутбуке попросту отсутствует CD-ROM или/и диск с драйверми.
Драйвер тачпада у Asus называется “ATK” и/или “Pointing Device” и/или “Touchpad Driver”. Если есть несколько драйверов с указанными выше именами – ставим все и перезагружаем ноутбук.
На установочном диске он выглядит вот так:
Драйвер тачпада для Asus на диске с драйверами
А на сайте производителя вот так:
Драйвер тачпада для Asus на официальном сайте
Запускаем установочный файл драйвера и следуем указаниям мастера установки, нажимая “Далее” внизу окна.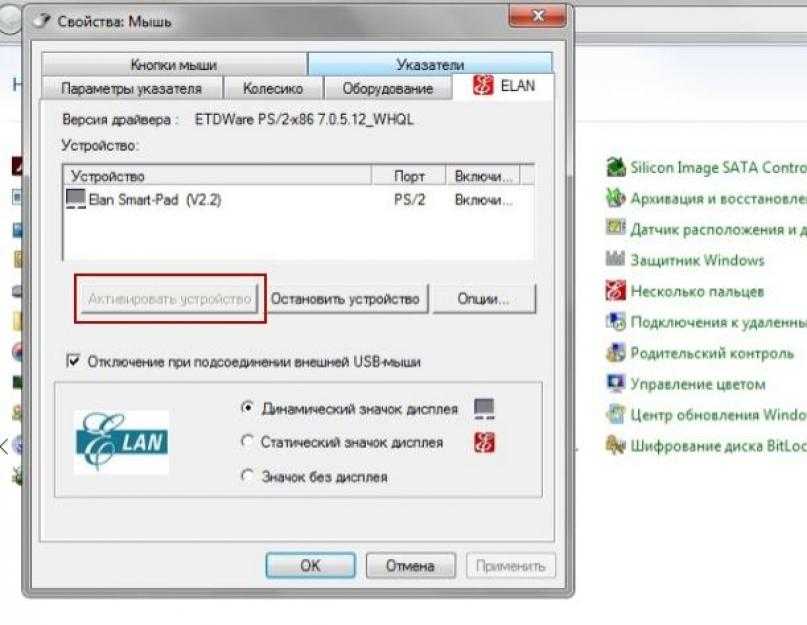 По окончании установки не забываем перезагрузить ноутбук.
По окончании установки не забываем перезагрузить ноутбук.
Как только ноутбук перезагружен проверяем работоспособность тачпада. Так же еще раз попробуйте активировать его по первому методу комбинацией клавиш Fn+F9.
Третье – проверяем настройки BIOS.
Если после установки драйвера тачпад все равно не работает, то стоит проверить настройки БИОС. Не исключено что тачпад там попросту отключен.
Как зайти в БИОС читаем в этой статье.
После входа в настройки БИОС переходим на вкладку “Advanced” и проверяем чтобы напротив опции “Internal Pointing Device” стояло “Enabled” или “Auto”.
Internal pointing device что это?
Это опция в настройках AMI BIOS, которая отвечает за работу тачпада ноутбука(встроенной мышки). Параметр Enabled – Тачпад включен, Disabled – выключен.
Таким образом при помощи internal pointing device в настройках БИОС можно включать и отключать тачпад.
Internal Pointing Device – настройка, отвечающая за работу тачпада Asus в Биосе
Если после всех вышеописанных действий тачпад вашего ноутбука Asus так и не заработал, то вероятнее всего проблема кроется в его шлейфе, разъеме или самой плате тачпада.
В данном случае потребуется разборка ноутбука. Рекомендуется обратиться в сервисный центр.
Включаем тачпад на ноутбуке с Windows
Каждый ноутбук оборудован специальным ковриком – TouchPad, который встроен в корпус устройства. Он выполняет функцию компьютерной мыши. Однако случается и так, когда тачпад не работает. Скорее всего он просто был выключен в настройках операционной системы. Давайте рассмотрим, как можно включить его обратно.
Универсальные способы
Вполне возможно, что вы случайно отключили тачпад с помощью комбинации клавиш или он был отключён из-за сбоев в работе BIOS. Данные проблемы являются универсальными и решения к ним не изменяются в зависимости от установленной на ноутбуке операционной системы.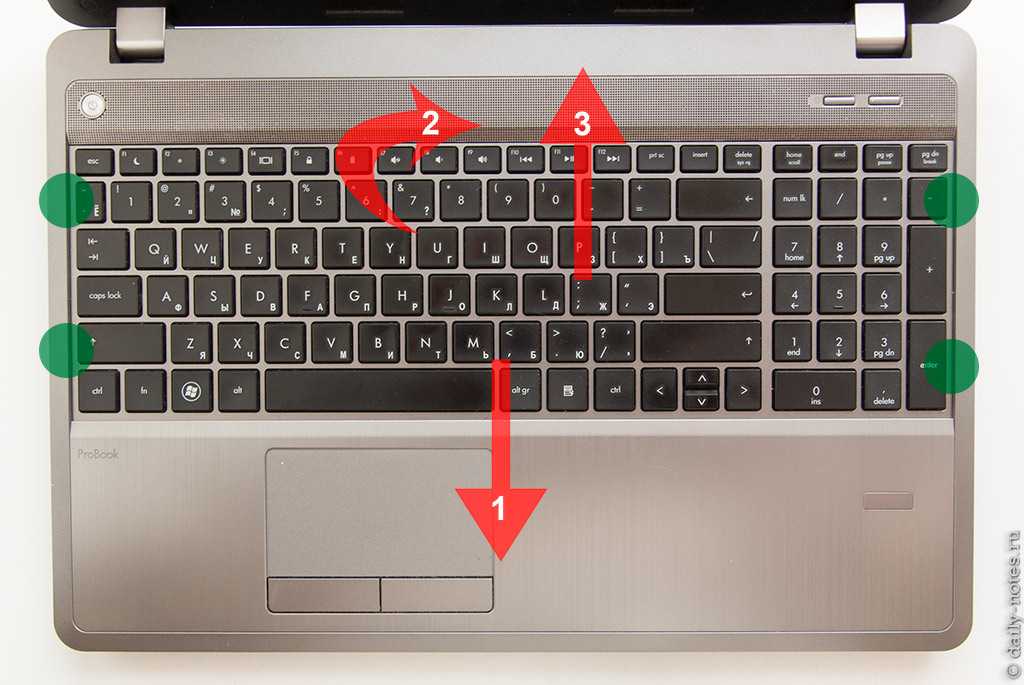
Способ 1: Сочетание клавиш
Это универсальный способ включения и отключения тачпада. Также вы могли случайно воспользоваться комбинацией клавиш, отвечающей за отключение коврика на своём ноутбуке. Попробуйте следующие комбинации клавиш для возвращения тачпада в работоспособное состояние:
- В ноутбуках ASUS за это отвечают сочетания клавиш Fn+F9 или Fn+F7;
- В ноутбуках Lenovo – Fn+F8 или Fn+F5;
- Ноутбуки HP обычно оборудованы отдельной кнопкой для включения/отключения тачпада. Она обычно носит специальное обозначение и находится отдельно от остальной клавиатуры. Также на некоторых моделях этой кнопки может не быть. В таком случае в таком случае нужно два раза нажать в левом углу тачпада;
- В ноутбуках Acer используется комбинация Fn+F7;
- В Dell Fn+F5;
- Ноутбуки Sony – Fn+F1;
- В Toshiba – Fn+F5;
- У ноутбуков Samsung это также комбинация клавиш Fn+F5.
Обычно на F-клавише присутствует обозначение тачпада, что позволяет быстро определить нужную клавишу именно для вашей модели ноутбука.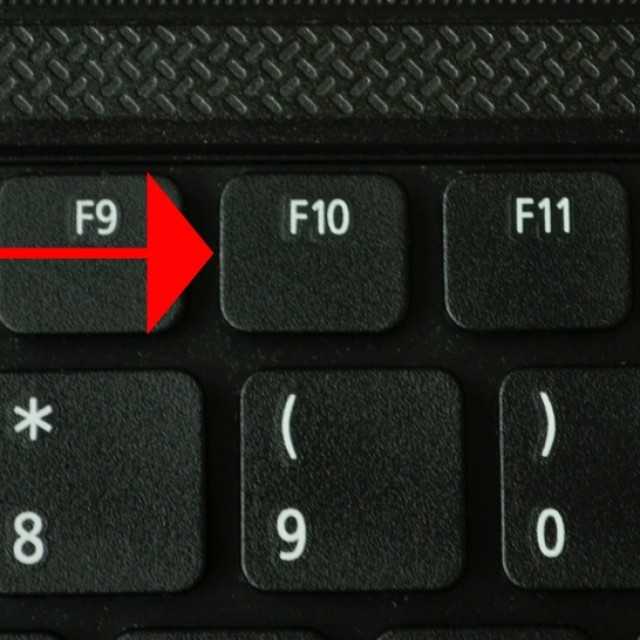
Способ 2: Драйвера
Тачпад может некорректно работать из-за неисправных драйверов. В этом случае единственным способом решения этой проблемы является переустановка драйверов коврика:
- Откройте «Диспетчер устройств» любым удобным для вас способом. Например, в Windows 10 вы можете воспользоваться комбинацией клавиш Win+X. Из контекстного меню нужно выбрать пункт «Диспетчер устройств». В Windows 7 «Диспетчер устройств» можно открыть через «Панель управления».
Вы можете также использовать другие варианты обновления драйверов, например, воспользоваться программой DriverPack Solution. Эта программа проста в управлении, поэтому останавливаться на ней в данной инструкции не будем.
Способ 3: BIOS
Возможно, что у вас сбились настройки в BIOS, что повлекло за собой неработоспособность тачпада. К счастью, исправить ситуацию не так сложно, как может показаться на первый взгляд. Инструкция по правильной настройке тачпада в BIOS выглядит следующим образом:
- Выполните вход в BIOS.
 Для этого нужно будет перезагрузить компьютер. Перед появлением логотипа Windows нажмите нужную комбинацию клавиш для входа в BIOS. На разных ноутбуках она может отличаться. Обычно используются клавиш F2-F12 или Delete. Также может встречаться такое сочетание Ctrl+F-клавиша.
Для этого нужно будет перезагрузить компьютер. Перед появлением логотипа Windows нажмите нужную комбинацию клавиш для входа в BIOS. На разных ноутбуках она может отличаться. Обычно используются клавиш F2-F12 или Delete. Также может встречаться такое сочетание Ctrl+F-клавиша. - В BIOS управление с помощью мышки скорее всего будет недоступным. Для перемещения между пунктами используйте клавиши со стрелками и Enter для выбора того или иного пункта. В данный момент вам нужно открыть раздел «Advanced».
- Там найдите пункт «Internal Pointing Device». Выберите его при помощи клавиши Enter. Если напротив этого пункта стояло значение «Disable», то вам нужно установить там значение «Enable».
Способ 4: Специальные программы
Часто производители ноутбуков устанавливают собственные программы, позволяющие производить настройки тачпадов. В зависимости от производителя ноутбука может и отличаться внешний вид интерфейса программы. В данной статье рассмотрим в качестве примера ПО ASUS Smart Gesture:
- Запустите данную программу.
 Это можно сделать через интерфейс «Панели управления». Также вы можете выполнить запуск, воспользовавшись поисковой строкой по системе.
Это можно сделать через интерфейс «Панели управления». Также вы можете выполнить запуск, воспользовавшись поисковой строкой по системе. - Нажмите в интерфейсе программы на надпись «Обнаружение мыши». Здесь нужно также снять галочку с пункта «Отключение сенсорной панели при подключении мыши».
Включение тачпада в Windows 10
В крайнем случае тачпад можно включить через специальный интерфейс, который вызывается следующим образом в Windows 10:
- Откройте любым удобным способом «Панель управления». Для этого можно использовать поисковую строку по системе. Сюда нужно ввести наименование искомого объекта и выбрать его из результатов поиска.
Включение тачпада в Windows 7
Здесь процесс включения коврика у ноутбука происходит практически аналогичным образом с тем, который был описан выше. Однако всё-равно имеются некоторые отличия, поэтому инструкция для Windows 7 будет рассмотрена отдельно:
- Выполните запуск «Панели управления».
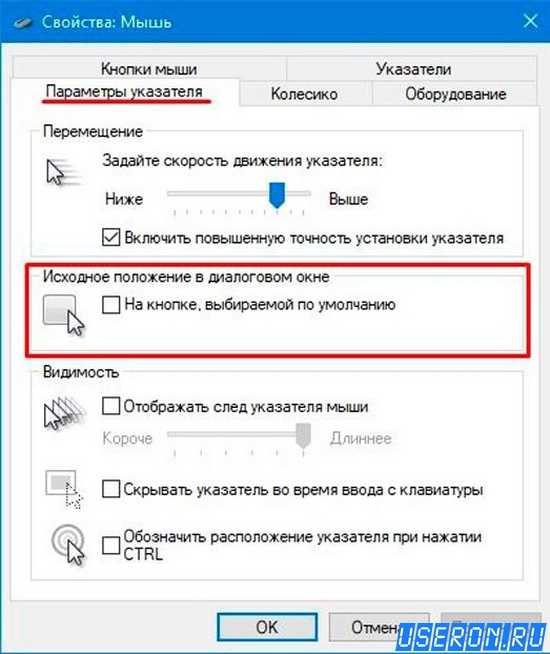 Для этого нажмите на иконку «Пуска» и выберите там соответствующий раздел в правой части.
Для этого нажмите на иконку «Пуска» и выберите там соответствующий раздел в правой части.В данной статье были рассмотрены все основные варианты включения тачпада на ноутбуке. Если после проделанных действий коврик не подаёт признаков жизни, то возможно проблема в самом ноутбуке/тачпаде.
Как включить тачпад на ноутбуке?
Тачпад, или по-другому сенсорная панель, может деактивироваться по ряду причин. В большинстве случаев проблемы с этим устройством проявляются при возникновении сбоя в операционной системе ноутбука, но существуют и другие основания.
Использование функциональных клавиш
Самой банальной причиной, почему не работает тачпад, является его отключение посредством функциональных клавиш, которые различаются в зависимости от модели ноутбука, а также его изготовителя. Например, для отключения или включения тачпада на некоторых портативных персональных компьютерах фирмы Lenovo необходимо нажать клавишу F6. Для определённых ноутбуков Acer эта функция привязана к сочетанию клавиш Fn+F6.
Для того чтобы установить, как включить тачпад на ноутбуке, изучите прилагающуюся инструкцию вашей модели или опытным путём найдите нужное сочетание клавиш.
Учтите, иногда производители персональных компьютеров пытаются каким-либо образом выделиться среди своих конкурентов, поэтому изобретают нестандартные способы включения разных функций. К примеру, некоторые модели ноутбуков от HP имеют тачпады, которые включаются при двойном постукивании по левому углу сенсорной панели.
Перезагрузка ноутбука
Иногда проблема может возникнуть из-за незначительной ошибки в системе, в этом случае отлично помогает обычная перезагрузка компьютера.
Использование возможностей BIOS
Если вышеперечисленные способы не помогли включить сенсорную панель, проделайте следующие действия:
- запустите BIOS;
- зайдите в раздел Advancеd;
- найдите строку Internal Pointing Device и убедитесь, что напротив установлено значение Enable.
Имейте в виду, что в зависимости от производителя интерфейс BIOS может значительно отличаться. Поэтому приведённая инструкция может быть неактуальна для вашего случая.
Поэтому приведённая инструкция может быть неактуальна для вашего случая.
Переустановка драйвера тачпада
Сенсорная панель может перестать работать в случае возникновения проблем с драйвером устройства. Такое часто происходит после установки или обновления операционной системы.
Процесс переустановки драйвера тачпада:
- запустите диспетчер устройств (нажмите Win+R, вставьте в командную строку mmc devmgmt.msc и нажмите OK).
- зайдите в раздел «Мыши и иные указывающие устройства»;
- щёлкните по названию тачпада правой кнопкой и выберите «Свойства»;
- перейдите во вкладку «Драйвер» и нажмите кнопку «Удалить»;
- после завершения операции перезагрузите систему и скачайте с официального сайта производителя вашего ноутбука драйвер для тачпада;
- установите драйвер и перезагрузите ноутбук.
Обращение в сервисный центр
Указанное выше – это последнее, что можно сделать, не прибегая к разбору ноутбука. Дальнейшая диагностика проблемы и поиск способа решения возможны только при осмотре внутренних компонентов ноутбука.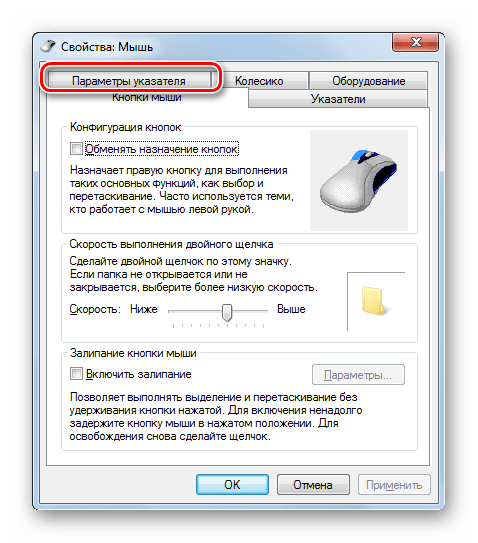 Если все описанные способы не помогли, то, скорее всего, тачпад не включается из-за его физической поломки или отсоединения контактов.
Если все описанные способы не помогли, то, скорее всего, тачпад не включается из-за его физической поломки или отсоединения контактов.
5 256
Метки: тачпад
Читайте далее
Как настроить тачпад на ноутбуке
Сенсорная панель, или по-другому тачпад, часто воспринимается пользователями менее удобным инструментом для управления […]
Как на ноутбуке отключить тачпад
На сегодняшний день существует множество способов, при помощи которых можно отключить тачпад на […]
Как разблокировать курсор на ноутбуке?
Многие новые ноутбуки оснащены сенсорным экраном, но он все еще не так удобен, как старый добрый курсор. Я, например, настолько привык использовать мышь на своем ноутбуке, что ее отсутствие может серьезно снизить мою производительность.
Однако иногда курсор может блокироваться. Как бы вы ни старались, курсор остается на одном месте. Это может быть связано с тем, что драйверы устройств выходят из строя, параметры настроены неправильно или кто-то случайно отключил его.
В этой статье мы рассмотрели информацию о том, как разблокировать курсор на ноутбуке.
Содержание
Как разблокировать курсор в Windows?
Существует несколько способов разблокировки курсора на ноутбуке. Однако, прежде чем мы начнем, убедитесь, что заблокирован только курсор, а не вся ваша система.
Вы можете нажать клавишу Windows, чтобы открыть меню «Пуск» и посмотреть, откроется ли оно. Если это так, заблокирован только ваш курсор, но если это не так, весь ваш компьютер, вероятно, завис.
Вот некоторые другие распространенные способы разблокировки курсора в Windows.
Включить сенсорную панель с помощью функциональных клавиш
Отключить сенсорную панель с клавиатуры очень просто, и люди обычно случайно нажимают ее. Курсор блокируется, и сенсорная панель перестает работать.
Вы можете нажать функциональную клавишу «Отключить сенсорную панель», чтобы снова включить сенсорную панель. Положение клавиши может варьироваться от ноутбука к ноутбуку, но она находится в одной из 12 функциональных клавиш. Обычно вы можете найти его по клавишам F6, F7 или F8. Поскольку некоторые ноутбуки могут различаться, вам также может потребоваться нажать функциональную клавишу вместе с клавишей Fn.
Обычно вы можете найти его по клавишам F6, F7 или F8. Поскольку некоторые ноутбуки могут различаться, вам также может потребоваться нажать функциональную клавишу вместе с клавишей Fn.
Если этот метод вам не подходит, попробуйте другие методы из этого списка.
Включить сенсорную панель в настройках
Вы также можете отключить или включить сенсорную панель в настройках. Кроме того, если у вас нет мыши, у нас есть способ включить сенсорную панель из настроек, используя только клавиатуру.
Кроме того, сенсорная панель должна быть включена как в функциональной клавише, так и в настройках для работы. Если ваша сенсорная панель отключена с помощью функциональной клавиши, но настройки показывают, что она включена, ваша сенсорная панель все равно не будет работать. Функциональная клавиша отключения сенсорной панели и параметр сенсорной панели в настройках независимы.
Попробовав этот метод, попробуйте включить сенсорную панель с помощью функциональной клавиши.
Вот как это сделать:
Использование мыши и клавиатуры
- Откройте настройки и выберите Устройства .
- Выберите Сенсорная панель на левой боковой панели.
- На правой панели включите параметр Touchpad .
- Кроме того, выберите Оставлять сенсорную панель включенной при подключении мыши, если параметр отключен.
Использование только клавиатуры
- Нажмите клавишу Windows + I , чтобы открыть настройки .
- Коснитесь кнопки Tab и клавиш со стрелками, чтобы выбрать Устройства .
- Нажмите кнопку Tab и клавиши со стрелками еще раз, чтобы выбрать Сенсорная панель , и нажмите Введите .
- Нажмите Tab для переключения между параметрами и нажмите клавишу пробела для отключения Touchpad .

Если параметр «Сенсорная панель» отсутствует на левой боковой панели, вероятно, драйвер сенсорной панели отключен.
Включение и обновление драйвера сенсорной панели
Сенсорная панель также может быть заблокирована, если драйвер сенсорной панели устарел или отключен. Устаревший драйвер не может должным образом выполнять свои функции, а отключенный драйвер полностью обрывает связь между оборудованием и системой.
Вот как обновить и включить драйвер сенсорной панели с мышью и без нее:
Использование мыши и клавиатуры
- Нажмите клавишу Windows + R , чтобы открыть окно «Выполнить», и введите
devmgmt.msc - В диспетчере устройств дважды щелкните Устройства интерфейса пользователя .
- Щелкните правой кнопкой мыши HID-совместимую сенсорную панель и выберите Обновить драйвер . (Если драйвер отключен, также нажмите Включить драйвер.
 )
) - Нажмите Автоматический поиск драйверов и позвольте системе загрузить драйвер.
Используя только клавиатуру
- Нажмите Windows + R Ключ , чтобы открыть коробку с пробежкой и введите
DEVMGMT.MS C - в HED Manager , нажмите Tab и NAVIME DEVIC Интерфейсные устройства с помощью клавиши со стрелкой вниз.
- Нажмите клавишу со стрелкой вправо на устройствах интерфейса пользователя.
- Перейдите вниз к HID-совместимой сенсорной панели и нажмите Enter .
- В новом окне нажимайте Tab , пока не будет выделена вкладка General .
- Нажмите клавишу со стрелкой вправо и выберите вкладку Драйвер .
- Используйте кнопку Tab для просмотра параметров и выберите Обновить драйвер .
 (Если драйвер отключен, выберите Включить драйвер и нажмите Enter.)
(Если драйвер отключен, выберите Включить драйвер и нажмите Enter.) - Нажмите Введите и снова нажмите Введите на Автоматический поиск драйверов.
Как разблокировать курсор на Mac?
Разблокировка курсора на Mac немного отличается от Windows. В то время как Windows предоставляет несколько способов отключить трекпад, Macbook не позволяет отключить трекпад, даже если вы попытаетесь.
Единственный вариант, который Mac предоставляет для отключения трекпада, — это параметр «Игнорировать встроенный трекпад, когда присутствует мышь или беспроводной трекпад».
Вот как разблокировать курсор на Mac.
Использование окна принудительного выхода
Если ваш курсор зависает после того, как вы открываете приложение, вы можете использовать окно принудительного выхода, чтобы завершить процессы любого приложения, которое мешает вашему курсору. Вы также можете перезапустить Finder, используя окно принудительного выхода, чтобы обновить графический интерфейс пользователя.
Вот как это сделать:
- Нажмите Command + Option + Esc , чтобы открыть окно принудительного выхода .
- С помощью клавиш со стрелками выберите приложение, вызывающее проблему.
- Нажмите Введите , чтобы принудительно закрыть приложение.
- Найдите Finder и нажмите Введите , чтобы перезапустить его.
Включить трекпад даже при наличии мыши
В Mac есть возможность отключить трекпад при наличии мыши. Хотя этот параметр не включен по умолчанию, вы можете проверить, включен ли он.
Вот как включить трекпад, даже когда мышь подключена к Mac.
- Выберите значок Apple в правом верхнем углу экрана и нажмите Системные настройки.
- Нажмите Специальные возможности .
- Выберите Pointer Control на левой боковой панели.

- Отмените выбор параметра Игнорировать встроенный трекпад при наличии мыши или беспроводного трекпада.
Как отключить сенсорную панель в Windows 11, 10, 8 и 7
Ссылки на устройства
- Windows 11
- Windows 10
- Windows 8
- Windows 7
- Устройство отсутствует?
Суетливый, чувствительный, неотзывчивый — вот лишь несколько слов, которые описывают типичный опыт работы с сенсорной панелью. На самом деле, многие ноутбуки уже поставляются с мышью, потому что ее проще использовать, чем тачпад.
К счастью, отключение сенсорной панели — относительно простой процесс. В этой статье мы покажем вам, как это сделать в Windows.
Отключение сенсорной панели в Windows 11
Существует два способа отключения сенсорной панели. Первый использует значок Windows, расположенный в новом месте в Windows 11. Второй использует опцию «Нажатия». Вот как это сделать.
Использование значка Windows
- В левой части панели задач щелкните правой кнопкой мыши синий значок Windows.

- Выберите «Настройки», затем выберите «Bluetooth и устройства».
- Найдите раздел «Сенсорная панель».
- Там будет вкладка с надписью «Сенсорная панель». Вы можете включать и выключать его на этой вкладке.
Использование нажатий
Основное отличие «Нажатий» заключается в возможности отключать или включать определенные действия на сенсорной панели. Вы можете полностью отключить тачпад или только определенные движения пальцев. Вот как можно отключить сенсорную панель с помощью «Taps».
- Щелкните правой кнопкой мыши синий значок Windows.
- Выберите «Настройки», затем «Bluetooth и устройства».
- Выберите «Сенсорная панель».
- Выберите «Отводы».
- Снимите все флажки.
- Ваша сенсорная панель должна быть отключена. Установите флажки еще раз, чтобы включить сенсорную панель.
Отключение сенсорной панели в Windows 10
Windows 10 предлагает несколько различных способов отключения сенсорной панели. От простых способов до использования командной строки — есть четыре различных способа отключения сенсорной панели.
От простых способов до использования командной строки — есть четыре различных способа отключения сенсорной панели.
Использование настроек
- Щелкните правой кнопкой мыши меню «Пуск».
- Выберите «Настройки».
- Слева выберите «Устройства», затем выберите «Сенсорная панель».
- Включение и выключение сенсорной панели.
Использование панели управления
Метод панели управления предлагает более полный способ отключения сенсорной панели. Мы собираемся показать вам различные варианты использования панели управления.
- Войдите в панель управления, затем выберите опцию «Мышь».
- В «Свойствах мыши» выберите параметр сенсорной панели. Выберите «ЭЛАН».
- Выберите «Отключить», затем выберите «Да», когда появится соответствующий параметр. Теперь ваша сенсорная панель полностью отключена.
- Если вы хотите отключить сенсорную панель только при использовании USB-мыши, установите флажок «Отключить при использовании внешнего устройства» в том же меню.
 Когда вы отключите USB-мышь, тачпад автоматически включится.
Когда вы отключите USB-мышь, тачпад автоматически включится.
Использование диспетчера устройств
- Щелкните правой кнопкой мыши меню «Пуск», затем выберите «Диспетчер устройств».
- Прокрутите и найдите «Мышь и другие указывающие устройства». Щелкните символ «>», чтобы развернуть параметры.
- Щелкните правой кнопкой мыши на сенсорной панели и выберите «Отключить устройство».
- Убедитесь, что вы выбрали правильный вариант, чтобы не отключить не то устройство.
Использование реестра Windows
- На клавиатуре одновременно нажмите клавишу Windows и «R». Ключ Windows — это ключ с логотипом Windows.
- Появится окно командной строки. Введите «Regedit», затем нажмите «ОК».
- Выберите «Да», когда вас спросят о разрешении доступа пользователя к управлению.
- Скопируйте и вставьте следующее в поле реестра:
Computer\HKEY_CURRENT_USER\SOFTWARE\Microsoft\Windows\CurrentVersion\PrecisionTouchPad\Status - Дважды щелкните «Включено».

- В «Установить значение» измените 1 на 0.
- Затем нажмите «ОК». Ваша сенсорная панель отключена.
Отключение сенсорной панели в Windows 8
Windows 8 имеет многие из тех же функций, что и Windows 10. Если вы еще не выполнили обновление, не волнуйтесь. Вот как отключить тачпад в Windows 8.
Использование настроек
- Щелкните правой кнопкой мыши меню «Пуск».
- Выберите «Настройки».
- Слева выберите «Устройства», затем выберите «Сенсорная панель».
- Включение и выключение сенсорной панели.
Использование панели управления
Метод панели управления предлагает более полный способ отключения сенсорной панели.
- Войдите в панель управления, затем выберите опцию «Мышь».
- В «Свойствах мыши» выберите параметр сенсорной панели. Выберите «ЭЛАН».
- Выберите «Отключить», затем выберите «Да», когда появится соответствующий параметр.
 Теперь ваша сенсорная панель полностью отключена.
Теперь ваша сенсорная панель полностью отключена. - Если вы хотите отключить сенсорную панель только при использовании USB-мыши, установите флажок «Отключить при использовании внешнего устройства» в том же меню. Когда вы отключите USB-мышь, тачпад автоматически включится.
Использование диспетчера устройств
- Щелкните левой кнопкой мыши в меню «Пуск», затем выберите «Диспетчер устройств».
- Прокрутите и найдите «Мышь и другие указывающие устройства». Нажмите символ «+», чтобы развернуть параметры.
- Щелкните правой кнопкой мыши на сенсорной панели и выберите «Отключить устройство».
- Убедитесь, что вы выбрали правильный вариант, чтобы не отключить не то устройство.
Использование реестра Windows
- На клавиатуре одновременно нажмите клавишу Windows и «R». Ключ Windows — это ключ с логотипом Windows.
- Появится окно командной строки. Введите «Regedit», затем нажмите «ОК».

- Выберите «Да», когда вас спросят о разрешении доступа к управлению пользователем.
- Скопируйте и вставьте следующее в поле реестра:
Computer\HKEY_CURRENT_USER\SOFTWARE\Microsoft\Windows\CurrentVersion\PrecisionTouchPad\Status - Дважды щелкните «Включено».
- В «Установить значение» измените 1 на 0.
- Сенсорная панель отключена.
Отключение сенсорной панели в Windows 7
Возможно, Windows 7 устарела, но она точно не устарела. Он все еще используется и еще не был прекращен Microsoft. Для тех, кто любит старую школу, вот два способа отключить сенсорную панель в Windows 7.
Метод командной строки
- Нажмите кнопку меню «Пуск».
- В поле введите «main.cpl», затем нажмите «Ввод».
- В новом окне справа выберите вкладку «Настройки устройства».
- В следующем разделе найдите сенсорную панель, выделите ее и выберите «Отключить».
- Выберите «ОК» для следующих двух окон.
 Ваша сенсорная панель будет отключена всякий раз, когда вы подключаете USB-мышь.
Ваша сенсорная панель будет отключена всякий раз, когда вы подключаете USB-мышь.
Метод панели управления
- Перейдите в «Мой компьютер», затем перейдите в панель управления.
- Выберите «Оборудование и звук», затем выберите «Устройства и принтеры».
- Нажмите «Мышь».
- В «Свойствах мыши» выберите «Finger Sensing Pad».
- Выберите «Настроить».
- Появится новое меню. В меню «Configure Item» выберите «Enable/Disable Pad».
- Перейдите в меню «Обнаружение USB-мыши».
- Установите флажок «Отключить пэд при подключении внешнего USB».
- Ваша сенсорная панель будет отключена и всегда будет отключаться при подключении USB-мыши.
Методы для конкретных ноутбуков
Следующие два метода доступны не на всех моделях ноутбуков. Различные бренды могут иметь разные кнопки, функции или макеты. Прежде чем попробовать эти два метода, проверьте свой ноутбук, чтобы узнать, есть ли у него эти параметры.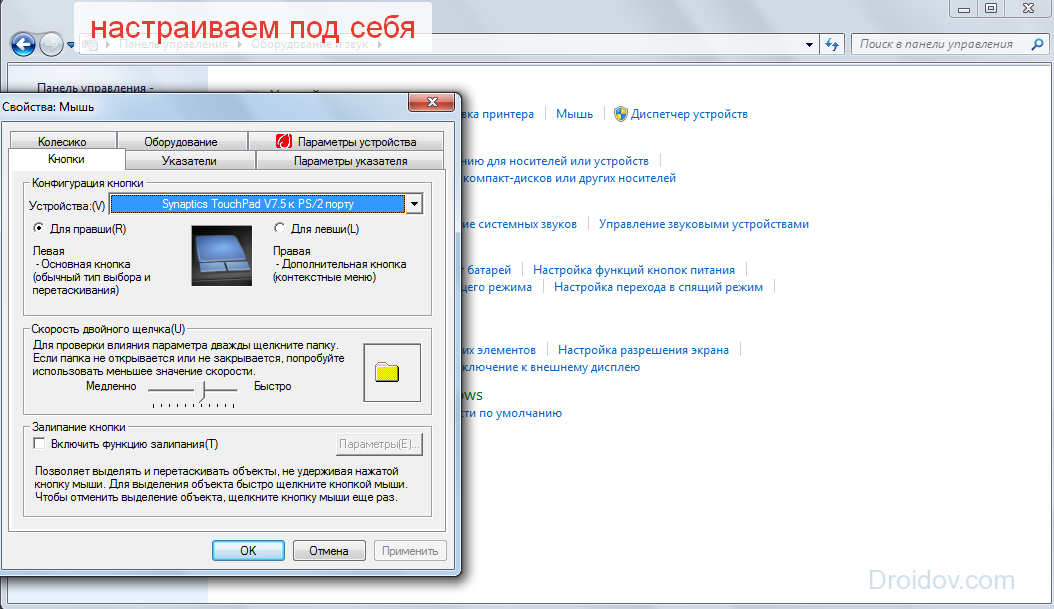
Метод клавиши «Fn»
Все клавиатуры поставляются с клавишами F1–F10. С помощью клавиши «Fn» эти клавиши могут иметь дополнительные функции, помеченные разными символами на клавишах. Вот как использовать клавишу «Fn», чтобы отключить сенсорную панель.
- Найдите на клавиатуре прямоугольник с линией через него. Обычно это клавиша F10, но на вашем ноутбуке она может быть другой.
- Нажмите клавишу «Fn» вместе с клавишей с правильным символом.
- Появится изображение, показывающее, что сенсорная панель отключена.
Коснитесь угла сенсорной панели
На сенсорной панели некоторых ноутбуков есть небольшой квадрат. Просто коснитесь квадрата, чтобы отключить сенсорную панель.
Out of Touch
Сенсорная панель является обузой для большинства людей. Тем не менее, если оставить его включенным, это сделает его еще более неприятным. Всегда обязательно отключайте его и используйте гораздо лучший вариант USB-мыши.



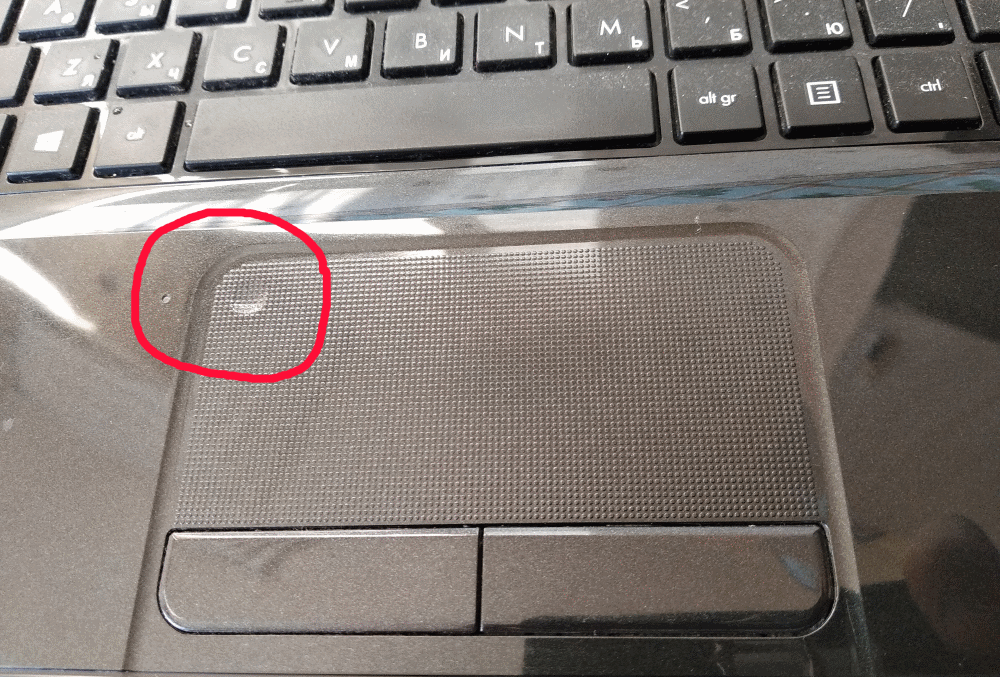
 Для этого нужно будет перезагрузить компьютер. Перед появлением логотипа Windows нажмите нужную комбинацию клавиш для входа в BIOS. На разных ноутбуках она может отличаться. Обычно используются клавиш F2-F12 или Delete. Также может встречаться такое сочетание Ctrl+F-клавиша.
Для этого нужно будет перезагрузить компьютер. Перед появлением логотипа Windows нажмите нужную комбинацию клавиш для входа в BIOS. На разных ноутбуках она может отличаться. Обычно используются клавиш F2-F12 или Delete. Также может встречаться такое сочетание Ctrl+F-клавиша. Это можно сделать через интерфейс «Панели управления». Также вы можете выполнить запуск, воспользовавшись поисковой строкой по системе.
Это можно сделать через интерфейс «Панели управления». Также вы можете выполнить запуск, воспользовавшись поисковой строкой по системе.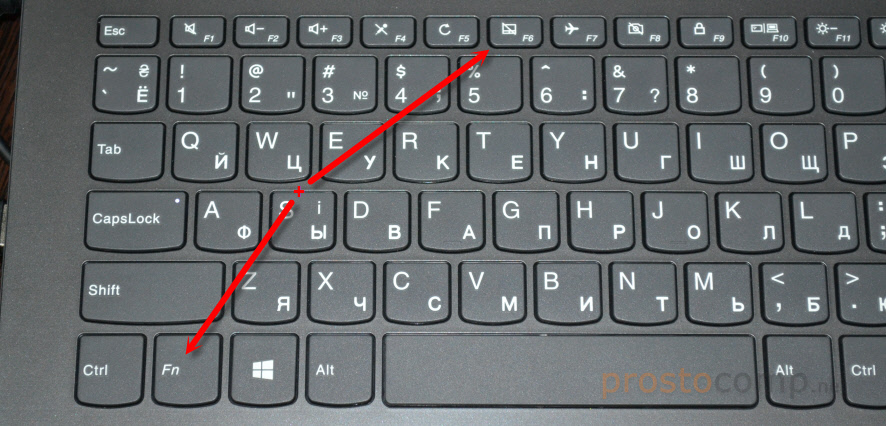
 )
) (Если драйвер отключен, выберите Включить драйвер и нажмите Enter.)
(Если драйвер отключен, выберите Включить драйвер и нажмите Enter.)
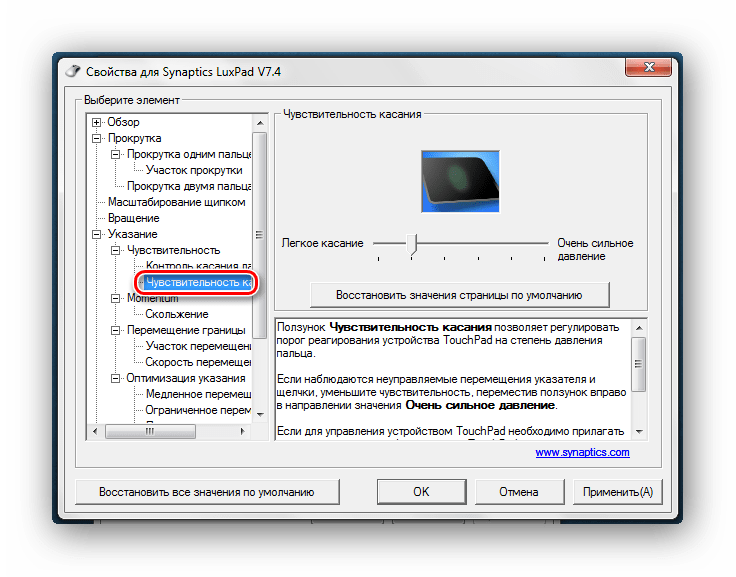
 Когда вы отключите USB-мышь, тачпад автоматически включится.
Когда вы отключите USB-мышь, тачпад автоматически включится.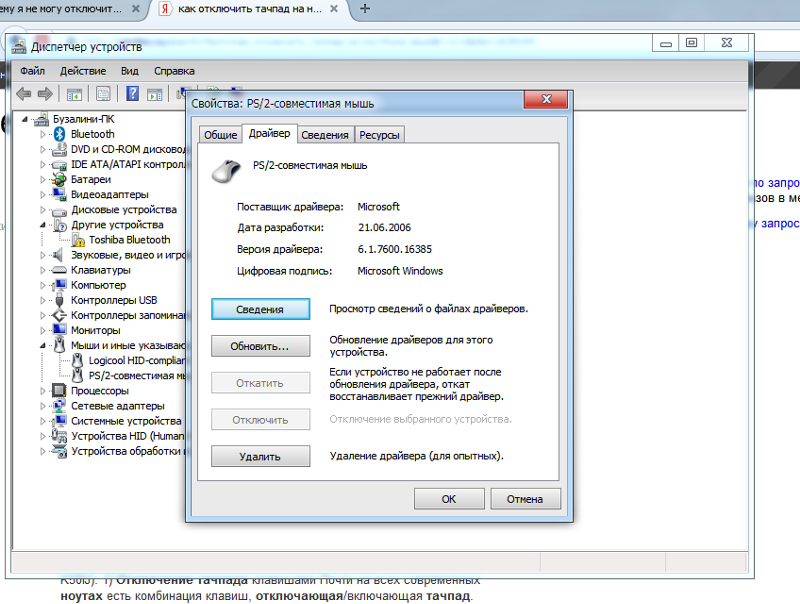
 Теперь ваша сенсорная панель полностью отключена.
Теперь ваша сенсорная панель полностью отключена.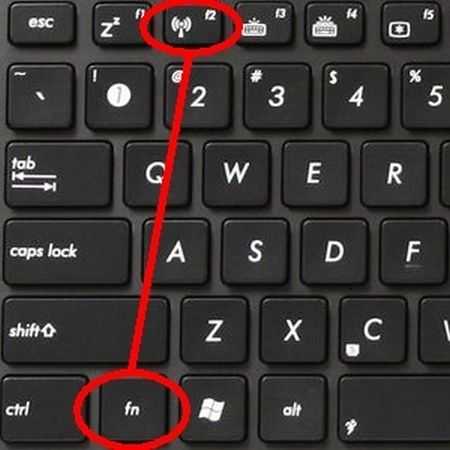
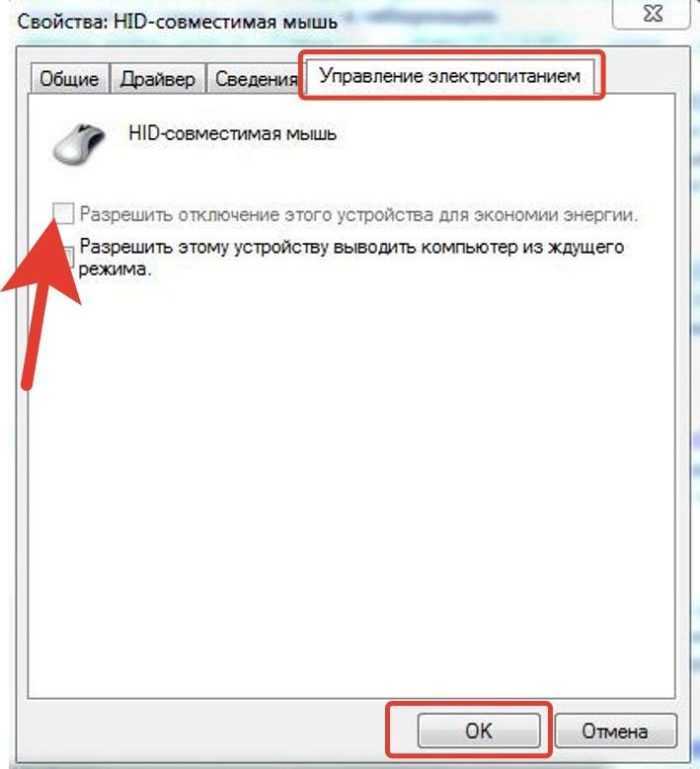 Ваша сенсорная панель будет отключена всякий раз, когда вы подключаете USB-мышь.
Ваша сенсорная панель будет отключена всякий раз, когда вы подключаете USB-мышь.