Установка виндовс 7 с диска через биос на ноутбуке: Установка Windows 7 через BIOS по шагам
Содержание
Установка Windows 7 вместо Windows 8
Системные утилиты
Основы
Командная строка
Работа с жестким диском
Лично меня Windows 8 не особо устраивает по тому, что я привык работать в Windows 7. А так как сейчас во всех продаваемых ноутбуках предустановлена Windows 8, приходится её сносить и ставить Windows 7. И казалось бы, в чем могут быть сложности, отформатировал жесткий диск, разбил на нужные разделы и установил нужную операционную систему.
Однако на практике все сложнее, так как с выходом Windows 8 производители оборудования добавили определенные функции в BIOS, которые блокируют загрузку с внешних устройств, таких как диски или флешки.
По этому, в данном видео рассмотрим процесс установки Windows 7 после Windows 8.
На стационарных компьютерах с подобной проблемой я не сталкивался, так как последнее время настраиваю ноутбуки, по этому, речь пойдет непосредственно про установку Windows 7 на ноутбук или нетбук.
И первым делом нам необходимо попасть в BIOS или базовую систему ввода вывода. На стационарных компьютерах это делается через кнопу Delete, на ноутбуках через F2, либо Delete, либо F10. Я пока сталкивался только с такими комбинациями, но в любом случае при загрузке должно выводиться сообщение, при помощи какой комбинации можно попасть в BIOS. Если сообщения нет или комбинация не помогает, необходимо секунд 5-10 удерживать кнопку включения питания, чтобы бук полностью выключился. А далее его запустить и попробовать комбинации снова.
Для надежности можно посмотреть в Интернете кнопку входа в BIOS для своей модели ноутбука, но на 99% уверен, что одна из приведенных мной комбинаций сработает.
1) Необходимо попасть во вкладку загрузка (Boot).
2) Выбираем режим загрузки (Boot Mode). У меня указан режим UEFI, в пояснении справа указывается «Для Windows 8 64 битной воспользуйтесь режимом UEFI. Для других операционных систем используйте Legacy Support». Так как нам требуется установить Windows 7, следовательно, выбираем режим загрузки Legacy Support.
Так как нам требуется установить Windows 7, следовательно, выбираем режим загрузки Legacy Support.
3) Теперь у нас появилась строка Boot Priority (Приоритет загрузки), здесь так же необходимо выбрать Legacy.
4) И теперь мы можем выставлять приоритет загружающихся устройств. Так как я буду устанавливать Windows 7 с флешки, то и выставляю USB HDD на первое место. Справа у нас есть подсказка, какими клавишами можно менять очередность устройств.
5) В некоторых версиях BIOS требуется отключить режим Secure Boot (защищенная загрузка), делается это путем перевода данного режима в состояние Disable (отключить).
В разных версиях BIOS отключения режима UEFI и Secure Boot, а также включение режима Legacy Boot могут отличаться, но процесс аналогичен и интуитивно понятен.
Далее грузимся с флешки или диска \ выбираем версию операционной системы \ попадаем в окно работы с разделами жесткого диска.
Если ноутбук новый и в нем стояла предустановленная Windows 8, здесь будет куча различных разделов (резервный раздел, раздел с утилитами производителя и так далее). Лично я их все удаляю и создаю 2, системный и раздел с данными.
Лично я их все удаляю и создаю 2, системный и раздел с данными.
Здесь может возникнуть следующая ошибка «Установка Windows на данный диск невозможна. Выбранный диск имеет стиль разделов GPT». По этому, нам придется преобразовать стиль разделов в MBR. Если за компьютером уже успели наработать какой-то объем информации, то придется сохранить данные на внешнем устройстве, так как в процессе преобразования диск будет отформатирован!
Для преобразования нам не понадобятся сторонние утилиты, все что нужно уже присутствует в установщике Windows 7. Преобразовывать мы будем через командную строку и чтобы её запустить жмем комбинацию SHIFT+F10 \ запускаем консольную утилиту для работы с дисками и разделами под названием diskpart \ посмотрим список дисков которые у нас имеются list disk \ подключаемся к необходимому диску select disk 0 \ очищаем диск от имеющихся разделов clean \ преобразовываем в MBR convert mbr
Теперь можем смело создавать разделы и приступать к установке Windows 7.
0
Пошаговая установка Windows 7 на ноутбуке и компьютере
Хотите установить Windows 7 на компьютер или ноутбук, но не знаете как? Это не так сложно, как кажется. Хотя первый раз, конечно, будет трудно. Но, разобравшись один раз, Вы станете настоящим «IT-мастером» и сможете самостоятельно устанавливать Windows 7 на любой компьютер или ноутбук. Ниже приведём инструкцию по пошаговой установки Виндовс 7 для неопытных новичков.
Перед тем как устанавливать Виндовс 7, распечатайте эту страницу. Это существенно облегчит Вам задачу. Ведь во время установки Windows 7 доступа к интернету не будет. Исключение составляют лишь случаи, когда у Вас есть второй ПК, ноутбук или смартфон, с которого Вы сможете при необходимости снова зайти на сайт и посмотреть, что делать дальше.
Содержание
- Когда выполняется установка ОС Windows 7?
- Подготовка к установке ОС Виндовс 7
- Настройка BIOS для установки Windows 7
- Пошаговая инструкция по установке ОС Windows 7
- Как разбить диск при первой установке?
- Как отформатировать диск?
- Продолжение установки Windows 7
- Что делать после установки Windows 7?
Когда выполняется установка ОС Windows 7?
- Вы купили новый ноутбук или компьютер. Здесь все понятно. В большинстве случаев на ноутбуках или ПК либо вообще нет никакой операционной системы, либо стоит не та, которая Вам нужна (например, древняя MS-DOS).
- Не понравилась Windows 10 или 8, и Вы хотите установить старую добрую «семерку».
- Произошел сбой в работе, словили вирус или рекламный баннер-вымогатель, компьютер или ноутбук не включается и т.д.
Читайте также: Как убрать баннер «Windows заблокирован»?
Остановимся немного на последнем пункте. Если в работе компьютера или ноутбука появились проблемы, не спешите переустанавливать Windows. Во-первых, переустановка операционной системы выполняется в самую последнюю очередь, когда другие способы не помогли.
Если в работе компьютера или ноутбука появились проблемы, не спешите переустанавливать Windows. Во-первых, переустановка операционной системы выполняется в самую последнюю очередь, когда другие способы не помогли.
Во-вторых, помните, что после установки Windows стираются все данные, как минимум, на локальном диске С. А это все Ваши программы: браузеры, видеоплееры. И придется все устанавливать по новой.
В-третьих, никаких гарантий, что переустановка Виндовс поможет решить проблему. Но файлы на локальном диске С в любом случае будут удалены безвозвратно.
Поэтому для начала попробуйте поискать другие способы решения восстановить работу ПК или ноутбука. Например, Вам могут помочь следующие статьи:
- Что делать, если гаснет монитор?
- Как исправить синий экран смерти?
- Как восстановить систему Windows 7?
- Восстановление Windows 7 без точки восстановления.
Также всегда можно поискать другие статьи на этом блоге или через Google/Яндекс.
Подготовка к установке ОС Виндовс 7
Первое, что нужно сделать, прежде чем устанавливать Windows 7 на ноутбук – скопировать всю важную информацию. Как минимум с локального диска С. Ведь после форматирования все данные на нем будут стерты.
Если Вы купили новый компьютер или ноутбук, то этот шаг можно пропустить. Во всех остальных случаях это обязательное условие!
Поэтому сохраните все файлы, документы, картинки, аудиотреки и видео с рабочего стола и из папки «Мои документы». Также рекомендуется заглянуть на локальный диск С – на него довольно часто тоже записывают важную информацию. Куда сохранять? На диск или флешку. Еще один вариант – залить файлы на онлайн-сервисы (Яндекс.Диск, Google Drive и т.д.).
Кстати, иногда можно скопировать некоторые программы вместе с настройками. Например, закладки и пароли из браузера, которым вы пользовались.
Второй момент, который нужно сделать: определить, какая разрядность Windows 7 Вам нужна – x86 или x64. Здесь все очень просто. Если у Вас на ноутбуке или компьютере установлено 4 Гб оперативной памяти (и больше), тогда надо установить Windows 7 x64, а если меньше – тогда x86.
Если у Вас на ноутбуке или компьютере установлено 4 Гб оперативной памяти (и больше), тогда надо установить Windows 7 x64, а если меньше – тогда x86.
Почему так? Дело в том, что версия x86 не видит 4 Гб оперативной памяти. Максимум, что она показывает – это 3,25 Гб.
Как узнать количество оперативной памяти? Если у Вас новый компьютер – посмотрите в документации. А если ноутбук – то характеристики указаны на его корпусе (или на коробке).
Если у Вас уже установлен Windows, тогда количество оперативной памяти можно посмотреть следующим образом:
- Нажимаете на значке «Компьютер» правой кнопкой мыши.
- Выбираете пункт «Свойства».
- Смотрите строчку «Установленная память (ОЗУ)».
Третий момент, который надо выполнить перед установкой – записать цифровую копию Windows 7 на диск или флешку.
Если у Вас уже есть загрузочный диск (купили или выдали в магазине вместе с ПК), тогда пропускаете этот шаг.
Записать DVD-диск несложно. Ведь Вы же наверняка уже записывали фильмы, музыку, игры? Сделать это можно через Nero, Alcohol 120% и другие программы.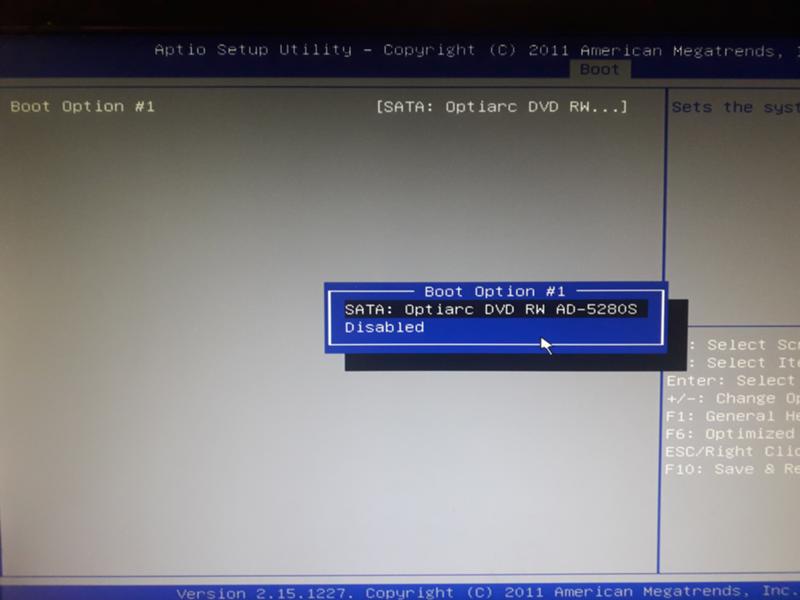
А что касается USB-флешки, то тут есть некоторые трудности. Поэтому в данном случае рекомендую прочитать – Создание загрузочной флешки в UltraISO.
Где взять образ или установочный диск Windows 7? Можно купить в магазине или через интернет.
И последнее, что надо сделать, перед тем как устанавливать Windows 7 – подготовить драйвера для ноутбука или ПК. В комплекте с компьютером обычно идут диски с драйверами. Если они у Вас есть – тогда можете пропустить этот пункт.
Владельцам ноутбуков диски не выдают, поэтому нужно установить драйвера с официального сайта производителя (ищете по названию своей модели).
Если пропустите этот шаг, то можете остаться без интернета. Ведь для него нужно установить драйвер. Также могут не работать USB-разъемы. То есть, мышка. И в итоге придется идти к другу или знакомым и загружать драйвера у них.
На этом подготовительный процесс завершен. Еще раз проверяете, что сохранили все важные данные, после чего подключаете USB-флешку или вставляете DVD-диск с установочным образом Виндовс 7 и перезагружаете ноутбук / компьютер.
Настройка BIOS для установки Windows 7
Пожалуй, настройка БИОСа – самый сложный этап для большинства пользователей. Особенно для новичков.
Кроме того, сложность здесь заключается в том, что на разных ПК и ноутбуках версии BIOS могут отличаться. И кнопки для входа в BIOS тоже. В результате некоторые пользователи даже не могут зайти в БИОС. Поэтому, чтобы с этим не было проблем, рассмотрим подробно, что и как нужно делать.
Итак, когда Вы все подготовили, перезагружаете компьютер, и сразу при включении экрана многократно нажимаете кнопку Del (для ПК) или F2 (для ноутбуков). Если все сделали правильно, то увидите экран BIOS. Примерно вот такой:
Или такой:
Как уже упоминалось выше, кнопка для входа в BIOS может быть другой. Поэтому, если не знаете, как его включить, обязательно прочитайте эту статью – Как зайти через БИОС?
Зашли в BIOS? Далее переходите на вкладку «Boot» и нажимаете на пункт «Boot Device Priority» (в зависимости от версии БИОСа эти пункты могут называться по-другому, но слово «boot» будет всегда).
Здесь отображены 4 устройства – First Boot Device (первое), Second (второе) и т.д. По умолчанию первым стоит жесткий диск (Hard Disk или HDD). А Вам нужно на первую строчку поставить CD-ROM (диск) или USB-HDD (флешку) – в зависимости от того, с какого устройства будет выполняться установка семёрки.
Как это сделать? На ПК обычно нужно выделить первый пункт, нажать Enter и выбрать из выпадающего списка нужный вариант.
На ноутбуках приоритет загрузки устройств меняется с помощью стрелочек или кнопок F5-F6. Клавиши управления обычно указаны справа или в самом низу экрана BIOS.
Когда выберете в первом пункте First Boot Device нужное устройство (CD-ROM или USB-HDD), обязательно сохраняете настройки, после чего выходите из БИОС. Какой кнопкой сохранить? Это тоже написано в нижней части экрана (чаще всего F10).
Если у Вас BIOS UEFI (новая версия), тогда просто перетаскиваете мышкой нужный значок (дисковода или флешки) на первое место и нажимаете «Exit» в верхнем правом углу.
Поставьте винчестер на первое место
После этого ноутбук или компьютер перезагрузится и начнется установка ОС Windows 7.
Если все это для Вас слишком сложно, есть другой вариант настроить загрузку с диска или флешки, не заходя в BIOS. Для этого можно вызвать Boot Menu. Но этот способ работает только на новых ПК и ноутбуках.
Пошаговая инструкция по установке ОС Windows 7
Сразу после перезагрузки Вы увидите черный экран с одной-единственной строчкой.
Здесь нужно нажать любую кнопку – например, Пробел.
Если эта надпись не появилась, значит, Вы не сохранили настройки BIOS. Проверьте их еще раз. Если там все нормально, тогда либо Вы не правильно записали загрузочную флешку, либо диск поврежден, и компьютер/ноутбук его не видит (возможно, не работает дисковод).
Подробнее о том, как это исправить, читайте здесь: BIOS не видит загрузочную флешку.
После нажатия кнопки, Вы увидите черный экран с надписью «Windows загружает файлы…».
Ждете, пока система все скопирует. После этого на экране отобразится новое окно. Выбираете русский язык и нажимаете «Дальше».
В новом окне нажимаете кнопку «Установить».
Если на диске или флешке записано несколько версий Windows 7 – Вам нужно выбрать подходящую. С разрядностью x86 и x64 мы уже разобрались, поэтому тут определитесь сами. Что касается версии, то лучше выбирать «Максимальная». Хотя разницы между ней, «Домашняя», «Начальная» и «Профессиональная» почти никакой нет, поэтому это не столь важно. Выбираете нужный пункт и нажимаете «Дальше».
Соглашаетесь с условиями лицензии (ставите птичку) и переходите далее.
Выбираете полную установку.
Выберите «Полная установка»
Откроется окно с выбором раздела для установки Windows 7. А вот здесь стоит остановиться подробнее.
Как разбить диск при первой установке?
Если установка выполняется на новый компьютер или ноутбук (т.е. первый раз), то Вы увидите всего одну строчку – «Незанятое место на диске».
И в данном случае нужно разбить жесткий диск на 2 раздела – локальный диск С и D (можно больше, но это не обязательно). Для этого выделяете данную строчку, нажимаете кнопку «Создать», указываете размер диска (в мегабайтах) и щелкаете кнопку «Применить».
Для локального диска C рекомендуется выделить 50-100 Гб, остальное – на раздел D.
Не знаете, сколько будет 50 Гб в мегабайтах? Напишите число наугад – например, 50000. А дальше смотрите, какой объем покажет система для созданного раздела. Если получится мало, выделите его, нажмите кнопку «Удалить», и повторите попытку, указав число больше.
Для нормальной работы Виндовс 7 нужно создать специальный раздел объемом 100 Мб, где будут храниться загрузочные файлы. Поэтому, когда выскочит следующее окошко, просто нажмите «ОК».
Когда Вы укажете нужный объем для локального диска C и создадите его, то появится «Раздел 2». Это он и есть.
После этого снова выделяете строку «Незанятое место», нажимаете «Создать», а затем кнопку «Применить».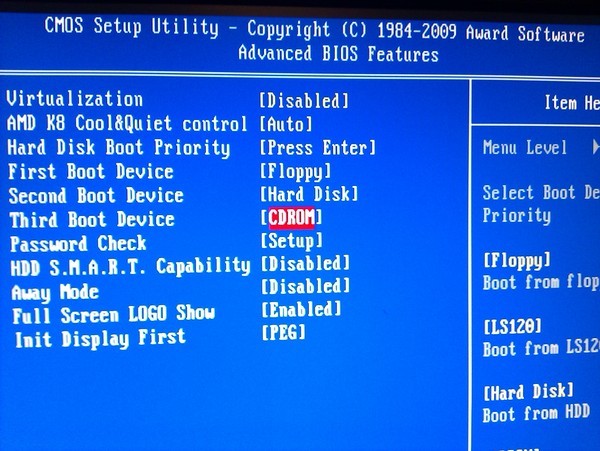 После этого появится локальный диск D («Раздел 3»).
После этого появится локальный диск D («Раздел 3»).
Если Вы забудете это сделать, то после установки Windows 7 будет только один локальный диск С. А раздел D «испарится» в воздухе. Придется снова переустанавливать Виндовс. Поэтому, прежде чем переходить дальше, убедитесь, что пункта «Незанятое место» больше нет.
Чтобы установить Windows на локальный диск C, выделяете «Раздел 2» и нажимаете «Дальше».
Как отформатировать диск?
Если же Вы переустанавливаете Windows 7, тогда на экране отобразится такое окно:
В данном случае нужно выделить «Раздел 2» и нажать кнопку «Форматировать». Это удалит все данные на нем. Когда процесс форматирования будет завершен, снова выделяете этот раздел и нажимаете «Дальше».
Кстати, если хотите по-другому распределить объем между локальным диском C и D, можете удалить их и создать заново, указав другой размер. Как это сделать – написано в предыдущем пункте. Но помните: в таком случае информация удалится и на локальном диске D тоже! В итоге ПК или ноутбук будет чист, как будто Вы его только что купили. Поэтому выполняйте эту процедуру, только если сохранили все нужные файлы.
Поэтому выполняйте эту процедуру, только если сохранили все нужные файлы.
Продолжение установки Windows 7
Итак, Вы смогли разбить жесткий диск или отформатировать его перед установкой Виндовс 7 и нажали кнопку «Дальше». После этого начнет устанавливаться операционная система. Ждете, пока завершится копирование файлов.
После этого компьютер / ноутбук перезагрузится, и Вы снова увидите знакомое черное окно с единственной строчкой.
Ни в коем случае не нажимайте ничего на клавиатуре, иначе всё начнется сначала.
Далее просто ждете, пока программа делает свою работу.
После этого компьютер или ноутбук перезагрузится второй раз.
Что ж, основное уже позади, осталось только заполнить некоторые поля:
- Указываете имя пользователя и компьютера (если планируете играть в игры, то лучше писать латиницей).
- Пароль можно не ставить – в таком случае просто переходите дальше.
Введите пароль для входа (можно пропустить)
- Если у вас цифровая копия, ключ активации тоже можно не указывать (обычно Windows 7 активируется автоматически при подключении интернета).
 Чтобы пропустить этот шаг, жмите «Дальше». А если покупали диск, тогда введите сюда код, который написан на наклейке.
Чтобы пропустить этот шаг, жмите «Дальше». А если покупали диск, тогда введите сюда код, который написан на наклейке. - Здесь рекомендуется выбирать вариант «Отложить решение» (в дальнейшем можете изменить эти настройки).
- Выбираете свой часовой пояс, указываете время и нажимаете «Дальше».
- Если Windows автоматически найдет драйвера для интернета, тогда в новом окне выбираете пункт «Домашняя сеть».
- Ждете, пока выполнится настройка рабочего стола.
- Мои поздравления – Вы только что смогли сами установить ОС Windows 7 на свой ноутбук или компьютер.
Что делать после установки Windows 7?
В первую очередь перезагружаете ноутбук или компьютер, заходите в BIOS и меняете приоритет загрузки устройств назад. То есть, жесткий диск (Hard Disk или HDD) ставите на первое место, а CD-ROM или USB-HDD опускаете на второе или ниже.
Также после установки Windows 7 может не работать интернет и USB-разъемы. Это потому, что нет драйверов. Поэтому на следующем этапе устанавливаете их.
Именно для этого и нужно заранее подготовить все необходимые драйвера перед установкой Windows 7. Особенно на интернет. Ведь как Вы их загрузите, если нет доступа к сети?
В первую очередь рекомендуется поставить драйвера на материнскую плату. После их установки появится интернет и звук. А дальше через интернет можно найти все остальное – драйвера на видеокарту, любимый браузер и другие нужные программы. Подробнее об этом читайте здесь: Как настроить Windows 7 после переустановки?
И еще один нюанс – при включении компьютера или ноутбука у Вас может отображаться два Windows 7 (во время загрузки).
Первый – установили Вы, а второй – сохранился в скрытом разделе («зарезервировано системой»). Впрочем, лишнюю строчку можно удалить. Для этого выполняете следующее:
- Включаете компьютер или ноутбук и на рабочем столе нажимаете Win + R (или Пуск – Выполнить), а затем вводите в открывшемся окошке msconfig. Нажимаете Enter.
- Откроется еще одно окно, где нужно перейти на вкладку «Загрузка».
 Здесь будет как минимум 2 строчки Windows 7. Первая – текущая операционная система (ее не трогаете, Вы сейчас загружены с нее). А вторая лишняя. Выделяете ее, нажимаете кнопку «Удалить», а затем «Применить».
Здесь будет как минимум 2 строчки Windows 7. Первая – текущая операционная система (ее не трогаете, Вы сейчас загружены с нее). А вторая лишняя. Выделяете ее, нажимаете кнопку «Удалить», а затем «Применить». - После того система потребует перезагрузить компьютер или ноутбук. Выполняете.
Готово. После перезагрузки второй Windows 7 больше не будет, и меню выбора операционной системы Вы не увидите.
Если остались какие-то вопросы, задавайте их в комментариях.
РЕШЕНО: Не удается загрузиться с флэш-накопителя USB — ноутбук Lenovo
1) Убедитесь, что ваш загрузочный USB-накопитель отображается на работающем компьютере, прежде чем пробовать новый BIOS
2) Выбор CSM или Legacy предназначен для загрузки Windows 7, я думаю , а выбор UEFI предназначен для Windows 8.
3) при запуске нажмите F10/F11 (или любую другую клавишу) для параметров загрузки, и если вы видите такие категории, как съемный, жесткий, компакт-диск и т. д. Не выбирайте съемный, выберите hard вы увидите ваш жесткий диск и флешку
————————————— ————————————————— ————————————
ОС Windows 8 и выше использует режим UEFI и по умолчанию имеет тип раздела диска GPT.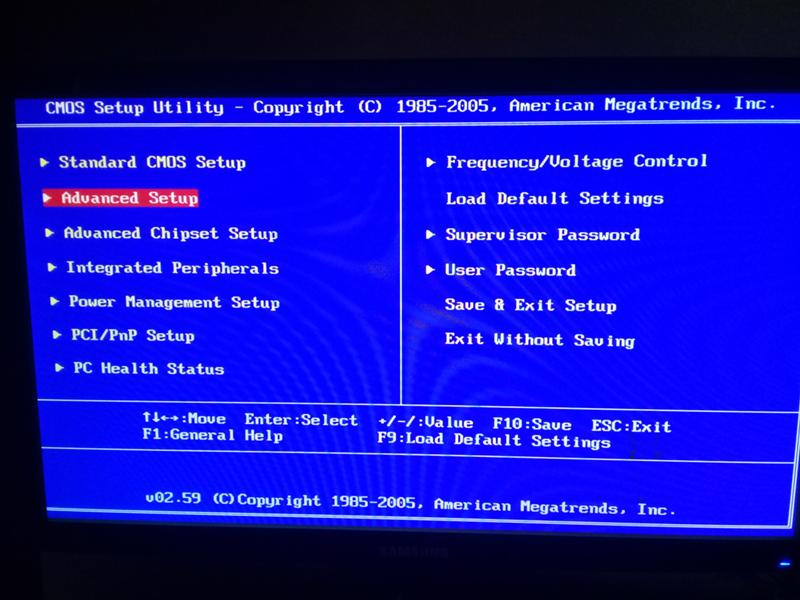 Поэтому для успешной установки ОС Windows 7 и более ранних версий, основанной на BIOS и использующей раздел диска MBR, требуется правильная настройка.
Поэтому для успешной установки ОС Windows 7 и более ранних версий, основанной на BIOS и использующей раздел диска MBR, требуется правильная настройка.
Я столкнулся с той же проблемой, когда перешел с Windows 10 (из-за ее текущего недостатка — повышенного использования Интернета из-за фоновых приложений и обновлений системы) на Windows 7. пришло время добавить мое решение в надежде помочь будущим читателям этой темы.
UEFI имеет функцию безопасной загрузки, которая добавляет дополнительный уровень безопасности загрузчику и предотвращает загрузку с внешних источников, таких как загрузочный USB-накопитель или компакт-диск. Поэтому, даже если вы создадите загрузочную флешку или компакт-диск, она не будет отображаться в меню загрузки или в процессе загрузки.
Резервное копирование всех необходимых данных на внешний диск/флэш-накопитель/или другое устройство. Не делайте резервную копию только на том же диске с другим разделом, потому что вы можете удалить все текущие разделы на диске, чтобы установить новую копию Windows 7. См. примечание ниже.
См. примечание ниже.
Вариант 1. Отключите безопасную загрузку и измените режим загрузки на режим CSM/Legacy BIOS.
Вариант 2. Создайте загрузочный USB-накопитель/компакт-диск, который подходит/совместим с UEFI.
———————————————— ————————————————— —————————
Отключите безопасную загрузку и измените режим загрузки на режим CSM/Legacy BIOS.
1. Загрузить страницу настроек BIOS ((Перейдите к настройкам BIOS на своем ПК/ноутбуке, которые отличаются от разных марок. Обычно, нажав клавишу [F2] при загрузке устройства и до появления логотипа ОС на экране. Просто выполните поиск в сети как перейти к настройкам BIOS на основе вашей марки.)
2. Отключите параметр безопасной загрузки в настройках безопасности BIOS.
3. Найдите в настройках BIOS режим загрузки, измените загрузку с UEFI (Unified Extensible Firmware Inferface) на CSM (режим поддержки совместимости)/загрузку в режиме Legacy BIOS. Помните, что UEFI использует тип раздела GPT, а CSM использует MBR. (Ссылка на GPT и CSM по ссылке ниже)
Помните, что UEFI использует тип раздела GPT, а CSM использует MBR. (Ссылка на GPT и CSM по ссылке ниже)
4.a В BIOS Boot Order выберите USB в качестве первого приоритета/первой загрузки. (Не забудьте вернуть этот параметр после установки, чтобы предотвратить будущую ошибку при загрузке устройства с подключенным USB-накопителем. в своем порту).
или
б. Вы можете пропустить 4.a и просто нажать клавишу меню параметров загрузки, прежде чем во время загрузки появится логотип ОС. Обычно это [F8], или [F10], или [F11], или [F12] для большинства брендов. Затем выберите USB в меню загрузки из опций.
5. Сохраните и выйдите из биоса
6. Загрузитесь с установщика и установите ОС.
Примечание:
Если ваша текущая ОС — Windows 8 или выше, как я уже сказал, по умолчанию используется диск с разделом GPT, а не MBR, поэтому вам нужно преобразовать диск в MBR или стереть все разделы, пока диск не будет полностью освобожден ( означает потерю всех ваших драгоценных файлов), затем создайте новые разделы для вашей системы Windows 7 и диска данных.
Создайте загрузочный USB-накопитель/компакт-диск, приемлемый/совместимый с UEFI.
Был ли этот ответ полезен?
Да
№
Оценка
1
Отмена
Инструкции по установке Windows 7, шаг за шагом
Функция
Если вы готовы попробовать новую ОС Microsoft, это руководство может помочь
Роберт Коуарт и Брайан Книттел
Компьютерный мир |
Эта статья была взята из Microsoft Windows 7 In Depth с разрешения Que Publishing, авторское право 2010 г., все права защищены.
Охватывает новую установку Windows 7 на чистый жесткий диск или изнутри Windows, а также мультизагрузочную установку.
Выполнение новой установки Windows 7
Три основных типа процедур чистой установки:
• Установить на новый диск или компьютерную систему
• Сотрите диск, отформатируйте его и установите
• Установите в новый каталог для двойной загрузки (см. обсуждение мультизагрузки позже).
обсуждение мультизагрузки позже).
Если вы собираетесь использовать любой из первых двух методов, убедитесь, что ваш компьютер может загружаться с DVD (большинство новых компьютеров поддерживают загрузку с DVD-привода). Для этого может потребоваться изменить порядок загрузки дисков в BIOS или CMOS, но сначала попробуйте все как есть. Если дискета не вставлена, а жесткий диск чистый, попробуйте использовать DVD-привод. DVD-диск с Windows 7 является загрузочным и должен автоматически запускать программу установки.
Установка занимает от 15 до 30 минут, в зависимости от скорости вашей машины. Обратитесь к следующим разделам, если у вас есть вопросы о каких-либо шагах в этом процессе.
Примечание. Windows 7 автоматически применяет формат NTFS к любому разделу диска, на который она устанавливается, во время чистой установки.
Типовая процедура чистой настройки
Если вы выполняете установку в пустой раздел и можете загрузить операционную систему, которая поддерживается для целей установки (Windows Vista или XP), просто загрузитесь, вставьте DVD и выберите «Установить сейчас» в появившемся диалоговом окне. Затем вы можете следовать пошаговой процедуре установки.
Затем вы можете следовать пошаговой процедуре установки.
Если Windows не распознает DVD-диск автоматически при вставке, необходимо запустить программу установки setup.exe из диалогового окна «Пуск», «Выполнить» (после открытия диалогового окна «Выполнить» введите D:/setup.exe; в Vista используйте команду Меню «Пуск» вместо окна поиска [используя правильную букву для вашего DVD-привода, если это не D]). Приложение setup.exe находится в папке Sources на DVD. После запуска процедуры установки вы можете выполнять процедуру установки шаг за шагом.
Если на вашем компьютере пустой жесткий диск или ваша текущая ОС не поддерживается, этот процесс изменится. Вы должны запустить процесс установки с DVD-диска Windows 7 (это работает, только если вы можете загрузиться с DVD-диска). Программа установки запускается автоматически, если вы загружаетесь с DVD.
Еще один метод настройки включает в себя сеть. Чтобы начать сетевую установку, необходимо создать сетевую папку дистрибутива DVD или копию DVD на жестком диске.

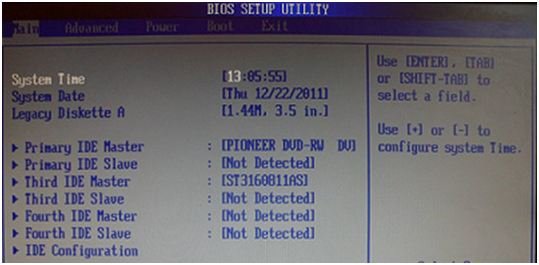
 Чтобы пропустить этот шаг, жмите «Дальше». А если покупали диск, тогда введите сюда код, который написан на наклейке.
Чтобы пропустить этот шаг, жмите «Дальше». А если покупали диск, тогда введите сюда код, который написан на наклейке. Здесь будет как минимум 2 строчки Windows 7. Первая – текущая операционная система (ее не трогаете, Вы сейчас загружены с нее). А вторая лишняя. Выделяете ее, нажимаете кнопку «Удалить», а затем «Применить».
Здесь будет как минимум 2 строчки Windows 7. Первая – текущая операционная система (ее не трогаете, Вы сейчас загружены с нее). А вторая лишняя. Выделяете ее, нажимаете кнопку «Удалить», а затем «Применить».