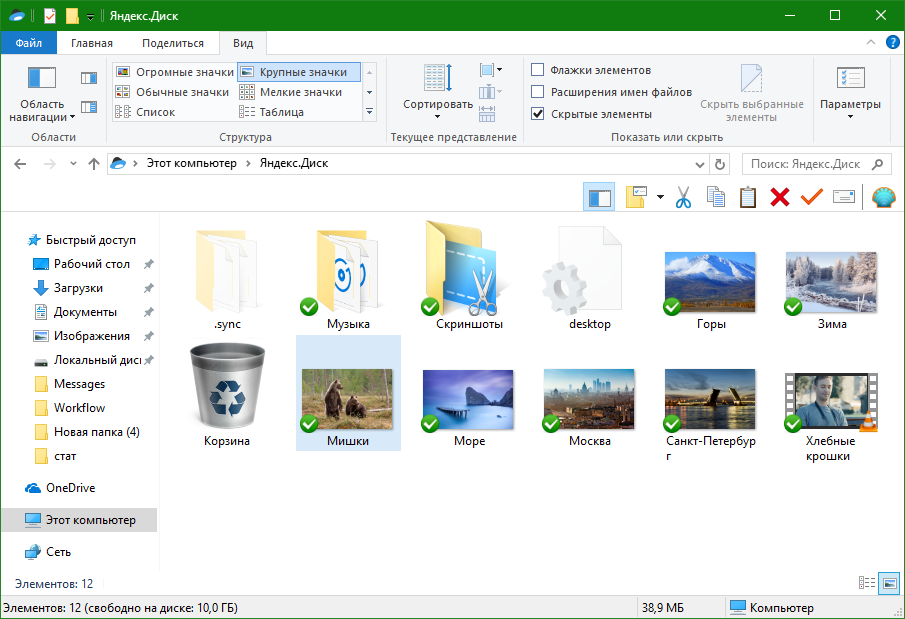Диск яндекс для пк: Скачать Яндекс Диск на компьютер, смартфон и планшет
Содержание
Как настроить яндекс диск на компьютере пошагово
Сегодня все большую популярность набирают всевозможные облачные хранилища. Оно и понятно. Эти сервисы гораздо надежнее жесткого диска компьютера, который может выйти из строя в любой момент. Однако некоторые пользователи сомневаются в их конфиденциальности. А зря. Информация в облачных хранилищах надежно защищена. Сейчас у всех на слуху такие сервисы, как «Дропбокс», «Гугл Драйв» и так далее. Но есть один отечественный сервис, который даст фору всем зарубежным. Это «Яндекс.Диск» от вездесущего «Яндекса». Это действительно хороший сервис. Единственное, что может вызывать некоторые трудности у неподготовленного пользователя — настройка «Яндекс.Диска». Мы расскажем о том, как правильно его настроить. Но не раньше, чем расскажем о самом сервисе.
Что такое «Яндекс.Диск»?
Итак, «Яндекс.Диск» — это облачное хранилище, которое позволяет удаленно хранить файлы пользователя. Эта штука полезна в том случае, если ОС на компьютере (или некоторые его компоненты) не отличается стабильностью. В этом случае есть стопроцентная уверенность, что важные файлы не потеряются и будут всегда под рукой. «Яндекс.Диск» был создан относительно недавно в качестве альтернативы зарубежным облачным хранилищам (Google Drive, Dropbox, OneDrive и так далее). Уже миллионы отечественных пользователей оценили сервис по достоинству. И даже настройка «Яндекс.Диска» не вызвала ощутимых проблем. Так почему бы и нам не попробовать? Тем более что это совершенно бесплатно. При регистрации пользователю предоставляется облачное хранилище объемом 10 гигабайт. Этого вполне достаточно для того, чтобы оценить все возможности сервиса. Если в дальнейшем потребуется большее количество гигабайт, то их можно будет приобрести по вполне необременительной цене.
В этом случае есть стопроцентная уверенность, что важные файлы не потеряются и будут всегда под рукой. «Яндекс.Диск» был создан относительно недавно в качестве альтернативы зарубежным облачным хранилищам (Google Drive, Dropbox, OneDrive и так далее). Уже миллионы отечественных пользователей оценили сервис по достоинству. И даже настройка «Яндекс.Диска» не вызвала ощутимых проблем. Так почему бы и нам не попробовать? Тем более что это совершенно бесплатно. При регистрации пользователю предоставляется облачное хранилище объемом 10 гигабайт. Этого вполне достаточно для того, чтобы оценить все возможности сервиса. Если в дальнейшем потребуется большее количество гигабайт, то их можно будет приобрести по вполне необременительной цене.
Возможности «Яндекс.Диска»
Итак, что может предложить пользователю «Яндекс.Диск»? Сможет ли он затмить «Дропбокс» и иже с ними? Стоит отметить, что данный облачный сервис имеет довольно-таки обширные возможности.
- Мгновенная загрузка файлов.
 Если установить на ПК соответствующее приложение от «Яндекс», то загружать файлы в «Диск» можно будет простым перетаскиванием из одного окна в другое.
Если установить на ПК соответствующее приложение от «Яндекс», то загружать файлы в «Диск» можно будет простым перетаскиванием из одного окна в другое. - Автоматическая загрузка. Есть опция автоматической загрузки фото и видео со смартфона или другого устройства. Для этого «Яндекс.Диск» предлагает неограниченное по объему хранилище.
- Автоматическая синхронизация. Если файлы на ПК или смартфоне были хоть немного изменены (даже просто переименованы), то «Диск» мгновенно синхронизирует файлы в облаке и приведет их в точно такой же вид.
- Поддержка любых типов файлов. В облачное хранилище можно загрузить какие угодно файлы. И внутренняя система даст полноценную возможность их просмотреть.
- Скачивание на ПК в архиве. При скачивании папок из хранилища на ПК (с целью их восстановления) они оказываются упакованными в архив с целью уменьшения размера папки.
Вообще же, у «Яндекс.Диска» много «фишек», но рассматривать их все очень долго. Поэтому остановимся на уже перечисленном. А теперь поговорим о том, как осуществляется первичная настройка «Яндекс.Диска».
А теперь поговорим о том, как осуществляется первичная настройка «Яндекс.Диска».
Первичная настройка
Что нужно сделать в самом начале? Сначала стоит зарегистрировать аккаунт на «Яндексе» (если его до сих пор нет). Без него пользоваться облачным хранилищем будет нельзя. Что для этого нужно сделать?
- Открываем браузер и загружаем начальную страницу «Яндекса».
- В числе прочего контента там будет кнопка «Завести почту». Нажимаем на нее.
- Теперь придумываем логин. Он должен состоять только из букв латинского алфавита и цифр.
- Придумываем пароль (не стоит использовать слишком простой).
- Вводим имя и фамилию.
- Нажимаем кнопку «Создать».
- Входим в аккаунт (почтовый ящик).
- Нажимаем на кнопку аватара пользователя (в верхнем правом углу окна) и выбираем пункт «Диск».
- Нажимаем на кнопку «Создать диск».
- Ищем рядом кнопку с надписью «Скачать «Яндекс.Диск» и качаем версию для Windows.
- Устанавливаем программу стандартным способом.

- Запускаем ее, вводим только что созданный логин и пароль и нажимаем кнопку «Вход».
Теперь «Яндекс.Диск» установлен на компьютер со стандартными настройками. Значит, можно переходить к другим опциям. К примеру, к настройкам синхронизации.
Синхронизация папок
Теперь перейдем к другим настройкам приложения «Яндекс.Диск». Настройка синхронизации папок — один из важнейших параметров. Что нужно сделать для этой самой настройки? Алгоритм действий чрезвычайно прост. Проблем не возникнет даже у новичков:
- В системном трее щелкаем правой кнопкой мыши по значку «Яндекс.Диск» и в меню выбираем пункт «Настройки».
- В открывшемся окошке перемещаемся на вкладку «Синхронизация».
- В окне ниже располагаются папки, которые можно синхронизировать. Требуется выбрать нужные путем установки напротив них соответствующей отметки (галочки).
- Нажимаем «Применить».
- Жмем «ОК».
Сразу же начнется синхронизация. Если на компьютере в этих каталогах что-то изменится, то и в облачном хранилище сразу же начнутся соответствующие изменения.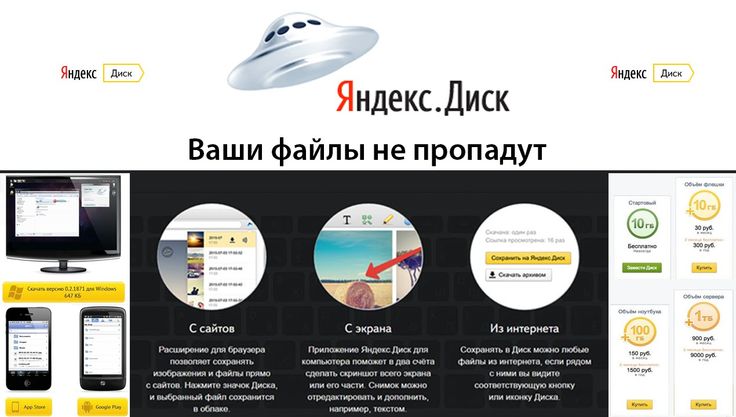 А теперь поговорим о том, как настроить уведомления. Это не менее важно.
А теперь поговорим о том, как настроить уведомления. Это не менее важно.
Настройка уведомлений
Уведомления от «Яндекс.Диска» помогают мониторить изменения в структуре каталогов облачного хранилища и общем состоянии синхронизации «Яндекс.Диска». Настройка уведомлений, в принципе, не требуется. Она настроена уже автоматически. Но если нужно отключить уведомления, то сделать это можно следующим способом:
- Заходим в настройки «Яндекс.Диска» и перемещаемся на вкладку «Основные».
- Убираем галочку с пункта «Показывать новости «Яндекс.Диска».
- Перемещаемся на вкладку «Дополнительно».
- Убираем галочку с пункта «Показывать уведомления об общих папках».
Вот и все. Теперь «Яндекс.Диск» будет тихонько работать в трее и не беспокоить пользователя. Теперь перейдем к настройке других параметров сервиса. Речь пойдет об автозагрузке.
Настройка автозагрузки
Автозагрузка в приложении включена по умолчанию. Она позволяет автоматически загружать файлы с подключенной камеры или какого-либо другого устройства к компьютеру. Многих такое положение вещей не устраивает, так как расходуется трафик. Но эту опцию можно настроить. Как? Очень просто:
Многих такое положение вещей не устраивает, так как расходуется трафик. Но эту опцию можно настроить. Как? Очень просто:
- Снова открываем настройки «Яндекс.Диска».
- Перемещаемся на вкладку «Автозагрузка».
- Убираем галочку с пункта «Предлагать автозагрузку фото и видео».
- Нажимаем «Забыть устройства».
- Подтверждаем действие нажатием кнопки «Забыть».
Теперь «Яндекс.Диск» не будет без спроса скачивать в хранилище все данные с подключенного устройства. Трафик спасен. А теперь поговорим о такой штуке, как настройка «Яндекс.Диска» в Linux.
«Яндекс.Диск» и Linux
Как бы это странно ни звучало, аналогичное приложение есть под «Линукс» и «Мак ОС». Также имеется программа под «Андроид» и iOS. Однако рассматривать настройку «Яндекс.Диска» на «Андроид» (или любой другой мобильной платформе) нет никакого смысла. Все одинаково. А вот вариант с «Линуксом» требуется рассмотреть подробнее. В принципе, само приложение — точно такое же, как и в «Виндовс». Различия лишь в процессе установки. Вот его и разберем.
Различия лишь в процессе установки. Вот его и разберем.
- Открываем терминал и вводим следующую команду: «echo «deb http://repo.yandex.ru/yandex-disk/deb/ stable main» >> /etc/apt/sources.list.d/yandex.list». Нажимаем «Enter». Данная команда начнет закачку приложения с серверов «Яндекс».
- Затем вводим «sudo apt-get update». Этим действием мы обновляем списки.
- Теперь набираем «sudo apt-get install yandex-disk» и жмем «Enter».
- Необходимо установить значок приложения (пользовательский интерфейс), так как по умолчанию клиент в «Линуксе» работает исключительно в фоновом режиме. Вводим «sudo apt-get install yd-tools».
- Производим необходимую настройку с помощью пользовательского интерфейса «Яндекс.Диск». Войти на свою страницу нужно будет обязательно.
Вот и все. Теперь в «Линукс» установлен «Яндекс.Диск». И работать он будет ничуть не хуже, чем в «Виндовс» (если даже не лучше). А теперь рассмотрим отзывы пользователей об этом облачном хранилище.
Отзывы пользователей о сервисе
Итак, как настроить «Яндекс.Диск» на компьютере пошагово, мы уже разобрались. Теперь пришло время изучить мнение пользователей об этом облачном сервисе хранения данных. Стоит сразу отметить, что те, кто использует «Яндекс.Диск», очень довольны. По их заверениям, данный сервис не раз спасал их личные файлы. К примеру, были ситуации с поломкой жесткого диска. И только «Яндекс.Диск» помог восстановить утерянные файлы. Также многие отмечают высокую скорость работы сервиса. Похвальных сентенций удостоился и интерфейс сервиса. Он прост и понятен. К тому же полностью на русском языке. Возможно, только фирменные цвета «Яндекса» все портят. Но это мнение субъективное.
Заключение
Итак, мы справились с такой сложной работой, как настройка «Яндекс.Диска». Данный облачный сервис поможет пользователям сохранить личные файлы при любых условиях. К тому же его можно использовать совершенно бесплатно. А это прямо-таки громадный плюс. Данный сервис не будет лишним.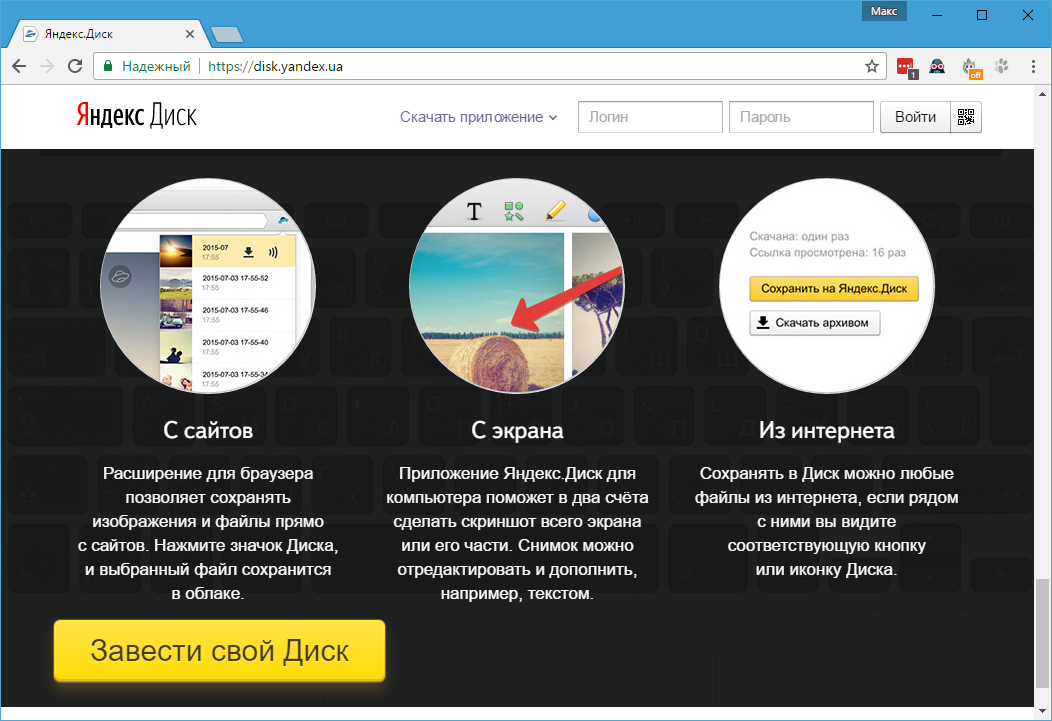 Для его использования достаточно всего лишь зарегистрироваться и произвести базовую настройку.
Для его использования достаточно всего лишь зарегистрироваться и произвести базовую настройку.
Яндекс Диск – сервис для облачного хранения данных. Облачные технологии позволяют не хранить информацию на компьютере, а сохранять её на арендованных серверах или передавать другим пользователям с помощью «облака». Кроме веб-версии продукта существует настольное приложение для операционных систем Windows, Mac OS и Linux. В нем доступны дополнительные функции, а внешний вид программы схож с системным проводником. В материале рассмотрим особенности десктопного приложения и инструкцию как установить Яндекс Диск для рабочего стола.
Особенности сервиса
- Интеграция в операционную систему – интерфейс продукта внешне схож с дизайном встроенного проводника. В отличие от веб-версии, десктопная имеет частичную интеграцию с компьютером. Пользователь получает возможность загрузить файлы из «облака» простым перетягиванием в нужную папку с помощью зажатой кнопки мыши.

- Офлайн-доступ – файлы, расположенные на серверах сервиса, доступны для сохранения прямиком из программы. Это позволяет ускорить работу с документами и другими файлами, так как позволяет открыть сразу же без необходимости поиска в проводнике.
- Редактор скриншотов – вместе с приложением устанавливается отдельный плагин для обработки фотографий экрана. Кроме редактирования можно делать собственные скриншоты, выбрав один из доступных вариантов: фото области, окна или всего экрана.
- Заметки – отдельный плагин с созданием заметок в условиях Яндекс.Диск. Все написанные напоминания и заметки доступны с любого устройства, браузера с возможностью подключения к серверам продукта.
- Кроссплатформенность – программа работает на всех системам и мобильных устройствах с мгновенным обновлением. Поэтому загруженные на компьютере документы сразу же будут доступны на смартфоне на операционной системе Andro />
Видео инструкция
В видео рассказывается, как установить программу Яндекс Диск на компьютер под управлением Windows. Рассматриваются основные особенности сервиса и как в нем зарегистрироваться.
Рассматриваются основные особенности сервиса и как в нем зарегистрироваться.
Пошаговая инструкция
В инструкции подробно расскажем, как установить приложение Яндекс Диск для Windows 10. Нужно зайти на официальный сайт сервиса https://disk.yandex.ru/download#pc. На странице доступны ссылки на скачивание программ для разных платформ. Кликаем на желтую кнопку «Скачать» под разделом «Диск 3.0 для Windows».
После завершения загрузки инсталлятора, необходимо его запустить двойным нажатием левой кнопки мыши. Начнется установка программы, во время которой вкратце будет рассказано о плюсах и особенностях приложения.
В конце инсталляции будет предложено установить поисковую систему и домашнюю страницу Яндекс по умолчанию. Снимаем галочку возле этого пункта, если в этом нет необходимости и кликаем на кнопку «Готово».
Приложение автоматически войдет в нужный аккаунт, если на компьютере уже установлен Yandex Browser или любой другой обозреватель, в котором есть информация о сервисе.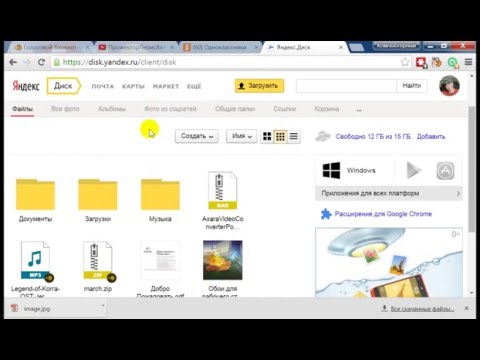 Это облегчает процесс начала работы с приложением. В другом случае появится окно входа. Если профиль в сервисе все ещё не создан, необходимо нажать на «Зарегистрироваться».
Это облегчает процесс начала работы с приложением. В другом случае появится окно входа. Если профиль в сервисе все ещё не создан, необходимо нажать на «Зарегистрироваться».
Откроется окно регистрации общего аккаунт в системе Yandex, который включает в себя доступ к Почте, Музыке, Диску и Кошельку. Вводим имя и фамилию, придумываем логин с паролем, которые будут использоваться для входа в профиль. Указываем настоящий номер телефона, он будет использоваться для восстановления профиля.
Всем доброго дня! Сегодня речь зашла об очень удобном сервисе, который я давно использую в своей работе – Яндекс Диск. Что это за «зверь» такой? — возможно, спросите вы. Об этом я подробно расскажу в статье ниже. Если у вас будут какие-то вопросы, задавайте их в комментариях, будем разбираться и искать ответы! Ну а пока познакомимся с одним из самых удобных файловых хранилищ от разработчиков популярной российской поисковой системы Яндекс.
1. Яндекс Диск: что это такое
Яндекс.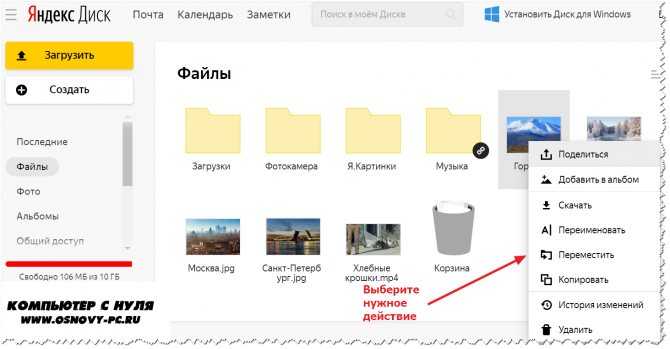 Диск – это популярное облачное хранилище, которое позволяет пользователям хранить различную информацию (фото, видео, аудио, тексты и прочие файлы) в так называемом «облаке», т.е. на сервере в сети. Данными, хранящимися на Яндекс.Диске можно делиться с другими пользователями, а также получать к ним доступ с различных устройств – других компьютеров, планшетов и смартфонов. Базовая версия Яндекс.Диска совершенно бесплатна и доступна для всех желающих. Я помню, что в 2012 году зарегистрироваться в нем можно было только по приглашению, и я пользовался альтернативным сервисом – Dropbox. Но сейчас полностью перешел на Облако Яндекс Диск. Ведь бесплатные, да еще и доступные отовсюду 10 Гб не бывают лишними.
Диск – это популярное облачное хранилище, которое позволяет пользователям хранить различную информацию (фото, видео, аудио, тексты и прочие файлы) в так называемом «облаке», т.е. на сервере в сети. Данными, хранящимися на Яндекс.Диске можно делиться с другими пользователями, а также получать к ним доступ с различных устройств – других компьютеров, планшетов и смартфонов. Базовая версия Яндекс.Диска совершенно бесплатна и доступна для всех желающих. Я помню, что в 2012 году зарегистрироваться в нем можно было только по приглашению, и я пользовался альтернативным сервисом – Dropbox. Но сейчас полностью перешел на Облако Яндекс Диск. Ведь бесплатные, да еще и доступные отовсюду 10 Гб не бывают лишними.
Яндекс Диск: что это такое?
2. Яндекс Диск: как пользоваться – пошаговая инструкция
Итак, я вас убедил, и вы решили установить Яндекс Диск на компьютер. Теперь подробно разберемся как пользоваться Яндекс Облаком (так еще называют Яндекс.Диск, поскольку он является облачным хранилищем данных).
2.1. Как создать Яндекс Диск (регистрация в Яндекс Облаке)
Для того, чтобы начать пользоваться Яндекс.Диском, необходимо пройти регистрацию и завести почтовый ящик от Яндекса (если он у вас уже есть, переходите сразу ко второму пункту).
1. Регистрация в почте Яндекса. Для этого идем сюда и нажимаем кнопку «Регистрация»:
Для пользования Яндекс.Диском сперва следует зарегистрировать почту
Осуществляется переход на страницу, где вам необходимо заполнить следующие данные:
Заполняем данные для регистрации в Яндекс.Почте
Если есть желание, можно привязать номер мобильного телефона к созданному почтовому ящику. Для этого введите номер мобильного в формате +7 ххх ххх хх хх и нажмите желтую кнопку «Получить код». В течение минуты на ваш мобильный придет смс-сообщение с шестизначным кодом, который необходимо ввести в появившееся поле:
Если же нет – нажмите ссылку «У меня нет телефона». Тогда придется заполнить другое поле – «Контрольный вопрос» и ответ на него. После чего уже можно нажимать на большую желтую кнопку – Зарегистрироваться.
После чего уже можно нажимать на большую желтую кнопку – Зарегистрироваться.
Ну вот вы успешно зарегистрировали в Яндекс.Почте и самое время приступить к созданию своего Яндекс.Диска.
2. Регистрация в Яндекс.Диск. Перейдите по ссылке — https://disk.yandex.ru, появится такое всплывающее окно:
Нажмите большую желтую кнопку «Скачать Диск для Windows», вы перейдет по ссылке для выбора вашей операционной системы — https://disk.yandex.ru/download/#pc:
После того, как вы выбрали ту операционную систему, которая у вас установлена, начнется скачивание дистрибутива.
3. Как установить Яндекс Диск на компьютер. Откройте скачанный файл, запустится программа дальнейшей установки, которая завершится таким сообщением:
Лично я всегда снимаю галочки и не устанавливаю никакие дополнительные приложения, но вы можете оставить. Нажимаем кнопку «Готово». Поздравляю, вы восхитительны:)
Установка Яндекс Облака на ваш компьютер завершилась.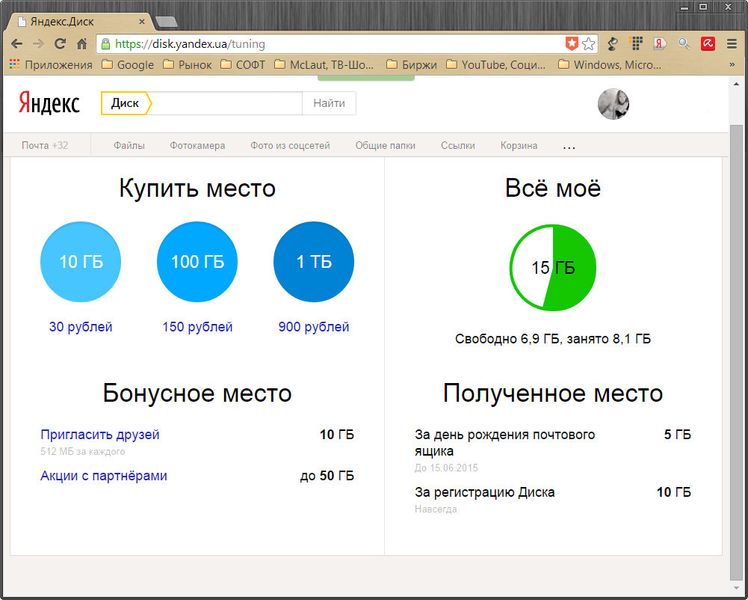 Теперь в настройках необходимо указать ваш логин и пароль от почты, после чего вы спокойно можете пользоваться всеми функциями облачного хранилища.
Теперь в настройках необходимо указать ваш логин и пароль от почты, после чего вы спокойно можете пользоваться всеми функциями облачного хранилища.
После установки на рабочем столе появится ярлык Яндекс.Диска:
Папка Яндекс.Диск на рабочем столе
Также папка доступна при переходе в Мой Компьютер:
Папка Яндекс.Диск в Мой Компьютер
В Сети перейти в Яндекс.Диск можно из почты или по ссылке — https://disk.yandex.ru/client/disk
4. Установка Яндекс.Диска на смартфон. Бесплатные приложения доступны для iOS и Android, поэтому их без проблем можно скачать в App Store и Google Play. У приложения для iOS не очень большой рейтинг, есть некоторые недочеты, это все можно увидеть в отзывах.
Яндекс Диск для iOS
2.3. Яндекс Диск: сколько места бесплатно?
Сразу после регистрации и установки Яндекс.Диска вам доступно 10 бесплатных Гб места в Облаке. Для начала этого вполне достаточно, мне хватило где-то на полгода. Что делать, если места не хватает?
Что делать, если места не хватает?
- Дополнительные бесплатные 10 Гб за приглашения друзей. Вы можете получить по 512 Мб бесплатного облачного места за каждого приглашенного друга. Перейдите сюда — https://disk.yandex.ru/invites и вы увидите свою рефферальную ссылку, которую необходимо скопировать и отправить друзьям. После регистрации каждого пользователя по вашей ссылке, вы получите дополнительное место на Диске, а приглашенный друг – дополнительный 1 Гб.
Ссылку с приглашением можно отправить по почте или опубликовать в социальной сети. Так можно пригласить до 20 друзей и получить до 10 Гб дополнительного бесплатного места.
- Дополнительные до 250 Гб в подарок от партнеров Яндекса. Регулярно проводятся различные акции, которые позволят получить дополнительные гигабайты свободного места. Отслеживать текущие акции можно на этой странице.
Ну и конечно, как можно ожидать от Яндекса, дополнительное место можно купить. Однако удовольствие не из дешевых:
Однако удовольствие не из дешевых:
Дополнительное место на Яндекс.Диске можно купить
Если вам нужно много места в Облаке, а платить не хочется, можно завести несколько почтовых ящиков и на каждый из них завести Яндекс.Диск.
2.3. Вход в Яндекс Диск
Регистрация пройдена, с доступным местом разобрались, возникает вопрос – как войти в Яндекс Диск на свою страницу?
Просмотреть загруженные файлы можно несколькими способами:
1. Открыть ярлык папки Яндекс.Диск на Рабочем столе, если вы его не удалили после установки.
2. Открыть Яндекс.Диск в папке Мой Компьютер.
3. Кликнуть по иконке Яндекс.Диска в панели задач, расположенной в крайнем правом углу экрана.
Как войти в Яндекс Диск на свою страницу
4. Войти в свою почту на Яндексе через любой браузер и вверху будет ссылка на Облако:
6. Зайти на главную страницу Яндекса, будучи залогиненым в почте. В правом верхнем углу будет ссылка на Яндекс. Диск:
Диск:
2.4. Как загрузить на Яндекс Диск файлы – 7 простых способов
Рассмотрим теперь самый главный момент, из-за которого мы и совершили все эти действия – как залить файлы на Яндекс Диск. Опять же, есть несколько способов это сделать:
1. Через контекстное меню. Выбираем файл, который необходимо залить в Облако, кликаем по нему правой кнопкой мыши и выбираем пункт: «Яндекс.Диск: Скопировать публичную ссылку»:
Как залить файлы на Яндекс Диск
Этой ссылкой можно сразу поделиться с друзьями, и они смогут скачать файл по ссылке в любое время.
Не делитесь публичной ссылкой на нелицензионный или незаконный контент. Если на файл поступит жалоба, Яндекс имеет право удалить файл. Подробнее об ответственности за размещение таких материалов можно прочитать здесь.
2. Скопировать файл в папку Яндекс.Диск (как в нее войти, я писал выше). По умолчанию эта папка синхронизируется автоматически, поэтому при копировании туда, все файлы будут сразу добавлены на ваш Диск.
3. Загрузить файлы через мобильное приложение iOS или Android. Этот способ я могу рассмотреть в отдельной статье, если вы оставите такое пожелание в комментариях.
4. Залить файл в Облако через браузер. Для этого достаточно просто перетащить мышкой выделенные файлы в окно браузера с открытым Яндекс.Диском:
5. Копирование чужих файлов. Если с вами кто-то поделился ссылкой на файл, который хранится на Яндекс.Диске, вы без проблем можете сохранить его и в свое Облако. Для этого нужно перейти по присланной ссылке вида https://yadi.sk/*** и справа нажать на кнопку «Сохранить на Яндекс.Диск».
6. Загрузка фото из соцсетей. На Яндекс Диск можно загружать фотки из различных социальных сетей, практически в один клик. Для этого зайдите в него через браузер, в левой колонке выберите пункт «Фото из сетей» и авторизуйтесь в нужной социалке. На момент написания статьи актуальна загрузка фоток из ВК, Инстаграмма, Одноклассников, ФБ, Мэйл и Гугл+.
7. Загрузка фотографий с сайтов. Если вы установите расширение для браузера, то получите возможность сохранять фотографии на свой Яндекс.Диск прямо с сайтов, которые вы посещаете, и сразу же делиться ссылкой с друзьями.
Еще часто спрашивают — как загрузить папку на Яндекс Диск. Принцип тот же, как указано выше в разделе с файлами. Но появляется еще одно дополнительное преимущество – папке можно назначить Общий доступ. Таким образом, другие пользователи, которым вы предоставите права доступа, смогут просматривать и скачивать файлы в этой папке, а также заливать туда свои файлы.
Как загрузить видео на Яндекс Диск? – тоже очень популярный вопрос пользователей Облака. Это связано с тем, что видеофайлы обычно имеют большой объем, и многие переживают, что они просто не «влезут» и хранить их там нельзя. Это не так, видеофайлы также как и фотки, можно заливать и хранить на Яндекс.Диске.
2.5. Яндекс Диск: как передать файлы другому пользователю
Одна из самых полезных функций Яндекс.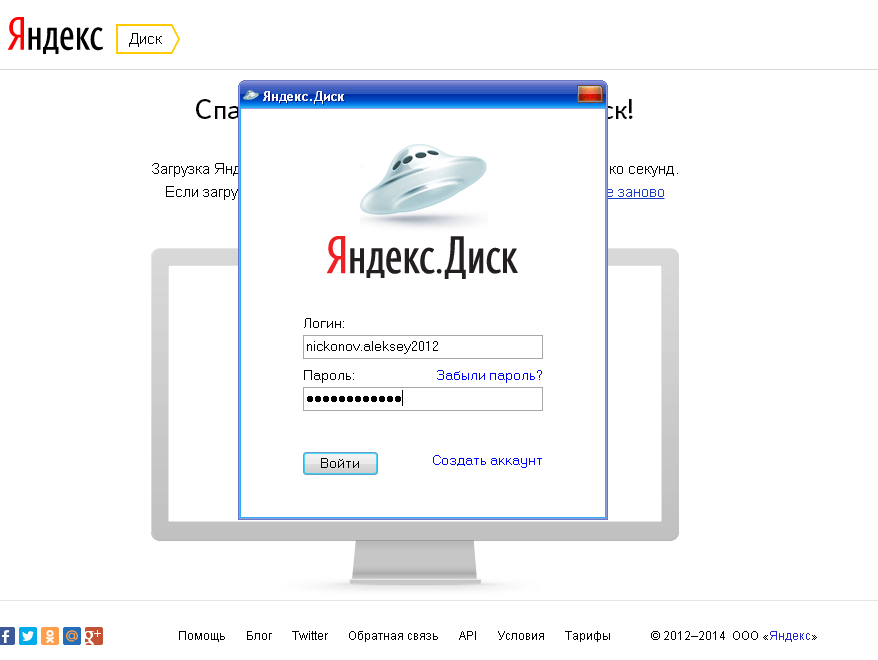 Диска – возможность поделиться файлами с другими пользователями без их отправки на электронную почту.
Диска – возможность поделиться файлами с другими пользователями без их отправки на электронную почту.
1 способ – абсолютно идентичен первому способу добавлению файлов на Яндекс.Диск. Правой кнопкой мыши кликаем на файл, которым хотите поделиться, и в появившемся меню выбираем «Скопировать публичную ссылку». Файл будет доступен по этой ссылке до тех пор, пока вы его не удалите или не закроете к нему доступ.
2 способ – зайти в Яндекс.Диск через браузер, выбрать нужный файл или папку и справа нажать ВКЛ возле «Поделиться ссылкой»:
Как передать файлы другому пользователю
Также можно убрать доступ к файлу, кликнув мышкой и переключив в положение ВЫКЛ.
3. Как удалить с компьютера Яндекс Диск
Если по какой-то причине вам необходимо удалить с компьютера Яндекс.Диск, то следует поступать также, как и с обычным приложением – воспользоваться стандартными средствами операционной системы.
Переходим: Пуск -> Панель управления -> Программы и компоненты
В появившемся окне выбираем Яндекс.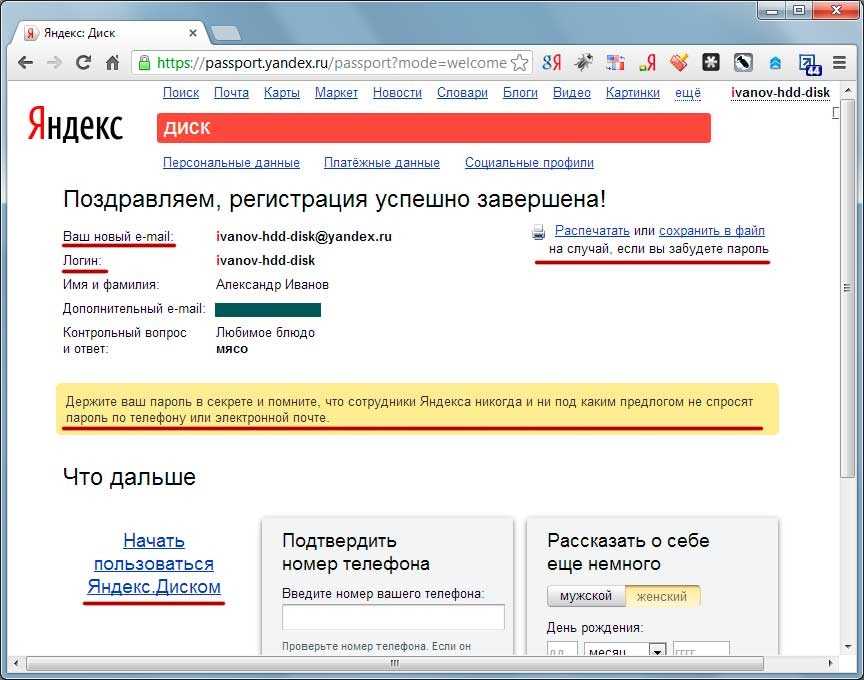 Диск (обычно он самый последний в списке) и нажимаем кнопку «Удалить». Загруженные файлы останутся в вашем аккаунте, удалено будет только приложение с компьютера.
Диск (обычно он самый последний в списке) и нажимаем кнопку «Удалить». Загруженные файлы останутся в вашем аккаунте, удалено будет только приложение с компьютера.
Как удалить с компьютера Яндекс Диск
Если у вас остались вопросы, задавайте их в комментариях. Хотите получить дополнительный 1 Гб на Яндекс.Диск — также пишите комментарий, я поделюсь рефферальной ссылкой. И вам полезно, и мне приятно:)
Как подключить Яндекс Диск в Windows 10 без установки программы | Info-Comp.ru
Всем привет! Сегодня я расскажу о том, как можно пользоваться популярным облачным хранилищем Яндекс Диск в Windows 10, при этом не устанавливая на компьютер специальную программу Яндекс.Диск.
Содержание
- Что такое Яндекс.Диск
- Как подключить Яндекс Диск в Windows 10
- Классический способ с использованием программы Яндекс.Диск
- Подключение как сетевого диска
- Подключение как сетевой папки
- Видео-инструкция
Что такое Яндекс.
 Диск
Диск
Яндекс.Диск – это облачный сервис, который позволяет хранить файлы на серверах компании Яндекс. Иными словами, это облачное хранилище.
Пользоваться Яндекс Диском может абсолютно любой человек, у которого есть учетная запись Яндекс. Например, если у Вас есть почта на Яндексе, значит, у Вас уже есть Яндекс Диск, и Вы им можете пользоваться.
Работать с Яндекс Диском можно с любого устройства, подключенного к интернету, а для работы использовать обычный браузер. Кроме этого существует возможность подключить Яндекс Диск к компьютеру. Таким образом, у Вас появляется возможность пользоваться нужными Вам файлами на всех своих устройствах, при этом не копируя и не пересылая их.
По умолчанию у каждого пользователя есть 10 гигабайт свободного пространства, что, согласитесь, неплохо, если у Вас на компьютере мало места.
В случае необходимости Вы, конечно же, можете очень легко расширить свое пространство на Яндекс Диске, но за дополнительную плату. Например, если Вам нужно хранить очень большой объём информации, Вы можете увеличить Яндекс Диск вплоть до нескольких терабайт свободного места.
Например, если Вам нужно хранить очень большой объём информации, Вы можете увеличить Яндекс Диск вплоть до нескольких терабайт свободного места.
В целом Яндекс Диск — это очень удобное и, главное, надежное облачное хранилище, Вы можете там хранить важные для себя данные, и не бояться их потери. Например, в случае переустановки операционной системы на компьютере, Вы можете сохранить нужные Вам файлы в облаке, а потом, уже после переустановки, скопировать их назад на жесткий диск компьютера.
Более подробно про возможности Яндекс Диска, а также как им пользоваться, Вы можете посмотреть в официальной справке – https://yandex.ru/support/disk/index.html
Как подключить Яндекс Диск в Windows 10
Теперь давайте поговорим о том, как же подключается Яндекс Диск к компьютеру под управлением операционной системы Windows 10.
Стандартным способом подключения Яндекс Диска в Windows 10 является установка специальной программы Яндекс.Диск, которая и управляет файлами, она позволяет их синхронизировать с облачным хранилищем, а также у нее есть и другие функции, например, есть дополнительная утилита по созданию скриншотов.
Однако многим данный функционал не нужен, да и, наверное, многие не захотят устанавливать к себе на компьютер лишнюю программу, с другой стороны, все хотят пользоваться дополнительным облачным хранилищем.
И решение данной проблемы есть, так как Яндекс Диск поддерживает технологию WebDAV, благодаря которой мы можем подключить Яндекс Диск, не устанавливая программу Яндекс.Диск на компьютер.
Заметка! «Режим бога» в Windows – что это такое и как его включить в Windows 10
Классический способ с использованием программы Яндекс.Диск
Сначала давайте я покажу, как подключить Яндекс Диск в Windows 10 с помощью программы.
Первое, что нам нужно сделать, это скачать установщик программы Яндекс.Диск. Он доступен по следующему адресу – https://disk.yandex.ru/download
Затем запустить скаченный файл и немного подождать, пока программа установится, она это сделает абсолютно в автоматическом режиме.
Когда установка будет завершена, Вам еще предложат установить Яндекс. Браузер и сделать Яндекс домашней страницей в браузере. Если не хотите это делать, снимите соответствующие галочки, нажимаем «Готово».
Браузер и сделать Яндекс домашней страницей в браузере. Если не хотите это делать, снимите соответствующие галочки, нажимаем «Готово».
Затем необходимо будет ввести свои учетные данные Яндекса, это логин и пароль (это те данные, которые Вы используете для входа в почту).
Нажимаем «Войти».
В результате запустится программа, и Вы увидите все файлы, расположенные на Яндекс Диске, а также дополнительно у Вас появятся утилиты для создания скриншотов и заметок.
Удалить программу Яндекс.Диск, в случае такой необходимости, Вы можете с помощью стандартных инструментов Windows 10, с помощью которых удаляются и другие программы, например, компонент «Программы и компоненты».
Подключение как сетевого диска
Ну а сейчас давайте рассмотрим способ, который не требует для подключения Яндекс Диска к компьютеру установки программы Яндекс.Диск.
Суть данного способа заключается в том, что мы подключим Яндекс Диск как сетевой диск в Windows 10.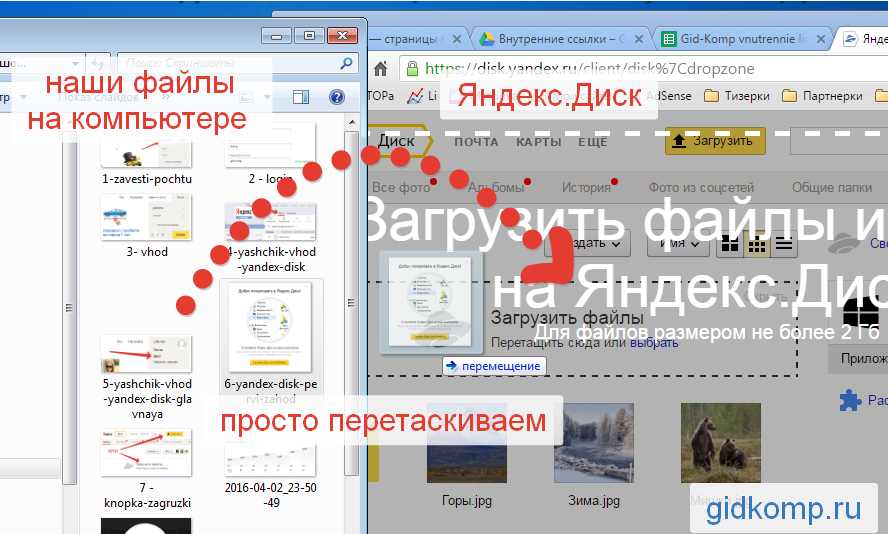
Для этого щелкните правой кнопкой мыши по ярлыку «Этот компьютер» и нажмите на пункт «Подключить сетевой диск».
Затем Вам необходимо ввести сетевой адрес Яндекс Диска, вот он – https://webdav.yandex.ru
Также здесь Вы можете, если хотите, задать конкретную букву данного диска.
Вводим и нажимаем «Готово».
Далее вводим свои учетные данные от сервисов Яндекс. Галочку «Запомнить учетные данные» можете поставить. Нажимаем «ОК».
В результате сразу откроется облачное хранилище в проводнике Windows 10.
Если открыть «Этот компьютер», то Вы увидите, что у Вас появился еще один диск, если быть конкретней, сетевой диск, который расположен в облаке.
Для удобства диск Вы можете переименовать.
Примечание! После перезагрузки компьютера Windows 10 отключится от Яндекс Диска, но сетевой диск как элемент останется и все настройки сохранятся.
Для того чтобы снова подключиться к Яндекс Диску, необходимо открыть созданный сетевой диск и в окне ввода учетных данных нажать «ОК» (имя пользователя и пароль уже будут введены, повторно ничего вводить не нужно).
Подключение как сетевой папки
Кроме рассмотренного ранее способа, Яндекс Диск в Windows 10 можно подключить как элемент сетевого окружения с сохранением данного элемента.
Сам принцип работы с Яндекс Диском будет таким же, как в случае с сетевым диском, просто в данном случае сетевой диск не создается, вместо этого мы просто подключаем папку, которая расположена в сети, в данном случае в интернете, т.е. у нас будет сетевая папка.
Чтобы это реализовать, открываем «Этот компьютер» и щелкаем правой кнопкой мыши в пустом месте под дисками. Выбираем пункт «Добавить новый элемент в сетевое окружение».
Запустится мастер, сначала нажимаем «Далее».
Затем выбираем «другое сетевое расположение» и нажимаем «Далее».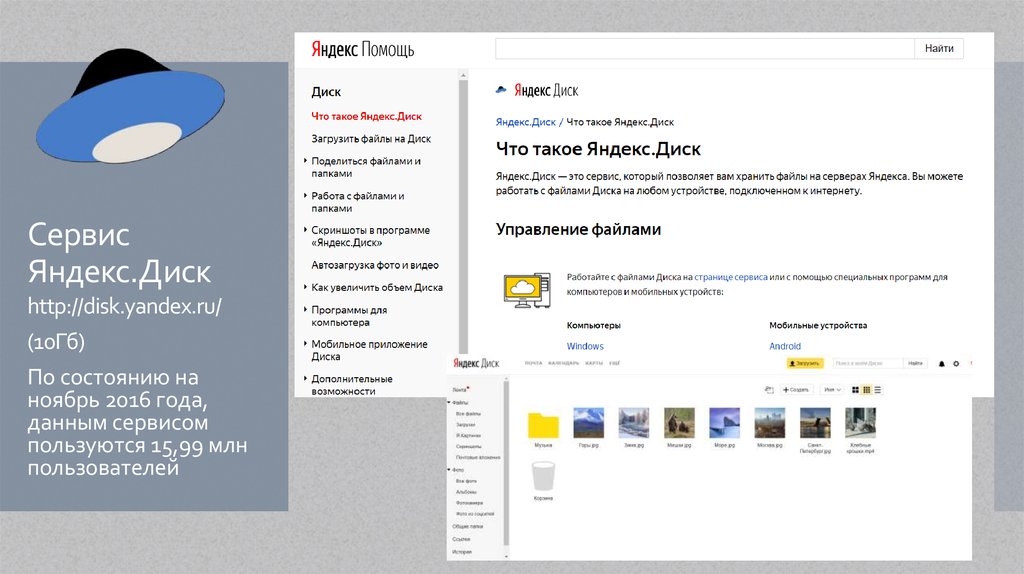
Потом вводим тот же самый адрес, который мы использовали для подключения Яндекс Диска как сетевого – https://webdav.yandex.ru
Нажимаем «Далее».
Вводим учетные данные, т.е. имя пользователя и пароль от сервисов Яндекса.
Затем мы можем задать имя ярлыка для удобства, после ввода имени нажимаем «Далее».
Настройка завершена, если хотите сразу открыть эту сетевую папку, галочку оставьте. Нажимаем «Готово».
В итоге откроется сетевой каталог Яндекс Диска в проводнике Windows 10.
Если зайти в «Этот компьютер», то там Яндекс Диск будет отображен как сетевая папка.
В случае необходимости сетевую папку Вы можете удалить так же, как и отключить сетевой диск.
Видео-инструкция
На сегодня это все, надеюсь, материал был Вам полезен, пока!
Скачать Яндекс.
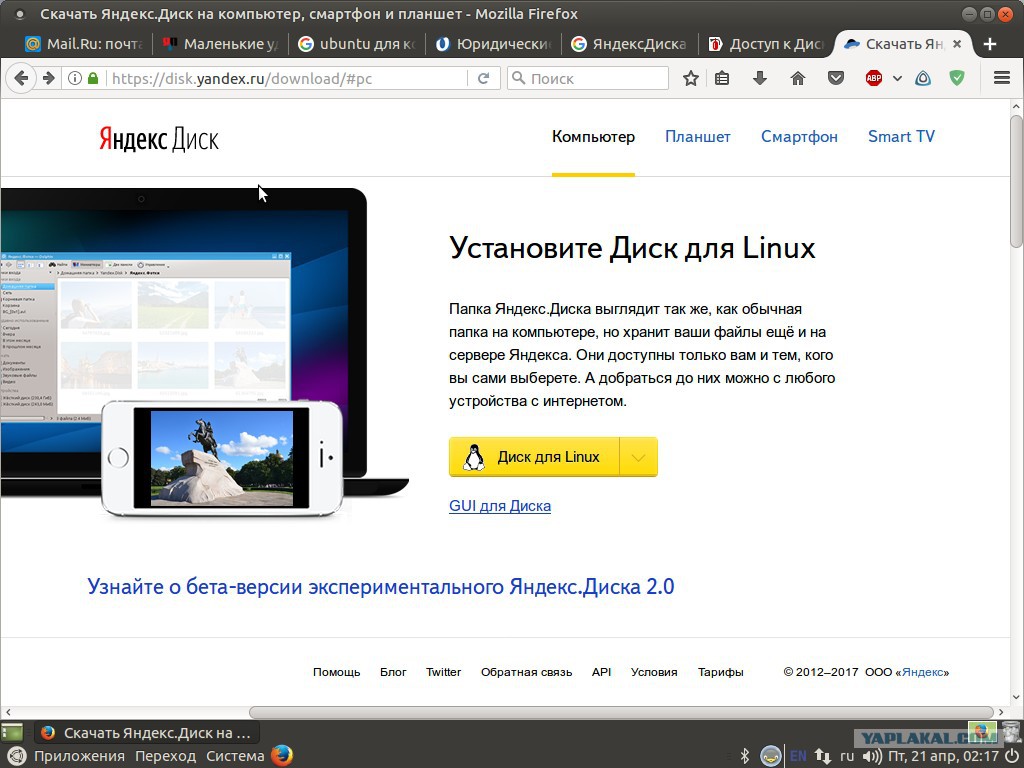 Диск для Windows 10, 7, 8/8.1 (64 бит/32 бит)
Диск для Windows 10, 7, 8/8.1 (64 бит/32 бит)
от Яндекса
Операционная система: Windows
Издательство: Яндекс
Релиз: Яндекс.Диск 3.1.8.3059
Проверка антивирусом: пройдено
Последняя редакция: Последняя неделя
Сообщение о вводящем в заблуждение
Скачать Яндекс.Диск
Яндекс Диск 3.0 — это программа, доступная для Windows, которая дает вам возможность синхронизировать все ваши компьютерные файлы или документы с вашим облаком, чтобы вы могли сэкономить место на диске. Чтобы иметь доступ к своим документам или файлам в облаке, необходимо подключение к Интернету. Чтобы получить Яндекс. Disk 3.0 на свой компьютер, вам необходимо установить его, а когда установка завершится, вы должны создать свою учетную запись, чтобы вы могли войти в программу. Что особенного в этой программе, так это то, что она дает вам свободу выбирать, какие файлы вы хотите синхронизировать с облаком. Если вы хотите поделиться каким-либо файлом, вам просто нужно выбрать элемент, которым вы хотите поделиться, и нажать кнопку «Копировать ссылку», и вы можете вставить ссылку в чат или в папку, которой вы хотите поделиться. Это проще, чем любая другая программа. И наоборот, если вы хотите удалить файл, вам нужно переместить его на значок корзины, а затем выбрать параметр «Очистить корзину», чтобы ваш файл можно было удалить.
Чтобы получить Яндекс. Disk 3.0 на свой компьютер, вам необходимо установить его, а когда установка завершится, вы должны создать свою учетную запись, чтобы вы могли войти в программу. Что особенного в этой программе, так это то, что она дает вам свободу выбирать, какие файлы вы хотите синхронизировать с облаком. Если вы хотите поделиться каким-либо файлом, вам просто нужно выбрать элемент, которым вы хотите поделиться, и нажать кнопку «Копировать ссылку», и вы можете вставить ссылку в чат или в папку, которой вы хотите поделиться. Это проще, чем любая другая программа. И наоборот, если вы хотите удалить файл, вам нужно переместить его на значок корзины, а затем выбрать параметр «Очистить корзину», чтобы ваш файл можно было удалить.
Яндекс Диск 3.0 позволяет перемещать файлы из одного места в другое. Для этого вам нужно всего лишь выбрать файл или папку, которые вы хотите переместить, и поместить их в нужное место. Если вы хотите отредактировать или просмотреть файл, вам нужно дважды щелкнуть по нему в списке, где находится файл.
Есть одна вещь, которую Яндекс Диск 3.0 не позволяет вам делать, и это автоматическая загрузка файлов с устройств, которые подключены к компьютеру, если вы хотите автоматически загружать файлы на свой компьютер, вы можете включить функцию неограниченная автозагрузка в мобильное приложение Яндекс Диска, или вы можете сделать это вручную, если вы не хотите загружать приложения на свой телефон. Еще одно удивительное действие, которое вы можете делать с YD, — делать скриншоты и редактировать их. Вы также можете сохранить эти снимки экрана в своем облаке и поделиться ими.
Если у вас возникли проблемы при использовании программы Яндекс Диск, вы всегда можете обратиться в службу поддержки через форму обратной связи, чтобы сообщить им, что не работает с программой.
Помогает вам сохранить память на вашем компьютере!
Особенности:
- Сохраняйте выбранные файлы в облаке и экономьте место на своем компьютере.

- Делайте и редактируйте скриншоты.
- Поделитесь своими файлами и папками.
- Импорт файлов или документов с телефона.
- Свяжитесь со службой поддержки, чтобы оставить отзыв о программе.
Ваше имя
Ваш комментарий
Рабочая станция EaseUS Todo Backup
Удивительное бесплатное восстановление любых данных
Клонезилла
MiniTool Power Восстановление данных бесплатно
7-Data Recovery Suite Free Edition
Связанные продукты
Скачать Yandex Disk-File Cloud Storage Android на ПК
Скачать
- yandex.disk&appname=Yandex+Disk%E2%80%94file+cloud+storage&card_id=GAMELOOP_MOBILE_GAME_DETAIL_SHARE&shareID=meta»/>
yandex.disk на PC
Yandex.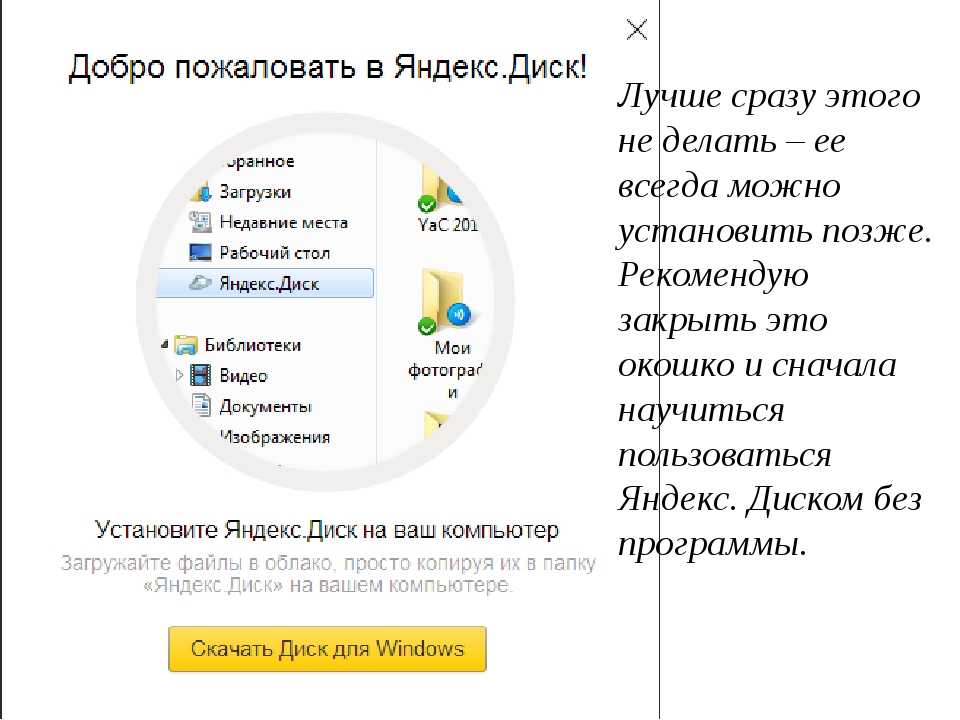 Приложения Яндекса в прошлом работали на системе Android.
Приложения Яндекса в прошлом работали на системе Android.
Теперь вы можете без проблем играть в Яндекс.Диск на ПК с Gameloop.
Загрузите его в библиотеке Gameloop или результатах поиска. Больше не нужно смотреть на аккумулятор или разочаровывать звонки в неподходящее время.
Просто наслаждайтесь Яндекс.Диском на большом экране бесплатно!
Яндекс.Диск Введение
Яндекс.Диск — это бесплатное облачное хранилище, которое дает вам доступ к вашим фотографиям, видео и документам с любого устройства, подключенного к Интернету. Загрузите приложение на свой телефон или планшет, и вы буквально сможете носить свои файлы с собой повсюду.
— Перенесите данные с мобильного телефона на компьютер и обратно, все, что вам нужно, это подключение к Интернету.
— Ваши файлы будут в полной безопасности на Диске, даже если ваш мобильный телефон или планшет потеряется или сломается.
— Чтобы поделиться файлом или папкой, просто отправьте ссылку на них и сэкономьте на мобильных данных.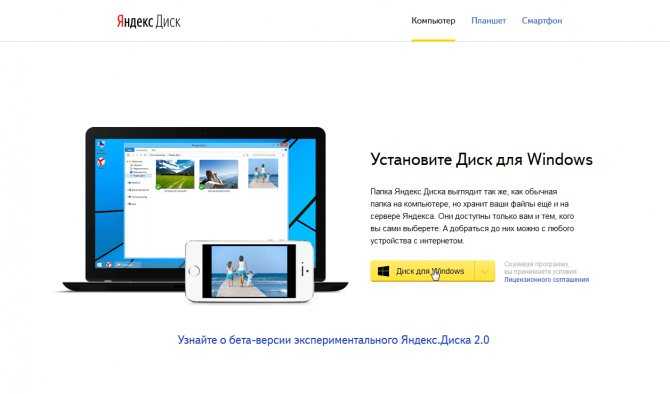
— Фотографии, сделанные через приложение, будут мгновенно доступны на всех ваших других устройствах.
— Получите до 10 ГБ на Диске бесплатно, а если этого недостаточно, вы всегда можете приобрести дополнительные пакеты на 100 ГБ или 1 ТБ.
Компьютерное приложение Яндекс.Диск доступно по адресу disk.yandex.com.
Show More
Preview
Tags
Productivity
Information
Developer
Yandex Apps
Latest Version
5.41.2
Last Updated
2022-10-12
Категория
Производительность
Доступно на
Google Play
Подробнее
Как играть на Яндекс Диске — файловое облачное хранилище с GameLoop на ПК
1. Загрузите GameLoop с официального сайта, затем запустите exe-файл для установки GameLoop
2. Откройте GameLoop и найдите « Яндекс Диск — файловое облачное хранилище», в результатах поиска найдите Яндекс Диск — файловое облачное хранилище и нажмите «Установить».

 Если установить на ПК соответствующее приложение от «Яндекс», то загружать файлы в «Диск» можно будет простым перетаскиванием из одного окна в другое.
Если установить на ПК соответствующее приложение от «Яндекс», то загружать файлы в «Диск» можно будет простым перетаскиванием из одного окна в другое.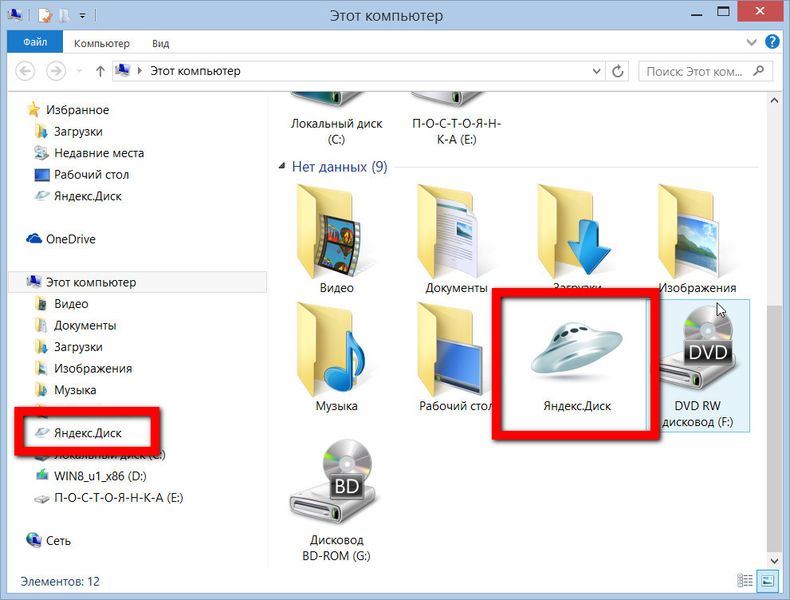
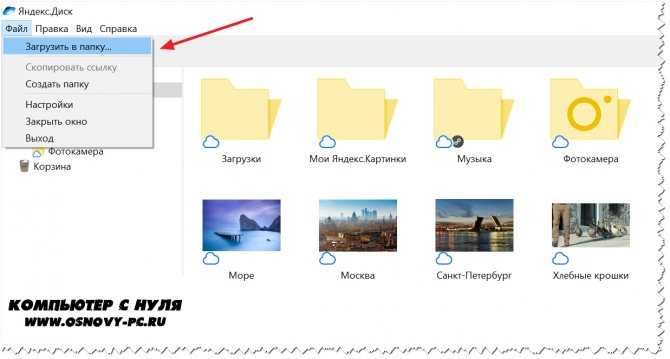
 Для того чтобы снова подключиться к Яндекс Диску, необходимо открыть созданный сетевой диск и в окне ввода учетных данных нажать «ОК» (имя пользователя и пароль уже будут введены, повторно ничего вводить не нужно).
Для того чтобы снова подключиться к Яндекс Диску, необходимо открыть созданный сетевой диск и в окне ввода учетных данных нажать «ОК» (имя пользователя и пароль уже будут введены, повторно ничего вводить не нужно).