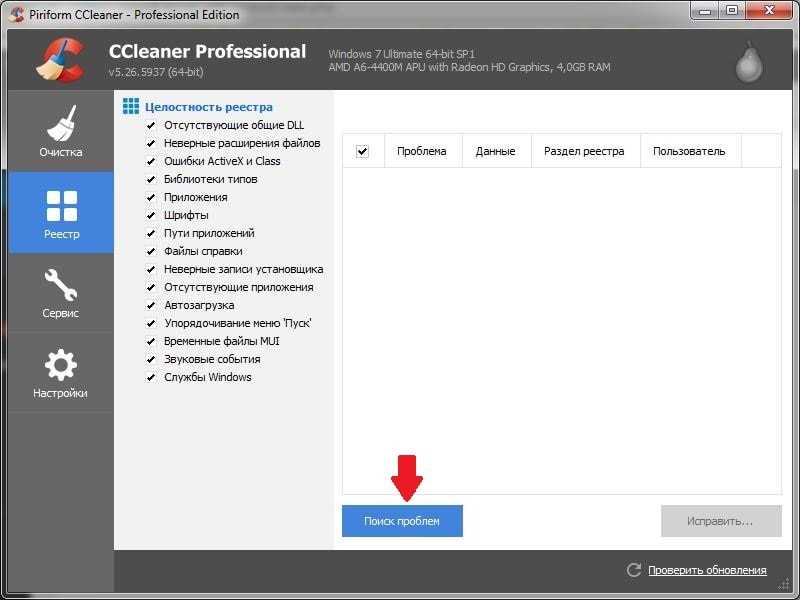Как в windows 7 очистить реестр: Windows Windows 7 Windows 8
Содержание
Как почистить реестр виндовс вручную — Dudom
Итак, сегодня мы поговорим с вами о том, как чистить реестр в Windows 7 вручную. Это довольно интересное занятие, которое поможет нам стабилизировать работу операционной системы. Кроме того, данный процесс — отличный помощник при освобождении свободного пространства на жестком диске. Давайте же поскорее посмотрим, как проходит очистка реестра Windows 7 вручную.
Начальный этап
Что ж, стоит сразу отметить, что любые манипуляции, связанные с операционной системой и ее настройкой, могут выйти боком всем пользователям. Так что наша сегодняшняя задумка требует определенной подготовки. Какой именно? Сейчас мы в это разберемся.
Для начала сохраните свои личные данные. В случаях, когда что-то идет не так, целостность ваших файлов под угрозой. После того как вы удостоверились, что за документы можно не бояться, можно подумать, как чистить реестр в Windows 7 вручную.
Первым делом нам потребуется попасть в него. В этом нам поможет функция «выполнить». Ее можно найти в «Пуске» или попросту нажать Win + R. В появившейся строчке требуется написать команду, которая откроет нам реестр. Это «regedit». Нажмите «Ввод» и подождите немного. Перед вами откроется окошко, которое и будет называться системным реестром. Теперь можно думать, что же делать дальше. Чистка реестра Windows 7 не займет очень много времени, особенно если знать, куда нажимать.
В этом нам поможет функция «выполнить». Ее можно найти в «Пуске» или попросту нажать Win + R. В появившейся строчке требуется написать команду, которая откроет нам реестр. Это «regedit». Нажмите «Ввод» и подождите немного. Перед вами откроется окошко, которое и будет называться системным реестром. Теперь можно думать, что же делать дальше. Чистка реестра Windows 7 не займет очень много времени, особенно если знать, куда нажимать.
Копия
Итак, вот мы и попали с вами в необходимую нам службу. Перед тем как начинать работать и думать, как чистить реестр в Windows 7, лучше всего перестраховаться и создать так называемую резервную копию данных. Сейчас мы научимся ее делать.
Для того чтобы очистка реестра Windows 7 вручную прошла успешно и не вызывала опасений за целостность данных, нам придется нажать на «Файл», а затем выбрать «Экспорт». В диапазоне выберите «Весь реестр» и нажмите на сохранение документа. Лучше всего поместить его на рабочий стол, а затем перезаписать на съемный носитель. После того как вы завершите данное действие, внимательно изучите окно службы. В правой части отображаются отдельные элементы папок, а в левой — сами папки. Вы сразу узнаете их — они носят длинные и непонятные названия.
После того как вы завершите данное действие, внимательно изучите окно службы. В правой части отображаются отдельные элементы папок, а в левой — сами папки. Вы сразу узнаете их — они носят длинные и непонятные названия.
Теперь, когда предварительная подготовка завершена, можно приступать к делу. Сейчас мы посмотрим, как чистить реестр в Windows 7 вручную. Начнем мы с вами с наиболее интересного и веселого занятия.
Программы
Если вы задумались, как удалить реестр Windows 7 (а точнее, весь «мусор» оттуда), то надо начинать с чистки системы от удаленных программ. Занятие это, прямо скажем, довольно «веселое». Особенно если вы не помните, что у вас когда-то было установлено. Напрягите свою память и вспомните все приложения, которые только могли осесть в реестре.
Для начала дважды щелкните по папке HKEY_CURRENT_USER, а оттуда перейдите в Software. Здесь появится список программ, которые только остались в реестре. Так что не пугайтесь, если вы вдруг забыли название или разработчика какого-либо приложения. Здесь вы найдете все, что только могло оказаться в системе.
Здесь вы найдете все, что только могло оказаться в системе.
Выделите необходимые папки, а затем кликните по клавише Del. Удалите все файлы когда-либо удаленных программ. Это поможет вам избавиться от лишней мороки. После можно думать, что еще потребуется, если мы чистим реестр Windows 7 вручную.
По названию
Что ж, мы продолжаем с вами нашу работу. Теперь для того чтобы навсегда избавиться от лишних файлов в операционной системе, нам стоит поискать оставшиеся от приложений документы по названию «проги». Для этого достаточно нажать в реестре Ctrl + F, а затем ввести в строку поиска необходимое имя.
На самом деле данный процесс не займет у вас много времени. После того как вы дождетесь результатов поиска, просто удалите все файлы, отображенные в правой части окна. Далее от нас потребуется совершить еще несколько довольно простых действий, которые помогут осуществить задумку.
Автозагрузка
Теперь нам осталось с вами очистить параметры автозагрузки, а затем посмотреть на конечный результат. Сейчас мы разберемся, как это сделать.
Сейчас мы разберемся, как это сделать.
Для начала перейдите в папку, находящуюся по адресу: HKEY_LOCAL_MACHINE SOFTWARE Microsoft Windows Current Version. После этого требуется перейти в Run, а затем удалить все доступные файлы. Готово? Тогда проследуйте по следующему адресу: HKEY_CURRENT_USER SOFTWARE Microsoft Windows Current Version, а затем проделайте то же самое, что и в прошлый раз.
Теперь можно сказать, что дело завершено. Если перезагрузить компьютер, то можно заметить, что на жестком диске освободилось пространство. Так что чистка реестра вручную Windows 7 не прошла даром.
На самом же деле «ручной» метод хорошо помогает тогда, когда ваша операционная система заражена какой-нибудь компьютерной заразой. А вот в других случаях, как правило, пользователи предпочитают более продвинутые меры борьбы с «захламленностью» системы. Сейчас, когда мы уже знаем, как чистить реестр в Windows 7 вручную, давайте познакомимся с вами с более интересным и легким способом.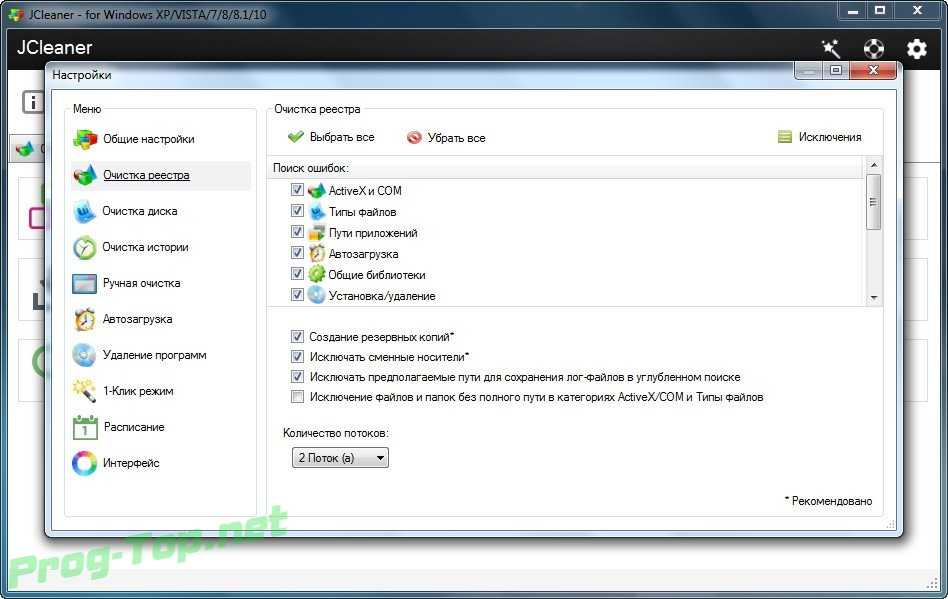
Программы
Как уже было сказано, «ручная» работа с реестром — это дело «пыльное» и довольно долгое. Хорошо оно помогает при наличии вирусов. Особенно когда оные прописываются в автозагрузку. Но если вы задумались, каким образом можно облегчить себе работу, то можете воспользоваться специализированными программами.
Наиболее популярное приложение — Ccleaner. Оно бесплатное и легко скачивается из интернета. Достаточно просто установить его, а затем запустить. Несколько кликов мышью — и все дела.
Для начала настройте приложение. Для этого выставьте настройки сканирования в левой части окна. Лучше всего поставить галочки напротив браузеров и всех разделов жесткого диска. После того как вы справитесь с поставленной задачей, посмотрите на правую часть окна. Здесь, внизу, вы увидите кнопку «Анализировать». Нажмите на нее, а потом дождитесь результатов. Остается только щелкнуть по «Очистке», а затем посмотреть на результат. Вот и все. Теперь вы знаете, каким образом можно очистить реестр системы.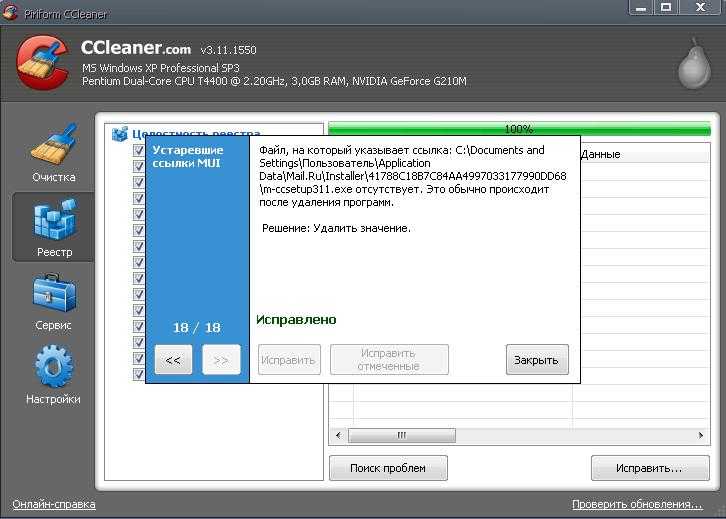
Вопрос, как почистить реестр на Windows 7, возникает практически перед каждым пользователем компьютера, когда происходит достаточно заметное снижение скорости ОС Windows 7 и возникают ошибки в ее работе.
Содержание:
Системный реестр на Windows 7, как известно, представляет собой определенную базу данных, в которой находится информация о настройках операционной системы, настройках установленных приложений, данные о конфигурации компьютера и другая нужная информация.
Слабыми местами системного реестра при работе являются его склонность к фрагментации и относительно невысокая устойчивость к сбоям.
Поэтому на Windows 7 приходится регулярно решать проблему, как реестр почистить и оптимизировать.
Создание копии реестра
Прежде всего, перед любыми действиями с реестром для безопасности необходимо создать его резервную копию. В ОС Windows 7 для этого необходимо пройти следующие этапы:
- В меню Пуск вводим в строку для поиска слово regedit и затем нажимаем Enter.

- Открывается окно редактора реестра. Кликаем по кнопке Файл, открываем меню Экспорт.
- Задаем нужное имя файла, указываем место, где будет храниться резервная копия реестра и сохраняем ее.
Для восстановления реестра из сохраненной резервной копии, надлежит выполнить все те же действия. Только, вместо клика на Экспорт, кликаем на Импорт.
Как почистить реестр на Windows 7 вручную
Бывает иногда, что какое-то приложение было удалено с компьютера и снова понадобилось его установить.
Но с установкой не все получается. Система предлагает удалить старую версию приложения.
Что делать в таком случае? Скорее всего, это говорит о том, что от старой версии остались записи в реестре.
Поэтому реестр на Windows 7 требуется почистить от старых записей, которые мешают установить новую версию.
Чтобы зайти в редактор реестра, нажимаем на клавиатуре комбинацию Win+R и в окошке Выполнить вводим команду regedit, нажимаем Ok.
Открывается редактор реестра. В редакторе набираем Ctrl+F и вставляем в строку поиска название приложения.
Чистка реестра Windows 7 вручную несет определенную опасность для операционной системы. Поэтому работать с реестром надо очень аккуратно, и не забыть перед этим процессом, создать опять же его резервную копию.
Так в строку поиска желательно вводить определенное название конкретного приложения, например, такое, как свободный пакет приложений – OpenOffice.
Если в этом случае ввести просто слово Office, то будут затронуты файлы Microsoft Office от корпорации Microsoft и возможно удалены нужные данные.
После того как поиск в редакторе реестра будет произведен,
в окне редактора отобразятся файлы, которые надо удалить.
Нажимаем Delit и подтверждаем действие нажатием Enter.
Чтобы поиск продолжить, нажимаем F3. Находятся ещё файлы, которые относятся к программе OpenOffice. Также удаляем их.
Таким образом, решается проблема, как почистить реестр на Windows 7 в ручном режиме.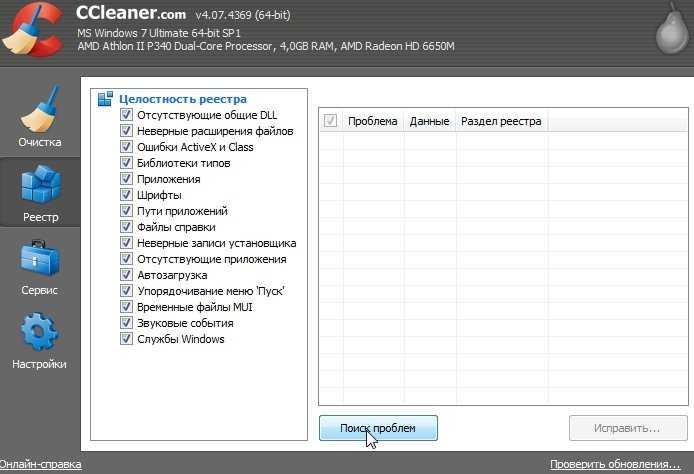 В конце процесса, когда реестр очищен, компьютер надо перезагрузить.
В конце процесса, когда реестр очищен, компьютер надо перезагрузить.
Чистка реестра с программой CCleaner
Однако стоит помнить, что чистить реестр Windows 7 вручную дело небезопасное. Стоит почистить нечаянно какой-то системный файл и система работать не будет.
Чтобы почистить реестр Windows 7, более правильным решением будет применение специальных программ. Одна из них, позволяющая почистить реестр, это популярная CCleaner.
CCleaner абсолютно бесплатная и широко применяется пользователями. Вопрос, как почистить реестр, был частично затронут в предыдущей статье, о работе с CCleaner.
В меню программы выбираем Реестр и жмем на Поиск проблем. Отображаются ошибки, и предлагается сохранить резервную копию.
Для надежности сохраняем эту копию, например, на рабочий стол.
Теперь, если вдруг что-то пойдет не так, то всегда можно восстановить реестр и работоспособность системы.
Нажимаем Исправить и отмеченные неполадки в реестре
Windows 7 исправляются, удаляется мусор и выводится программой информация об этом.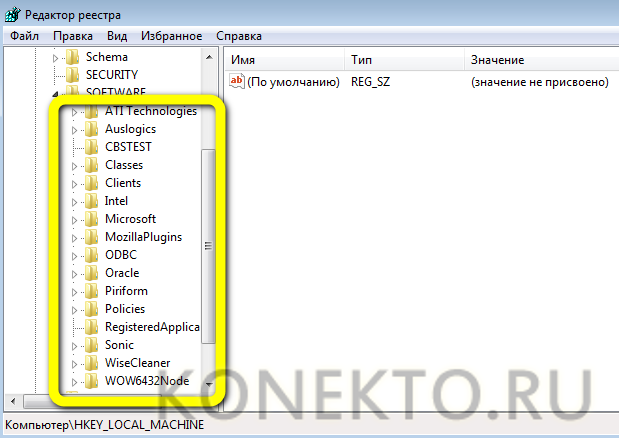
Применение специализированных программ существенно экономит время пользователя, тщательно выполняется чистка без каких-либо последствий. В результате компьютер с Windows 7 заработает надежней и заметно быстрее.
Если Вы столкнулись с проблемой, когда хотите установить программу, а ваша операционная система выдает ошибку: «эта программа уже установлена». Это часто происходит из-за того, что вы уже устанавливали данную программу, после чего удалили её, но осталась запись в реестре. Если у вас произошел подобный казус или просто хотите почистить реестр, тогда читайте дальше или смотрите видео. Вам будет полезно знать, как очистить реестр вручную.
Здравствуйте. На данной странице я расскажу вам, как почистить реестр вручную. Это поможет вам не только тогда, когда не устанавливается программа, это будет полезно для того, чтобы держать реестр в чистоте. То есть вы узнаете, как удалять не нужные записи в реестре. Начинаем.
Для того, чтобы почистить реестр вы можете воспользоваться сторонними программами. Подобных программ достаточно много, например, «CCleaner», «Reg Organizer» и тому подобные. Об этих программах я рассказывал в этих заметках: «Чистка реестра» и «Как очистить компьютер от мусора и ускорить его работу».
Подобных программ достаточно много, например, «CCleaner», «Reg Organizer» и тому подобные. Об этих программах я рассказывал в этих заметках: «Чистка реестра» и «Как очистить компьютер от мусора и ускорить его работу».
Эти программы хороши, но не всегда до конца чистят реестр. И для того, чтобы лучше почистить реестр мы воспользуемся ручным методом.
Чистка реестра вручную
Находясь на «рабочем столе», нажмите сочетание клавиш «Windows+R». Откроется утилита «Выполнить». В окно данной утилиты введите следующую надпись «regedit» и нажмите «ОК». Откроется «Редактор реестра». Здесь мы и будем работать.
Находясь в редакторе реестра, нажмите «Ctrl+F», откроется окно поиска. В данном окне введите название программы, записи которой вы хотите удалить. Имейте ввиду, нужно вводить точное название программы. Но, будьте осторожны! Бывают программы с похожими названиями, например, у вас установлена программа «Microsoft Office», а также установлена программа «OpenOffice».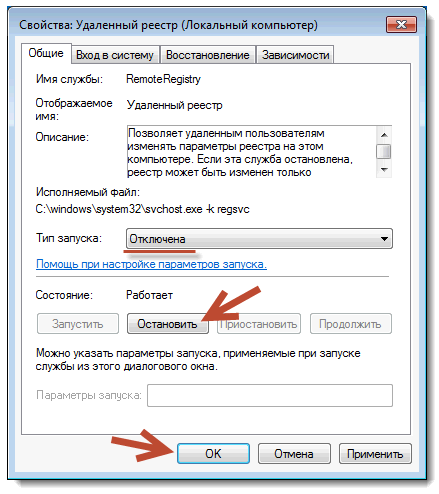
Если в поиске ввести просто слово «Office», вы можете испортить работоспособность не той программы, записи которой вы хотите удалить. Поэтому в подобном случае я бы вводил точное название программы, например, «OpenOffice», тогда вы не затронете записи программы «Microsoft Office».
Также я не советую в поиске указывать слишком длинные названия, например, «Apache OpenOffice», потому что, не во всех записях реестра будет указанно слово «Apache». В худшем случае поиск не найдет записей на подобный запрос. Надеюсь, здесь все ясно.
Мы разобрались, как вводить название программы, записи которой хотим удалить. Ввели название, нажали «Найти далее».
Теперь редактор реестра будет искать файлы, в которых будет иметься слово, которое вы указали в поиске. Как только он найдет подобный файл, поиск остановится, и вы увидите выделенный файл, который вам нужно удалить.
Просто нажмите кнопку «Delete» и подтвердите удаление. Чтобы продолжить поиск нажмите кнопку «F3». Дальше появится следующий файл, который также удалите. Проделайте тоже самое пока редактор реестра не напишет, что поиск завершен «Поиск в реестре завершен». Можете, на всякий случай, проверить все ли удаленно, нажатием «Ctrl+F» и «Найти далее», если появится тоже сообщение, что поиск завершен, тогда можете закрывать редактор реестра, вы свою задачу выполнили.
Проделайте тоже самое пока редактор реестра не напишет, что поиск завершен «Поиск в реестре завершен». Можете, на всякий случай, проверить все ли удаленно, нажатием «Ctrl+F» и «Найти далее», если появится тоже сообщение, что поиск завершен, тогда можете закрывать редактор реестра, вы свою задачу выполнили.
Теперь о возможных «внештатных» ситуациях. Бывает такое, что во время удаления вам напишут, что нельзя удалять данный файл. Что же делать в таком случае? В подобном случае вам нужно произвести удаление в «Безопасном режиме». То есть вам нужно перезагрузить компьютер и войти в безопасный режим тем способом, который вы знаете. Например, если у вас операционная система Windows 7, после перезагрузки, как только появилась первая картинка, нажмите и держите кнопку «F8», в появившемся меню выберите «Безопасный режим».
В безопасном режиме сделайте тоже самое, что вы делали ранее. Откройте редактор реестра и удаляйте файлы с записями. Вот и все. Как видите, все очень просто! Но, если вам не до конца все ясно, посмотрите видео ниже, на видео я показывал чистку реестра вручную на примере удаленной программы.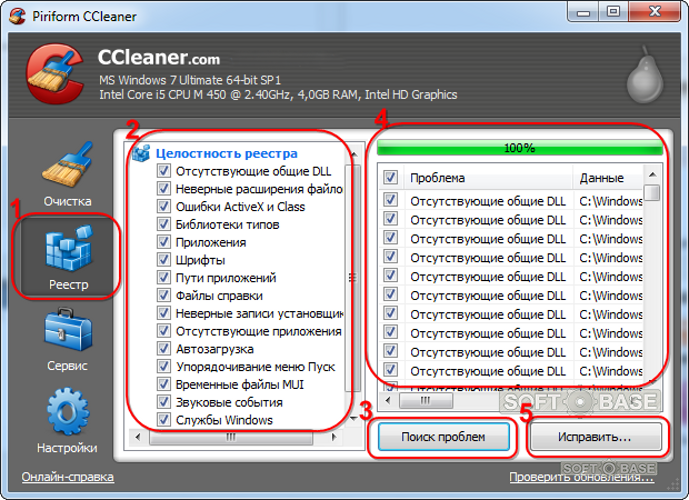
Пробуйте, у Вас все получится. Успехов Вам!
Видео: Чистка реестра вручную.
Получайте новости блога на E-MAIL. Подписаться можно здесь.
Реестр
Поиск софта
Платное
Бесплатное
Registry First Aid
Программа Registry First Aid предназначена для очистки системного реестра операционной системы и, как следствие, оптимизации работы всего компьютера в целом.
Glary Utilities
Комплекс утилит для очистки и оптимизации ОС Windows.
jv16 PowerTools
Широкий набор инструментов для оптимизации и управления системой.
CCleaner
Бесплатная программа для ухода за операционной системой.
RegCool
Новая версия программы, предназначенной для работы с реестром Windows. RegCool может экспортировать, импортировать, копировать, перемещать, удалять, переименовывать ключи и значения реестра. Расширенный поиск позволит быстро найти какой-либо определённый ключ (ключи) в реестре.
Wise Registry Cleaner
Wise Registry Cleaner — бесплатный чистильщик системного реестра Windows
Ace Utilities
Набор утилит для обслуживания системы: удаление ненужных файлов, в том числе безвозвратное, очистка реестра
Glary Registry Repair
Инструмент для очистки и устранения недействительных записей реестра.
Reg Organizer
Мощная утилита для работы с системным реестром.
WinSysClean
Программа для очистки системного реестра и удаления временных файлов с полной автоматизацией этого процесса.
Eusing Free Registry Cleaner
Инструмент для ремонта системного реестра Windows, позволяющий устранить проблемы в работе операционной системе.
RegSeeker
RegSeeker — небольшая и полностью бесплатная утилита, которая поможет вам осуществить поиск необходимых ключей в реестре.
Gemalto Color Laser Shield
Уникальное решение для обеспечения безопасности цветной фотографии в ID-документах с поликарбонатным идентификатором.
Registry Workshop
Эта утилита представляет собой альтернативный вариант стандартному редактору рееестра RegEdit.
SlimCleaner
Утилита для очистки ОС Windows от временных файлов, устаревших записей в реестре и т.д.
WinTools.net
Многоцелевой набор утилит для очистки и ускорения системы.
Windows 7 Manager
Программа для эффективной настройки, оптимизации и выполнения очистки реестра ОС Windows 7.
TweakNow RegCleaner
Программа TweakNow RegCleaner помогает очистить реестр от ненужных записей.
Registry Trash Keys Finder
RTKF предназначен для удаления из реестра Windows бесполезных (мусорных) ключей, которые оставляют за собой некоторые программы.
Registry Mechanic
Программа для очистки, восстановления и оптимизации системного реестра.
Registry Washer
Программа позволяет удалить устаревшие и неправильные записи из системного реестра.
RegDoctor
Вышла новая версия программы, предназначенной для исправления ошибок в реестре.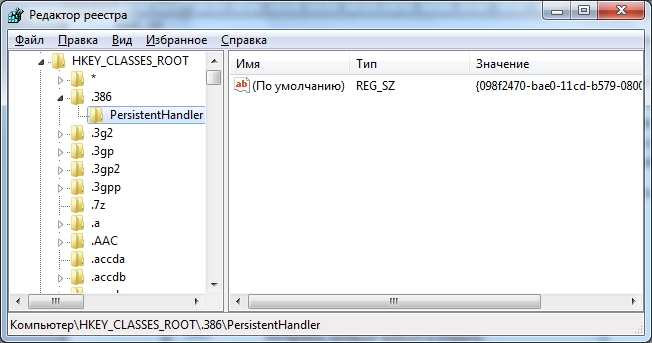
CleanMyPC Registry Cleaner
CleanMyPC Registry Cleaner сканирует системный реестр операционных систем Windows на предмет обнаружения и удаления некорректных, поврежденных или неработающих ссылок и записей.
WinXP Manager
Программа для настройки и оптимизации Windows XP.
Подпишитесь на email рассылку
Подпишитесь на получение последних материалов по безопасности от SecurityLab.ru —
новости, статьи, обзоры уязвимостей и мнения аналитиков.
Ежедневный выпуск от SecurityLab.Ru
Еженедельный выпуск от SecurityLab.Ru
Нажимая на кнопку, я принимаю условия соглашения.
Как безопасно удалить недопустимые записи реестра в Windows 10/8/7
Реестр — это очень важная база данных в Windows. От запуска компьютера до нормальной работы системы и программного обеспечения они неотделимы от реестра. Как мы можем безопасно очистить / удалить недействительный реестр, если в Windows есть какой-то мусор в реестре? Здесь мы ищем лучший способ удалить реестр в Windows 10/8/7.
От запуска компьютера до нормальной работы системы и программного обеспечения они неотделимы от реестра. Как мы можем безопасно очистить / удалить недействительный реестр, если в Windows есть какой-то мусор в реестре? Здесь мы ищем лучший способ удалить реестр в Windows 10/8/7.
Откуда появились неверные записи реестра?
При ежедневной работе на ПК с Windows будет появляться некоторый мусор в реестре и недействительные записи в реестре. Причины его могут быть комплексными. Возможно, мы удаляем какое-то приложение или программное обеспечение, но соответствующие записи реестра все еще остаются на компьютере, или мы подключаем/устанавливаем внешний жесткий диск к компьютеру, который также генерирует неверные записи реестра после использования.
Нужно ли чистить реестр в Windows 10/8/7?
Это зависит. Вообще говоря, если мы не очистим реестр, это не сильно повлияет на Windows. Но в тех случаях, когда вы считаете, что неверные записи реестра делают ваш ПК и систему медленнее, чем когда-либо, или вы не можете переустановить программное обеспечение/приложение обратно из-за ошибки реестра, вы можете попытаться удалить недействительные записи реестра из вашего Окна.
Как говорится в официальном документе, реестр очень важен и должен быть тщательно удален и очищен, иначе могут возникнуть серьезные проблемы. Пользователям не рекомендуется вручную удалять или изменять реестр.
Для удаления недопустимых записей реестра в Windows требуется профессиональный инструмент очистки реестра. На рынке приложений есть множество утилит для очистки реестра. Мы рекомендуем Cocosenor System Tuner здесь.
БЕЗ шпионского и рекламного ПО, 100% безопасное использование, Cocosenor System Tuner предназначен для очистки ненужных файлов и удаления недействительных записей реестра для вашего компьютера в Windows 10/8/7. Это хороший выбор для пользователя, которому нужен удобный инструмент очистки для удаления недействительных записей реестра. Cocosenor System Tuner быстро сканирует весь недействительный реестр и удаляет его одним щелчком мыши. См. шаги.
1 . Загрузите и установите Cocosenor System Tuner на Windows 10/8/7.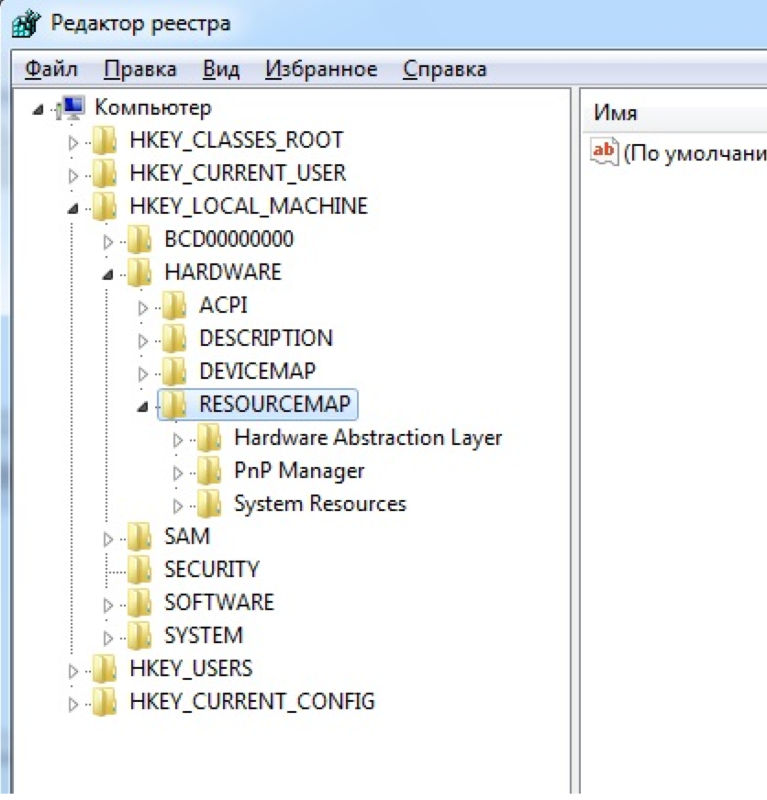
2 . Запустить программу. Вы увидите подменю на главной странице. Щелкните Реестр . Как только вы нажмете кнопку «Реестр», вы быстро получите программное обеспечение для сканирования недействительного реестра на вашем компьютере.
3 . Затем нажмите кнопку Очистить . Всего одним щелчком мыши вы удалите весь недействительный реестр из вашей Windows.
4. После успешной очистки вы можете получить полное сообщение и нажать кнопку OK , чтобы завершить этот процесс.
Статьи по теме
- Как отключить автоматический запуск программ в Windows 10/8/7
- 5 советов по очистке дискового пространства, чтобы получить больше памяти в Windows 10
- Как изменить расположение загрузки Chrome по умолчанию в Windows
- Подробные шаги по чистой установке Windows 10 на новый SSD
Очистить реестр Windows 7 Как это сделать шаг за шагом! — LifeBytes
Каждый человек, который работает на компьютере, знает, что в какой-то момент ему придется Очистить реестр Windows 7 , поэтому он предложил вам продолжить чтение статьи, чтобы вы знали, как это сделать правильно и без потерь любая информация.
Содержание
- 1 Очистка реестра Windows 7
- 1.1 Реестр Windows 7
- 1.2 Как его очистить
- 1.3 Программа CCleaner
- 1.4 Чистка реестра Windows 7 вручную
- 1.4.1 Удаление записей вручную
- 1.5 Преимущества очистки реестра пришло время почистить реестр Windows 7, но мало кто знает, как это сделать. Поэтому с этого момента мы будем объяснять, как это сделать и правильно, без риска потерять информацию в процессе.
Реестр Windows 7
Реестр Windows называется базой данных, которую операционная система Windows 7 использует для регистрации и просмотра информации обо всех установленных в ней программах, чтобы впоследствии пользователь мог выполнять соответствующие действия, которые ему необходимы . Что бы вы ни делали со своим компьютером, реестр Windows — это то, что позволяет вам запускать приложения, удалять программы, подключаться к Интернету, распечатывать листы и многое другое.

А также конфигурации компьютера и все опции, которые есть в операционной системе Windows 7. В этих регистрах мы можем найти информацию всех видов, от программного обеспечения, которое мы установили на наш компьютер, например, о соединениях, которые выполняются с оборудованием и установленными аппаратными устройствами.
Эти записи отображаются для нас в виде древовидной системы, которые показаны нам в определенном порядке в соответствии с уровнем важности каждой из этих записей, найденных в системе. Поскольку вы также найдете все файлы запуска и конфигурации системы, что делает ее важным инструментом для обслуживания и контроля за правильным функционированием оборудования.
Насколько вы можете видеть, операционная система Windows является фундаментальной для компьютера, поэтому, когда этот реестр заполнен большим количеством информации, это сделает компьютер очень медленным, делая действия, которые вы делаете с компьютером, одинаковыми. время отклика же очень медленное.
 В этот момент эти вещи начинают происходить, когда вы должны очистить реестр Windows 7.
В этот момент эти вещи начинают происходить, когда вы должны очистить реестр Windows 7.Выполняя эту очистку, вся информация, которая вам не нужна, может быть удалена за несколько секунд, и каждая программа найдет информацию быстрее, что повысит производительность Windows. Эта задача по очистке вашего компьютера — вполне обычное дело, и это лишь малая часть того, что вы можете сделать, чтобы ваша команда работала эффективно.
Как его почистить
Лучше всего для очистки реестра Windows 7 использовать специализированное для этих целей приложение, но есть пользователи, которые делают это вручную, и это нормально, никаких проблем. Деталь в том, что если вы не знаете, как это сделать, то лучше это сделать через приложение, так как вы сделаете это более безопасным способом и без риска, что можете ошибиться и потерять важную информацию.
Очистка реестра Windows — деликатная задача, поскольку, если вы сделаете это, не зная, как это сделать, вы можете сделать свою операционную систему бесполезной.
 Именно поэтому желательно это делать через приложение, специализирующееся на очистке реестра Windows 7.
Именно поэтому желательно это делать через приложение, специализирующееся на очистке реестра Windows 7.Так как это приложение знает, что оно собирается чистить, а что нет, по некоторым параметрам программ, которые уже были установлены и недавно удалены. Кроме того, в настоящее время существует множество программ, выполняющих эти функции, вам просто нужно найти ту, которая соответствует вашим требованиям.
Эти очистители реестра, которые по-английски называются register clenaer, не только помогут вам почистить реестр Windows 7, но и предоставят вам другие утилиты для повышения производительности системы и очистки вашего ПК. Среди этих дополнительных утилит, которые приносит очиститель, у нас есть: очистка дискового пространства, удаление программ, оптимизатор использования ОЗУ и ЦП, среди прочего.
Еще одна функция, которую выполняют очистители реестра, — это дефрагментация реестра Windows, то есть то, что он делает, — упорядочивает всю базу данных. Чтобы, когда пользователь запрашивает какие-либо из этих данных, он возвращал их быстрее и эффективнее.

Программа CCleaner
Это одна из лучших программ для очистки реестра Windows, но на рынке есть много других программ, которые помогают ускорить работу Windows, помимо помощи в очистке реестра, например: Wise Registre Cleaner, Pc Mechanic, JetClean, Registry Repair и другие, но одним из самых эффективных и быстрых на рынке является CCleaner. Тот, который не только чистит реестр Windows 10, 8 и 7, но также может удалять программы и отключать выполнение приложений, чтобы улучшить запуск системы.
CCleaner существует для каждой версии Windows, установленной на вашем компьютере. Так что не ждите больше, скачайте CCleaner и начните чистить реестр Windows, где установка займет всего 1 минуту, а интерфейс программы очень удобен.
 И он шаг за шагом поможет вам автоматически очистить реестр всего за несколько кликов.
И он шаг за шагом поможет вам автоматически очистить реестр всего за несколько кликов.Очистить реестр Windows 7 вручную
Если вы один из тех пользователей, которые предпочитают делать это вручную, мы объясним, как это сделать, убедившись, что все важные файлы на вашем компьютере остались на месте после очистки . Успешно очищаю реестр Windows 7.
Чтобы вручную очистить реестр Windows, мы должны выполнить следующие шаги:
- Вы должны нажать Пуск.
- Затем мы должны найти вариант поиска или запуска.
- Мы должны войти в Regedit и нажать Enter.
- Здесь мы запустим редактор реестра Windows.
Перед очисткой реестра Windows рекомендуется сделать резервную копию важной информации, имеющейся на вашем компьютере.
 Эту резервную копию можно сделать с помощью опции экспорта в regedit, так что если вы сделаете ошибку, вы сможете легко все восстановить.
Эту резервную копию можно сделать с помощью опции экспорта в regedit, так что если вы сделаете ошибку, вы сможете легко все восстановить.В редакторе реестра Windows вы увидите, что ваш экран разделен на две части, с левой стороны, чтобы выразиться как-то, он покажет вам весь реестр, а с правой стороны он покажет вам значения каждого из них. Вы можете нажимать на разные регистры и удалять из списков все те приложения, которые вы больше не используете, но которые замедляют работу вашего компьютера.
Удаление записей вручную
После того, как вы нашли записи, которые нужно удалить с вашего компьютера, вы нажмете клавишу del или удалить, после чего вы сможете удалить их безвозвратно. Для поиска в журналах приложений вы можете использовать Ctrl + F.
Преимущества очистки реестра Windows 7
Среди преимуществ периодической очистки компьютера можно отметить:
- Это позволяет нам найти все бесполезные записи и иметь возможность их удалить.

- Это повысит производительность вашей команды.
- И это позволяет программе потреблять меньше ресурсов при каждом запуске.
- Очистив весь этот ненужный реестр, который замедляет работу вашего компьютера, ваш компьютер начнет работать быстрее.
- Кроме того, предотвращает замедление работы компьютера при использовании других программ.
В заключение этой статьи мы можем сказать, что очистка реестра Windows имеет большое значение для правильного функционирования вашего компьютера, поскольку он запоминает, что когда мы устанавливаем и удаляем программное обеспечение или устанавливаем и удаляем устройства на наших компьютерах, записи этих операций всегда оставаться. . Эти регистры занимают место внутри вашего компьютера и замедляют его запуск, поэтому важно регулярно выполнять этот тип очистки.
И еще одна важная причина, чтобы делать это периодически, заключается в том, что, делая это, мы защитим безопасность нашей системы, поскольку в этих реестрах хранятся различные шпионские и опасные вредоносные программы, которые могут подвергнуть риску наше оборудование, поэтому нам нужно только устранить путем удаления нашего системного реестра.



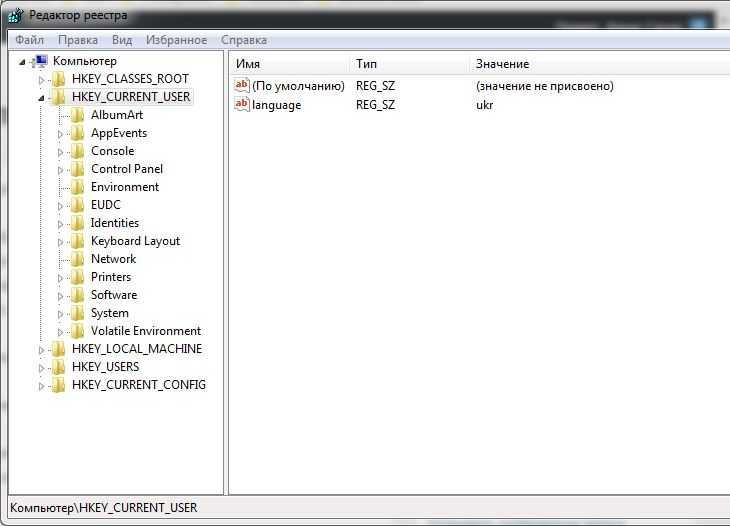
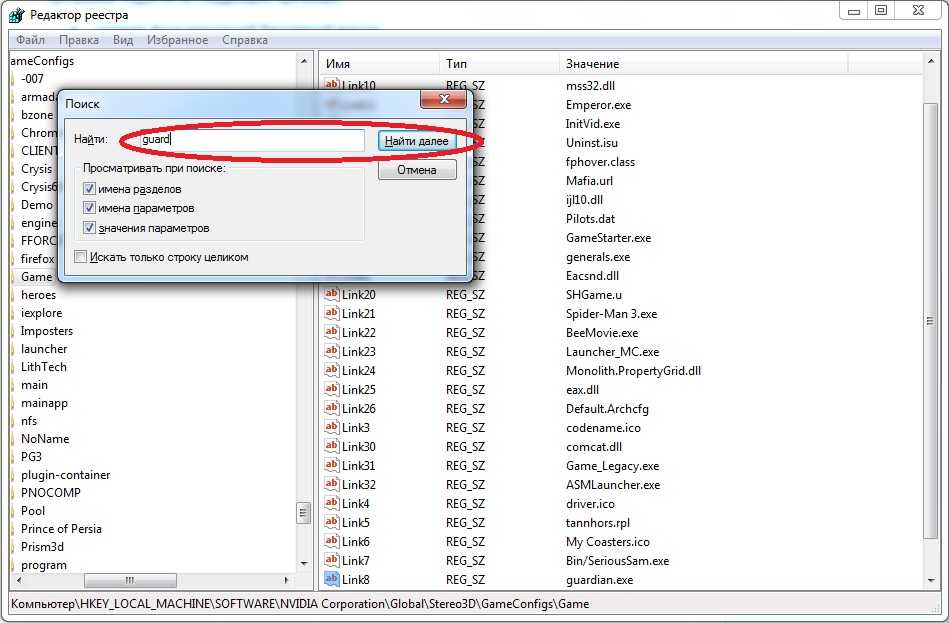 В этот момент эти вещи начинают происходить, когда вы должны очистить реестр Windows 7.
В этот момент эти вещи начинают происходить, когда вы должны очистить реестр Windows 7.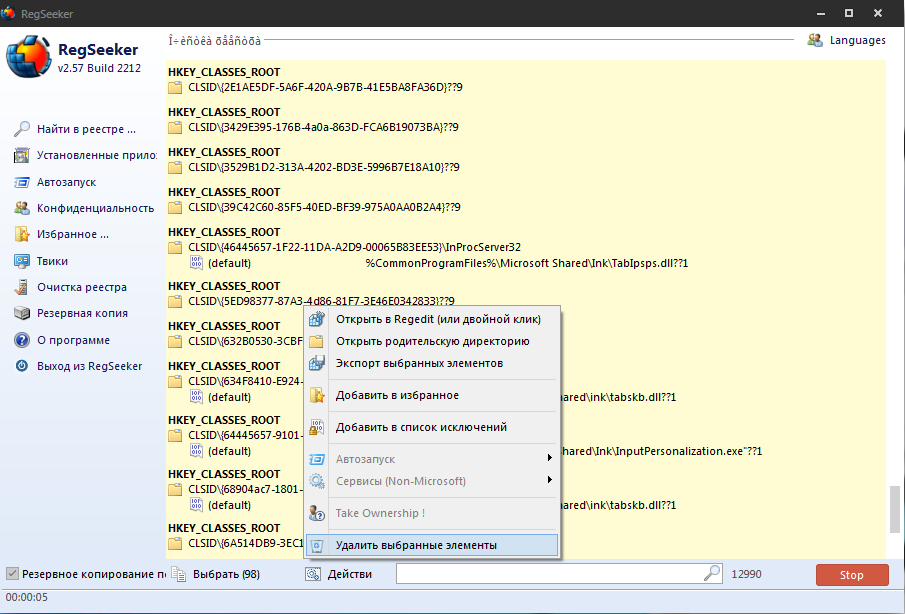 Именно поэтому желательно это делать через приложение, специализирующееся на очистке реестра Windows 7.
Именно поэтому желательно это делать через приложение, специализирующееся на очистке реестра Windows 7.
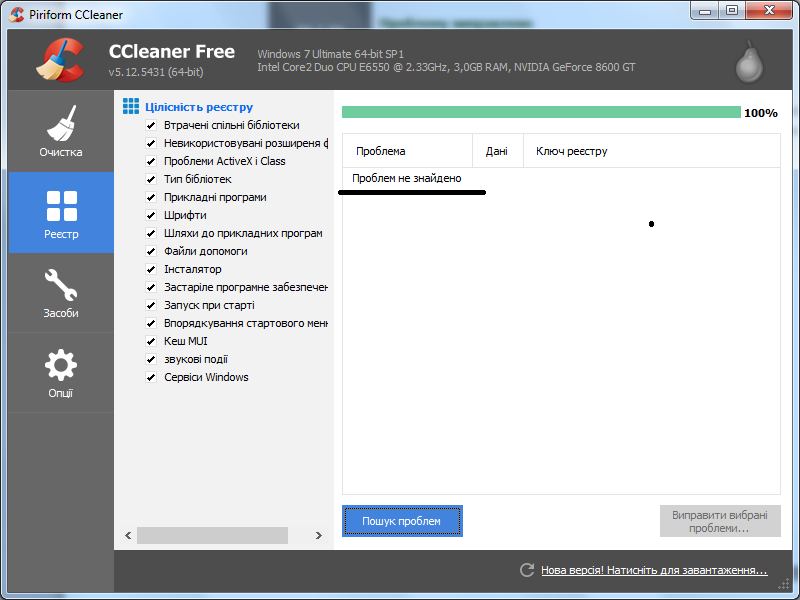 И он шаг за шагом поможет вам автоматически очистить реестр всего за несколько кликов.
И он шаг за шагом поможет вам автоматически очистить реестр всего за несколько кликов. Эту резервную копию можно сделать с помощью опции экспорта в regedit, так что если вы сделаете ошибку, вы сможете легко все восстановить.
Эту резервную копию можно сделать с помощью опции экспорта в regedit, так что если вы сделаете ошибку, вы сможете легко все восстановить.