Включить администратора учетную запись: Как включить встроенную учетную запись администратора в Windows 10
Содержание
Как включить встроенную учетную запись «Администратор» в Windows 10
В данной статье показаны действия, с помощью которых можно включить или отключить встроенную учетную запись «Администратор» в операционной системе Windows 10.
В операционной системе Windows есть встроенная учетная запись с именем «Администратор», которая создается при установке операционной системы и по умолчанию в целях безопасности эта учетная запись отключена.
Встроенная учетная запись «Администратор» имеет абсолютные, не ограниченные права, и на нее не распространяется действие UAC (User Account Control — Контроль учетных записей), все программы выполняются без запроса UAC и в этом ее главное отличие от пользовательских учетных записей с административными правами.
Включать встроенную учетную запись «Администратор» нужно только в случае крайней необходимости для выполнения конкретных задач или для устранения различных проблем с системой. Категорически не рекомендуется использовать встроенную учетную запись «Администратор» для постоянной работы из под нее и держать эту учетную запись активной.
Чтобы включить или отключить встроенную учетную запись «Администратор», необходимо войти в систему с правами администратора
Далее в статье показаны различные способы с помощью которых можно включить или отключить встроенную учетную запись «Администратор».
Содержание
- Как включить встроенную учетную запись «Администратор» в командной строке
- Как включить встроенную учетную запись «Администратор» в Windows PowerShell
- Как включить встроенную учетную запись «Администратор» в оснастке Локальные пользователи и группы
- Как включить встроенную учетную запись «Администратор» в локальной политике безопасности
- Как включить встроенную учетную запись «Администратор» используя редактор локальной групповой политики
Как включить встроенную учетную запись «Администратор» в командной строке
Данный способ доступен для всех редакций Windows 10.
Чтобы включить встроенную учетную запись «Администратор» в русскоязычной локализации, откройте командную строку от имени администратора и выполните следующую команду:
net user Администратор /active:yes
Чтобы включить встроенную учетную запись «Администратор» и задать пароль выполните команду следующего вида:
net user Администратор пароль /active:yes
Вместо пароль введите свой пароль, в данном примере команда выглядит следующим образом:
net user Администратор 12345678 /active:yes
Чтобы включить встроенную учетную запись «Администратор» в системе с английской локализацией, в командной строке выполните команду:
net user Administrator /active:yes
Чтобы отключить встроенную учетную запись «Администратор» в русскоязычной локализации, откройте командную строку от имени администратора и выполните следующую команду:
net user Администратор /active:no
Чтобы отключить встроенную учетную запись «Администратор» в системе с английской локализацией, в командной строке выполните команду:
net user Administrator /active:no
Как включить встроенную учетную запись «Администратор» в Windows PowerShell
Данный способ также доступен для всех редакций Windows 10.
Чтобы включить встроенную учетную запись «Администратор» в русскоязычной локализации, откройте консоль Windows PowerShell от имени администратора и выполните следующую команду:
Enable-LocalUser -Name «Администратор»
Чтобы включить встроенную учетную запись «Администратор» в системе с английской локализацией, в консоли PowerShell выполните команду:
Enable-LocalUser -Name «Administrator»
Чтобы отключить встроенную учетную запись «Администратор» в русскоязычной локализации, в консоли PowerShell выполните команду:
Disable-LocalUser -Name «Администратор»
Чтобы отключить встроенную учетную запись «Администратор» в системе с английской локализацией, в консоли PowerShell выполните команду:
Disable-LocalUser -Name «Administrator»
Как включить встроенную учетную запись «Администратор» в оснастке Локальные пользователи и группы
Оснастка Локальные пользователи и группы доступна в Windows 10 редакций Pro, Enterprise, Education.
Нажмите сочетание клавиш + R, в открывшемся окне Выполнить введите lusrmgr.msc и нажмите клавишу Enter ↵.
В открывшемся окне Локальные пользователи и группы, в левой панели выберите папку Пользователи, затем в средней панели дважды щелкните левой кнопкой мыши Администратор.
В открывшемся окне Свойства: Администратор на вкладке Общие, для включения встроенной учетной записи «Администратор» снимите флажок в чекбоксе опции Отключить учетную запись и нажмите кнопку OK.
Если вы хотите задать пароль для встроенной учетной записи «Администратор», нажмите правой кнопкой мыши Администратор и в открывшемся контекстном меню выберите пункт Задать пароль….
В открывшемся окне Установка пароля для Администратор нажмите кнопку Продолжить.
Затем два раза введите пароль и нажмите кнопку OK.
Как включить встроенную учетную запись «Администратор» в локальной политике безопасности
Локальная политика безопасности доступна в Windows 10 редакций Pro, Enterprise, Education.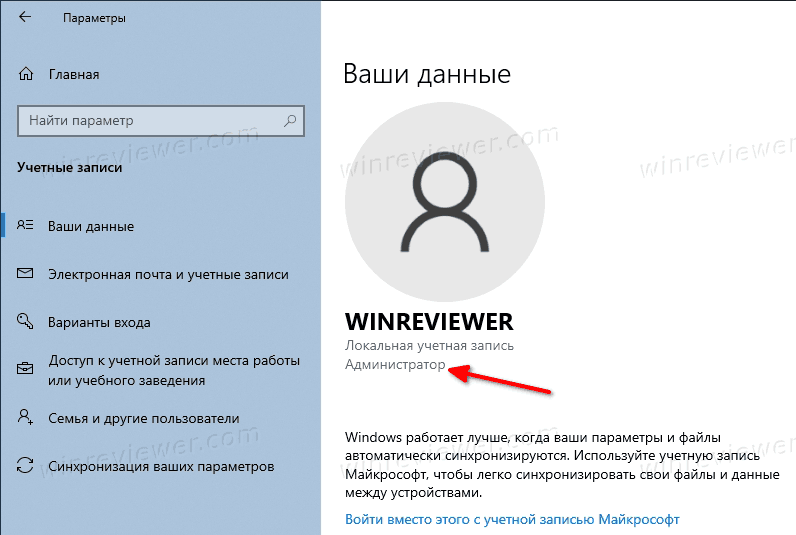
Нажмите сочетание клавиш + R, в открывшемся окне Выполнить введите secpol.msc и нажмите клавишу Enter ↵.
В открывшемся окне Локальная политика безопасности, разверните следующие элементы списка:
Локальные политики ➯ Параметры безопасности
Далее, в правой части окна дважды щелкните левой кнопкой мыши по политике с названием Учетные записи: Состояние учетной записи \’Администратор\’
В открывшемся окне установите переключатель в положение Включен и нажмите кнопку OK.
Как включить встроенную учетную запись «Администратор» используя редактор локальной групповой политики
Редактор локальной групповой политики доступен в Windows 10 редакций Pro, Enterprise, Education.
Откройте редактор локальной групповой политики, для этого нажмите сочетание клавиш + R, в открывшемся окне Выполнить введите gpedit.msc и нажмите клавишу Enter ↵.
В открывшемся окне редактора локальной групповой политики, разверните следующие элементы списка:
Конфигурация компьютера ➯ Конфигурация Windows ➯ Параметры безопасности ➯ Локальные политики ➯ Параметры безопасности
Далее, в правой части окна дважды щелкните левой кнопкой мыши по параметру политики с названием Учетные записи: Состояние учетной записи \’Администратор\’
В открывшемся окне установите переключатель в положение Включен и нажмите кнопку OK.
Используя рассмотренные выше способы, можно включить или отключить встроенную учетную запись «Администратор» в операционной системе Windows 10.
Пример экрана входа в систему для встроенной учетной записи «Администратор» показан на скриншоте ниже.
Как включить скрытую учетную запись администратора в Windows 10
Как вы знаете, ближе к концу установки или настройки Windows 10 программа установки Windows предложит вам создать учетную запись пользователя. Хотя Windows присваивает этой учетной записи пользователя статус администратора, Windows 10 автоматически создает другую учетную запись администратора с повышенными или повышенными правами во время установки, и учетная запись по умолчанию скрыта по соображениям безопасности.
Встроенная учетная запись администратора обычно используется для устранения неполадок Windows. В отличие от обычной учетной записи администратора, эта скрытая по умолчанию или встроенная учетная запись администратора запускает все программы и инструменты с правами администратора по умолчанию, что означает, что раздражающее поле UAC не появится, когда вы попытаетесь запустить программу от имени администратора. Это также означает, что все программы, запускаемые с этой учетной записи, работают без каких-либо ограничений.
Это также означает, что все программы, запускаемые с этой учетной записи, работают без каких-либо ограничений.
Есть три способа включить встроенную или скрытую учетную запись администратора в Windows 10. Вы можете включить ее через командную строку, локальных пользователей и групп или локальную политику безопасности.
ВАЖНО: Поскольку скрытый администратор запускает приложения и инструменты без каких-либо ограничений, целесообразно включать и использовать учетную запись, только если вы знаете, как ее использовать. Кроме того, мы рекомендуем вам назначить пароль для учетной записи, как только вы включите его.
Метод 1 из 3
Включить встроенную учетную запись администратора в Windows 10
Шаг 1: Откройте командную строку с повышенными правами (Командная строка с правами администратора). Чтобы открыть командную строку от имени администратора, необходимо ввести CMD в поле «Начать поиск» и одновременно нажать клавиши Ctrl + Shift + Enter. Обязательно одновременно нажмите все три клавиши.
Обязательно одновременно нажмите все три клавиши.
Когда вы увидите приглашение UAC, нажмите кнопку Да.
Кроме того, вы можете перейти к меню «Пуск», «Все приложения», «Система Windows» (дважды щелкните системную папку Windows), щелкните правой кнопкой мыши командную строку и выберите «Запуск от имени администратора». Нажмите кнопку «Да», когда увидите окно UAC, чтобы открыть командную строку с повышенными правами.
При запуске командной строки с повышенными правами на панели инструментов командной строки появится «Администратор» (см. Рисунок ниже).
Шаг 2: В командной строке с повышенными правами введите следующую команду и нажмите клавишу Enter.
Сетевой пользователь-администратор / активный: да
Шаг 3: Закройте командную строку. Это оно!
Теперь к новой включенной встроенной учетной записи администратора можно получить доступ, щелкнув имя своей учетной записи пользователя в меню «Пуск» и затем щелкнув учетную запись администратора. Этот скрытый администратор теперь также появится на экране входа в Windows 10.
Этот скрытый администратор теперь также появится на экране входа в Windows 10.
Совет: чтобы отключить встроенную учетную запись администратора, просто введите Net user administrator / active: no в командной строке с повышенными привилегиями.
Метод 2 из 3
Включить скрытую учетную запись администратора
Шаг 1: Откройте окно «Выполнить», одновременно нажав клавиши Windows + R.
Подсказка: Вы можете связать команду «Выполнить» с «Пуском», следуя нашим инструкциям о том, как закрепить меню «Выполнить до Пуска» в руководстве по Windows 10.
Шаг 2. В окне «Выполнить» введите lusrmgr.msc и нажмите клавишу Enter, чтобы открыть окно «Локальные пользователи и группы».
Шаг 3: Здесь, на левой панели, щелкните Папка « Пользователи », чтобы увидеть различные имена учетных записей на средней панели.
Шаг 4. Теперь дважды щелкните запись « Администратор» на средней панели, чтобы открыть диалоговое окно ее свойств.
Шаг 5. На вкладке « Общие » снимите флажок « Учетная запись отключена», а затем нажмите кнопку « Применить», чтобы включить встроенную учетную запись администратора. Это оно!
Закройте окно «Локальные пользователи и группы». Включенная учетная запись администратора должна быть видна на экране входа в систему. Кроме того, вы можете быстро переключиться или войти в учетную запись администратора, щелкнув имя пользователя в меню «Пуск» и затем щелкнув «Администратор».
Метод 3 из 3
Включить скрытую учетную запись администратора
В этом методе мы собираемся включить скрытую учетную запись администратора с помощью локальной политики безопасности, и эта функция (локальная политика безопасности) может быть недоступна во всех выпусках Windows 10.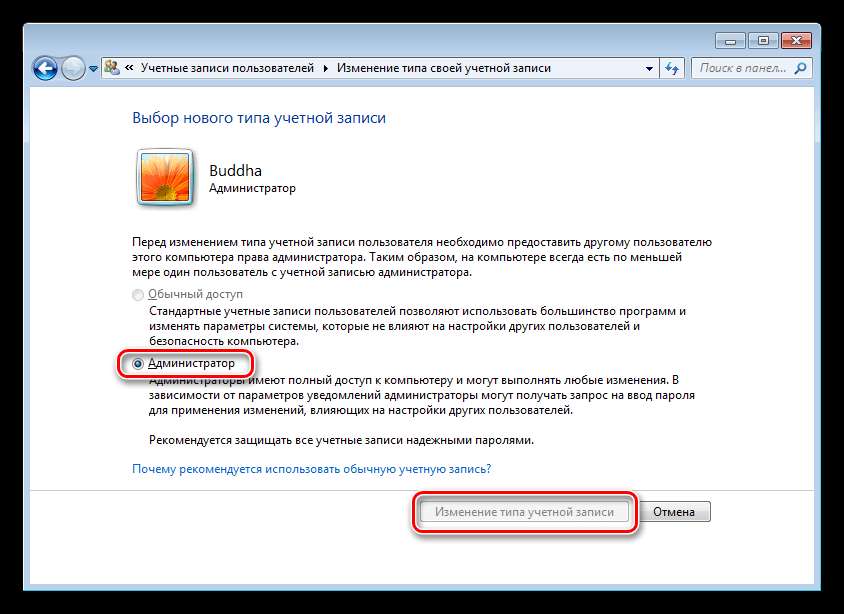
Шаг 1: Откройте окно « Выполнить» . Для этого, как вы, вероятно, знаете, вам нужно одновременно нажимать клавиши Windows + R.
Кроме того, вы можете ввести «Выполнить» в поле «Начать поиск» и нажать клавишу «Ввод», чтобы открыть окно «Выполнить».
Шаг 2. В окне «Выполнить» введите secpol.msc и нажмите кнопку «ОК», чтобы открыть локальную политику безопасности.
Шаг 3. На левой панели окна « Локальная политика безопасности» нажмите Локальные политики, а затем нажмите Параметры безопасности .
Шаг 4. С правой стороны найдите запись политики с именем Учетные записи: Состояние учетной записи администратора, а затем дважды щелкните по ней, чтобы открыть ее Свойства.
Шаг 5. На вкладке «Локальные настройки безопасности» открытых свойств выберите параметр « Включено» и нажмите кнопку « Применить», чтобы включить скрытую учетную запись администратора.
Это оно! Удачи.
Как включить учетную запись администратора в Windows 11
Windows 11 позволяет включить встроенную учетную запись администратора как минимум тремя способами, и вот как.
Мауро Хук
@pureinfotech
- Чтобы включить скрытую учетную запись администратора в Windows 11, откройте командную строку (admin) и запустите «net user «Администратор» /active:yes» команда.
- Чтобы включить учетную запись локального администратора с помощью PowerShell, откройте консоль (admin) и запустите «Get-LocalUser -Name «Администратор» | Команда Enable-LocalUser» .
- Чтобы включить учетную запись администратора в Windows 11, откройте «Управление компьютером» и откройте страницу «Свойства администратора» из ветки «Пользователи» и снимите флажок «Учетная запись отключена» .

В Windows 11 можно включить встроенный «Администратор» учетная запись как минимум тремя способами, и в этом руководстве вы узнаете, как это сделать. Хотя учетная запись администратора по умолчанию отключена, поскольку она не требуется и может представлять угрозу безопасности, опытным пользователям и сетевым администраторам иногда может понадобиться учетная запись для устранения неполадок и управления настройками системы.
Локальная встроенная учетная запись аналогична любой другой учетной записи администратора, но она поставляется без включенного контроля учетных записей (UAC), который запускает все с повышенными правами (с правами администратора).
Независимо от причины, хотя учетная запись администратора не отображается в приложении «Параметры», Windows 11 предлагает как минимум три способа ее включения с помощью командной строки, PowerShell или управления компьютером.
В этом руководстве вы узнаете, как включить (или отключить) встроенную учетную запись администратора, независимо от того, используете ли вы Windows 11 Pro или Windows 11 Home.
- Включить учетную запись администратора в Windows 11 из командной строки
- Включить учетную запись администратора в Windows 11 из PowerShell
- Включить учетную запись администратора в Windows 11 из управления компьютером
Включить учетную запись администратора в Windows 11 из командной строки
Чтобы включить учетную запись локального администратора с помощью командной строки в Windows 11 Pro или Home, выполните следующие действия:
Открыть Запустить в Windows 11.
Найдите Командная строка , щелкните правой кнопкой мыши верхний результат и выберите параметр Запуск от имени администратора .
Введите следующую команду, чтобы включить учетную запись администратора Windows 11, и нажмите . Введите :
.
сетевой пользователь "Администратор" /активный:да
После выполнения этих шагов вы можете выйти из текущей учетной записи и войти в систему с учетной записью администратора.
Если вам больше не нужна локальная учетная запись, вы можете использовать ту же инструкцию для ее отключения, но на шаге №3 обязательно используйте эту команду: сетевой пользователь "Администратор" /активный:нет .
Включить учетную запись администратора в Windows 11 с помощью PowerShell
Чтобы включить учетную запись администратора с помощью PowerShell в Windows 11 Pro или Home, выполните следующие действия:
Открыть Запустить .
Найдите PowerShell , щелкните правой кнопкой мыши верхний результат и выберите параметр «Запуск от имени администратора ».
Введите следующую команду, чтобы включить встроенную учетную запись администратора, и нажмите Введите :
Get-LocalUser -Name «Администратор» | Включить-LocalUser
После выполнения этих шагов учетная запись администратора по умолчанию будет включена и доступна на экране входа.
Если вам больше не нужна учетная запись, используйте те же инструкции, описанные выше, чтобы отключить ее, но на шаге № 3 обязательно используйте эту команду: Get-LocalUser -Name "Администратор" | Отключить-локальный пользователь .
Включить учетную запись администратора в Windows 11 из управления компьютером
Чтобы включить учетную запись администратора с помощью управления компьютером, выполните следующие действия:
Открыть Запустить .
Найдите Управление компьютером и щелкните верхний результат, чтобы открыть приложение.
Разверните ветку Локальные пользователи и группы .
Разверните ветку пользователей .
С правой стороны щелкните правой кнопкой мыши Администратор и выберите опцию Свойства .
Снимите флажок «Учетная запись отключена» .

Нажмите кнопку Применить .
Нажмите кнопку OK .
После выполнения этих шагов встроенная локальная учетная запись администратора в Windows 11 будет доступна на экране входа.
Если вы хотите отключить учетную запись, вы можете использовать инструкции, но в шаге 6 , установите флажок «Учетная запись отключена» .
Поскольку вы здесь…
У меня есть небольшая просьба. Это независимый сайт, и создание контента требует много тяжелой работы. Хотя больше людей читают Pureinfotech, многие используют блокировщик рекламы. Таким образом, доходы от рекламы быстро падают . И, в отличие от многих других сайтов, здесь нет платного доступа, блокирующего читателей. Итак, вы понимаете, почему нужна ваша помощь. Если каждый, кто находит этот сайт полезным и помогает поддерживать его, будущее будет намного более безопасным.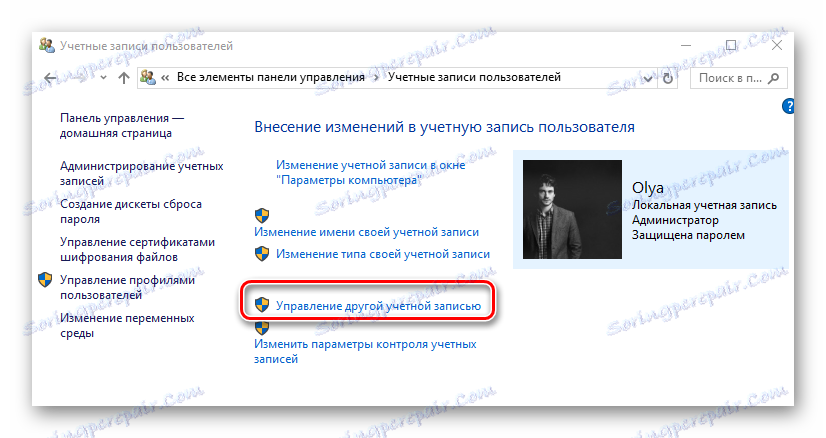 Спасибо.
Спасибо.
Пожертвовать
- Как легко исправить любые проблемы с Wi-Fi в Windows 11
- Установите обновления вручную в Windows 11 (шесть способов)
Мы так же, как и вы, ненавидим спам! Отписаться в любое время
Работает на Follow.it (Конфиденциальность), наша конфиденциальность.
Как включить или отключить встроенную учетную запись администратора в Windows 11
Автор
Ташриф Шариф
Windows 11 поставляется со встроенной учетной записью администратора, и существует множество способов включить или отключить ее.
Windows 11 включает встроенную учетную запись администратора, которая позволяет производителям компьютеров устанавливать приложения без создания учетной записи пользователя. Однако для обычных пользователей учетная запись скрыта по умолчанию, чтобы предотвратить несанкционированный доступ.
Если вы хотите использовать его, вот как включить встроенную учетную запись администратора в Windows 11.
Зачем нужна встроенная учетная запись администратора?
Вы можете изменить существующий тип учетной записи, чтобы получить права администратора. Однако встроенная учетная запись администратора поставляется с повышенными правами по умолчанию. Это означает, что вы можете вносить изменения в свой компьютер, не беспокоясь о подсказке контроля учетных записей (UAC).
Это удобная функция для использования в системе с новой установкой. Вы можете легко установить все свои приложения, настроить сеть и выполнить другие задачи по обслуживанию.
Вы можете легко установить все свои приложения, настроить сеть и выполнить другие задачи по обслуживанию.
Связано: Учетная запись администратора Windows: все, что вам нужно знать
Вы также можете использовать ее в качестве резервной учетной записи, если вы не можете войти в систему или у вас нет доступа к учетной записи администратора.
По умолчанию учетная запись администратора не защищена паролем. Однако вы можете защитить его, добавив метод аутентификации.
Тем не менее, из-за неограниченного доступа использование учетной записи администратора может представлять угрозу безопасности. Лучше всего отключить учетную запись после того, как вы закончите ее использовать, и продолжить работу со стандартной учетной записью пользователя.
1. Включить встроенную учетную запись администратора для локальных пользователей и групп
Локальные группы пользователей — это инструмент администрирования, позволяющий управлять как локальным, так и удаленным компьютером. Вы можете использовать его для установки административных разрешений для локальных учетных записей пользователей.
Вы можете использовать его для установки административных разрешений для локальных учетных записей пользователей.
Обратите внимание, что оснастка «Локальные пользователи и группы» доступна только в выпусках ОС Windows 11 Pro, Education и Enterprise. Для версии Home вам придется полагаться на сторонний инструмент lusrmgmr для доступа к этой функции.
Чтобы включить встроенную учетную запись администратора:
- Нажмите Win + R , чтобы открыть диалоговое окно «Выполнить».
- Введите lusrmgr.msc и нажмите OK , чтобы открыть локальные пользователи и группы.
- Затем выберите папку Users на левой панели.
- На правой панели щелкните правой кнопкой мыши учетную запись пользователя Администратор и выберите Редактировать .
- На вкладке General снимите флажок Учетная запись отключена опция.

- Нажмите Применить и OK , чтобы сохранить изменения.
- Закройте оснастку Local Users and Groups и войдите в учетную запись администратора с экрана входа в систему.
Чтобы отключить учетную запись, откройте «Локальные пользователи и группы» и установите флажок « Учетная запись отключена ». Нажмите Применить и OK , чтобы сохранить изменения.
Если вы используете сторонний инструмент для доступа к локальным пользователям и группам, откройте Профиль учетной записи и снимите флажок Учетная запись отключена , чтобы включить учетную запись администратора.
2. Включить встроенную учетную запись администратора с помощью командной строки
Вы можете включить встроенную учетную запись администратора в Windows 11 с помощью командной строки. Вы можете использовать команду net user для внесения изменений в учетную запись пользователя. Вот как это сделать.
Вот как это сделать.
- Нажмите клавишу Win и введите cmd . Затем щелкните правой кнопкой мыши Command Prom 9.0017 pt и выберите Запуск от имени администратора.
- В окне командной строки введите следующую команду и нажмите Enter для выполнения:
Администратор сетевого пользователя /активный: да
- После успешного выполнения вы увидите сообщение команда завершена успешно .
- Чтобы отключить учетную запись администратора, введите следующую команду и нажмите Enter:
Администратор сетевого пользователя /active: нет
- Закройте окно командной строки.
Чтобы войти во встроенную учетную запись администратора, нажмите Win + L для просмотра экрана блокировки. Затем щелкните учетную запись администратора для входа в систему. Связанные: Команды командной строки Windows (CMD), которые вы должны знать
3.
 Включить встроенную учетную запись администратора с помощью PowerShell учетные записи через PowerShell, включая учетную запись администратора. Вот как это сделать.
Включить встроенную учетную запись администратора с помощью PowerShell учетные записи через PowerShell, включая учетную запись администратора. Вот как это сделать.
- Нажмите Win + X , чтобы открыть меню WinX .
- Нажмите на Терминал Windows (Администратор).
- Терминал Windows откроется в Windows PowerShell. Если нет, щелкните значок со стрелкой вниз на панели инструментов и выберите Windows PowerShell . Либо нажмите Ctrl + Shift + 1 , чтобы выбрать PowerShell.
- В терминале PowerShell введите следующую команду и нажмите Enter для выполнения:
Enable-LocalUser -Name «Администратор»
- При выполнении команды активируется учетная запись администратора.
- Чтобы отключить учетную запись администратора с помощью PowerShell, используйте следующую команду:
Disable-LocalUser -Name «Администратор»
4. Включить скрытую учетную запись администратора в локальной политике безопасности
Если вы являетесь системным администратором, вы можете использовать оснастку «Политика безопасности», чтобы включить или отключить учетную запись администратора. Это удобная утилита, предназначенная для управления настройками политики безопасности в Windows.
Это удобная утилита, предназначенная для управления настройками политики безопасности в Windows.
Обратите внимание, что локальная политика безопасности недоступна в выпуске Windows 11 Home.
- Нажмите Win + R , введите secpol.msc и нажмите OK , чтобы открыть локальную политику безопасности.
- Разверните папку Локальные политики и нажмите Параметры безопасности.
- На правой панели щелкните правой кнопкой мыши Учетная запись: статус учетной записи администратора и выберите Свойства .
- Выберите Включено на вкладке Локальные настройки безопасности . Если вы хотите отключить учетную запись, выберите Disabled .
- Нажмите Применить и OK , чтобы сохранить изменения.
- Новая учетная запись администратора должна быть доступна для использования на экране входа в систему.

Чтобы включить встроенную учетную запись администратора, вы должны войти в систему со стандартной учетной записью администратора. Если ваш компьютер заблокирован, вы можете включить его с помощью командной строки при загрузке.
Вы можете получить доступ к командной строке при загрузке через среду восстановления Windows. Вот как это сделать.
- Включите компьютер и дождитесь появления экрана входа в систему.
- Нажмите кнопку Power в левом нижнем углу. Удерживая клавишу Shift , нажмите кнопку «Перезагрузить». Нажмите Перезагрузить в любом случае , если это будет предложено Windows. Теперь Windows запустится в среде восстановления Windows.
- На экране Выберите опцию , откройте Вариант устранения неполадок .
- Затем перейдите к Дополнительные параметры > Командная строка.
- В окне командной строки введите следующую команду и нажмите Enter, чтобы открыть редактор реестра:
regedit
- В редакторе реестра выберите ключ HKEY_LOCAL_MACHINE .

- Затем нажмите File (на панели инструментов) и выберите Load Hive.
- Когда откроется окно Проводника, щелкните Этот компьютер.
- Затем перейдите в следующую папку:
C:\Windows\System32\config
- Здесь найдите и выберите файл SAM и нажмите Открыть .
- В диалоговом окне Load Hive введите REM_SAM и нажмите OK .
- В редакторе реестра перейдите в следующую папку:
HKEY_LOCAL_MACHINE\REM_SAM\SAM\Domains\Account\Users\000001F4
- На правой панели щелкните правой кнопкой мыши F двоичное значение и выберите Modify .
- В столбце «Значение» найдите 00000038 . Затем измените значение 11 на 10 и нажмите OK . Это активирует учетную запись администратора в Windows 11.

- Закройте редактор реестра и окно командной строки.
- В среде восстановления Windows нажмите Продолжить для запуска Windows.
Связано: Как сбросить забытый пароль администратора Windows
Использование скрытой учетной записи администратора Windows 11
Если вы хотите пройти настройку после новой установки или получить доступ к своему компьютеру после блокировки, встроенная учетная запись администратора является полезным резервным вариантом.
Однако рекомендуется отключить учетную запись после выполнения намеченной задачи, чтобы предотвратить утечку данных, кражу и другие угрозы безопасности.
Подписывайтесь на нашу новостную рассылку
Связанные темы
- Windows
- Windows 11
Об авторе
Ташриф — разработчик и технический писатель в MUO.







