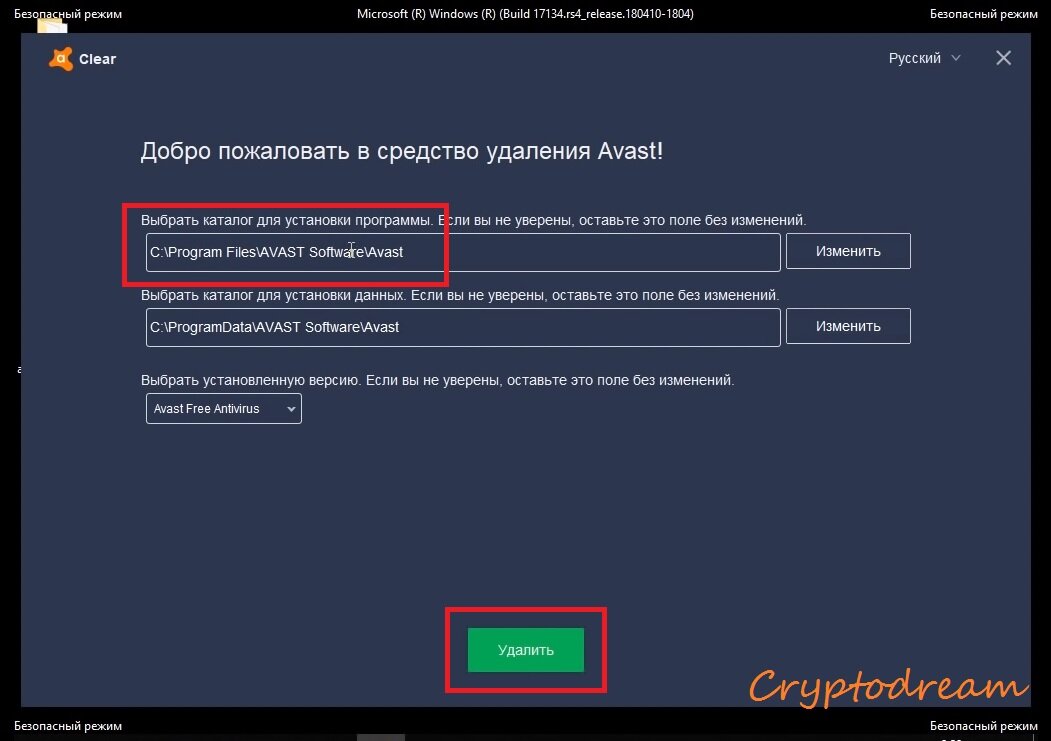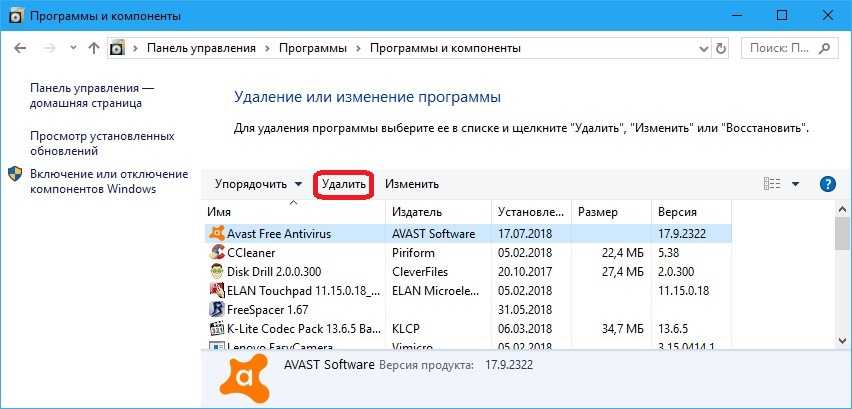Виндовс 10 как удалить антивирус: Удалить защитник в Windows 10
Содержание
Удаление антивируса Avast на Windows 10
Avast Antivirus завоевал репутацию одного из лучших бесплатных антивирусов, доступных в настоящее время. Хотя ведутся споры о том, нужен ли вам антивирус для Windows 10, благодаря встроенной защите Windows Security миллионы пользователей Windows продолжают полагаться на Avast для защиты от вирусов, вредоносных программ и других угроз.
К сожалению, сейчас существуют серьезные проблемы с конфиденциальностью продуктов Avast, поскольку компания продает личные данные бесплатных пользователей Avast, чтобы помочь финансировать продукт. Если вы хотите узнать, как удалить Avast в Windows 10 и в процессе изменить конфиденциальность , вот что вам нужно сделать.
Безопасен ли антивирус Avast?
Прежде чем вы поспешите удалить Avast, вам может быть интересно, безопасно ли использовать Avast (и другое антивирусное программное обеспечение, принадлежащее Avast, например AVG).
Хотя Avast предположил, что прекратит продажу пользовательских данных в рамках своей схемы сбора Jumpshot, факты очевидны. Компания продавала пользовательские данные, собранные в Avast Antivirus, и продавала их корпоративным клиентам. Если для вас это проблематично, то пора рассмотреть альтернативы.
Компания продавала пользовательские данные, собранные в Avast Antivirus, и продавала их корпоративным клиентам. Если для вас это проблематично, то пора рассмотреть альтернативы.
Это делает Avast небезопасным? Не обязательно, но это определенно сомнительная деловая практика. Независимые исследования подтверждают, что продукты Avast хорошо защищают ПК с Windows от вирусов и других угроз, но практика сбора прошлых данных показывает, что это не лучший вариант, если вы заботитесь о своих личных данных.
Avast не совсем ясно дал понять, что он будет делать дальше, хотя вы можете сами проверить текущую политику конфиденциальности Avast. Если вы хотите сохранить свои личные данные в безопасности, вам лучше удалить Avast и поискать защиту в другом месте.
Как удалить Avast с помощью настроек Windows
Для большинства пользователей самый простой способ узнать, как удалить Avast, — это использовать меню настроек Windows и удалить его, как любое другое программное обеспечение. Это должно работать для большинства пользователей. Хотя, если вы изо всех сил пытаетесь удалить Avast полностью, вам может потребоваться пропустить этот раздел и использовать один из альтернативных методов ниже.
Это должно работать для большинства пользователей. Хотя, если вы изо всех сил пытаетесь удалить Avast полностью, вам может потребоваться пропустить этот раздел и использовать один из альтернативных методов ниже.
- Для этого щелкните правой кнопкой мыши меню «Пуск» Windows и выберите «Параметры» в меню параметров.
- В окне настроек Windows нажмите Приложения > Приложения и функции . Будет отображен список установленного программного обеспечения. Вы можете использовать панель поиска или вручную прокрутить список, а затем выбрать запись Avast Antivirus.
- Выбрав запись, нажмите «Удалить» > «Удалить», чтобы начать удаление Avast.
- Это запустит деинсталлятор Avast. Щелкните Удалить, чтобы начать удаление программного обеспечения.
- В качестве функции безопасности Avast попросит вас подтвердить, что вы хотите отключить антивирусную защиту, и начать удаление. Нажмите Да для подтверждения.
- Программа удаления Avast начнет удалять все файлы Avast с вашего компьютера.
 После этого вам нужно будет перезагрузить компьютер. Нажмите «Перезагрузить компьютер», чтобы сделать это сейчас, или «Перезагрузить позже», чтобы перезагрузить компьютер вручную.
После этого вам нужно будет перезагрузить компьютер. Нажмите «Перезагрузить компьютер», чтобы сделать это сейчас, или «Перезагрузить позже», чтобы перезагрузить компьютер вручную.
После перезагрузки ваша антивирусная защита вернется в режим безопасности Windows. Если вы установили другую антивирусную программу, она возьмет на себя эту защиту.
Как удалить Avast с помощью утилиты удаления Avast
Обычная программа удаления Avast должна удалить большую часть, если не все, файлы Avast с вашего компьютера. Однако возможно, что некоторые файлы и записи реестра останутся. Если вы не можете удалить его полностью, вам придется использовать утилиту удаления Avast.
Этот инструмент безопасно удалит все файлы Avast с вашего ПК, если стандартный метод с использованием настроек Windows не работает.
- Для начала вам необходимо загрузить утилиту удаления Avast. Это отдельная программа, поэтому после ее загрузки дважды щелкните файл, чтобы запустить его.
- Утилита удаления Avast просканирует ваш компьютер на предмет существующих установок Avast.
 Avast спросит вас, хотите ли вы запустить инструмент в безопасном режиме, который рекомендуется. Чтобы перезагрузиться в безопасном режиме, нажмите кнопку Да. Если вы нажмете Нет, вам придется самостоятельно перезагрузиться в безопасном режиме, а затем снова запустить утилиту удаления Avast.
Avast спросит вас, хотите ли вы запустить инструмент в безопасном режиме, который рекомендуется. Чтобы перезагрузиться в безопасном режиме, нажмите кнопку Да. Если вы нажмете Нет, вам придется самостоятельно перезагрузиться в безопасном режиме, а затем снова запустить утилиту удаления Avast. - Чтобы подтвердить перезагрузку, снова нажмите Да.
- Windows автоматически перезагрузится в безопасном режиме. После завершения процесса перезагрузки автоматически запустится утилита удаления Avast. Убедитесь, что в окне утилиты удаления Avast выбраны правильные места для установки и продукты, затем нажмите «Удалить», чтобы начать удаление.
- Если ваш антивирус по-прежнему работает в безопасном режиме, Avast предупредит вас о попытке его удаления. Разрешите это, нажав Да в окне предупреждения.
- Утилита удаления Avast начнет удаление вашей установки Avast на этом этапе, что может занять некоторое время. После завершения процесса вам необходимо перезагрузить компьютер, нажав кнопку «Перезагрузить компьютер», чтобы завершить удаление всех файлов.
 В противном случае нажмите «Перезагрузить позже», чтобы выполнить перезагрузку вручную.
В противном случае нажмите «Перезагрузить позже», чтобы выполнить перезагрузку вручную.
Использование сторонних средств удаления программного обеспечения для удаления Avast
Несмотря на то, что опасения по поводу конфиденциальности в отношении Avast не являются несправедливыми, она по-прежнему остается значительной компанией на рынке безопасности ПК, поскольку ее программное обеспечение регулярно тестируется сторонними исследователями.
Это означает, что вы можете чувствовать себя в безопасности, зная, что даже если вы не можете удалить Avast с помощью настроек Windows, вы можете использовать утилиту удаления Avast, чтобы удалить его. Если это не сработает (или вы просто не доверяете Avast на данном этапе), вы можете попробовать альтернативы сторонних производителей.
Например, вы можете удалить программное обеспечение Windows с помощью таких инструментов, как Revo Uninstaller , который будет искать и очищать файлы Avast с вашего ПК. Хотя существует платная опция, Revo Uninstaller Free должен иметь возможность искать и удалять все файлы и записи Avast с вашего ПК.
- Если у вас установлен Revo Uninstaller Free, вы можете удалить Avast, найдя запись в главном окне Revo после того, как программное обеспечение завершит поиск на вашем ПК. Чтобы удалить его, выберите запись Avast, затем нажмите кнопку «Удалить».
- Для подтверждения нажмите «Продолжить», чтобы начать удаление.
- Это запустит собственный инструмент удаления Avast. Нажмите Удалить в этом окне, чтобы начать удаление. После завершения работы собственной программы удаления Avast Revo снова проверит, какие оставшиеся файлы и записи реестра остались. Для этого нажмите кнопку «Сканировать» в главном окне Revo, чтобы начать сканирование.
- Revo сначала определит, остались ли какие-либо записи в реестре Windows деинсталлятором. Выберите их, нажмите «Удалить», чтобы удалить записи, затем нажмите «Далее».
- Далее появится список оставшихся файлов. Нажмите «Выбрать все», чтобы выбрать все, затем нажмите «Удалить», чтобы удалить файлы. Когда закончите, нажмите Завершить.

После завершения этого процесса перезагрузите компьютер, чтобы убедиться, что Avast был полностью удален.
Альтернативы Avast Antivirus
Если вы удалили Avast из своей системы, вам нужно будет быстро установить альтернативу, чтобы убедиться, что вы можете защитить свой компьютер и быстро удалить вредоносное ПО. Вместо бесплатного антивируса вы можете попробовать использовать Windows Security (ранее Защитник Windows) для защиты вашего компьютера от распространенных угроз.
Однако есть, безусловно, лучшие варианты избавления от вирусов , особенно если вы готовы платить. Вы можете проверить независимые отчеты исследователей безопасности, чтобы узнать, насколько хорошо распространенные антивирусные программы (включая Avast) справляются с реальными угрозами и стоит ли платить за дополнительную защиту.
Насколько публикация полезна?
Нажмите на звезду, чтобы оценить!
Средняя оценка / 5. Количество оценок:
Количество оценок:
Оценок пока нет. Поставьте оценку первым.
Статьи по теме:
Как удалить антивирус: ESET / Symantec / McAfee
В этой статье дадим ответ на один из самых распостраненных вопросов: как удалить антивирус? Следуйте инструкциям ниже для безопасного удаления антивирусных решений ESET / Semantec / McAfee.
Обратите внимание, что после удаления антивирусной программы, Ваш компьютер больше не будет защищен от вирусов и вредоносных программ. Обязательно установите антивирус для безопасной работы в сети Интернет.
Как удалить антивирус ESET
Как удалить антивирус Symantec
Как удалить антивирус McAfee
Для того, чтобы удалить антивирус ESET с компьютеров под управлением Windows 10 выполните следующие действия:
1. Перейдите в раздел «Установка и удаление программ» с раздела «Параметры» (для этого достаточно в поиске начать писать слово Установка)
2. В списке найдите продукт ESET и нажмите Изменить/Удалить
3.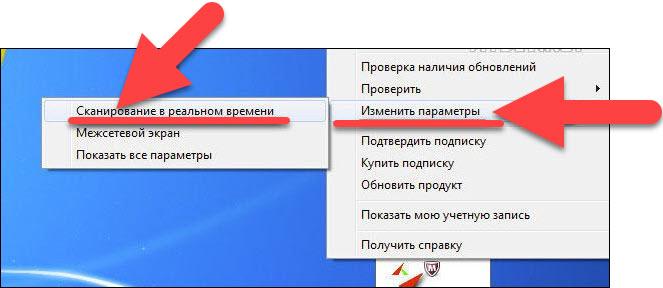 В мастере нажмите Далее, а потом выберите квадрат с иконкой, где написано Удалить.
В мастере нажмите Далее, а потом выберите квадрат с иконкой, где написано Удалить.
4. Далее нажмите кнопку Удалить и дождитесь окончания удаления антивируса и его компонентов мастером. После чего нажмите кнопку Готово для выхода с мастера.
Если Вы придерживались инструкции — антивирус удален, но для вступления в силу изменений необходимо перезагрузить компьютер.
Для этого нажмите Да и компьютер будет перезагружен или нажмите Нет, если хотите перезагрузить самостоятельно позже.
Для того, чтобы удалить антивирус Symantec с компьютера под управлением Windows выполните следующие действия:
1. Перейдите в раздел «Установка и удаление программ» с раздела Параметры (для этого достаточно в поиске начать писать слово Установка)
2. В списке найдите продукт Symantec и нажмите Удалить
После выполнения этих действий будет запущена программа удаления. Если Вы придерживались инструкции — антивирус удален, но для вступления в силу изменений необходимо перезагрузить компьютер. Для этого нажмите Да и компьютер будет перезагружен или нажмите Нет, если хотите перезагрузить самостоятельно позже.
Для этого нажмите Да и компьютер будет перезагружен или нажмите Нет, если хотите перезагрузить самостоятельно позже.
Для того, чтобы удалить антивирус McAfee с компьютера под управлением Windows выполните следующие действия:
1. Перейдите в раздел «Установка и удаление программ» с раздела Параметры (для этого достаточно в поиске начать писать слово Установка)
2. В списке найдите продукт McAfee и нажмите Удалить
3. Выделить галочками продукт с его файлами и нажать Удалить.
Если Вы придерживались инструкции — антивирус удален, но для вступления в силу изменений необходимо перезагрузить компьютер. Выберите Перезагрузить сейчас или Обновить позже, если хотите перезагрузить самостоятельно позже.
Другие статьи блога, которые могут Вас заинтересовать:
Установка продуктов Bitdefender для домашних пользователей
Установка локальных версий Bitdefender GravityZone BS, ABS, Elite и Enterprise Security
Технічна підтримка першого рівня
email: support@bitdefender.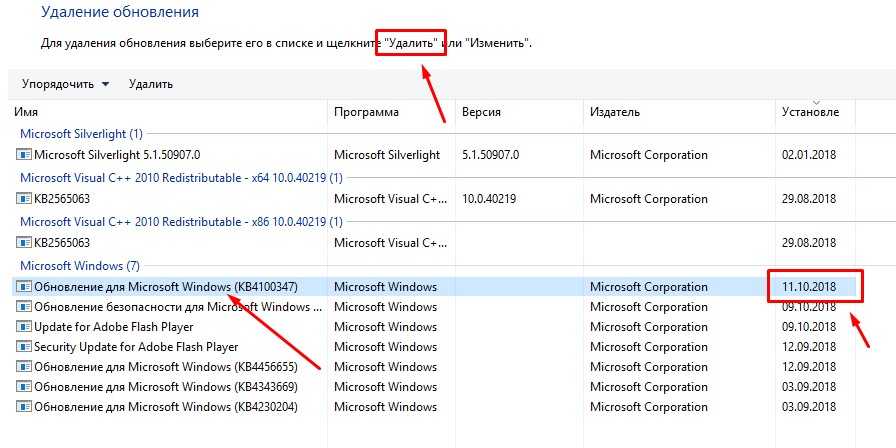 ua
ua
tel: 0 800 35 71 90
Зв’язатися з техпідтримкою
Відділ продажу bitdefender Україна
email: [email protected]
tel: 0 800 35 71 88
зв’язатися із відділом продажу
Для звернення до технічної підтримки:
Встановіть TeamViewer для віддаленого підключення фахівця технічної підтримки першого рівня
Завантажити
Виникли запитання?
Введіть Ваші дані і опишіть проблему в формі нижче
[contact-form-7 404 «Не найдено»]
Bitdefender Україна
Вулиця Казимира Малевича, 86Л, Київ, 03150
Посмотреть все свои приложения в Windows
Windows 11 Windows 10 Панель управления учетной записью Майкрософт Больше…Меньше
Вы можете настроить меню «Пуск» и панель задач. Вы также можете убедиться, что ошибки установки, антивирусное программное обеспечение или ожидающие обновления Windows не мешают.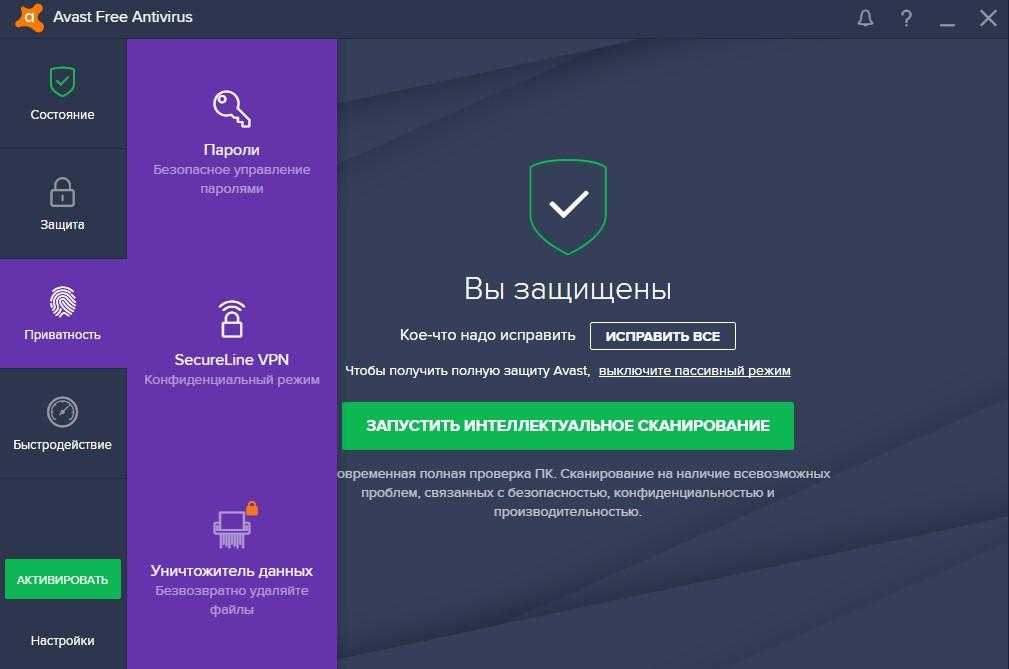
Примечание. Учащиеся, использующие Windows 11 SE, не смогут загружать приложения из Microsoft Store. Приложениями управляет их ИТ-администратор. Узнать больше
Вот как настроить то, что вы видите в меню «Пуск» и на панели задач:
Чтобы просмотреть список своих приложений, выберите Пуск , затем щелкните стрелку рядом с Все приложения , чтобы развернуть эту панель. Прокрутите алфавитный список.
Чтобы выбрать, будут ли в настройках меню «Пуск» отображаться наиболее часто используемые приложения в верхней части списка всех приложений или они будут отображать недавно загруженные приложения в рекомендуемом разделе, выберите 9.0007 Пуск > Настройки > Персонализация > Пуск и включите Показать недавно добавленные приложения или Включить или отключить отображение наиболее часто используемых приложений .

Чтобы настроить, какие папки будут отображаться в виде значков рядом с кнопкой питания в меню Пуск , выберите Пуск > Настройки > Персонализация > Пуск . Затем выберите Папки и выберите, какие папки будут отображаться, переключая каждую опцию Вкл. или Выкл. .
Чтобы закрепить любимые приложения в меню «Пуск» или на панели задач, выберите и удерживайте (или щелкните правой кнопкой мыши) приложение, которое хотите закрепить. Затем выберите Закрепить на начальном экране , Закрепить на панели задач или Дополнительно > Закрепить на панели задач .
Чтобы быстро найти определенное приложение, введите его название в поле поиска над меню «Пуск». Если загруженное вами приложение установлено неправильно, оно не будет отображаться в вашем списке приложений или при поиске. Вы можете попробовать восстановить приложение.
Если загруженное вами приложение установлено неправильно, оно не будет отображаться в вашем списке приложений или при поиске. Вы можете попробовать восстановить приложение.
Если вы по-прежнему не видите искомое приложение, возможно, его установка заблокирована ожидающим обновлением Windows или вашим антивирусным программным обеспечением. Вы можете временно отключить антивирусное программное обеспечение на время повторной попытки установить приложение. Если вы отключили антивирусное программное обеспечение, не забудьте снова включить защиту в режиме реального времени после завершения установки.
Отключите антивирусную защиту в Windows Security
Проверить наличие обновлений Windows
Вы можете настроить меню «Пуск» и панель задач. Вы также можете убедиться, что ошибки установки, антивирусное программное обеспечение или ожидающие обновления Windows не мешают.
Вот как настроить то, что вы видите в меню «Пуск» и на панели задач:
- org/ListItem»>
Чтобы выбрать, будут ли в настройках меню «Пуск» отображаться все ваши приложения или только наиболее часто используемые, выберите Пуск > Настройки > Персонализация > Пуск и настройте каждый параметр, который вы хотите изменить.
Чтобы указать, какие папки отображаются в меню «Пуск», выберите Старт > Настройки > Персонализация > Старт .
 Затем выберите Выберите, какие папки будут отображаться в меню «Пуск» и переключать папки Вкл. или Выкл. .
Затем выберите Выберите, какие папки будут отображаться в меню «Пуск» и переключать папки Вкл. или Выкл. .Вы можете закрепить свои любимые приложения в меню «Пуск» или на панели задач. Выберите и удерживайте (или щелкните правой кнопкой мыши) приложение, которое хотите закрепить. Затем выберите Pin to Start или Еще > Закрепить на панели задач .
Чтобы просмотреть список ваших приложений, выберите Начать и прокрутите список в алфавитном порядке. Некоторые приложения находятся в папках в списке приложений, например Блокнот, который находится в Windows Accessories 9.Папка 0008.
Чтобы быстро найти определенное приложение, введите его название в поле поиска на панели задач. Если скачанное вами приложение не было правильно установлено, оно не будет отображаться в меню «Пуск» или при поиске. Вы можете попробовать восстановить приложение.
Если вы по-прежнему не видите искомое приложение, возможно, его установка заблокирована ожидающим обновлением Windows или вашим антивирусным программным обеспечением.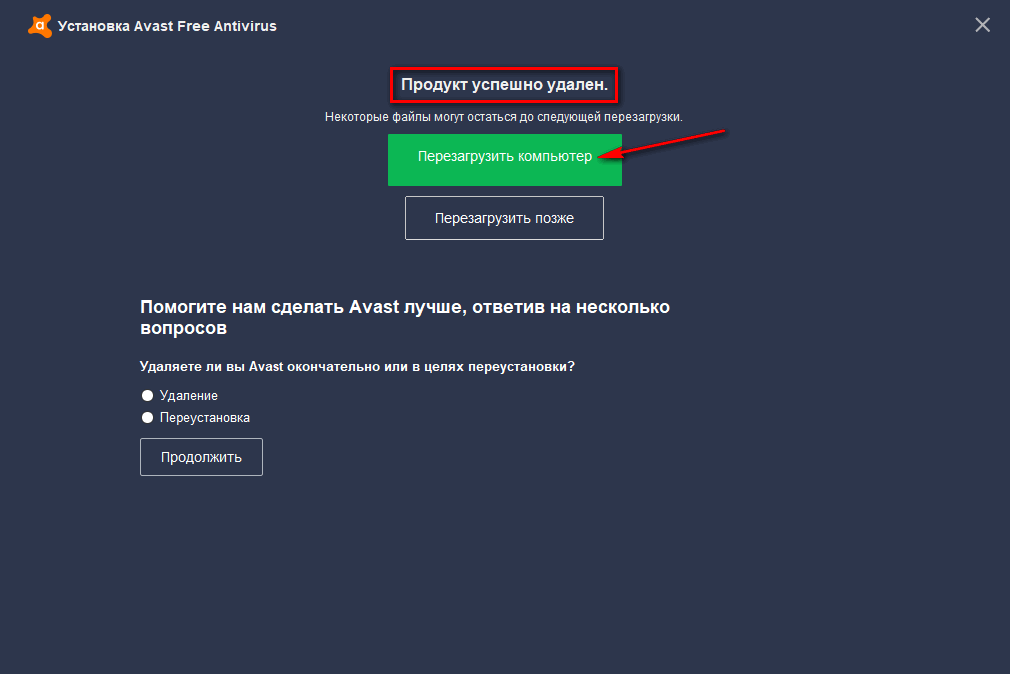 Вы можете временно отключить антивирусное программное обеспечение на время повторной попытки установить приложение. Если вы выключите антивирусное программное обеспечение, убедитесь, что вы включили Защита в режиме реального времени включится снова после завершения установки.
Вы можете временно отключить антивирусное программное обеспечение на время повторной попытки установить приложение. Если вы выключите антивирусное программное обеспечение, убедитесь, что вы включили Защита в режиме реального времени включится снова после завершения установки.
Отключите антивирусную защиту в Windows Security
Проверить наличие обновлений Windows
Удалить McAfee Endpoint Security в Windows 10 — самоуправляемые компьютеры, принадлежащие университету | UMass Amherst Information Technology
Ниже приведены инструкции, которые помогут вам удалить корпоративную версию McAfee Endpoint Security с самоуправляемые университетские компьютеры, работающие только под управлением Windows 10 .
Примечание: Если ваш компьютер находится под управлением UMass Amherst IT, не пытайтесь удалить клиент самостоятельно. Пожалуйста, свяжитесь с вашим администратором.
- Запустите File Explorer с помощью значка в левой части меню «Пуск».
- В левой части окна проводника щелкните Этот компьютер .
- В строке поиска в правом верхнем углу окна Этот компьютер введите FrmInst.exe и нажмите Enter, чтобы найти файл. Это может занять 3-10 минут.
- Щелкните правой кнопкой мыши файл, как только он будет найден, и выберите Открыть расположение файла .
- В верхнем левом углу окна щелкните меню «Файл» и выберите Открыть Windows PowerShell , а затем Открыть Windows PowerShell от имени администратора . Нажмите Да в диалоговом окне контроля учетных записей. Вам может понадобиться имя пользователя и пароль администратора вашего компьютера.
- В окне PowerShell введите: .\FrmInst.exe /forceuninstall (с учетом регистра) и нажмите Enter, чтобы запустить средство удаления.

- Нажмите OK после завершения работы средства удаления, а затем закройте окно PowerShell . Папка, просмотренная на шаге 4, теперь должна быть пустой.
- Откройте меню «Пуск» Windows и выберите значок шестеренки слева, чтобы запустить приложение «Настройки».
- Щелкните элемент Приложения , чтобы просмотреть установленные приложения и управлять ими.
- Введите McAfee в строке поиска приложений и функций . Вы должны увидеть три программы в списке. Начните с удаления McAfee Endpoint Security Firewall .
- Нажмите кнопку Удалить для приложения, а затем нажмите Удалить в диалоговом окне подтверждения.
- Нажмите Да в диалоговом окне «Контроль учетных записей пользователей», чтобы начать процесс удаления.


 После этого вам нужно будет перезагрузить компьютер. Нажмите «Перезагрузить компьютер», чтобы сделать это сейчас, или «Перезагрузить позже», чтобы перезагрузить компьютер вручную.
После этого вам нужно будет перезагрузить компьютер. Нажмите «Перезагрузить компьютер», чтобы сделать это сейчас, или «Перезагрузить позже», чтобы перезагрузить компьютер вручную. Avast спросит вас, хотите ли вы запустить инструмент в безопасном режиме, который рекомендуется. Чтобы перезагрузиться в безопасном режиме, нажмите кнопку Да. Если вы нажмете Нет, вам придется самостоятельно перезагрузиться в безопасном режиме, а затем снова запустить утилиту удаления Avast.
Avast спросит вас, хотите ли вы запустить инструмент в безопасном режиме, который рекомендуется. Чтобы перезагрузиться в безопасном режиме, нажмите кнопку Да. Если вы нажмете Нет, вам придется самостоятельно перезагрузиться в безопасном режиме, а затем снова запустить утилиту удаления Avast.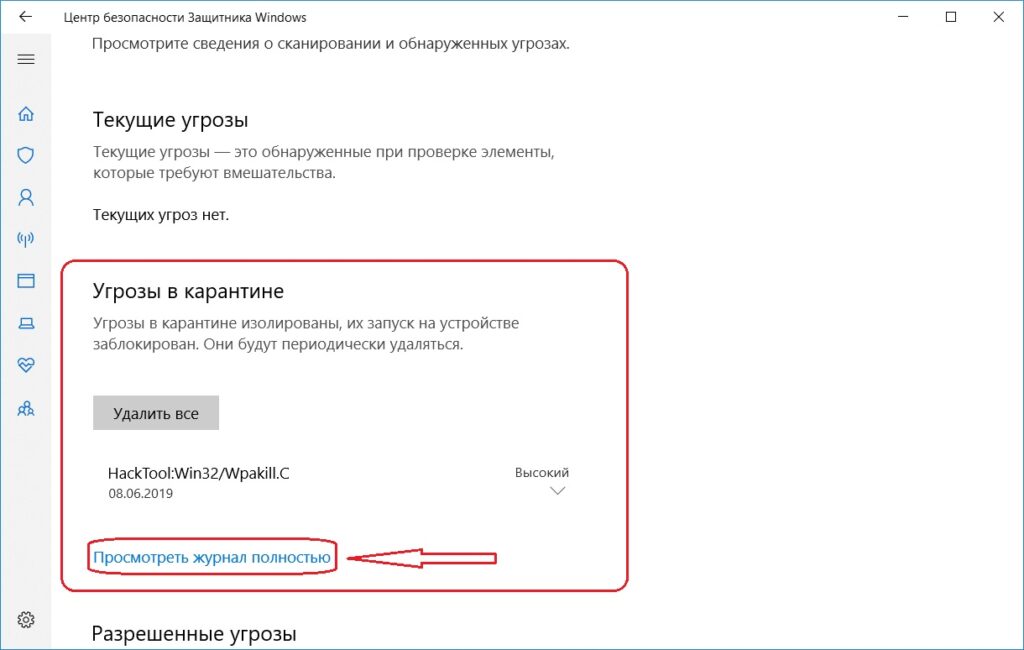 В противном случае нажмите «Перезагрузить позже», чтобы выполнить перезагрузку вручную.
В противном случае нажмите «Перезагрузить позже», чтобы выполнить перезагрузку вручную.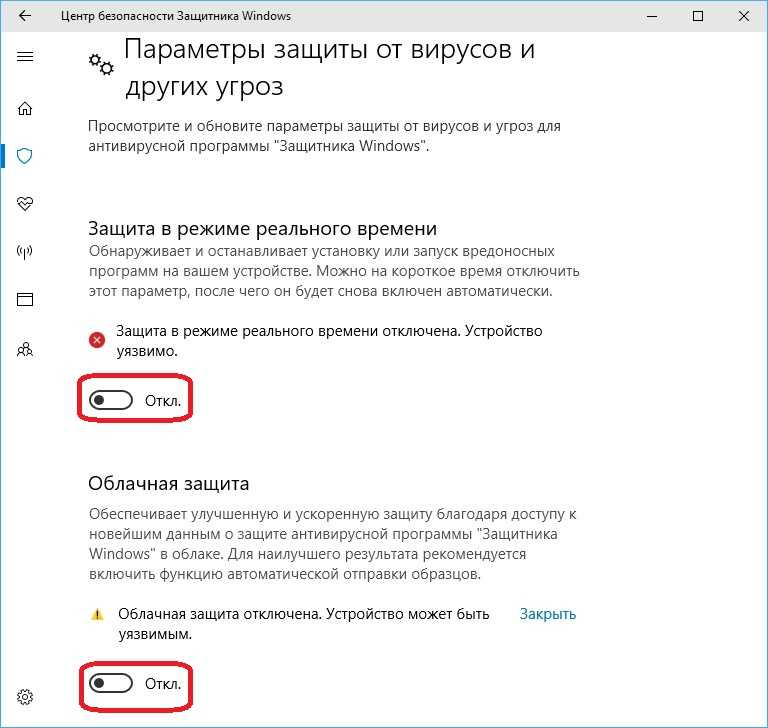
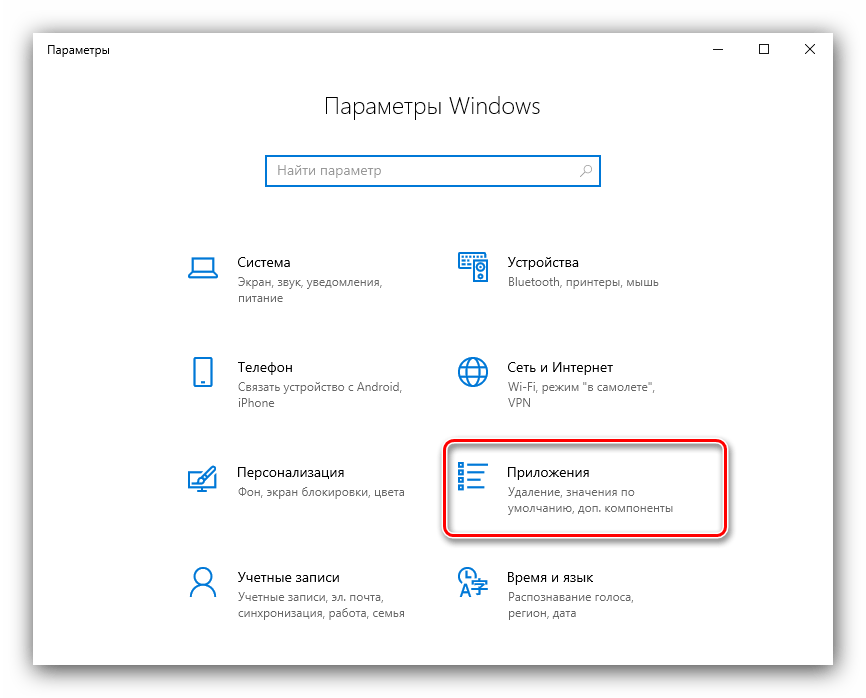
 Затем выберите Выберите, какие папки будут отображаться в меню «Пуск» и переключать папки Вкл. или Выкл. .
Затем выберите Выберите, какие папки будут отображаться в меню «Пуск» и переключать папки Вкл. или Выкл. .