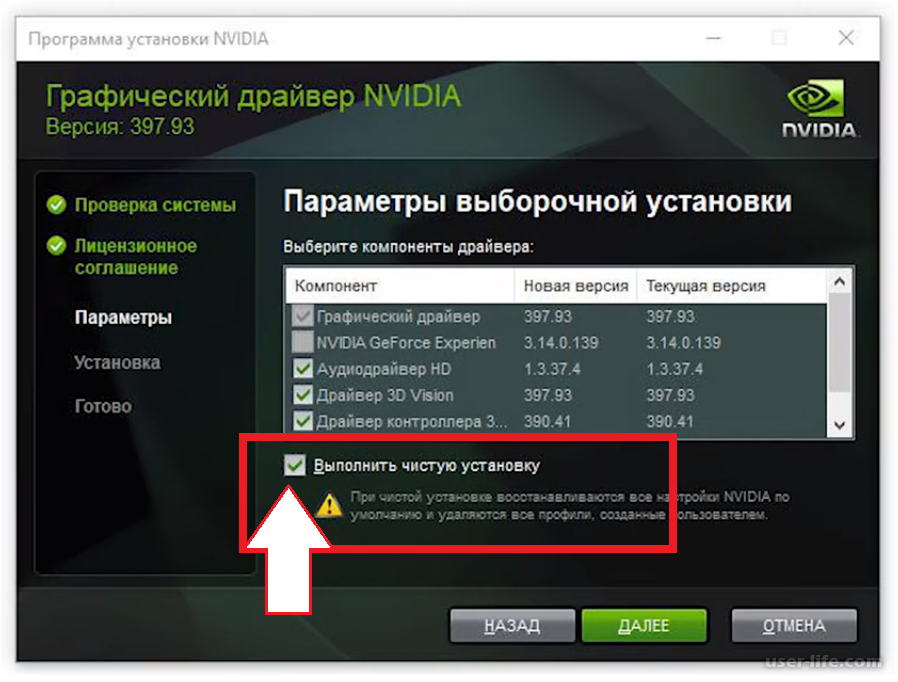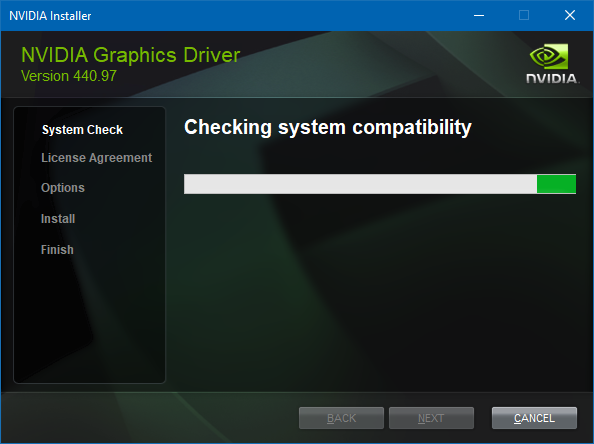Драйвер на видеокарту найти автоматически: Помощь с драйверами NVIDIA|NVIDIA
Содержание
Как обновить драйвера видеокарты на компьютере?
Время на чтение: 7 мин
Для корректной работы видеокарты или, в более слабых компьютерах, интегрированного видеоадаптера, необходимо использовать подходящую и актуальную версию драйвера.
Обычно, драйвера видеокарты устанавливаются автоматически. Однако, бывают сложности, из-за чего драйвер определяется некорректно и видеоизображение на экране компьютера более низкого разрешения чем должно быть. Наблюдаются сложности при запуске ресурсоемких игр и видеоредакторов.
Рассмотрим, как обновить драйвера видеокарты стандартными средствами Windows 11, а также с использованием программы DriverHub Pro.
Как обновить драйвера штатными средствами Windows
Что делать, если драйвер видеоадаптера не был скачан автоматически? В таком случае, необходимо перейти в Настройки Windows и найти раздел Центр обновления Windows в колонке слева. Нажмите на него, чтобы открыть. В этом разделе нас будет интересовать пункт Необязательные обновления (находится справа).
Если Windows показывает, что альтернативных драйверов нет, придется обратиться к разработчику оборудования. В нашем случае, установлен видеоадаптер от AMD. Подходящий драйвер можно найти на сайте разработчика https://www.amd.com/en/support К сожалению, сайт только на анлглийском языке.
Затем необходимо выбрать тип оборудования и серию видеокарты. В нашем случае в разделе Graphics нужно найти AMD Radeon HD и AMD Radeon HD 6000M Series. Поскольку в ноутбуке используется интегрированный видеоадаптер 6000-ой версии для мобильного устройства, он обозначен здесь как 6000M. Ну и в последнем поле находим наш видеоадаптер AMD Radeon HD 6330M. Кнопкой SUBMIT подтвердите выбор и дождитесь загрузки файла. Останется найти его в загрузках браузера и установить.
Какая видеокарта установлена на компьютере, можно обратившись к производителю компьютера или, открыв Диспетчер устройств в Windows.В проводнике Windows нажмите правой кнопкой мыши по Этот компьютер.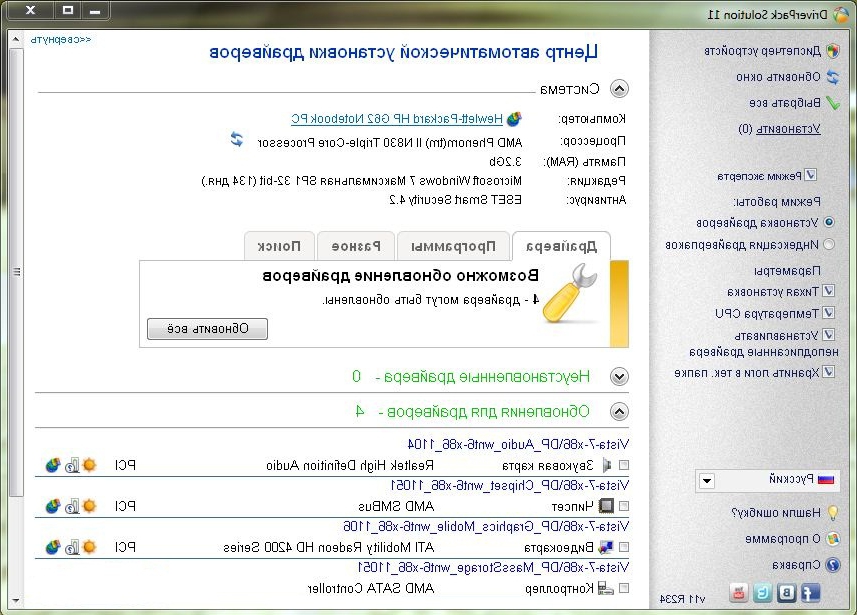 Затем перейдите в Дополнительные параметры — Управление — Диспетчер устройств — Видеоадаптеры.
Затем перейдите в Дополнительные параметры — Управление — Диспетчер устройств — Видеоадаптеры.
Этот способ одинаково подходит для установки драйверов для дискретных видеокарт в Windows от компании AMD. Если в вашем компьютере установлена видеокарта Nvidia, необходимо найти его на сайте разработчика https://www.nvidia.com/download/index.aspx?lang=ru
Здесь также, как и в предыдущем случае, нужно будет выбрать тип продукта, серию, семейство и указать версию операционной системы.
Как обновить драйвера видеокарты с помощью DriverHub Pro
Предыдущий способ вполне рабочий. Но если пользователь не очень хорошо понимает, как вручную установить драйвер для видеокарты, лучше сделать это с помощью программы для автоматического поиска и установки драйверов, например DriverHub. Для этой цели достаточно бесплатной версии программы. Если вам нужен весь функционал, необходимо будет обновиться до DriverHub Pro.
- Скачайте DriverHub и установите его. После открытия программы, нас встречает дружественный интерфейс. Для того, чтобы запустить поиск актуальных драйверов, просто нажмите кнопку Найти сейчас. Программа сама, в автоматическом режиме, подберет актуальную версию драйвера для вашего оборудования.
- На экране появится информация о вашей системе, а также прогресс-бар с демонстрацией процесса поиска. Просто подождите, и DriverHub сделает все за вас.
- После сканирования программа отобразит список актуальных драйверов для вашего компьютера. Нас интересует раздел Видеокарты. Как видно на изображении, в нашем конкретном случае доступно два драйвера.
- Для установки видеодрайвера отметьте его в списке и нажмите кнопку Скачать. В нашем случае можно выбрать между Рекомендуемой и Альтернативной версией для интегрированного видеоадаптера в ноутбуке.
 Альтернативный вариант может подойти в том случае, если рекомендуемый драйвер работает неправильно.
Альтернативный вариант может подойти в том случае, если рекомендуемый драйвер работает неправильно.
- Программа предложит список рекомендуемых для скачивания программ. Если не хотите ничего загружать, просто нажмите Пропустить этот шаг.
- Дождитесь скачивания и установки драйвера.
Обратите внимание! В Pro-версии программы приоритет и скорость скачивания значительно выше чем в базовой.
- Нажмите кнопку Установить, чтобы начать установку драйвера.
- Появится предупреждение о том, что может открыться окно установки драйвера разработчика. Нажмите Продолжить установку.
- Подтвердите установку, если необходимо. Дождитесь окончания процесса установки.
Поздравляем! Ваши драйвера были обновлены!
Оцените материал
Рейтинг статьи 3. 7 / 5. Голосов: 3
7 / 5. Голосов: 3
Пока нет голосов! Будьте первым, кто оценит этот пост.
Как обновить графический драйвер в Windows 11
Введение
В этом руководстве мы рассмотрим несколько способов обновления графических драйверов (и других драйверов) в Windows 11 — как вручную, так и автоматически с помощью стороннего программного обеспечения, такого как Driver Booster. Обновление драйверов — важнейшая задача, которая должна быть в списке каждого пользователя, работающего с любой версией Windows. Графические драйверы, которые особенно важны для обеспечения лучшей и безупречной производительности в видеоиграх, заслуживают веских причин для обновления. Хотя наше руководство специально посвящено обновлению графических драйверов, некоторые представленные инструкции можно в равной степени использовать и для обновления других драйверов. Рекомендации также очень похожи на другие версии Windows с небольшими отличиями, поэтому не стесняйтесь использовать их и там. С учетом сказанного давайте рассмотрим альтернативы обновлению драйверов ниже.
1. Воспользуйтесь автоматической сторонней утилитой
Обновление каждого драйвера вручную может занять много времени и энергии. Если вы хотите быстрее и сразу обновлять драйверы, рекомендуем использовать специальную утилиту под названием Driver Booster от IObit. Программа оснащена и постоянно обновляется обширными базами драйверов для всех устройств Windows, включая видеоадаптеры. Вы можете скачать его с помощью кнопки ниже.
Стартовый экран Driver Booster
Результаты сканирования Driver Booster
Раздел инструментов Driver Booster
Скачать Driver Booster
2. Обновите драйверы с помощью диспетчера устройств.
Этот способ очень популярен и не требует много времени на выполнение. В диспетчере устройств вы можете найти список всего доступного оборудования и установленных для него драйверов. Там вы можете легко поручить Windows искать автоматические обновления в Интернете и устанавливать их, если они будут найдены. Единственным недостатком этого метода является то, что иногда Windows не обнаруживает новые драйверы, говоря, что эта последняя версия драйвера уже установлена. Это может быть правдой, однако также возможно наличие новых или альтернативных драйверов, которые часто можно загрузить с веб-сайта производителя. Несмотря на это, давайте посмотрим, есть ли какие-либо обновления для установки через диспетчер устройств в вашем случае:
Единственным недостатком этого метода является то, что иногда Windows не обнаруживает новые драйверы, говоря, что эта последняя версия драйвера уже установлена. Это может быть правдой, однако также возможно наличие новых или альтернативных драйверов, которые часто можно загрузить с веб-сайта производителя. Несмотря на это, давайте посмотрим, есть ли какие-либо обновления для установки через диспетчер устройств в вашем случае:
- Щелкните правой кнопкой мыши по значку Windows 11 и выберите Диспетчер устройств.
- Найдите и расширьте раздел Видеоадаптеры.
- Решите, какой адаптер вы хотите обновить (если у вас их два), щелкните его правой кнопкой мыши и выберите Обновить драйвер. Потом выберите Автоматический поиск драйверов и следуйте инструкциям на экране.
- Windows начнет поиск доступных обновлений и автоматически установит их на ваш компьютер.
3. Обновите драйверы, используя настройки Windows.

Иногда новые обновления могут появляться в настройках Windows и предлагаться для установки как «дополнительные обновления». Это не самый идеальный метод, так как многие новые обновления могут появиться там не сразу или вообще никогда. Чтобы проверить, есть ли они в настройках Windows:
- Щелкните правой кнопкой мыши по значку Меню Пуск на нижней панели задач рабочего стола и выберите Настройки. Вы также можете нажать Windows Key + I кнопки, вместо шагов выше.
- Перейдите в Центр обновления Windows и нажмите Дополнительные параметры.
- Затем прокрутите немного вниз и выберите Дополнительные обновления.
- Нажмите на вкладку с Обновления драйверов чтобы расширить его. Если для вашего видеоадаптера или других устройств доступны новые обновления, выберите их и нажмите Скачайте и установите.
- Чтобы завершить установку обновлений, Windows может попросить вас перезагрузить компьютер.
 Сделайте это, если потребуется, нажав Перезапустить сейчас.
Сделайте это, если потребуется, нажав Перезапустить сейчас.
Как уже упоминалось, может быть сложно определить, есть ли какие-либо новые драйверы, которые можно установить с помощью вышеуказанных методов. Вот почему сторонняя утилита, такая как Driver Booster может пригодиться. После запуска он просканирует ваше текущее состояние устройств и сделает сводку о том, какие драйверы можно обновить или даже установить в случае отсутствия. Это ускорит и упростит обновление драйверов.
4. Обновите драйверы с веб-сайтов производителей.
Использование веб-сайта производителя очень удобно и позволяет выбирать из более широкой библиотеки новых и старых версий драйверов. Однако важно делать это только с официальных сайтов, чтобы не поймать вредоносное ПО, замаскированное под программы обновления драйверов. Прежде чем искать драйверы на веб-сайте вашего производителя, сначала необходимо узнать, какой производитель вашей видеокарты. Наиболее распространены Nvidia, Intel и AMD. Если вы не знаете, какой у вас производитель, вы можете проверить его в диспетчере устройств в разделе «Видеоадаптеры».
Если вы не знаете, какой у вас производитель, вы можете проверить его в диспетчере устройств в разделе «Видеоадаптеры».
Чтобы скачать драйверы для Nvidia:
- Перейдите на Страница загрузки драйверов Nvidia.
- Выберите модель видеокарты, операционную систему и тип драйвера. Мы рекомендуем выбрать Game Ready Driver (GRD), если вы собираетесь играть в видеоигры.
- Как только нужный драйвер будет найден, нажмите Скачать и ждать, пока он не закончится.
- Затем откройте загруженный файл и следуйте инструкциям на экране.
- Во время настройки установки вам также может быть предложено установить GeForce Experience. Это классный инструмент от Nvidia, который предлагает множество игровых функций, а также позволяет загружать новые обновления драйверов более удобным способом. Установите его, если считаете, что он вам нужен.
- Дождитесь установки драйвера и перезагрузите компьютер.
Чтобы загрузить драйверы для Intel:
- Перейти к этому Страница Intel чтобы скачать Помощник по драйверам и поддержке Intel®.
 Это официальная утилита Intel, которая помогает идентифицировать вашу видеокарту и загружать для нее обновления.
Это официальная утилита Intel, которая помогает идентифицировать вашу видеокарту и загружать для нее обновления. - Нажмите на Скачать сейчас чтобы загрузить его.
- Откройте загруженный файл и установите утилиту, следуя инструкциям на экране.
- Сделав это, откройте Помощник по драйверам и поддержке Intel® Приложение.
- Перейдите в раздел Поддержка на левой панели и выберите Скачать графический драйвер.
- Это перенаправит вас на главный экран веб-страницы Intel. Нажать на Начать кнопку.
- Теперь вы увидите список всех доступных вам драйверов. Выберите нужный или просто нажмите Скачать все скачать их все.
- После завершения загрузки нажмите Установить и следуйте инструкциям на экране, чтобы завершить установку.
Чтобы скачать драйверы для AMD:
- Перейдите на Веб-сайт драйверов AMD.
- Выберите модель видеокарты и нажмите Отправить.

- Выберите необходимый драйвер для вашей операционной системы и нажмите Скачать.
- Откройте загруженный файл и следуйте инструкциям на экране для завершения установки.
- Во время настройки установки вам также может быть предложено установить Программное обеспечение Radeon. Это полезный инструмент от AMD, который позволяет более удобным способом поддерживать вашу видеокарту с новыми обновлениями. Установите его, если считаете, что он вам нужен.
- Дождитесь установки драйвера и перезагрузите компьютер.
5. Что делать, если новая версия вызвала ошибки и проблемы в системе
Редко, но у некоторых пользователей могут возникнуть проблемы после установки нового драйвера в их системе. Например, игра, в которую вы играли, может время от времени давать сбой и приводить к экрану BSOD (синий экран смерти). Хотя новые драйверы тестируются перед их выпуском, некоторые из них по-прежнему оказываются неисправными и ухудшают работу пользователей по сравнению с ранее установленными версиями. Это также может быть, если вы установили несовместимый драйвер или драйвер, помеченный как «Бета-тестирование». Если такое случилось, и вы не знаете, как отменить установку, не расстраивайтесь, есть простой способ откатить драйвер на предыдущую версию прямо в Windows. Вот как:
Это также может быть, если вы установили несовместимый драйвер или драйвер, помеченный как «Бета-тестирование». Если такое случилось, и вы не знаете, как отменить установку, не расстраивайтесь, есть простой способ откатить драйвер на предыдущую версию прямо в Windows. Вот как:
- Щелкните правой кнопкой мыши по значку Windows 11 и выберите Диспетчер устройств.
- Найдите и расширьте раздел Видеоадаптеры.
- Выберите, какой адаптер был обновлен и теперь вызывает проблемы. Щелкните его правой кнопкой мыши и выберите Объекты, Затем перейдите к Драйвер и нажмите Откат драйвера.
- Подтвердите действие и подождите, пока Windows откатит драйвер на предыдущую версию.
Итоги
Убедитесь, что ваши драйверы обновлены, это ключ к обеспечению правильной и лучшей работы аппаратных компонентов (например, видеокарт). Иногда установка новых драйверов может добавить поддержку новых функций и повысить FPS в различных играх. Однако, как было сказано выше, в более редких случаях бывают исключения, когда драйверы могут привести к обратному эффекту и снизить производительность ПК. Мы надеемся, что наше руководство было полезным, и вам удалось успешно обновить драйверы, и только для улучшения.
Однако, как было сказано выше, в более редких случаях бывают исключения, когда драйверы могут привести к обратному эффекту и снизить производительность ПК. Мы надеемся, что наше руководство было полезным, и вам удалось успешно обновить драйверы, и только для улучшения.
Эти 5 методов обязательно помогут
Правильно подключите свой графический процессор, прежде чем пытаться использовать какое-либо другое решение
by Ташриф Шариф
Ташриф Шариф
Эксперт по Windows и программному обеспечению
Ташриф Шариф — разработчик программного обеспечения, ставший техническим писателем. Он обнаружил свой интерес к технологиям после того, как случайно прочитал технический журнал. Теперь он пишет обо всем, что связано с технологиями… читать далее
Обновлено
Рассмотрено
Alex Serban
Alex Serban
Windows Server & Networking Expert
Отойдя от корпоративного стиля работы, Алекс нашел вознаграждение в образе жизни постоянного анализа, координации команды и приставания к своим коллегам. Наличие MCSA Windows Server… читать далее
Наличие MCSA Windows Server… читать далее
Партнерская информация
Перевести
- Проблема с графическим процессором, не определяемая ПК, может быть вызвана устаревшей версией BIOS, устаревшими драйверами или даже неисправным оборудованием.
- Проверьте, правильно ли ваша видеокарта подключена к материнской плате, затем перейдите к более продвинутым решениям.
XINSTALL, НАЖИМАЯ НА ФАЙЛ ЗАГРУЗКИ
Попробуйте программу обновления драйверов Outbyte, чтобы полностью решить проблемы с драйверами:
Это программное обеспечение упростит процесс поиска и обновления драйверов, чтобы предотвратить различные сбои и повысить стабильность вашего ПК. Проверьте все свои драйверы прямо сейчас, выполнив 3 простых шага:
- Загрузите программу обновления драйверов Outbyte.
- Запустите его на своем ПК , чтобы найти все проблемные драйверы.
- После этого нажмите Обновить и применить выбранное , чтобы получить последние версии драйверов.

- Программа обновления драйверов OutByte была загружена 0 читателями в этом месяце.
Иногда ваш компьютер может отказываться обнаруживать графический процессор по разным причинам. Это может произойти как с видеокартами Nvidia, так и с AMD. Фактически, многие сообщали о проблемах с установкой драйверов AMD.
Как бы неприятно это ни казалось, это нередкая ситуация. Итак, если вы застряли на ПК, не обнаруживающем GPU, устраните проблему с помощью приведенных ниже решений.
Почему мой компьютер не обнаруживает GPU?
Материнская плата, не обнаруживающая проблемы с графическим процессором, может быть вызвана несколькими причинами, которые варьируются от пользователя к пользователю. Тем не менее, наиболее распространенными являются следующие:
- Устаревшие драйверы — каждый должен уделять время в своих еженедельных рутинах, чтобы выполнять обязанности по обновлению своих драйверов. Они не только заставят ваш компьютер работать медленнее, но и будут мешать его работе, в том числе не обнаруженный графический процессор, но проблема с вращением вентилятора.

- Отключенный драйвер графического процессора . Ниже мы показали, как включить драйвер, а также показать скрытые устройства в диспетчере устройств, чтобы исправить ошибку «ГП включается, но не обнаруживается».
- Неисправная плата — проверьте правильность подключения вашего графического процессора (GPU) к материнской плате и осмотрите его на наличие признаков повреждения.
- Устаревший BIOS — Устаревший BIOS может создать проблемы совместимости оборудования. Это может быть основной причиной того, что графический процессор не определяется в диспетчере устройств; поэтому рекомендуется обновить его как в Windows 10, так и в Windows 11.
- Неудачные обновления Windows — Обновления Windows обычно улучшают работу вашего компьютера. Однако иногда они приносят с собой новые проблемы, из-за которых ваш компьютер ведет себя неестественно. В этом случае вам нужно будет удалить самое последнее обновление.

Следуйте инструкциям, чтобы узнать, как эффективно исправить ПК, не обнаруживающий Nvidia или AMD GPU.
Что делать, если мой ПК не определяет GPU?
Прежде чем применять описанные ниже методы устранения неполадок, проверьте следующие аспекты:
- Проверьте слот графического процессора и тщательно очистите его, чтобы не повредить аппаратные части.
- Отключите и снова подключите графический процессор к материнской плате. Многие сообщали, что проблема устранена с помощью другого порта PCI-E, так что попробуйте.
- Проверьте соединения и убедитесь, что графический процессор правильно установлен и кабель питания надежно подключен к нему.
- Убедитесь, что ваш блок питания может вырабатывать достаточную мощность для работы вашего графического процессора.
- В BIOS установить напряжение запуска процессора 9От 0063 до Максимум и проверьте, решает ли это проблему.
Вот некоторые общие проверки, которые вы можете выполнить, если на вашем дисплее нет изображений.
ПРИМЕЧАНИЕ
Следующие решения можно применять только в том случае, если у вас есть встроенный графический процессор в дополнение к выделенному или если у вас есть старая графическая карта, которую вы можете использовать.
1. Включите скрытые устройства и драйвер видеокарты
- Щелкните правой кнопкой мыши Пуск , затем выберите опцию Диспетчер устройств .
- Нажмите кнопку Просмотр вверху, затем нажмите Показать скрытые устройства .
- Разверните раздел Видеоадаптеры , щелкните правой кнопкой мыши графический процессор и выберите Включить устройство , если оно в данный момент отключено.
2. Установите или обновите драйвер видеокарты
2.1 Через Диспетчер устройств
- Если ПК не обнаруживает ваш GPU, щелкните правой кнопкой мыши Запустите значок на панели задач , , затем выберите Диспетчер устройств .

- Разверните Видеоадаптеры , щелкните правой кнопкой мыши драйвер видеокарты и выберите Обновить драйвер .
- Нажмите Автоматический поиск драйверов, , затем перезагрузите компьютер после завершения процесса. Проблема с ПК, не обнаруживающим видеокарту AMD, будет решена.
2.2 Через веб-сайт производителя
- Перейдите на официальный веб-сайт Nvidia или AMD, в зависимости от вашего графического процессора, затем выберите тип продукта , серию , ОС , тип загрузки и язык , которые соответствуют описанию вашего графического процессора, затем нажмите 90 062 Кнопка поиска .
- Нажмите Загрузите под полученным драйвером, затем дважды щелкните исполняемый файл , чтобы установить его на свой компьютер. После этого перезагрузите компьютер, чтобы применить сделанные изменения.
 Компьютер, не обнаруживающий ошибку графического процессора, будет исправлен.
Компьютер, не обнаруживающий ошибку графического процессора, будет исправлен.
2.3 Через Центр обновления Windows
- Нажмите Windows + I вместе, затем перейдите к Обновление и безопасность .
- Щелкните параметр Просмотреть все необязательные обновления справа.
- Разверните раздел Обновления драйверов , отметьте там все обновления, затем выберите Загрузить и установить .
2.4 Автоматически устанавливать последние версии драйверов
Совет эксперта:
СПОНСОРЫ
Устаревшие драйверы являются основной причиной ошибок и системных проблем. Если некоторые из ваших драйверов отсутствуют или нуждаются в обновлении, автоматизированный инструмент, такой как OutByte Driver Updater , может решить эти проблемы всего за пару кликов. Кроме того, он также легкий в вашей системе!
Это очевидная, но распространенная ошибка. После установки видеокарты Windows автоматически установит необходимый драйвер видеокарты, который был предварительно встроен в видеокарту.
После установки видеокарты Windows автоматически установит необходимый драйвер видеокарты, который был предварительно встроен в видеокарту.
Однако в большинстве случаев вам необходимо обновить драйверы и загрузить дополнительные файлы, чтобы он работал правильно. Вы можете загрузить последнюю версию графического драйвера с веб-сайта производителя графического процессора.
В качестве альтернативы вы можете использовать автоматизированный инструмент, который выполнит эту задачу за вас.
Убедитесь, что ваша система работает бесперебойно и избегает всех ошибок драйвера графического процессора, используя полный помощник по обновлению драйверов, а именно Outbyte Driver Updater, который сделает всю работу за вас.
Вот как безопасно обновить драйверы:
- Загрузите и установите приложение Outbyte Driver Updater .
- Запустите программу и подождите, пока она обнаружит все несовместимые драйверы.
- Теперь он покажет вам список всех неисправных драйверов, чтобы выбрать из них Обновить или Игнорировать .

- Нажмите Обновить и применить выбранное , чтобы загрузить и установить новейшие версии.
- Перезагрузите компьютер, чтобы изменения вступили в силу.
Исходящий байт
Держите свой графический процессор в безупречном состоянии, не беспокоясь о возможных проблемах с драйверами.
Бесплатная пробная версия
Скачать сейчас
Отказ от ответственности: вам может потребоваться обновить бесплатную версию приложения для выполнения определенных действий.
3. Используйте командную строку, чтобы отключить PCI Express
ПРИМЕЧАНИЕ
Рекомендуется только для графических карт NVIDIA.
- Нажмите Windows , затем введите cmd и выберите Запуск от имени администратора .
- Введите или вставьте следующую команду, затем нажмите . Введите и перезагрузите компьютер после завершения:
- Загрузитесь в BIOS, нажав F2 или Del после нажатия кнопки питания.

- Перейдите к разделу Reset to Default , затем выберите Load setup default и нажмите Введите . Обратите внимание, что это может отличаться в зависимости от вашего ПК, тем не менее, шаги должны быть похожими.
- Перейдите к обновлению BIOS, что позволит материнской плате работать с любым новым установленным оборудованием. ПК не может обнаружить графическую карту Nvidia. Проблема будет решена позже.
Мы должны отметить, что изменение BIOS иногда может быть потенциально рискованным действием; в результате вам следует проявлять особую осторожность, чтобы предотвратить причинение непоправимого вреда.
5. Удалите последнее обновление Windows
- Нажмите одновременно клавиши Windows + I , чтобы получить доступ к приложению Настройки , затем выберите Обновление и безопасность .
- Выберите Просмотреть историю установленных обновлений с правой стороны.

- Выберите Удалить обновления .
- Щелкните верхнее установленное обновление Windows, затем выберите Удалить , чтобы удалить его с ПК. Перезагрузите компьютер и проверьте, устранена ли проблема с графическим процессором.
Дополнительные возможные решения см. в нашем руководстве о том, что делать, если ваш компьютер не обнаруживает второй графический процессор.
Кончик
Возможно, виновата установленная оперативная память. Часто проблемы совместимости приводят к тому, что ПК не обнаруживает GPU. Итак, приобретите модули оперативной памяти от другого производителя и замените установленные в настоящее время.
Если на вашем ПК есть как встроенный, так и выделенный графический процессор, вам может потребоваться включить выделенную графическую карту в BIOS.
Ну вот; вы сможете починить свой компьютер, не обнаруживая проблем с видеокартой, с помощью одного из этих решений. Дайте нам знать, если вы использовали другие обходные пути.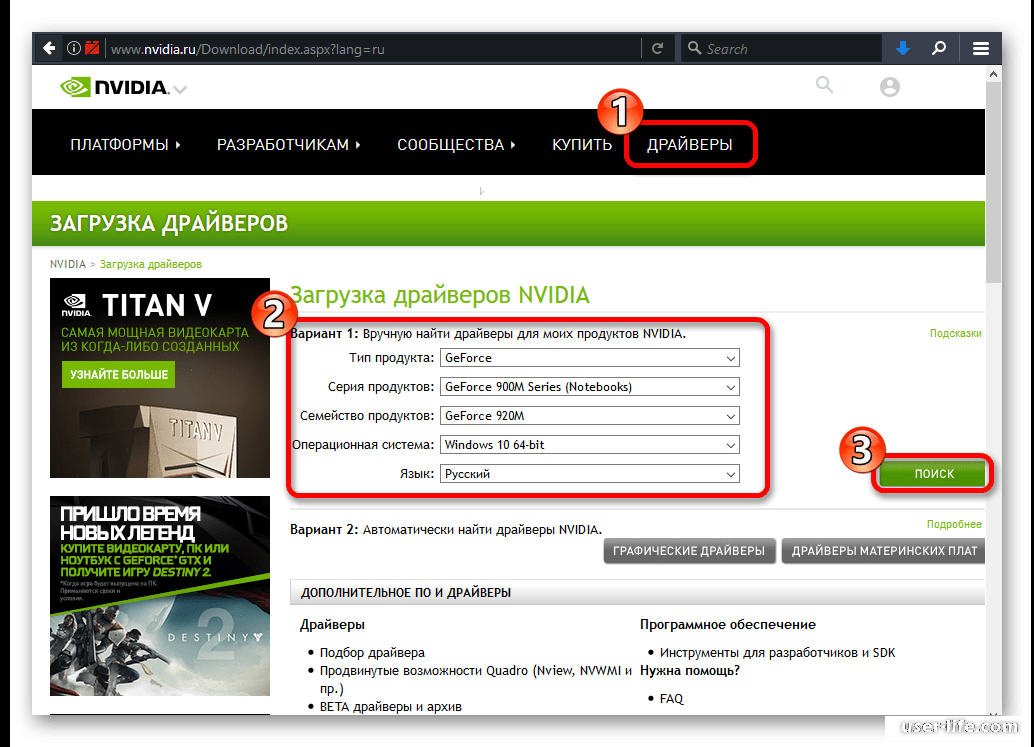
В этой статье рассматриваются:Темы:
- GPU
Была ли эта страница полезной?
Есть 1 комментарий
Делиться
Копировать ссылку
Новостная рассылка
Программное обеспечение сделок
Пятничный обзор
Я согласен с Политикой конфиденциальности в отношении моих персональных данных
Автоопределение драйверов Nvidia v3.24.0.123 Скачать
Автоопределение драйверов Nvidia v3.24.0.123 Скачать
Содержание
Переключатель
Автоопределение драйверов Nvidia:
Автоопределение драйверов Nvidia поможет вам обновлять видеокарту и защитить компьютер от вредоносного ПО. Последний набор драйверов выпускается каждые несколько недель. Устаревшее программное обеспечение драйвера может вызвать различные проблемы с компьютером, такие как низкая производительность. Чтобы загрузить и установить последнюю версию драйвера, вам необходимо посетить веб-сайт NVIDIA. Для этого щелкните правой кнопкой мыши пустую область рабочего стола и выберите «Открыть панель управления NVIDIA».
Для этого щелкните правой кнопкой мыши пустую область рабочего стола и выберите «Открыть панель управления NVIDIA».
Загрузите графический драйвер:
Сначала откройте панель управления NVIDIA и перейдите на вкладку «Драйвер». Вы также можете открыть Диспетчер устройств Windows и щелкнуть графическое устройство в дереве устройств. На вкладке Драйвер выберите версию графического драйвера. Если у вас более старый драйвер, вы можете вручную установить последнюю версию драйвера. Если старый драйвер все еще активен, вы можете использовать инструмент обновления драйверов на веб-сайте NVIDIA, чтобы установить последнюю версию.
Обновить драйвер:
Если старый драйвер больше не установлен, вы можете обновить его вручную через Диспетчер устройств Windows. Чтобы обновить драйвер, нажмите клавиши Windows + x, чтобы открыть меню. Кроме того, вы можете открыть диспетчер устройств и запустить поиск вашего драйвера. Затем выберите в меню пункт «Удалить драйвер». После того, как вы удалили старый драйвер, перезагрузите систему. Затем вы можете снова загрузить новый драйвер с помощью Центра обновления Windows.
Затем вы можете снова загрузить новый драйвер с помощью Центра обновления Windows.
Вы можете скачать последние версии драйверов:
После загрузки последних версий драйверов необходимо установить новые. Если у вас есть последние версии драйверов, вы даже можете установить их автоматически. Тем не менее, вам нужно загрузить последние. Если вы не хотите вручную обновлять драйверы, вы можете загрузить их с официального сайта NVIDIA. Затем просто дважды щелкните полученный файл и следуйте инструкциям. Затем просто нажмите кнопку « Update ».
Драйверы Nvidia:
Драйверы необходимы для бесперебойной работы вашей системы. Вы можете легко загрузить последние версии драйверов с веб-сайта NVIDIA. Вы также можете загрузить последнюю версию драйвера с сайта NVIDIA, нажав на ссылку ниже. Затем вы можете установить драйвер так же, как и предыдущий. Но вы должны убедиться, что вы устанавливаете самую последнюю версию драйверов. Последние версии драйверов доступны для загрузки и установки на форуме сообщества NVIDIA.

 Альтернативный вариант может подойти в том случае, если рекомендуемый драйвер работает неправильно.
Альтернативный вариант может подойти в том случае, если рекомендуемый драйвер работает неправильно. Сделайте это, если потребуется, нажав Перезапустить сейчас.
Сделайте это, если потребуется, нажав Перезапустить сейчас. Это официальная утилита Intel, которая помогает идентифицировать вашу видеокарту и загружать для нее обновления.
Это официальная утилита Intel, которая помогает идентифицировать вашу видеокарту и загружать для нее обновления.




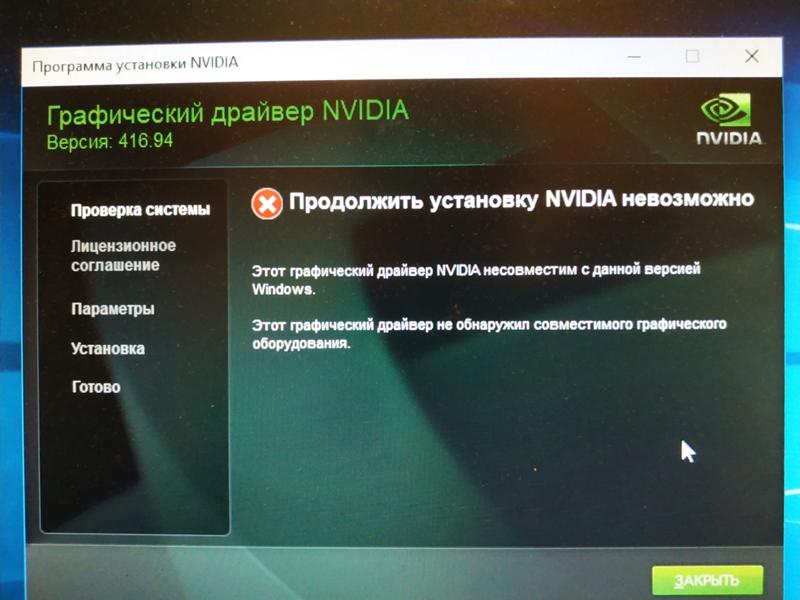 Компьютер, не обнаруживающий ошибку графического процессора, будет исправлен.
Компьютер, не обнаруживающий ошибку графического процессора, будет исправлен.