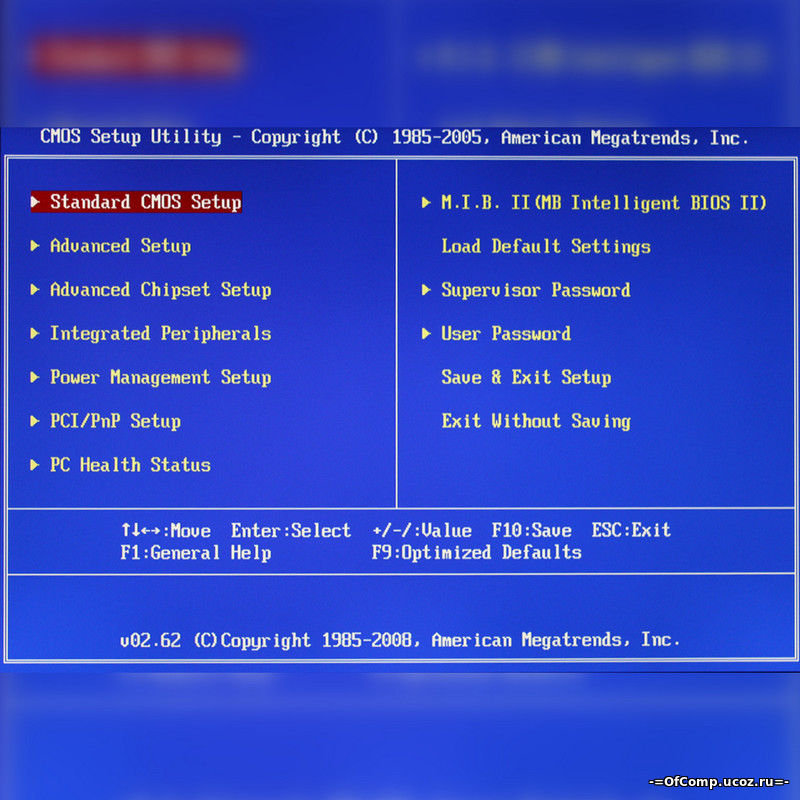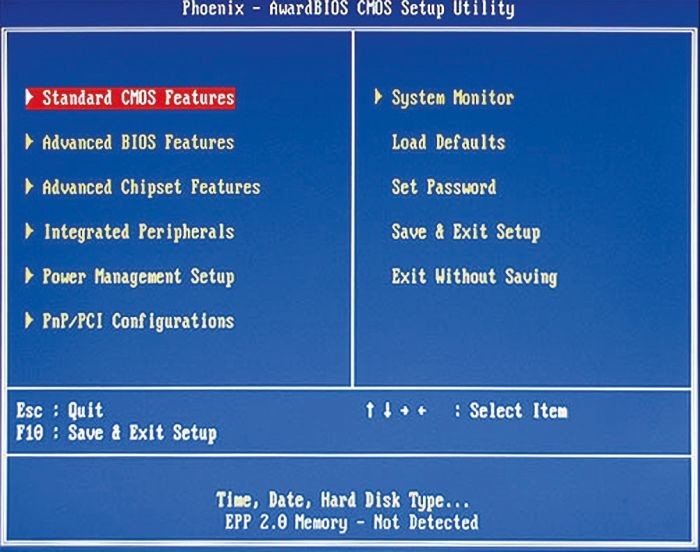Работа на ноутбуке в биосе: Настройки BIOS ноутбука (в картинках)
Содержание
Глава 6 BIOS ноутбука. Работа на ноутбуке
Глава 6
BIOS ноутбука
• Самые простые BIOS
• Вход в обычную BIOS и ее настройка
Если вы начали читать эту главу, значит, у вас уже есть ноутбук и вы хотите научиться на нем работать.
В этой и последующих главах рассказывается о часто выполняемых задачах на ноутбуках, а также о том, какие для этого используются программы. Будут рассмотрены их основные функции и особенности, что даст вам неплохую базу для дальнейшего углубленного изучения компьютерного программного обеспечения (ПО). Следует отметить, что эти навыки в основном можно применять и при работе за настольным компьютером.
Прежде всего коснусь начальной стадии работы любого компьютера – загрузки BIOS. Аббревиатура BIOS расшифровывается как Basic Input/Output System, что означает «базовая система ввода/вывода». Она отвечает за базовые настройки компьютера, такие как системное время, определение оборудования, работа компонентов и т. д.
Примечание
Физически BIOS хранится в специальной микросхеме, называемой CMOS. Она расположена на материнской плате вместе с остальными компонентами компьютера (процессором, памятью, чипсетом и т. д.). Такой способ хранения наиболее надежный, так как если записать BIOS на жесткий диск, то при его смене вы получите неработоспособный компьютер.
Она расположена на материнской плате вместе с остальными компонентами компьютера (процессором, памятью, чипсетом и т. д.). Такой способ хранения наиболее надежный, так как если записать BIOS на жесткий диск, то при его смене вы получите неработоспособный компьютер.
По сути, BIOS – это специально написанная программа, запускаемая при включении ПК. Для каждого ноутбука она уникальна, хотя на другом мобильном компьютере может выглядеть очень похоже. Говорю это потому, что BIOS можно обновлять. Если вы по ошибке прошьете (то есть обновите или замените) BIOS от другого компьютера, то ваш перестанет работать, поэтому лучше доверить эту операцию специалистам сервис-центра.
BIOS мобильного компьютера отличается от настольного меньшим количе ством настроек. Однако это не означает, что ноутбуки хуже, просто в них данные настройки не нужны. В настольный ПК вы сможете самостоятельно установить множество компонентов, настройка которых отчасти производится из BIOS. Сами же добавить что-либо в мобильный компьютер вы не сможете (имеется в виду вскрытие корпуса и установка нового процессора, видеокарты и т. д.).
д.).
BIOS настольного компьютера позволяет более гибко настраивать уже установленные компоненты. Правда, у обычного пользователя такая необходимость возникает довольно редко. Например, операция «разгон» выполняется путем манипулирования теми или иными параметрами BIOS. Ее результатом является увеличение скорости работы некоторых компонентов (процессора, оперативной памяти). Однако это влечет за собой повышение потребления энергии и выделения тепла, что недопустимо для ноутбука.
Сегодня возрастает количество ноутбуков, поставляемых с максимально упрощенной BIOS. Действительно, зачем что-то усложнять, если на заводе все настроят максимально точно? Для изменения доступны лишь параметры жесткого диска, с которого производится дальнейшая загрузка компьютера. Если вы хотите установить новую операционную систему, то ее, скорее всего, придется загружать с компакт-диска. Сделать это можно только через BIOS.
Данный текст является ознакомительным фрагментом.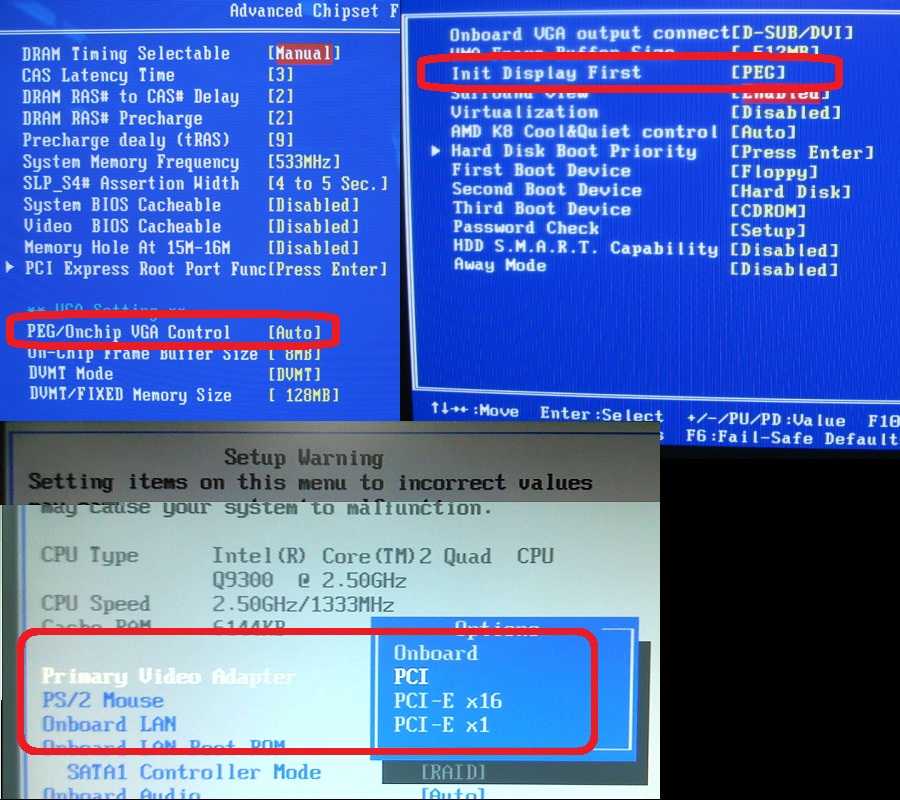
Глава 3 Предварительная настройка BIOS
Глава 3
Предварительная настройка BIOS
Смысл настройки BIOS состоит в том, чтобы загрузка компьютера началась с того устройства, которое содержит дистрибутив операционной системы. В нашем случае нужно сделать так, чтобы компьютер загружался с DVD-привода или USB-накопителя. Для
BIOS
BIOS
BIOS (Basic Input/Output System – базовая система ввода/вывода) – микросхема на материнской плате с заложенной в нее программой, которая после команды на запуск ноутбука собирает данные о его состоянии, установленном железе и передает управление программе-загрузчику ОС на
Глава 4 Основные компоненты ноутбука
Глава 4
Основные компоненты ноутбука
• Платформа• Процессор• Оперативная память• Винчестер• Привод компакт-дисков и DVD• Система охлаждения• Беспроводные интерфейсы• Разъемы и порты• Факс-модем• Сетевой адаптер• Клавиатура• Координатное
Глава 5 Кое-что о выборе ноутбука
Глава 5
Кое-что о выборе ноутбука
• Минимальная конфигурация• Ноутбук для дома• Офисный ноутбук• Ноутбук для путешествий• Дешевый ноутбук• Ноутбуки AppleГлавная цель данной главы – помочь выбрать наиболее подходящий для ваших задач ноутбук. Отчасти на этот вопрос
Отчасти на этот вопрос
Глава 6 Особенности покупки ноутбука, бывшего в употреблении
Глава 6
Особенности покупки ноутбука, бывшего в употреблении
• Где и как нужно покупать подержанный ноутбук• Аккумулятор• Внешние повреждения• Клавиатура, Touchpad и Trackpoint• Проверка комплектующихРынок поддержанной техники популярен не только на территории бывшего
Глава 8 Апгрейд ноутбука: возможности и ограничения
Глава 8
Апгрейд ноутбука: возможности и ограничения
Модернизировать ноутбук можно! Все еще бытующее мнение о том, что ноутбук – вещь в себе и, в отличие от стационарного компьютера, не поддается апгрейду (расширению возможностей) и поэтому быстро устаревает, не имеет
Глава 9 Ремонт ноутбука
Глава 9
Ремонт ноутбука
Существует миф о том, что ноутбук нельзя отремонтировать.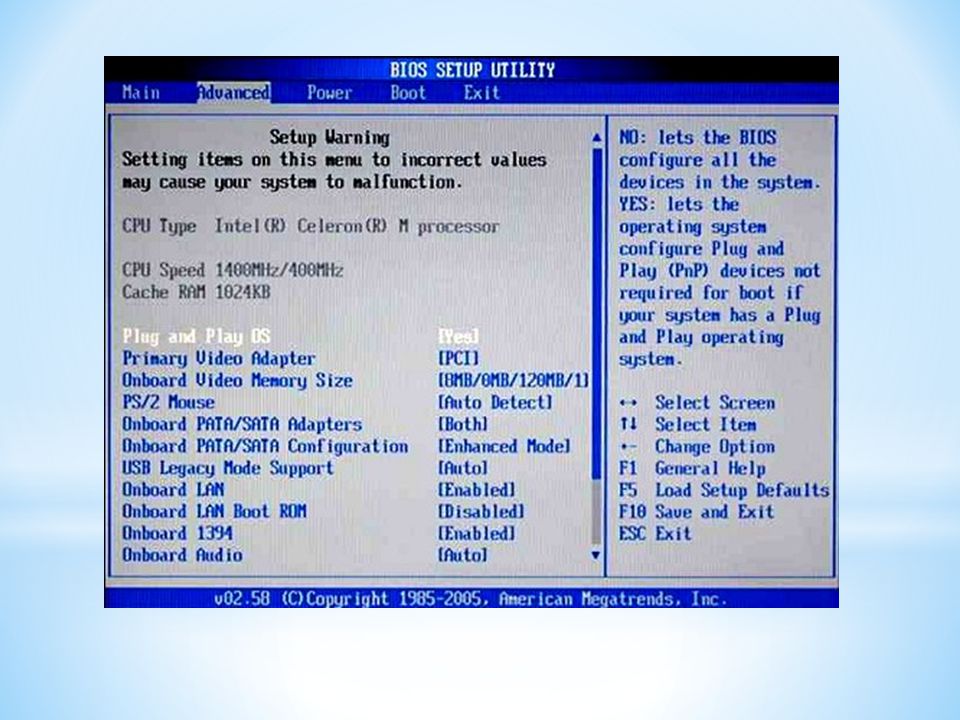 Это не так. Просто данный процесс по вполне понятным причинам несколько отличается от ремонта стационарной системы.
Это не так. Просто данный процесс по вполне понятным причинам несколько отличается от ремонта стационарной системы.
Внимание!
По сути, ремонт ноутбука – тот же апгрейд, только при этом
Глава 10 Обеспечение безопасности ноутбука и его владельца
Глава 10
Обеспечение безопасности ноутбука и его владельца
• Как защитить ноутбук• Как защититься от ноутбукаПрименительно к взаимодействию с ноутбуком проблема безопасности расщепляется на две составляющие: как обеспечить безопасность портативному компьютеру и
Глава 1 Что такое BIOS?
Глава 1 Что такое BIOS?
BIOS – это сокращение, которое расшифровывается как базовая система ввода/вывода (Basic Input/Output System).По определению, BIOS представляет собой интерфейс между программным обеспечением и аппаратными средствами, который позволяет им общаться и
Чип BIOS
Чип BIOS
BIOS материнской платы хранится в чипе на плате. Обычно чип BIOS поставляется в виде прямоугольного чипа DIP или квадратного чипа PLCC. Емкость чипов BIOS измеряется в мегабитах. Сейчас большинство чипов BIOS имеет емкость 2 мегабита (256 килобайт). Повышенная емкость чипов BIOS
Обычно чип BIOS поставляется в виде прямоугольного чипа DIP или квадратного чипа PLCC. Емкость чипов BIOS измеряется в мегабитах. Сейчас большинство чипов BIOS имеет емкость 2 мегабита (256 килобайт). Повышенная емкость чипов BIOS
Глава 12 Знакомство с BIOS
Глава 12
Знакомство с BIOS
Чужая BIOS – потемки.
Начинающий пользователь
В данной главе мы немного подробнее познакомимся с BIOS. Как вы уже знаете, на физическом уровне BIOS – это микросхема (или несколько), расположенная на материнской плате компьютера. В этой микросхеме
Что такое и как работает BIOS. Конфигурирование настроек BIOS
Что такое и как работает BIOS. Конфигурирование настроек BIOS
http://pc-doc.spb.ru/bios.htmlРанее говорилось о том, что BIOS проверяет наличие клиентских настроек в КМОП. Эти настройки меняются следующим образом.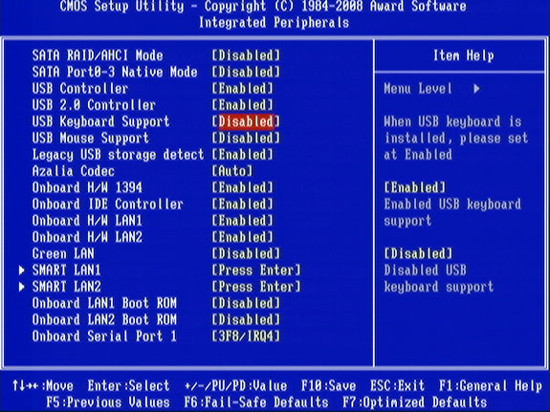 Для того чтобы войти в меню настройки КМОП (BIOS Setup), нужно во время запуска
Для того чтобы войти в меню настройки КМОП (BIOS Setup), нужно во время запуска
Глава 4 BIOS
Глава 4
BIOS
• Параметры AwardBIOS• Параметры AMIBIOS• Параметры PhoenixBIOS• Настройка BIOS на максимальную производительностьBIOS – это специализированная компьютерная программа, хранящаяся в микросхеме памяти (рис. 4.1), которая называется ROM (Read Only Memory – постоянное запоминающее
Глава 1 Что такое BIOS?
Глава 1 Что такое BIOS?
BIOS – это сокращение, которое расшифровывается как базовая система ввода/ вывода (Basic Input/Output System).По определению, BIOS представляет собой интерфейс между программным обеспечением и аппаратными средствами, который позволяет им общаться и
Глава 4 Аксессуары для ноутбука
Глава 4
Аксессуары для ноутбука
• Мышь• Сумка для ноутбука• Дополнительный аккумулятор• Kensington Lock• Мобильный принтер• Карты расширения• Звук• Card-Reader• Внешние носители информации• ТВ-тюнер• USB-хаб• Повторитель портов• Другие аксессуарыЛюбое техническое
Как зайти в биос на ноутбуке: инструкция
Современные компьютеры создаются по передовым разработкам с применением высокотехнологичных устройств на производстве. Это позволяет улучшить качество работы и подстраивать режимы эксплуатации под конкретного пользователя.
Это позволяет улучшить качество работы и подстраивать режимы эксплуатации под конкретного пользователя.
Даже устранение различных неполадок можно произвести при помощи обычных настроек системы, не прибегая к разборке оборудования. Очень многие функции и возможности оборудования стали доступны в повседневной жизни, они стали неотъемлемой частью работы на предприятии, в офисе или при эксплуатации в домашних условиях.
Однако при длительном использовании устройства могут возникать различные неполадки и сбои в системе компьютерной техники. Во многих случаях пользователь может самостоятельно произвести диагностику системы при помощи специальных программ и приложений, а также устранить неполадки.
Но бывают ситуации, когда обычных манипуляций может оказаться недостаточно, в такой ситуации можно попробовать получить доступ к плате Bios для её проверки и настройки функционирования. Однако большинство владельцев персональных компьютеров не знают, как правильно найти и выполнить настройку. В нашей статье мы постараемся описать подробный план и подскажем способы восстановления нормальной работы.
В нашей статье мы постараемся описать подробный план и подскажем способы восстановления нормальной работы.
Содержание статьи
- Где находится Bios на ноутбуке?
- Как зайти в Bios: инструкция
- Как пользоваться Bios?
- Как выйти из настроек Bios?
Где находится Bios на ноутбуке?
Начнем разбираться во всем по порядку. Прежде чем приступить к данному методу, убедитесь в отсутствии возможности починить технику обычным способом, не прибегая к разборке. Также стоит прочитать инструкцию, руководство по эксплуатации и найти дополнительную информацию по данной теме в Интернете.
При решении зайти в настройки необходимо определить место, где находится данная система среди огромного количества программ, обеспечивающих согласованную работу всех элементов устройства. Обычно доступ к плате можно обеспечить следующим образом:
- Отключите компьютер или ноутбук от питания, предварительно отсоедините аккумулятор от разъёма.

- После этого при помощи обычной отвёртки открутите фиксирующие болты с нижней панели.
- Под ней вы сможете найти основные компоненты, которыми оснащен ноутбук. Пред началом работы стоит удалить скопившуюся пыль и посторонние предметы из конструкции.
- Среди составных элементов и деталей найдите крупную материнскую плату, на ней будет установлен необходимый элемент.
- При помощи отвёртки подцепите корпус, чтобы отсоединить деталь от остальных компонентов. В некоторых случаях может понадобиться паяльник с функцией подачи горячего воздуха. Бывают съёмные и встроенные модели микросхем с набором программного обеспечения. В зависимости от этого будет отличаться способ доступа.
Но обычно разборка корпуса не требуется, разработчики продумали способ регулирования основных параметров через программу компьютера. Поэтому нужно лишь выполнить правильный вход в определенное диалоговое окно с информацией о состоянии Bios, а также с указанием параметров, которые можно отрегулировать.
Важно! В разных моделях техники путь будет отличаться, стоит обратиться к инструкции для данной версии. Если вы сомневаетесь в своих возможностях, лучше будет обратиться в специализированный сервисный центр.
Как зайти в Bios: инструкция
При возникновении необходимости выполнения настроек, нужно правильно зайти в систему. Данная инструкция будет актуальна как для профессиональных пользователей, так и для новичков, которые только начинают свое знакомство с компьютерной техникой. Попасть/вызвать в настройки биос можно вполне быстро. Выполнить правильный вход можно несколькими способами, вот некоторые из них:
- F2 наиболее встречающийся вариант запуска диалогового окна с системой. То есть, включить биос можно вполне быстро. Данный вариант используется в большинстве современных моделей ноутбуков.
- Del по распространенности не уступает первому варианту, при помощи данной клавиши открывается программа Bios Setup.

- F1 применяют фирмы производители техники Lenovo.
- Клавиша Esc также может выполнять данную функцию в некоторых версиях от производителя Toshiba.
- F10 наиболее часто встречается в модели ноутбуков Hewlett Packard.
- Попробуйте использовать двойное зажатие следующих комбинаций: Fn+F1 или Ctrl+Ins.
- У некоторых редких моделей выполнить вход бывает достаточно сложно. Если ни одна из представленных выше клавиш не помогла загрузить Bios, попробуйте выполнить сочетание клавиш Ctrl+Alt вместе с клавишами Ins, Del, S, Esc или Enter. Следует одновременно нажать сразу на три кнопки для активации.
Выберите один из описанных выше способов и зайдите в основное окно с настройками системы для дальнейшего изменения параметров работы. Вариант запуска может отличаться у ноутбуков, попробуйте поочередно нажать все горячие клавиши, если вам неизвестно их предназначение. Для удобства при дальнейшей эксплуатации можно выписать на отдельный листок предназначение различных комбинаций клавиш, чтобы при необходимости пользоваться ими.
Важно! Зайти в параметры позволяют специально предназначенные для этого горячие клавиши.
У разных моделей и фирм производителей набор данных сочетаний будет существенно отличаться, поэтому стоит заранее уточнить информацию у консультанта или посоветоваться с друзьями, которые используют похожую версию оборудования.
Как пользоваться Bios?
После того как вы открыли систему, можно приступать к регулировке основных параметров работы ноутбука. Основную информацию вы сможете найти на экране с отображаемыми пунктами для настройки. Среди основных параметров можно обнаружить следующие варианты:
- Настройки приоритетной загрузки ПК через определенное устройство. При желании пользователь может самостоятельно выбрать основное устройство для запуска системы.
- Выведение графических изображений на монитор с возможностью выбора приоритетного качества и параметров отображения.
- Калибровка и регулировка работы аккумулятора.
 Вы можете настроить продолжительность автономной работы и время, необходимое для полной зарядки техники.
Вы можете настроить продолжительность автономной работы и время, необходимое для полной зарядки техники. - Содержание основной информации об используемой технике, здесь вы можете посмотреть все необходимые данные.
- Регулировка и обеспечение полноценной работы системы безопасности, калибровка различных вариантов используемых паролей.
Выберите необходимый пункт, после этого программа отправит вас в соответствующий раздел, где вы сможете подобрать наилучшие параметры для быстрой и комфортной работы с устройством.
Как выйти из настроек Bios?
После окончания сеанса настроек нужно произвести правильный выход из системы. Для этого достаточно делать следующие действия:
- Для выхода без сохранения измененных параметров достаточно будет нажать кнопку Esc или на соответствующий пункт в главной вкладке.
- Чтобы сохранить изменения, нужно воспользоваться клавишей F10, открыв основную страницу с параметрами.
Так вы обеспечите безопасный выход из настроек Bios, при этом сохранятся все внесённые изменения.
Работа с компьютерной техникой требует специальных знаний и основных навыков в данной сфере, поэтому для оказания качественной помощи рекомендуется обращаться к профессионалам или в сервисный центр, где вам смогут провести комплексную диагностику и устранить возникшие неполадки. Если вы решили произвести самостоятельное устранение неисправностей, будет полезно воспользоваться некоторыми советами:
- Внимательно смотрите на экран при загрузке системы. Обычно при включении ноутбука отображаются основные горячие клавиши и их предназначение. Среди них можно найти заданные клавиши для захода в Bios.
- Выполнить вход можно только в момент непосредственного включения питания или после правильно выполненной перезагрузки. Если вы упустили момент, дождитесь окончания загрузки и перезапустите систему заново.
- Для того чтобы не пропустить момент, лучше нажать несколько раз подряд клавишу запуска Bios в момент начала загрузки.
- Не разбирайте внешний корпус, доверьте это профессионалам.

- Сохраняйте гарантийный талон для бесплатной диагностики и ремонта аппаратуры. При этом не чините технику самостоятельно, а также не производите замену компонентов.
Старайтесь самостоятельно пользоваться техникой, не давать её третьим лицам. Это предотвратит возможность повреждения конструкции и поражения вирусными программами устройства. У техники должен оставаться один пользователь, который знает все особенности функционирования и возможности оборудования.
Руководство по BIOS
— ноутбук Framework
Этот пост вики представляет собой руководство сообщества по BIOS ноутбука Framework.
Продукт на основе BIOS: Insydeh3O UEFI BIOS, пресс-релиз
Поставщик BIOS: Insyde Software — Wikipedia
Советы по безопасности BIOS (CVE)
Запатентованный BIOS. Framework купил исходный код у Insyde Software и модифицировал код в соответствии с потребностями Framework.
Ноутбук Framework (Intel® Core™ 12-го поколения)
Текущая выпущенная версия: 3. 04 — База знаний — Выпуски BIOS (установщик Linux в бета-версии)
04 — База знаний — Выпуски BIOS (установщик Linux в бета-версии)
Текущая бета-версия: нет
Исходная версия: 3.04
CVE: уязвимость BIOS 12-го поколения
Ноутбук Framework (Intel® Core™ 11-го поколения)
Текущая выпущенная версия: 3.10 — База знаний — Выпуски BIOS (установщик Linux в бета-версии) — тема: Intel Core BIOS 3.10 11-го поколения, выпуск
Текущая бета-версия: Нет
Исходная версия: 3.02
Журнал изменений BIOS
F2 : войти в BIOS
F12 : однократная загрузка
F10 : Настройка AMT (только i7-1185G7)
Примечание. Текущее время ожидания по умолчанию при запуске составляет 0 секунд, поэтому временное окно, в котором эти ключи будут зарегистрированы, короткое. Сразу после включения ноутбука несколько раз нажмите нужную клавишу, пока не появится соответствующее меню.
Примечание: если «fn lock» был включен ( Fn + Esc ), то используйте Fn + F2 / Fn + F12 / Fn 0027 F10 вместо этого во время запуска.
После установки ОС, если вышеуказанные клавиши не работают, попробуйте следующее:
нажмите, чтобы показать обходной путь
- Выключите ноутбук
- Отключите адаптер переменного тока
- Подождите 30 секунд
- Включить
- Многократное нажатие клавиши запуска
В качестве альтернативы можно перезагрузиться непосредственно в BIOS из ОС:
нажмите, чтобы показать для Windows 10
Shift + Restart
- Удерживать Сдвиг
- Нажмите «Перезагрузить» в меню «Пуск».
- Дождитесь меню расширенного запуска
- Перейдите в раздел «Устранение неполадок» > «Дополнительные параметры»
- Нажмите «Настройки прошивки UEFI»
Командная строка
- Открыть командную строку с правами администратора / PowerShell с правами администратора
- Введите:
выключение /fw /r
нажмите, чтобы показать для Linux (дистрибутивы с systemd)
- Открытый терминал
- Введите:
systemctl reboot --firmware-setup
Bios Shortcuts
F1 : Помогайте
ESC : Выход
↑ ↓ : Выберите элемент
← → : выберите элемент
F5 → : SELECT ITEM
F5 → : SELECT ITEM
F5 77: : выберите. Выбрать/Ввести подменю
Выбрать/Ввести подменю
F9 : Настройка по умолчанию
F10 : Сохранить и выйти
Ключ BIOS Guide:
Страница > SubMenu > SubSubMenu
| Наименование позиции | <По умолчанию | Другое | Значения> | Примечание: значение по умолчанию указано первым |
| Название позиции | [## | Да | № ] | ##: введите номер | Да: принять | Нет: отменить |
| ►Подменю |
Основная
Расширенная
►Конфигурация ЦП
Безопасность
►Страница настройки пароля хранилища
►Устройство
►Интерфейс ввода-вывода
►Безопасная загрузка
Загрузка
►Порядок загрузки EFI
Выход
Основной
UUID системы, серийный номер системы, версия BIOS, информация о ЦП, информация об ОЗУ и т. д.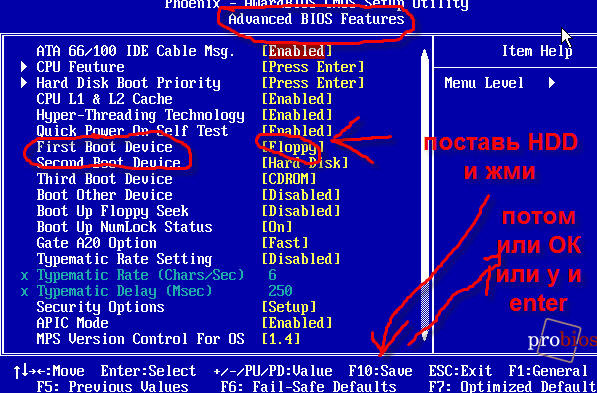
Расширенный
| ►Конфигурация ЦП | ||
| ВТ-д | <Включено | Отключено> | |
| Режим производительности загрузки | <Турбопроизводительность | Максимальная производительность без турбонаддува | Максимальная батарея> | |
| Intel SpeedStep | <Включено | Отключено> | |
| Технология переключения скоростей Intel | <Включено | Отключено> | |
| Технология Intel Turbo Boost Max 3.0 | <Включено | Отключено> | |
| Эмуляция мыши PS2 | <Авто | Отключено> | используется для включения сенсорной панели во время установки ОС |
| Соединение G-сенсора | <Отключено | Включено> | Думаю это акселерометр [удалено 3.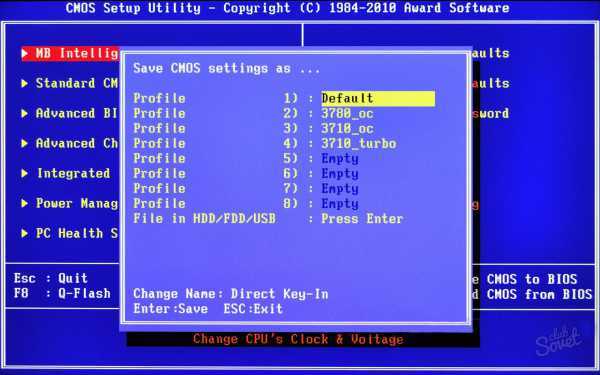 06] 06] |
| Поменять местами Ctrl-Fn | <Обычный | Обмен > | |
| Уровень яркости светодиода кнопки питания | <Высокий | Средний | Низкий> | [добавлено 3.06] |
| Отключение аккумулятора | [Да | №] | см. руководство ниже |
Направляющая для отключения аккумулятора:
В качестве меры предосторожности отключите питание материнской платы перед работой внутри ноутбука. Эта опция BIOS служит удобной альтернативой физическому отсоединению разъема аккумулятора.
- Установите для параметра Отключение батареи значение [Да]
- Выход с сохранением изменений
- Отключите адаптер переменного тока*
- Открытый ноутбук
- Сборка ноутбука
- Подключите адаптер переменного тока к
.
- Включение питания
* Примечание. Аккумулятор снова подключается после повторного подключения адаптера переменного тока.
Дополнительно > Конфигурация ЦП
Дополнительная информация о ЦП
| Переопределение коэффициента гибкости процессора | <Отключено | Включено> |
| Настройки коэффициента гибкости процессора | [## | Да | № ] |
| Аппаратный префетчер | <Включено | Отключено> |
| Предварительная выборка соседней строки кэша | <Включено | Отключено> |
| Технология виртуализации Intel (VMX) | <Включено | Отключено> |
| Активные ядра процессора | <Все | 1 | 2 | 3> |
| Гиперпоточность | <Включено | Отключено> |
| Потоки AP Idle Manner | <Цикл MWAIT | ОСТАНОВ Петля | ПУСК Цикл> |
| АЕС | <Включено | Отключено> |
Безопасность
Информация TPM
| Версия протокола TREE | <1,1 | 1.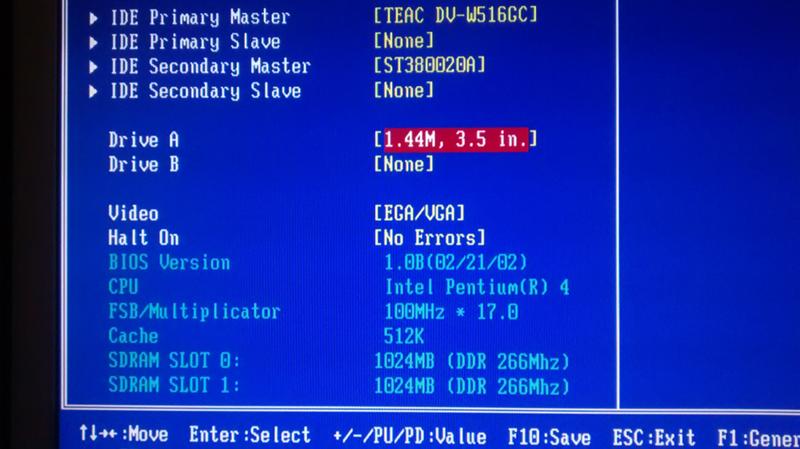 0> 0> | |
| Доступность TPM | <Доступно | Скрыто> | |
| Операция TPM | щелкните, чтобы показать<Нет операции | Включить | SetPCRBanks(алгоритм) | ЛогВсеДайджесты | SetPPRequiredForClear_True | SetPPRequiredForClear_False | SetPPRequiredForTurnOn_False | SetPPRequiredForTurnOn_True | SetPPRequiredForTurnOff_False | SetPPRequiredForTurnOff_True | SetPPRequiredForChangePCRs_False | SetPPRequiredForChangePCRs_True | SetPPRequiredForChangeEPS_False | SetPPRequiredForChangeEPS_True | ИзменитьEPS> | |
| Очистить TPM | [ | х ] | |
| Установить пароль администратора | ||
| Пароль при включении | <Включено | Отключено> | Сначала требуется пароль администратора |
| Установить пароль для всех жестких дисков | ||
| Установить все главные пароли жесткого диска | ||
| ►Страница настройки пароля для хранения | ||
| ►Интерфейс ввода/вывода | ||
| ►Безопасная загрузка | ||
| Система предотвращения вторжений в корпус | <Отключено | Введите пароль администратора> | [добавлено 3. 03] этот переключатель? 03] этот переключатель? |
Безопасность > Страница настройки пароля хранилища
| Действие по хранению TCG | щелкните, чтобы показать<Нет операции | Enable_BlockSIDFunc | Disable_BlockSIDFunc | PPRequiredForEnableBlockSID_True | PPRequiredForEnableBlockSID_False | PPRequiredForDisableBlockSID_True | PPRequiredForDisableBlockSID_False> |
Безопасность > Страница настройки пароля хранилища > Устройство
| Установить главный пароль жесткого диска | ||
| PSID Возврат к заводским настройкам по умолчанию |
Безопасность > Интерфейс ввода/вывода
| Внешние порты ввода/вывода | <Включено | Отключено> |
| Устройство WIFI и Bluetooth | <Включено | Отключено> |
| Устройство отпечатков пальцев | <Включено | Отключено> |
| Камера | <Включено | Отключено> |
Безопасность > Безопасная загрузка
| ►Выбрать файл UEFI как доверенный для выполнения | |
| Обеспечить безопасную загрузку | <Включено | Отключено> |
| Стереть все настройки безопасной загрузки | <Отключено | Включено> |
| Восстановление заводских настроек безопасной загрузки | <Отключено | Включено> |
| ►Опции в упаковке | |
| ►КЕК Опции | |
| ►Опции БД | |
| ►Опции DBX | |
| ►Опции DBT | |
| ►Опции DBR |
Безопасность > Безопасная загрузка > Параметры PK
| ►Зарегистрируйте ПК | |
| ►Удалить ПК |
Чехол
| Питание от сети переменного тока | <Отключено | Включено> | |
| Быстрая загрузка | <Включено | Отключено> | |
| Бесшумный ботинок | <Включено | Отключено> | |
| Сетевой стек | <Отключено | Включено> | |
| Загрузчик USB | <Включено | Отключено> | |
| Время ожидания | [ # | Да | № ] | |
| Автоматическое аварийное переключение | <Включено | Отключено> | |
| Приоритет нового загрузочного устройства | <Авто | Первый | Последнее> | |
| ►Порядок загрузки EFI |
Загрузка > Порядок загрузки EFI
Выход
| Выход Сохранение изменений | |
| Сохранить изменение без выхода | |
| Выход с отменой изменений | |
| Загрузить оптимальные значения по умолчанию | |
| Загрузить пользовательские значения по умолчанию | |
| Сохранить пользовательские значения по умолчанию | |
| Отменить изменения |
Они были взяты из модели i5-1135G7. Если у кого-то есть i7-1185G7, и он может сообщить, есть ли какие-либо различия из-за поддержки vPro, я был бы признателен!
Если у кого-то есть i7-1185G7, и он может сообщить, есть ли какие-либо различия из-за поддержки vPro, я был бы признателен!
Педантичное замечание: Да, я понимаю, что UEFI и BIOS — это технически разные вещи.
Версия BIOS Список изменений
щелкните, чтобы развернуть
3.02: Первоначальная общедоступная версия для запуска
3.03 (в настоящее время в бета-версии): примечания к выпуску
3.06 (была бета-версией, удалена из-за ошибки): примечания к выпуску
3.07: текущая версия, с установщиком Linux в Бета. примечания к выпуску
Защита BIOS вашего ноутбука — информационная безопасность Buzz
В защите нуждаются не только программное обеспечение для бизнеса и корпоративные сети — ваше компьютерное оборудование также уязвимо для кибератак. Узнайте, почему важно обеспечить безопасность вашего оборудования и как обеспечить безопасность вашего бизнеса.
Киберпреступность растет. Благодаря все более изощренным вредоносным программам, большему перемещению устройств и нашей растущей зависимости от сетевых технологий, наши компьютеры и данные, которые они содержат, никогда не подвергались большей угрозе.
Неспособность защитить их может иметь ужасные последствия. Компании сталкиваются с потерей ценной корпоративной информации, паролей, коммерческой тайны и сведений о клиентах, если устройство сотрудника скомпрометировано. Это не только губительно для их бизнеса, но и может повлечь за собой огромные штрафы, если отсутствие надлежащей безопасности приведет к раскрытию информации о клиентах.
Поэтому крайне важно, чтобы как отдельные лица, так и компании делали все возможное для защиты от киберугроз. Но в то время как программная и сетевая безопасность открыто обсуждаются и реализуются, аппаратной безопасностью слишком часто пренебрегают. Это опасная ошибка. Если безопасность ноутбука должна что-то значить, она должна начинаться с BIOS.
Что такое BIOS и зачем его защищать?
Вы можете инвестировать в самые современные антивирусные системы в мире, но это будет бесполезно, если BIOS ноутбука скомпрометирован. BIOS расшифровывается как Basic Input/Output System и представляет собой прошивку, которая хранится на небольшом чипе на материнской плате.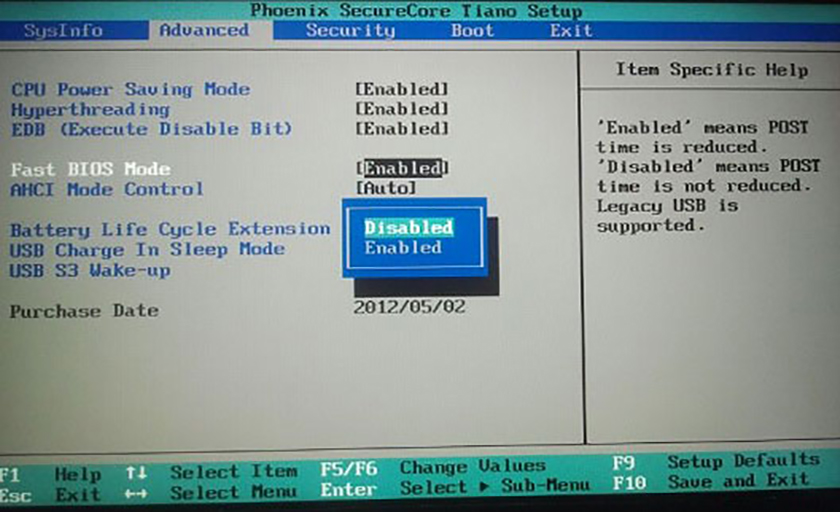 Это проводник, который приводит все в движение, пробуждая аппаратные компоненты, проверяя их правильную работу и давая инструкции операционной системе ноутбука для запуска. Без биоса нет компьютера.
Это проводник, который приводит все в движение, пробуждая аппаратные компоненты, проверяя их правильную работу и давая инструкции операционной системе ноутбука для запуска. Без биоса нет компьютера.
Это означает, что безопасность должна начинаться с BIOS. Если BIOS не защищен должным образом, он может быть заражен вредоносным ПО или взломан. Если это так, киберпреступники могут напрямую взломать прошивку ноутбука, считывать данные или даже манипулировать ими, не будучи обнаруженными. Однако это очень сложно обнаружить, поскольку сканирование более высокого уровня и защитные меры часто не могут обнаружить вредоносную активность на уровне BIOS.
Ноутбуки, созданные для бизнеса, оснащены средствами безопасности, упрощающими мобильную работу. Например, большинство производителей заменили стандартный BIOS на Unified Extensible Firmware Interface (UEFI). Это операционная система, которая работает поверх прошивки ПК и дает ноутбуку возможность работать с новыми функциями, такими как большие жесткие диски или поддержка более быстрой работы в сети, чего не может традиционный BIOS.
Однако UEFI не так безопасен, как BIOS, в основном из-за того, что многие производители ноутбуков используют один и тот же код. Это увеличивает риск того, что хакеры внедрят в систему вредоносное ПО, поскольку, получив доступ к одной машине, они могут получить доступ к бесчисленным устройствам с помощью всего лишь одного фрагмента вредоносного кода.
Как защитить BIOS?
Понятно, что важно защитить BIOS ноутбука. Таким образом, в дополнение к строгому программному обеспечению безопасности, хорошей гигиене безопасности и постоянному обновлению исправлений, частные лица и компании должны выбирать ноутбуки от поставщиков оборудования, которые строги в отношении безопасности BIOS.
Вам следует искать поставщика, который пишет свой собственный BIOS, а не полагаться на общий код третьих сторон, который делает ваш компьютер уязвимым для атак. Дополнительным преимуществом этого является индивидуальная настройка, поскольку поставщик может предоставить детальный доступ к аппаратным компонентам, а также может поддерживать создание более длинных и безопасных паролей — до 50 символов — для максимальной безопасности.
Поставщик должен хранить свой код BIOS в зашифрованном и защищенном виде в необработанном формате, чтобы третьи стороны не могли получить к нему доступ или изменить его, а также рассылать поддельные версии, которые они могут обманом заставить людей использовать, чтобы их устройства были небезопасными.
Вы также должны убедиться, что никто не может сбросить пароль BIOS, не связавшись с продавцом ноутбука и не подтвердив свою личность. Это встречается чаще, чем вы думаете: большинство паролей BIOS можно сбросить с помощью перемычки на материнской плате или просто вынув и снова вставив аккумулятор. Наконец, BIOS должен обеспечивать тесную интеграцию с соответствующей аппаратной платформой и всеми ее функциями.
Поставщики могут разрабатывать собственные BIOS, основанные на текущем стандарте UEFI. Они могут даже дойти до объединения преимуществ обоих вариантов в одной утилите. В рамках базовой программы можно даже предоставлять индивидуальные права доступа. Это работает как на стороне программного обеспечения, так и на стороне оборудования и позволяет ИТ-администраторам указывать изменения паролей BIOS только после проверки подлинности поставщиком.



 Вы можете настроить продолжительность автономной работы и время, необходимое для полной зарядки техники.
Вы можете настроить продолжительность автономной работы и время, необходимое для полной зарядки техники.