Виндовс с флешки не запускается: НЕ ЗАГРУЖАЕТСЯ С ФЛЕШКИ? 100% решение! BIOS и UEFI (#92)
Содержание
НЕ ЗАГРУЖАЕТСЯ С ФЛЕШКИ? 100% решение! BIOS и UEFI (#92)
Привет, друзья! Сделав загрузочную флешку, вы разочарованы тем, что она не запускается с биоса при включении компьютера? Может быть несколько причин этому, в том числе настройки UEFI и безопасности биос. Давайте разберемся!
Загрузочная флешка может не запускаться по нескольким причинам.
Во-первых, она должна быть правильно записана. Если вы просто записываете на флешку исо-образ виндовс или низкоуровневой программы вроде Акронис, которая предназначена для работы с жестким диском, то стоит воспользоваться специальной программой типа ультра-исо или другими. Думаю, понятно что нужно не просто скопировать файлы на флешку, а записать именно образ! Если вы не знаете как это делать, посмотрите видео под номером 57, оно также есть в популярных видео.
Но что если вы не новичок в этом деле, записали образ на флешку, а она все равно не загружается с биоса? Вторая причина этого – настройки биоса. Еще раз обратите внимание на порядок загрузки в разделе биоса BOOT. Флешка должна стоять на первом месте. Напомню, чтобы зайти в биос, как только компьютер включился нужно быстро нажать, а лучше нажимать много раз и часто, пока не запуститься настройка биоса, одну из следующих кнопок: F2, ESC, DEL, либо другие F в зависимости от производителя. В самом биосе все просто, используя стрелки и клавиши F вы можете перемещаться по меню и перемещать пункты; обычно для перемещения устройств в меню BOOT используются F5 и F6. Чтобы все сохранить нажимаем F10 и enter для согласия.
Еще раз обратите внимание на порядок загрузки в разделе биоса BOOT. Флешка должна стоять на первом месте. Напомню, чтобы зайти в биос, как только компьютер включился нужно быстро нажать, а лучше нажимать много раз и часто, пока не запуститься настройка биоса, одну из следующих кнопок: F2, ESC, DEL, либо другие F в зависимости от производителя. В самом биосе все просто, используя стрелки и клавиши F вы можете перемещаться по меню и перемещать пункты; обычно для перемещения устройств в меню BOOT используются F5 и F6. Чтобы все сохранить нажимаем F10 и enter для согласия.
Также во многих биос есть отдельное меню для выбора устройства с которого загружаться. В него можно попасть нажатием клавиш F12 либо одной из других F при запуске компьютера.
Если вы все это проверили и знаете как загружаться с флешки, проверьте еще одну настройку биоса – Uefi.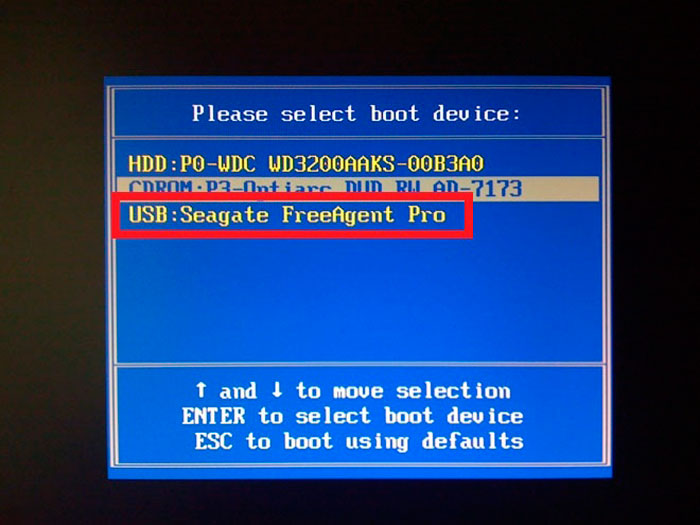
UEFI (Unified Extensible Firmware Interface) — это по сути замена устаревшему биосу и после 2010 года этот интерфейс стал появляться во всех компьютерах. УЭФИ сильно отличается от биоса как самой процедурой загрузки так и взаимодействием с операционной системой. И бывает так что она вместо оболочки загрузочной флешки типа grub4dos или syslinux загружает ОС, игнорируя флешку. Чтобы это исправить находим в настройке биос пункт УЭФИ. В моем случае он находится во вкладке ADVANCED… в заголовке …system configuration. Пункт boot mod.
Вот этот пункт, но он закрыт от редактирования, ищем как открыть. Переходим во вкладку security… и тут есть пункт secure boot . Отключаем это настройку безопасности, возвращаемся обратно к UEFI – теперь можно его отключить. В разных биосах называться эта настройка может по разному, но будет включать либо аббревиатуру UEFI либо LEGACY или LEGACY BOOT, что означает совместимость, смотрите описание пунктов в правой колонке, ищите там эти слова. У меня в описании тоже есть слово legacy.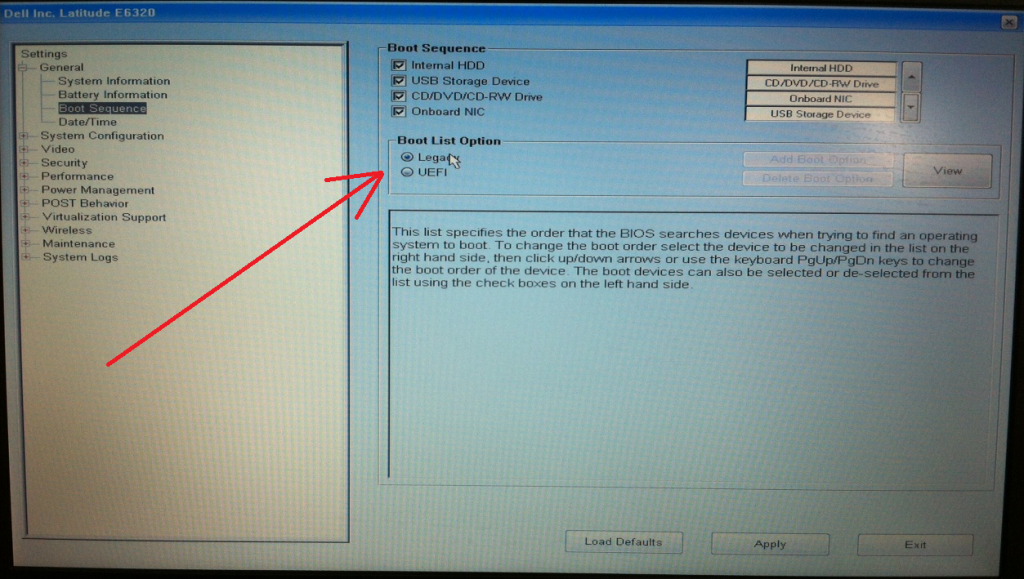 Для выбора этого режима совместимости выбираем настройку CSM. После отключения режима uefi, все загрузочные флешки загружаются без проблем, но после работы с флешкой нужно будет вернуть режим uefi в биосе, чтобы все работало корректно как раньше. Не забудьте!
Для выбора этого режима совместимости выбираем настройку CSM. После отключения режима uefi, все загрузочные флешки загружаются без проблем, но после работы с флешкой нужно будет вернуть режим uefi в биосе, чтобы все работало корректно как раньше. Не забудьте!
На разных материнских платах bios и uefi разные, но по подобию и по ключевым словам boot, uefi, legacy, csm… вы сможете найти эту настройку.
Не удается запустить компьютер с USB-устройства флэш-памяти — Windows Server
Twitter
LinkedIn
Facebook
Адрес электронной почты
-
Статья -
- Чтение занимает 2 мин
-
В этой статье рассматривается сбой запуска при использовании USB-устройства флэш-памяти, отформатированного для использования файловой системы FAT32.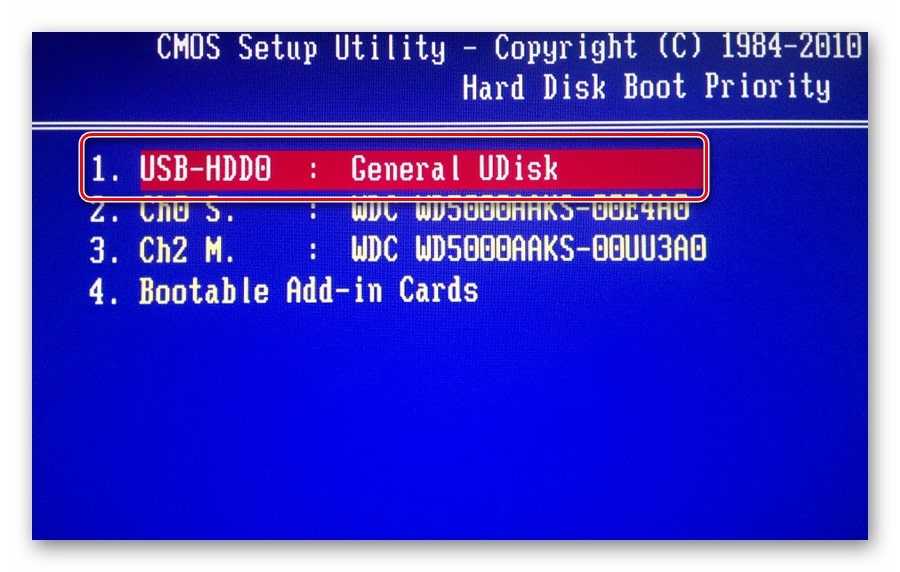
Применяется к: Windows Server 2012 R2
Исходный номер базы знаний: 954457
Симптомы
Для использования файловой системы FAT32 необходимо отформатировать USB-устройство флэш-памяти. При попытке запустить компьютер с этого USB-устройства флэш-памяти процесс запуска перестает отвечать, а экран черный.
Причина
Эта проблема возникает из-за того, что USB-устройство флэш-памяти указано как съемный носитель. Таким образом, операционная система Windows не создает главную загрузо дескриптора (MBR) на USB-устройстве флэш-памяти при форматировании флэш-накопителя для использования файловой системы FAT32. USB-устройство флэш-памяти рассматривается как супербетовый диск. Код запуска FAT32 не поддерживает запуск компьютера с супербететного диска без MBR.
BIOS пытается передать управление запуском с USB-устройства флэш-памяти на код запуска FAT32. Однако код запуска FAT32 не поддерживает этот сценарий.
Обходной путь
Чтобы обойти эту проблему, используйте служебную Diskpart программу командной строки, чтобы создать и отформатировать загрузочный раздел на USB-устройстве флэш-памяти.
Дополнительные сведения об использовании см. в Diskpartразделе DiskPart Command-Line Options.
Как различать MBR и загрузочный сектор
В настоящее время операционная система Windows использует сигнатуры со смещением 3 в загрузчике, чтобы определить, является ли этот сектор загрузочным сектором. Эти подписи не отображаются в MBR. Подписи будут выглядеть следующим образом:
- FAT16: MSDOS5.0
- FAT32: MSDOS5.0
- NTFS: NTFS
Как определить, является ли загрузочный сектор FAT32, FAT16 или NTFS
Проверьте две строки в загрузчике, чтобы определить, был ли USB-флэш-накопитель отформатирован с помощью одной из следующих файловых систем:
- FAT32
- FAT16
- NTFS
Если строки содержат FAT32, FAT16 или NTFS, загрузочный сектор был отформатирован в определенном формате файловой системы.
Resolve Windows 11/10/8/7 не загружается с USB – EaseUS
Windows 11/10/8/7 не загружается с USB, помогите!
Не удается загрузиться с загрузочного USB-накопителя Windows 10? Вы пытаетесь загрузить компьютер с загрузочного USB-накопителя в Windows 10, 8 или 7, но система не позволяет вам это сделать?
Ниже вы найдете два надежных способа исправить ошибку Windows не загружается с USB, и вы можете следовать любому из них, чтобы реализовать свою цель, чтобы Windows загружалась с USB-накопителя сейчас.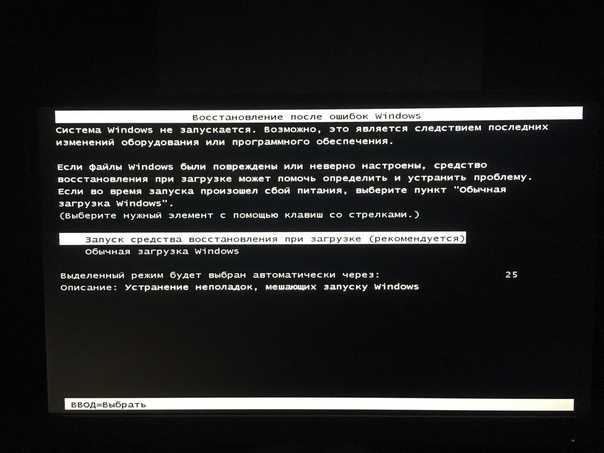
Способ 1. Вручную исправить ошибку Windows не загружается с USB
Если ваш компьютер не загружается с USB, не паникуйте. Иногда это происходит из-за того, что вы неправильно настроили параметры загрузки. Следуйте приведенным ниже советам, чтобы шаг за шагом избавиться от этой проблемы:
Шаг 1. Проверьте, является ли USB-накопитель загрузочным
Если загрузочный USB-накопитель создан неправильно или поврежден, вы не сможете установить Windows с ним. Итак, сначала вы должны проверить, является ли USB-накопитель загрузочным. На компьютерах с Windows вы можете проверить это с помощью «Управления дисками» или командной строки. Здесь мы представим метод с управлением дисками.
1. Вставьте USB-накопитель в компьютер.
2. Щелкните правой кнопкой мыши значок Windows и выберите Управление дисками .
3. Щелкните правой кнопкой мыши отформатированный диск и перейдите к Свойствам .
4. Во всплывающем окне перейдите на вкладку Volumes . Здесь вы можете проверить стиль раздела вашего загрузочного USB-накопителя. Кроме того, съемный носитель с загрузочным ISO-образом будет иметь статус «нет тома» или очень маленький объем (всего несколько МБ).
Здесь вы можете проверить стиль раздела вашего загрузочного USB-накопителя. Кроме того, съемный носитель с загрузочным ISO-образом будет иметь статус «нет тома» или очень маленький объем (всего несколько МБ).
Другой вариант — отформатировать USB-накопитель и заново создать установочный носитель Windows. Но этот вариант требует времени. Если вы уверены, что правильно создали загрузочный USB-накопитель, просто проверьте его статус в разделе «Управление дисками».
Шаг 2. Убедитесь, что ваш компьютер поддерживает загрузку с USB-накопителя.
Некоторые компьютеры слишком старые, чтобы поддерживать загрузку с USB-накопителя. Вы можете войти в BIOS, чтобы проверить, поддерживает ли ваш компьютер возможность загрузки с USB-накопителя. Вот подробные шаги.
1. Войдите в BIOS, перейдите к Параметры загрузки , проверьте Приоритет загрузки .
2. Если вы видите вариант загрузки с USB в разделе «Приоритет загрузки», это означает, что ваш компьютер может загружаться с USB.
Если вы не видите USB, это означает, что материнская плата вашего компьютера не поддерживает этот тип загрузки.
Шаг 3. Настройте компьютер/ПК для загрузки Windows с USB-накопителя
Еще одна причина, по которой вам не удалось загрузиться с USB-накопителя, заключается в том, что вы не изменили порядок загрузки. Компьютер обычно загружается с внутреннего диска по умолчанию, следует поставить загрузочную флешку вперед.
1. Перезагрузите компьютер и нажмите F2 (или DEL, F10…) во время загрузки Windows, чтобы вызвать BIOS.
2. Найдите Boot Options , выберите USB-HDD в опции First Boot Device.
3. Затем подтвердите и сохраните все изменения, чтобы разрешить загрузку Windows с USB.
Шаг 4. Включите загрузку с устройства, отличного от EFI
Вам необходимо изменить параметр загрузки, чтобы разрешить загрузку с устройств, не поддерживающих EFI.
1. Следуйте инструкциям на шаге 3, чтобы войти в настройки BIOS.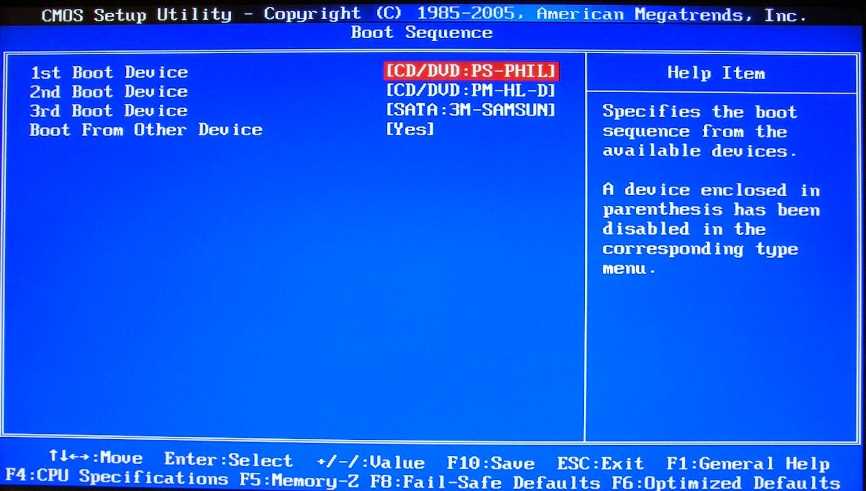
2. Найдите параметр под названием Модуль поддержки совместимости или CSM. Эта опция иногда скрыта, пока вы не отключите безопасную загрузку.
3. После того, как вы включите модуль CSM и настроите его для загрузки загрузочных устройств EFI + Legacy, у вас не должно возникнуть проблем с загрузкой вашего USB-устройства.
Нужны ли вам специализированные услуги для решения проблем с загрузкой системы?
EaseUS также предоставляет удаленную помощь один на один для решения проблемы с загрузкой. Если приведенное выше решение не работает для вас, свяжитесь с нашими специалистами по электронной почте или LiveChat на этой странице. Чтобы наша профессиональная помощь работала, вам предлагается подключить незагружаемый системный диск к исправному компьютеру при подключении к нам.
Метод 2. Создание портативного USB-накопителя Windows
Помимо создания загрузочного USB-накопителя, вы можете попробовать новую идею — создать переносной USB-накопитель Windows.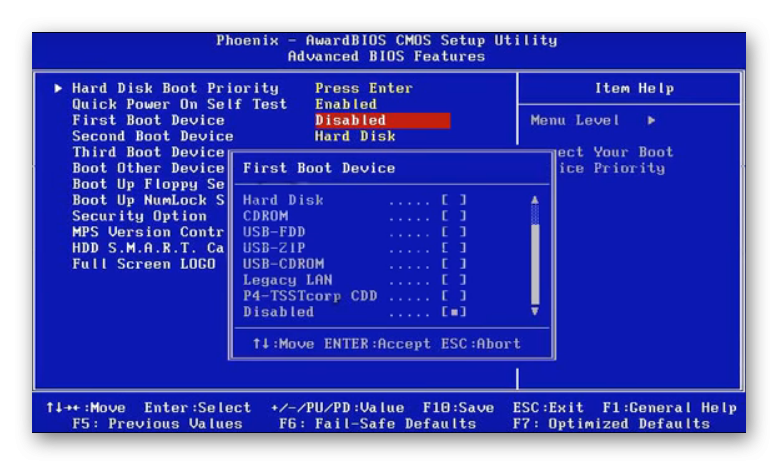 Портативный USB-накопитель предназначен для клонирования системного диска компьютера, чтобы вы могли носить его с собой куда угодно и использовать свою ОС на любом устройстве. Например, если вам нужно работать из дома, вы можете создать портативный USB-накопитель для своего офисного компьютера. Затем, когда вы подключаете портативный USB-накопитель к домашнему компьютеру и загружаетесь с него, вы можете использовать дома все, что установлено и хранится на системном диске вашего офисного компьютера. Одним из таких инструментов, который может вам помочь, является EaseUS OS2Go.
Портативный USB-накопитель предназначен для клонирования системного диска компьютера, чтобы вы могли носить его с собой куда угодно и использовать свою ОС на любом устройстве. Например, если вам нужно работать из дома, вы можете создать портативный USB-накопитель для своего офисного компьютера. Затем, когда вы подключаете портативный USB-накопитель к домашнему компьютеру и загружаетесь с него, вы можете использовать дома все, что установлено и хранится на системном диске вашего офисного компьютера. Одним из таких инструментов, который может вам помочь, является EaseUS OS2Go.
Следуйте инструкциям, чтобы узнать, как теперь загрузить Windows с USB:
Шаг 1. Установите EaseUS OS2Go на компьютер с Windows, он отобразит занятое место на системном диске. Подключите USB-накопитель, объем которого превышает занимаемое системным диском пространство. Выберите целевой USB-накопитель и нажмите «Далее», чтобы продолжить.
Шаг 2. EaseUS OS2Go сообщит вам, что следующая операция удалит все данные на вашем диске. Убедитесь, что вы сделали резервную копию всех важных данных. Нажмите кнопку Продолжить, чтобы продолжить.
Убедитесь, что вы сделали резервную копию всех важных данных. Нажмите кнопку Продолжить, чтобы продолжить.
Шаг 3. Настройте структуру диска. Схема диска по умолчанию на целевом диске будет точно такой же, как и на ресурсном диске. Вы также можете отредактировать макет в соответствии с вашими потребностями. Отметьте этот параметр, если вы используете твердотельный накопитель в качестве загрузочного диска Windows. Далее нажмите Продолжить.
Шаг 4. Затем EaseUS OS2Go начнет создавать портативный USB-накопитель. Обычно это занимает некоторое время в зависимости от вашей ОС и состояния сети. Когда прогресс достигнет 100%, USB-накопитель должен стать загрузочным.
Шаг 5. Вставьте переносной USB-накопитель Windows и запустите компьютер. Нажмите нужную клавишу (F2, DEL, F10…), чтобы войти в BIOS. Выберите загрузку с USB-диска.
Примечание: Убедитесь, что режим загрузки (UEFI или Legacy) портативного USB-накопителя и целевого компьютера совпадают, в противном случае вы не сможете загрузиться.
[Новое] Исправить загрузочный USB-накопитель, не работающий в Windows 10/8/7
Загрузочный USB-накопитель Windows, в основном содержащий официальные ISO-файлы Windows, в основном используется в качестве установочного носителя ОС. С его помощью вы можете загрузить ПК с загрузочного USB-накопителя и успешно установить ОС Windows независимо от того, работает компьютер или нет. Вы также можете использовать загрузочный USB-накопитель для исправления некоторых ошибок ПК, настроив ПК на загрузку с USB-накопителя.
Однако некоторые пользователи жалуются, что загрузочный USB не работает и не знает почему. Проверьте причины и следуйте инструкциям, чтобы ваш загрузочный USB-накопитель Windows снова заработал:
Ошибка — загрузочный USB-накопитель Windows 10 не работает
«Мой ноутбук не загружается с загрузочного USB-накопителя, помогите. У меня есть жесткий диск Seagate емкостью 1 ТБ. компьютер с Windows 7 на нем, но я хочу установить Windows 10 через загрузочный USB-накопитель Windows 10.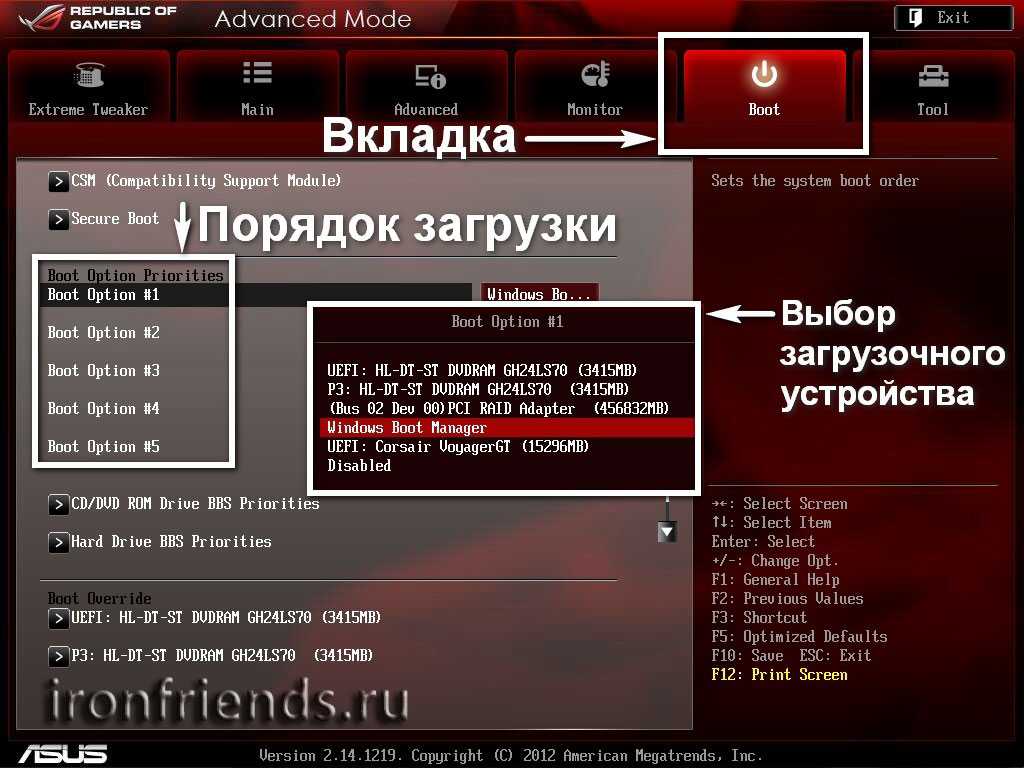
Дело в том, что мой ноутбук не загружается с USB. Настройка BIOS правильная, приоритет загрузочный USB-накопитель. Почему мой USB не является загрузочным?»
Загрузочный USB-накопитель Windows содержит все, что позволяет компьютеру загрузиться, чтобы переустановить Windows или исправить некоторые системные ошибки. Иногда созданный вами загрузочный USB-накопитель может не работать у вас в руке, поэтому вам стоит заглянуть в эту статью.
Здесь вы узнаете, почему ваш USB не является загрузочным и как снова превратить USB в загрузочный в Windows 10/8/7.
Причины — почему ваш загрузочный USB-накопитель не работает
Если вы настроили ПК на загрузку с загрузочного USB-накопителя, но он не работает, важно сначала выяснить точные причины. Затем выберите правильное исправление, чтобы с легкостью снова сделать загрузочный USB-накопитель.
Выясните причину, по которой ваш загрузочный USB не работает:
- Формат USB не поддерживается.
- USB не является загрузочным.

- Загрузочный USB не определяется как загрузочное устройство.
- Загрузочный USB-накопитель не отображается или не распознается в BIOS.
- Зависание на экране меню загрузки и дальнейшая работа невозможна.
- Невозможно загрузиться с USB, даже выбрать правильный вариант загрузки.
Устранение неполадок — исправление неработающего загрузочного USB-накопителя Windows (4 исправления)
Возможно, вы захотите узнать, как исправить эту ошибку при попытке загрузки с USB, верно? В этой части мы обсудим и покажем вам точные шаги, чтобы снова превратить USB в загрузочный в Windows 10/8/7 * эффективными методами:
- #1. Изменить формат USB
- №2. Создайте новый загрузочный USB-накопитель Windows
- №3. Установить USB в качестве загрузочного диска — установка приоритета загрузки на USB-накопитель
- №4. Отключить управление безопасной загрузкой, включить CSM или устаревший режим загрузки
Прежде чем начать, мы рекомендуем сначала протестировать загрузочный USB-накопитель на другом компьютере.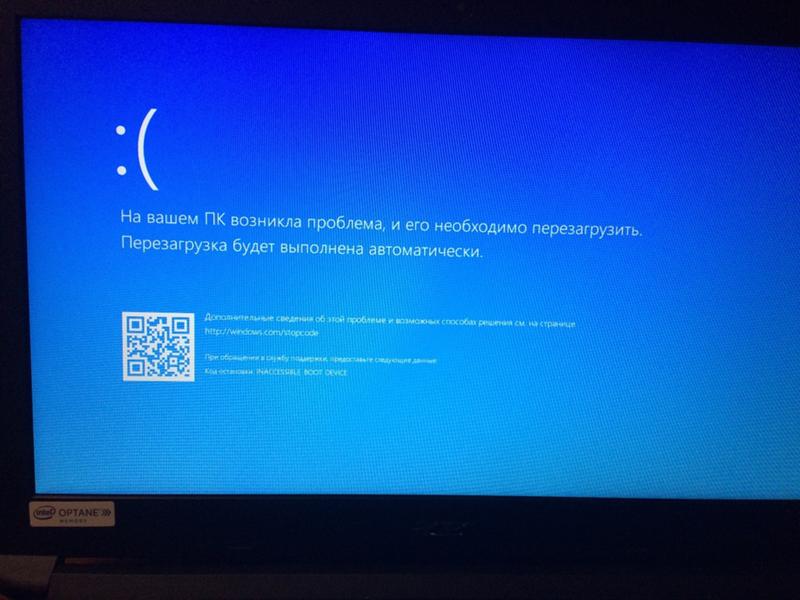 Если USB загружается на другом компьютере, проблема связана с вашим компьютером.
Если USB загружается на другом компьютере, проблема связана с вашим компьютером.
Давайте приступим к исправлению ошибки «Не работает загрузочный USB» в Windows 10/8.1/8/7 прямо сейчас.
Исправление 1. Измените формат USB на FAT32
Многие внешние USB-накопители отформатированы как NTFS, и компьютеры не смогут обнаружить или даже загрузиться с вашего USB-накопителя, если он не отформатирован как FAT32.
Затем возникает проблема: USB не загружается. Поэтому убедитесь, что ваш USB в настоящее время использует FAT32.
Если нет, отформатируйте его в FAT32, выполнив следующие действия:
Шаг 1. Подключите USB-накопитель к компьютеру.
Шаг 2. Нажмите клавиши Windows + E, чтобы открыть Проводник.
Шаг 3. Щелкните правой кнопкой мыши USB и выберите «Форматировать».
Шаг 4. Установите файловую систему «FAT32», отметьте «Быстрое форматирование» и нажмите «Пуск».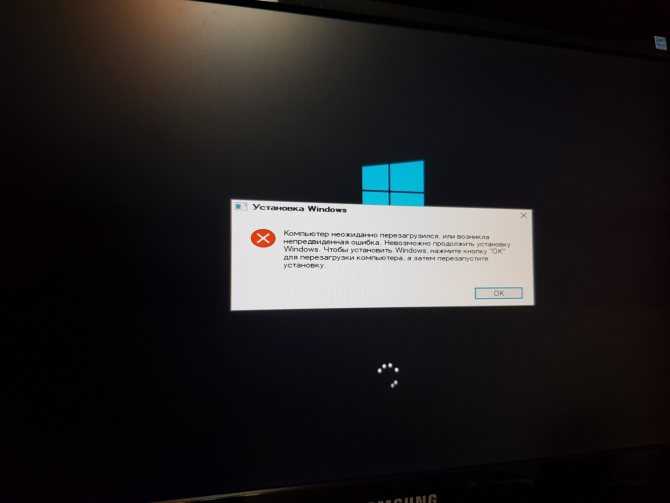
Дождитесь завершения процесса. После этого вам нужно заново создать новый загрузочный диск с ISO-файлами Windows. Если объем вашего USB-накопителя превышает 64 ГБ, проводник Windows может не выполнить форматирование.
В этом случае вы можете обратиться за помощью к форматированию 128 ГБ USB в FAT32.
Теперь вам нужно перейти к следующему исправлению, создав новый загрузочный USB.
Исправление 2. Создайте новый загрузочный USB-накопитель Windows
В большинстве случаев загрузочный USB-накопитель не работает из-за того, что он неправильно создан. Вы можете переформатировать USB и создать новый загрузочный USB для установки Windows или ремонта компьютера.
Характеристики USB: 1. Пустой; 2. Емкость 8 ГБ или больше.
Шаги по созданию загрузочного USB-накопителя Windows 10:
Шаг 1. Загрузите Windows Media Creation Tool.
Шаг 2. Подключите USB к ПК и дважды щелкните, чтобы установить MediaCreationTool.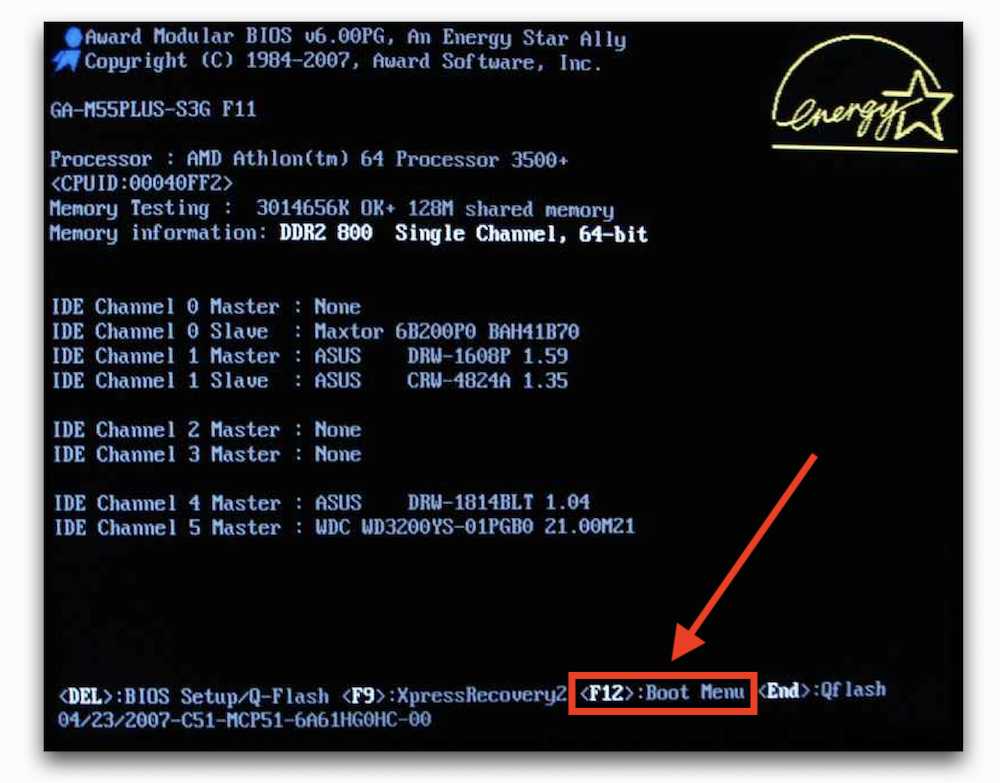
Шаг 3. Выберите «USB-накопитель» и нажмите «Далее», чтобы продолжить.
Для завершения процесса обучения на экране.
Действия по созданию загрузочного USB-накопителя Windows в Windows 8/7:
Шаг 1. Загрузите ISO-файл Windows 8 или Windows 7.
- Не открывать загруженный образ ISO
- Не распаковывайте образ IOS
Шаг 2. Запишите ISO-образ Windows на USB-накопитель с помощью стороннего инструмента.
После этого USB-накопитель становится загрузочным, и вы можете выполнить исправления 3, 4, 5, чтобы настроить USB-накопитель, чтобы обеспечить бесперебойную работу ПК.
Исправление 3. Установить USB в качестве загрузочного диска — установка приоритета загрузки для USB-накопителя
Другая причина, по которой USB не работает, заключается в том, что иногда люди подключали USB-накопитель к ПК, но забывали настроить USB в качестве загрузочного устройства. Windows не может его обнаружить. Так что лучше всего настроить USB.
Windows не может его обнаружить. Так что лучше всего настроить USB.
Вот шаги:
Шаг 1. Подключите загрузочный USB-накопитель к ПК.
Шаг 2. Перезагрузите компьютер, нажмите F2/F8 или Del, чтобы войти в BIOS.
Шаг 3. Перейдите к параметру «Загрузка», установите USB в качестве первого загрузочного диска.
Шаг 4. Сохраните изменения, запустите ПК для загрузки с загрузочного USB.
Если это по-прежнему не работает, перейдите к исправлению 4.
Исправление 4. Отключите управление безопасной загрузкой, включите CSM или устаревший режим загрузки 9.0003
Большинство новых компьютеров и ноутбуков будут использовать UEFI/EFI для загрузки с USB. Таким образом, включение Legacy Boot Mode и отключение безопасной загрузки поможет настроить ваш компьютер для загрузки с диска UBS.
Вот шаги:
Шаг 1. Сохраните загрузочный USB-накопитель на ПК.
Шаг 2. Перезагрузите компьютер и нажмите F2/F8 или Del, чтобы войти в BIOS.
Шаг 3. Нажмите «Безопасное управление загрузкой» и выберите «Отключено».
Шаг 3. Нажмите «Boot» и выберите «Launch CSM», измените «Disable» на «Enabled».
Шаг 4. Нажмите «Режим загрузки UEFI/BIOS» и выберите «Устаревший».
После этого сохраните все изменения и перезагрузите компьютер. Теперь ваш компьютер может снова работать с загрузочного USB. После ввода загрузочного USB-накопителя вы можете приступить к установке Windows или ремонту ПК.
Дополнительный совет — создание аварийного диска Windows — альтернатива загрузочному USB
Иногда вам может не хотеться устанавливать новую ОС Windows, но вам нужен диск восстановления Windows, который может вернуть вас к работоспособному состоянию вашей текущей ОС Windows.
Если ты этого хочешь, оставайся здесь. В этой части вы покажете, как создать аварийный диск Windows с помощью надежного стороннего загрузочного программного обеспечения USB.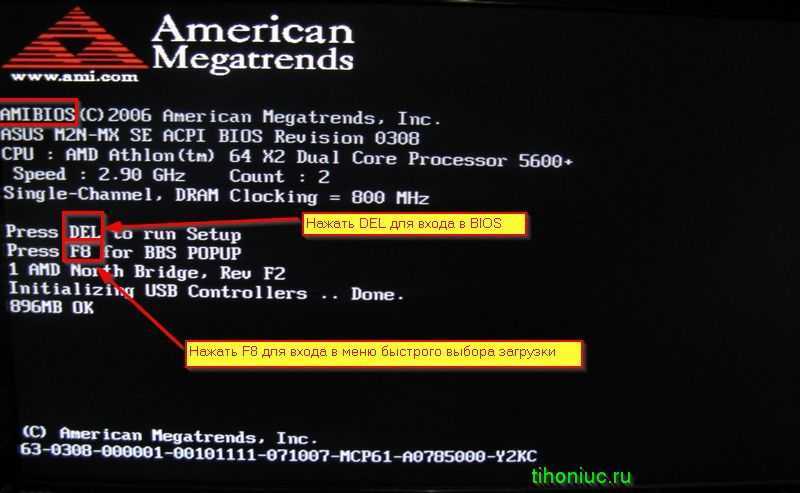
EaseUS Todo Backup, надежное программное обеспечение для резервного копирования Windows, с функциями резервного копирования системы и аварийного диска, представляет собой отличный способ восстановить работоспособность операционной системы компьютера в любое время:
Плюсы: Простота в использовании, поддерживает все Windows ОС, восстановление системы в любое время.
#1. Бэкап ОС
Шаг 1. На главной странице нажмите « Выберите содержимое резервной копии ».
Шаг 2. Среди четырех доступных категорий выберите OS .
Шаг 3. EaseUS Todo Backup автоматически выберет системный раздел, вам нужно только выбрать место назначения резервной копии.
Шаг 4. Для сохранения файла резервной копии доступны как локальный диск, так и NAS.
Шаг 5. После завершения процесса резервного копирования вы можете проверить состояние резервного копирования, восстановить, открыть или удалить резервную копию, щелкнув правой кнопкой мыши задачу резервного копирования слева.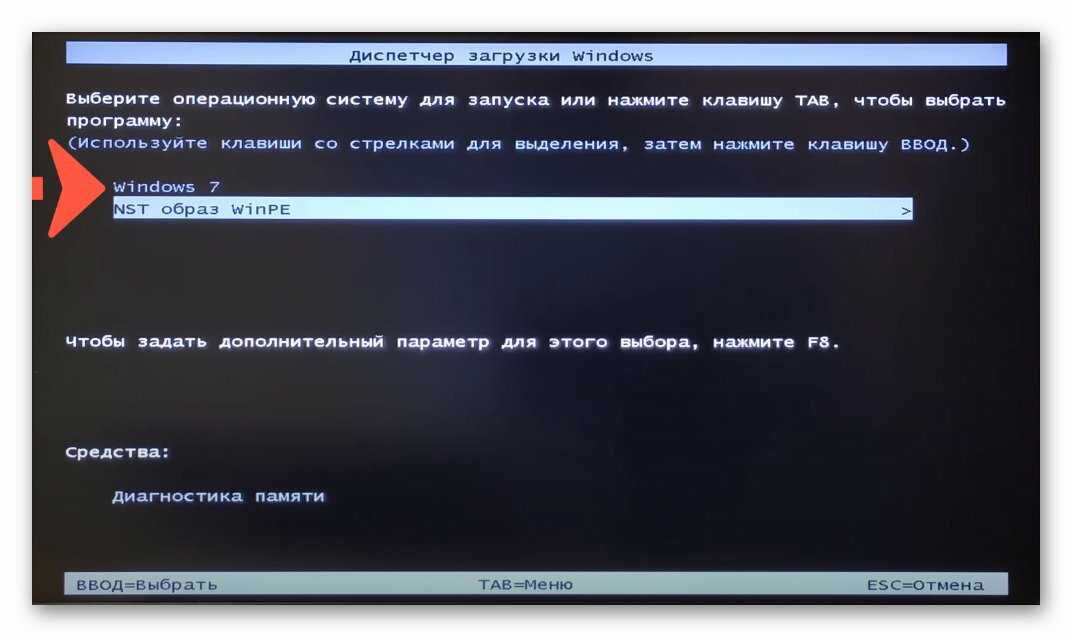
#2. Создать аварийный диск Windows
Если вы предпочитаете создавать аварийный диск на USB-накопителе, подключите его и установите в качестве целевого места для сохранения образа ISO.
Шаг 1. Подготовьте USB-накопитель, на который можно выполнять запись и чтение.
Шаг 2. Запустите и установите EaseUS Todo Backup на компьютер B.
Шаг 3. Найдите и щелкните « Tools » и выберите « Create Emergency Disk ».
Шаг 4. Выберите расположение загрузочного диска. Вы можете создать файл ISO, загрузочный диск USB или CD/DVD.
Шаг 5. Затем нажмите « Создать », чтобы начать.
Если на вашем компьютере возникла проблема или система Windows не загружается, вот как восстановить компьютер с загрузочного USB-диска:
- 1. Подключите аварийный загрузочный диск EaseUS к ПК.
- 2.
 Перезагрузите компьютер и нажмите F2/F8, Del для входа в BIOS.
Перезагрузите компьютер и нажмите F2/F8, Del для входа в BIOS. - 3. Установите загрузочный USB-накопитель EaseUS в качестве загрузочного диска.
- 4. Сохраните изменения, перезагрузите компьютер и войдите в EaseUS Todo Backup.
- 5. Нажмите «Восстановление», найдите образ системы и восстановите его на своем текущем ПК.
Если жесткий диск вашего компьютера вышел из строя, вы также можете использовать эту опцию для резервного копирования данных без загрузки Windows.
Заключение
На этой странице мы объяснили, почему ваш загрузочный USB не работает, и как решить эту проблему с помощью 4 практических решений.
Если вы столкнулись с этой проблемой, наиболее эффективным способом является переформатирование USB-накопителя и повторное создание установочного USB-накопителя Windows. Затем выполните исправления 3, 4, чтобы настроить USB, чтобы он снова стал загрузочным.
После этого вы можете использовать его для новой установки Windows 10/8/7 или исправления компьютерных или системных ошибок через загрузочный USB.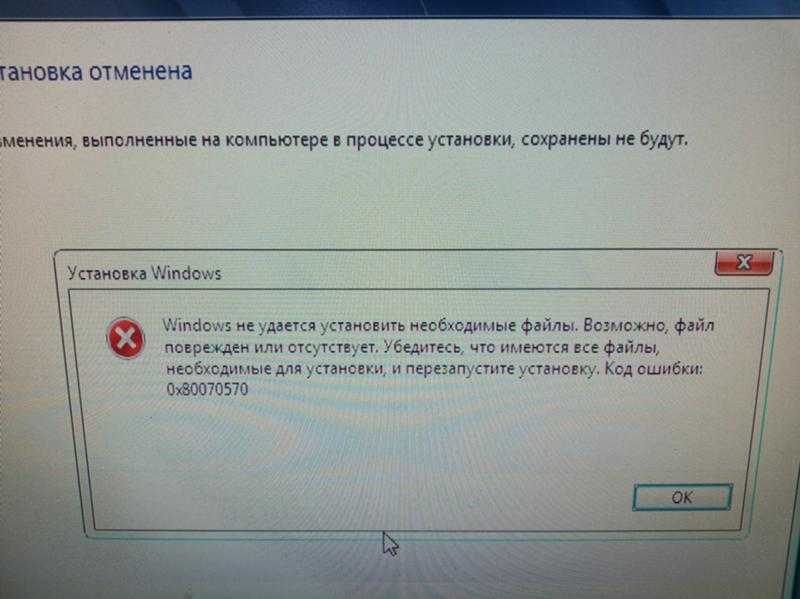


 Перезагрузите компьютер и нажмите F2/F8, Del для входа в BIOS.
Перезагрузите компьютер и нажмите F2/F8, Del для входа в BIOS.