Как переустановить windows xp с флешки на windows 7: Переход от Windows XP к Windows 7 | Windows IT Pro/RE
Содержание
особенности, инструкция и программное обеспечение bootice
Если необходимо установить систему Windows XP, но есть проблемы с приводом CD—ROM или он отсутствует в сборке ноутбука, тогда одним из решений для такой ситуации является установка windows xp с флешки. Создание загрузочной флешки на юсб для Windows — непростая задача, но учитывая уровень компьютеризации, это решение сегодня вполне подходит большинству пользователей.
Преимущества USB-носителей
Даже если ПК или ноутбук имеет оптический привод, все равно есть несколько причин в пользу создания установщика на базе USB. Эксперты пришли к общему мнению, что время и затраты по установке xp с флешки делают этот способ наиболее подходящим. Преимущества:
- USB-носитель более долговечен, чем носители на дисках. Их можно легко поцарапать, а хорошо конструкционно продуманные юсб надёжно защищены.
- Они удобны для хранения. Трудно представить себе пользователя, который носил бы диск в кармане, как флешку.

- Обладают сверхмощной производительностью и надёжностью. Даже если DVD прожигался на самых высоких коммерческих скоростях, он не сможет конкурировать с флеш-памятью, которая обеспечивает значительно улучшенную производительность IOPS.
Создание загрузочной флешки Windows
В течение долгого времени Microsoft не продавала установочные пакеты Windows в виде загрузочных флеш-накопителей USB, вместо этого она придерживалась старых DVD—носителей, несмотря на то, что многие ноутбуки слишком малы, чтобы иметь собственный оптический привод. В таких случаях при установке версий ОС (XP и более ранних) пользователь вынужден был самостоятельно создавать загрузочные USB.
Для того чтобы установить Windows 7 или 8 на компьютер непосредственно с USB-накопителя пользователи применяли виндовскую программу Windows 7 USB / DVD Download, или более простую — WinToBootic.
Эти официальные приложения от Microsoft не созданы для Windows XP, поэтому можно воспользоваться программой WinSetupFromUSB.
Перед тем как переустановить windows xp с флешки нужно создать загрузочный USB-накопитель, который мог бы работать так же, как установочный Windows XP. Для этого необходимо:
- Подготовить чистый накопитель, не менее 1 ГБ свободного пространства.
- Подготовить установочные файлы Windows XP из образа диска (ISO).
- Форматировать юсб и загрузить с него систему.
- Копировать файлы с установочного компакт-диска Windows XP на USB.
Образ диска ISO
Для создания загрузочной флешки требуется наличие образа диска win (iso). ISO доступны из нескольких источников, но большинство людей приобретают их после покупки операционной системы через Microsoft или через другую связанную с ней службу. Если нет ISO или диска, можно взять их у друзей или скачать в интернете через торрент.
Когда используется Windows из Microsoft Store или любого онлайн-источника, он загружается как файл ISO. ISO-файл объединяет все установочные файлы Windows в один несжатый файл, например, клон DVD.
Это позволяет поставить на компьютер новую ОС Windows. Существует несколько версий Windows, лучше использовать с контрольными суммами MD 5, например, Windows XP Pro (с пакетом обновления sp3).
Инструмент форматирования WinSetupFromUSB
Чтобы отформатировать флешку в качестве загрузочной в интернете существуют достаточно бесплатных программ. Специалисты утверждают, что лучшая — это WinSetupFromUSB. Она позволяет выполнять все шаги в простом пользовательском интерфейсе и устраняет необходимость ручной настройки. Последовательность установки:
- Загрузить WinSetup — 1−0 — beta7. 7z, использовать WinRAR или 7 zip, чтобы извлечь его содержимое в любую нужную папку.
- Запустить WinSetupFromUSB _ 1−0-beta. exe.
- Выбрать целевой USB. Он будет отформатирован с удалением всех предустановленных данных, поэтому лучше предварительно создать резервную копию содержимого.
- Выбрать инструмент для форматирования и сделать USB загрузочным. Существуют вспомогательные инструменты — это Bootice и RMPrepUSB, как пользоваться программой можно уточнить на сайте.

- Ввести размер области для флеш-накопителя USB, чтобы выделить максимальное доступное пространство.
- Ввести метку тома.
- Выбрать параметры загрузки. Поскольку нужно использовать USB-накопитель в качестве замены установочного компакт-диска Windows XP, выбираем XP.
- Выбрать файловую систему. FAT16 подходит для флеш-накопителей USB с 2 ГБ или меньшего объёма, и, как правило, он совместим со старым BIOS. Если объем флеш-памяти USB превышает 2 ГБ, нужно выбрать FAT32.
- Нажать «Подготовить привод». Потребуется подтверждение, прежде чем все данные на USB-накопителе будут стёрты, и создан новый раздел.
- Подождать некоторое время, пока форматирование закончится.
- Избрать настройку операционной системы, какую собираетесь установить в USB-накопитель. Чтобы выбрать Windows XP, поставить флажок «Установка Windows 2000 / 2003 / XP» и ввести корневой каталог установки компакт-диска Windows XP.
- Нажать «Перейти» и дождаться окончания процесса копирования (около 30 минут).

Теперь можно поставить Windows XP с помощью USB и не забыть указать порядок загрузки в BIOS Setup.
Программное обеспечение Bootice
Программа назначена для пользователей, чтобы изменять, восстанавливать и создавать резервные копии загрузочной записи раздела и основной загрузочной записи локальных дисков и USB-накопителей. Бесплатную программу bootice и как пользоваться можно легко найти в интернете. Это хороший способ отформатировать новые USB-накопители, чтобы они работали более плавно с Windows, а также работали быстрее и эффективнее.
Что касается удобства использования, bootice инструкция на русском предоставляет всё необходимое для выполнения задачи. Тем не менее нет никакого руководства с программным обеспечением, и многие люди, вероятно, думают, что с этим сложно будет справиться. Но эти опасения напрасны, программное обеспечение работает быстро и эффективно, а интерфейс довольно прост.
Следует отметить, что эксперименты с загрузочными секторами системного диска могут сделать компьютер не загружаемым.
Людям, которые не знают точно, как правильно работать с дисками, лучше воспользоваться Bootice в сочетании со съёмными форматами IMG, IMA.
Основная загрузочная запись MBR
Это, пожалуй, самая важная часть данных, хранящихся на жёстких дисках или флеш-накопителях USB. MBR — это небольшой выделенный раздел диска, который содержит важную информацию о диске, включая информацию о загрузке и расположение всех сохранённых разделов. Сама область MBR крошечная, всего лишь 512 — байтовый сектор, но является важной частью информации, хранящейся в самом начале диска.
Когда основная загрузочная запись повреждена при ошибках диска или вредоносных программах, это может остановить загрузку операционной системы или привести к потере всех разделов на диске, поскольку он не имеет необходимой информации для идентификации. Если система имеет стандартный формат, всегда можно написать новый стандартный MBR с помощью консоли восстановления Windows XP и команды FixMBR .
Можно использовать установочный диск виндовс и выбрать опцию «Восстановить свой компьютер» -> Командная строка с помощью команды Bootrec / fixmbr, которая также работает на Vista и Windows. Поскольку основная загрузочная запись является важной частью системы, желательно иметь её резервную копию на всякий аварийный случай, а размер 512 байтов означает, что она практически не занимает места, может храниться где угодно и сохранит «нервы» пользователям, пытающихся восстановить файлы из повреждённых разделов.
Подготовка жёсткого диска
Перед тем как программа начнёт устанавливаться, нужно убедиться, что жёсткий диск разделен и отформатирован правильно. В загрузочной флешке содержится файловый менеджер и утилита командной строки. Можно запустить DiskPart для разбиения и форматирования диска из служебной программы.
Если есть уверенность, что жёсткий диск настроен правильно (для Windows, он содержит действительный раздел FAT или NTFS), тогда можно пропустить этот шаг. Нужно помнить, что форматирование — уничтожит любые данные на жёстком диске, поэтому важные документы или файлы нужно сохранить на автономном носителе.
Нужно помнить, что форматирование — уничтожит любые данные на жёстком диске, поэтому важные документы или файлы нужно сохранить на автономном носителе.
Порядок подготовки:
- Кликнуть значок на панели задач, чтобы запустить окно командной строки.
- Войти в DiskPart для запуска встроенной утилиты управления дисками.
- Ввести команды, необходимые для перераспределения и форматирования диска. Запустить установку Windows XP с помощью нескольких настраиваемых параметров. Предположим, что файлы доступны в E: \ i386.
- Перезагрузить систему.
- Отключить USB-накопитель во время старта.
- При необходимости изменить настройки BIOS для загрузки с жёсткого диска.
- Дальше продолжить настройку Windows XP.
Установка XP на нетбук
Установка Windows XP или любой другой операционной системы проста, если есть USB-дисковод оптических дисков. В зависимости от версии Windows XP, может потребоваться установка или обновление драйверов в диспетчере устройств. Хотя приведённые выше шаги позволят правильно установить windows xp с флешки на ноутбук, все равно в 80% случаях придётся самостоятельно загружать драйверы от производителя, прежде чем все оборудование будет работать правильно.
В зависимости от версии Windows XP, может потребоваться установка или обновление драйверов в диспетчере устройств. Хотя приведённые выше шаги позволят правильно установить windows xp с флешки на ноутбук, все равно в 80% случаях придётся самостоятельно загружать драйверы от производителя, прежде чем все оборудование будет работать правильно.
Обычно это касается беспроводных устройств, аудио, видеоустройств и драйверы дисплея. Обычным использованием загрузочного юсб является его использование для загрузки в Windows, но мало кто знает, что загрузка съёмных носителей, таких как USB, позволяет выполнять точную диагностику на компьютере, который имеет проблемы с загрузкой жёсткого диска. Лучше использовать флеш-диск для установки Windows для всех брендов ноутбука. Порядок установки Windows XP с USB:
- Подготовить загрузочную флешку.
- Запустить утилиту PowerISO для создания загрузочных носителей.
- Выбрать юсб для устройства вывода и выберите нужный диск из списка.
 Нажать «Далее», чтобы продолжить.
Нажать «Далее», чтобы продолжить. - Утилита начнёт создавать резервный юсб. Она проверит необходимые компоненты и автоматически загрузит отсутствующий компонент с сервера. На этом этапе все существующие данные на диске будут уничтожены, о чём программа предупредит перед записью. Нажать «ОК», чтобы продолжить.
- Скопировать установочные файлы win XP на юсб.
- Перезагрузить систему. Во время загрузки войти в экран конфигурации BIOS, нажав F1, или клавиши F2 / Delete. На экране обычно отображаются инструкции, какие клавиши управляющие в ноутбуке.
- Перейти в раздел BIOS, содержащий загрузочные устройства.
- Указать загрузку с USB. Если этого не сделать, система не запустится с юсб.
- Выйти из конфигурации BIOS, сохранив все изменения.
- Если BIOS настроен правильно, то компьютер начинает переустановку с USB.
- В случае когда юсб не запустился, нужно выполнить повторно проверку правильно ли настроен BIOS для загрузки с USB. Если BIOS невиновна, тогда проверить правильно ли подготовлена загрузочная флешка.

Несколько лет назад создание загрузочного USB было довольно сложным для большинства людей. К счастью, в настоящее время существуют гораздо более простые способы реализации этого эффективного способа, есть свободное программное обеспечение и материнские платы, поддерживающая загрузку с USB.
Все современные ноутбуки и настольные компьютеры активно используют эту технологию, поэтому домашняя загрузочная флешка стала любимым аксессуаром у большинства пользователей ПК для установки windows xp с флешки на ноутбук.
Originally posted 2018-04-07 11:59:33.
Как сделать загрузочную флешку с Windows xp? Рабочий способ!
Загрузочный диск(флешка)
239 380
В настоящие время во всем мире, Нам уже сложно представить себя без современного мощного компьютера с установленной новой операционной системой,будь-то Windows 7, Linux,MacOS X, Ubuntu и т. д.
д.
Но так уж повелось что не у всех Нас имеется такой мощный компьютер,на нем не стоит последняя операционная система,да и компьютер не такой сильный и мощный для современных систем,или сломан дисковод или его просто нет совсем например нетбук.
Для таких компьютеров как раз подходит старенькая добрая Windows xp и устанавливать мы её будем с usb носителя(флешки),а именно используем обычную usb флешку как загрузочное устройство(диск) с Windows xp.
Для этого Нам потребуется две программы:UltraISO, Мультизагрузочная флешка, сам дистрибутив с Windows xp в образе ISO и флешка размером не менее 2гб.
Но самое главное потребуется это Внимательность и аккуратность в Ваших действиях при создании загрузочной флешки с Windows xp.
А теперь как все приготовили ВНИМАТЕЛЬНО делаем и повторяем как на видео!
Для качественного просмотра видео переключаем в формате HD.
Ну вот Вы сделали загрузочную флешку и теперь для установки Windows хр с флешки
необходимо загрузить компьютер с usb(флешки).
В любом случае будь это установка с диска или флешки операционную систему надо устанавливать только из под биоса(это гарантия стабильной работы системы),для этого требуется настроить загрузку в BIOS, чтобы компьютер загрузился с нужного носителя(в нашем случае usb(флешка).
Для того,чтобы попасть в настройки BIOS нужно выполнить одно действия,сразу после включения компьютера,при появлении первого черного экрана, логотипа производителя компьютера или материнской платы, нажать нужную кнопку на клавиатуре.
Самые распространенные варианты кнопок это Delete и F2. Вся информация о нажатии кнопки запуска boot меню и BIOS имеется внизу экрана логотипа компьютера.
После как зашли в BIOS , ищем такую вкладку boot ,не переживайте если вы не видите вкладку boot у Вас может быть другая модификация BIOS,тогда при заходе BIOS видим вкладку Advanced BIOS Features, переходим на неё путем нажатия стрелки на клавиатуре и нажимаем клавишу Enter(ввод), в появившемся окне находится графа Boot Sequence переходим на неё путем нажатия стрелки и нажимаем клавишу Enter(ввод).
Нам открылся приоритет загрузки, что бы изменить устройство начальной загрузки выбираем пункт 1st Boot Device и ставим нужное нам устройство на первое место(в нашем случае usb флешка).
После внесенных изменений нажимаем на F10 для сохранения всех внесенных настроек и жмем Enter.
Компьютер перезагрузится и начнется установка Windows хр.
(ВНИМАНИЕ если Вы выставляли загрузку таким способом то,после начала установки,распаковки файлов система будет делать первую перезагрузку Вы сразу заходите в биос и ставите обратно в boot меню приоритет загрузки как было, нажимаете на F10 и Enter(ввод) и система продолжит установку далее!)
Если для Вас показалась это трудным,обратитесь к мастерам они Вам подготовят загрузочную флешку с Windows хр!
Статьи по теме
Установка Windows XP с USB-накопителя
Установка Windows XP с флэш-накопителя USB
Хотя есть много способов сделать это, я делаю именно так.
Это включает в себя больше, чем просто создание загрузочной установочной USB-флешки.
потому что я добавляю в образ SP3 и драйверы (для оборудования после SP3).
1 — Хотя программа на следующем шаге сделает это, я вручную добавляю SP3.
— Скопируйте файлы с компакт-диска XP в папку с именем XP.
— Загрузите и распакуйте SP3 в папку с именем sp3.
(я использую 7-Zip для
это)
— Откройте окно командной строки или перейдите к sp3\i386\update
папка.
Я к этому, щелкнув правой кнопкой мыши папку обновления и
выбрав «Открыть окно команд здесь».
Если вы не добавили этот твик:
— Для Windows 7 и Vista скачайте файл opencmdhere.txt
измените расширение файла с .txt на .reg и дважды щелкните его.
— Для Windows XP загрузите файл xpcommandhere.txt
измените расширение файла с .txt на .reg и дважды щелкните его.
— В командном окне введите update.exe /integrate:X:\xp (замените X на расположение
папку XP, которую вы создали выше).
Появится окно, показывающее интегрируемые файлы.
за которым следует экран «успех». Для получения дополнительной информации об этом смотрите здесь.
Для получения дополнительной информации об этом смотрите здесь.
2 — Создать папку с XP SP3 + Drivers + Extras
— Для этого мы будем использовать программу nLite.
Вы можете добавить драйверы, которые скачаете сами, или пакеты драйверов,
или пакеты обновлений системы в файлы.
Запустите nLite и нажмите «Далее».
Перейдите к созданной ранее папке XP и нажмите «Далее».
Нажмите на каждый нужный вам раздел, и он будет добавлен в процесс.
Вам не нужно делать пакет обновления, потому что мы уже сделали это. Не выбирайте загрузочный ISO.
Нажмите Далее, когда будете готовы.
Я добавил пакет обновлений.
Здесь я добавил драйверы чипсета и Ethernet.
Я удалил несколько вещей.
Выберите любые параметры, которые вы хотите изменить.
Кто-то сказал твики?!
Да! Это может занять некоторое время.
Нажмите «Далее», и все готово.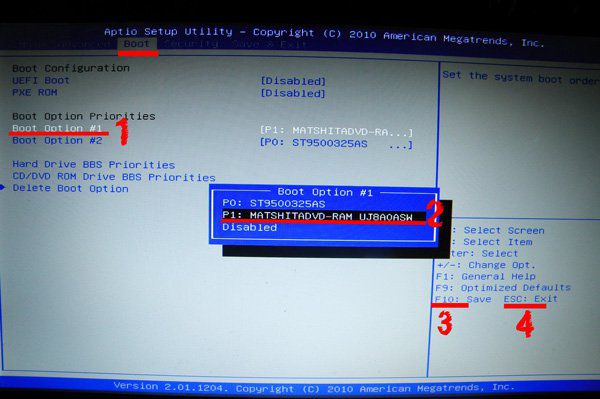
3 — Теперь создадим загрузочную установочную флешку Windows XP.
— Мы собираемся использовать программу под названием Win2Flash.
для этого (бесплатно, но с рекламой).
Запустите WinToFlash и щелкните зеленую галочку, чтобы запустить мастер.
Щелкните Далее.
Введите путь к созданной ранее папке XP, а затем путь к USB-накопителю.
Нажмите «Далее.
Готово! Нажмите «Далее.
Ваш USB-накопитель должен выглядеть примерно так.
Далее >
Страница 4 — Установка Linux, работающего с USB-накопителя или
Загрузитесь с одного или нескольких компакт-дисков Linux Live CD на USB-накопителе
Указатель статей — Выбросьте эти компакт-диски! Руководство по использованию USB-накопителей
Страница 1 — Введение в статью, Загрузка с флэш-накопителя, Расширенное форматирование USB-накопителя
Страница 2 — Установка Windows 7 или Windows Vista с USB-накопителя
Страница 3 — Установка Windows XP с USB-накопителя
Страница 4 — Установка Linux, работающего с USB-накопителя
или
Загрузитесь с одного или нескольких компакт-дисков Linux Live CD на USB-накопителе
Страница 5 — Утилита и спасательный загрузочный USB-накопитель
Страница 6 — Портативные приложения и USB-накопитель PC Toolbox
Страница 7 — Что я использую и другая информация о USB
Программное обеспечение, которое я использую
Я использую
True Image 2011 для всех резервных копий моей ОС и
Disk Director 11. 0 для всех моих разделов
0 для всех моих разделов
требования.
Читатели TweakHound часто получают
скидка на продукты Acronis. Нажмите на ссылки
для получения дополнительной информации.
Как создать загрузочную флешку для установки Windows XP?
Home > Вопросы по резервному копированию данных > Как создать загрузочную флешку для установки Windows XP?
Здравствуйте! Я хочу установить Windows XP на старый компьютер. Первоначально у меня был компакт-диск с Windows XP, но вдруг я понял, что на моем старом компьютере не было дисковода для компакт-дисков. Теперь я рассматриваю возможность создания загрузочного USB для установки Windows XP. Что именно мне делать?
Лучшие ответы
Отн. · Ответ 29 марта 2023 г.
Привет. Создать загрузочную флешку для установки Windows XP не так уж и сложно. Во-первых, вы должны подготовить только 2 вещи.
- 8 ГБ (минимум) USB-накопитель
- Домашняя страница EaseUS Todo Backup
EaseUS Todo Backup Home — это программа для резервного копирования, обеспечивающая пользователям надежную защиту данных. Он может выполнять почти все задачи резервного копирования, создавая стабильные копии вашей системы, файлов, личных данных, дисков и т. д. Помимо задач резервного копирования, EaseUS Todo Backup также может создавать для вас загрузочные USB-накопители и даже клонировать ваш компьютер.
Он может выполнять почти все задачи резервного копирования, создавая стабильные копии вашей системы, файлов, личных данных, дисков и т. д. Помимо задач резервного копирования, EaseUS Todo Backup также может создавать для вас загрузочные USB-накопители и даже клонировать ваш компьютер.
Нажмите кнопку, чтобы загрузить это программное обеспечение бесплатно, и следуйте приведенным ниже инструкциям, чтобы начать свое творение.
Шаг 1. Отформатируйте подготовленный USB-накопитель в файловой системе NTFS.
Шаг 2. Запустите EaseUS Todo Backup Home.
Шаг 3. Перейдите к Инструменты в правом верхнем углу окна и выберите Создать аварийный диск.
Шаг 4. Затем появится новое окно, нажмите средний значок, чтобы создать загрузочный USB.
Шаг 5. Нажмите кнопку «Создать», чтобы получить загрузочный USB-накопитель для Windows XP.
Если вы хотите установить Windows XP на свой старый компьютер, вам просто нужно вставить созданный загрузочный USB в ваш старый компьютер, запустить компьютер и нажать F2/DEL для входа в BIOS.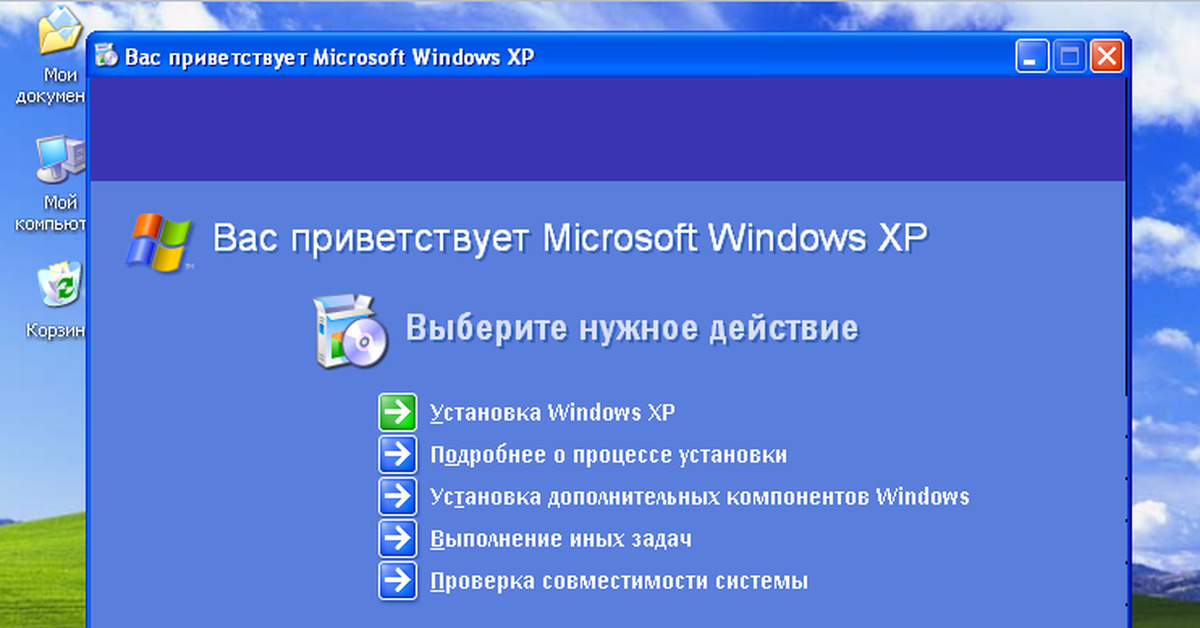 После этого можно запускать процесс установки Windows XP через БИОС.
После этого можно запускать процесс установки Windows XP через БИОС.
Статья по теме: Как создать загрузочный образ EaseUS USB, CD/DVD и ISO с помощью EaseUS Todo Backup
Скачайте EaseUS Todo Backup для защиты компьютерных данных!
Найдите лучшие решения для резервного копирования компьютеров, облачных хранилищ, безопасности данных и клонирования дисков с подробным руководством.
Каковы наилучшие способы создания загрузочного USB-накопителя?
Хотите узнать о лучших способах создания загрузочного USB-диска? Вы находитесь в правильном месте. Мы представим некоторые из лучших инструментов для создания загрузочных USB-накопителей для Windows. Продолжайте читать и найдите тот, который вам нравится.
Лариса
28 февраля 2023 г.
Как сделать загрузочную флешку из другой загрузочной флешки?
Как сделать загрузочную флешку из другой загрузочной флешки? Добиться этого несложно. В этом коротком посте мы собираемся предложить вам пошаговый метод достижения вашей цели.


 Перед тем как переустановить windows xp с флешки нужно создать загрузочный USB-накопитель, который мог бы работать так же, как установочный Windows XP. Для этого необходимо:
Перед тем как переустановить windows xp с флешки нужно создать загрузочный USB-накопитель, который мог бы работать так же, как установочный Windows XP. Для этого необходимо: Это позволяет поставить на компьютер новую ОС Windows. Существует несколько версий Windows, лучше использовать с контрольными суммами MD 5, например, Windows XP Pro (с пакетом обновления sp3).
Это позволяет поставить на компьютер новую ОС Windows. Существует несколько версий Windows, лучше использовать с контрольными суммами MD 5, например, Windows XP Pro (с пакетом обновления sp3).

 Людям, которые не знают точно, как правильно работать с дисками, лучше воспользоваться Bootice в сочетании со съёмными форматами IMG, IMA.
Людям, которые не знают точно, как правильно работать с дисками, лучше воспользоваться Bootice в сочетании со съёмными форматами IMG, IMA. Нажать «Далее», чтобы продолжить.
Нажать «Далее», чтобы продолжить.
