Как через биос установить виндовс 8: Ничего не найдено для Kak Ustanovit Windows 8 1 %23_1
Содержание
Установка Windows 8.1 | remontka.pro
В этой инструкции подробно будут рассмотрены все этапы установки Windows 8.1 на компьютер или ноутбук. Речь пойдет именно про чистую установку, а не про обновление Windows 8 до Windows 8.1.
Для того, чтобы установить Windows 8.1, вам потребуется диск с системой или же загрузочная флешка с системой, ну или хотя бы ISO образ с ОС.
Если у вас уже имеется лицензия Windows 8 (например, была предустановлена на ноутбуке), и вы хотите установить лицензионную Windows 8.1 с нуля, то вам могут пригодиться следующие материалы:
- Где скачать Windows 8.1 (после части про обновление)
- Как скачать лицензионную Windows 8.1 с ключом от Windows 8
- Как узнать ключ установленной Windows 8 и 8.1
- Ключ не подходит при установке Windows 8.1
- Загрузочная флешка Windows 8.1
По-моему, перечислил все, что может оказаться актуальным в процессе установки. Если вдруг возникнут дополнительные вопросы, задавайте в комментариях.
Как установить Windows 8.1 на ноутбук или ПК — пошаговая инструкция
В BIOS компьютера установите загрузку с установочного накопителя и перезагрузитесь. На черном экране вы увидите надпись «Press any key to boot from CD or DVD», нажмите любую клавишу при ее появлении и подождите завершения процесса подготовки к установке.
На следующем этапе вам потребуется выбрать язык установки и системы и нажать кнопку «Далее».
Следующее, что вы увидите — это кнопка «Установить» в середине окна, ее и следует нажать для продолжения установки Windows 8.1. В используемом для этой инструкции дистрибутиве я убрал запрос ключа Windows 8.1 при установке (это может потребоваться по причине того, что лицензионный ключ от предыдущей версии не подходит, я давал выше ссылку). Если же у вас запрашивают ключ, и он есть — введите.
Прочтите условия лицензионного соглашения и, если хотите продолжить установку, согласитесь с ними.
Далее следует выбрать тип установки. В данном руководстве будет описана чистая установка Windows 8.1, так как этот вариант является более предпочтительным, позволяя избежать перенос проблем предыдущей операционной системы в новую. Выбираем «Выборочная установка».
В данном руководстве будет описана чистая установка Windows 8.1, так как этот вариант является более предпочтительным, позволяя избежать перенос проблем предыдущей операционной системы в новую. Выбираем «Выборочная установка».
Следующий этап — это выбор диска и раздела для установки. На изображении выше можно увидеть два раздела — один служебный на 100 Мб, и системный, на котором установлена Windows 7. У вас их может быть больше, и я не рекомендую удалять те разделы, о предназначении которых вы не знаете. В показанном выше случае может быть два варианта действий:
- Можно выбрать системный раздел и нажать «Далее». В этом случае файлы Windows 7 будут перемещены в папку Windows.old, какие-либо данные удалены не будут.
- Выбрать системный раздел, а затем нажать ссылку «Форматировать» — тогда все данные будут удалены и Windows 8.1 будет устанавливаться на чистый диск.
Я рекомендую второй вариант, а о сохранении нужных данных стоит позаботиться заранее.
После выбора раздела и нажатия кнопки «Далее» нам предстоит подождать в течение какого-то периода времени, пока ОС будет устанавливаться. По окончании, компьютер перезагрузится: желательно сразу при перезагрузке установить в BIOS загрузку с системного жесткого диска. Если же вы этого не успели сделать, просто ничего не нажимайте при появлении сообщения «Press any key to boot from CD or DVD».
Завершение установки
После перезагрузки установка продолжится. Сначала вас попросят ввести ключ продукта (если вы не ввели его ранее). Здесь можно нажать «Пропустить», но учтите, что активировать Windows 8.1 по завершении все равно придется.
Следующий этап — выбрать цветовую гамму и указать имя компьютера (оно будет использоваться, например, при подключении компьютера к сети, в вашем аккаунте Live ID и т.д.)
На следующем экране вам предложат установить стандартные параметры Windows 8.1, либо же настроить их по собственному желанию. Это остается на ваше усмотрение. Лично я обычно оставляю стандартные, а уже после того, как ОС установлена, настраиваю ее в соответствии со своими пожеланиями.
Лично я обычно оставляю стандартные, а уже после того, как ОС установлена, настраиваю ее в соответствии со своими пожеланиями.
И последнее, что потребуется сделать — ввести имя пользователя и пароль (пароль необязателен) для локальной учетной записи. Если компьютер подключен к Интернету, то по умолчанию вам предложат создать учетную запись Microsoft Live ID или ввести данные уже существующей — адрес электронной почты и пароль.
После того, как все перечисленное сделано, остается немного подождать и через короткое время вы увидите начальный экран Windows 8.1, а при начале работы — некоторые подсказки, которые помогут вам быстрее освоиться.
remontka.pro в Телеграм | Способы подписки
Как установить Windows 8 на планшет
У вас есть планшет под управлением Windows 7? Хотите попробовать недавно выпущенную Windows 8 на своем планшете ? Если вы ответили «да», продолжайте читать это руководство, чтобы узнать, как установить Windows 8 на планшет.
Windows 8 была разработана для работы на настольных компьютерах, ноутбуках, нетбуках, ноутбуках, планшетах и планшетах. Все новые приложения Стартовый экран и приложения Metro специально разработаны для планшетов, планшетов и других сенсорных устройств. Все планшеты Windows 7 также могут работать под управлением Windows 8.
Поскольку Windows 8 RTM уже доступна, вы можете протестировать финальную версию Windows 8 на своем планшете.
Если у вас есть планшет с Windows, такой как Acer Iconia W500, ASUS EP121, Samsung Series 7 и любые другие планшеты, поддерживающие Windows 7, вы можете легко установить на него Windows 8 без особых хлопот.
ПРИМЕЧАНИЕ. Предполагается, что планшет соответствует минимальным системным требованиям Windows 8. Мы рекомендуем устанавливать 32-разрядную версию Windows 8 на все планшеты с объемом оперативной памяти менее 4 ГБ.
Способ 1: следуйте этому методу, если ваш планшет оснащен USB-портом
Как вы, возможно, знаете, установка Windows 8 с USB-накопителя является наилучшим из возможных способов установки Windows 8 на планшет.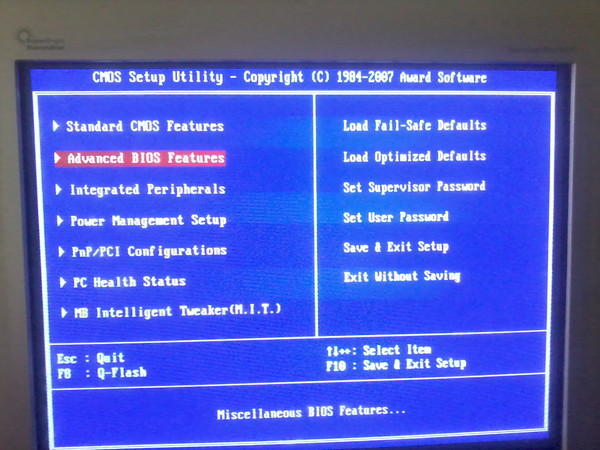
Процедура:
Шаг 1: Загрузите ISO-файл Windows 8 по этим прямым ссылкам.
Шаг 2: Создайте загрузочную флешку Windows 8 USB. Для этого вы можете обратиться к нашему 100% рабочему руководству по созданию загрузочного USB-файла из ISO-файла Windows 8.
Шаг 3: Получив загрузочный USB-накопитель, подключите его к планшету, включите планшет, измените настройки BIOS на загрузку с USB (может потребоваться подключить клавиатуру к USB-порту для изменения настроек BIOS), а затем выполните следующие действия. процедура на экране для завершения установки Windows 8 (см. процедуру установки Windows 8).
Шаг 4. Посетите веб-сайт производителя планшета и установите драйверы для Wi-Fi, камеры и других необходимых функций.
ПРИМЕЧАНИЕ. Пожалуйста, обратитесь к руководству вашего планшета или свяжитесь с производителем планшета, чтобы узнать, как загрузиться в BIOS.
Способ 2: установить Windows 8 в режиме двойной загрузки с Windows 7
(Используйте этот метод, если ваш планшет не поставляется с портом USB)
ПРИМЕЧАНИЕ. Предполагается, что ваше планшетное устройство является загрузочным и работает под управлением ОС Windows 7.
Предполагается, что ваше планшетное устройство является загрузочным и работает под управлением ОС Windows 7.
В этом руководстве мы собираемся использовать виртуальный жесткий диск (VHD) для загрузки в Windows 8.
Процедура:
Просто ознакомьтесь с нашими пошаговыми инструкциями по загрузке Windows 8 с виртуального жесткого диска без использования руководства по командной строке для установки Windows 8 в режиме двойной загрузки с Windows 7. Руководство не требует загрузочного установочного носителя. Таким образом, это лучший способ установить Windows 8 в режиме двойной загрузки с Windows 7 без использования загрузочного носителя.
Способ 3: обновить Windows 7 до Windows 8
Используйте этот метод, если у нашего планшета нет USB-порта и вы хотите обновить существующую Windows 7 до Windows 8.
ПРИМЕЧАНИЕ. Предполагается, что ваш планшет является загрузочным и работает под управлением операционной системы Windows 7.
Это самый простой способ установки Windows 8 на ПК и планшеты. В этом руководстве мы собираемся смонтировать ISO-файл Windows 8 и запустить файл setup.exe для запуска процедуры обновления. При обновлении с Windows 7 до Windows 8 вы сможете взять с собой все файлы, установленные программы и настройки Windows. Вы можете узнать подробности в нашем руководстве по обновлению с Windows 7 до Windows 8.
Процедура:
Шаг 1. Включите планшет и загрузитесь в Windows 7. Сделайте резервную копию всех необходимых документов и других данных с вашего диска Windows 7. Убедитесь, что на планшете имеется не менее 20 ГБ свободного места в разделе Windows 7, прежде чем переходить к следующему шагу.
Шаг 2: Посетите Microsoft, приобретите свою копию Windows 8 и загрузите ISO-файл Windows 8.
Шаг 3: Загрузите и установите Virtual Clone Drive (бесплатно) и смонтируйте файл Windows 8 ISO. Опять же, вы можете следовать нашим инструкциям по монтированию ISO-файла в руководстве по Windows 7 для получения дополнительной информации.
Шаг 4. Откройте новый виртуальный диск в разделе «Компьютер» («Мой компьютер»), запустите файл setup.exe и следуйте инструкциям на экране для завершения установки Windows 8 (см. Наши пошаговые инструкции по установке Windows 8). Во время установки программа установки предлагает выбрать раздел для установки Windows 8. Чтобы установить Windows 8 на диск Windows 7, просто выберите раздел Windows 7 (должно быть не менее 20 ГБ свободного места).
Пожалуйста, ознакомьтесь с нашими инструкциями по переходу с Windows 7 на Windows 8 для получения пошаговых инструкций.
Как установить Windows 8.1 на компьютер Dell
Вот совет для тех, кто покупает и настраивает компьютеры для бизнеса.
Dell продает почти все свои настольные компьютеры для бизнеса с предустановленной Windows 7. Это по-прежнему кажется мне ошибочным во многих отношениях, особенно теперь, когда Windows 8.1 была значительно переработана для пользователей клавиатуры и мыши, но, возможно, это подходит консервативным корпоративным покупателям.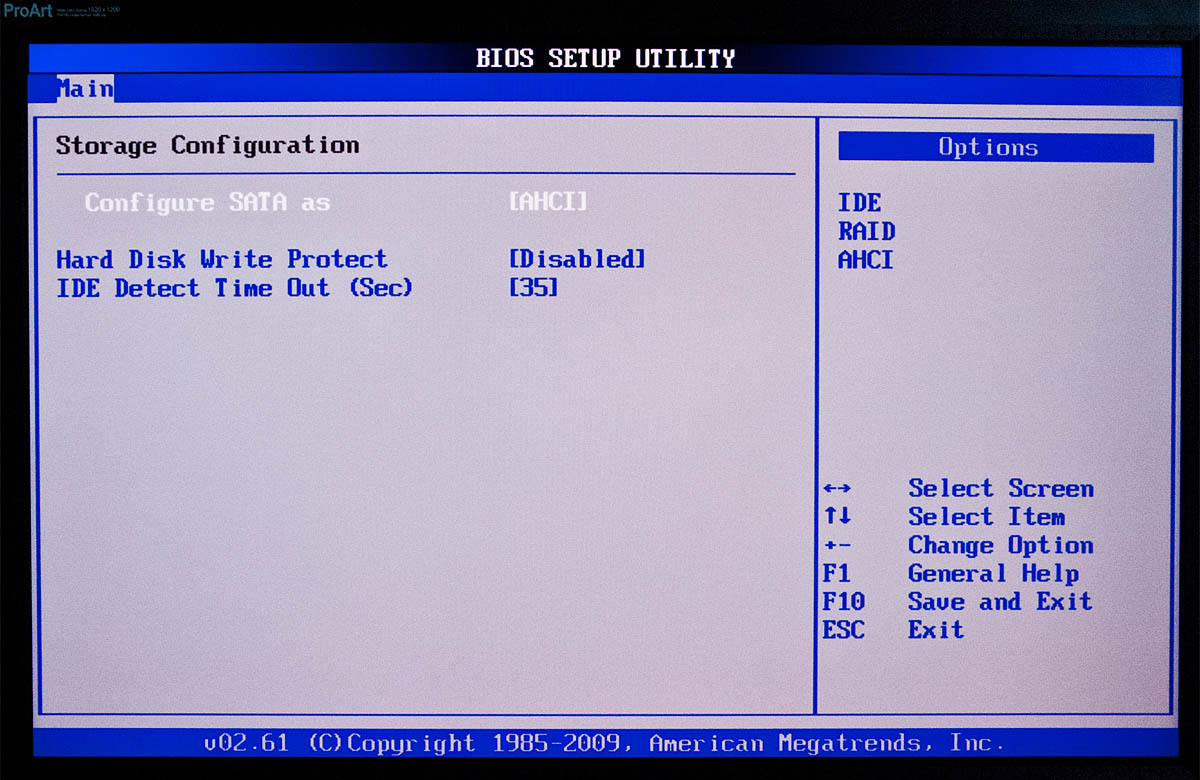 Или, возможно, индустрия ПК заслужила постоянно падающие продажи после многих лет неудачного выбора и навязчивого внимания производителей к поставке маломощных, недооцененных, загруженных программным обеспечением компьютеров и ноутбуков для потребителей и бизнеса.
Или, возможно, индустрия ПК заслужила постоянно падающие продажи после многих лет неудачного выбора и навязчивого внимания производителей к поставке маломощных, недооцененных, загруженных программным обеспечением компьютеров и ноутбуков для потребителей и бизнеса.
Но я отвлекся.
В описании Dell операционной системы на компьютерах с Windows 7 говорится: «Windows 7 Professional, английский/французский, 64-разрядная версия (включая лицензию Windows 8.1 Pro)».
На этой неделе я получил партию новых компьютеров Dell Optiplex для клиентов и решил переформатировать жесткие диски и немедленно установить Windows 8.1, даже не запуская Windows 7. Это привело меня к поиску лицензии Windows 8.1 Pro, и результат оказался неожиданным.
В течение многих лет мы находили ключ продукта Windows на наклейке, постоянно прикрепленной к корпусу процессора. Новые компьютеры Optiplex не имеют сертификата подлинности или лицензионной наклейки.
В комплект поставки компьютеров входит DVD-диск Dell с надписью: «Операционная система уже установлена на вашем компьютере — носитель для восстановления Windows 8. 1». На DVD-диске или его бумажном конверте нет лицензионного ключа Microsoft.
1». На DVD-диске или его бумажном конверте нет лицензионного ключа Microsoft.
Где лицензия? Windows 8 не может быть установлена без действительного лицензионного ключа; это первое, что всплывает при установке. Windows 7 можно установить без ввода ключа, но Windows 8 не позволяет пройти через экран лицензии во время установки без действительного ключа.
Производители ПК встраивают ключ продукта Windows 8 в прошивку BIOS/UEFI на материнской плате. Лицензия привязана к отпечатку пальца оборудования. Хотя Belarc Advisor или другие утилиты могут получить ключ продукта, на самом деле это не имеет значения — он вам не нужен для установки Windows 8 на этот компьютер, а лицензию нельзя перенести на другой компьютер.
При установке Windows 8 она автоматически проверяет BIOS и загружает ключ продукта во время установки. Когда Windows 8 подключается к сети в первый раз, она проверяет лицензию и Windows активируется.
Я использовал DVD-диск Dell для чистой установки Windows 8.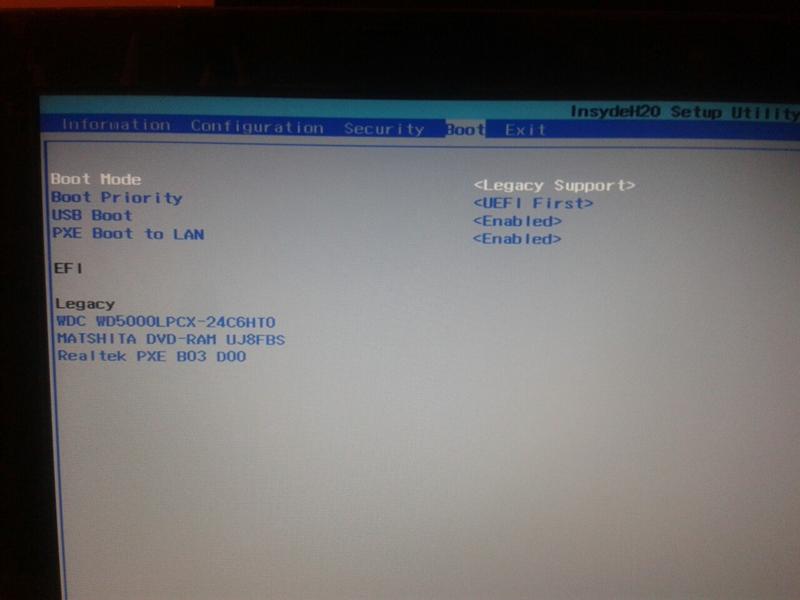 1 на новый Optiplex 7020. Это включало удаление всех существующих разделов для переформатирования жесткого диска с нуля. Windows 8.1 удивительно быстро устанавливается. Не было запроса на ввод лицензионного ключа, и Windows уже была активирована, когда я смотрел. Неясно, включила ли Dell драйверы на DVD, поскольку все оборудование было правильно идентифицировано во время установки. Я предполагаю, что DVD содержит стандартную версию Windows 8.1, и он просто очень хорошо устанавливает драйверы.
1 на новый Optiplex 7020. Это включало удаление всех существующих разделов для переформатирования жесткого диска с нуля. Windows 8.1 удивительно быстро устанавливается. Не было запроса на ввод лицензионного ключа, и Windows уже была активирована, когда я смотрел. Неясно, включила ли Dell драйверы на DVD, поскольку все оборудование было правильно идентифицировано во время установки. Я предполагаю, что DVD содержит стандартную версию Windows 8.1, и он просто очень хорошо устанавливает драйверы.
В Интернете есть предположения, что любой источник установки Windows 8.0 или 8.1 будет проверять BIOS и использовать встроенную лицензию, если она имеется, но носитель должен соответствовать версии, предусмотренной лицензией. Если в BIOS есть лицензия Windows 8.0, вам необходимо установить Windows 8.0, а затем выполнить обновление до Windows 8.1. Если в BIOS есть лицензия Windows 8.1, вы не можете использовать источник установки Windows 8.0.
Это важно только в этом ограниченном случае, когда компьютер с лицензией Windows 8 OEM восстанавливается с нуля. После установки Windows 8 почти никогда не будет причин полагаться на лицензию BIOS; вместо этого мы будем использовать инструменты восстановления Windows 8, к которым можно получить доступ из системы, если она работает, или путем загрузки с установочного диска и использования уже лицензированных битов в скрытом системном разделе. Инструменты для обновления или сброса Windows 8 работают как часы.
После установки Windows 8 почти никогда не будет причин полагаться на лицензию BIOS; вместо этого мы будем использовать инструменты восстановления Windows 8, к которым можно получить доступ из системы, если она работает, или путем загрузки с установочного диска и использования уже лицензированных битов в скрытом системном разделе. Инструменты для обновления или сброса Windows 8 работают как часы.
Так легче расслабиться из-за того, что Dell настаивает на выпуске Windows 7. Вынос жесткого диска и установка Windows 8.1 занимает около 20 минут. Да, тогда необходимо установить обновления, но это все равно оказывается быстрее, чем ледяной процесс настройки нового ПК с Windows 7.
Что делать, если Windows 8 Release Preview не устанавливается
У некоторых пользователей возникают проблемы с установкой Windows 8 Release Preview. Скриншот Lance Whitney/CNET
Кто-нибудь из вас пытался установить новую версию Windows 8 Release Preview только для того, чтобы столкнуться с сообщением: «ЦП вашего ПК не совместим с Windows 8».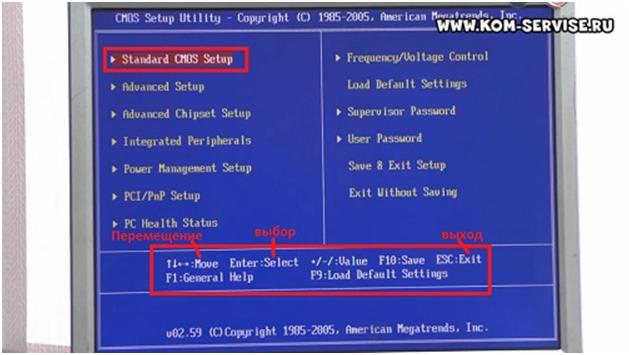
Если это так, то решение проблемы может заключаться в BIOS вашего компьютера.
Несколько озадаченных пользователей, зашедших на форум Microsoft Answers, сообщили об аналогичных ошибках при попытке установить новую версию Release Preview. Я сам столкнулся с проблемами, когда попытался установить RP в качестве виртуальной машины на один из своих ноутбуков.
Первым шагом, предложенным Microsoft, является проверка того, включены ли на вашем ЦП следующие функции: расширение физических адресов (PAE), NX и SSE2.
«Большинство ЦП поддерживают эти функции, поэтому, если вы получаете эту ошибку, скорее всего, функция NX не включена в вашей системе», — объяснила Microsoft на форуме. «Чтобы устранить эту ошибку, следуйте инструкциям производителя, чтобы включить NX («Без бита eXecute») или эквивалентную функцию XD («eXecute Disabled») в настройках безопасности BIOS».
Хм, хорошо, Майкрософт, будем кусаться.
Чтобы перейти на страницу настройки BIOS, обычно необходимо нажать определенную клавишу, например Esc или F2, в зависимости от вашего ПК. Что произойдет, если вы не увидите ни одного из параметров, перечисленных Microsoft? Телефонный звонок в службу технической поддержки производителя вашего ПК может быть уместным.
Что произойдет, если вы не увидите ни одного из параметров, перечисленных Microsoft? Телефонный звонок в службу технической поддержки производителя вашего ПК может быть уместным.
Но лучше всего просто обновить BIOS, если он уже не актуален. Для этого вам нужно проверить страницу технической поддержки вашего производителя ПК на предмет раздела «Драйверы и загружаемые материалы» или чего-то подобного. В этом разделе вы должны увидеть несколько обновлений, в том числе одно для вашего BIOS.
Обновление BIOS может оказаться рискованным делом, если что-то пойдет не так. Поэтому вам нужно убедиться, что указанное обновление BIOS соответствует вашему конкретному ПК. Несколько производителей теперь предлагают программное обеспечение, которое вы можете загрузить через браузер, чтобы определить марку и модель вашего ПК и определить правильные драйверы.
В качестве меры предосторожности перед обновлением BIOS необходимо выполнить полное резервное копирование вашего ПК. Но в целом обновление BIOS — это быстрый и автоматический процесс. После обновления BIOS вы можете попробовать переустановить предварительную версию Windows 8, чтобы проверить, работает ли она.
После обновления BIOS вы можете попробовать переустановить предварительную версию Windows 8, чтобы проверить, работает ли она.
Сначала мне не удалось установить RP как виртуальную машину на моем ноутбуке. Но после обновления BIOS установка прошла без проблем как в Oracle VirtualBox, так и в VMWare Player.
Здесь возникают два вопроса: 1) Почему пользователи сталкиваются с проблемами BIOS в Release Preview, а не в Consumer Preview или Developer Preview? У меня, по крайней мере, не было проблем с установкой предыдущих версий Windows 8 со старым BIOS; и 2) Может ли эта проблема повлиять на окончательный выпуск Windows 8?
CNET связался с Microsoft для комментариев и обновит историю, когда мы получим больше информации.
Компания попыталась ответить на форуме ответов, извинившись за неудобства и объяснив некоторые изменения в Release Preview, связанные с ЦП.
Тем не менее, он также передал предупреждение о возможном сбое.
«Здесь может быть ошибка», — говорится в ответе Microsoft.

