Запись с экрана видео и звука: 🎬 16 программ для записи видео с экрана Windows 10 [ 2023 ]
Содержание
Самая удобная бесплатная программа для записи экрана и звука
Часто ли вам приходится записывать происходящее на экране компьютера? Мне это нужно постоянно и ко мне периодически обращаются с вопросом ”как это сделать” люди, которым такое вообще не должно быть нужно. Тем не менее, все постоянно записывают какие-то инструкции, демонстрации, уроки, блоги и тому подобное. Средств записи экрана огромное количество и есть даже штатные, как в Windows, так и в MacOS. Но у всех есть свои минусы. Не буду утверждать, что найденный мной способ идеален, но он дает несколько очень полезных функций, которых не хватает в других средствах захвата экрана. А еще он позволяет записывать звук и делать некоторые другие полезные вещи.
Записать звук и происходящее на экране можно десятками способов. Вот только по-настоящему удобных не так много.
Содержание
- 1 Программа для монтажа видео
- 2 Программа для записи экрана
- 3 Программа для записи звука
- 4 Как монтировать игровые видео
Программа для монтажа видео
Все, что нужно для использования — скачать бесплатное приложение Wondershare Filmora. У него есть и платная версия, но для понимания процесса вполне хватит бесплатной. О ценах я расскажу ниже, поэтому дочитайте до конца статьи.
У него есть и платная версия, но для понимания процесса вполне хватит бесплатной. О ценах я расскажу ниже, поэтому дочитайте до конца статьи.
Сама программа является видеоредактором, который позволяет монтировать видео если не на профессиональном, то на очень высоком уровне. Ее интерфейс вобрал в себя лучшее от Adobe Premier Pro и Final Cut Pro, а среди функций есть не только фильтры, но и продвинутая цветокоррекция, работа с хромокеем, стабилизация, та самая функция захвата видео и аудио, а так же некоторые другие вещи.
Интерфейс программы прост, но понятен.
Программа для записи экрана
Чтобы сделать запись экрана, нужно запустить программу, создать новый проект («Файл» — «Новый проект» — выбрать разрешение) и перейти во вкладку ”Медиа”. После этого нажимаем в верхней части списка импортированных клипов на кнопку ”Запись” и выбираем то, что нам нужно.
Значок не очень большой, но если знать, где его искать, проблем не будет.
В данном случае мы хотим записать видео. Например, это может быть геймплей, обучающее видео или что-то другое. Самое главное, что после записи оно автоматическим попадет в импортированные файлы и с ним можно будет работать. Если VoiceOver есть в разных программах видеомонтажа, то запись экрана тянет на эксклюзивную фишку.
Выбрав ”Запись экрана ПК”, вы попадете в настройки этой самой записи. Тут все просто и интуитивно понятно. Вы сможете выбрать разрешение записи. У меня по умолчанию стоит 4096 на 2304 точки, так как это разрешение экрана моего iMac. Правее можно выбрать, будут ли во время записи использоваться микрофон и динамики.
Тут все просто и понятно. Вопросов возникнуть не должно.
Ниже будет выбор области записи — полноэкранный или произвольный. Если выбрать второй вариант, вам предложат определить зону, которая и будет записана. При этом точку начала и конца будут сопровождать осевые линии для того, чтобы понимать, попадет ли в кадр то, что нужно.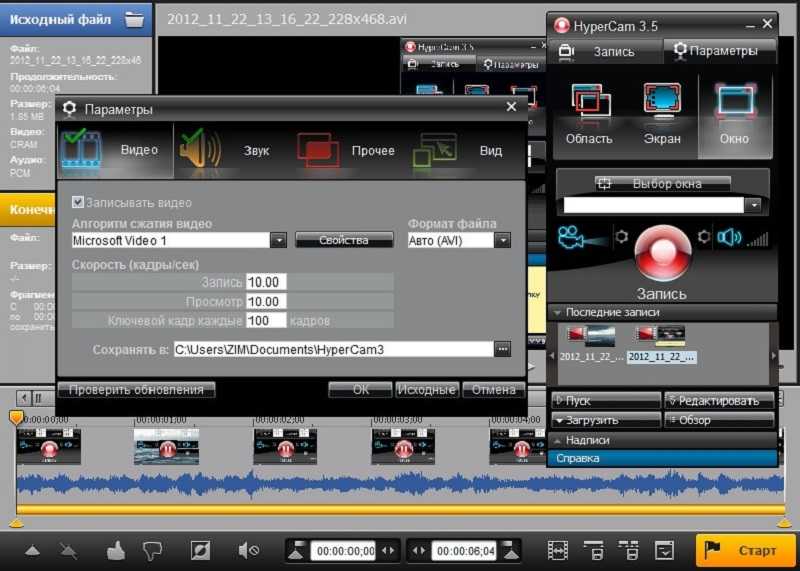 Когда зона будет выделена, ее можно будет перемещать и корректировать, потянув за соответствующие элементы. Дальше останется только начать запись, нажав на большую красную кнопку.
Когда зона будет выделена, ее можно будет перемещать и корректировать, потянув за соответствующие элементы. Дальше останется только начать запись, нажав на большую красную кнопку.
Выбрав зону записи, ее можно будет модифицировать..
Если этих настроек недостаточно, то в самой нижней части есть раздел ”Настройки”. Там их намного больше. Например, можно будет выбрать:
- Место сохранения скринкаста
- Частоту кадров
- Качество
- Остановку записи после определенного времени
- Отображение или нет щелчков мыши (с выбором цвета)
- Комбинацию клавиш для остановки записи
- Кнопки для приостановки (паузы) записи
С такими настройками можно записать любой скринкаст, который потом легко будет обработать и использовать по назначению. Даже если надо просто обрезать немного в начале и в конце, то сделать это в одной программе все равно проще, чем использовать отдельное приложение.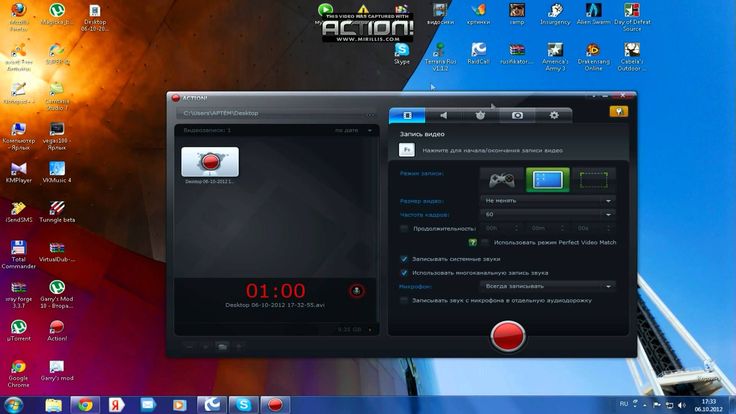
Дополнительных настроек более чем достаточно.
Что уж там говорить, если вы готовите игровое видео и его надо как-то смонтировать. Не зря же многие из числа лучших игровых ютьюберов используют именно эту программу при создании своих роликов.
Программа для записи звука
Но это не все возможности захвата в Wondershare Filmora. Есть так же захват с веб-камеры, поддерживающий выбор камеры, настройки разрешения, определение частоты кадров и активацию записи звука. Но куда интереснее (и востребованнее) запись звука. Именно озвучка роликов часто нужна при создании любого контента, и тут она тоже есть.
Настроек при записи звука почти нет. Но нужны ли они?
Тут настроек будет, мягко говоря, поменьше. Но и процесс этот не требует такой точности настройки. Как правило звук нужно захватить в высоком качестве, а потом уже заниматься обработкой, преобразованием и сведением. Поэтому выбрать можно будет только микрофон, если их подключено несколько.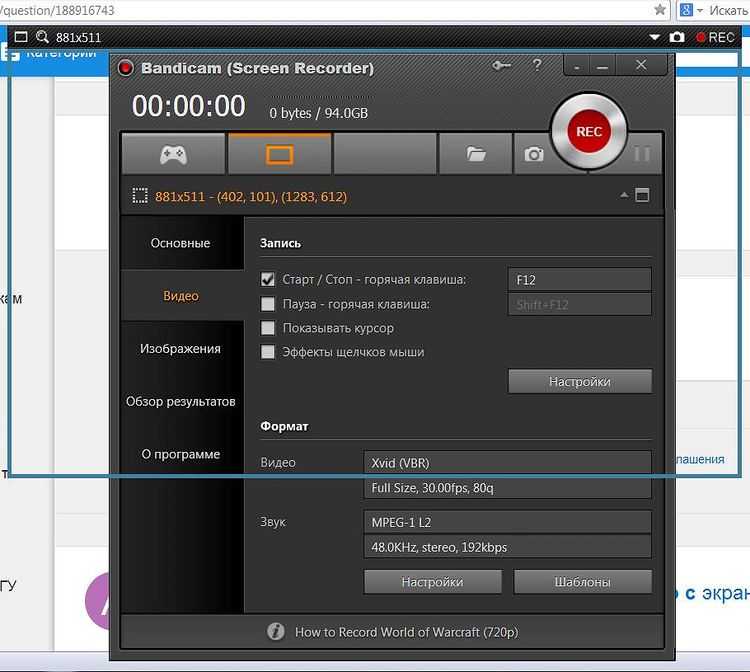
Как монтировать игровые видео
Рассказывать еще раз подробно о программе видеомонтажа Wondershare Filmora не стоит. Мало того, что сама по себе она интуитивно понятная, особенно если вы до этого пользовались чем-то подобным, так еще у нас был ее подробный обзор. При том не только текстовый, но и видео.
Скажу только еще раз, что у программы есть бесплатная версия для ознакомительного использования, платная и даже подписочная. Я бы рекомендовал начать с бесплатной, все попробовать, а потом уже платить.
Сейчас цены на подписки такие.
Сама программа есть как для Windows, так и для Mac. Поэтому каждый найдет версию для себя. Наверное, найти что-то лучше по соотношению возможностей и стоимости будет сложно.
Скачать Wondershare Filmora бесплатно
iMac 24Звук на iPhoneОбзоры приложений для iOS и Mac
3 лучших метода записи видео с музыкой на Android
Размещено от Валин Хуа / 27 октября 2022 г.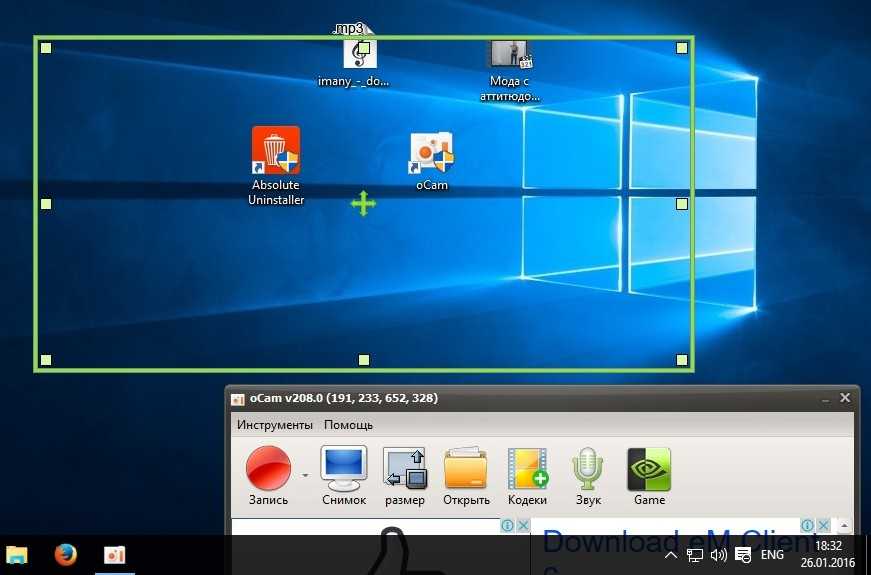 16:00
16:00
Как долго мой телефон может записывать видео?
Продолжительность того, как долго ваш телефон может записывать видео, зависит от объема памяти вашего устройства Android. Вы можете записывать видео столько времени, сколько осталось свободного места. Вы хотите записывать видео или создавать учебные пособия на своем телефоне, как профессионал? Некоторые инструменты упрощают это. Вам не нужно использовать дорогие профессиональные камеры, чтобы зрители могли четко видеть этапы ваших руководств. Вам нужен только ваш телефон и правильный инструмент, чтобы раскрыть свой потенциал в видеозаписи.
Помимо видеоуроков, вы также можете выглядеть как профессиональный геймер, записывая свой игровой процесс с помощью лучших видеомагнитофонов на своих устройствах Android. Многие геймеры ведут видеоблоги о своих играх, чтобы люди могли их посмотреть. И это будет выглядеть намного круче, если видео, которое вы производите, будет качественным. Другой способ — запись различных видеоклипов с экрана для создания музыкального клипа или видео, содержащего ваши воспоминания о ваших близких.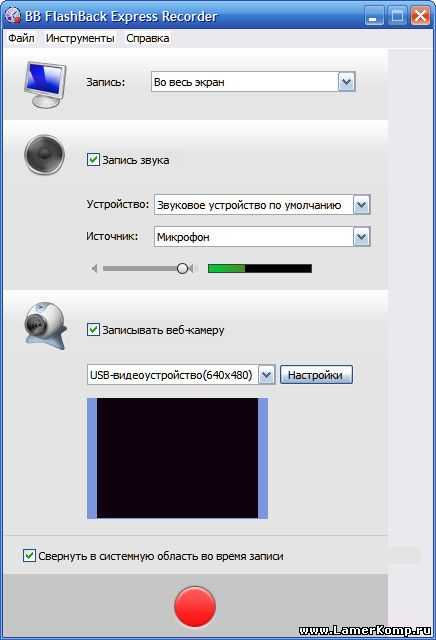 Вы можете сделать много вещей, записав видео на экране вашего телефона Android.
Вы можете сделать много вещей, записав видео на экране вашего телефона Android.
В посте ниже мы перечислили самые выдающиеся инструменты и приложения, которые вы можете использовать для записи профессионального видео. Наконец-то вы можете создавать видеоуроки с лучшим качеством видео. Пожалуйста, прочитайте дальше, чтобы узнать больше.
Список руководств
- Часть 1. Как записывать видео на Android с помощью FoneLab Screen Recorder
- Часть 2. Как записать видео на Android с помощью стороннего приложения
- Часть 3. Как записать видео на Android с помощью встроенной функции
- Часть 4. Часто задаваемые вопросы о записи видео на Android
Часть 1. Как записывать видео на Android с помощью FoneLab Screen Recorder
Первым в списке стоит FoneLab Screen Recorder. На данный момент это самый надежный видеомагнитофон, который вы можете найти. Это программное обеспечение может записывать на экран все, что вы хотите, на ваших телефонах Android, например, шоу и фильмы на различных потоковых платформах, звонки, учебные пособия, игровые процессы и многое другое.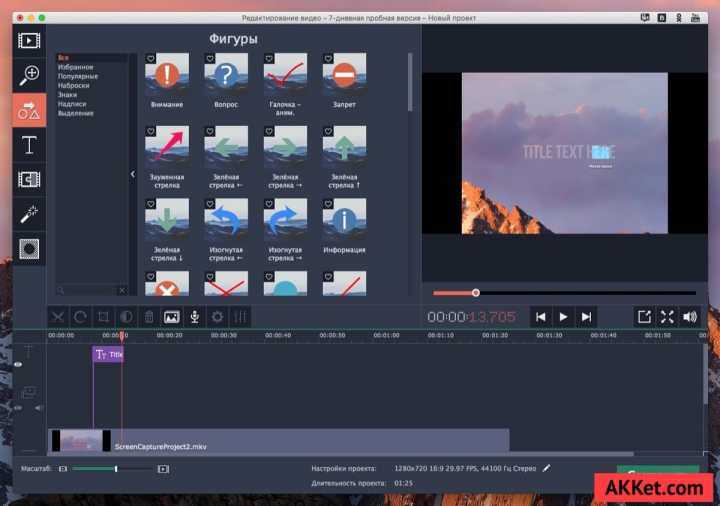 Он способен записывать как на мобильный телефон, так и на компьютер. Помимо своей основной функции, он также имеет дополнительные функции, которые повышают качество вашего видео. Он позволяет делать снимки экрана, редактировать видео, настраивать размер видео и т. д. Вы можете гарантировать превосходство этого инструмента, попробовав его сами.
Он способен записывать как на мобильный телефон, так и на компьютер. Помимо своей основной функции, он также имеет дополнительные функции, которые повышают качество вашего видео. Он позволяет делать снимки экрана, редактировать видео, настраивать размер видео и т. д. Вы можете гарантировать превосходство этого инструмента, попробовав его сами.
FoneLab Screen Recorder
FoneLab Screen Recorder позволяет вам захватывать видео, аудио, онлайн-уроки и т. Д. На Windows / Mac, и вы можете легко настраивать размер, редактировать видео или аудио и многое другое.
Записывайте видео, аудио, веб-камеру и делайте скриншоты на Windows / Mac.
Предварительный просмотр данных перед сохранением.
Это безопасно и просто в использовании.
Бесплатная загрузка Бесплатная загрузка Узнать больше
Вот инструкции о том, как записать видео с музыкой на Android с помощью FoneLab Screen Recorder:
Шаг 1Получите доступ к официальному сайту FoneLab Screen Recorder.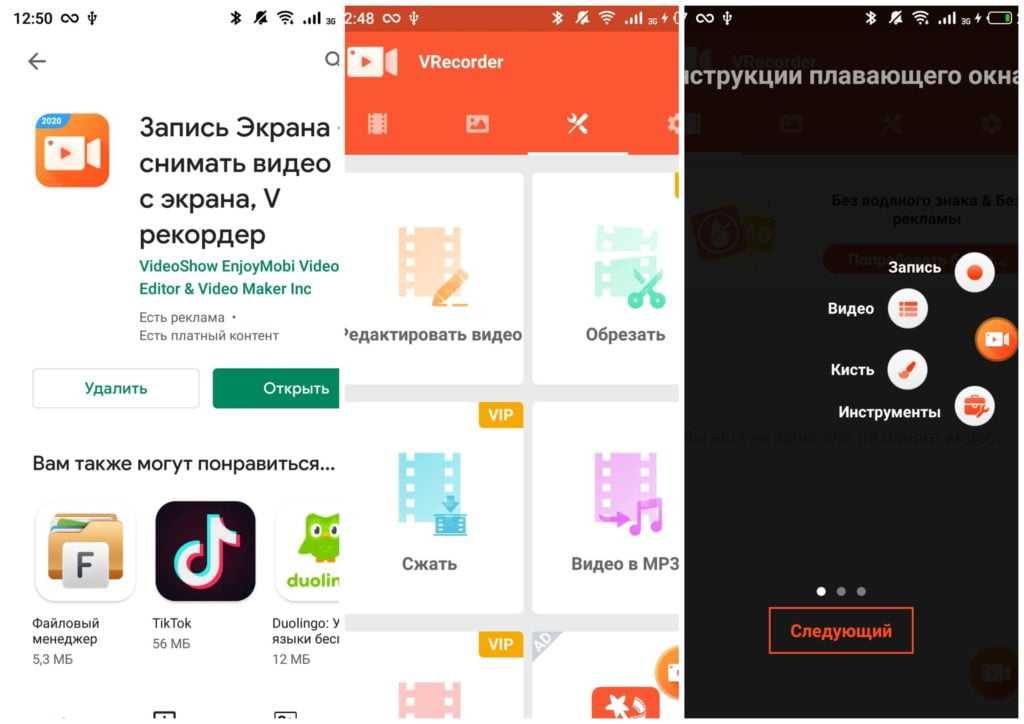 Оттуда нажмите кнопку «Бесплатная загрузка», чтобы сохранить файл установщика на вашем устройстве. После этого откройте его. Появится окно установки. Выберите предпочитаемый язык и обязательно ознакомьтесь с Политикой конфиденциальности и Лицензионным соглашением с конечным пользователем. Вы можете настроить установку, выбрав местоположение программного обеспечения и отметив другие параметры, которые вы хотите активировать. Затем щелкните Установить кнопку, чтобы запустить программу записи экрана FoneLab на вашем компьютере.
Оттуда нажмите кнопку «Бесплатная загрузка», чтобы сохранить файл установщика на вашем устройстве. После этого откройте его. Появится окно установки. Выберите предпочитаемый язык и обязательно ознакомьтесь с Политикой конфиденциальности и Лицензионным соглашением с конечным пользователем. Вы можете настроить установку, выбрав местоположение программного обеспечения и отметив другие параметры, которые вы хотите активировать. Затем щелкните Установить кнопку, чтобы запустить программу записи экрана FoneLab на вашем компьютере.
Шаг 2Основной интерфейс FoneLab Screen Recorder содержит его основные функции, включая видеозапись, аудио, запись, Рекордер игры, и многие другие его дополнительные функции. Вы также можете персонализировать инструмент, выбрав предпочтительный масштаб отображения, дисплей, язык и т. д. В последнем поле с крайней левой стороны выберите Значок телефона для вариантов записи видео на телефон.
Шаг 3Типы устройств включают устройства iOS и Android. Выбрать Рекордер Android коробка для вашего телефона Android.
Выбрать Рекордер Android коробка для вашего телефона Android.
Шаг 4Вы можете подключить свой телефон через соединение Wi-Fi или USB-кабель к компьютеру. Какой вам удобнее. Если вы собираетесь подключаться с помощью USB-кабеля, обязательно выберите Передача файлов в режиме USB. Активируйте параметры разработчика, затем включите отладку по USB. Если программа по-прежнему не может распознать ваше устройство, нажмите кнопку Подключено, устройство не опознано? вариант. Он покажет вам различные руководства для успешного подключения ваших устройств.
Шаг 5Приложение FoneLab Mirror будет автоматически установлено на ваш телефон Android. Разрешите ему доступ к вашему устройству. После этого нажмите «Начать трансляцию» в приложении. Тем временем выберите Стартовое зеркало на FoneLab Screen Recorder, чтобы отразить экран вашего телефона Android. Наконец, нажмите Запись чтобы начать запись видео на экране телефона Android.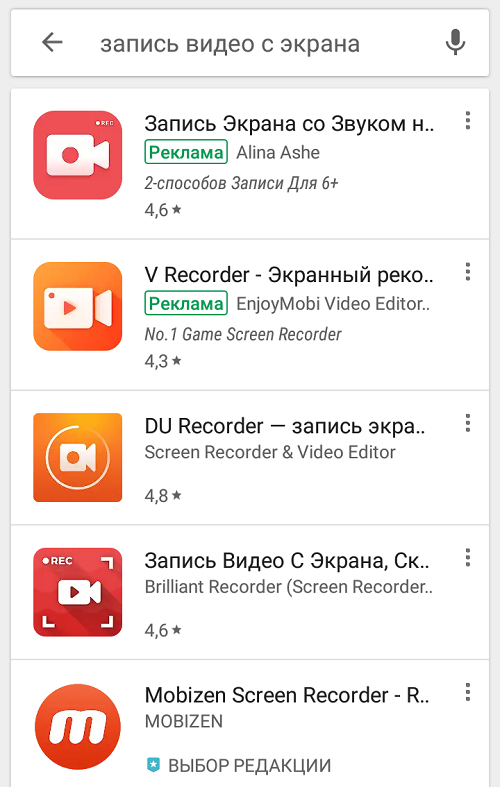
FoneLab Screen Recorder
FoneLab Screen Recorder позволяет вам захватывать видео, аудио, онлайн-уроки и т. Д. На Windows / Mac, и вы можете легко настраивать размер, редактировать видео или аудио и многое другое.
Записывайте видео, аудио, веб-камеру и делайте скриншоты на Windows / Mac.
Предварительный просмотр данных перед сохранением.
Это безопасно и просто в использовании.
Бесплатная загрузка Бесплатная загрузка Узнать больше
Часть 2. Как записать видео на Android с помощью стороннего приложения
Помимо компьютерного программного обеспечения, указанного выше, вы также можете использовать приложение для записи экрана. DU Recorder является одним из нескольких рекордеры экрана вы можете найти в Google Play. Это приложение позволяет записывать видео без ограничений по времени. Он также может делать снимки экрана и редактировать видео благодаря встроенным функциям редактирования изображений и видео.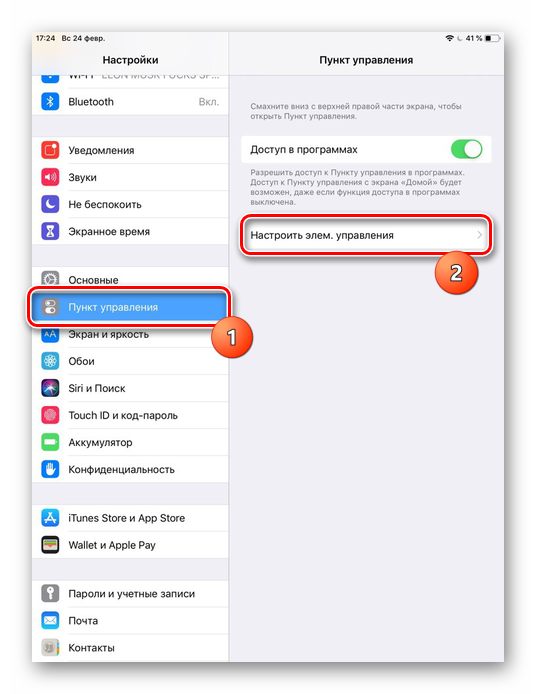 Однако недостатком этого программного обеспечения является то, что оно не записывает внутренний звук, поэтому звук вашей записи экрана не будет точно таким же, как оригинал. Кроме того, он содержит рекламу. Таким образом, вас могут время от времени прерывать.
Однако недостатком этого программного обеспечения является то, что оно не записывает внутренний звук, поэтому звук вашей записи экрана не будет точно таким же, как оригинал. Кроме того, он содержит рекламу. Таким образом, вас могут время от времени прерывать.
Вот инструкции о том, как записать видео с музыкой на Android с помощью DU Recorder:
Шаг 1Перейдите в магазин Google Play вашего телефона Android. Найдите приложение DU Recorder и установите его на свое устройство.
Шаг 2Нажмите Открыть, чтобы запустить приложение. Нажмите маленький оранжевый круг сбоку от экрана вашего телефона. Параметры записи появятся вокруг него.
Шаг 3Вы можете коснуться панели инструментов записи, чтобы настроить предлагаемые параметры. Затем выберите запись кнопку, чтобы начать запись видео на экране телефона Android.
Часть 3. Как записать видео на Android с помощью встроенной функции
Вы также можете попробовать использовать встроенную в телефон Android функцию записи экрана.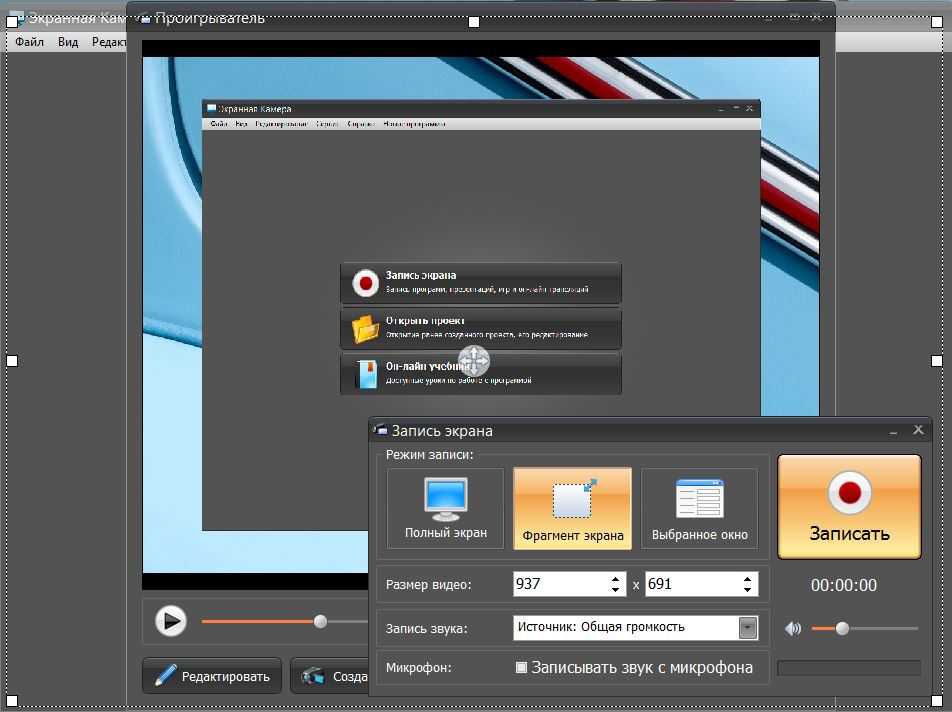 К сожалению, эта встроенная функция доступна только на Android 11 и выше.
К сожалению, эта встроенная функция доступна только на Android 11 и выше.
Вот инструкции о том, как записать видео с музыкой на Android с помощью встроенной функции:
Шаг 1Откройте или разблокируйте свой телефон Android. Дважды проведите вниз от верхней части экрана телефона, чтобы увидеть дополнительные параметры на панели уведомлений.
Шаг 2Нажмите Запись экрана значок. Включите звук микрофона или устройства в зависимости от потребностей вашего видео. Вы также можете сделать и то, и другое, если хотите. Затем вы можете включить Показывать штрихи на экране.
Шаг 3Наконец, нажмите Запустить чтобы начать запись экрана вашего телефона Android. Ваш телефон будет вибрировать в знак того, что запись продолжается. Когда вы закончите запись, снова сдвиньте панель уведомлений вниз и коснитесь значка красная вкладка записи прекратить. После этого видео будет сохранено на вашем телефоне.
FoneLab Screen Recorder
FoneLab Screen Recorder позволяет вам захватывать видео, аудио, онлайн-уроки и т. Д. На Windows / Mac, и вы можете легко настраивать размер, редактировать видео или аудио и многое другое.
Д. На Windows / Mac, и вы можете легко настраивать размер, редактировать видео или аудио и многое другое.
Записывайте видео, аудио, веб-камеру и делайте скриншоты на Windows / Mac.
Предварительный просмотр данных перед сохранением.
Это безопасно и просто в использовании.
Бесплатная загрузка Бесплатная загрузка Узнать больше
Часть 4. Часто задаваемые вопросы о записи видео на Android
Есть ли другое стороннее приложение, которое я могу использовать для записи видео на экране Android?
Да это так. У вас есть несколько приложений на выбор в Play Store. Но многие из этих видеорегистраторов почти все одинаковые. Следовательно, мы рекомендуем установить программное обеспечение на компьютер, например FoneLab Screen Recorder вместо. У него больше невероятных возможностей, а качество, которое он производит, гарантированно будет лучшим.
Почему я не вижу встроенного средства записи экрана на своем телефоне Android?
Возможно, он еще не закреплен на панели уведомлений. Если вы не видите значок устройства записи экрана, коснитесь значка карандаш or Редактировать значок в нижней левой части панели. Затем появятся другие функции, включая запись экрана. Нажмите и перетащите его, чтобы закрепить на панели уведомлений.
Доступен ли FoneLab Screen Recorder на iPhone?
Да. FoneLab Screen Recorder доступен на нескольких устройствах, таких как iPhone, Android, Mac, Windows и других.
Если вам интересно, какое из упомянутых решений является наиболее эффективным, то FoneLab Screen Recorder настоятельно рекомендуется. Установите его сейчас, чтобы доказать его эффективность.
FoneLab Screen Recorder
FoneLab Screen Recorder позволяет вам захватывать видео, аудио, онлайн-уроки и т. Д. На Windows / Mac, и вы можете легко настраивать размер, редактировать видео или аудио и многое другое.
Записывайте видео, аудио, веб-камеру и делайте скриншоты на Windows / Mac.
Предварительный просмотр данных перед сохранением.
Это безопасно и просто в использовании.
Бесплатная загрузка Бесплатная загрузка Узнать больше
Как записать экран (со звуком) на iPhone или iPad
Если вы хотите записать видео с экрана вашего iPhone или iPad, вам даже не нужно загружать приложение для выполнения этой задачи. Возможность записи действий на вашем экране встроена прямо в iOS и iPadOS с помощью функции под названием «Запись экрана».
С помощью этого инструмента вы можете начать запись своего экрана, а затем делать отдельные скриншоты видео. Это значительно упрощает захват активности экрана вашего iPhone или iPad, чем использование стороннего приложения. Вот как настроить и использовать встроенный инструмент записи экрана.
Настройка Центра управления
Прежде чем вы сможете использовать функцию записи экрана, вы должны сначала добавить ее в панель управления.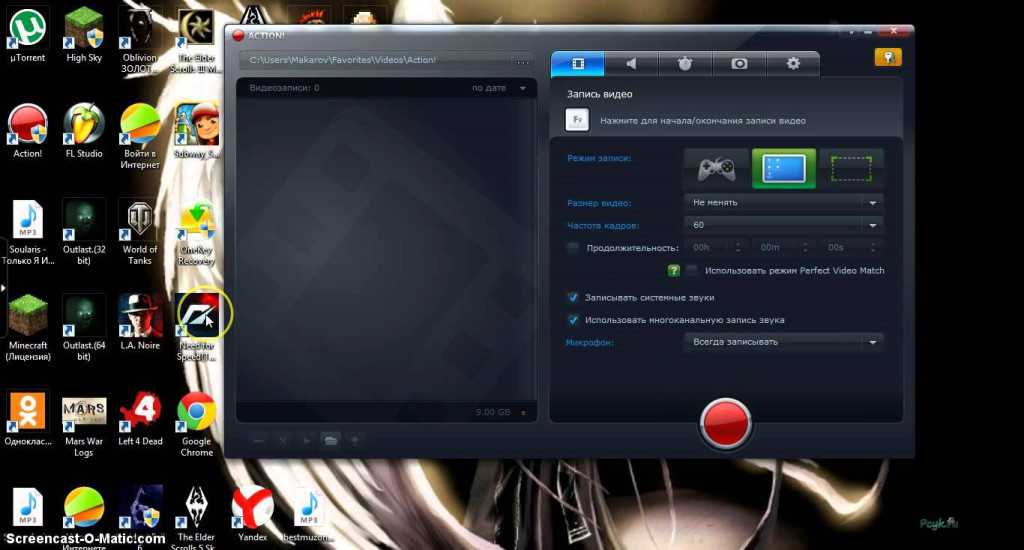 На вашем iPhone или iPad перейдите в «Настройки » > «Центр управления » и убедитесь, что опция «Доступ в приложениях » включена. В разделе «Дополнительные элементы управления» коснитесь «Запись экрана» , чтобы добавить его в раздел «Включенные элементы управления», которые отображаются в Центре управления.
На вашем iPhone или iPad перейдите в «Настройки » > «Центр управления » и убедитесь, что опция «Доступ в приложениях » включена. В разделе «Дополнительные элементы управления» коснитесь «Запись экрана» , чтобы добавить его в раздел «Включенные элементы управления», которые отображаются в Центре управления.
Захват видео
Теперь перейдите к экрану, который вы хотите записать. Проведите по экрану, чтобы открыть Центр управления, и коснитесь круглой Кнопка записи экрана . Затем вы увидите обратный отсчет, после которого начнется запись.
Вы также хотите записывать звук? Возможно, вы рассказываете о том, что видите, пока iPhone или iPad записывает экран. Нажмите и удерживайте кнопку записи в Центре управления, а затем нажмите кнопку Микрофон , которая появляется, чтобы включить или выключить звук для вашего видео.
По умолчанию записи сохраняются в вашей библиотеке фотографий, но вы можете выбрать другое место назначения из списка, предоставленного при длительном нажатии кнопки записи.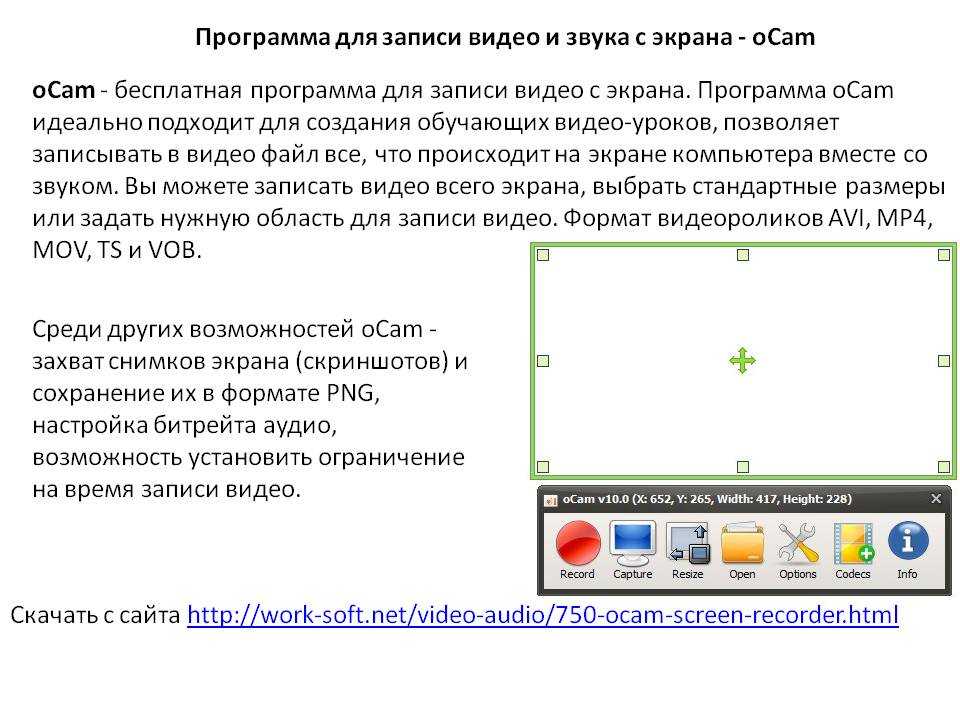 Нажмите Начать запись из этого окна, чтобы начать обратный отсчет. В верхней части экрана появится красный значок с таймером.
Нажмите Начать запись из этого окна, чтобы начать обратный отсчет. В верхней части экрана появится красный значок с таймером.
Когда вы закончите работу с видео, вам не нужно возвращаться в Центр управления. Нажмите красный значок в верхней части экрана и нажмите Stop , когда вас спросят, хотите ли вы остановить запись экрана. Появится уведомление о том, что записанное видео было сохранено на устройстве.
Рекомендовано нашими редакторами
Не упустите ни секунды: лучшие приложения для записи голоса
Как записать экран на ПК с Windows или Mac
Как записать экран на телефоне Android
Создание скриншотов
Вы также можете использовать инструмент записи экрана, чтобы делать скриншоты любых уже записанных действий. Этот трюк может пригодиться, если у вас возникли проблемы с созданием скриншотов определенного действия. После записи видео воспроизведите отснятый материал и сделайте паузу в нужный момент.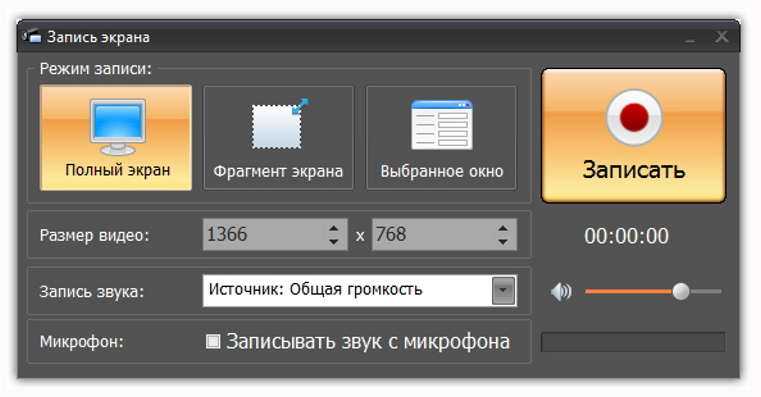
Сделайте снимок экрана на своем устройстве, нажав соответствующие клавиши, чтобы сделать статический снимок экрана (боковая кнопка + кнопка увеличения громкости на iPhone или iPad Pro без кнопки «Домой»; кнопка «Вкл./Выкл.» + кнопка «Домой» на устройствах с кнопкой «Домой»). .
Просмотр записей и скриншотов
Ваши записи и снимки экрана по умолчанию будут сохранены в вашей библиотеке фотографий. В приложении вы можете коснуться записи и нажать Воспроизвести , чтобы просмотреть ее. Отсюда вы также можете просмотреть видео, отключить звук, поделиться им или удалить его.
Яблочный вентилятор?
Подпишитесь на нашу еженедельную сводку новостей Apple , чтобы получать последние новости, обзоры, советы и многое другое прямо на ваш почтовый ящик.
Этот информационный бюллетень может содержать рекламу, предложения или партнерские ссылки. Подписка на информационный бюллетень означает ваше согласие с нашими Условиями использования и Политикой конфиденциальности.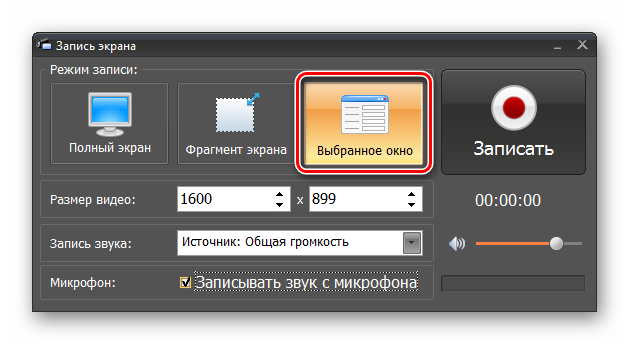 Вы можете отказаться от подписки на информационные бюллетени в любое время.
Вы можете отказаться от подписки на информационные бюллетени в любое время.
Спасибо за регистрацию!
Ваша подписка подтверждена. Следите за своим почтовым ящиком!
Подпишитесь на другие информационные бюллетени
Free Screen Recorder — учетная запись не требуется | Скринкаст-O-Matic
Что входит в бесплатную программу для записи экрана?Наше бесплатное средство записи экрана включает в себя широкий спектр бесплатных функций, таких как:
— Запись экрана, веб-камеры или и того, и другого
— Запись области, окна или всего экрана
— Запись звукового комментария
— Запись до 15 минут
— Увеличение во время записи
— Добавить файл субтитров
— Сделать неограниченное количество видео
— Добавить музыку
— Обрезать запись
— Рисовать и комментировать формы и т.
 д.)
д.)— удаление, размытие, замена фона веб-камеры
— публикация видео в социальных сетях
— сохранение и загрузка записей на нашу платформу хостинга или YouTube
Вы можете перейти на различные платные планы, чтобы получить доступ к более продвинутым функциям нашего пакета для создания видео. Скидки доступны для годовых планов, групповых планов и образовательных организаций.
Что такое запись экрана?
Запись экрана, также известная как скринкаст или снимок экрана, записывает видео с экрана вашего компьютера.

Записи с экрана — отличный способ научить или продемонстрировать аудитории. Некоторые распространенные варианты использования включают учебные пособия, практические видеоролики, обучающие видеоролики, обучающие видеоролики и видеоуроки.
Screencast-O-Matic предлагает бесплатное средство записи экрана с бесплатными инструментами для рисования. Вы можете записать столько видео, сколько захотите, продолжительностью до 15 минут каждое. Вы можете запустить программу записи экрана прямо с нашего сайта. Вы также можете записать свою веб-камеру и микрофон.
Вы можете перейти на премиум-план и получить доступ к расширенным функциям записи экрана, включая возможность записывать компьютерный звук и автоматически создавать субтитры.
Как я могу записать свой экран?
Вы можете легко записать свой экран бесплатно с помощью средства записи экрана Screencast-O-Matic! Запустите бесплатное средство записи экрана прямо с нашего сайта.
 Выберите, чтобы записать свой экран, веб-камеру или и то, и другое. Вы можете записать свой полный экран или легко настроить размер кадра записи. Вы также можете записывать звук с компьютера или микрофона.
Выберите, чтобы записать свой экран, веб-камеру или и то, и другое. Вы можете записать свой полный экран или легко настроить размер кадра записи. Вы также можете записывать звук с компьютера или микрофона.С помощью Screencast-O-Matic вы можете записывать свой экран на Mac, Windows, Chromebook, Android и iOS (iPhone и iPad).
Ознакомьтесь с «Полным руководством по записи экрана», чтобы начать.
Как просмотреть запись на Mac и Windows?
Для записи экрана на компьютере Mac или Windows запустите рекордер с нашей страницы Screen Recorder или из вашей учетной записи видеохостинга.

Рамка рекордера появится на экране вашего Mac или Windows. Выберите, чтобы записать свой экран, веб-камеру или и то, и другое. Для записи экрана отрегулируйте размер кадра записи, чтобы он соответствовал области, которую вы хотите записать, или выберите один из наших предустановленных размеров экрана.
Настройте параметры звука и выберите микрофон для записи звука. Вы также можете выбрать запись звука с компьютера.
Когда будете готовы, нажмите «Запись», чтобы начать запись. Это так просто!
Посмотрите наше краткое обучающее видео по записи экрана, чтобы узнать больше.
Как сделать запись экрана на iPhone и Android?
Вы можете записывать экран на iPhone и iPad, используя наше бесплатное приложение для iOS, и записывать экран на телефонах Android, используя наше бесплатное приложение для Android.
 Наши мобильные приложения для записи экрана предлагают широкий спектр бесплатных функций записи и редактирования, в том числе:
Наши мобильные приложения для записи экрана предлагают широкий спектр бесплатных функций записи и редактирования, в том числе:— запись экрана, камеры или и того, и другого
— добавление оверлеев
— загрузка на нашу хостинговую платформу Screencast-O-Matic
— и многое другое
Вы также можете перенести записи экрана мобильного телефона и планшета в наш настольный видеоредактор с планом Premier или выше, чтобы получить доступ к нашим полнофункциональным функциям редактирования видео.
Как просмотреть запись на Chromebook?
Вы можете записывать экран на компьютере Chromebook с помощью нашего приложения для записи экрана Chromebook.

Вы также можете записывать видео с экрана и отправлять видеосообщения в Chrome на любом компьютере, используя наше расширение браузера Chrome, ScreenPal.
Могу ли я редактировать свои записи экрана?
Да, вы можете легко редактировать свои записи экрана в бесплатном средстве записи экрана, используя широкий спектр бесплатных функций, таких как добавление музыки, добавление файла субтитров, обрезка записей, рисование и комментирование (наложения, текст, выделение) и многое другое. . Вы можете перейти на платный план, чтобы получить дополнительные функции записи экрана и наш полноценный видеоредактор.

Вы также можете редактировать видеозаписи с экрана с помощью бесплатного видеоредактора Screencast-O-Matic. Сохраните файл записи экрана и откройте его в нашем бесплатном видеоредакторе для дополнительных функций редактирования. Добавляйте форматированный текст и наложения, включая фигуры, изображения, размытие и многое другое. Настройте форму веб-камеры и удалите фон с помощью нашего инструмента зеленого экрана. Импортируйте записи или видео, чтобы смешивать и сочетать контент. Создавайте привлекательные заголовки видео с анимированным текстом. Импортируйте файл субтитров бесплатно или добавьте автоматические субтитры с любым премиум-планом.
Записывает ли Screencast-O-Matic звук?
Да! Вы можете бесплатно записать закадровый текст с любого источника микрофона.
 Вы также можете записывать системный звук вашего компьютера с любым платным планом. Узнайте больше о добавлении звука и музыки в средство записи экрана и видеоредактор.
Вы также можете записывать системный звук вашего компьютера с любым платным планом. Узнайте больше о добавлении звука и музыки в средство записи экрана и видеоредактор.Перед записью мы рекомендуем протестировать звук вашего микрофона с помощью нашей бесплатной тестовой страницы, чтобы убедиться, что ваш микрофон работает правильно.
Как сделать запись экрана со звуком?
Вы можете записывать звук одновременно с записью экрана и/или веб-камеры. Вы можете бесплатно записать свой голос с помощью микрофона. Выберите источник звука для закадрового комментария с любого микрофона, подключенного к компьютеру.

Вы также можете записывать системный звук вашего компьютера на Mac или ПК с помощью платного плана Screencast-O-Matic, чтобы вы могли записывать игровой процесс, музыку, видеозвонки и любые другие компьютерные звуки, которые вы хотите включить в запись экрана. . Чтобы записывать системный звук во время записи экрана, убедитесь, что звук компьютера включен, а не отключен. Просто нажмите «Да», чтобы записать звуки компьютера в настройках «Аудио компьютера» интерфейса записи экрана. Для пользователей Mac (macOS 10.12 или более поздней версии) сначала необходимо включить звук компьютера и перезагрузить компьютер после включения звука компьютера.
Могу ли я записывать игровой процесс?
Вы можете легко записывать игровой процесс на ПК или Mac с помощью Screencast-O-Matic.
 Записывайте все игровое окно или только часть экрана, записывайте свою веб-камеру для эффекта «картинка в картинке», а также приостанавливайте и возобновляйте запись в любое время. Вы можете записывать звук как с микрофона, так и с компьютера, добавлять музыку и легко обрезать записи.
Записывайте все игровое окно или только часть экрана, записывайте свою веб-камеру для эффекта «картинка в картинке», а также приостанавливайте и возобновляйте запись в любое время. Вы можете записывать звук как с микрофона, так и с компьютера, добавлять музыку и легко обрезать записи.Вы можете редактировать свои записи геймплея в видеоредакторе и загружать прямо на YouTube или сохранять на свой компьютер.
Могу ли я записать свой экран и веб-камеру?
Да, вы можете записывать как экран, так и веб-камеру с помощью Screencast-O-Matic.
 Вы можете выбрать источник веб-камеры и расположить веб-камеру над экраном в любом месте для создания эффекта «картинка в картинке» во время записи. Вы можете выбрать текущий размер записи экрана или щелкнуть и перетащить углы рамки устройства записи экрана, чтобы записать любую пользовательскую область экрана с помощью веб-камеры.
Вы можете выбрать источник веб-камеры и расположить веб-камеру над экраном в любом месте для создания эффекта «картинка в картинке» во время записи. Вы можете выбрать текущий размер записи экрана или щелкнуть и перетащить углы рамки устройства записи экрана, чтобы записать любую пользовательскую область экрана с помощью веб-камеры.Какие языки поддерживает программа записи экрана?
Наш интерфейс записи экрана может поддерживать следующие 8 языков. Вы можете просмотреть нашу статью языковой поддержки для получения информации о том, как изменить языковые настройки.


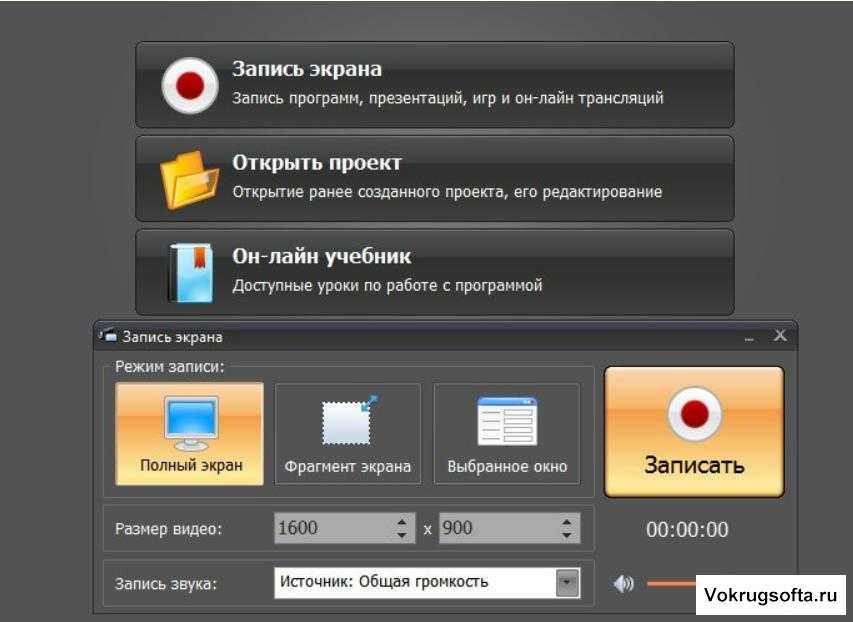 д.)
д.)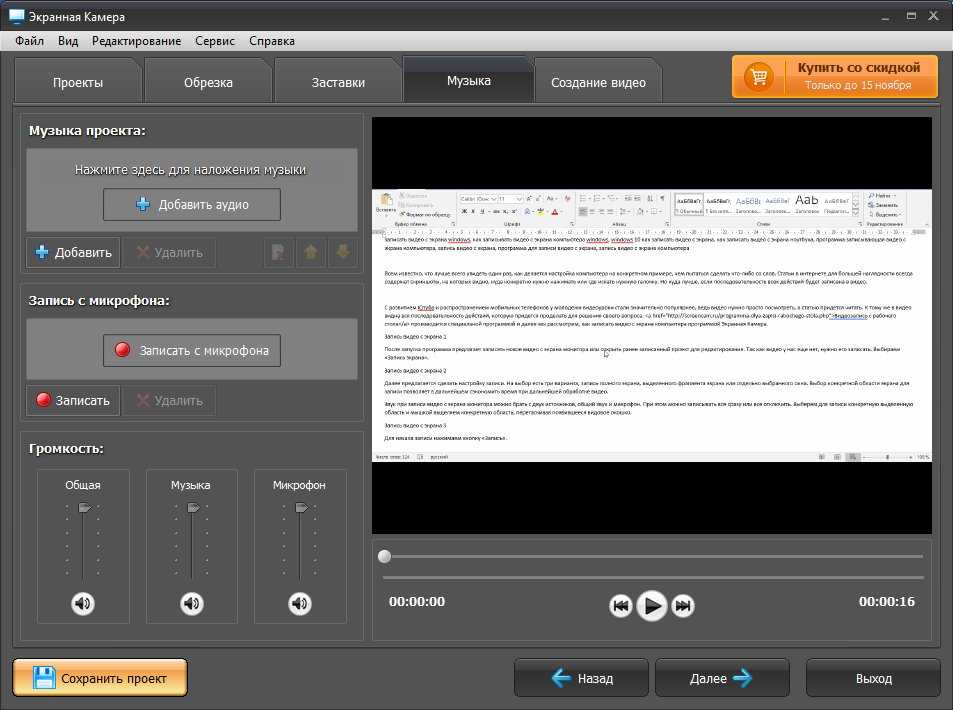
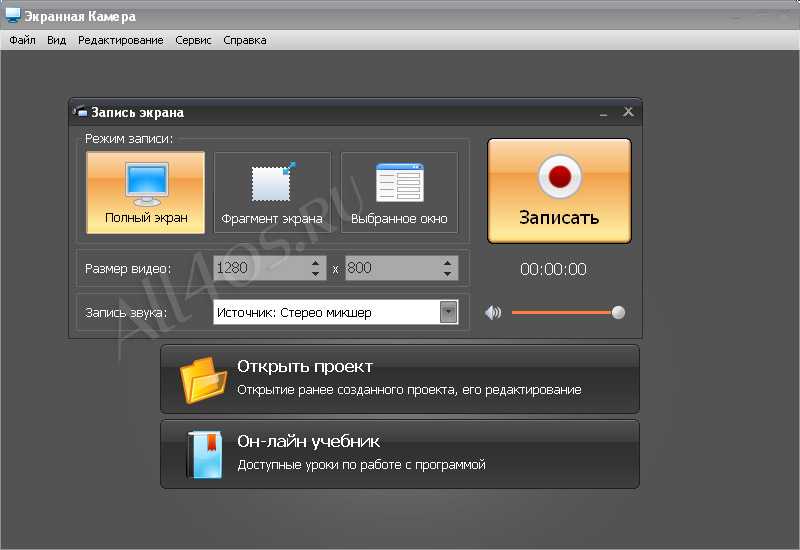 Выберите, чтобы записать свой экран, веб-камеру или и то, и другое. Вы можете записать свой полный экран или легко настроить размер кадра записи. Вы также можете записывать звук с компьютера или микрофона.
Выберите, чтобы записать свой экран, веб-камеру или и то, и другое. Вы можете записать свой полный экран или легко настроить размер кадра записи. Вы также можете записывать звук с компьютера или микрофона.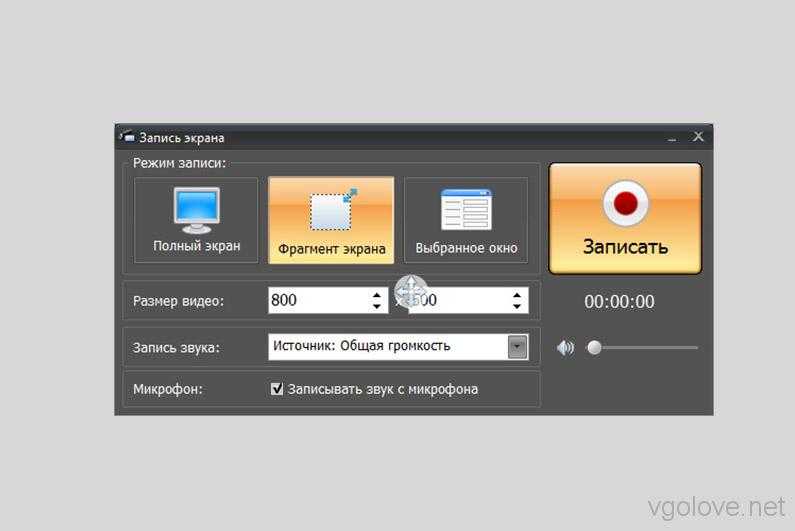
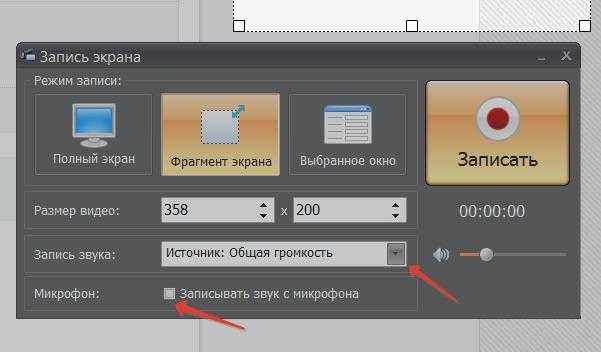 Наши мобильные приложения для записи экрана предлагают широкий спектр бесплатных функций записи и редактирования, в том числе:
Наши мобильные приложения для записи экрана предлагают широкий спектр бесплатных функций записи и редактирования, в том числе: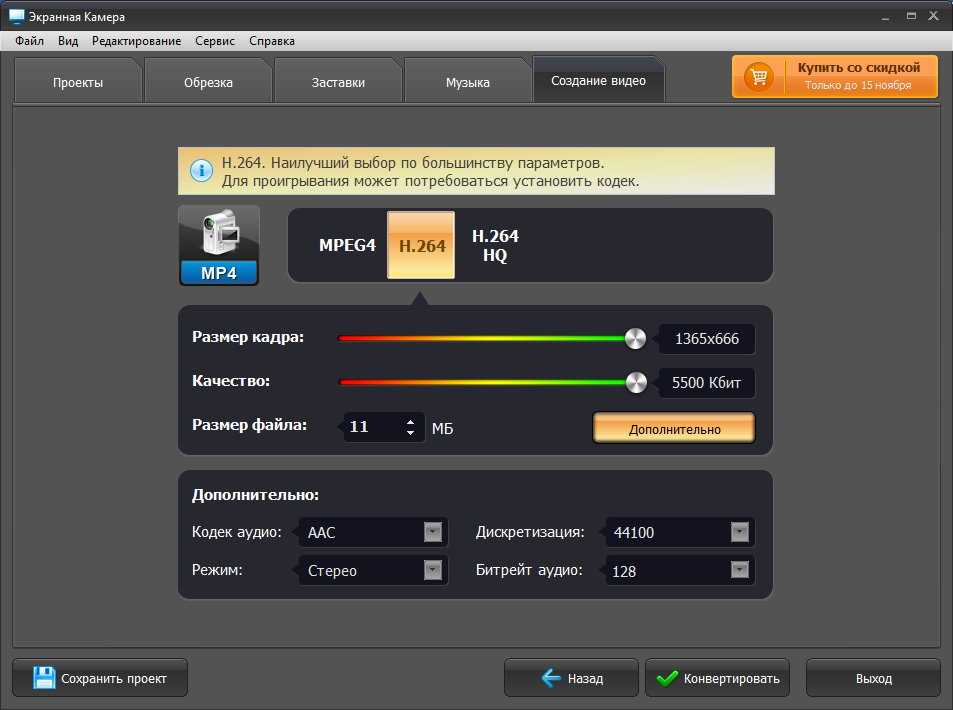
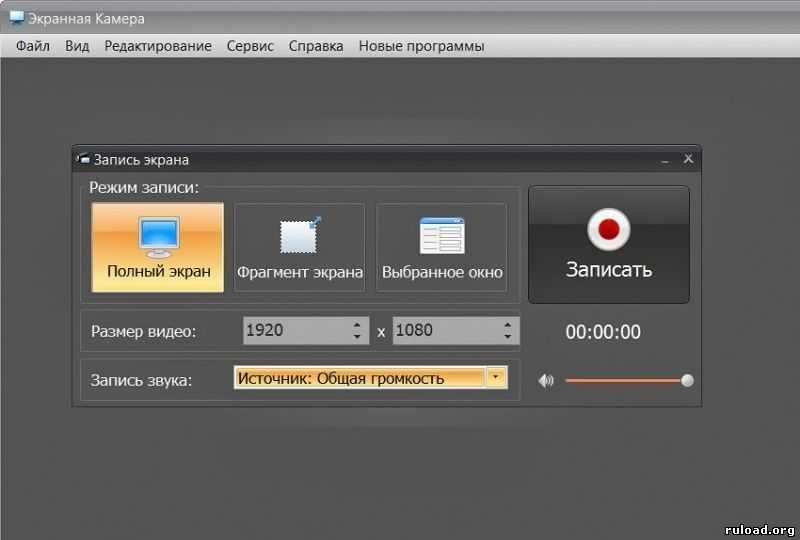
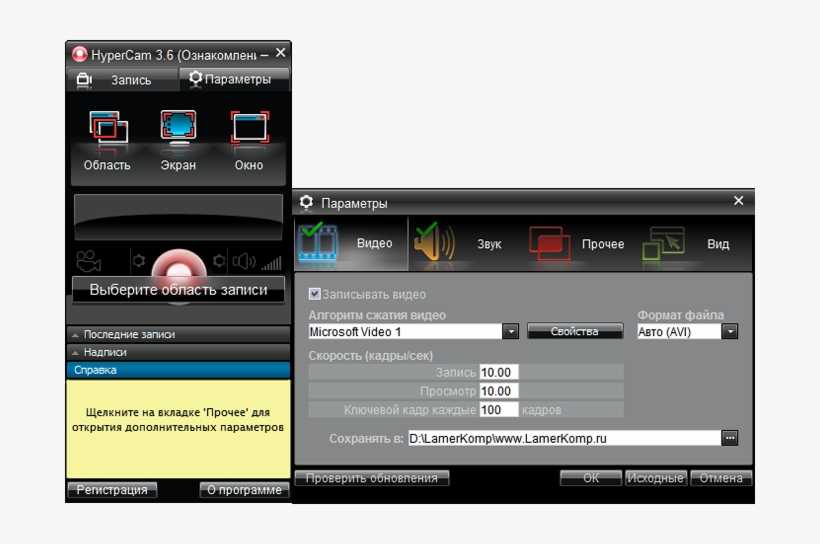 Вы также можете записывать системный звук вашего компьютера с любым платным планом. Узнайте больше о добавлении звука и музыки в средство записи экрана и видеоредактор.
Вы также можете записывать системный звук вашего компьютера с любым платным планом. Узнайте больше о добавлении звука и музыки в средство записи экрана и видеоредактор.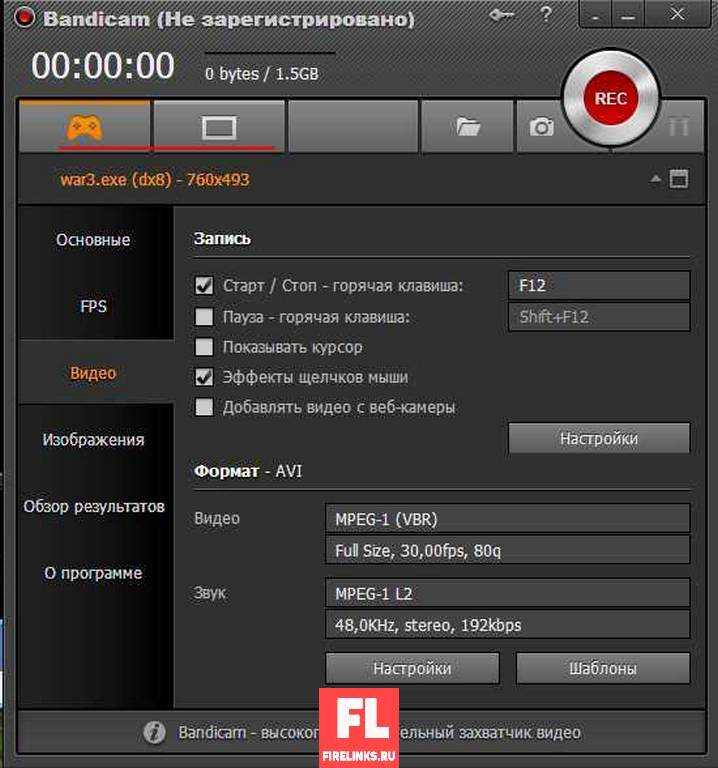
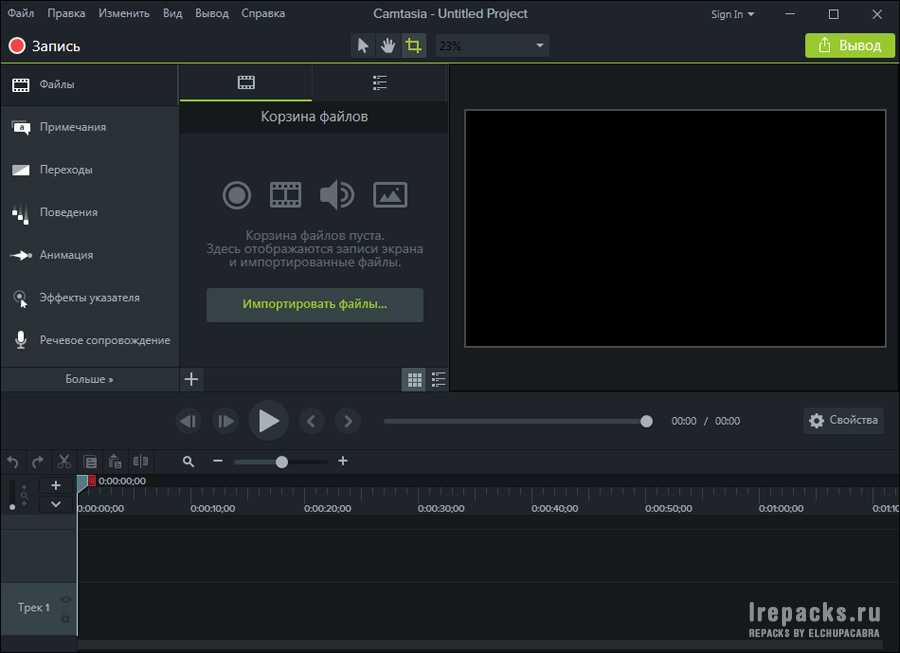 Записывайте все игровое окно или только часть экрана, записывайте свою веб-камеру для эффекта «картинка в картинке», а также приостанавливайте и возобновляйте запись в любое время. Вы можете записывать звук как с микрофона, так и с компьютера, добавлять музыку и легко обрезать записи.
Записывайте все игровое окно или только часть экрана, записывайте свою веб-камеру для эффекта «картинка в картинке», а также приостанавливайте и возобновляйте запись в любое время. Вы можете записывать звук как с микрофона, так и с компьютера, добавлять музыку и легко обрезать записи.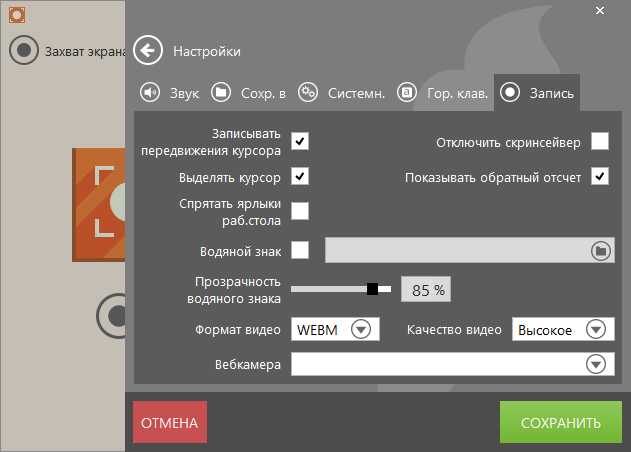 Вы можете выбрать источник веб-камеры и расположить веб-камеру над экраном в любом месте для создания эффекта «картинка в картинке» во время записи. Вы можете выбрать текущий размер записи экрана или щелкнуть и перетащить углы рамки устройства записи экрана, чтобы записать любую пользовательскую область экрана с помощью веб-камеры.
Вы можете выбрать источник веб-камеры и расположить веб-камеру над экраном в любом месте для создания эффекта «картинка в картинке» во время записи. Вы можете выбрать текущий размер записи экрана или щелкнуть и перетащить углы рамки устройства записи экрана, чтобы записать любую пользовательскую область экрана с помощью веб-камеры.
