Виндовс не удалось установить виндовс 10: Справка по ошибкам Windows обновления и установки
Содержание
Ошибка при установке Windows, так как пользователи или программы папка перенаправлена в другой раздел
Windows 8.1 Windows 8.1 Enterprise Windows 8.1 Pro Windows 8.1 Pro for EDU Windows 8.1 with Bing Еще…Меньше
Симптомы
При попытке установить Windows 10 установки откат к предыдущей версии Windows и вы получаете одно из следующих ошибок:
Не удалось установить Windows 10
Код ошибки 0x80070004
При загрузке и установке Windows 8.1, появляется одно из следующих сообщений об ошибке:
Что-то случилось и Windows 8.1 не установлен. Повторите попытку. Код ошибки: 0xc1900102
Не удается обновить Windows 8.1
К сожалению похоже, этот компьютер не удается запустить Windows 8.1. Возможно, пользователей или программные файлы, папки, перенаправляется в другой раздел.
Что-то случилось и Windows 8. 1 не установлен. Повторите попытку. Код ошибки: 0x80070004
1 не установлен. Повторите попытку. Код ошибки: 0x80070004
Вы можете также посмотреть следующую ошибку в окне просмотра событий:
Ошибка установки: Не удалось установить следующее обновление с ошибкой 0x80070004: язык % ESD родительского пакета.
В предыдущей ошибки «% языка %» представляет язык обновления, например, «Английский ESD комплект родительским элементом.»
Причина
Эта проблема может возникнуть, если один или нескольких из следующих условий:
В Windows 10 и Windows 8 или 8.1:
-
Каталоге «Пользователи» была перемещена из расположения по умолчанию на диске «% systemdrive %» (диск, содержащий каталог Windows).
-
Профили пользователей не находятся в папке по умолчанию.

В Windows 8 или 8.1:
-
Каталог «Program Files» не находится на системном диске.
-
Каталог «Program Files (x86)» не находится на системном диске.
-
Каталог «ProgramData» была перемещена из расположения по умолчанию на диске «% systemdrive %» (диск, содержащий каталог Windows).
Примечание. Если перемещены ProgramData или файлы программы и обновления Windows 10, установка будет выполнена успешно, но не будет иметь любой из ваших приложений. Дополнительные сведения о данной проблеме см. в статье базы знаний 3086105.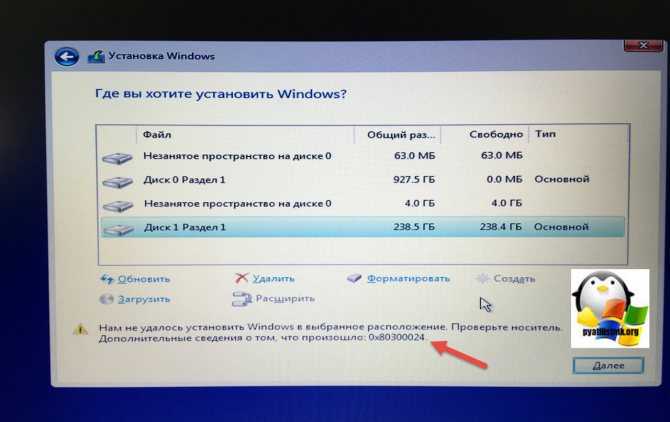
Решение
Обновить версию Windows, можно создать резервную копию файлов и затем сбросить или повторная установка Windows. Перемещение «Пользователей,» «ProgramData», или каталог «Program Files» не поддерживается в Windows.
Сведения о резервном копировании:
-
Windows 7 -
Windows 8 и 8.1
Сброс и восстановление информации.
-
Windows 7
org/ListItem»>
Windows 8 и 8.1
Дополнительные сведения
При установке Windows 10, если вы пытаетесь обновить и содержит зарезервированное имя компьютера также можно получать код ошибки 0x80070004. Дополнительные сведения об этой проблеме см. в статье базы знаний 3086101. Дополнительные сведения о политике корпорации Майкрософт о перемещении «Пользователи» и «ProgramData» каталоги, см в статье базы знаний Майкрософт:
Перемещение 949977 каталог пользователей и ProgramData каталог на диске, отличном от диска, содержащего каталог Windows, в Windows Vista, Windows Server 2008 и более поздних операционных системах
Частые ошибки при установке Windows 10
Во время установки Windows 10 на ПК часто появляются ошибки, которые нужно решать. Точный спектр действий зависит от проблемы, с которой столкнулся пользователь. Все это нужно рассмотреть дальше.
Все это нужно рассмотреть дальше.
Содержание
- Самые популярные ошибки при установке Windows 10
- Несоответствие устройства системным требованиям
- Не хватает места на диске
- Нет подходящего раздела
- Проблемы с HDD или SSD
- Ошибка при обновлении
Ошибки при установке Windows 10 бывают разными и дальше будут разобраны самые частые из них.
Несоответствие устройства системным требованиям
Если пользователь пробует установить Windows 10 на старый ПК, он точно встретится с такой ошибкой. Она появляется из-за того, что имеющееся железо слабее, чем требуется.
Список системных требований для установки ОС:
- Процессор: начиная с Intel Core i3;
- ОЗУ: не менее 4 гигабайтов;
- Жесткий диск: не менее 128 гигабайтов;
- Графический процессор: должен иметь поддержку DirectX 9.
Если компьютер слабее, чем был указан в системных требованиях, придется заняться обновлением установленных в него комплектующих.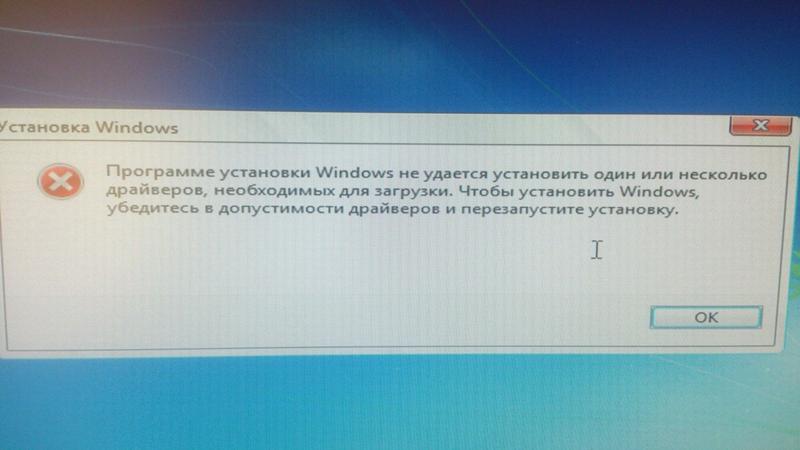
Не хватает места на диске
Такая ошибка при установке Windows 10 появляется часто: это объясняется отсутствием места для установки операционной системы. Это становится проблемой.
Для работы Windows 10 нужно иметь не меньше 20 гигабайтов свободного пространства. Microsoft может заявлять, что понадобится лишь 10, но это ложь, с учетом выхода разных обновлений, начальных комплектующих, придется потратить больше места на диске.
Нет подходящего раздела
Ошибка при установке Windows «Нам не удалось создать новый или найти существующий раздел» говорит о том, что на имеющемся диске компьютера нет возможности создать новые разделы для установки операционной системы. Это появляется, если на HDD/SSD была установлена иная система.
Исправляется проблема легко: нужно удалить все разделы, а затем заняться их созданием вновь.
Проблемы с HDD или SSD
Еще при установке ОС может появиться ошибка 0x8007025D. Она говорит о проблемах SSD или HDD. Как это исправить:
Как это исправить:
- Нужно убедиться, что в месте, куда устанавливается система, есть нужное количество свободного места.
- Стоит попробовать отключить от ПК другие носители, которые могут быть установлены: жесткие диски, SSD, оптический привод, если таковой имеется.
- Последнее, что можно попробовать, так это установить ОС на другой жесткий диск.
Это главные варианты решения такой проблемы.
Ошибка при обновлении
Такая ошибка при установке Windows 10 может появляться из-за отсутствия доступа установщика к файлам и папкам, которые есть в системе. Решать это можно банальной перезагрузкой компьютера или попыткой установить ОС с помощью загрузочной флешки. Говоря про последний вариант: так можно быть не обновление системы, а выборочную остановку, по сути, сбросив все данные, имеющиеся в операционной системе до этого момента времени. Так проблема будет решена со 100% вероятностью.
youtube.com/embed/acHvQpMn1dw?feature=oembed» frameborder=»0″ allow=»accelerometer; autoplay; clipboard-write; encrypted-media; gyroscope; picture-in-picture» allowfullscreen=»»>
4 решения для исправления ошибки установки Windows 10/11 [2023]
Эта ошибка возникает, когда пользователь пытается установить обновление Windows. Эта ошибка не содержит кода или подсказок, как ее исправить. Тем не менее, будут предоставлены решения о том, как исправить ошибку при установке Windows 10/11 с ошибкой .
- Ошибка Windows «Установка Windows 10/11 не удалась» — почему это происходит?
- 4 решения для исправления ошибки «Установка Windows 10/11 не удалась»
- Решение 1. Запустите установку с чистой загрузкой
- Решение 2. Создайте установочный носитель и программу установки
- Решение 3. Решения Microsoft Community Center
- Решение 4. Удалите языковой пакет
- Как восстановить данные с компьютера, если все решения не помогают решить проблему
- Почему люди сталкиваются с этой проблемой по разным причинам?
Ошибка Windows «Установка Windows 10/11 не удалась» — почему это происходит?
Ниже приведены причины, по которым установка Windows 10/11 не удалась. Возникает ошибка :
Возникает ошибка :
- Работающая программа: Если есть программа или служба, которая все еще работает, когда вы пытаетесь выполнить установку , эта ошибка может появиться. Кроме того, программа, в которой есть проблемы, может прервать процесс установки Windows и вызвать ошибку.
- Двойное копирование файлов: При выполнении установки Windows существует вероятность того, что ошибка, обнаруженная в программе Windows Media Creator, может привести к двойному копированию некоторых файлов. Эта двуличность является источником сбоя установки Windows 10/11.
- Повреждение диспетчера загрузки: Любые ошибки или проблемы, обнаруженные в диспетчере загрузки, могут вызвать эту ошибку Windows. Обратите внимание, что диспетчер загрузки играет непосредственную роль в установке Windows, а также в обновлениях.
- Неверное расширение файла: Расширение (.exe) ваших системных файлов играет большую роль в правильной установке и работе вашей Windows.
 Таким образом, если расширение файла неверно, это вызовет конфликт, который приведет к этому » Ошибка установки Windows 10/11 «.
Таким образом, если расширение файла неверно, это вызовет конфликт, который приведет к этому » Ошибка установки Windows 10/11 «.
4 Решения по исправлению ошибки «Ошибка установки Windows 10/11»
Решение 1. Запустите установку с чистой загрузкой
Некоторые программы могут мешать установке Windows. Чтобы гарантировать, что ни одна из этих программ не приведет к сбою установки Windows, вам необходимо выполнить чистую загрузку вашей системы.
- Открыть диалоговое окно Windows «Выполнить».
- Введите инструкцию: MSCONFIG. Нажмите «ОК»
- Нажмите на опцию «Загрузка». Если кнопка «Безопасная загрузка» отмечена, нажмите, чтобы снять ее
- Перейдите на вкладку «Общие» и выберите параметр «Выборочный запуск».
- Убедитесь, что флажок «Загружать элементы автозагрузки» снят, щелкнув, чтобы очистить его
- Нажмите «Услуги».
- Выберите «Отключить все» после того, как вы установите флажок «Скрыть все службы Microsoft».

- Перейдите к «Автозагрузка» на вкладке меню и выберите «Открыть диспетчер задач». Теперь щелкните правой кнопкой мыши все элементы в списке и для любого элемента, который был включен, выберите «Отключить», чтобы изменить его.
- Включите элементы автозагрузки по отдельности и перезагрузите компьютер.
Решение 2. Создайте установочный носитель и программу установки
Перед выполнением этого решения сначала следуйте приведенным ниже инструкциям, чтобы убедиться, что все в порядке:
- Подпишитесь на обновление Windows 10/11, если у вас нет т уже сделал это. Кстати, выберите бесплатную версию.
- Примените решения в этом разделе из учетной записи администратора
- Необходимо установить обновление. Это сделано для того, чтобы вы могли перейти на лицензию Windows 10/11, если у вас лицензия Windows 7/8/8.1.
- Освободите достаточно места на жестком диске в зависимости от размера или емкости ваших данных.
 Эмпирическое правило: на жестком диске должно быть не менее 50 % свободного места.
Эмпирическое правило: на жестком диске должно быть не менее 50 % свободного места.
Теперь перейдите к правильному исправлению:
- Убедитесь, что вы можете просматривать файлы, которые были скрыты после решения, приведенного выше. Перейдите в папку C:\$Windows. Папка ~BT. Если папка BT читается как WS или что-то подобное, удалите и ее.
- Перейдите на веб-сайт производителя Windows и загрузите Media Creation Tool. Выберите 32-битную или 64-битную версию; целесообразнее выбрать 64-битный вариант.
- Откройте программу и выберите «Создать установочный носитель для другого ПК». Обратите внимание, что этот вариант следует выбрать, поскольку вы будете делать это на отлично работающем ПК, в отличие от вашего, на котором возникла проблема.
Сохраните версию Windows 10/11 в виде файла ISO и убедитесь, что это правильная версия, до которой вы обновились.
Решение 3. Решения Microsoft Community Center
Прежде чем пытаться использовать решения, которые появятся после, необходимо выполнить следующие предварительные задачи:
- Обратите внимание, что когда вы вносите такие важные изменения в свой компьютер, как обновление ОС, необходимо сделать резервную копию всех ваших важных файлов
- Удалите или отключите все антивирусные программы, установленные на вашем компьютере.
 Это сделано для того, чтобы ничто не прерывало вашу установку Windows
Это сделано для того, чтобы ничто не прерывало вашу установку Windows - Перезагрузите компьютер пару раз.
.
Теперь выполните следующие действия:
- Отключите общие USB-устройства, такие как устройство чтения смарт-карт.
- Обратите внимание на это, если ваш жесткий диск SCSI: получите доступные драйверы для вашего устройства хранения данных на флэш-накопителе. Также убедитесь, что это подключено. При настройке Windows 10/11 выберите «Пользовательский расширенный параметр», загрузите правильный драйвер для диска с помощью команды «Загрузить драйвер».
- Если установка все еще не удалась, попробуйте использовать жесткий диск на базе IDE вместо SCSI.
- Чистая загрузка системы и перезапуск.
Решение 4. Удалите языковой пакет
Пользователи обнаружили, что ошибка возникает, если языковой пакет предыдущей версии Windows отличается от локализации. Выполните следующие действия, чтобы удалить языковой пакет:
- Перейдите в строку поиска Windows и введите «изменить язык интерфейса».
 Когда вы увидите эту опцию, запустите ее.
Когда вы увидите эту опцию, запустите ее.
- Нажмите «Английский (США)», затем примените внесенные изменения
- Вернитесь к строке поиска и введите «Удалить язык интерфейса». Когда вы увидите этот параметр, нажмите, чтобы открыть вкладку «Установить или удалить языки отображения»
- Выберите «Удалить язык интерфейса»
- Удалить язык, служивший альтернативой. Перезагрузите компьютер.
Также обратите внимание на следующее:
- Отключите все периферийные устройства, такие как USB-ключи, принтеры, игровые контроллеры, внешние жесткие диски и другие второстепенные устройства.
- Во время обновления, когда вас попросят выбрать между сохранением только ваших файлов или файлов и программ, выберите сохранение только ваших файлов. Благодаря этому вы можете избежать любых проблем несовместимости, которые могут возникнуть между вашей системой и сторонними приложениями.

Пошаговое руководство по установке Windows 10/11
Последние видео с Recoverit
Подробнее >
Скачать бесплатно | Win Скачать бесплатно | Mac
Часто задаваемые вопросы об установке Windows 10/11
- Как исправить, что Windows 10/11 не устанавливается на мой компьютер?
Исправьте ошибки в драйверах, обновив их перед установкой Windows 10/11. Убедитесь, что ваш компьютер не отключен от источника питания. Наконец, запустите средство устранения неполадок Windows 10/11.
- Зачем мне обновляться до Windows 10/11?
Принято считать, что Windows 10/11 — самая безопасная ОС Windows. Это взгляд на версии системы с точки зрения безопасности. Кроме того, это версия, находящаяся в постоянном развитии, в результате чего ежемесячно появляются новые замечательные функции.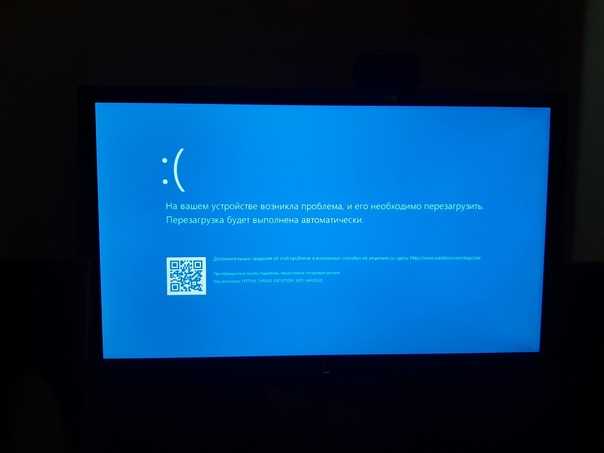
Бонусный совет!
Дополнительным советом для вас является использование системы обслуживания образов развертывания и управления ими (DISM), встроенного в Windows инструмента для входящих сообщений. Этот инструмент работает как набор команд, которые используют Центр обновления Windows для предоставления необходимых файлов для исправления любых повреждений в вашей системе.
Как восстановить данные с компьютера, если все решения не помогают решить проблему?
После того, как вы попробовали все решения, описанные в этой статье, если вы по-прежнему не можете исправить ошибку «Установка Windows 10/11 завершилась неудачно», вам следует подумать о приобретении новой системы. Во-первых, вам нужно получить все файлы, которые находятся в системе с ошибкой. Для этой цели доступно множество онлайн-инструментов, но вам предоставляется проверенный и надежный инструмент: это инструмент восстановления данных Recoverit.
Скачать бесплатно | Win Скачать бесплатно | Mac
Recoverit — это профессиональный инструмент, с помощью которого вы можете восстановить потерянные данные всех форматов, такие как аудио, видео, заархивированные изображения и другие документы.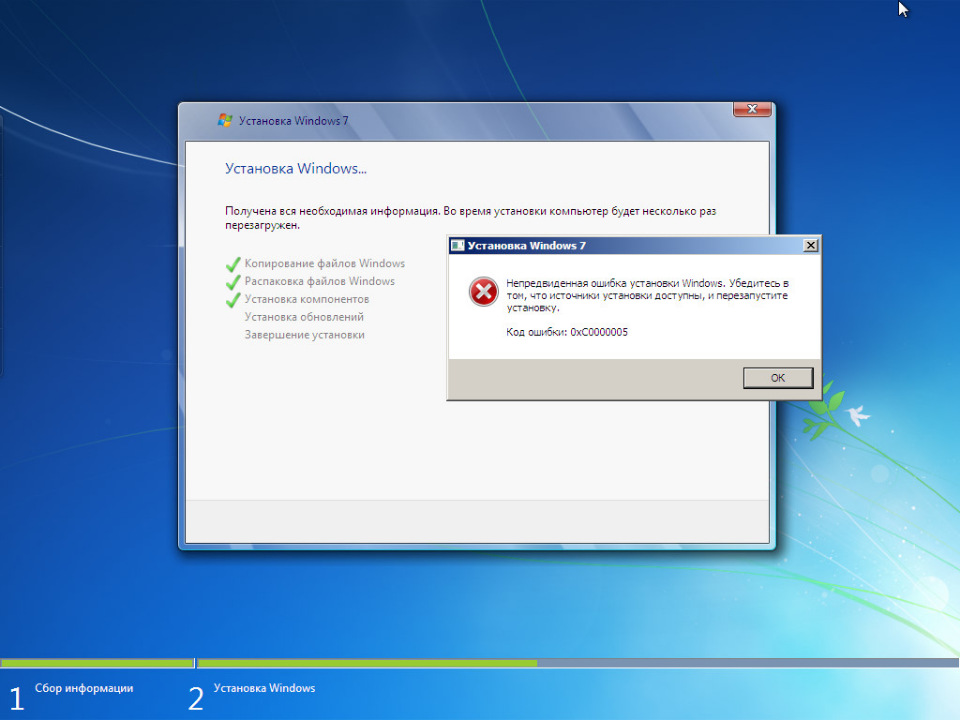 С помощью Recoverit вы можете вернуть файлы, которые вы потеряли из-за сбоя системы, ошибок, заражения вирусами, форматирования или удаления.
С помощью Recoverit вы можете вернуть файлы, которые вы потеряли из-за сбоя системы, ошибок, заражения вирусами, форматирования или удаления.
Вам необходимо установить инструмент Recoverit Data Recovery и использовать его для создания загрузочного носителя, с помощью которого вы сможете восстановить потерянные файлы.
Шаг 1. Создайте загрузочный диск
Запустите Recoverit и выберите параметр «Восстановление данных после сбоя системы»
Выберите соответствующий диск, который вы будете использовать для создания установочного носителя, затем нажмите «Создать»
Сделайте резервную копию всех файлов вашего диска, когда вы увидите сообщение с предложением сделать это. Выберите «Форматировать сейчас», чтобы очистить диск.
Recoverit начнет создание загрузочного диска.
По завершении создания вы получите три основных шага о том, как восстановить потерянные файлы с помощью Recoverit.
Запустите программу настройки BIOS вашей системы, используя ключ, предложенный вам вашей Windows, затем измените порядок загрузки на загрузку с установочного носителя.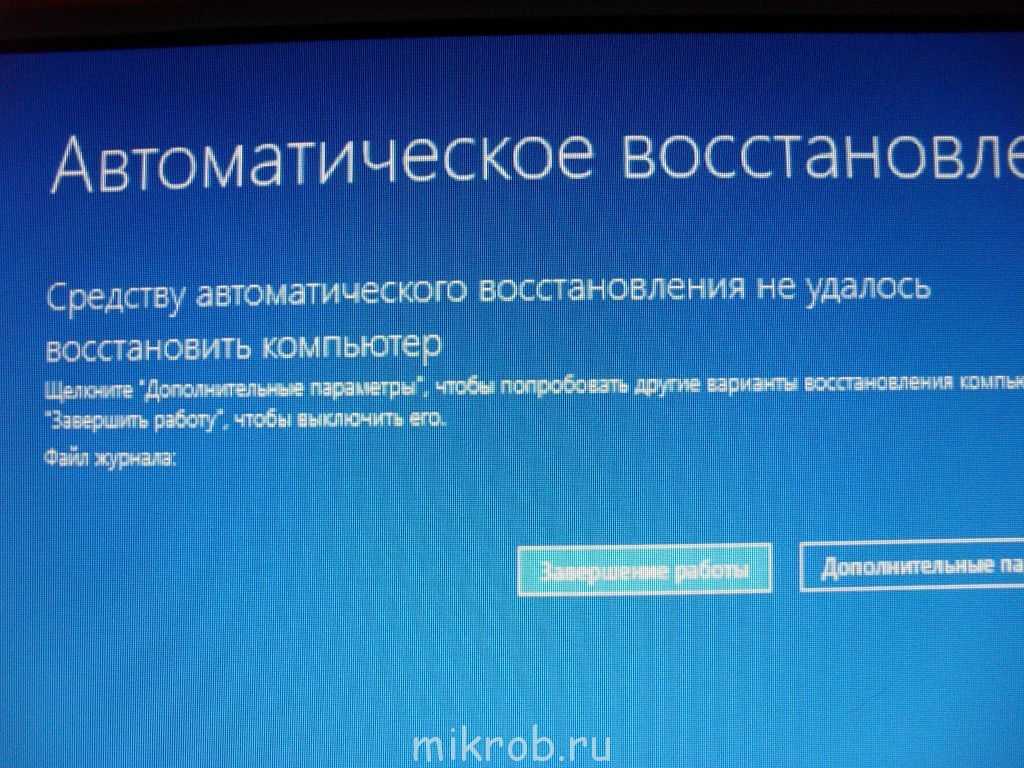 Для получения более подробной информации ознакомьтесь с тем, как настроить компьютер на загрузку с USB-накопителя.
Для получения более подробной информации ознакомьтесь с тем, как настроить компьютер на загрузку с USB-накопителя.
Шаг 2. Восстановление данных из незагружаемой Windows 10/11
После загрузки компьютера с созданного установочного носителя запустите Recoverit и либо скопируйте файлы с жесткого диска, либо просто выполните восстановление прямо из Windows 10/11. используя шаги, описанные в шаге выше.
Почему люди сталкиваются с этой проблемой по разным причинам?
- Если в системе есть повреждения, будет сложно выполнить обновление как Windows, так и пакетов обновлений. Такие ошибки чаще всего встречаются в системных файлах.
- По какой-либо причине компьютер перезагружается или пользователь выходит из системы. Если это произойдет, процесс обновления обязательно будет прерван; тем самым вызывая ошибку установки Windows 10/11.
- Пользователи, у которых недостаточно свободного места в разделе System Reserve, не смогут установить обновленную версию Windows 10/11.

Скачать бесплатно | Win Скачать бесплатно | Mac
Другие популярные статьи от Wondershare
Ошибка установки Windows 10 [Легко ИСПРАВЛЕНО]
Завершите установку Windows 10, выполнив всего несколько простых шагов
по Александр Огнянович
Александр Огнянович
Эксперт по поиску и устранению неисправностей
Главной страстью Александра являются технологии. Имея солидный писательский опыт, он полон решимости донести до обычного пользователя передовые технологии. С зорким глазом он всегда… читать далее
Обновлено
Рассмотрено
Влад Туричану
Влад Туричану
Главный редактор
Увлеченный технологиями, Windows и всем, что имеет кнопку питания, он тратил большую часть своего времени на развитие новых навыков и изучение мира технологий. Скоро… читать дальше
Скоро… читать дальше
Раскрытие информации о аффилированных лицах
- Установка Windows 10 не удалась может произойти из-за установленных компонентов, поэтому обязательно удалите их перед попыткой обновления.
- Определенное программное обеспечение, например антивирус, может препятствовать правильной работе установки Windows.
- В некоторых случаях выполнение чистой переустановки является единственным способом навсегда решить эту проблему.
XУСТАНОВИТЬ НАЖМИТЕ НА ФАЙЛ ЗАГРУЗКИ
Для устранения различных проблем с ПК мы рекомендуем Restoro PC Repair Tool:
Это программное обеспечение исправит распространенные компьютерные ошибки, защитит вас от потери файлов, вредоносного ПО, аппаратного сбоя и оптимизирует ваш компьютер для достижения максимальной производительности. Исправьте проблемы с ПК и удалите вирусы прямо сейчас, выполнив 3 простых шага:
- Загрузите Restoro PC Repair Tool , который поставляется с запатентованными технологиями (патент доступен здесь).

- Нажмите Начать сканирование , чтобы найти проблемы Windows, которые могут вызывать проблемы с ПК.
- Нажмите Восстановить все , чтобы устранить проблемы, влияющие на безопасность и производительность вашего компьютера.
- Restoro был загружен 0 читателями в этом месяце.
Обновление с одной версии Windows на другую обычно не вызывает затруднений, вы запускаете процесс и ждете его завершения. И хотя обычно это так, иногда могут возникать проблемы с обновлением.
А именно, многие пользователи после, казалось бы, завершения установки получили сообщение об ошибке Установка Windows 10 не удалась . Пришлось начинать заново, но результаты были те же.
Это может быть проблемой, особенно если вы хотите попробовать новую версию Windows, но, к счастью, есть несколько способов исправить это в кратчайшие сроки.
Чтобы решить эту проблему, мы подготовили список возможных решений, которые могут пригодиться. Если вы все еще сталкиваетесь с этой ошибкой установки, обязательно проверьте шаги, которые мы предоставили ниже.
Если вы все еще сталкиваетесь с этой ошибкой установки, обязательно проверьте шаги, которые мы предоставили ниже.
В этой статье
- Что делать, если установка Windows 10 не удалась при использовании Media Creation Tool?
- Почему установка Windows 10 не удалась?
- Как исправить ошибку установки Windows 10?
- 1. Отключите все периферийные устройства
- 2. Удалите языковой пакет
- 3. Удалите сторонний антивирус
- 4. При появлении запроса выберите сохранение только файлов
- 5. Восстановить компенсатор плавучести
- 6. Обновите Windows 10 с помощью установочного носителя
- 7. Выполните чистую установку
- Что делать, если установка Windows не удалась в Windows 11?
- Каковы требования Windows 11?
- Какие версии Windows затронуты этой проблемой?
- Что такое чистая установка?
Что делать, если установка Windows 10 не удалась при использовании Media Creation Tool?
Если не удалось установить Windows, проблема, скорее всего, в установочном носителе. В этом случае мы рекомендуем вам снова загрузить ISO-образ и заново создать загрузочный диск.
В этом случае мы рекомендуем вам снова загрузить ISO-образ и заново создать загрузочный диск.
Многие сообщают, что их установка Windows 10 завершилась неудачно в безопасной фазе ОС, и это происходит из-за того, что некоторые компоненты установки повреждены, поэтому их необходимо создать снова.
Если Windows не может установить необходимые файлы, проверьте свое оборудование и убедитесь, что оно не несовместимо с оборудованием.
Почему установка Windows 10 не удалась?
Существует несколько причин, по которым вы можете столкнуться с этим сообщением об ошибке, и обычно оно появляется из-за установленных компонентов или программного обеспечения безопасности.
Подключенные периферийные устройства также могут быть проблемой, поэтому обязательно удалите их, прежде чем пытаться установить Windows. Наконец, причиной этой проблемы также может быть повреждение файла.
Как исправить ошибку установки Windows 10?
Как уже упоминалось, эта ошибка может быть вызвана множеством различных факторов.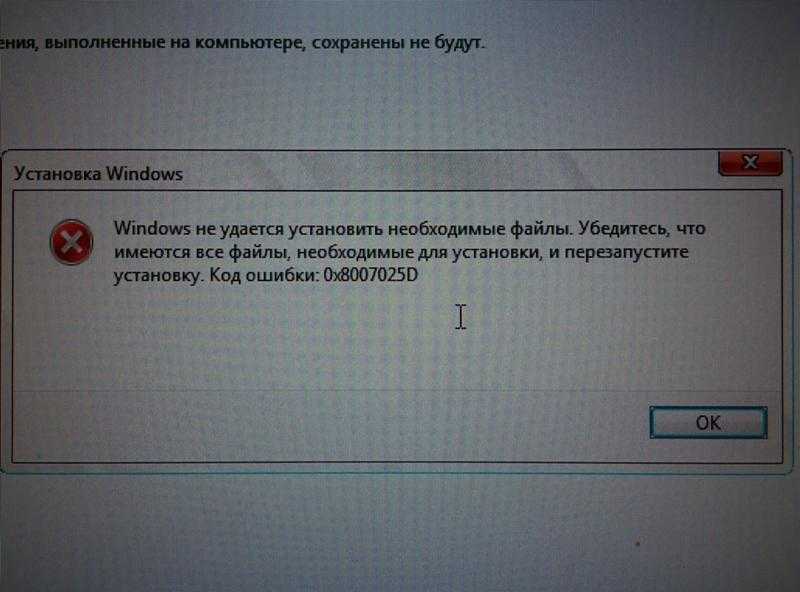 Прежде чем мы перейдем к проверенным способам исправления этой ошибки, мы рекомендуем вам выполнить некоторые предварительные проверки, просто чтобы убедиться, что проблема на самом деле не проще, чем вы думали.
Прежде чем мы перейдем к проверенным способам исправления этой ошибки, мы рекомендуем вам выполнить некоторые предварительные проверки, просто чтобы убедиться, что проблема на самом деле не проще, чем вы думали.
- Перезагрузите устройство. Несмотря на то, что его часто упускают из виду из-за простоты, перезапуск дает вашей системе возможность закрыть все ненужные процессы и перенастроить ее, что позволит ей работать немного лучше
- Очистите диск — используйте утилиту очистки диска, чтобы избавиться от временных или системных файлов, которые могут занимать место или мешать вашим обновлениям
- Убедитесь, что вы соответствуете системным требованиям, иначе установка не будет завершена:
- ОЗУ: 1 ГБ для 32-разрядной версии и 2 ГБ для 64-разрядной версии
- Место на жестком диске: 16 ГБ для 32-разрядной версии и 20 ГБ для 64-разрядной версии
- ЦП: 1 ГГц или выше
- Разрешение экрана: 800 x 600
- Графика: Microsoft DirectX 9 или более поздней версии с драйвером WDDM 1.
 0
0 - Доступ в Интернет
1. Отключите все периферийные устройства
Перед началом обновления отключите все второстепенные периферийные устройства. Сюда входят принтеры, геймпады, внешние накопители и подобные устройства.
После их отключения запустите процесс обновления. Если процесс прошел успешно, снова подключите свои устройства.
2. Удалите языковой пакет
- Нажмите клавишу Windows + I .
- Перейдите к разделу Время и язык .
- Перейдите к языку в левой панели. На правой панели выберите все имеющиеся у вас неанглийские языки и нажмите Удалить .
- Удалив их все, проверьте, устранена ли проблема.
Если у вас возникли проблемы с этим решением, обязательно посетите наше руководство и узнайте, что делать, если вы не можете удалить язык клавиатуры.
3. Удалите сторонний антивирус
- Нажмите клавишу Windows + X и выберите Приложения и функции в меню.

- Выберите антивирусное программное обеспечение и нажмите Удалить .
- Следуйте инструкциям на экране, чтобы удалить его.
- После удаления программного обеспечения повторите попытку обновления.
4. При появлении запроса выберите сохранение только файлов
- Запустите процесс обновления.
- Следуйте инструкциям на экране, пока не дойдете до экрана Выберите, что сохранить .
- Выберите параметр Сохранить только личные файлы .
- Следуйте инструкциям для завершения процесса.
5. Восстановить BCD
Еще один способ исправить ошибку установки Windows — восстановить данные конфигурации загрузки. Вы можете сделать это с помощью встроенного инструмента командной строки под названием «Командная строка».
1. Откройте Меню «Пуск» и нажмите кнопку Power .
Совет эксперта:
СПОНСОРЫ
Некоторые проблемы с ПК трудно решить, особенно когда речь идет о поврежденных репозиториях или отсутствующих файлах Windows.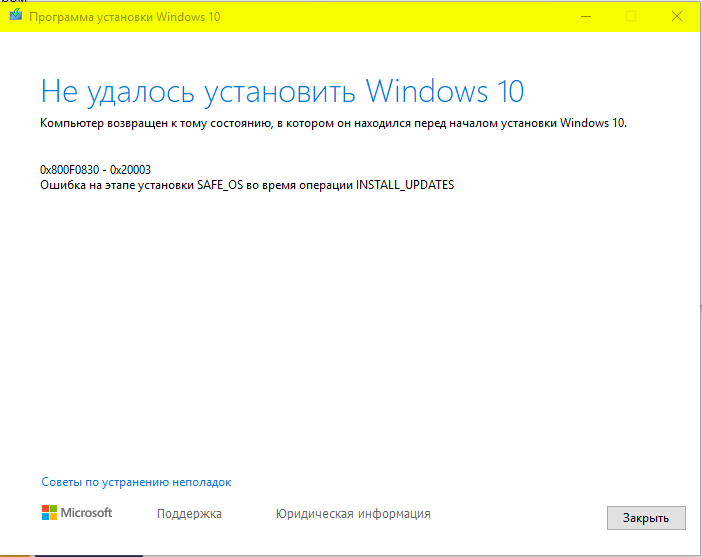 Если у вас возникли проблемы с исправлением ошибки, возможно, ваша система частично сломана.
Если у вас возникли проблемы с исправлением ошибки, возможно, ваша система частично сломана.
Мы рекомендуем установить Restoro, инструмент, который просканирует ваш компьютер и определит причину неисправности.
Нажмите здесь, чтобы загрузить и начать восстановление.
2. Нажмите и удерживайте клавишу Shift и выберите Перезапустить .
3. Выберите параметр Устранение неполадок .
4. Выберите Дополнительные параметры .
5. Откройте Командную строку . Выберите свою учетную запись и введите пароль, если потребуется.
6. Запустите следующие команды одну за другой:
bootrec /FixMbr
bootrec /FixBoot
bootrec /ScanOs
bootrec /RebuildBcd
7. Это должно завершить процедуру восстановления, и вы сможете без проблем обновить свой компьютер.
6. Обновите Windows 10 с помощью установочного носителя
- Загрузите Media Creation Tool .

- После загрузки приложения запустите его.
- Примите условия обслуживания.
- Выберите вариант обновления вашего ПК.
- Подождите, пока Windows загрузит необходимые файлы. Это может занять некоторое время в зависимости от скорости вашего интернета.
- Следуйте инструкциям на экране, чтобы завершить процесс обновления.
7. Выполните чистую установку
- Загрузите Media Creation Tool и запустите его.
- Подключите к компьютеру пустой USB-накопитель.
- Выберите вариант Создать установочный носитель .
- Выберите флешку из списка.
- Дождитесь завершения процесса. Это может занять некоторое время в зависимости от скорости вашего интернета.
- Перезагрузите компьютер.
- Теперь продолжайте нажимать клавишу меню загрузки, пока ваш компьютер загружается. Ключ отличается для каждой марки материнской платы, и он ненадолго отображается при запуске ПК.

- Выберите флэш-накопитель USB из списка.
- Следуйте инструкциям на экране, чтобы завершить процесс.
Что делать, если установка Windows не удалась в Windows 11?
- Перезагрузите компьютер и продолжайте нажимать F2 , чтобы войти в BIOS.
- После входа в BIOS перейдите в раздел Security .
- Найдите параметр PTT из TPM и включите его.
- Дополнительно : Вы также можете включить Безопасную загрузку .
- Сохраните изменения и повторите попытку установки.
Для получения дополнительной информации мы предлагаем посетить наше руководство о том, как включить TPM в разных версиях BIOS.
Каковы требования Windows 11?
Требования к Windows 11 (Источник: Microsoft)
- ЦП : 1 ГГц, двухъядерный, 64-разрядный совместимый процессор
- ОЗУ : 4 ГБ
- Память : 64 ГБ или более
- Микропрограмма : UEFI с поддержкой безопасной загрузки
- Доверенный платформенный модуль : Доверенный платформенный модуль 2.
 0
0
При необходимости вы даже можете установить Windows 11 без TPM, но это может быть угрозой безопасности, поэтому не рекомендуется.
Какие версии Windows затронуты этой проблемой?
Установка Windows завершилась неудачно. Сообщение является общей ошибкой и поэтому может появляться практически в любой версии Windows.
Эта проблема затрагивает все выпуски, и многие сообщают о проблемах с установкой Windows 11, поэтому эта проблема затрагивает даже последнюю версию.
Что такое чистая установка?
Чистая установка — это процесс, в котором вы используете установочный носитель Windows 11 для переустановки операционной системы с нуля.
Обычно чистая установка означает, что вы форматируете системный диск, чтобы начать новую жизнь без каких-либо приложений или файлов. Если вы решите сделать это, мы настоятельно рекомендуем вам заранее сделать резервную копию ваших файлов.
Исправление Ошибка установки Windows 11 Ошибка установки относительно проста, и вы сможете исправить ее с помощью наших решений.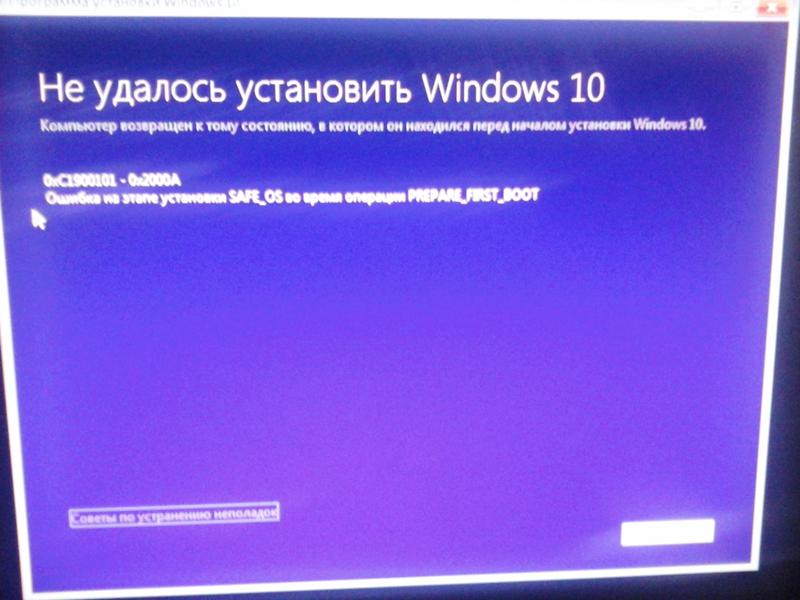

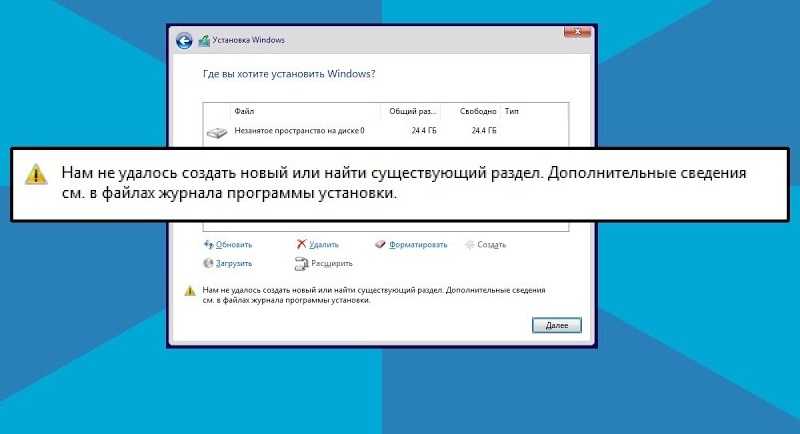
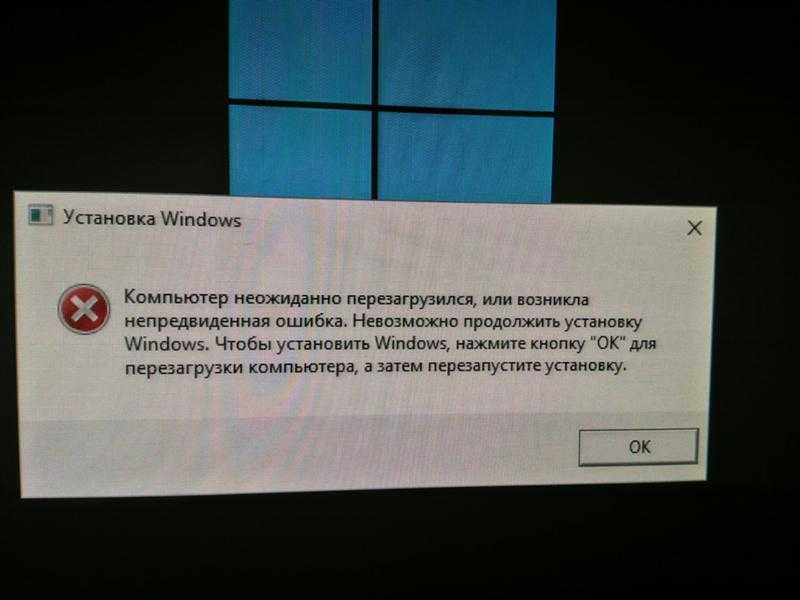 Таким образом, если расширение файла неверно, это вызовет конфликт, который приведет к этому » Ошибка установки Windows 10/11 «.
Таким образом, если расширение файла неверно, это вызовет конфликт, который приведет к этому » Ошибка установки Windows 10/11 «.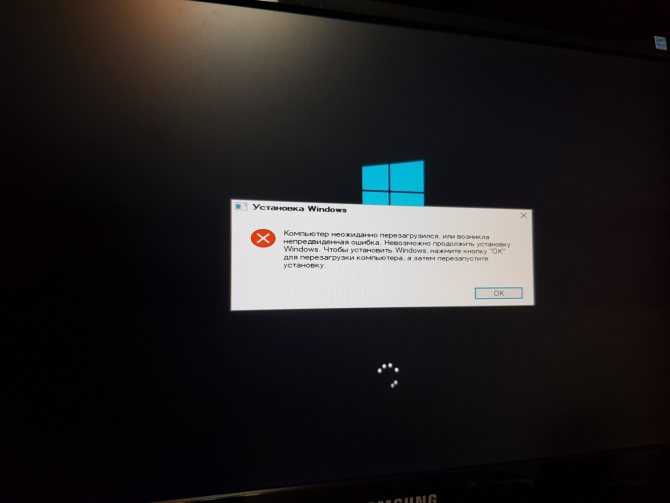
 Эмпирическое правило: на жестком диске должно быть не менее 50 % свободного места.
Эмпирическое правило: на жестком диске должно быть не менее 50 % свободного места. Это сделано для того, чтобы ничто не прерывало вашу установку Windows
Это сделано для того, чтобы ничто не прерывало вашу установку Windows Когда вы увидите эту опцию, запустите ее.
Когда вы увидите эту опцию, запустите ее.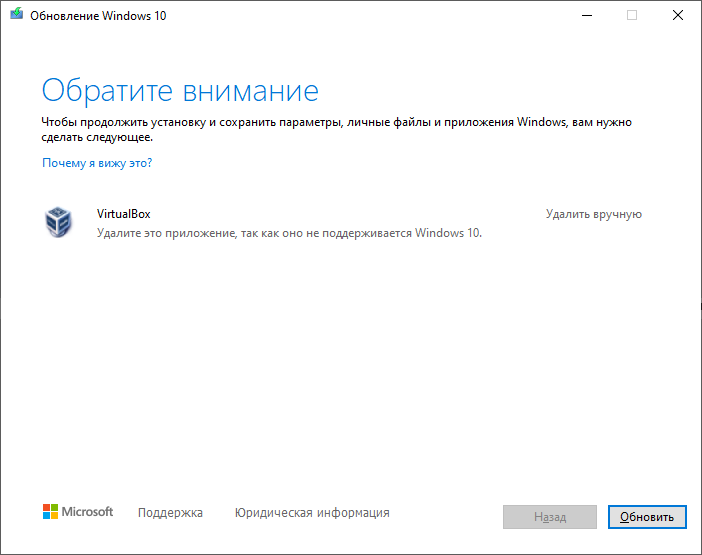
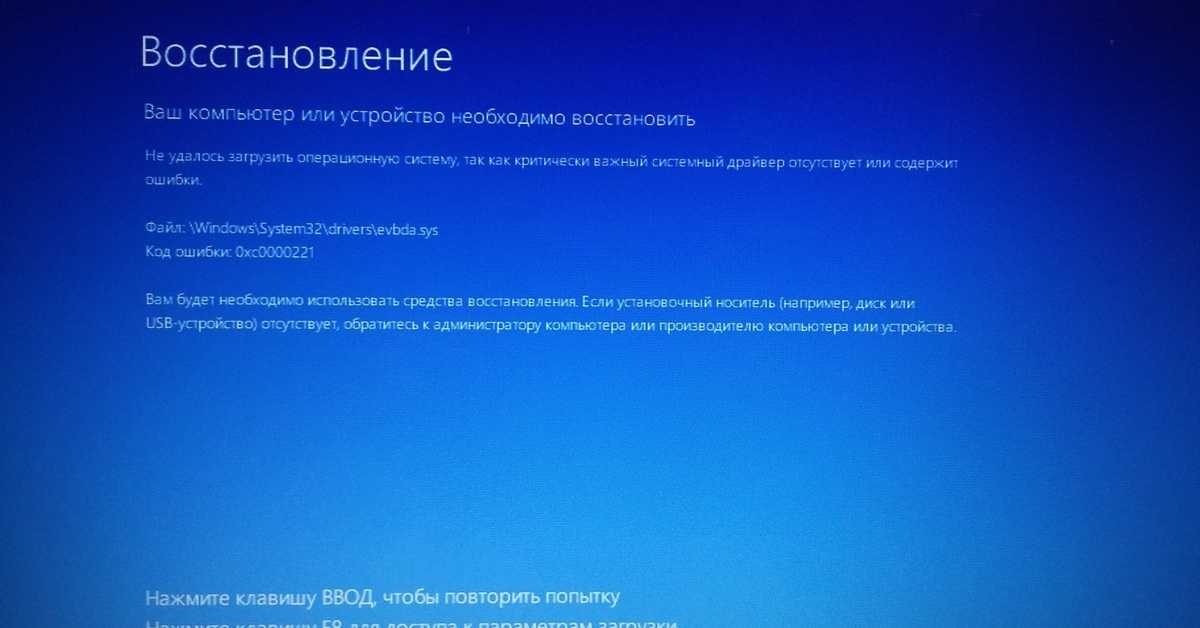
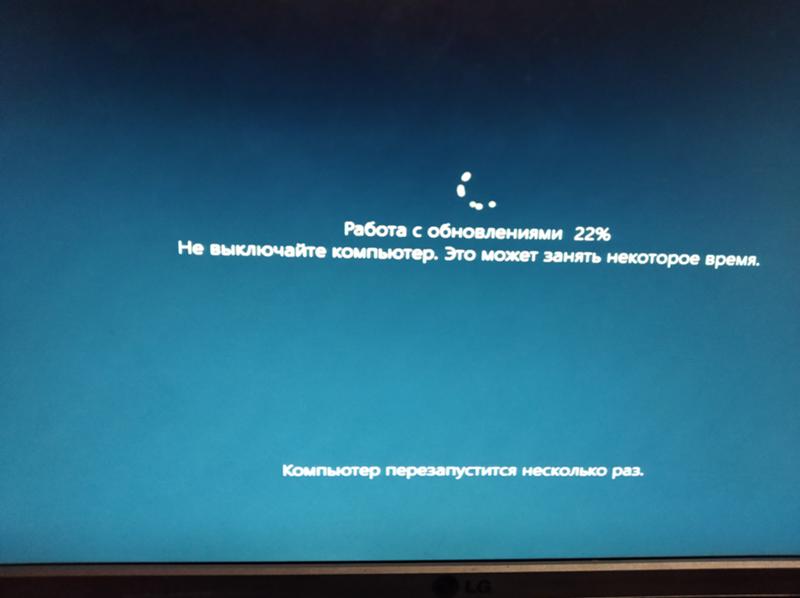
 0
0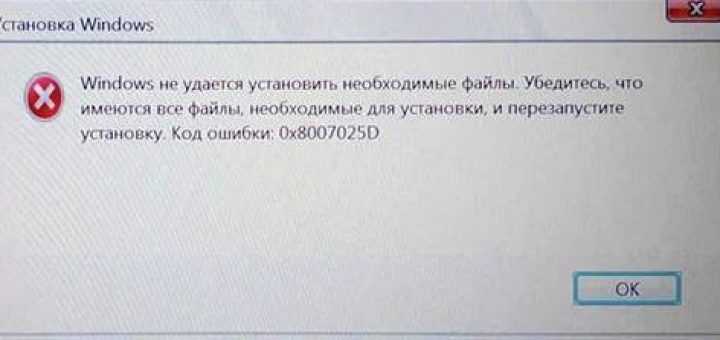
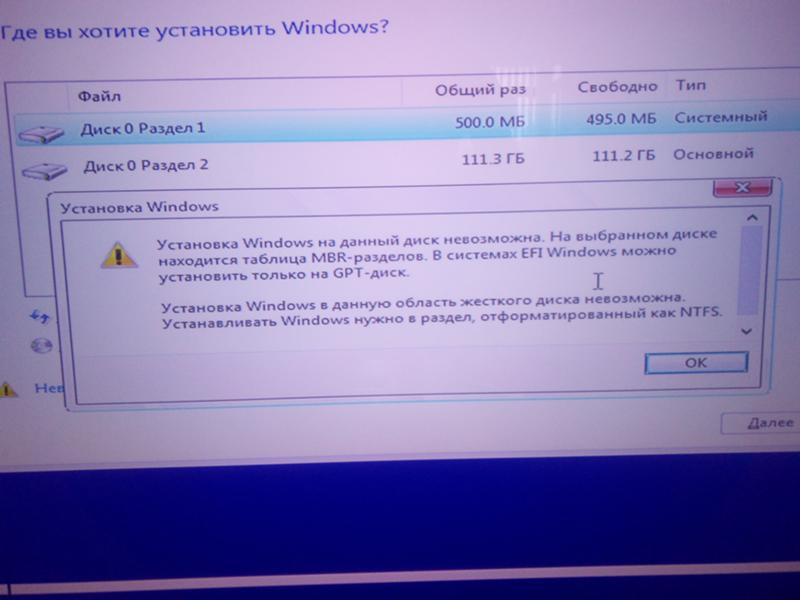
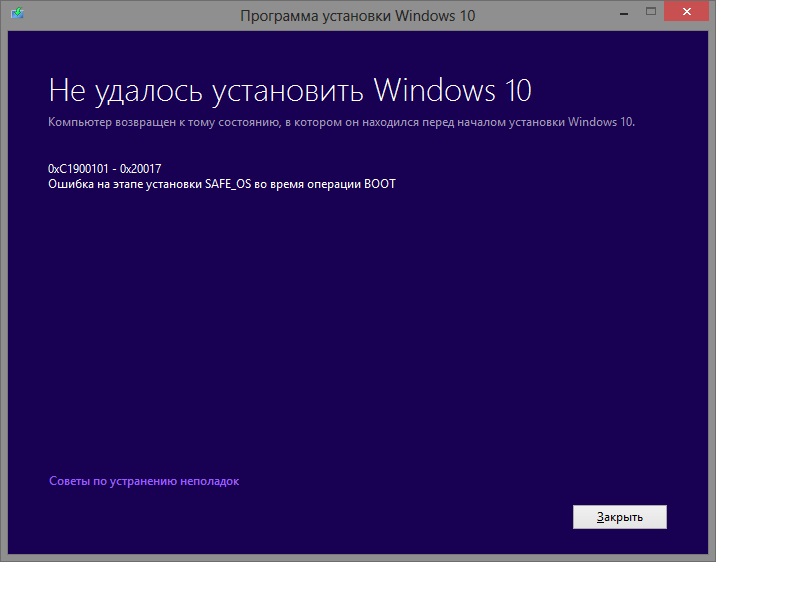
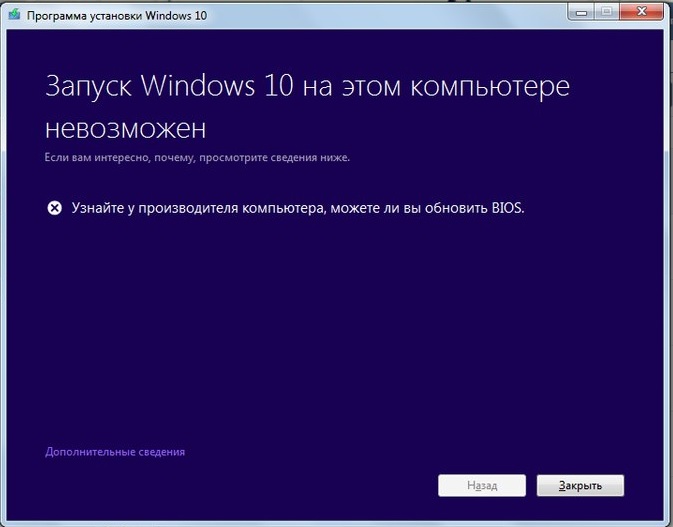 0
0