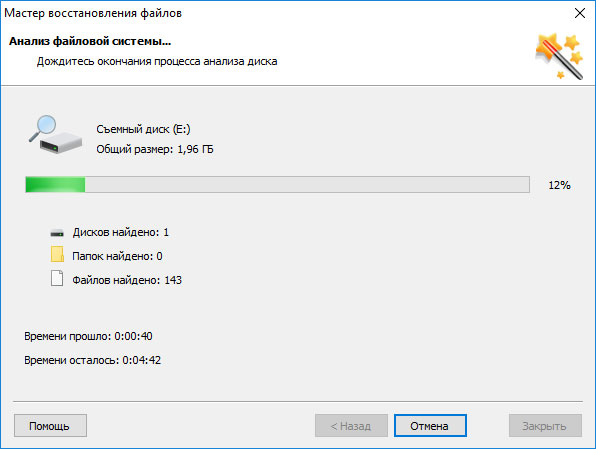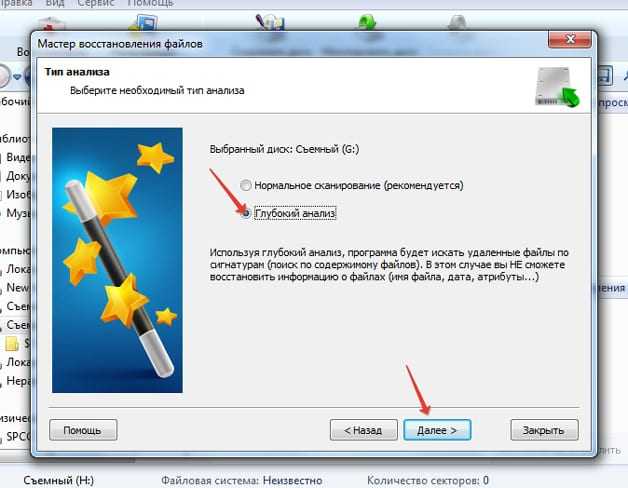Как восстановить данные с флешки поврежденной: КАК ВОССТАНОВИТЬ ДАННЫЕ С ФЛЕШКИ — 5 лучших программ
Содержание
Как восстановить данные с повреждённой флешки?
Многие уже не мыслят свою жизнь без флешки. Мы доверяем этому девайсу важнейшие данные — но как же бывает обидно и тревожно, когда флешка отказывается работать.
По какой причине повреждаются флеш-накопители?
Это может быть попадание в воду, падение с высоты, постоянные подключения и некорректные отключения из разнообразных устройств. А также элементарное «старение» гаджета.
Файлы в итоге не открываются — или не обнаруживаются операционной системой.
Что делать?
Главное, не паниковать.
Даже самый неопытный пользователь может попробовать предпринять с нашей помощью пять несложных шагов по обнаружению и устранению неполадок!
Способ 1: ПОПРОБУЙТЕ ПОДКЛЮЧИТЬ ФЛЕШКУ К ДРУГОМУ USB-ПОРТУ.
Как ни странно, часто именно этот способ оказывается действенным.
Возможно, контакты флешки плохо соприкасаются с контактами usb-порта. Попробуйте пошевелить флеш-накопитель в разъёме.
Если порт «незнакомый», у него могут быть установлены ограничения в пользовании. Подключите флешку к другому порту — или проверьте на другом устройстве. Если там гаджет читается — дело в компьютере или ноутбуке.
Способ 2: МЕНЯЕМ БУКВУ ДИСКА
Иногда операционная система «Windows» не может присвоить флешке букву диска. Но мы можем назначить её сами!
— В нижнем левом углу рабочего стола находим кнопку «Поиск» по соседству с кнопкой «Пуск».
— Введите поисковый запрос — слово «форматирование». Наверху появятся результаты поиска.
— Нам нужна кнопка «Создание и форматирование разделов жесткого диска». Смело нажимайте!
В открывшейся вкладке «Управление дисками» видим наш диск. Нажимаем на значок нашего диска правой кнопкой мыши.
— После этого нам нужно дать команду «Изменить букву диска или путь к диску»
— Дальше всё просто:
— В выпадающем буквенном списке выбираете любую букву. Два раза нажимаем «ОК» — и изменения будут сохранены.
Два раза нажимаем «ОК» — и изменения будут сохранены.
Пробуйте открыть флешку. Получилось?
Поздравляем!
Способ 3: ПЕРЕУСТАНОВКА ДРАЙВЕРА ФЛЕШКИ
Вполне возможно, что могут подводить устаревшие, неисправные драйверы флеш-накопителя.
И опять выручает кнопка «Поиск»: вводим в ее окошко фразу «Диспетчер устройств».
— Входим в «Диспетчер устройств».
— Здесь нужны «Дисковые устройства» — тут отобразится наш драйвер. А если ваше устройство помечено желтым восклицательным знаком, значит, что у операционной системы сложности с его работой!
— Не видите такого? Все равно выполните переустановку драйвера.
— Теперь нам нужно удалить драйвер флешки.
Теперь корректно извлеките флешку из устройства — и перезапустите его.
После перезапуска опять вставьте ваш флеш-накопитель. Возможно, теперь операционная система «признает» флешку, и быстро установит нужный драйвер!
Способ 4: ПРОВЕРКА ДИСКА
Если предыдущий способ не сработал, не отчаивайтесь! Давайте проверим диск на наличие ошибок файловой системы — и попробуем их устранить!
— Сначала заходим в «Мой компьютер», находим в отображающихся дисках нашу флешку.
— Нажимаем на значок найденного диска правой кнопкой мыши; в выпадающей панельке нам нужна кнопка «Свойства»
— В открывшемся окне нам нужно нажать на панель «Сервис». Видим предложение системы «Выполнить проверку». Соглашаемся!
— Поставим все галочки — и нажимаем «Запуск»!
— Операционная система трудится, выполняет проверку:
— Система обнаружила проблему? Появится сообщение, в котором будет предложен вариант исправления. Запускайте процесс соответствующей кнопкой!
— А если нажмете ссылку «Показать подробности», то запустится «Просмотр событий» — там будет вес отчёт о проделанной для вас работе!
Опять не помогло?
Значит, пробуем «тяжёлую артиллерию»!
Способ 5: СПЕЦИАЛЬНЫЕ ПРОГРАММЫ ДЛЯ ВОССТАНОВЛЕНИЯ ДАННЫХ С ФЛЕШКИ
Подскажем вам самые мощные и удобные в использовании.
Эти ребята умеют восстановить любые данные с внутренних и внешних жестких дисков, с флешек и других устройств, работают с файловыми системами «FAT» и «NTFS», могут «вытащить» файлы после больших механических повреждений или полного краха операционки.
— Бесплатные программы, показывающие отличный результат:
JetFlash Recovery Tool — отличная утилита: проведёт углублённую проверку блока памяти флеш-накопителя.
D-Soft Flash Doctor – сделает полную резервную копию данных с флешки для подстраховки, работает как с Flash USB, так и с жесткими дисками всех форматов.
Прошли весь этот путь, но проблема оказалась хитрее?
Способ 6: ОБРАЩЕНИЕ К СПЕЦИАЛИСТУ.
У работников сервисного центра по ремонту флешек точно есть оборудование и возможности для реанимации флеш-накопителя. Есть вероятность восстановления большинства данных с флешки. Но цена вопроса может быть высока. И абсолютной гарантии там не дадут: работники ремонта — увы, не волшебники.
Наш совет
Пользуйтесь флешкой аккуратно и правильно. Не подвергайте её испытаниям!
И, если данные на гаджете супер-важны, хотя бы иногда делайте резервные копии ваши материалов. Тогда не придется переживать!
Тогда не придется переживать!
Читать еще:
OTG-адаптер: маленький герой-работяга
Именные флешки — самый уместный и всегда нужный подарок выпускникам и преподавателям.
СВЕТОЗАР стали подделывать. Что будет, если приобрести подделку?
Путеводитель по восстановлению данных с флеш-накопителя
Как восстановить данные с флешки? Если они удалены нами случайно, по ошибке. Если это сделал кто-то иной. Если данные не удалось сохранить перед форматированием флешки. Если они удалены аварийно в результате системного или программного сбоя. Если к данным нет доступа из-за проблем с самой флешкой. Рассмотрим решения для всех этих ситуаций.
Содержание
- Восстановление удалённых данных с флешки
- Восстановление данных с флешки после форматирования
- Восстановление данных флешки, если она просит отформатировать её
- Восстановление данных с RAW флешки
- Восстановление данных с флешки, если не определяется компьютером
- Восстановление данных с поврежденной флешки
Восстановление удалённых данных с флешки
Восстановление файлов с флешки, если они удалены нами, пользователями, выполняется с помощью программ для восстановления данных.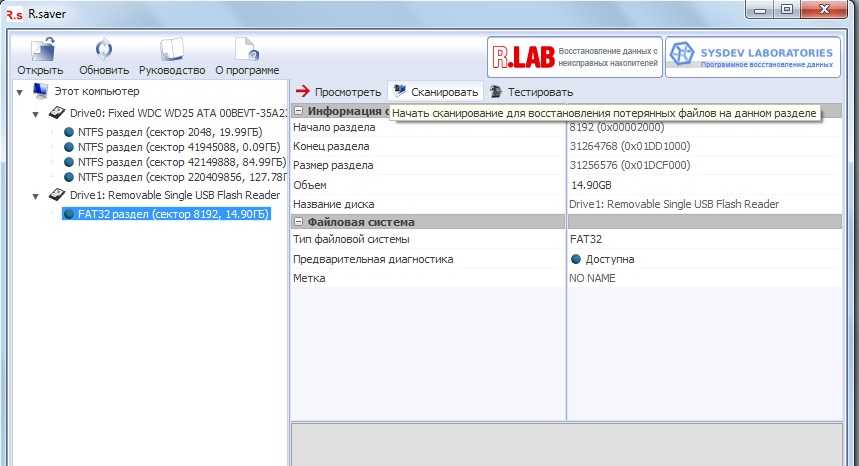 В среде Windows в первую очередь можно попробовать бесплатные инструменты – например, встроенную утилиту Windows File Recovery. Она поддерживает все «видимые» Windows файловые системы – NTFS, ReFS, FAT и exFAT.
В среде Windows в первую очередь можно попробовать бесплатные инструменты – например, встроенную утилиту Windows File Recovery. Она поддерживает все «видимые» Windows файловые системы – NTFS, ReFS, FAT и exFAT.
Если средства наподобие Windows File Recovery не справятся с поставленной задачей, нужна эффективная программа для восстановления удалённых файлов с флешки. Такие программы обычно из числа платных, они более эффективны. Могут восстановить данные даже в сложных ситуациях:
- если данные удалены давно;
- если исчезли в результате системного или программного сбоя;
- если удалены в результате форматирования флешки, её переразметки, повреждения файловой системы и т.п.
Одна из таких программ – RS Partition Recovery. Это программа для восстановления данных с флешки, прочих внешних и внутренних носителей информации. Поддерживает файловые системы не только те, с которыми работает Windows, но практически все существующие.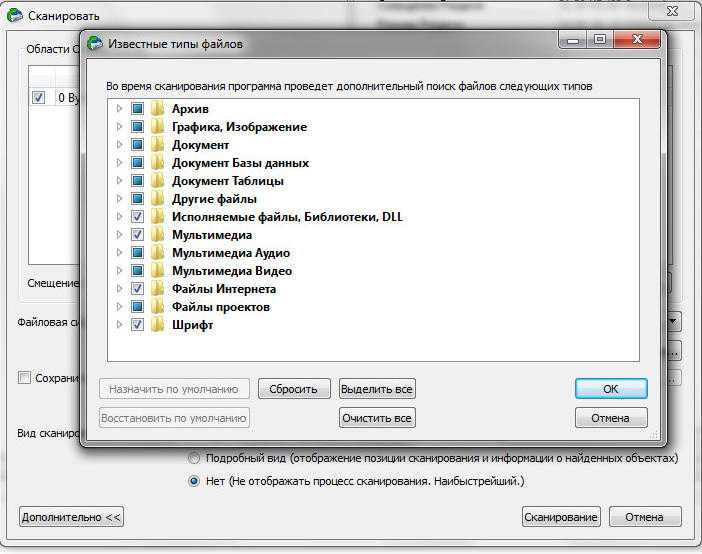
Скачиваем и устанавливаем программу.
Программа RS Partition Recovery
Универсальное решение для восстановления данных
Скачать
Следуем автоматически запущенному мастеру восстановления данных.
В перечне дисков компьютера выбираем флешку.
Далее нам необходимо выбрать один из двух типов анализа данных.
Быстрое сканирование – это быстрый анализ, его можно использовать для извлечения данных, если к ним нет доступа в среде операционной системы, и для восстановления недавно удалённых данных.
Полный анализ – долгий по времени анализ, но более эффективный. Его необходимо использовать в сложных ситуациях восстановления данных: аварийное их удаление, форматирование флешки, повреждение её файловой системы (RAW) и т.п.
Но в любом случае можно сначала выбрать быстрый анализ. Если он не найдёт нужные данные, потом запускаем восстановление данных повторно и применяем уже полный анализ.
Далее увидим результаты поиска данных на флешке.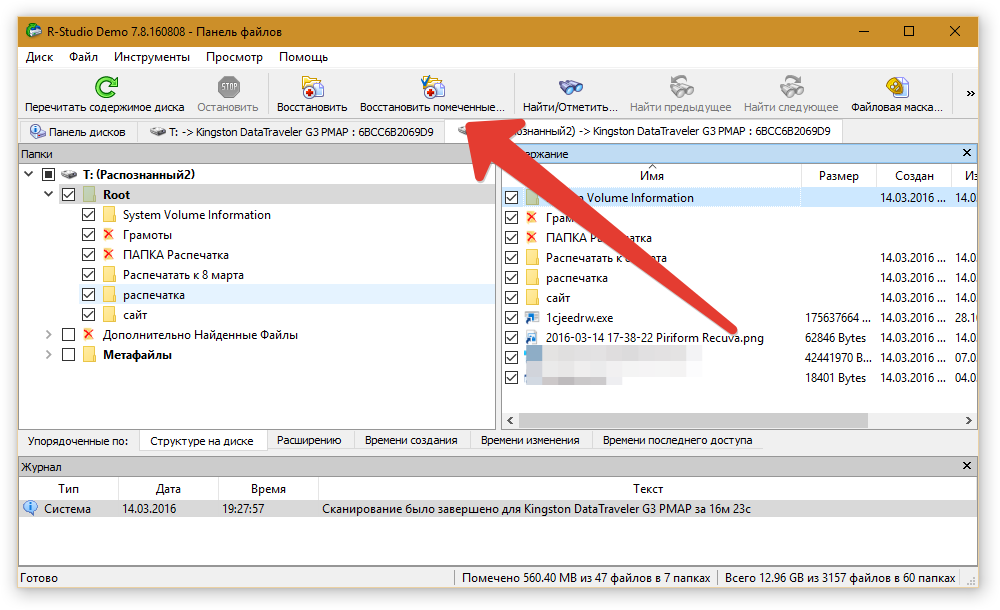 Те из них, что удалены, будут отмечены крестиком. Выбираем нужные файлы или папки и кликаем для них кнопку «Восстановить».
Те из них, что удалены, будут отмечены крестиком. Выбираем нужные файлы или папки и кликаем для них кнопку «Восстановить».
Выбираем способ сохранения данных и сохраняем их. При сохранении важно указывать путь не на исходном носителе, а на ином. Т.е. мы должны сохранить данные где-угодно, только не на флешке, из которой мы их извлекаем.
На этом всё, получаем свои данные в месте сохранения.
Восстановление данных с флешки после форматирования
Как выполнить восстановление данных с флешки после форматирования? Если флешка отформатирована, можно также сначала попробовать восстановить данные бесплатными средствами. Если задача не будет решена, потом можно прибегнуть к более эффективным программам для восстановления данных.
В этом случае мы делаем всё то же, что предлагается выше, в первом пункте статьи.
Мы рассмотрели случаи восстановления данных с флешки при условии, что с ней нет проблем, и она исправно работает. Теперь рассмотрим ситуации, когда с флешкой есть проблемы.
Теперь рассмотрим ситуации, когда с флешкой есть проблемы.
Восстановление данных флешки, если она просит отформатировать её
Это происходит обычно из-за того, что флешка форматирована в файловую систему, которую используемая операционная система не поддерживает. Соответственно, к флешке и её содержимому нет доступа.
Получить доступ в таком случае можно в среде операционной системы, которая поддерживает файловую систему флешки. Также можно в среду используемой операционной системы установить драйвер поддержки нужной файловой системы.
Ещё можно воспользоваться той же программой RS Partition Recovery. И с её помощью извлечь данные. Для этого проделываем шаги, описанные в первом пункте статьи.
Восстановление данных с RAW флешки
Как восстановить данные с флешки, если она не открывается? В таком случае она обычно отображается как устройство с отметкой RAW. Это значит, что её файловая система либо критически повреждена, либо отсутствует вовсе.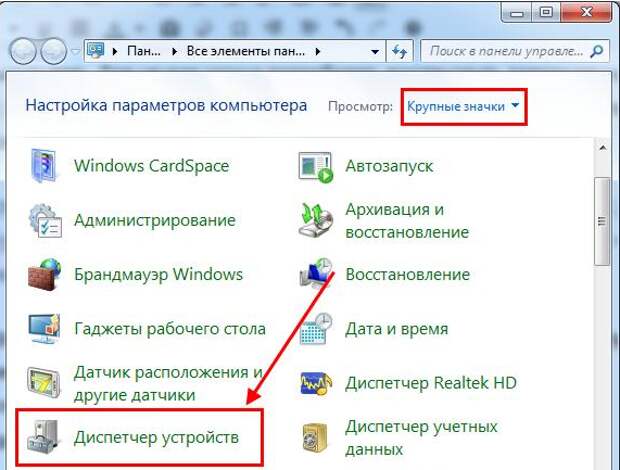
В среде Windows в таком случае можно для начала выполнить системную проверку флешки на наличие ошибок файловой системы (chkdsk).
Если эта проверка не поможет, к флешке с RAW мы не сможем получить доступ. В таком случае нужно только извлекать данные программами как RS Partition Recovery. Необходимо проделать шаги, описанные в первом пункте статьи.
Примечание: саму флешку с RAW после извлечения данных можно восстановить и сделать пригодной для дальнейшего использования. Детальнее в статье «Восстановление флешки после неудачного форматирования».
Восстановление данных с флешки, если не определяется компьютером
Как выполнить восстановление данных с флешки, если она не определяется компьютером? Необходимо попытаться устранить причины проблемы. И получить доступ к содержимому флешки в лучшем случае обычным образом, в худшем – с помощью программ для восстановления данных.
Чтобы флешка начала определяться компьютером, первое, что нужно сделать в среде Windows – обновить конфигурацию оборудования в диспетчере устройств.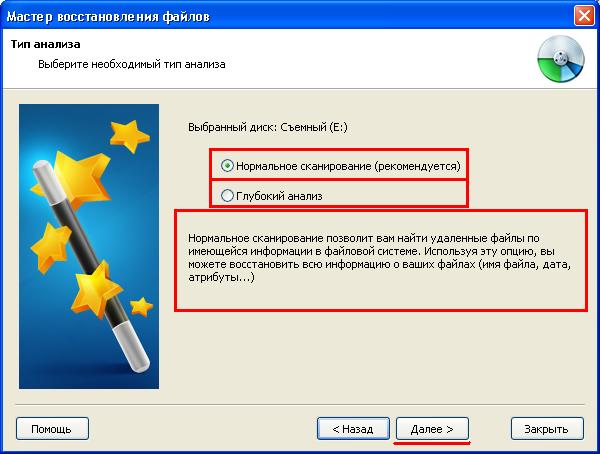 Запускаем его, можно через системный поиск, а можно по отсылке в меню по клавишам Win+X. Жмём кнопку обновления конфигурации оборудования. Флешка должна появиться в числе дисковых устройств.
Запускаем его, можно через системный поиск, а можно по отсылке в меню по клавишам Win+X. Жмём кнопку обновления конфигурации оборудования. Флешка должна появиться в числе дисковых устройств.
Если она не появилась, вот что можно предпринять:
- Перезагрузить компьютер. Возможно, проблемы кроются в текущем сеансе операционной системы;
- Подключить флешку к другому порту USB. Если флешка подключена к передней панели ПК, её нужно подключить напрямую к разъёму USB на задней панели, т.е. на выходе, располагающемся на материнской плате. Если флешка подключена через USB-хаб или удлинитель USB, её необходимо подключить напрямую к ПК или ноутбуку. Можно проверить работу флешки и на портах USB 3.0, и на USB 2.0;
- Проверить, назначена ли в операционной системе флешке буква диска. Если буквы нет, её нужно назначить;
- Обновить драйвер флешки. Возможно, проблема возникла из-за сбойно работающего драйвера USB-устройства;
- Проверить компьютер антивирусом. В некоторых случаях флешку могут блокировать запущенные на компьютере вредоносные программы;
- Проверить флешку на другом компьютере, в среде WinPE или на Linux-LiveDisk.
 Возможно, проблема возникла из-за проблем операционной системы (баги сборки, баги после обновления или неудачной установки и т.п.).
Возможно, проблема возникла из-за проблем операционной системы (баги сборки, баги после обновления или неудачной установки и т.п.).
Также флешка может не определяться компьютером, если она не имеет разметки. В таком случае с неё нужно сначала восстановить данные программами как RS Partition Recovery. Здесь необходимо проделать те же шаги, что описаны в первом пункте статьи. После этого для дальнейшего использования флешки нужно создать на ней раздел.
Восстановление данных с поврежденной флешки
Как восстановить данные, если флешка повреждена? В таком случае можно предпринять следующее:
- Разобрать флешку, очистить её от забившейся грязи;
- В разобранной флешке осмотреть все контакты, возможно, какой-то оторвался, его можно припаять;
- Положить флешку в плотно закрытом пакете в морозилку на один час;
- Перепрошить контроллер.
Если флешку удастся восстановить хотя бы так, что она будет определяться операционной системой компьютера, тогда можно восстановить данные программами как RS Partition Recovery.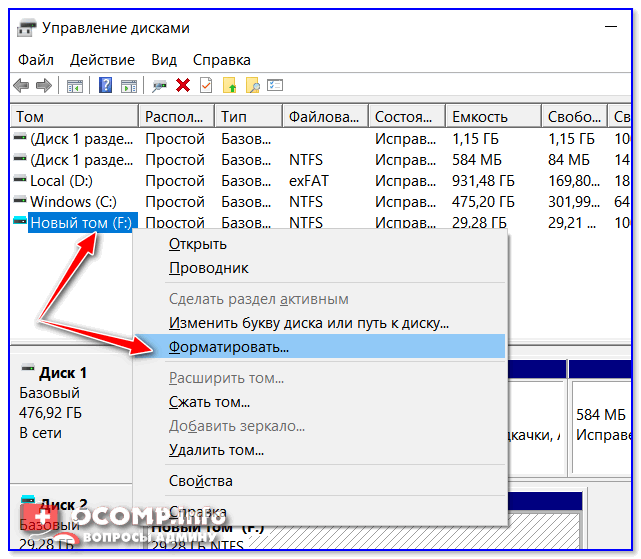 Здесь, опять же, проделываем всё то, что описано в первом пункте статьи.
Здесь, опять же, проделываем всё то, что описано в первом пункте статьи.
Если флешку отремонтировать не удастся, остаётся только обращаться в сервис за профессиональной услугой восстановления данных.
Как восстановить файлы со сломанного/поврежденного флэш-накопителя
• Подано в: Восстановление флэш-накопителя • Проверенные решения
Флэш-накопитель — это запоминающее устройство, которое хранит данные, аналогично жесткому диску. Флэш-накопитель обеспечивает самый простой способ легко копировать или передавать содержимое с одного устройства на другое. Тем не менее, различные проблемы могут превратить данные USB в недоступный диск. Столкнувшись с такими ситуациями, как можно сделать восстановление файлов с битой флешки когда не отвечает? В текущем посте обсуждаются различные шаги, с помощью которых вы можете восстановить данные с поврежденного USB-накопителя.
- Часть 1. Как легко восстановить данные со сломанной флешки?
- Часть 2.
 Что следует проверить перед восстановлением данных с поврежденного флэш-накопителя?
Что следует проверить перед восстановлением данных с поврежденного флэш-накопителя? - Часть 3. Как исправить флешку, которая не определяется или не распознается ПК?
Часть 1. Как восстановить данные со сломанной флешки?
Восстановление данных в прошлом обычно требовало помощи профессионалов. К счастью, сегодня вы можете выполнить действие прямо у себя дома. При сотрудничестве с iSkysoft Data Recovery для Mac (или iSkysoft Data Recovery для Windows) вы получаете возможность восстановить данные с поврежденного флэш-накопителя, жесткого диска или любого другого запоминающего устройства.
Вы можете выполнить действие безболезненно, безопасно и добиться максимального успеха, если сможете получить как можно больше контента. Recoverit (IS)y для пользователей Mac мощные алгоритмы сканирования для сканирования любого жесткого диска на базе Mac или внешнего жесткого диска без уничтожения данных и помогают в восстановлении документов, видеофайлов, изображений, музыкальных файлов, сообщений электронной почты и другого содержимого в нет времени.
Пошаговое руководство по восстановлению данных с поврежденного флэш-накопителя
Шаг 1 Загрузите и запустите программу
Установите и запустите инструмент Recoverit (IS)y и откройте главный экран на рабочем столе. Здесь вы получите различные варианты восстановления в соответствии с вашими потребностями.
Шаг 2. Выберите режим восстановления
Выберите параметр «Восстановление внешнего устройства», чтобы восстановить данные с USB-накопителя.
Убедитесь, что внешнее устройство подключено правильно, и нажмите «Далее».
Шаг 3. Выберите диск
При выборе этого параметра откроется новое окно со списком разделов подключенных внешних дисков. Этот метод способен восстановить случайно удаленный контент или поврежденные файлы. Отметьте флешку и нажмите кнопку «Пуск», чтобы начать процесс сканирования.
Шаг 4. Восстановите данные со сломанного или поврежденного флэш-накопителя
Теперь он будет сканировать все потерянные или поврежденные файлы на вашем внешнем устройстве хранения. После сканирования все восстановленные файлы классифицируются в соответствии с форматом, в котором они были восстановлены. Данные можно фильтровать по имени и дате изменения. Теперь выберите целевые файлы и нажмите «Восстановить», чтобы вернуть файлы.
После сканирования все восстановленные файлы классифицируются в соответствии с форматом, в котором они были восстановлены. Данные можно фильтровать по имени и дате изменения. Теперь выберите целевые файлы и нажмите «Восстановить», чтобы вернуть файлы.
Примечание:
- Если вы чувствуете, что нужных файлов там нет, вы можете выбрать «Всестороннее восстановление», которое глубоко копается с помощью механизма анализа данных и восстанавливает файлы для вас.
- При включении Deep Scan диск будет тщательно проверен (например, отформатированы разделы, изменен размер диска) для восстановления файлов.
- Вы можете сохранить информацию о сканировании, если решите возобновить восстановление позже.
- Окно предварительного просмотра показывает вам содержимое файлов и поддерживает изображения, электронные письма, документы и части видео- и аудиофайлов.
- Атрибут достоверности говорит о хороших и плохих секторах, которые определяют легкость восстановления программным обеспечением.

Часть 2. Что нужно проверить перед восстановлением данных с поврежденного флэш-накопителя
Даже если на флешке нет физического повреждения, ошибки данных все равно возникают и делают накопитель непригодным для использования. Поскольку для вас важно удалить драгоценные файлы с флешки, следующие два совета будут очень полезны.
Пошаговое руководство по тестированию сломанной флешки
Шаг 1. Доступ к повреждению
Доступ к повреждению флешки имеет важное значение. Одна из важных и часто встречающихся проблем с флешкой — это головная часть. Когда головная часть накопителя отщелкивается, то нужно припаять головку обратно с платой чипсета. Однако проблема заключается в пайке головного устройства с материнской платой, что для многих пользователей нецелесообразно. Однако, если файлы, расположенные на флэш-накопителе, являются ценными, вы можете посетить местный магазин по ремонту компьютеров, чтобы сделать все необходимое.
Шаг 2.
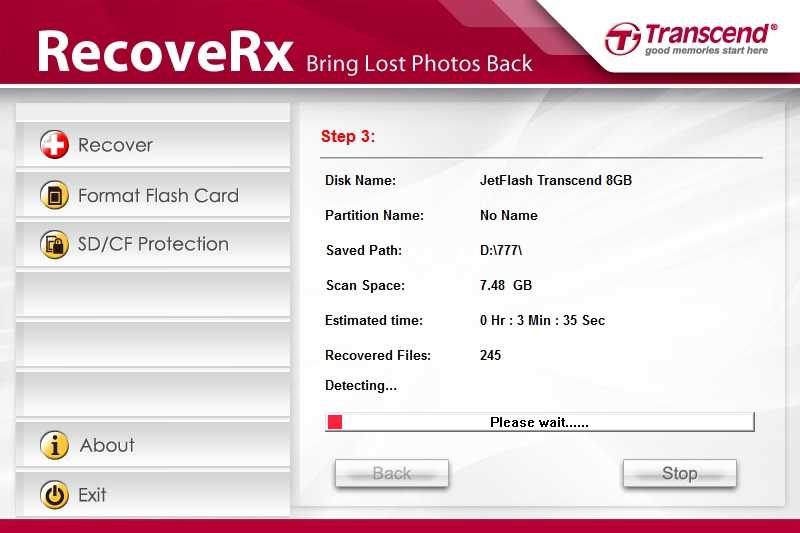 Покачивание флешки
Покачивание флешки
Это может показаться неортодоксальным, но если несколько частей головки флэш-накопителя не имеют надлежащего контакта с USB-портом вашего компьютера, покачивание флэш-накопителя может помочь в установлении соединения. Чтобы сделать это успешным действием, убедитесь, что динамики компьютера включены, чтобы услышать звук обнаружения. Тем не менее, не сгибайте флешку слишком сильно, так как это может привести к ее дальнейшему повреждению.
Медленно вставляйте флешку в USB-порт компьютера в разных направлениях и внимательно прислушивайтесь к звуку или проверяйте загорание светодиода флешки. Если вам удалось установить соединение успешно, откройте папку с флешкой и быстро перенесите все файлы на ПК. После успешного завершения вы можете выбросить флешку навсегда.
Часть 3. Как исправить флешку, которая не распознается или не определяется компьютером?
Какова будет реакция, если он покажет «Устройство не опознано»? Это ухудшит состояние, если не будет решено вовремя. Часть работы останется незавершенной и незавершенной. В этой части мы обсудим основные идеи, которые помогут вам выяснить причину, а затем немедленно приступить к решению проблемы, чтобы решить ее в приоритетном порядке.
Часть работы останется незавершенной и незавершенной. В этой части мы обсудим основные идеи, которые помогут вам выяснить причину, а затем немедленно приступить к решению проблемы, чтобы решить ее в приоритетном порядке.
№1. На самом первом шаге, если флешка не распознается вашим компьютером. Вы можете попробовать следующие шаги для базового решения:
- Нажмите «Пуск», затем в поле поиска введите «диспетчер устройств». Нажмите на опцию «Диспетчер устройств».
- Теперь разверните контроллеры универсальной последовательной шины, затем нажмите и удерживайте целевое устройство и выберите «Удалить программы по умолчанию», связанные с этим устройством.
- После этого потребуется перезагрузить компьютер, чтобы автоматически установить контроллеры USB.
№ 2. В некоторых случаях запоминающее устройство может не распознаваться, если вы используете его на компьютере с другим битом. Предположим, диск записан на 32-битном компьютере, а вы пытаетесь получить к нему доступ на 64-битном, тогда он может не работать и наоборот.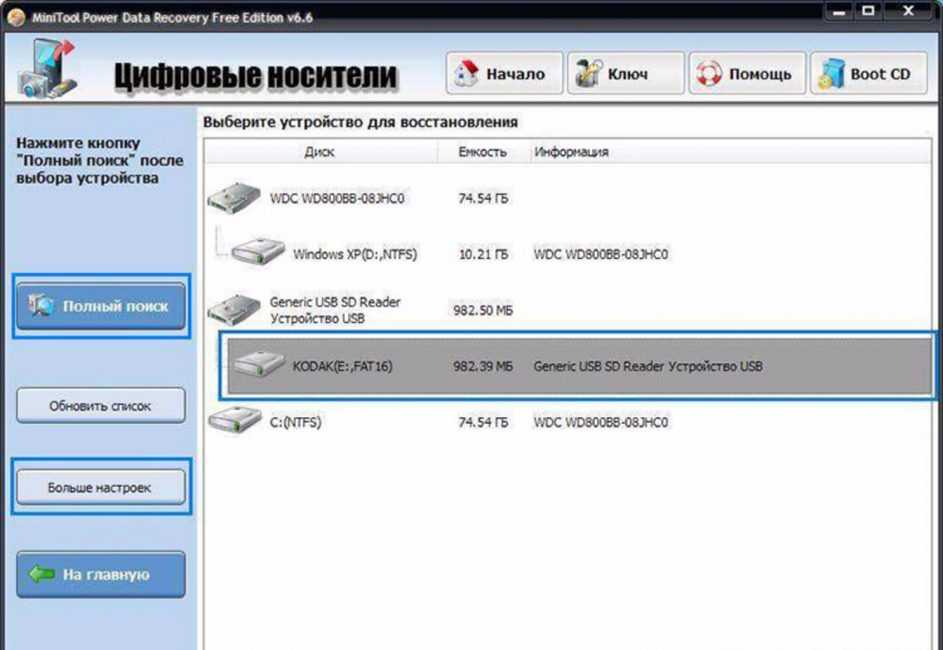 Поэтому важно знать разрядность вашего компьютера, прежде чем приступить к работе с USB-накопителем.
Поэтому важно знать разрядность вашего компьютера, прежде чем приступить к работе с USB-накопителем.
№3. Другой случай, когда диск был зашифрован на другом компьютере и защищен паролем. Используйте тот же компьютер, который зашифровал диск, чтобы устранить проблему. Для работы устройства хранения потребуется пароль шифрования.
№ 4. Поврежденный кабель или интерфейс также могут привести к тому, что флэш-накопитель USB не будет распознан, если он подключен к нему. Подключите его другим кабелем или попробуйте другой интерфейс. Устройство определенно работало бы, если бы кабель или интерфейс были единственной проблемой.
№ 5. Существуют и другие неисправности, которые может отображать запоминающее устройство, упомянутые ниже: «Пожалуйста, вставьте диск в съемный диск», «Отформатируйте диск» и, конечно же, «USB-устройство не распознано или неисправно».
Вы можете исправить эти проблемы с помощью инструмента управления, чтобы получить информацию о разделе.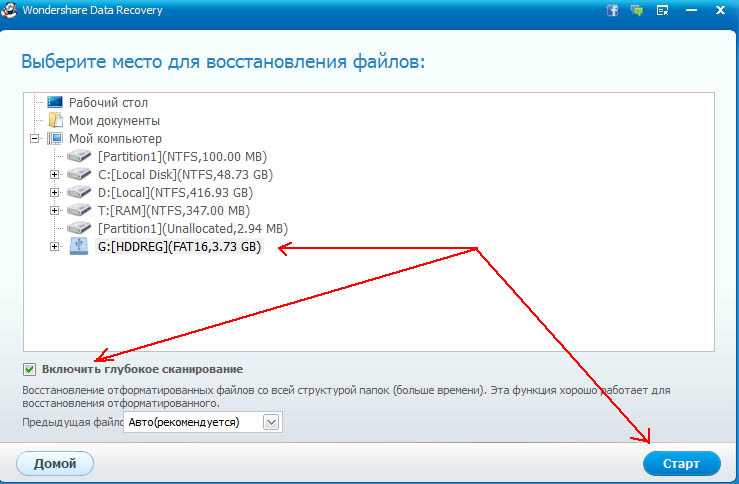 Если разделы не подходят, используйте некоторые инструменты, такие как TestDisk или PhotoRec, для решения проблемы.
Если разделы не подходят, используйте некоторые инструменты, такие как TestDisk или PhotoRec, для решения проблемы.
- Нажмите «Пуск», а затем «Управление дисками» и выберите «Создание и форматирование разделов жесткого диска». Затем выберите съемный диск.
- Другой альтернативой является то, что вы можете одновременно нажать «клавишу Window и R», чтобы открыть утилиту запуска, ввести «diskmgmt.msc», а затем нажать «Ввод».
№ 6. Если запоминающее устройство не загружено с буквой диска, вы можете получить сообщение об ошибке на экране, что «USB-накопитель обнаружен, но не отображается в моем компьютере».
Чтобы решить эту проблему, одновременно нажмите клавишу R и клавишу Windows, и появится утилита запуска. Здесь вам нужно ввести «compmgmt.msc». Он появится в разделе «Управление дисками», теперь найдите «Изменить букву и пути» и щелкните правой кнопкой мыши, чтобы изменить или добавить букву. Вам нужно выбрать неиспользуемую букву.
Вы можете загрузить лучшее программное обеспечение или обновить существующее, чтобы решить проблему. Тем не менее, было бы лучше сначала проверить систему привода. Возможна неисправность в системе привода.
- Удерживайте и нажмите «клавиша Windows и R», чтобы открыть утилиту запуска. Введите «devmgmt.msc» и нажмите «Ввод». Вы можете попробовать другую опечатку в поле поиска в меню «Пуск» — «devman».
- После входа в систему привода проверьте наличие черного восклицательного знака или желтого треугольника на значке водителя. Это показывает, что приводной инструмент поврежден какой-либо неисправностью. Вы можете узнать больше об этой проблеме, нажав «Свойства».
- Попробуйте установить последнюю версию инструмента и проверьте, работает ли флешка. Обновите программное обеспечение, нажав «Обновить драйвер», и Windows найдет правильное обновление для вашего флэш-накопителя.
Скачать бесплатно Скачать бесплатно
5 быстрых способов восстановить файлы с поврежденного USB-накопителя | 2022 Guide — Info
Резюме: Если у вас есть поврежденный USB-накопитель с вашими ценными данными, его можно легко восстановить с помощью CMD, а затем вы можете восстановить файлы с поврежденного USB-накопителя с помощью программного обеспечения для восстановления USB-накопителя Remo в нет времени. Инструмент может помочь вам восстановить файлы с поврежденного USB-накопителя, флэш-накопителя, флешки и даже жесткого диска. Загрузите и восстановите файлы с поврежденного USB-накопителя прямо сейчас.
Инструмент может помочь вам восстановить файлы с поврежденного USB-накопителя, флэш-накопителя, флешки и даже жесткого диска. Загрузите и восстановите файлы с поврежденного USB-накопителя прямо сейчас.
Флэш-накопители USB
— это устройства хранения данных, широко известные как флэш-накопители или флеш-накопители. Они хорошо известны своей портативностью и способностью хранить большие объемы данных. Благодаря своей портативности данные легко переносить с одного устройства на другое. При этом из-за этого же свойства USB-накопители уязвимы для повреждения.
Как только флэш-накопитель поврежден, файлы на нем становятся недоступными, и вы не знаете, как восстановить файлы с поврежденного USB-накопителя.
Содержание:
- Как портится USB-накопитель?
- Можно ли исправить поврежденный USB-накопитель?
- Как исправить поврежденный USB-накопитель?
- Как восстановить файлы с поврежденного USB?
- Несколько способов исправить физические повреждения на USB-накопителе
Как повреждается USB-накопитель?
Существуют различные причины повреждения или даже недоступности флэш-накопителя USB. Некоторые из наиболее распространенных причин перечислены ниже:
Некоторые из наиболее распространенных причин перечислены ниже:
- Внезапное извлечение флешки из ноутбука или ПК без использования опции « Безопасное извлечение ».
- Внезапное отключение системы или любые прерывания при переносе данных с флешки на другое запоминающее устройство или наоборот.
- Вредоносное ПО или поврежденные файлы на флешке делают данные недоступными.
- Проблемы с микропрограммой на флэш-накопителе или сбои операционной системы также могут привести к повреждению или потере данных.
Можно ли исправить поврежденный USB-накопитель?
Да, вы можете исправить поврежденный USB-накопитель, но прежде чем приступать к ремонту поврежденного USB-накопителя, вам необходимо понять, какую проблему вы пытаетесь исправить. Если вы пытаетесь исправить поврежденные файлы на USB-накопителе, это довольно сложно, так как у вас будет большое разнообразие файлов. Если у вас есть поврежденные или поврежденные файлы на USB-накопителе, такие как видео, офисные файлы, такие как word или rar. Вы можете обратиться к этой статье о восстановлении поврежденных файлов.
Вы можете обратиться к этой статье о восстановлении поврежденных файлов.
Однако, если вы пытаетесь восстановить данные с поврежденного USB-накопителя, вы можете использовать методы, упомянутые в этой статье, чтобы легко восстановить поврежденный USB-накопитель и восстановить данные с поврежденного диска.
Примечание: Прежде чем пытаться использовать любой из перечисленных ниже методов, убедитесь, что драйверы вашего устройства обновлены. Попробуйте подключить флешку к другим портам или компьютерам, чтобы убедиться в повреждении USB-накопителя.
Как исправить поврежденный USB-накопитель?
- Назначьте новую букву диска вашему поврежденному USB
- Обновление драйверов устройств
- Включить USB-накопитель в диспетчере устройств
- Исправление ошибок файловой системы на USB-накопителе
- Восстановление отсутствующих файлов с поврежденного USB-накопителя с помощью командной строки
Решение 1.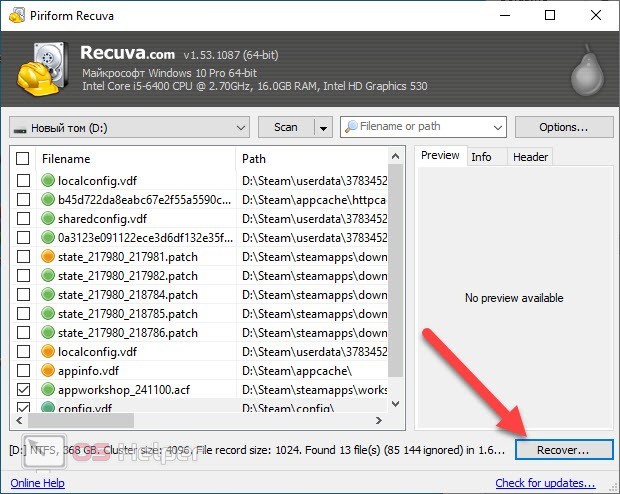 Назначьте букву диска
Назначьте букву диска
При повреждении USB-накопителя он обычно становится неузнаваемым или недоступным. Вы можете решить эту проблему с недоступным USB-накопителем, используя «Управление дисками», чтобы назначить букву диска. Следуйте приведенным ниже методам, чтобы назначить букву диска поврежденной букве USB-накопителя:
- Щелкните правой кнопкой мыши Управление дисками , откройте управление дисками
- В разделе «Управление дисками» щелкните правой кнопкой мыши номер USB-диска и выберите Изменить букву диска и пути
- Выберите уже назначенную букву диска и нажмите Изменить
- Выберите из выпадающего списка букву диска и назначьте ее поврежденному USB-накопителю
- Теперь попробуйте получить доступ к USB-накопителю из Проводника Windows
.
Решение 2. Обновите драйверы устройств
Иногда устаревшие драйверы устройств также могут быть причиной того, что USB-накопители не распознаются или повреждены.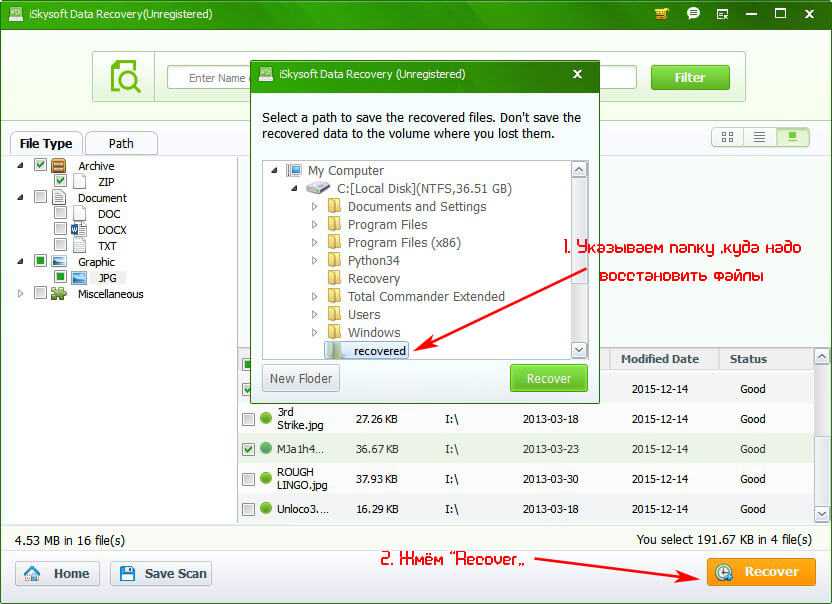 Следуйте приведенным ниже методам, чтобы обновить драйверы устройств и исправить поврежденные USB-накопители.
Следуйте приведенным ниже методам, чтобы обновить драйверы устройств и исправить поврежденные USB-накопители.
- Для обновления драйверов устройств необходимо попасть в Диспетчер устройств , щелкнув правой кнопкой мыши кнопку Пуск
- В окне диспетчера устройств щелкните Дисковые накопители, выберите USB-накопитель и удалите устройство.
- После удаления драйверов устройств и повторного подключения USB-устройства новые драйверы устройств будут автоматически обновлены. После этого USB-устройство будет распознано.
Решение 3. Получите доступ к флэш-накопителю, включив USB-накопитель в диспетчере устройств
Иногда флэш-накопители могут отключаться автоматически из-за ошибок установки драйвера. Выполните шаги, указанные ниже, чтобы получить доступ к флэш-накопителю и вернуть данные, находящиеся на нем.
- Откройте Панель управления, перейдите к Оборудование и звук, и нажмите Диспетчер устройств
- Развернуть список Дисководы список
- Дважды щелкните USB-накопитель и нажмите Включить устройство
- Нажмите Далее и завершите
Решение 4. Исправление ошибок файловой системы на USB-накопителе
Исправление ошибок файловой системы на USB-накопителе
Файловая система на USB-накопителе помогает упорядочивать данные и поддерживать каталог, на который будут ссылаться при любых транзакциях с данными. Любые ошибки в файловых системах также приводят к повреждению флешек и приводят к потере данных. Вот как исправить ошибки файловой системы на флешках в Windows 10 или Windows 11.
- Перейдите к Этот компьютер и щелкните правой кнопкой мыши недоступную флешку и выберите Свойства
- Перейдите на вкладку Инструменты и выберите опцию Проверить
- Проверьте оба поля Автоматически исправлять ошибки файловой системы и Сканировать и попытаться восстановить поврежденные сектора
- Нажмите Start и начнется процесс сканирования. Дождитесь завершения процесса и нажмите Закрыть
Примечание: Если ваша система работает под управлением любой предыдущей версии Windows, такой как Windows XP, Windows Vista, Windows 7 и т. д. Выполните следующие действия, чтобы исправить ошибки файловой системы на USB-накопителе.
д. Выполните следующие действия, чтобы исправить ошибки файловой системы на USB-накопителе.
- Перейдите в раздел Мой компьютер и щелкните правой кнопкой мыши недоступную флешку и выберите Свойства
- Перейдите на вкладку Инструменты и выберите Перестроить
- После запуска процесса сканирования дождитесь завершения сканирования и нажмите Закрыть
- Извлеките флэш-накопитель с помощью параметра безопасного извлечения , а затем снова подключите его.
Если вам предлагается отформатировать поврежденный USB-накопитель, не форматируйте его. Вместо этого узнайте, как исправить проблемы с флэш-накопителем без форматирования с помощью бесплатных методов, приведенных в выделенной информативной статье.
Решение 5. Восстановите файлы с поврежденного USB-накопителя с помощью командной строки
Командная строка может быть быстрым, но эффективным решением для восстановления поврежденного USB-накопителя.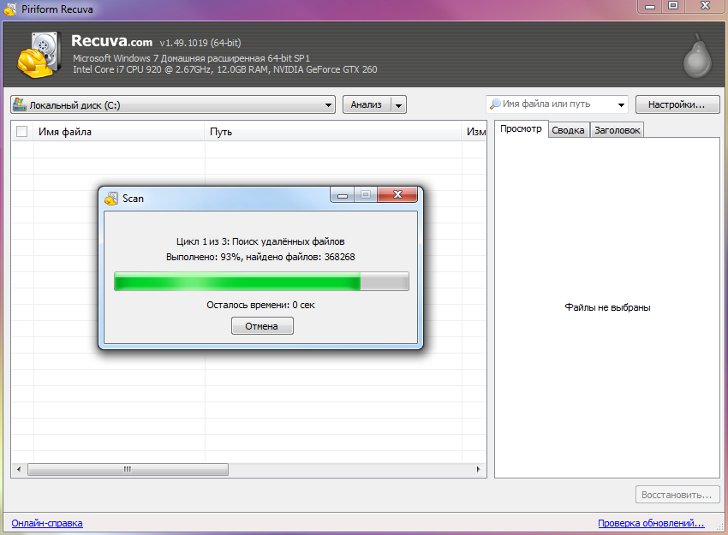 Внимательно выполните следующие действия, чтобы исправить ошибки и восстановить файлы с поврежденного USB-накопителя.
Внимательно выполните следующие действия, чтобы исправить ошибки и восстановить файлы с поврежденного USB-накопителя.
- Вставьте флешку в компьютер и нажмите кнопку Windows на клавиатуре
- В поле введите здесь для поиска , введите cmd и нажмите в командной строке app
- В командном окне введите или скопируйте и вставьте chkdsk G: /f . Замените G : буквой вашего USB-накопителя,
- После завершения процесса извлеките флешку с помощью Safely Remove Option 9.0006 и снова подключите его.
.
Примечание: Возможность восстановления данных с поврежденного флэш-накопителя с помощью chkdsk очень мала. Шансы повредить файлы также высоки, если вы не знаете, что делаете. Переключитесь на Remo Recover, чтобы восстановить поврежденные данные флэш-накопителя с помощью этого интуитивно понятного инструмента.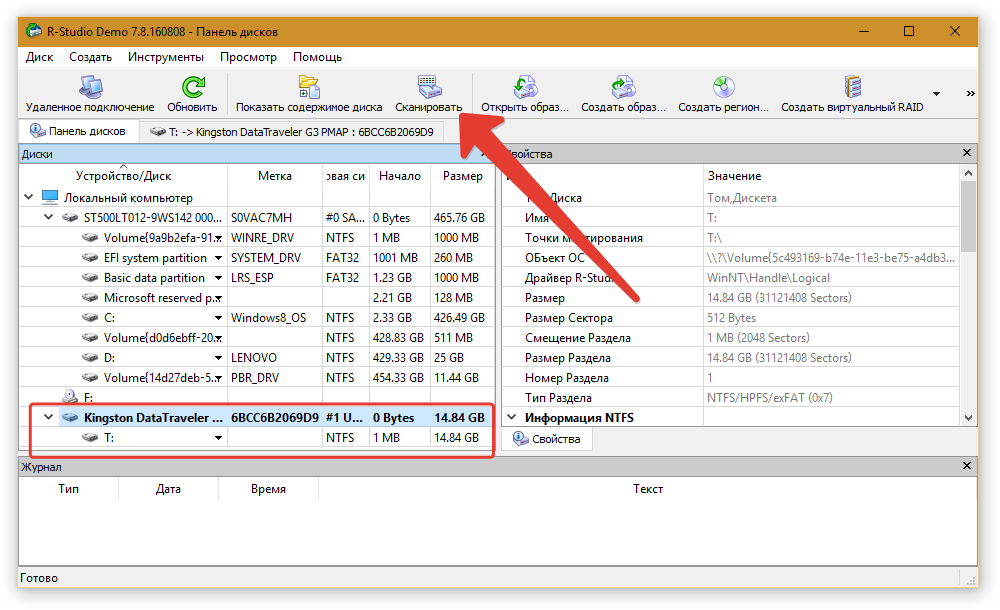
Восстановление файлов с поврежденного флэш-накопителя USB с помощью программного обеспечения для восстановления USB
Да, вы можете эффективно восстановить файлы с поврежденного флэш-накопителя с помощью профессионального программного обеспечения для восстановления поврежденного USB-накопителя. Говоря о профессиональном программном обеспечении для восстановления USB, которое является лучшим инструментом восстановления поврежденного USB-накопителя для восстановления поврежденного USB-накопителя?
Благодаря мощному алгоритму восстановления, который может распознавать и восстанавливать файлы с поврежденного флеш-накопителя, Remo Recover является самым безопасным инструментом для восстановления поврежденных USB-накопителей. Инструмент выделяется из толпы своим понятным интерфейсом, который направляет вас на протяжении всего процесса восстановления, даже если вы не настолько разбираетесь в технологиях или хорошо разбираетесь в гаджетах.
Так чего же ты ждешь? Быстро скачайте Remo Recover прямо сейчас, чтобы эффективно восстанавливать файлы с поврежденного USB-накопителя.
Как восстановить файлы с поврежденного USB-накопителя?
- Загрузите, установите и запустите инструмент восстановления данных Remo USB.
- Выберите поврежденный USB-накопитель и нажмите Сканировать , чтобы начать процесс восстановления данных с поврежденного флэш-накопителя. Если вы не можете найти свой USB, нажмите « Не можете найти диск? ” вариант.
- Инструмент начинает сканирование диска для восстановления файлов с поврежденного USB-накопителя. Remo Recover позволяет вам просматривать восстановленные файлы даже во время сканирования, просто нажмите на значок Динамическое представление восстановления .
- После завершения сканирования вы можете просмотреть восстановленные файлы с поврежденного USB-накопителя. Просто дважды щелкните файл, который вы хотите просмотреть.
- Выберите файлов , которые вы хотите восстановить. Нажмите кнопку Восстановить и выберите местоположение , где вы хотите сохранить восстановленные данные.

После успешного завершения процесса сохранения данных. Вы можете просмотреть восстановленные файлы в выбранном вами месте.
Продолжительность процесса сканирования зависит от объема данных на вашем флеш-накопителе.
Исправление USB-накопителей с физическим повреждением:
Если вы считаете, что ваш USB-накопитель не отображается или не распознается из-за физического повреждения, попробуйте эти быстрые исправления.
- Попробуйте подключить USB-накопители к другим USB-портам
- Удалите мусор из портов, который может блокировать ваше USB-соединение
- Если ни один из вышеперечисленных методов не работает, возможно, вам придется обратиться в профессиональную службу восстановления
Заключительные слова:
Все вышеперечисленные методы, скорее всего, помогут вам восстановить испорченные или поврежденные USB-накопители. Тем не менее, рекомендуется быть готовым к будущим сценариям потери данных, выполняя регулярное резервное копирование данных. Если вам понравилась статья, обязательно поделитесь словом и комментариями ниже, если у вас есть какие-либо вопросы.
Если вам понравилась статья, обязательно поделитесь словом и комментариями ниже, если у вас есть какие-либо вопросы.
Часто задаваемые вопросы
1. Как открыть файлы на поврежденном USB-накопителе?
При повреждении USB-накопителя. Большую часть времени вы не сможете получить доступ к диску. Следование методам, упомянутым ранее в статье, таким как назначение буквы диска, делает ваш диск доступным. Открытие или доступ к поврежденным файлам можно выполнить только с помощью любого хорошего программного обеспечения для восстановления данных, такого как Remo Recover.
2. Как восстановить поврежденную флешку без форматирования?
Форматирование — единственный оставшийся способ восстановить поврежденную флешку, если все другие методы не помогли. Форматирование полностью стирает файловую систему вашего диска и переустанавливает новую копию файловой системы.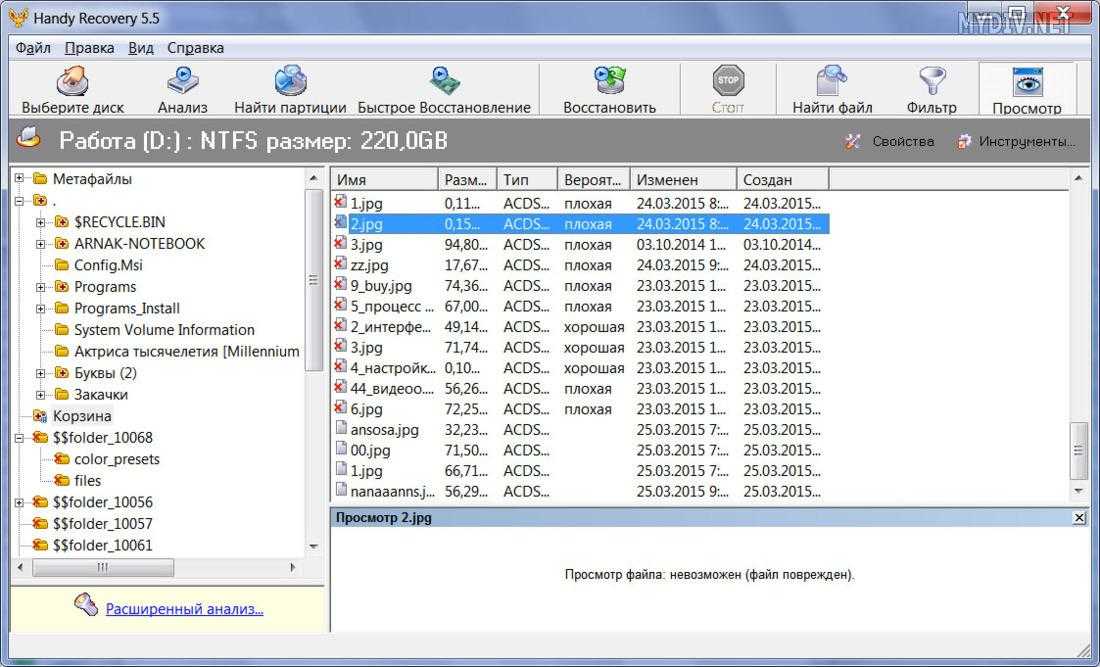

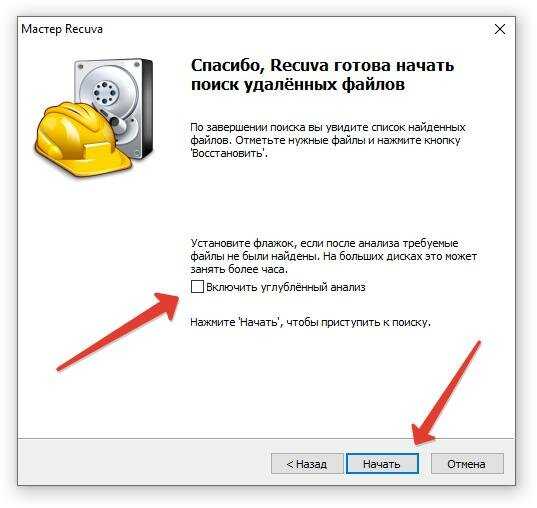 Возможно, проблема возникла из-за проблем операционной системы (баги сборки, баги после обновления или неудачной установки и т.п.).
Возможно, проблема возникла из-за проблем операционной системы (баги сборки, баги после обновления или неудачной установки и т.п.).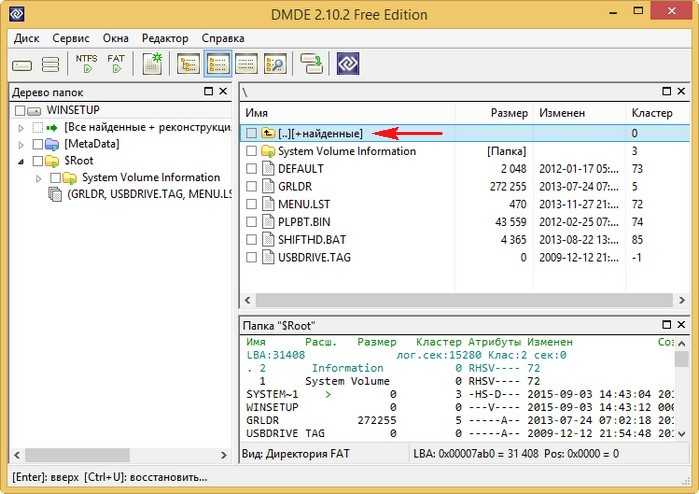 Что следует проверить перед восстановлением данных с поврежденного флэш-накопителя?
Что следует проверить перед восстановлением данных с поврежденного флэш-накопителя?