Не могу форматнуть флешку: Не форматируется флешка, что делать?
Содержание
Не могу отформатировать флешку. Что нужно делать?
Многие из нас пользуются переносными носителями, ведь они невероятно сильно упрощают рутинную работу, например перенос файлов с одного компьютера на другой и т. д. Но иногда случаются проблемы, например, не могут отформатировать флешку, что делать? В данной статье мы подробно поможем вам с решением этой простой проблемы.
Вступление
Современные производители предлагают большой выбор USB-накопителей, дисков и прочих устройств хранения информации. Первые отличаются простотой в стирании и записи данных, а также наибольшей вместимостью информации, при очень маленьких габаритах.
Различаются они по объему памяти, цвету, форме и дизайну. Очень часто с ними возникают проблемы. Один из случаев — невозможность форматирования простым путем. Нередко люди, не задумываясь о решении неполадки, берут деньги и идут покупать новое устройство хранения. Этот вариант оправдывает себя небольшой стоимостью данных девайсов.
Виндовс не удается завершить форматирование: ошибка. …
…
Кроме того, что информация может храниться на жестком диске компьютера или в каком-то разделе,…
Почему не могут отформатировать флешку?
Поводов для возникновения проблем с форматированием в Windows огромное количество:
- Неполадки с USB-разъемами.
- Поломки флешек.
- Системные ошибки.
- Занятость файла.
Но не стоит пугаться и спешить с заменой устройства на новое. В 95% случаев удается исправить поломки и вернуть девайсу рабочее состояние. Но даже при такой большой вероятности успешного исправления ошибки не стоит забывать о 5% случаев, когда носитель исчерпал свой ресурс.
Windows не может завершить форматирование флешки — что делать?
Сначала нужно убедиться, что никаких важных данных на девайсе не осталось, а если у вас производится форматирование в данный момент времени, то используйте безопасное извлечение устройства. Делается это следующим образом: в панели задач будет значок флешки, нажмите по нему правой кнопкой мыши, затем на «Извлечь устройство». После чего девайс можно доставать из порта компьютера и производить последующие операции, которые будут описаны в пунктах ниже. Настоятельно не рекомендуем разбирать флешку – вы там ничего интересного для себя не найдете.
После чего девайс можно доставать из порта компьютера и производить последующие операции, которые будут описаны в пунктах ниже. Настоятельно не рекомендуем разбирать флешку – вы там ничего интересного для себя не найдете.
Файловая система тома не распознана (флешка USB). Что…
Сегодня флэшки и съемные карты памяти имеют достаточно большую емкость и используются практически…
Что делать, если не получается отформатировать флешку
Многие сталкивались с проблемой, когда не получается отформатировать флеш-накопитель или карту памяти. Если вы столкнулись с этой проблемой, не спешите выбрасывать дефектное устройство или нести в сервис. Каждый пользователь ПК, имеющий начальные навыки работы с компьютером, может восстановить устройство памяти.
Эта статья поможет вам. Итак, если не удается отформатировать флешку, смело приступайте к следующим пунктам. Лечение данного недуга у флешки производится исключительно с использованием специализированных средств, о которых и пойдет речь, но для начала надо узнать то, почему же носитель стал давать сбои в форматировании.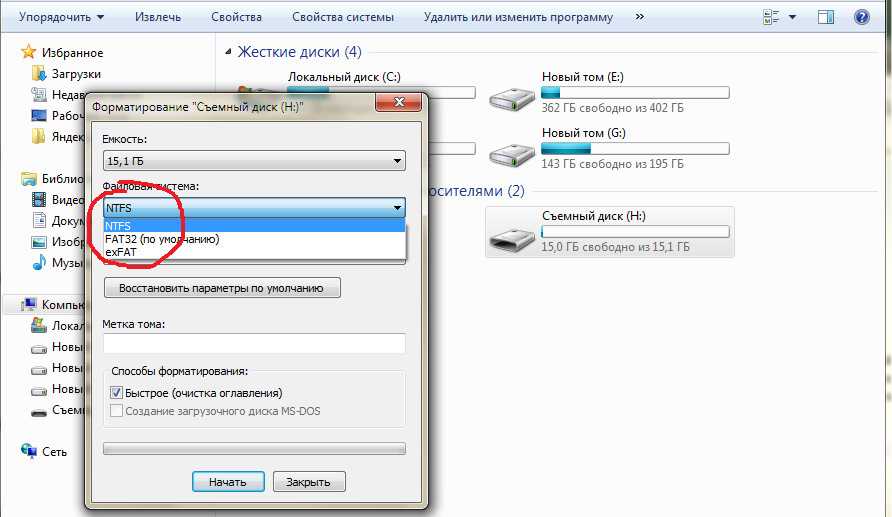
Две простых причины неисправности
Программы – это в некотором роде тоже организмы, они живут своей отдельной от нашей жизнью. И у них случаются проблемы, лечение которых производится по симптомам. В нашем случае — отказ от форматирования. В списке ниже мы детально расскажем про самые вероятные причины поломки:
Узнаем как ая программа для форматирования флешек лучше
Процесс полной очистки флеш-носителя не сильно отличается от форматирования жесткого диска. Многие…
- Есть вероятность, что причина отказа системы форматировать флешку – антивирус. Бывает, что программное обеспечение, призванное бороться с вирусами, не разрешает системные процессы форматирования устройств, так как часто они имеют схожую структуру. Для проверки и подтверждения этой причины необходимо лишь временно выключить защитное ПО, а также защитник Windows, произвести процедуру очистки накопителя заново. Данное форматирование следует проводить стандартным способом (через ПК).
- Очередная причина отказа компьютера форматировать флешку кроется в незавершенных процессах, проводимых с данным устройством.
 Например, если вы ранее открыли какое-либо изображение, текст, звуковой или какой-либо другой файл с накопителя, не завершив работу программ с этой информацией. Произвести очистку не получится, вначале надо завершить все связанные с флеш-картой процессы. После этого программное обеспечение должно разрешить форматирование.
Например, если вы ранее открыли какое-либо изображение, текст, звуковой или какой-либо другой файл с накопителя, не завершив работу программ с этой информацией. Произвести очистку не получится, вначале надо завершить все связанные с флеш-картой процессы. После этого программное обеспечение должно разрешить форматирование.
Форматирование флеш-накопителя через консоль
В случае если вы не умеете форматировать, либо же у вас что-то идет не так, то рекомендуем посмотреть инструкцию о том, как отформатировать флешку в FAT32:
- Нажимаем комбинацию клавиш «Win+R», появляется окно со строкой ввода.
- Вводим «diskmgmt.msc» (без кавычек), откроется окно «Управление дисками».
- Нажимаем правой кнопкой мыши по своей флешке, выбираем пункт «Отформатировать».
Если этот способ не помог, то смело приступаем к следующему.
Форматирование SD-карты при помощи специализированной программы
Для данного способа понадобится программа USB Disk Storage Format Tool. После скачивания программы с любого для вас доступного ресурса необходимо будет проделать действия, описанные ниже:
После скачивания программы с любого для вас доступного ресурса необходимо будет проделать действия, описанные ниже:
- Открываем программу, в поле Device выбираем свою SD-карту.
- Ставим галочку напротив Scandrive и кликаем CheckDisk.
- Снимаем метку с Scandrive ставим в Correcterrors. Жмем CheckDisk.
- В поле FileSystem выбираем файловую систему (NTFS, FAT, FAT32 или EXFAT). Данный пункт является ответом на вопрос о том, как отформатировать флешку в NTFS — данная программа способна и на это.
- В VolumeLabel делаем диску новое имя.
- Устанавливаем метку выбора возле Verbose, нажимаем FormatDisk,
- В появившемся поле нажимаем на завершающую кнопку «Ок»
Если данный метод не подходит вам из-за операционной системы либо же несовместимости «железа», то в следующем пункте будет представлена программа с аналогичным функционалом.
Программа SDFormatter
SDFormatter — это программа для решения проблем с картами, используемыми как в телефонах, так и в других устройствах. При открытии она откроется как обычное окно.
При открытии она откроется как обычное окно.
В поле Drive нужно выбрать вашу карточку, которую следует отформатировать, и нажать кнопку Option. Откроется новое окно с двумя полями. В первой графе нужно выбрать FULL (Erase), а в другой постановить ON. После пробуем обычное форматирование.
Команда Diskpart
Данный метод поможет отформатировать флешку, защищенную от записи. Нажимаем кнопки «Win+X», нам нужна «командная строка», откроется окно. Вписываем «Diskpart», а после прописываем «list disk», далее «select disk 1», затем «attributes disk clear readonly».
Выходим, введя команду «exit», заново форматируем флешку или SD-карточку обычным способом. И, наконец-то, последний способ, который обязательно поможет вам в решении вашей проблемы. В следующем пункте статьи мы расскажем вам, что делать, если ваша флешка пишет «отформатировать диск для последующего использования».
Форматирование с помощью Flashnul
Снова «Win+X» открываем уже знакомое окно, где пишем: «cd D:\\flashnul» — далее вписываем «flashnul –p».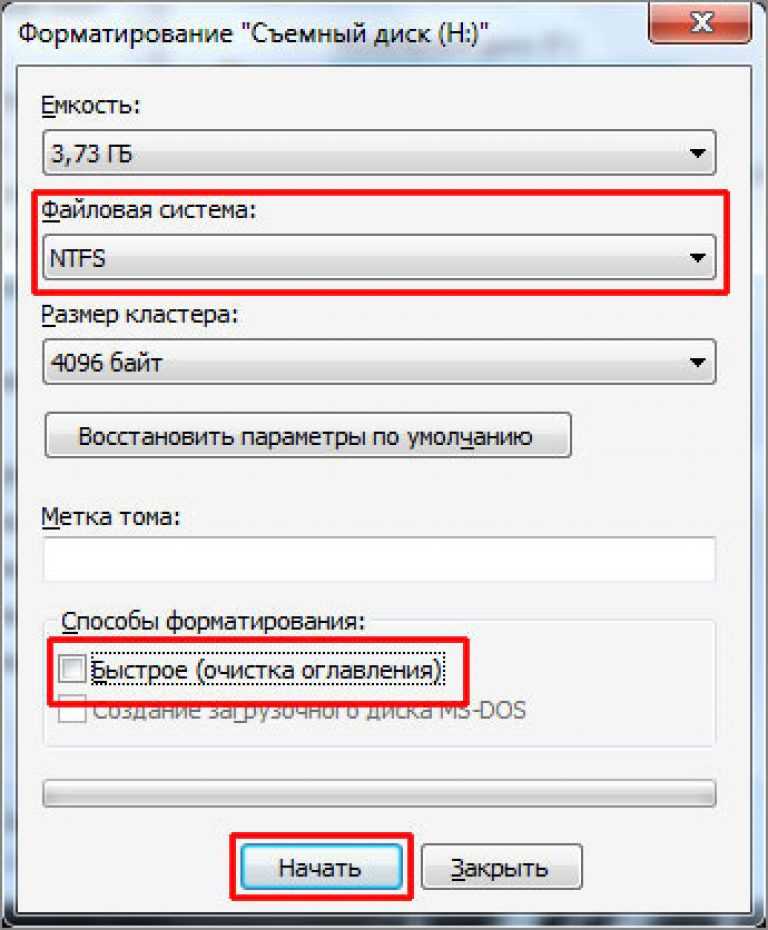 В открывшемся списке находим свою флешку, запоминаем ее номер. Допустим, что она имеет номер 3, тогда нужно прописать команду: «flashnul 3: –F» Последняя команда сотрет (полностью) все данные с устройства, после чего будет необходимо произвести форматирование с помощью первого способа (форматирование через консоль).
В открывшемся списке находим свою флешку, запоминаем ее номер. Допустим, что она имеет номер 3, тогда нужно прописать команду: «flashnul 3: –F» Последняя команда сотрет (полностью) все данные с устройства, после чего будет необходимо произвести форматирование с помощью первого способа (форматирование через консоль).
Примечания и предостережения
В данной статье описали далеко не все возможные методы решения проблем с форматированием. Если ни один из перечисленных способов не помог, вы можете обратиться к системному администратору, он обязательно поможет решить вашу проблему.
В дополнение к этой статье приведем несколько советов по грамотному пользованию устройствами хранения информации, а также ответим на несколько вопросов о том, почему возникают подобные проблемы.
Во время удаления файлов с устройств хранения информации, если эти же файлы снова восстанавливаются и никак не получается их стереть, диагноз напрашивается сам за себя – устройство умерло, и ничего уже не поможет.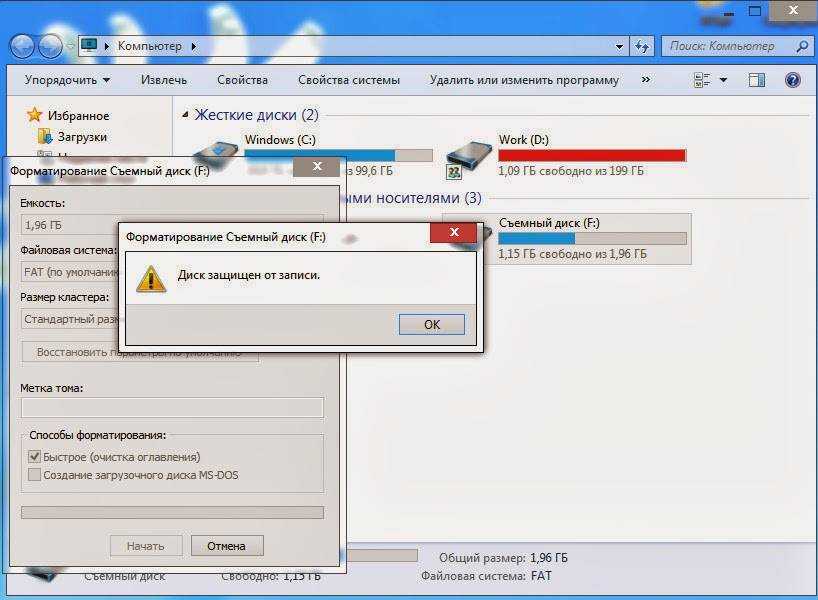
Рекомендации для того, чтобы продлить срок службы накопителя как можно дольше
Во-первых, всегда старайтесь выключать устройства, в которых находятся ваши накопители, при помощи безопасных выключений, а не простым извлечением батареи или выдергиванием вилки шнура питания из сети (розетки). Кроме того, строго не рекомендуется выдергивать накопители из устройств во время записи на них информации, так как это часто приводит к выходу из строя извлекаемого устройства.
Если вы достаете карту памяти из своего смартфона, рекомендуется в начале в настройках телефона отключить ее. Затем выключить девайс и произвести извлечение накопителя. А также можно протереть сухой ветошью контакты и продуть разъем телефона, откуда был извлечен элемент хранения. Не помешает скачать на смартфон утилиту «СанДиск» для проверки карты.
Внимание! Перечисленные методы используются для восстановления флешки. Если они вам не помогли, и все еще стоит вопрос о том, почему не могут отформатировать флешку, то вы можете попробовать выполнить восстановление накопителя другим программным обеспечением, например D-Soft Flash Doctor, EzRecover или JetFlash Recovery Tool.
В заключение
Надеемся, что после прочтения данной статьи вы полностью поняли прочитанный материал и больше не будете задавать вопрос: «Почему же не могу отформатировать флешку?» В других операционных системах схема форматирования практически аналогична, так что проблем возникнуть не должно.
Как отформатировать флешку в linux?
Чтобы отформатировать флешку в linux нужно:
- Определить, куда флешка примонтирована
- Отмонтировать флешку
- Отформатировать флешку
По порядку:
1. Если флешка примонтирована, нужно её отмонтировать.
Т.к. примонтированный раздел система форматировать не даст. Узнать, куда примонтирована флешка:
df, вывод df будет примерно таким:
$ df
Файл.система 1K-блоков Использовано Доступно Использовано% Cмонтировано в
/dev/sda1 959434184 428894728 481802996 48% /
udev 2053404 4 2053400 1% /dev
tmpfs 824288 1224 823064 1% /run
none 5120 0 5120 0% /run/lock
none 2060712 324 2060388 1% /run/shm
/dev/sdc1 3927512 263264 3664248 7% /media/WINLITE
В этом случае флешка 4Gb примонтирована в /dev/sdc1.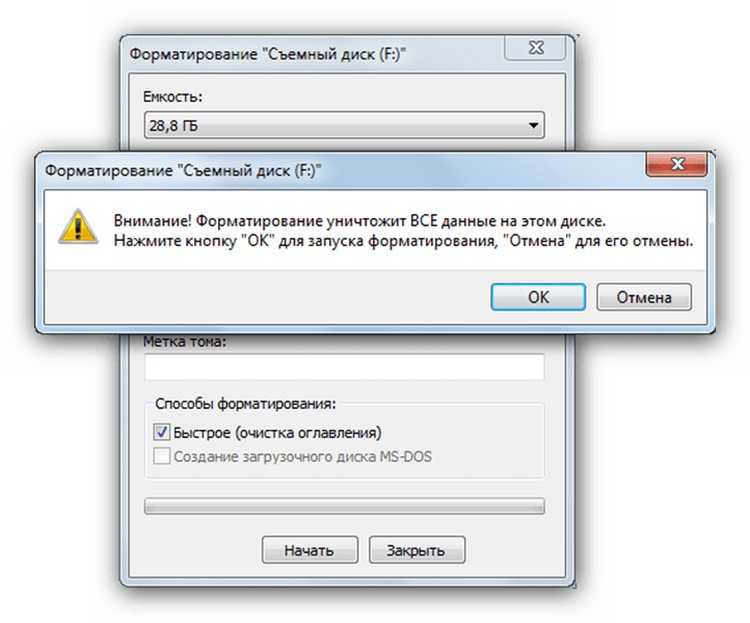 Если трудно определить где тут флешка, сделайте df без флешки, затем подсоедините флешку и просмотрите вывод df еще раз. df c размеров дисков в понятном формате Mb/Gb:
Если трудно определить где тут флешка, сделайте df без флешки, затем подсоедините флешку и просмотрите вывод df еще раз. df c размеров дисков в понятном формате Mb/Gb: df -h
Также узнать путь, по которому флэшка примонтирована, можно командой fdisk -l:
sudo fdisk -l, часть вывода fdisk:
Устр-во Загр Начало Конец Блоки Id Система
/dev/sdc1 63 7870463 3935200+ b W95 FAT32
2. Собственно, сама команда для отмонтирования тома:
sudo umount /dev/sdc1
Если система не ругнулась, значит umount прошёл успешно.
$ sudo umount /dev/sdc1
umount: /media/WINLITE: device is busy.
(In some cases useful info about processes that use
the device is found by lsof(8) or fuser(1))
Если устройство занято, закройте все приложения, использующие флешку в данный момент и выполните команду umount еще раз.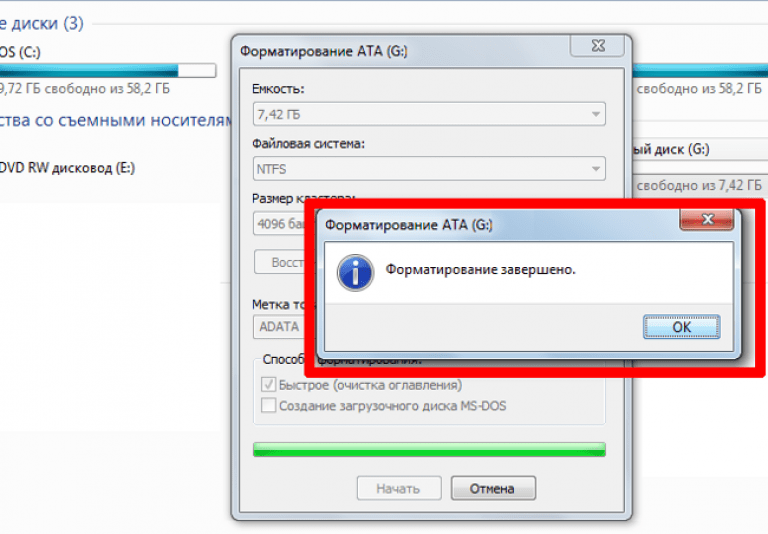
3. Отформатировать флешку в linux
Cпособ, который подойдёт в подавляющем большинстве случаев. Флешка будет отлично видна как в linux, так и в Windows:
sudo mkdosfs -F 32 /dev/sdc1
После успешного выполнения этой команды флешка будет отформатирована.
Есть другой способ. К примеру, нам необходимо, чтобы флешка была отформатирована в формате fat32 (в Linux это — vfat). выполните команду:
sudo mkfs.vfat /dev/sdc1
Если вам необходимо отформатировать флешку в другом формате, вам доступна возможность форматирования в других форматах. Вот список возможных форматов и соответствующих команд:
- mkfs.ext2 — EXT2
- mkfs.ext3 — EXT3
- mkfs.ext4 — EXT4
- mkfs.bfs — BFS
- mkfs.msdos — MSDOS
- mkfs.reiserfs — ReiserFS
- mkfs.minix — Minix
- mkfs.ntfs — NTFS
- mkfs.vfat — VFAT (Fat32)
Какой тип файловой системы выбрать вам, решайте сами. Все зависит от ваших нужд.
Все зависит от ваших нужд.
Если предпочитаете GUI, то для форматирования (и работы с разделами жёсткого диска) в Linux есть хорошая утилита GParted. Ставится из репов:
sudo apt-get install gparted
Как отформатировать флэш-накопитель USB на Mac (пошаговое руководство)
Не каждый флэш-накопитель можно использовать с компьютером Mac прямо из коробки. Некоторые флэш-накопители необходимо сначала отформатировать, прежде чем вы сможете хранить на них файлы. В этой статье мы более подробно рассмотрим Дисковую утилиту, которая поставляется со всеми последними версиями операционной системы Mac OS X, и то, как вы можете использовать ее для форматирования USB-накопителя на Mac.
Форматирование флэш-накопителя Mac с помощью Дисковой утилиты
Ваш компьютер Mac поставляется с удобной утилитой под названием Disk Utility, которую можно использовать для форматирования любого устройства хранения. Для его использования:
- Подключите флешку, которую хотите отформатировать.

- Перейдите в раздел «Приложения и утилиты» и запустите «Дисковую утилиту». Приложение появится на экране, и вы увидите главное окно со списком доступных устройств хранения слева и различными вариантами управления дисками справа. В нижней части главного окна приведены сведения об устройстве хранения, включая описание диска, тип подключения, серийный номер USB, общую емкость, состояние записи, данные S.M.A.R.T. статус и схема карты разделов.
- Выберите запоминающее устройство из списка слева и щелкните вкладку «Стереть». Прежде чем вы сможете нажать кнопку «Стереть», расположенную на вкладке «Стереть», вы должны выбрать, какую файловую систему вы хотите использовать, и дать ей имя. Если вы не уверены, какой вариант выбрать, продолжайте читать эту статью, чтобы узнать больше об основных файловых системах, используемых macOS и Windows.
- Когда все настроено, вы можете нажать кнопку «Стереть», чтобы начать процесс форматирования. В зависимости от размера и скорости вашей флешки, это может занять минуту или две.
 После завершения процесса форматирования вы сможете перенести файлы на только что отформатированный флэш-накопитель.
После завершения процесса форматирования вы сможете перенести файлы на только что отформатированный флэш-накопитель.
Общие сведения о файловых системах
macOS и Windows поддерживают разные файловые системы. Основной файловой системой macOS является файловая система Apple, также известная как APFS. Он был разработан Apple и впервые представлен в macOS 10.13 как улучшенная новая файловая система с такими примечательными функциями, как более надежное шифрование, совместное использование пространства и быстрое изменение размера каталога, и это лишь некоторые из них.
Microsoft также разработала свою файловую систему для Windows, NTFS. Эта проприетарная файловая система была представлена в 1993, а также поддерживает метаданные и расширенные структуры данных для повышения производительности, дополнительные расширения для повышения безопасности и журналирование файловой системы.
К сожалению, эти две файловые системы не подходят для флешек из-за их ограниченной поддержки.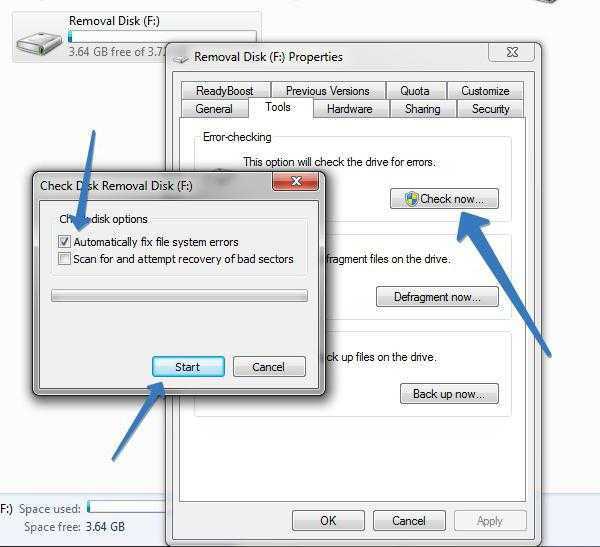 Лучшая файловая система для современных флешек — FAT32. Несмотря на то, что FAT32 не поддерживает длинные имена файлов и хранит только файлы размером до 4 ГБ, тот факт, что она почти повсеместно поддерживается во всех операционных системах, делает ее идеальной для флэш-накопителей.
Лучшая файловая система для современных флешек — FAT32. Несмотря на то, что FAT32 не поддерживает длинные имена файлов и хранит только файлы размером до 4 ГБ, тот факт, что она почти повсеместно поддерживается во всех операционных системах, делает ее идеальной для флэш-накопителей.
Как восстановить данные после форматирования с помощью Disk Drill
Мы все делаем ошибки, и вы не будете первым человеком в мире, который случайно отформатирует флешку. Disk Drill, решение для восстановления данных премиум-класса для macOS с поддержкой всех популярных форматов файлов и распространенных устройств хранения, поможет вам восстановить удаленные файлы с USB-накопителя. Усовершенствованные алгоритмы восстановления данных Disk Drill могут найти потерянные файлы даже после полного форматирования.
- Загрузите и установите Disk Drill на свой Mac.
- Запустите Disk Drill и выберите USB-накопитель, с которого вы хотите восстановить удаленные фотографии, а затем нажмите «Поиск потерянных данных».
 В этой статье мы рассмотрим, как восстановить данные с USB-накопителя, но вы можете выбрать любое запоминающее устройство, какое захотите.
В этой статье мы рассмотрим, как восстановить данные с USB-накопителя, но вы можете выбрать любое запоминающее устройство, какое захотите. - Дождитесь завершения процесса сканирования.
- Просмотрите, что удалось восстановить Disk Drill.
- Выберите файлы, которые вы хотите восстановить с USB-накопителя.
- Нажмите синюю кнопку «Восстановить», после чего вы сможете восстановить удаленные файлы, которые были на вашем USB-накопителе.
Вот и все! Вы видите, что восстановление с помощью Disk Drill очень простое. Давайте поговорим о том, что мы можем сделать в будущем с нашей флешкой, чтобы данные на ней были защищены и в безопасности.
Создайте резервную копию перед форматированием USB-накопителя
Перед форматированием USB-устройства, которое может содержать важные данные, важно создать резервную копию. Вы можете сделать это несколькими способами в зависимости от объема данных на устройстве и свободного места на вашем Mac.
💽 Резервное копирование на внутренний диск
Если вы используете небольшое USB-устройство и у вас достаточно места на внутреннем диске вашего Mac, это может быть лучшим способом сделать резервную копию перед форматированием. Просто подключите устройство к вашему Mac, создайте новую папку на внутреннем диске и скопируйте данные с устройства в папку.
Просто подключите устройство к вашему Mac, создайте новую папку на внутреннем диске и скопируйте данные с устройства в папку.
💾 Резервное копирование на другое USB-устройство
Если у вас недостаточно места для внутреннего резервного копирования диска, вы можете использовать второе USB-устройство в качестве цели резервного копирования. В некоторых случаях вам может понадобиться использовать USB-концентратор, если у вас недостаточно свободных портов для выполнения операции. Просто подключите два устройства и скопируйте файлы с источника на целевое устройство.
☁️ Резервное копирование в облако
Вы можете быстро и легко получить столько места для хранения, сколько вам нужно в облаке. Это позволяет вам использовать облако для резервного копирования вашего USB-накопителя, если у вас нет места на вашем Mac или другом доступном USB-накопителе. Процесс будет аналогичен любой облачной службе резервного копирования. Просто создайте учетную запись и подпишитесь на необходимый вам объем хранилища. Затем подключите USB к компьютеру и перенесите его данные по сети в облако. Я бы лично порекомендовал вам использовать функцию iCloud от Apple, поскольку она без проблем работает с вашим Mac.
Затем подключите USB к компьютеру и перенесите его данные по сети в облако. Я бы лично порекомендовал вам использовать функцию iCloud от Apple, поскольку она без проблем работает с вашим Mac.
Как отформатировать USB-накопитель в FAT32 на Mac
Чтобы использовать Mac для форматирования USB-накопителя в FAT32, выполните следующие действия.
- Сделайте резервную копию USB-устройства, прежде чем продолжить этот процесс.
- Подключите USB-устройство к вашему Mac или MacBook.
- Откройте Приложения > Утилиты > Дисковая утилита.
- Выберите диск и нажмите «Стереть».
- Назовите устройство, если хотите.
- Откройте раскрывающееся меню Формат и выберите MS-DOS (FAT).
- Нажмите «Стереть» и дождитесь завершения процесса.
Предотвращение потери данных на ваших USB-устройствах
Ниже приведены несколько рекомендаций по методам, которые помогут вам предотвратить потерю данных на ваших USB-устройствах.
🗄️ Регулярно создавайте резервные копии своих USB-устройств. Мы не можем не подчеркнуть важность резервного копирования. Если вы этого не делаете, начните как можно скорее. Время и затраты на создание резервной копии кажутся незначительными, когда ваша резервная копия спасает вас от сценария потери данных. Никто никогда не думает, что с ними произойдет потеря данных, пока это не произойдет.
🏷️ Маркируйте свои устройства. Нанесение меток на ваши устройства — это простой и эффективный способ узнать, что на них находится, и избежать непреднамеренного форматирования неправильного диска. Заведите привычку маркировать диски при их форматировании, добавлении имени или изменении имени существующего устройства.
🦠 Избегайте вирусов и вредоносных программ. Всегда запускайте обновленное антивирусное программное обеспечение на своем Mac, чтобы защитить его от вредоносных программ. Кроме того, старайтесь не подключать свои USB-устройства к любому другому компьютеру, который вы не можете проверить на отсутствие вирусов и вредоносных программ.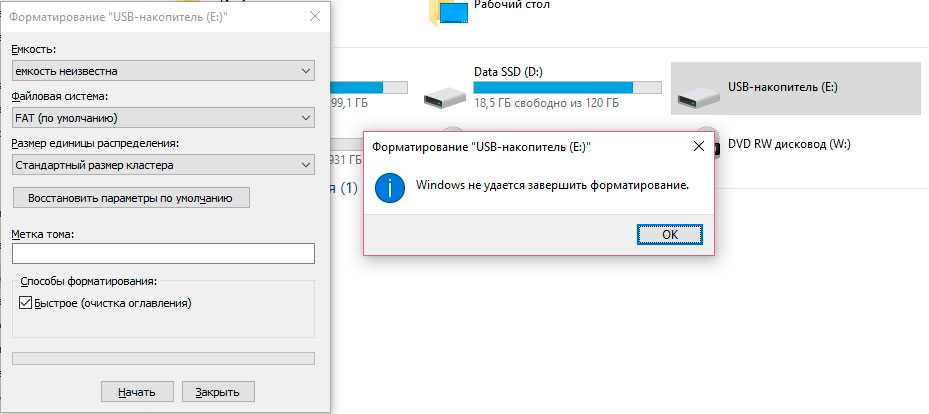
🛡️ Обеспечьте безопасность — USB-накопители портативны по своей природе и могут быть легко потеряны или украдены. Убедитесь, что вы всегда знаете, где находится ваше устройство и кто может иметь к нему доступ, чтобы в конце дня оно всегда было с вами дома.
⛅ Избегайте экстремальных условий окружающей среды. Слишком высокая температура, влажность или влажность могут повредить USB-накопитель и затруднить восстановление данных. Храните устройства в сухом прохладном месте и никогда не оставляйте их под прямыми солнечными лучами.
Вывод
Знание того, как отформатировать флэш-накопитель USB, полезно знать на тот случай, если вы купите новый и вам нужно поместить его в новый формат файла или вы захотите стереть его и избавиться от данных, которые на нем находятся.
Процедуру форматирования флэш-накопителя USB также можно использовать для внешнего жесткого диска или любого другого запоминающего устройства, подключаемого к компьютеру Mac. Сделав еще один шаг вперед, знание того, как восстановить файлы с SD-карты, также полезно, если вы удалили файлы, которые затем поняли, что не хотите удалять.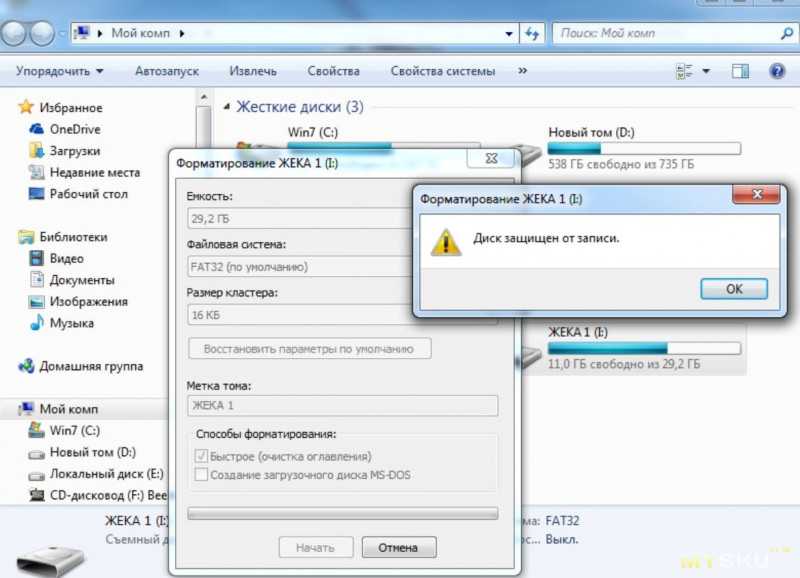
Часто задаваемые вопросы
Как отформатировать USB-накопитель на Mac?
На самом деле отформатировать USB-накопитель на Mac довольно просто.
- Подключите флэш-накопитель USB к вашему Mac.
- Запустить Дисковую утилиту.
- Выберите флешку из списка устройств.
- Нажмите «Стереть», а затем выберите формат, в который вы хотите отформатировать USB-накопитель.
Этот процесс можно использовать для любого внешнего запоминающего устройства, которое вы подключаете к своему Mac.
Какой формат должен быть у USB-накопителя для Mac?
Если вы собираетесь использовать флешку только на Mac, я бы порекомендовал вам использовать Apple Mac OS Extended. Если вы хотите использовать его как на Mac, так и на Windows, вам следует отформатировать USB-накопитель в FAT32, чтобы вы могли использовать его в обеих операционных системах.
Может ли Mac форматировать FAT32?
Да, можно. Mac может читать
- Файловая система Apple (APFS)
- HFS+
- NTFS
- FAT32
- exFAT
- ext2
Как отформатировать USB для Mac и ПК?
На самом деле это очень легко сделать.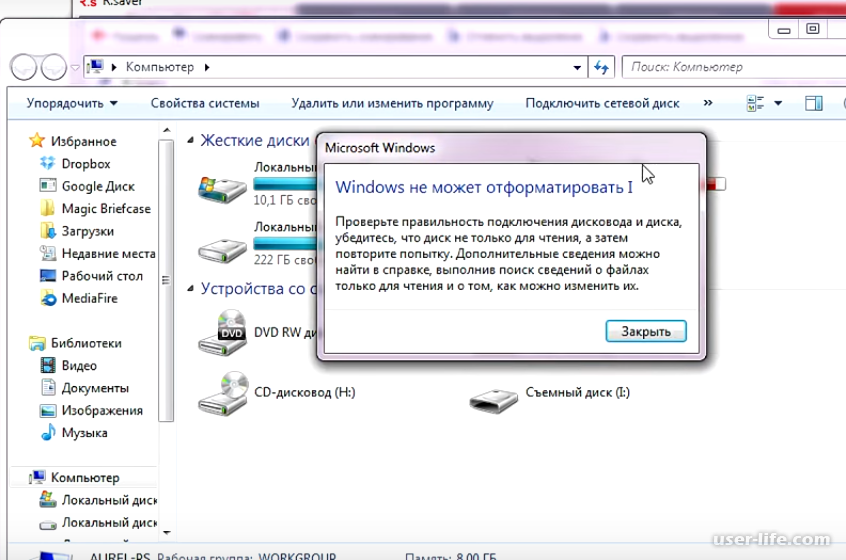 Нам просто нужно отформатировать флешку в формат FAT32.
Нам просто нужно отформатировать флешку в формат FAT32.
- Подключите флэш-накопитель USB к компьютеру Mac.
- Запустить Дисковую утилиту.
- Выберите флешку из списка устройств.
- Нажмите «Стереть» и выберите формат FAT32.
Какой формат USB работает на Mac и Windows?
Лучшим форматом, который работает как на Mac, так и на Windows, будет FAT32, но вы также можете использовать exFAT.
Джоэл Локард
Джоэл Локард всю свою жизнь любил технологии. Он работает пилотом авиакомпании, а когда не летает, возится с технологиями, особенно с технологиями, связанными с Apple, и приложениями для Mac. Он всегда ищет способ…
Прочитать биографию полностью
Джоэл Локард всю свою жизнь любил технологии. Он работает пилотом авиакомпании, а когда не летает, возится с технологиями, особенно с технологиями, связанными с Apple, и приложениями для Mac. Он всегда ищет, чем заняться. ..
..
Прочитать полную биографию
Утверждено
Бреттом Джонсоном
Эта статья была одобрена Бреттом Джонсоном, инженером по восстановлению данных в ACE Data Recovery. Бретт имеет степень бакалавра в области компьютерных систем и сетей, 12-летний опыт работы.
Эта статья была одобрена Бреттом Джонсоном, инженером по восстановлению данных в ACE Data Recovery. Бретт имеет степень бакалавра в области компьютерных систем и сетей, 12-летний опыт работы.
Связанные статьи
windows 10 — Не удается найти указанный файл
спросил
Изменено
11 месяцев назад
Просмотрено
7к раз
Итак, я нарушил работу dd для Windows, и теперь мой USB-накопитель не работает.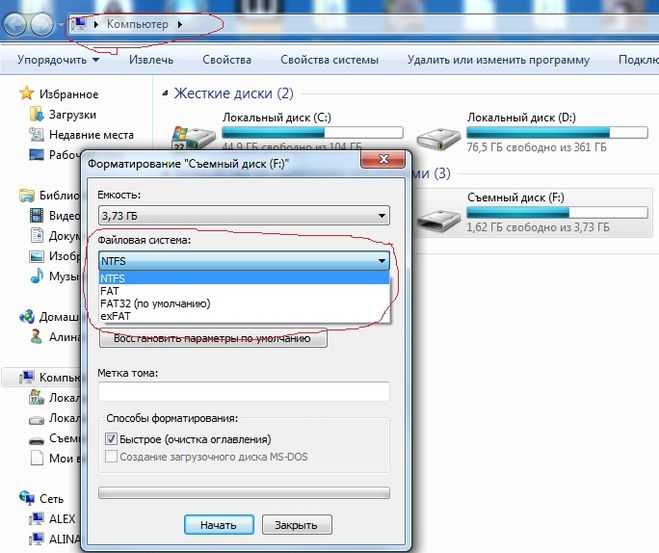 Я видел этот пост, но это решение не работает для меня, так как у меня нет Chromebook. При попытке отформатировать диск просто пишет «Система не может найти указанный файл». как здесь:
Я видел этот пост, но это решение не работает для меня, так как у меня нет Chromebook. При попытке отформатировать диск просто пишет «Система не может найти указанный файл». как здесь:
- windows-10
- usb-flash-накопитель
- dd
2
Если оснастка MMC для управления дисками Windows не работает, вы можете использовать инструмент командной строки diskpart
- Откройте cmd.exe от имени администратора и запустите
diskpart
- запустите
list disk, чтобы вывести список всех доступных дисков, и используйтеselect disk NUMBER, чтобы выбрать флэш-накопитель USB
и теперь запустите clean для очистки диска.
Теперь запустите Управление дисками, создайте новый том на флешке.
1
Если вышеуказанное не работает — как в моем случае, у вас может быть неправильный или плохо построенный формат раздела:
Попробуйте преобразовать раздел MBR в GPT.

 Например, если вы ранее открыли какое-либо изображение, текст, звуковой или какой-либо другой файл с накопителя, не завершив работу программ с этой информацией. Произвести очистку не получится, вначале надо завершить все связанные с флеш-картой процессы. После этого программное обеспечение должно разрешить форматирование.
Например, если вы ранее открыли какое-либо изображение, текст, звуковой или какой-либо другой файл с накопителя, не завершив работу программ с этой информацией. Произвести очистку не получится, вначале надо завершить все связанные с флеш-картой процессы. После этого программное обеспечение должно разрешить форматирование.
 После завершения процесса форматирования вы сможете перенести файлы на только что отформатированный флэш-накопитель.
После завершения процесса форматирования вы сможете перенести файлы на только что отформатированный флэш-накопитель. В этой статье мы рассмотрим, как восстановить данные с USB-накопителя, но вы можете выбрать любое запоминающее устройство, какое захотите.
В этой статье мы рассмотрим, как восстановить данные с USB-накопителя, но вы можете выбрать любое запоминающее устройство, какое захотите.