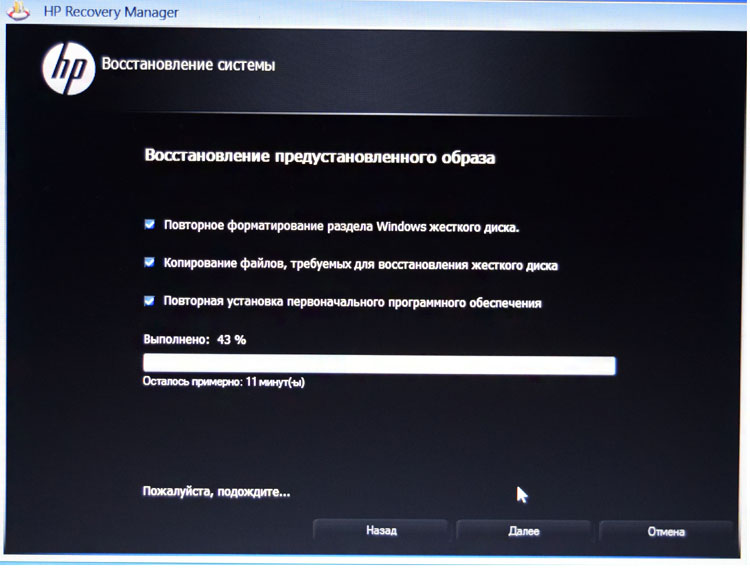Восстановление заводских настроек hp: ПК HP – Восстановление исходного состояния компьютера
Содержание
Kак восстановить заводские настройки на ноутбуке HP
Возврат к заводским настройкам ноутбука – это программный сброс устройства до предпродажного состояния. Сброс необходим при нестабильной работе, возникновении критических ошибок, повреждении программного реестра и выходе из строя в результате действия вирусов.
Сегодня вы узнаете, как выполнить возврат к заводским настройкам ноутбука HP.
Восстановление через раздел Recovery
Важно! Все личные файлы в разделе с операционной системой будут стерты. Поэтому всю важную информацию (документы, фотографии и пр.) сохраните на другие локальные диски или внешние USB-носители.
Для отката произведите следующие действия:
1. Сразу при включении устройства нажимайте несколько раз клавишу Esc, отобразится «StartupMenu», нажмите клавишу F11.
2. Далее кликните «Выбор действия», где перейдите в окно «Диагностика».
3. Произведите клик на «Recovery Manager». Откроется окно, где остановите выбор на окошке восстановления системы до первоначального состояния при поставке от производителя. Поставьте галочку напротив пункта, не требующего создания резервной копии.
Поставьте галочку напротив пункта, не требующего создания резервной копии.
4. Отсоедините внешние носители и устройства. Следуйте подсказкам диспетчера. Ожидайте окончания возврата к заводским настройкам ноутбука HP.
5. Введите региональные и языковые параметры. Примите условия лицензии. Шаг «Регистрация и обеспечение» можно пропустить. Введите имя пользователя и ПК.
Откат с помощью дисков восстановления
Для данного метода понадобятся DVD диски восстановления, как правило 3 шт., которые были созданы потребителем сразу после приобретения устройства. Их можно также получить от службы технической поддержки по запросу.
1. Отключите все внешние устройства и кабели. Оставьте только мышку и клавиатуру.
2. Включите устройство и сразу несколько раз нажмите кнопку Esc. Вставьте первый диск. Появится Select Boot Device в котором выберите CD/DVD.
В другом варианте меню используйте кнопку F9. Откроется Boot Device Options или Boot Menu, в котором выберите аналогичный пункт.
3. Перейдите к пункту «Запустить программу с диска». Ознакомьтесь с предупреждениями системы и подтвердите операцию.
4. Далее будет выполнено форматирование диска С и восстановление системы до первоначального состояния. В процессе работы ноутбук может быть автоматически перезагружен несколько раз.
5. Задайте параметры, аналогичные пункту 5 первого способа.
В результате проведенных операций пользователю будет доступен полностью работоспособный ноутбук с установленной операционной системой, со всеми драйверами устройств и пользовательским программным обеспечением от производителя.
⚡️ Присоединяйтесь к нашему каналу в Telegram. Будьте в курсе последних новостей, советов и хитростей для смартфонов и компьютеров.
Эта запись была полезной?
Да (1)Нет
Восстановление данных ноутбука HP после удаления или сброса до заводских настроек в 2021
Skip to content
Ремонт и восстановление данных с ноутбуков любых производителей
Восстановление ноутбука HP может потребоваться из за сбоев в работе операционной
системы или аппаратных ошибок. Причинами сбоев могут быть засоренность ноутбука ненужным или вредоносным программным
Причинами сбоев могут быть засоренность ноутбука ненужным или вредоносным программным
обеспечением, наличие битых секторов жесткого диска, перегрев материнской платы или видео карты.
Способы восстановления работоспособности ноутбука во многом схожи с настольным компьютером,
но также присутствуют некоторые свойственные только ноутбукам особенности.
Восстановите файлы ноутбука
Ищите как восстановить файлы с ноутбука HP?
Воспользуйтесь программой для восстановления удаленных файлов
В случаях, когда файлы удалены из Корзины и стандартными средствами операционной системы их вернуть не
предоставляется возможным, наиболее действенным способом будет использование программы Hetman Partition Recovery.
Программа для восстановления данных
.test12 ul a{ text-decoration: underline;}
Для этого:
- Загрузите программу, установите и запустите её. Ознакомьтесь с возможностями программы и пошаговой инструкцией.

- По умолчанию, пользователю будет предложено воспользоваться Мастером восстановления файлов. Нажмите кнопку «Далее» и укажите диск, с которого необходимо восстановить файлы.
- Дважды кликните на диске и выберите тип анализа. Укажите «Полный анализ» и ждите завершения процесса сканирования диска.
- После окончания процесса сканирования вам будут предоставлены найденные файлы. Выделите нужные файлы и нажмите кнопку «Восстановить».
- Выберите один из предложенных способов сохранения файлов. Не сохраняйте восстановленные файлы на диск, с которого эти файлы были удалены – их можно затереть.
Восстановите файлы из Корзины
Проверьте Корзину Windows, возможно файлы храняться в ней. Для этого:
- Перейдите в Корзину.
- Найдите файл или папку которые необходимо восстановить.
- Щёлкните по нужному элементу правой кнопкой мыши и в контекстном меню выберите Восстановить.
Или выберите файлы или папки, которые необходимо восстановить и кликните по соответствующей функцие в
меню окна Корзины: закладка Управление / Восстановить выделенные объекты.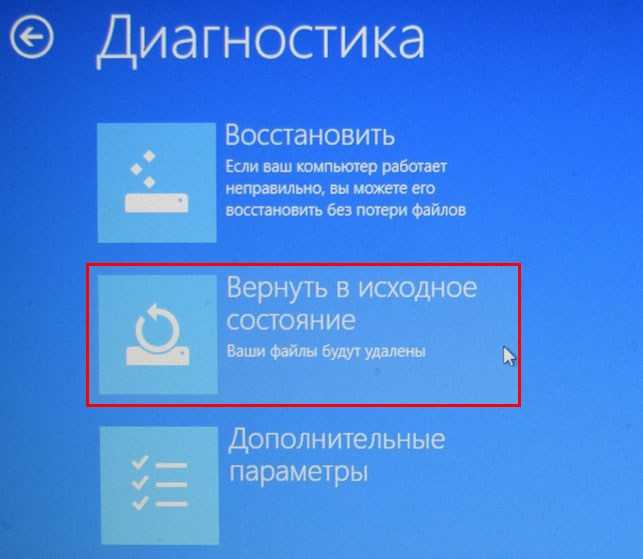
Восстановите систему ноутбука HP
Методы восстановления Windows зависят от причины утери системных файлов, наличия резервной копии данных и т.д.
Запустите средство проверки системных файлов sfc /scannow
С помощью данной команды можно восстановить системные файлы в случае если Windows работоспособна и запускается.
Для этого:
- В окне Командной строки введите команду sfc /scannow и нажмите Enter.
- Запустите Командную строку от имени Администратора.
- После восстановления системых файлов, необходимо перезагрузить Windows.
Восстановите Windows из точки восстановления
Внимание: возвращение Windows из точки восстановления касается только системных и программных настроек операционной системы. Откат системы удалит все программы, которые были установлены после её создания и не вернет удалённые раннее файлы.
Для возвращения Windows к точке восстановления сделайте следующее:
. test13 {display: flex ; }
test13 {display: flex ; }
@media only screen and ( max-width: 640px ) { .test13 {display: block !important; } }
1. Откройте Панель управления / Восстановление / Запуск восстановления системы и нажмите Далее.
2. Выберите нужную точку из списка и нажмите Далее.
3. Подтвердите необходимость возврата и процесс запустится.
Запустите Среду восстановления
Если в результате повреждения системных файлов операционная система теряет работоспособность и не загружается,
то вернуть файлы поможет среда восстановления.
Запустить её можно: нажав во время запуска компьютера клавишу F8 или с помощью загрузочного диска (или флешки).
Примечание. Первый вариант возможен только в случае, если во время установки
операционной системы был создан загрузочный раздел. Данный раздел создаётся системой для её восстановления
и в зависимости от системы может иметь размер 100 МБ, 350 МБ или 450 МБ.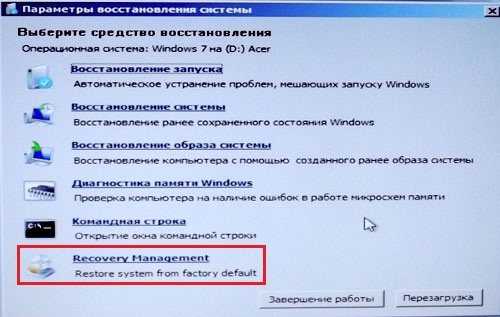
Запустив Среду восстановления, выберите пункт Восстановление системы или Устранение неполадок компьютера.
Название пунктов меню может варьироваться в зависимости от версии операционной системы и способа запуска Среды восстановления.
Восстановление ноутбука HP с помощью диска восстановления
Для возвращения работоспособности ноутбука HP c помощью диска восстановления
следуйте инструкции:
Создайте диск
- Перейдите в Панель управления / Восстановление.
- Выберите Создание диска восстановления.
- Вставьте диск или USB флешку в привод.
- Выберите его как место сохранения диска и создайте его следуя указаниям системы.
Для создания диска восстановления понадобится чистый CD / DVD диск или USB-флешка.
Восстановление системы с образа если Windows загружается
- Подключите диск с образом Windows к компьютеру.
Откройте Панель управления / Восстановление
Выберите пункт меню «В случае возникновения неисправностей с компьютером перейдите к его параметрам и попытайтесь изменить их».

- В разделе «Особые варианты загрузки» нажмите кнопку «Перезагрузить сейчас».
После перезагрузки компьютера в предложенном меню выберите Диагностика / Дополнительные параметры / Восстановление образа системы или Восстановление системы (в зависимости от желаемого способа восстановления).
- Продолжите процесс восстановления следуя указаниям мастера и нажимая кнопку Далее. Дальнейшую работу программа осуществит автоматически.
- Дождитесь окончания процесса и перезагрузите компьютер.
Восстановление системы c образа если Windows не загружается
- Установите в BIOS или UEFI загрузку операционной системы с CD, DVD или USB диска (в зависимости от носителя установочного диска).
- Вставьте в привод диск с образом системы (или подключите к USB-порту флешку). Перезагрузите компьютер.
- В предложенном меню выберите Диагностика / Дополнительные параметры / Восстановление образа системы или Восстановление системы (в зависимости от желаемого способа восстановления).

- Продолжите процесс восстановления следуя указаниям мастера и нажимая кнопку Далее. Дальнейшую работу программа осуществит автоматически.
- Дождитесь окончания процесса и перезагрузите компьютер.
Восстановите заводское состояние ноутбука HP
Для восстановления системы на ноутбуке применимы те же способы, что и для настольного компьютера. Дополнительным вариантом восстановления ноутбука HP
является возможность возвращения к заводскому состоянию с помощью скрытого Раздела восстановления, который предустановлен производителем.
Примечание. При восстановлении заводских настроек ноутбука: будут удалены все пользовательские данные с системного раздела ноутбука;
отформатируется системный раздел ноутбука; установятся все предустановленные производителем программы и приложения.
Для восстановления заводских настроек ноутбука:
- Запустите программу возврата заводских настроек (сброса системы) ноутбука.

- Выберите из предлагаемого меню функцию восстановления системы (или заводских настроек) и следуйте всем указаниям системы.
- Дождитесь окончания процесса и перезагрузите компьютер.
Примечание. В разных ноутбуках это происходит по-разному. В некоторых производителях данная утилита запускается путём нажатия одной
или комбинации клавиш во время включения ноутбука, другие осуществляют процесс с помощью собственного ПО (как правило предустановленного).
Восстановите ноутбук с помощью скрытого раздела восстановления
Начиная с Windows 7 при установке операционной системы на компьютере кроме основных (рабочих) разделов создаются также
скрытые (системный). Данные разделы не видны в проводнике, они доступны только в Диспетчере дисков. Название разделов: System Reserved (Зарезервировано системой) и Без названия (Раздел восстановления).
В разделе System Reserved хранятся файлы конфигурации хранилища загрузки (BCD) и загрузчик системы (bootmgr). Таким образом система защищает
Таким образом система защищает
загрузочные файлы от перезаписи, а также с помощью данного раздела осуществляется вход в среду восстановления системы.
Также на ноутбуках присутствует предустановленный производителем скрытый раздел восстановления ноутбука.
С помощью такого раздела осуществляется возврат ноутбука к заводским настройкам.
Как сбросить Windows 10 к исходному состоянию
Как сбросить Windows 10, 8, 7 если компьютер не загружается
Восстановите пароль ноутбука
Ищите как восстановить пароль ноутбука? Существуют несколько способов.
Восстановите забытый пароль пользователя средствами Windows
Примечание. Прежде чем начать восстановление доступа к учётной записи пользователя,
проверьте подсказку, которая располагается на экране приветствия рядом с полем ввода пароля.
Если подсказка не помогла:
- Войдите в компьютер с помощью учётной записи Администратора.
Перейдите в Панель управления / Учётные записи пользователей.

Выберите Управление другой учётной записью.
Укажите нужную учётную запись.
- Выберите Изменить пароль.
Введите новый пароль и нажмите кнопку Сменить пароль.
- Выйдите c учётной записи Администратора и войдите в свою учётную запись с помощью нового пароля.
Восстановите пароль встроенной учётной записи Администратора
Если доступ к учетной записи локального Администратора утерян, его необходимо получить в первую очередь. Для этого:
- Запустите Windows c помощью установочного диска.
- Выберите «Восстановление системы» в первом окне с кнопкой «Установить».
Выберите Диагностика / Дополнительные параметры / Командная строка в следующем окне.
Кликните на пункте меню Командная строка.
Наберите в открывшемся окне Командной строки:
- move с:windowssystem32utilman.
 exe с:windowssystem32utilman.bak;
exe с:windowssystem32utilman.bak; - copy с:windowssystem32cmd.exe с:windowssystem32utilman.exe.
Где «с:» — это диск на котором расположена папка Windows.
Примечание. Данные команды позволят открывать окно Командной строки на экране входа в систему, с помощью кнопки Специальных возможностей или с помощью сочетания клавиш Win + U.
- move с:windowssystem32utilman.
- Отключите установочный диск от компьютера.
- Остановите установку операционной системы и перезагрузите компьютер.
- В окне ввода пароля запустите Командную строку выбрав меню Специальные возможности или нажав сочетание клавиш Win + U.
- Если в окне ввода пароля не отображается учётная запись администратора, то её необходимо активировать. Для этого используйте следующую команду: net user Администратор /active:yes, после чего перезагрузите компьютер.
Введите команду net user для отображения всех пользователей компьютера.

- Введите команду net user name password. Где name – имя пользователя, в password – новый пароль. Т.е. для сброса пароля администратора и установки нового пароля (например – qwerty), в нашем случае необходимо ввести команду: net user Administrator qwerty.
- Перезагрузите компьютер и зайдите в учётную запись администратора используя новый пароль. После того как вход в учётную запись администратора Windows выполнен, пароль для входа можно изменить в любое время с помощью средств Windows.
Перепрошивка и восстановление BIOS
Для осуществления восстановления работоспособности BIOS ноутбука, скачайте прошивку BIOS для вашей модели ноутбука.
Прошивки можно найти не сайте производителей ноутбуков или материнских плат. Перепрошить BIOS можно из DOS или Windows.
Примечание. Иногда требуется изменить имя файла прошивки на установленное производителем значение для успешного осуществления прошивки.
Перепрошивки BIOS в DOS:
- Скачайте прошивку BIOS для вашей модели ноутбука, распакуйте её любым архиватором и сохраните на флешку.
- Вставьте данную флешку в ноутбук.
Включите ноутбук с помощью одного из сочетаний клавиш (для каждой модели ноутбука предусмотрено своё сочетание клавиш,
ознакомьтесь с инструкцией для вашей модели ноутбука). Вот некоторые варианты:
Win + Esc; Fn + Esc; Win + B; Fn + B; Win + M; Fn + M; Win + F; Fn + F.Затем не отпуская клавишь нажмите кнопку включения ноутбука.
- Дождитесь окончания процесса восстановления BIOS.
Перепрошивка BIOS в Windows:
- Отключите все работающие программы на ноутбуке.
- Отключите все сетевые подключения и интернет.
- Зарядите батарею или подключите сетевое питание.
- Отключите все подключенные к ноутбуку устройства (кроме мыши).
- Запустите файл прошивки с расширением .
 bat (иногда .exe).
bat (иногда .exe). - Дождитесь окончания процесса прошивки BIOS и перезагрузите компьютер.
Как восстановить заводские настройки ноутбука HP
Подарите своим гаджетам новую жизнь.
Наша миссия в Gadget Salvation состоит в том, чтобы внести как можно больший вклад в рынок перепродажи электроники, чтобы продлить срок службы наших гаджетов и сократить количество отходов. Наш процесс прост и незаметен.
1
Ответьте на несколько вопросов и получите оценку.
2
Доставьте гаджет бесплатно.
3
Получите оплату в течение двух рабочих дней с момента получения нами ваших гаджетов.
Продавайте свои гаджеты
Ноутбуки HP пользуются большой популярностью среди пользователей ПК. Они хорошо спроектированы, надежны и доступны по цене. И именно поэтому большая четверка консалтинговых фирм часто выбирает бренд для своего офисного оборудования.
Но что, если вы окажетесь в ситуации, когда ваш ноутбук HP начнет барахлить? Или, может быть, вы планируете избавиться от него? Самый простой способ устранить проблемы с производительностью и избавиться от любых сохраненных данных — выполнить сброс настроек ноутбука HP до заводских.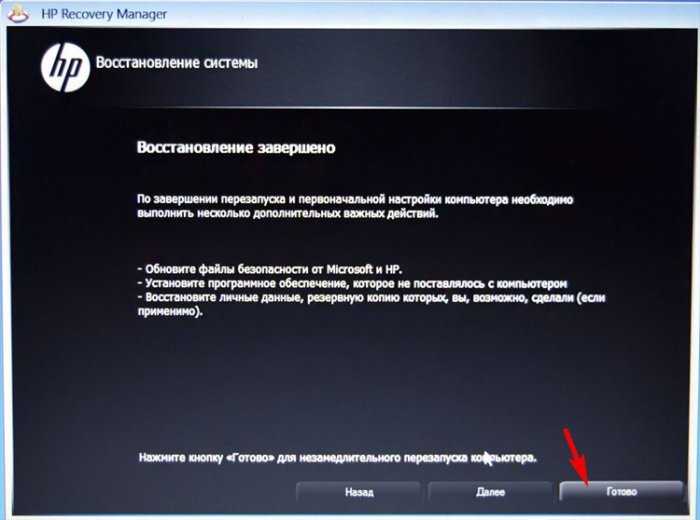
Ноутбуки HP поставляются с предустановленной операционной системой Microsoft Windows по умолчанию. И независимо от вашей версии Windows, процесс сброса довольно прост. Мы проведем вас через ключевые шаги ниже.
Перед восстановлением заводских настроек ноутбука HP
Независимо от используемой операционной системы имеет смысл создать резервную копию перед сбросом ее до заводских настроек. Вы можете подумать, что в этом нет необходимости, если вы собираетесь перепродавать, но в любом случае хорошо сохранять старые файлы и данные. Возможно, вы захотите получить к ним доступ в будущем или, возможно, поместить некоторые из них на свой новый компьютер или другое устройство.
Мы рекомендуем использовать облачное хранилище для создания резервной копии. Таким образом, вы можете получить доступ к своим данным в любом месте, где есть Интернет или LTE. Самыми популярными бесплатными вариантами являются Google Диск, iCloud, Microsoft OneDrive и Dropbox (базовый). Но хороший внешний жесткий диск тоже подойдет.
Но хороший внешний жесткий диск тоже подойдет.
Способы сброса настроек ноутбука HP
Существует два основных способа оперативного сброса системы:0046 . В зависимости от модели ноутбука HP его формулировка может различаться, но вы будете использовать HP Recovery Manager. Обратите внимание: этот метод работает только в том случае, если вы никогда не стирали накопитель вашего ноутбука в прошлом. Это ваш лучший вариант, когда компьютер больше не загружает экран рабочего стола.
HP Recovery Manager
Скрытый раздел восстановления HP позволяет восстановить систему и ее драйверы до исходного состояния. Этот раздел предварительно загружен HP на накопитель вашего ноутбука, и если вы случайно очистите диск или замените его в любой момент, раздел будет потерян. Это означает, что этот метод восстановления не будет работать.
Это означает, что этот метод восстановления не будет работать.
Но давайте предположим, что на ваш жесткий диск не вносились никакие модификации и ваше программное обеспечение HP Recovery Manager не повреждено. Начните с выключения ноутбука. Затем снова включите его и сразу же нажмите клавишу F11. После этого система должна загрузиться в Recovery Manager:
Доступ к заводскому разделу восстановления HP (F11).
Внешний вид может отличаться в зависимости от модели HP и года выпуска. Тем не менее, независимо от интерфейса, у вас будет возможность, обычно в разделе «Восстановление системы», которая позволяет восстановить компьютер до исходного заводского состояния. Выберите этот параметр и следуйте инструкциям на экране. Вам будет предложено сделать резервную копию ваших файлов, но если вы уже сделали это, вы можете пропустить это и выбрать Восстановить без резервного копирования ваших файлов 9Вариант 0046 вместо этого.
После того, как Recovery Manager переформатирует диск и переустановит Windows, вы можете настроить его и продолжить использовать свой ноутбук, как обычно. Просто не забудьте запустить обновления Windows, как только вы встанете и подключитесь к Интернету, чтобы убедиться, что ваш компьютер работает гладко.
Просто не забудьте запустить обновления Windows, как только вы встанете и подключитесь к Интернету, чтобы убедиться, что ваш компьютер работает гладко.
Восстановление заводских настроек ноутбука HP в Windows 10
Мы рассмотрим процесс восстановления в Windows 10, поскольку это самая последняя версия ОС, а выпуск Microsoft Windows 11 запланирован на конец этого года. Шаги восстановления в Windows 8 очень похожи, но если на вашем ноутбуке HP по-прежнему установлена Windows 7, вы можете загрузить обновление до Windows 10 непосредственно с сайта Microsoft. Просто убедитесь, что вы установили ту же версию Windows, с которой изначально был установлен ваш компьютер; в противном случае он не будет активирован.
Чтобы сбросить настройки HP в Windows, выполните следующие действия:
- Нажмите меню «Пуск» в левом нижнем углу экрана и выберите «Настройки» — «Обновление и безопасность» — «Восстановление». Параметр «Сбросить этот компьютер» позволит восстановить заводские настройки ноутбука HP.

- Кроме того, вы можете ввести «сброс» в строке поиска в левом углу экрана рабочего стола. Затем выберите «Сбросить этот компьютер», чтобы продолжить сброс настроек.
Еще один простой способ восстановить любую марку и модель ноутбука в Windows 10 — перезагрузить систему, удерживая клавишу Shift. Эта функция перенесет вас на экран параметров загрузки, где вы можете выбрать «Устранение неполадок» и выполнить сброс:
Доступ к восстановлению с помощью метода клавиши Shift в Windows 10.
Независимо от выбранного вами метода, держите свой ноутбук HP подключенным к сети. источник при выполнении сброса.
Как сохранить работоспособность ноутбука HP после сброса настроек
После восстановления заводских настроек ноутбука HP важно своевременно обновлять программное обеспечение и драйверы. Эта простая мера потенциально может спасти вас от будущих головных болей и повторных сбросов. Ваша Windows автоматически обновляется, когда новое программное обеспечение становится доступным, но полезно время от времени запускать ручную проверку. Самый простой способ сделать это — ввести «проверить наличие обновлений» в строке поиска в левом нижнем углу. Даже если написано, что система обновлена, нажмите Проверить наличие обновлений в любом случае. Вы также можете нажать «Просмотреть обновления параметров», вручную отметить каждое доступное обновление драйвера, а затем нажать «Загрузить и установить». Перезагрузите систему при появлении запроса.
Самый простой способ сделать это — ввести «проверить наличие обновлений» в строке поиска в левом нижнем углу. Даже если написано, что система обновлена, нажмите Проверить наличие обновлений в любом случае. Вы также можете нажать «Просмотреть обновления параметров», вручную отметить каждое доступное обновление драйвера, а затем нажать «Загрузить и установить». Перезагрузите систему при появлении запроса.
Стоимость перепродажи бывшего в употреблении ноутбука HP
Если проблема не устранена даже после сброса настроек, не отчаивайтесь. Вы все еще можете сохранить некоторую ценность, перепродав его. И, к счастью, большинство бывших в употреблении моделей ноутбуков HP со временем сохраняют довольно хорошую стоимость при перепродаже, если вы не держите их слишком долго. Например, вы можете продать нам ноутбук HP через Интернет или через платформы повторной торговли с обратным выкупом. А если у вас есть вопрос о стоимости вашего бывшего в употреблении ноутбука HP при перепродаже, мы в Gadget Salvation находимся всего одним щелчком мыши, поэтому не стесняйтесь обращаться к нам с любыми вопросами, которые у вас могут возникнуть.
Заключительные мысли
Когда ваш ноутбук HP начинает работать со сбоями, иногда решением может быть простое восстановление заводских настроек. Несмотря на это, всегда разумно хранить резервный файл на случай аварийной загрузки. Таким образом, даже если ваш накопитель выйдет из строя и сброс больше невозможен, ваши данные будут в безопасности и готовы к переносу на новый компьютер. А если вы решите продать ноутбук, наше руководство по сдаче ноутбука HP поможет вам сориентироваться в этом процессе.
Как восстановить заводские настройки ноутбука HP при запуске Windows 10
Иногда операционная система вашего ноутбука HP ломалась или заражалась вирусом. Более того, жесткий диск также может быть поврежден, поэтому вы можете только восстановить заводские настройки ноутбука HP при запуске в Windows 10.
Разница между заводским сбросом, восстановлением системы и переустановкой системы функция восстановления также может решить некоторые проблемы.
 Тем не менее, в чем разница между сбросом к заводским настройкам, восстановлением системы и переустановкой системы? Что лучше выбрать?
Тем не менее, в чем разница между сбросом к заводским настройкам, восстановлением системы и переустановкой системы? Что лучше выбрать?
Сброс к заводским настройкам : Как правило, когда мы сбрасываем ноутбук HP до заводских настроек, все на этом компьютере включает данные, сохраненные на жестком диске, и даже работа системы восстанавливается до исходного состояния. То есть, что касается программ, которые не существуют в первую очередь будут удалены.
Восстановление системы : Создает точку восстановления для восстановления программы или системы до нормального состояния.
Переустановка системы : Перед переустановкой системы Windows необходимо сделать резервную копию всех файлов.
Предложение : Если вы все еще можете получить доступ к своему ноутбуку HP, восстановить систему будет проще и с меньшими потерями данных. Когда ноутбук HP недоступен, сброс к заводским настройкам лучше, чем переустановка системы, особенно новичку.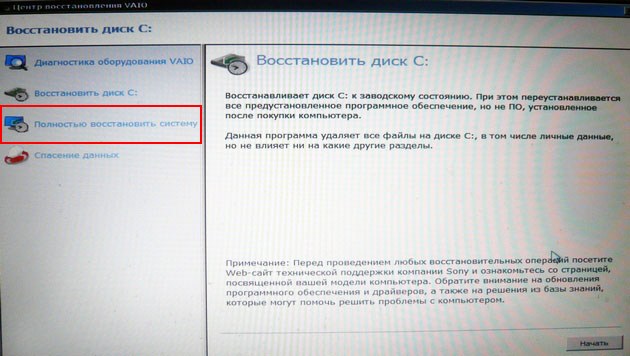 Переустановка системы — сложная задача для пользователей, и потенциальный риск заключается в том, что вы столкнетесь с какой-либо ошибкой во время установки. Однако, что бы вы ни использовали, не забудьте сделать резервную копию всех файлов в других местах.
Переустановка системы — сложная задача для пользователей, и потенциальный риск заключается в том, что вы столкнетесь с какой-либо ошибкой во время установки. Однако, что бы вы ни использовали, не забудьте сделать резервную копию всех файлов в других местах.
Три шага для восстановления заводских настроек ноутбука HP после запуска в Windows 10
Если ваш ноутбук HP недоступен, вы можете выполнить приведенное ниже руководство, чтобы сбросить его до заводских настроек при запуске в три этапа.
Предварительная подготовка
Отключите все внешние устройства, такие как принтеры, флэш-память USB и факсы; но не включает кабель питания, мышь и клавиатуру.
Шаг 1: Запустите или перезапустите ноутбук HP. Когда на экране появится логотип HP, продолжайте нажимать F11 или ESC + F11 , чтобы войти в меню Выберите вариант и выберите Устранение неполадок .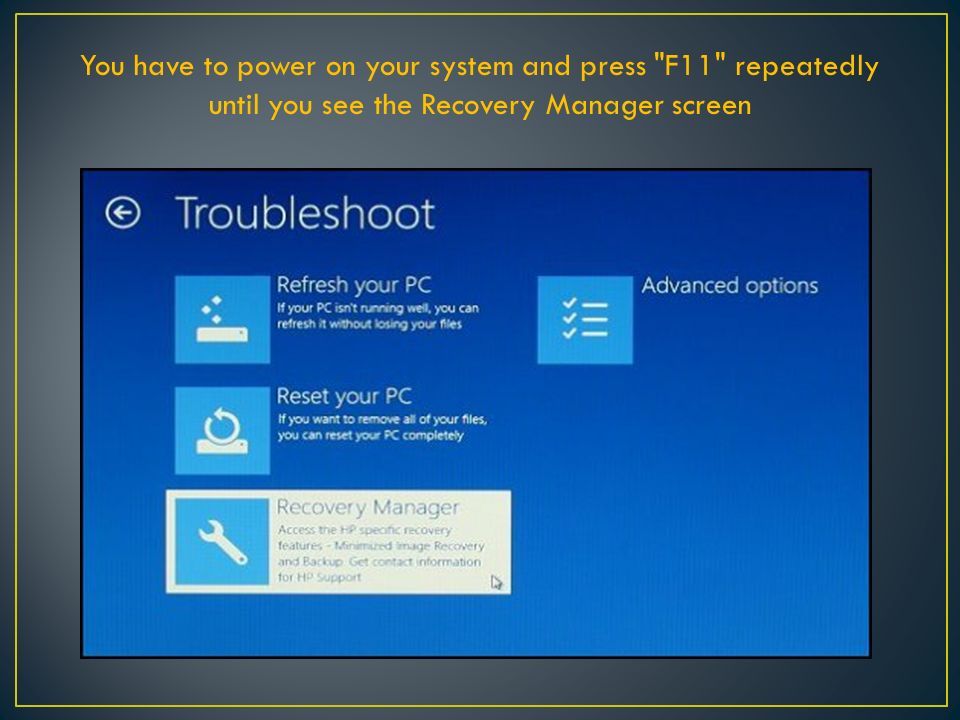


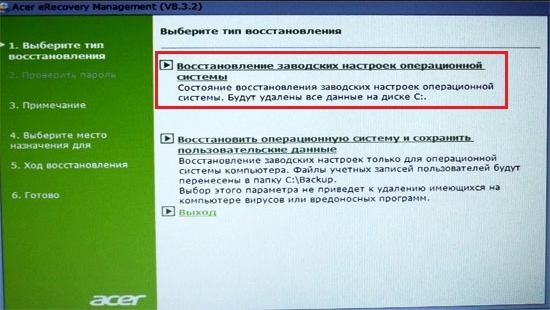
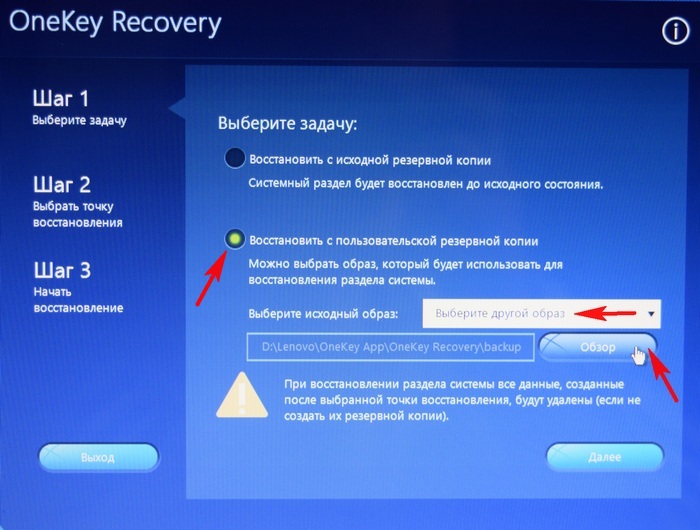


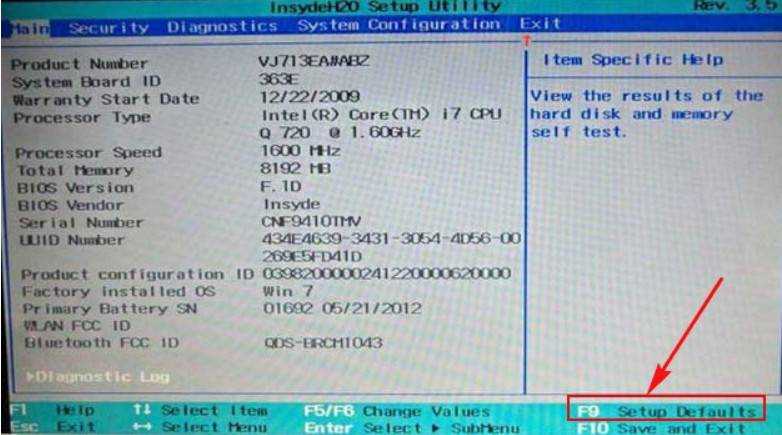 exe с:windowssystem32utilman.bak;
exe с:windowssystem32utilman.bak;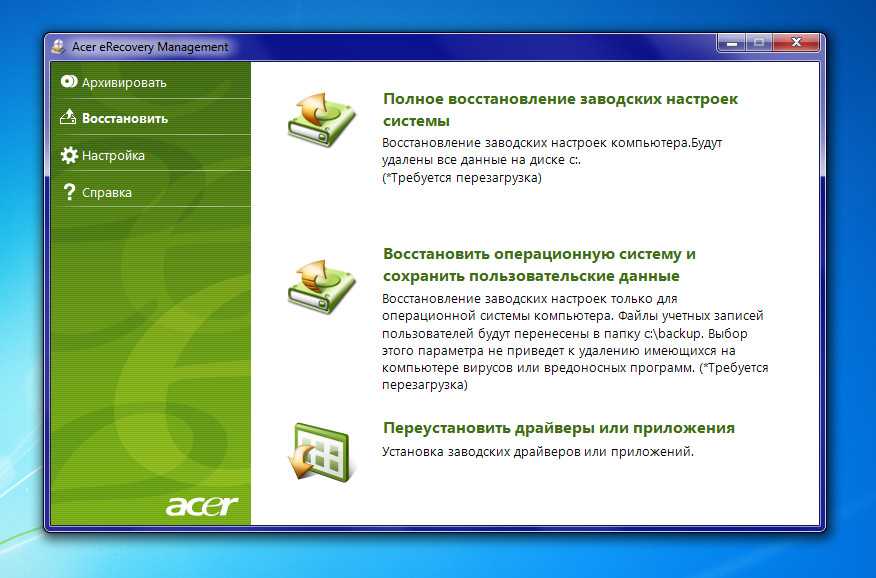
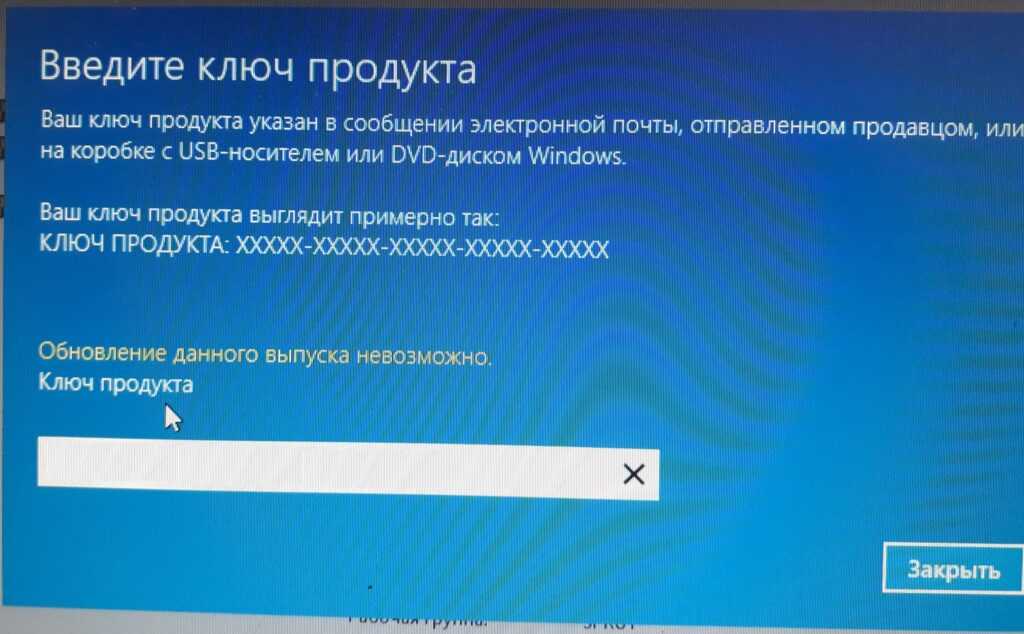 bat (иногда .exe).
bat (иногда .exe).