Виндовс 10 забыл пароль от учетной записи: Как сбросить пароль Windows 10: простые способы
Содержание
Забыли пароль администратора Windows? Вот как решить эту проблему
هل Вы потеряли свой пароль? Не паникуйте, мир еще не кончился.
تعد Пароль для входа в Windows Один из самых важных паролей, которые мы создали, и если Я потерял этот пароль Весь мир может показаться таким надуманным.
К счастью для всех нас, в Windows есть несколько способов найти утерянный пароль:
если Забыл пароль Администратор в Windows, у вас не так много контроля над всеми разрешениями. Отсутствие доступа к учетной записи администратора означает, что вы не можете Удалить программное обеспечение и внести изменения в систему и сделать с административными задачами другой на вашем компьютере.
Но не отчаивайтесь — мы здесь, чтобы помочь. Мы объясним состояние учетной записи администратора Windows по умолчанию в разных версиях Windows и покажем, как сбросить пароль администратора.
История учетной записи администратора Windows
Когда вы забыли пароль учетной записи, первым делом вам может быть нужно найти пароль администратора Windows по умолчанию. Однако в Виндоус виста Более того, на самом деле нет общесистемной учетной записи администратора, к которой можно получить доступ по умолчанию. Это мера безопасности Чтобы защитить ваш компьютер Ваш.
Однако в Виндоус виста Более того, на самом деле нет общесистемной учетной записи администратора, к которой можно получить доступ по умолчанию. Это мера безопасности Чтобы защитить ваш компьютер Ваш.
В Windows XP была дополнительная учетная запись администратора, расположенная рядом с вашими обычными учетными записями. Проблема заключалась в том, что большинство людей оставляли пароль для этой учетной записи пустым, что означает, что любой, у кого есть доступ к компьютеру и мало знаний, может войти в ваше устройство. С полными правами администратора.
Это было более серьезной проблемой, если вы все время использовали учетную запись администратора, потому что у любого вредоносного ПО был бесплатный вход, чтобы делать все, что вы хотели.
Учетные записи администраторов в современную эпоху
Начиная с Windows Vista, Microsoft по умолчанию отключила встроенную учетную запись администратора. Вместо этого он был включен Контроль учетных записей пользователей , функция, которая до сих пор присутствует в Windows 10.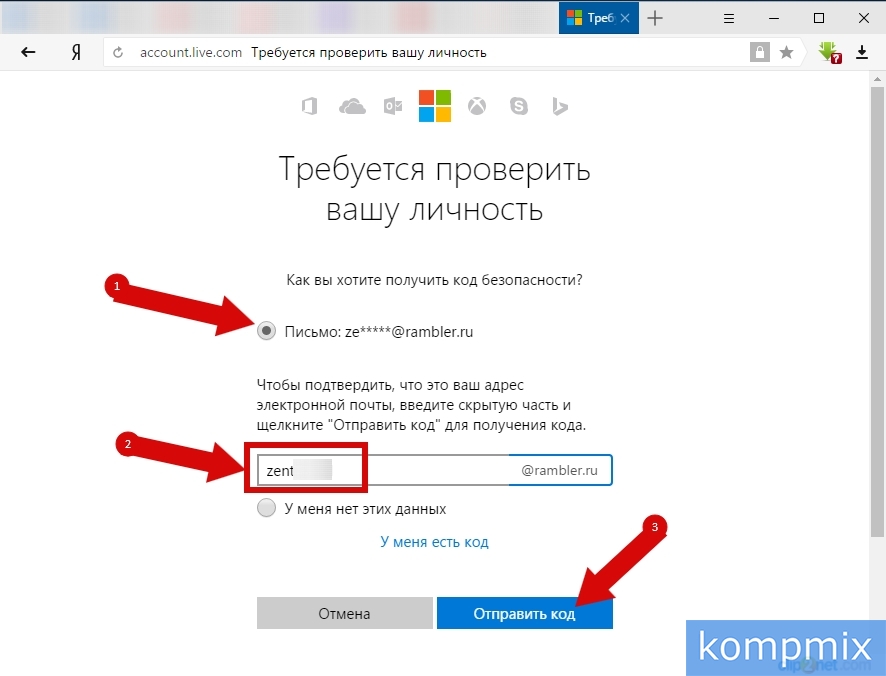 Это позволяет вам временно предоставлять права администратора при использовании любой учетной записи, если у вас есть пароль администратора.
Это позволяет вам временно предоставлять права администратора при использовании любой учетной записи, если у вас есть пароль администратора.
Таким образом, пароля администратора Windows по умолчанию нет, так как вы можете искать любые последние версии Windows. пока ты можешь Включите учетную запись администратора Снова встроить, однако мы рекомендуем вам этого не делать. Эта учетная запись постоянно запускается с правами администратора и никогда не запрашивает подтверждения конфиденциальных действий. Это увеличивает угрозу безопасности, так как вредоносное ПО может быть легче заражено.
Кроме того, вам нужны права администратора, чтобы включить учетную запись администратора по умолчанию, что означает, что это не решение, если вы забыли свой пароль администратора. Вместо этого давайте посмотрим, как сбросить пароль администратора в Windows 10, 8 и 7.
Забыли пароль администратора в Windows 10
В Windows 10 у вас есть два варианта учетной записи пользователя. Вы можете войти в систему с учетной записью Microsoft или использовать локальную учетную запись старой школы, которая находится только на вашем компьютере.
Если вы используете учетную запись Microsoft, ваш пароль легко сбросить. Перейти к Страница восстановления учетной записи Microsoft И просмотрите шаги, чтобы вернуться в свою учетную запись. Это будет проще, если вы настроите соответствующие методы восстановления, такие как Резервный адрес электронной почты وтелефонный номер.
Те, кто использует локальную учетную запись, столкнутся с более сложным вариантом сброса пароля. В Windows 10 версии 1803 и более поздних вы можете добавить контрольные вопросы в свою локальную учетную запись, чтобы вернуться в случае необходимости (см. Настройки -> Учетные записи -> Параметры входа). Но если вы еще не настроили его, вам придется пройти довольно утомительный процесс решения.
Все, что вам нужно знать об этом, вы найдете в нашем руководстве. Чтобы сбросить утерянный пароль Windows 10.
Забыли пароль администратора в Windows 8
Ситуация в Windows 8.1 очень похожа на Windows 10. Windows 8 была первой версией операционной системы, которая поддерживала вход с помощью Учетная запись Microsoft. Если вы вошли в свою учетную запись Microsoft и забыли этот пароль, вы можете восстановить его, используя Страница сброса пароля Microsoft как указано выше.
Windows 8 была первой версией операционной системы, которая поддерживала вход с помощью Учетная запись Microsoft. Если вы вошли в свою учетную запись Microsoft и забыли этот пароль, вы можете восстановить его, используя Страница сброса пароля Microsoft как указано выше.
Пользователи с локальными учетными записями должны будут использовать метод обхода, указанный выше, чтобы сбросить свой пароль. Windows 8.1 не поддерживает контрольные вопросы, поэтому это не вариант для сброса пароля локальной учетной записи. Это займет некоторое время, но это лучший вариант, если вы не хотите выполнять полный сброс системы.
Сброс пароля администратора в Windows 7
Как и следовало ожидать, Windows 7 предлагает наименьшее количество вариантов восстановления утерянного пароля. Поскольку учетные записи Microsoft не поддерживаются, вам придется вручную сбросить локальную учетную запись.
Поскольку учетные записи Microsoft не поддерживаются, вам придется вручную сбросить локальную учетную запись.
Помимо основного метода (замените аббревиатуру Удобство доступа), описанного в предыдущем руководстве, вы можете Следуйте другим методам Чтобы сбросить забытый пароль администратора.
Другие способы сброса паролей Windows
Мы рассмотрели лучшие решения для сброса забытого пароля администратора в каждой версии Windows. Однако есть и другие методы, о которых вам следует знать.
Используйте диск для сброса пароля
Поддерживает все версии Windows Создать диск для сброса пароля. Это позволяет вам настроить флэш-накопитель в качестве резервного ключа для разблокировки вашей учетной записи. Поскольку вам необходимо настроить его, прежде чем вы потеряете свой пароль, мы не упоминали об этом выше.
Однако, как только ваша учетная запись будет восстановлена, рекомендуется создать диск для сброса пароля, чтобы вам не приходилось прыгать через обручи в будущем. Для этого сначала подключите к компьютеру портативное устройство, например USB-накопитель. Затем найдите сброс пароля в меню «Пуск», и вы увидите запись «Создать диск для сброса пароля».
Для этого сначала подключите к компьютеру портативное устройство, например USB-накопитель. Затем найдите сброс пароля в меню «Пуск», и вы увидите запись «Создать диск для сброса пароля».
Выберите его, затем пройдите этапы создания диска. Для завершения этой настройки вам понадобится пароль существующей учетной записи.
После завершения настройки храните его в безопасном месте. Любой, у кого есть доступ к диску сброса, может использовать его для входа в вашу учетную запись, поэтому не позволяйте ему попасть в чужие руки.
Опыт приложений для взлома и удаления паролей
В крайнем случае, вы можете попробовать использовать инструмент, предназначенный для взлома паролей. Ophcrack Это хорошо известное и полезное приложение.
Однако нет никакой гарантии, что это сработает. Приложение более эффективно взламывает пароли Windows XP. .версия разработана Живой CD его для Windows Vista и 7; Поскольку Windows 10 не упоминается, поддержка может быть неофициальной.
Кроме того, таблицы, используемые для взлома паролей таким способом, лучше подходят для взлома коротких и слабых паролей. Если пароль администратора длинный и сложный, восстановление его этим методом может занять много времени.
Если пароль администратора длинный и сложный, восстановление его этим методом может занять много времени.
Если вы не можете взломать пароль, лучшим решением будет его полное удаление. К сожалению, большинство инструментов, необходимых для этого, устарели, не поддерживают Windows 10 и не требуют денег.
Однако, если вы используете Windows 8.1 или более раннюю версию, это должно быть приложение. Offline NT Password и редактор реестра Стоит попробовать. Это удалит пароль учетной записи, и вы сможете установить новый. Просто обратите внимание, что это приведет к потере доступа к любым файлам, зашифрованным с помощью Windows.
Вы найдете множество программ, которые рекламируют, что они могут взломать или удалить ваш пароль за определенную плату. Если бесплатные инструменты и методы не работают, решать вам, стоит ли оно того.
Помимо пароля администратора по умолчанию в Windows
Мы посмотрели на Пароль администратора Windows по умолчанию в разных версиях, а также о том, как восстановить пароль в Windows 10, Windows 8 и Windows 7.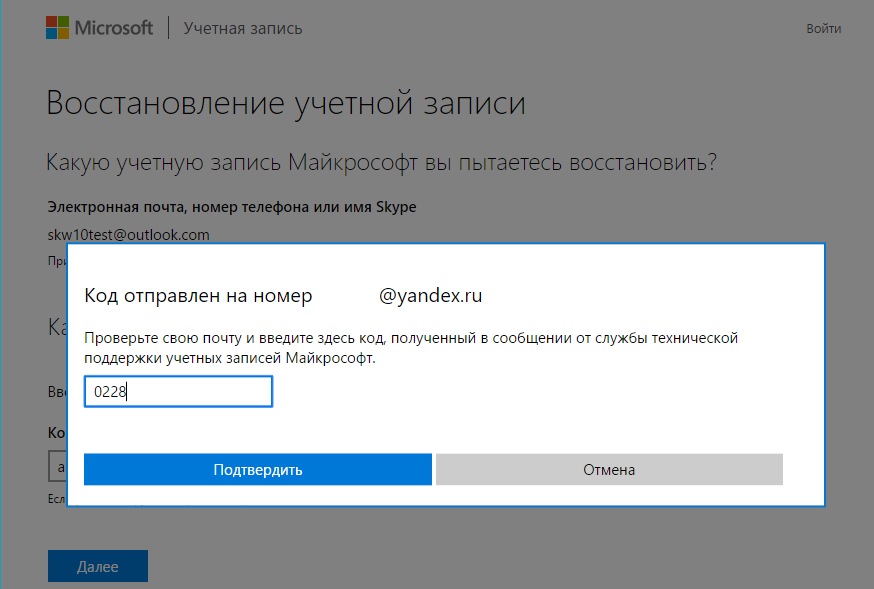 Скорее всего, вам подойдет один из вышеперечисленных методов, и вы сможете восстановить права администратора на своем ПК.
Скорее всего, вам подойдет один из вышеперечисленных методов, и вы сможете восстановить права администратора на своем ПК.
Для получения дополнительных сведений о безопасности учетной записи Windows см. Детали контроля учетных записей пользователей وПрава администратора в Windows 10.
Источник
Windows 10 забыл пароль
Windows 10 забыл пароль
Содержание
- 1 Windows 10 забыл пароль
- 2 Получаем доступ до аккаунта Microsoft
- 3 Получаем доступ к локальной учетной записи
- 4 Как сбросить пароль Windows 10
- 5 Сброс пароля учетной записи Microsoft онлайн
- 6 Сброс пароля локальной учетной записи в Windows 10 1809 и 1803
- 7 Сброс пароля Windows 10 без программ
- 8 Изменение пароля для пользователя с помощью встроенной учетной записи Администратора
- 8.
 1 Второй вариант сброса пароля Windows 10 (при уже запущенной командной строке, как это было описано выше)
1 Второй вариант сброса пароля Windows 10 (при уже запущенной командной строке, как это было описано выше)
- 8.
- 9 Сброс пароля Windows 10 в Dism++
- 10 Как сбросить пароль от учетной записи в Windows 10
- 11 Как сбросить пароль от учетной записи Microsoft
- 12 Как сбросить пароль от Windows 10, установленный локально
- 12.1 Через командную строку при загрузке с диска восстановления
- 12.2 Через встроенную учетную запись администратора
Авторизация в Windows 10 посредством ввода пароля – один из механизмов защиты компьютера и персональных данных. Но имея отличающиеся пароли на каждом сайте, пользователь может легко перепутать их и вводить неверный пароль для входа в Windows 10.
Если юзер забыл пароль от Виндовс 10 – это еще не повод выполнять сброс или же переустановку операционной системы. Разработчики приберегли несколько методов, посредством которых можно восстановить забытый пароль от аккаунта Microsoft. Сразу отметим, что в Windows 10 существует две разновидности учетных записей: локальная и аккаунт в Microsoft.
Получаем доступ до аккаунта Microsoft
Если забыли пароль от учетной записи, здесь разработчики Windows 10 дарят возможность мгновенно восстановить доступ к компьютеру. Но сначала убедитесь, что пользуетесь не локальной учетной записью. Для этого смотрим на форму, куда необходимо ввести пароль. Если в качестве имени юзера указана электронная почта, выполняем предложенные ниже действия. В ином случае переходим к следующем разделу.
Заполняем онлайн-форму, предлагаемую Microsoft для восстановления доступа к проблемному аккаунту. Здесь задаем причину, по которой хотим восстановить доступ к учетной записи. Далее придется доказать системе, что именно пользователь является владельцем аккаунта, пароль от которого забыл и пытается восстановить: вводим прикрепленный телефонный номер и электронный адрес. Затем вводим полученный на почту или в виде смс код, после чего появится форма с предложением задать новый пароль для входа на компьютер с Windows 10 и подтвердить его.
Если пользователь указал правильно все данные, появится форма с предложением задать новый пароль и повторить его.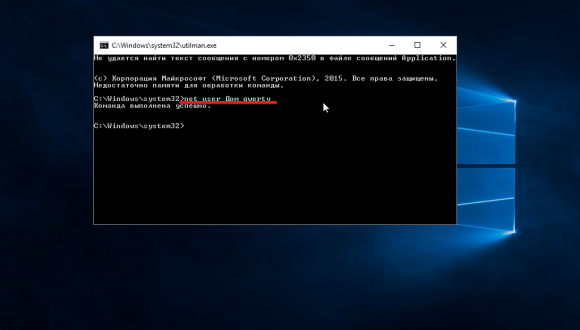
Бывают случаи, когда пользователь не имеет телефона под рукой, возможности получить доступ до прикрепленного почтового ящика или не помнит дополнительного электронного адреса. В этом случае рекомендуется заполнить иную анкету, в которую входит ряд секретных вопросов, включая ваши личные данные, вводимые при регистрации.
Все действия необходимо выполнять с компьютера, подключенного к интернету, или воспользоваться иным устройством, например, смартфоном или ноутбуком для получения доступа к аккаунту Microsoft.
Дабы не повторять выполнение этой трудоемкой процедуры, забыв пароль в очередной раз, Microsoft предлагают воспользоваться одним из альтернативных методов авторизации – использование пин-кода или графического ключа (картинка + комбинация жестов).
Получаем доступ к локальной учетной записи
Здесь придется помучиться значительно больше, ведь ключ доступа надежно зашифрован и для его подбора придется воспользоваться специальной утилитой или сделать попытку восстановления доступа при помощи установочного дистрибутива Windows 10.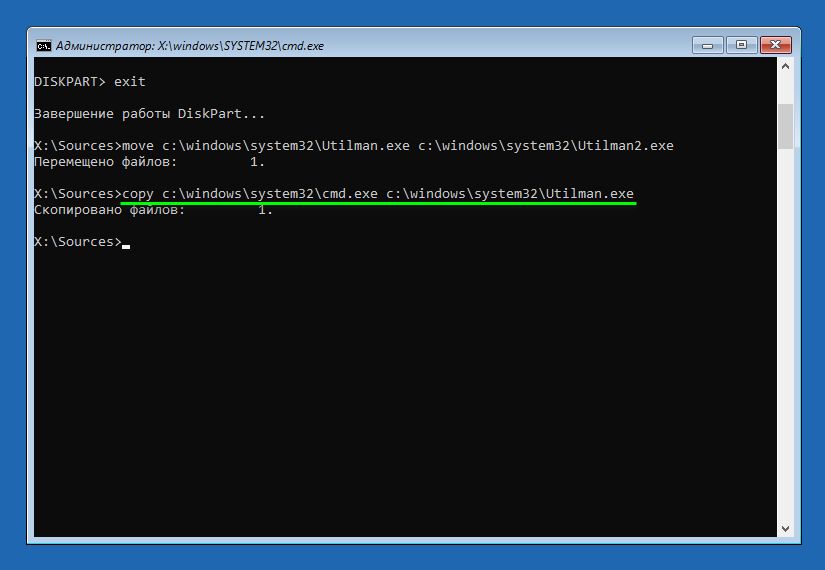
- Выполняем загрузку со съёмного загрузочного носителя с дистрибутивом «десятки».
- При загрузке окна с вариантами языка установки зажимаем «Shift+F10» для запуска командной строки.
- Вводим последовательность приведенных ниже команд:
- Берем на заметку буквенную метку тома, на который установлена Windows 10.
Обычно это диск С:.
Их смысл таков: переименовываем файл «utilman32» в «utilman2», затем создаем копию «cmd.exe» с именем «utilman32».
- При успешном выполнении операции вводим «wpeutil reboot» и жмем «Enter» для перезагрузки компьютера.
- После загрузки ОС на блокировочном экране жмем по ссылке «Специальные возможности» для открытия командной строки.
- Вводим строку вида «net user imya_polzovatelya parol’», где параметры команды заменяем на собственные.
- Дабы увидеть список учетных записей компьютера, введите «net users».
- Сразу после этого можно заходить в аккаунт, воспользовавшись новым паролем.

Если подобный метод не помог решить проблему, процедура показалась сложной или непонятной, тогда воспользуйтесь утилитой Ophcrack, которая также существует в редакции для работы со съёмного носителя, Offline Windows Password Registry Editor.
Инструкций по использованию обоих продуктов на просторах сети достаточно.
windowsprofi.ru
Как сбросить пароль Windows 10
В этой инструкции — о том, как сбросить забытый пароль в Windows 10 вне зависимости от того, используете ли вы учетную запись Майкрософт или локальную учетную запись. Сам процесс сброса пароля почти такой же, как те, что я описывал для предыдущих версий ОС, если не считать пары незначительных нюансов. Обратите внимание, если текущий пароль вам известен, то есть более простые пути: Как изменить пароль Windows 10.
Если эта информация потребовалась вам из-за того, что пароль Windows 10, который вы устанавливали по какой-то причине не подходит, рекомендую для начала попробовать ввести его с включенным и выключенным Caps Lock, в русской и английской раскладке — это может помочь.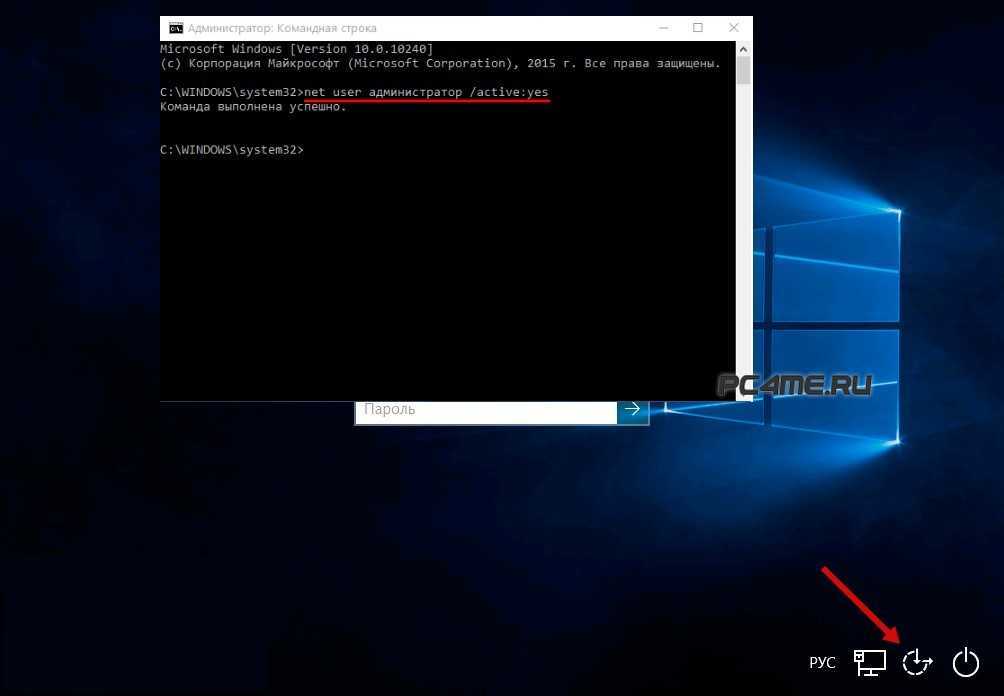
Если текстовое описание шагов покажется сложным, в разделе про сброс пароля локальной учетной записи также имеется видео инструкция, в которой все наглядно показано. См. также: Флешки для сброса пароля Windows.
Сброс пароля учетной записи Microsoft онлайн
Если вы используете учетную запись Майкрософт, а также компьютер, на котором вы не можете войти в систему, подключен к Интернету (или вы можете подключиться с экрана блокировки, нажав по значку соединения), то вам подойдет простой сброс пароля на официальном сайте. При этом, проделать описанные шаги по смене пароля вы можете с любого другого компьютера или даже с телефона.
Прежде всего, зайдите на страницу https://account.live.com/resetpassword.aspx, на которой выберите один из пунктов, например, «Я не помню свой пароль».
После этого, введите адрес электронной почты (также это может быть номер телефона) и проверочные символы, после чего следуйте указаниям для восстановления доступа к учетной записи Microsoft.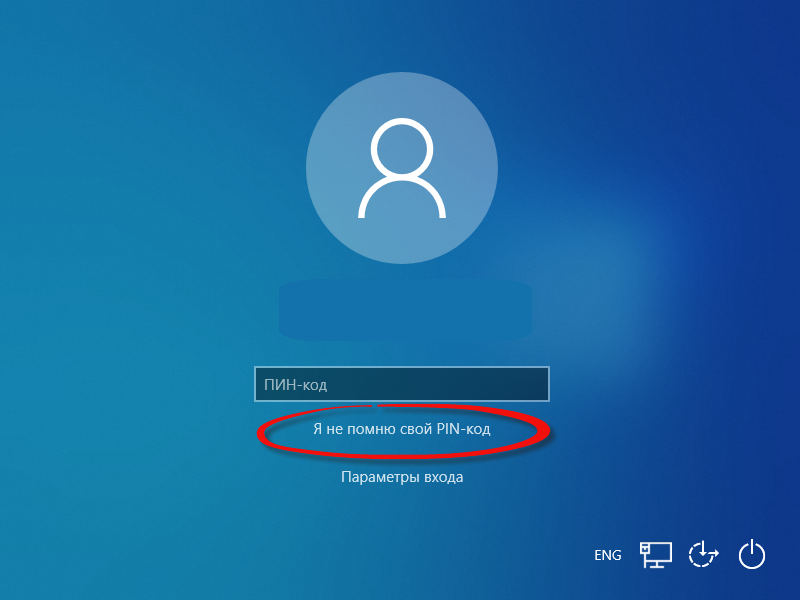
При условии, что у вас имеется доступ к электронной почте или телефону, к которому привязана учетная запись, процесс не будет сложным.
В итоге вам останется подключиться на экране блокировки к Интернету и ввести уже новый пароль.
Сброс пароля локальной учетной записи в Windows 10 1809 и 1803
Начиная с версии 1803 (для предыдущих версий способы описаны далее в инструкции) сброс пароля локальной учетной записи стал проще, чем раньше. Теперь, при установке Windows 10 вы задаете три контрольных вопроса, которые позволяют в любой момент произвести изменение пароля, если вы его забыли.
- После неправильного ввода пароля под полем ввода появится пункт «Сбросить пароль», нажмите его.
- Укажите ответы на контрольные вопросы.
- Задайте новый пароль Windows 10 и подтвердите его.
После этого пароль будет изменен и вы автоматически зайдете в систему (при условии верных ответов на вопросы).
Сброс пароля Windows 10 без программ
Для начала о двух способах сброса пароль Windows 10 без сторонних программ (только для локальной учетной записи). В обоих случаях вам потребуется загрузочная флешка с Windows 10, не обязательно с той же версией системы, что установлена на вашем компьютере.
В обоих случаях вам потребуется загрузочная флешка с Windows 10, не обязательно с той же версией системы, что установлена на вашем компьютере.
Первый метод состоит из следующих шагов:
- Загрузитесь с загрузочной флешки Windows 10, затем в программе установки нажмите клавиши Shift+F10 (Shift + Fn + F10 на некоторых ноутбуках). Откроется командная строка.
- В командной строке введите regedit и нажмите Enter.
- Откроется редактор реестра. В нем в левой панели выделите HKEY_LOCAL_MACHINE, а затем в меню выберите «Файл» — «Загрузить куст».
- Укажите путь к файлу C:WindowsSystem32configSYSTEM (в некоторых случаях буква системного диска может отличаться от привычной C, но нужную букву легко определить по содержимому диска).
- Задайте имя (любое) для загруженного куста.
- Откройте загруженный раздел реестра (будет находиться под заданным именем в HKEY_LOCAL_MACHINE), а в нем — подраздел Setup.
- В правой части редактора реестра дважды кликните по параметру CmdLine и задайте значение cmd.
 exe
exe - Аналогичным образом поменяйте значение параметра SetupType на 2.
- В левой части редактора реестра выделите раздел, имя которого вы задавали на 5-м шаге, затем выберите «Файл» — «Выгрузить куст», подтвердите выгрузку.
- Закройте редактор реестра, командную строку, программу установки и перезагрузите компьютер с жесткого диска.
- При загрузке системы автоматически откроется командная строка. В ней введите команду net user чтобы посмотреть список пользователей.
- Введите команду net user имя_пользователя новый_пароль чтобы задать новый пароль для нужного пользователя. Если имя пользователя содержит пробелы, возьмите его в кавычки. Если нужно удалить пароль, вместо нового пароля введите двое кавычек подряд (без пробела между ними). Настоятельно не рекомендую набирать пароль на кириллице.
- В командной строке введите regedit и перейдите к разделу реестра HKEY_LOCAL_MACHINESystemSetup
- Удалите значение из параметра CmdLine и установите значение SetupType равным 0
- Закройте редактор реестра и командную строку.

В результате вы попадете на экран входа в систему, а для пользователя пароль будет изменен на нужный вам или удален.
Изменение пароля для пользователя с помощью встроенной учетной записи Администратора
Для использования данного способа, вам потребуется одно из: Live CD с возможностью загрузки и доступа к файловой системе компьютера, диск (флешка) восстановления или дистрибутив Windows 10, 8.1 или Windows 7. Я продемонстрирую использование последнего варианта — то есть сброс пароля с помощью средств восстановления Windows на установочной флешке. Важное примечание 2018: в последних версиях Windows 10 (1809, у некоторых — в 1803) описанный далее способ не работает, прикрыли уязвимость.
Первым шагом будет загрузка с одного из указанных накопителей. После загрузки и появления экрана выбора языка установки, нажмите клавиши Shift + F10 — это вызовет появление командной строки. Если ничего подобного не появляется, вы можете на экране установки, после выбора языка, слева внизу выбрать пункт «Восстановление системы», затем зайти в Устранение неполадок — Дополнительные параметры — Командная строка.
В командной строке введите по порядку команды (после ввода нажать Enter):
- diskpart
- list volume
Вы увидите список разделов на жестком диске. Запомните букву того раздела (его можно определить по размеру), на котором установлена Windows 10 (это может быть не C в данный момент, при запуске командной строки из программы установки). Введите команду Exit и нажмите Enter. В моем случае это диск C, эту букву я и буду использовать в командах, которые следует ввести далее:
- move c:windowssystem32utilman.exe c:windowssystem32utilman2.exe
- copy c:windowssystem32cmd.exe c:windowssystem32utilman.exe
- Если все прошло успешно, введите команду wpeutil reboot для перезагрузки компьютера (можно перезагрузить и по-другому). В этот раз загрузитесь с вашего системного диска, а не с загрузочной флешки или диска.
Примечание: если вы использовали не установочный диск, а что-то еще, то ваша задача с помощью командной строки, как было описано выше или другими средствами, сделать копию cmd. exe в папке System32 и переименовать эту копию в utilman.exe.
exe в папке System32 и переименовать эту копию в utilman.exe.
После загрузки, в окне ввода пароля, нажмите по иконке «Специальные возможности» внизу справа. Откроется командная строка Windows 10.
В командной строке введите net user имя_пользователя новый_пароль и нажмите Enter. Если имя пользователя состоит из нескольких слов, используйте кавычки. Если вы не знаете имени пользователя, используйте команду net users чтобы посмотреть список имен пользователей Windows 10. После смены пароля, вы сразу же сможете зайти под новым паролем в учетную запись. Ниже — видео, в котором подробно показан данный способ.
Второй вариант сброса пароля Windows 10 (при уже запущенной командной строке, как это было описано выше)
Для использования данного способа, на вашем компьютере должна быть установлена Windows 10 Профессиональная или Корпоративная. Введите команду net user Администратор /active:yes (для англоязычной или русифицированной вручную версии Windows 10, используйте Administrator вместо Администратор).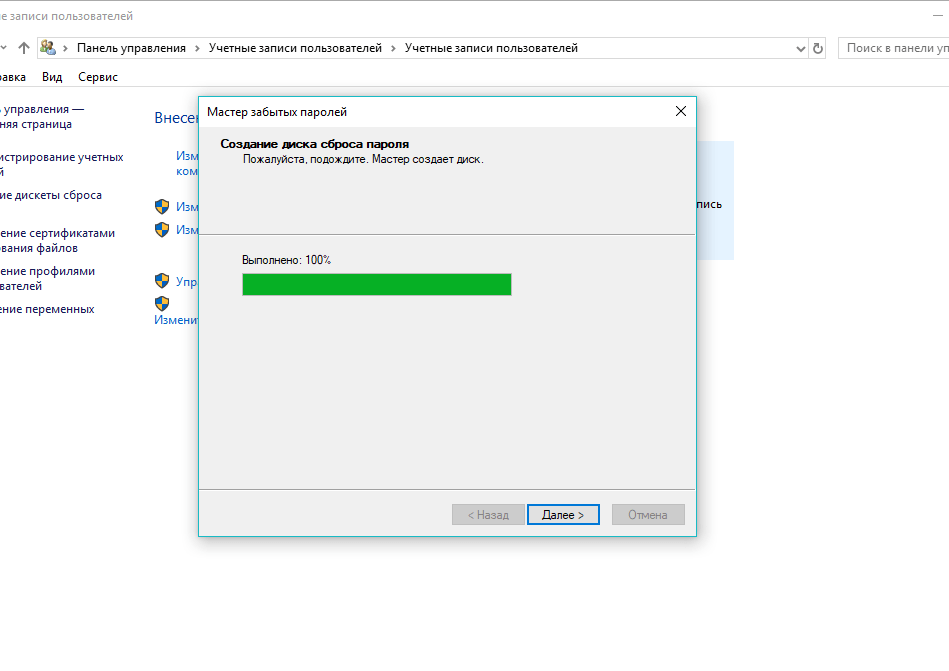
Либо сразу после успешного выполнения команды, либо после перезагрузки компьютера у вас появится выбор пользователя, выберите активированную учетную запись администратора и войдите под ней без пароля.
После входа (первый вход в систему занимает некоторое время), кликните правой кнопкой мыши по «Пуск» и выберите пункт «Управление компьютером». А в нем — Локальные пользователи — Пользователи.
Кликните правой кнопкой мыши по имени пользователя, пароль для которого нужно сбросить и выберите пункт меню «Задать пароль». Внимательно прочитайте предупреждение и нажмите «Продолжить».
После этого задайте новый пароль учетной записи. Стоит отметить, что этот способ в полной мере работает только для локальных учетных записей Windows 10. Для аккаунта Майкрософт необходимо использовать первый способ или же, если это невозможно, войдя под администратором (как это только что было описано), создать нового пользователя компьютера.
В завершение, если вы использовали второй способ для сброса пароля, рекомендую вернуть все в первоначальный вид. Отключить встроенную запись администратора с помощью командной строки: net user Администратор /active:no
Отключить встроенную запись администратора с помощью командной строки: net user Администратор /active:no
А также удалить файл utilman.exe из папки System32, после чего переименовать файл utilman2.exe в utilman.exe (если это не получается сделать внутри Windows 10, то также, как и изначально, придется зайти в режим восстановления и произвести эти действия в командной строке (как именно показано в видео выше). Готово, теперь ваша система в первоначальном виде, и вы имеете доступ к ней.
Сброс пароля Windows 10 в Dism++
Dism++ — мощная бесплатная программа для настройки, очистки и некоторых других действий с Windows, позволяющая, помимо прочего, удалить пароль локального пользователя Windows 10.
Для того, чтобы выполнить это с помощью данной программы, проделайте следующие шаги:
- Создайте (где-то на другом компьютере) загрузочную флешку с Windows 10 и на неё же распакуйте архив с Dism++.
- Загрузитесь с этой флешки на компьютере, где нужно сбросить пароль, нажмите Shift+F10 в программе установки, а в командной строке введите путь к исполняемому файлу программы в той же разрядности, что и образ на вашей флешке, например — E:dismdism++x64.
 exe. Учитывайте, что на этапе установки буква флешки может отличаться от той, что используется в загруженной системе. Чтобы посмотреть актуальную букву можно использовать по порядку команды diskpart, list volume, exit (вторая команда покажет подключенные разделы и их буквы).
exe. Учитывайте, что на этапе установки буква флешки может отличаться от той, что используется в загруженной системе. Чтобы посмотреть актуальную букву можно использовать по порядку команды diskpart, list volume, exit (вторая команда покажет подключенные разделы и их буквы). - Примите лицензионное соглашение.
- В запустившейся программе обратите внимание на два пункта в верхней части: слева — Windows Setup, а справа — Windows Нажмите по Windows 10, а затем нажмите «Открыть сессию».
- В разделе «Инструменты» — «Дополнительно» выберите «Учетные записи».
- Выберите пользователя, для которого нужно сбросить пароль и нажмите кнопку «Сброс пароля».
- Готово, пароль сброшен (удален). Можно закрыть программу, командную строку и программу установки, а затем загрузить компьютер с жесткого диска как обычно.
Подробно о программе Dism++ и о том, где её скачать в отдельной статье Настройка и очистка Windows 10 в Dism++.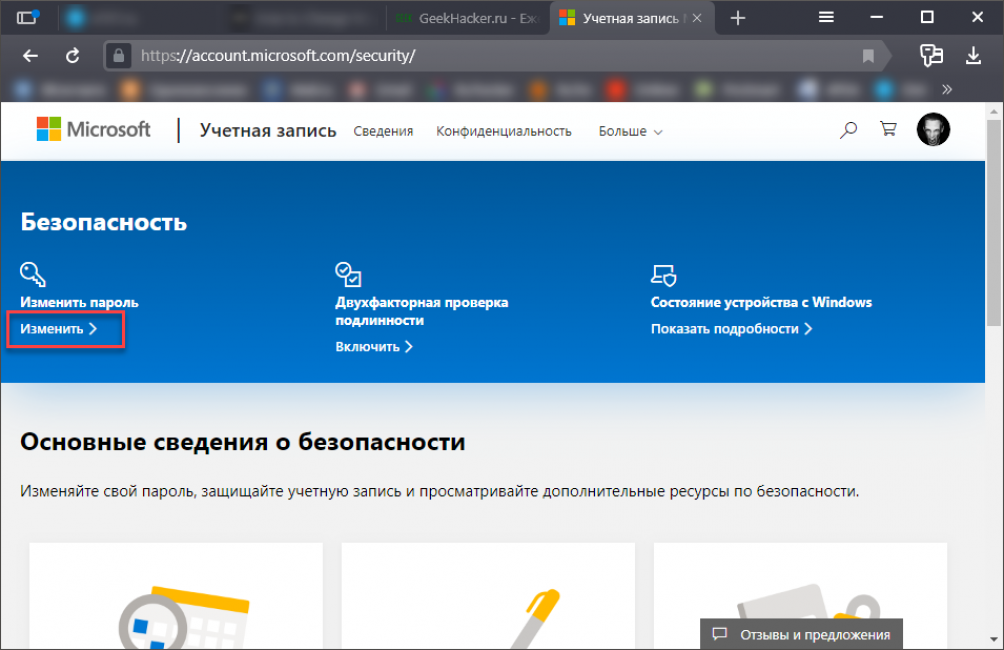
В случае же если ничто из описанных вариантов не помогает, возможно, вам стоит изучить способы отсюда: Восстановление Windows 10.
remontka.pro
Как сбросить пароль от учетной записи в Windows 10
С целью защиты данных на компьютере от посторонних, компания Microsoft предлагает пользователям устанавливать пароль на вход в учетную запись. Чаще всего пароль задается во время установки Windows 10, и он может быть привязан к учетной записи Microsoft или быть создан локально.
Независимо от того как был установлен пароль, пользователь компьютера может его забыть. Чаще всего оказывается, что на деле человек помнит пароль, но вводит его с включенной (или, наоборот, выключенной) кнопкой CAPS LOCK или на иностранном языке. Если проблема оказалась не столь банально, и действительно вспомнить пароль не получается, можно его сбросить, и на операционной системе Windows 10 это делается несколькими способами.
Как сбросить пароль от учетной записи Microsoft
Если пароль пользователя компьютера был привязан к учетной записи Microsoft, что позволяет сделать Windows 10, достаточно его сбросить и установить новый, чтобы получить доступ к компьютеру.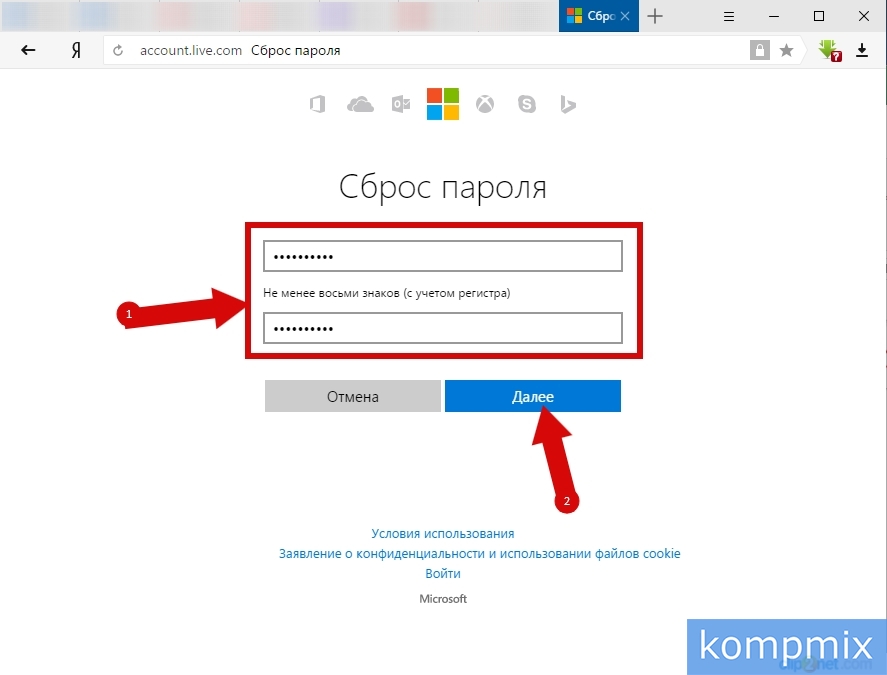 Смена пароля учетной записи Microsoft проводится на официальном сайте. Сделать это можно с любого компьютера, планшета, телефона, при наличии на устройствах интернета.
Смена пароля учетной записи Microsoft проводится на официальном сайте. Сделать это можно с любого компьютера, планшета, телефона, при наличии на устройствах интернета.
Важно: Чтобы новый пароль был активирован на заблокированном компьютере, потребуется на экране выбора пользователя подключиться к сети интернет. Сделать это можно через Wi-Fi.
Чтобы сбросить пароль от учетной записи Microsoft, нужно проделать следующие действия:
- Перейти на официальный сайт Microsoft в раздел сброса пароля, сделать это можно по следующей ссылке;
- Далее выбрать в качестве причины «Я не помню свой пароль» и нажмите «Далее»;
 Советуем выбирать вариант с отправкой кода на почту/телефон;
Советуем выбирать вариант с отправкой кода на почту/телефон;Когда пароль от учетной записи будет поменян, можно возвращаться к заблокированному экрану Windows 10, подключаться к интернету и вводить новый пароль для входа в систему.
Как сбросить пароль от Windows 10, установленный локально
Если пароль для учетной записи пользователя Windows 10 был установлен на компьютере локально, а не привязан к аккаунту Microsoft, его можно сбросить двумя способами.
Через командную строку при загрузке с диска восстановления
Если у вас имеется установочный диск Windows 10 или флешка/диск для восстановления системы, с их помощью можно легко сбросить пароль от учетной записи операционной системы. Для этого нужно выставить в BIOS загрузку компьютера с данного накопителя, после чего перезагрузить компьютер. Вместо стандартной загрузки Windows 10 запустится среда установки с предложением выбрать язык. Вместо выбора языка нажмите сочетание клавиш Windows+F10, чтобы открыть командную строку.
Вместо выбора языка нажмите сочетание клавиш Windows+F10, чтобы открыть командную строку.
Обратите внимание: Если сочетание клавиш не открывает командную строку, сделать это можно следующим образом. В левом нижнем углу установочного окна с предложением выбрать язык нажмите «Восстановление системы». Далее выберите пункты: «Устранение неполадок» — «Дополнительные параметры» — «Командная строка».
Выполните в командной строке следующие действия:
- Введите и примените команду diskpart;
- Введите и примените команду list volume;
- После этого в командной строке отобразится список разделов на жестком диске, среди которых нужно определить системный, то есть тот, на котором установлена Windows 10. Определить проще всего по размерам томов. Буква системного раздела отображается в графе «Имя»;
Определившись с системным разделом, введите команду:
Вместо диска C введите букву системного раздела, которая была определена выше.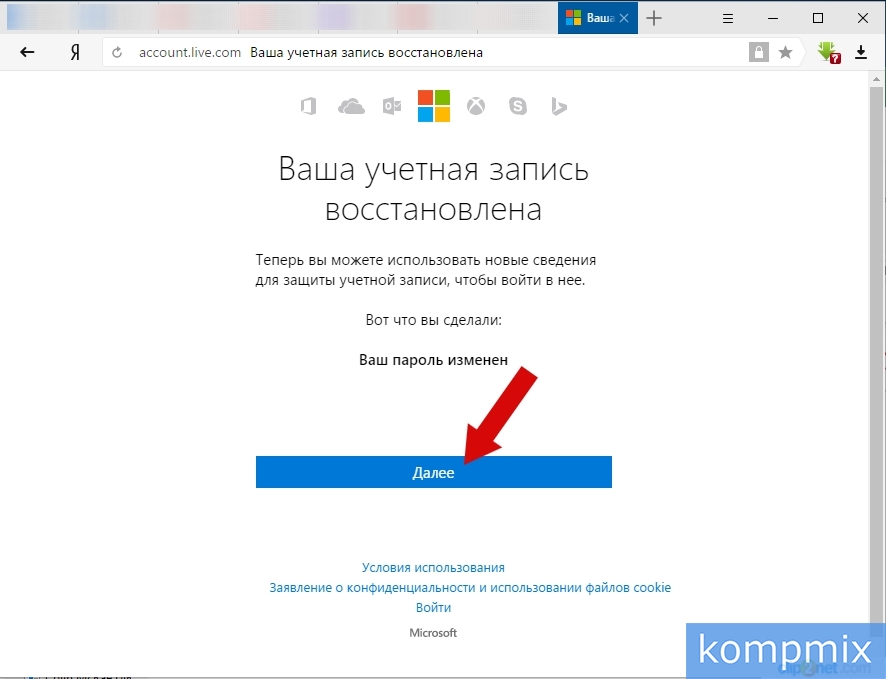 Подтвердите ввод команды нажатием клавиши Enter;
Подтвердите ввод команды нажатием клавиши Enter;
Далее введите и подтвердите команду:
Загрузите компьютер с основного жесткого диска, на котором установлена операционная система Windows 10. На экране ввода пароля в правом нижнем углу нажмите на пункт «Специальные возможности», после чего откроется командная строка. В ней нужно ввести и подтвердить команду:
Имя_пользователя – имя пользователя Windows 10, сброс пароля для которого выполняется. Если имя состоит из нескольких слов, их нужно заключить в кавычки. Если вы не помните имя пользователя, узнать его можно вводом команды net users в командной строке.
Новый_пароль – пароль, который будет использоваться в будущем для входа в операционную систему.
Через встроенную учетную запись администратора
В операционной системе Windows 10 присутствует встроенная учетная запись администратора, через которую можно сбросить пароль. Обратите внимание, что данный способ актуален только в тех случаях, когда на компьютере установлены Профессиональная или Корпоративная версии Windows 10.
Чтобы сбросить пароль через встроенную учетную запись администратора нужно:
Когда описанные выше действия будут выполнены, можно запускать компьютер под аккаунтом с правами администратора и отключать встроенную учетную запись, активированную ранее.
okeygeek.ru
Поделиться:
- Предыдущая записьWindows 10 ставит ограничение по скорости интернета
- Следующая записьКак обновить телефон до Windows Phone 10 (официально)
×
Рекомендуем посмотреть
Adblock
detector
Все пароли Wi-Fi, которые вы использовали, могут быть восстановлены.
 Вот как
Вот как
Когда вы первоначально настраивали свою домашнюю сеть Wi-Fi, вы, вероятно, не задумывались о своем пароле после подключения телефона и ноутбука к Интернету. То есть до тех пор, пока друг или член семьи не прибудет и не захочет получить доступ к вашему Wi-Fi.
А может вы пароль не помните и не записали. Это тот самый длинный номер на задней панели роутера? Или вы изменили его на что-то более личное?
К счастью для вас, есть способ найти все ваши пароли Wi-Fi в одном месте — на вашем компьютере.
Подробнее: Лучшие менеджеры паролей на 2022 год
Пока ваш компьютер с Windows или Mac ранее подключался к сети, этот пароль Wi-Fi постоянно хранится в ваших настройках. С вашей стороны может потребоваться немного покопаться, но все пароли сохранены и готовы к обмену со всеми, кто хочет подключиться к Wi-Fi.
Вот как найти пароли ко всем сетям Wi-Fi, к которым вы когда-либо подключались в MacOS и Windows. Чтобы узнать больше, узнайте о 17 основных параметрах настройки MacBook или о том, как получить максимальную отдачу от Windows 11.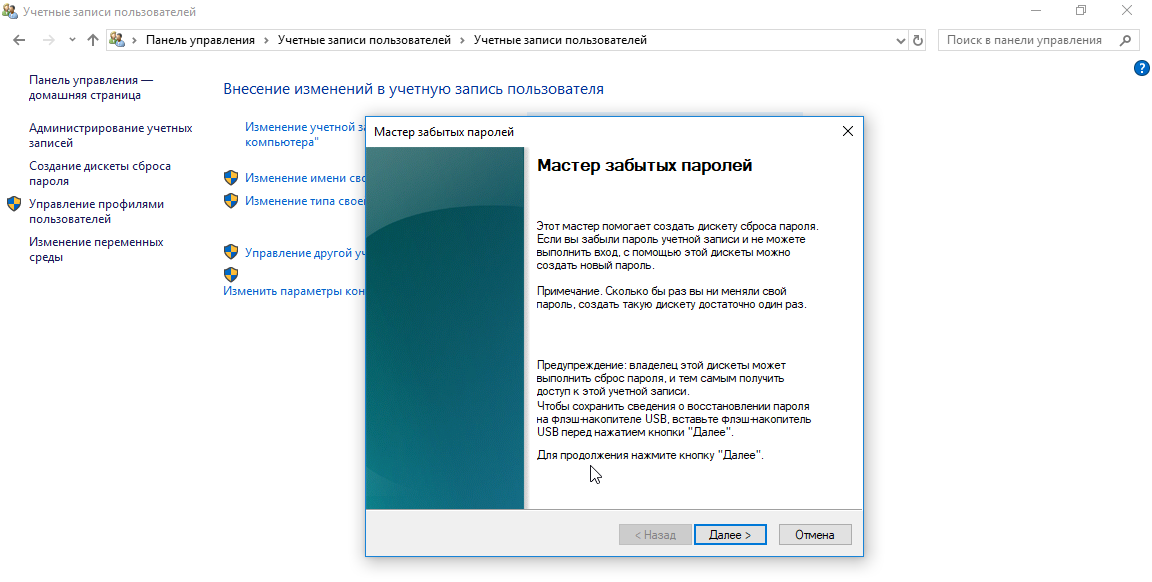
Как найти пароли Wi-Fi в MacOS
Каждый пароль, который вы ввели и сохранили на Mac, хранится в Связке ключей Access, система управления паролями для MacOS. И это включает в себя сетевые пароли Wi-Fi.
Для начала используйте функцию поиска, чтобы открыть приложение Keychain Access, и выполните следующие действия:
1 . Нажмите на System под System Keychains на боковой панели.
2 . Затем нажмите Passwords в верхней части окна.
3 . Найдите сеть Wi-Fi, для которой вы хотите ввести пароль, и дважды щелкните по ней.
4 . Наконец, установите флажок рядом с Показать пароль и введите свой пароль при появлении запроса.
Найдите все сохраненные пароли Wi-Fi в приложении Keychain Access на MacOS.
Скриншот Нельсона Агилара/CNET
В поле пароля будет отображаться пароль, который вы использовали для входа в эту сеть Wi-Fi. Вы можете дважды щелкнуть в поле пароля, чтобы выбрать пароль и при необходимости скопировать его в буфер обмена.
Вы можете дважды щелкнуть в поле пароля, чтобы выбрать пароль и при необходимости скопировать его в буфер обмена.
Как найти пароли Wi-Fi в Windows
Найти пароль к сети Wi-Fi, к которой вы в данный момент подключены, в Windows просто, но чтобы получить все сохраненные пароли Wi-Fi, нужно немного потрудиться, поэтому мы обсудим оба метода ниже.
Чтобы узнать пароль к сети Wi-Fi, к которой вы сейчас подключены в Windows:
1 . Нажмите кнопку Пуск и перейдите к Панель управления > Сеть и Интернет > Центр управления сетями и общим доступом (Windows 11) или Настройки > Сеть и Интернет > Сеть и Интернет Состояние Центр (Windows 10).
2 . Рядом с Соединения , щелкните имя сети Wi-Fi, выделенное синим цветом.
3 . На открывшейся странице состояния Wi-Fi нажмите Wireless Properties , а затем перейдите на вкладку Security .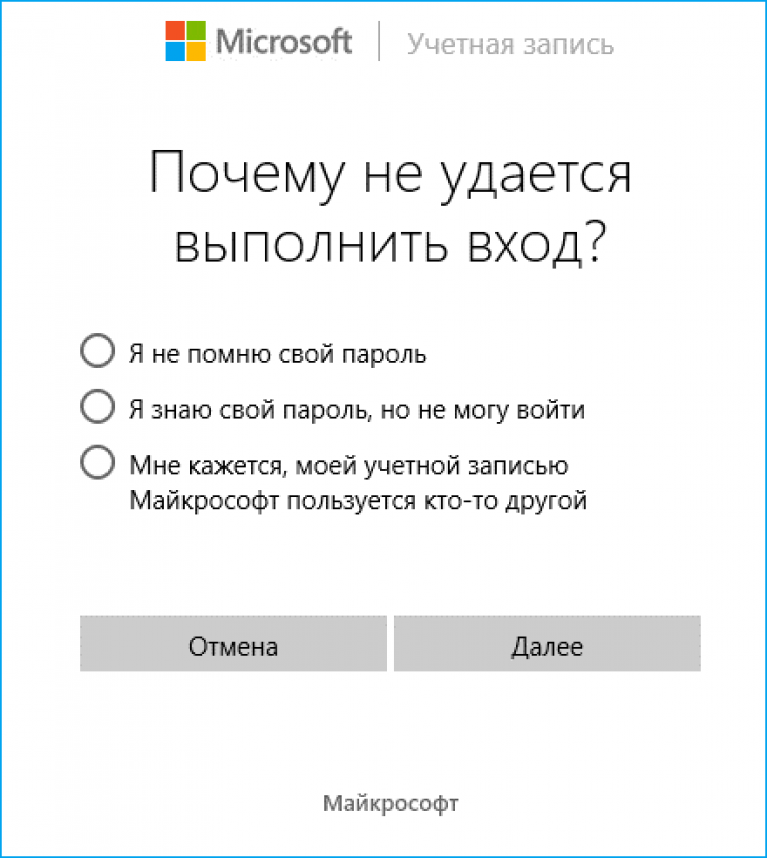
4 . Наконец, установите флажок рядом с Показать символы , чтобы отобразить пароль вашей сети Wi-Fi над ним.
Вы можете легко найти пароль для сети Wi-Fi, к которой вы сейчас подключены в Windows.
Скриншот Нельсона Агилара/CNET
Однако это не единственный способ узнать пароли от сети Wi-Fi. Описанный выше метод позволяет вам просмотреть только пароль к любой сети Wi-Fi, к которой вы в данный момент подключены, но есть способ найти пароли для всех сетей Wi-Fi, к которым вы когда-либо подключались в Windows. компьютер.
Чтобы найти все пароли к сети Wi-Fi в Windows:
1 . Щелкните правой кнопкой мыши значок Windows на панели задач на рабочем столе.
2 . Щелкните Терминал Windows (администратор) .
3 . Введите netsh wlan show profile и нажмите Введите на клавиатуре, чтобы просмотреть все сети Wi-Fi, к которым вы подключены.
Введите netsh wlan show profile и нажмите Введите на клавиатуре, чтобы просмотреть все сети Wi-Fi, к которым вы подключены.
4 . Найдя сеть Wi-Fi, для которой требуется пароль, введите netsh wlan show profile «(имя сети Wi-Fi)» key=clear (например, netsh wlan show profile «Netgear667» key=clear ), а затем нажмите клавишу Enter .
Вы можете использовать Windows Terminal, чтобы найти все свои пароли к сети Wi-Fi.
Скриншот Нельсона Агилара/CNET
Появятся настройки профиля, подключения, безопасности и стоимости. Пароль сети Wi-Fi появится в настройках безопасности и рядом с ключевым содержимым. В дополнение к терминалу Windows вы также можете использовать приложение командной строки, чтобы ввести перечисленные выше команды, чтобы найти свои пароли Wi-Fi.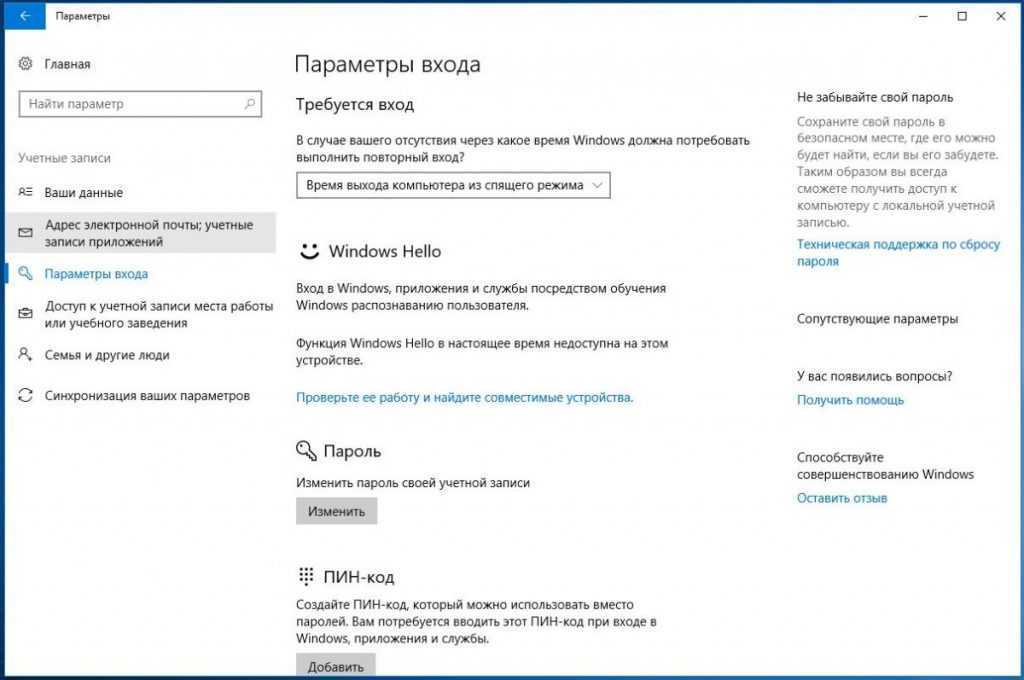
Если вы хотите узнать больше о паролях на компьютере или смартфоне, ознакомьтесь с лучшими менеджерами паролей и девятью правилами, которым необходимо следовать при создании пароля.
Управление паролями и секретами | Keeper Security
Кибербезопасность начинается с защиты ваших паролей, учетных данных и секретов.
Для личного
Для бизнеса
Защита миллионов людей и тысяч компаний по всему миру в качестве надежного и проверенного лидера в области кибербезопасности.
Защищает каждую организацию, большую и маленькую.
Простая в использовании платформа, объединяющая важнейшие компоненты управления идентификацией и доступом и обеспечивающая преобразование с нулевым доверием.
Enterprise Password Management
Защитите, управляйте и делитесь паролями, метаданными и файлами вашей организации.
Подробнее
Управление секретами
Защитите критически важную инфраструктуру и конвейеры CI/CD, избегая разрастания.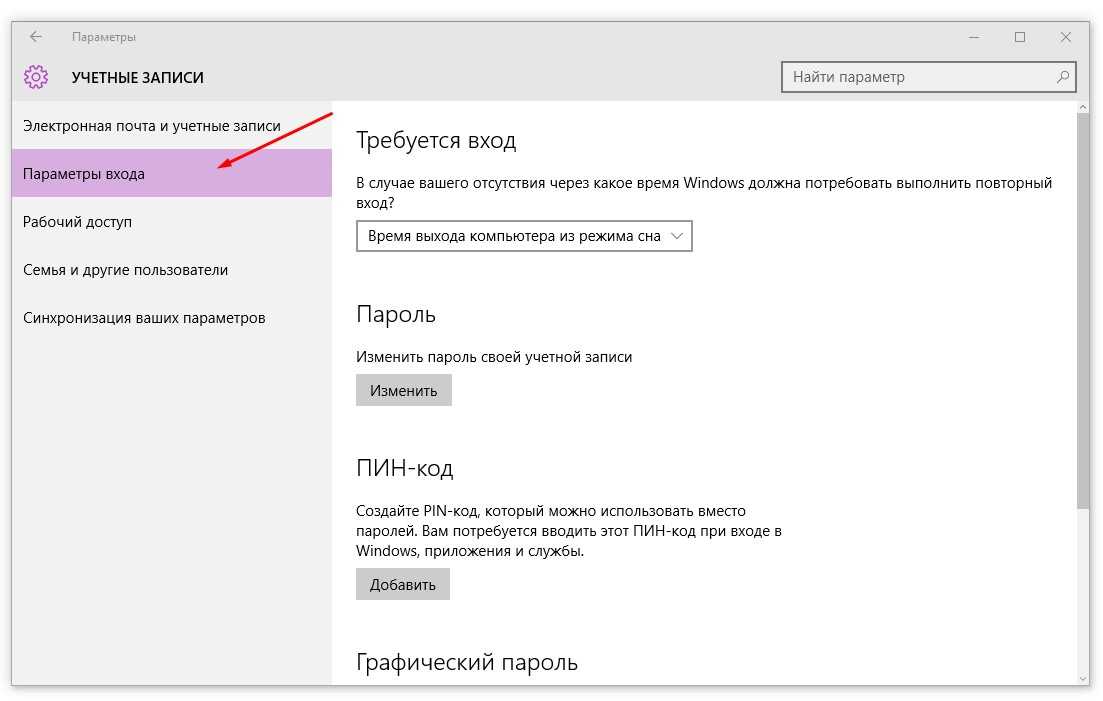
Подробнее
Управление соединением
Мгновенный доступ к вашей инфраструктуре без VPN и с защитой с нулевым доверием.
Узнать больше
Крейг Лурей
Технический директор и соучредитель
Ведущий
Одна мощная платформа, которая защищает каждого пользователя на любом устройстве.
Развертывается всего за несколько минут.
Обзор, безопасность и контроль
Платформа Keeper дает администраторам возможность точно настроить уровни доступа своей организации к критически важным данным и учетным данным для отдельных лиц и групп. Keeper использует управление доступом на основе ролей (RBAC) для поддержки доступа с минимальными правами и отслеживает все действия пользователей из любого места и на каждом устройстве. Узнать больше
Управление паролями и совместное использование
Keeper генерирует надежные случайные пароли и обеспечивает безопасный обмен между пользователями и командами.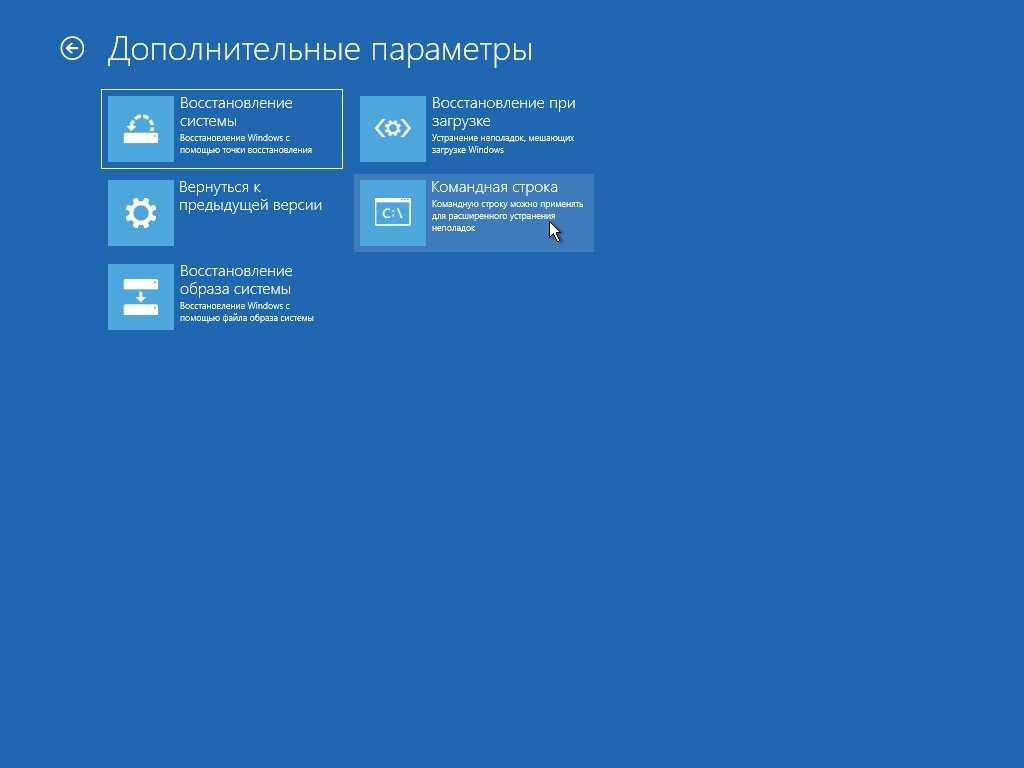 Создавайте общие папки группы и ограничивайте, могут ли пользователи добавлять, удалять, изменять или делиться записями.
Создавайте общие папки группы и ограничивайте, могут ли пользователи добавлять, удалять, изменять или делиться записями.
Узнать больше
Secrets Management
Keeper Secrets Manager (KSM) использует безопасность с нулевым доверием и нулевым разглашением для защиты инфраструктуры вашей организации. KSM устраняет разрастание секретов, удаляя жестко закодированные учетные данные из исходного кода, файлов конфигурации и систем CI/CD. KSM также автоматизирует ротацию ключей доступа, паролей и сертификатов. Узнать больше
Удаленный доступ к инфраструктуре
Keeper Connection Manager (KCM) — это современное решение для удаленного доступа для управления многооблачной инфраструктурой и распределенными удаленными рабочими средами в среде с нулевым доверием и нулевым разглашением. KCM предоставляет сотрудникам быстрый и безопасный сетевой доступ с нулевым доверием к конфиденциальным внутренним ресурсам из любого места и с любого устройства без использования VPN. Узнать больше
Соответствие требованиям отрасли и отчетность
Keeper обеспечивает полную видимость и контроль над надежностью пароля сотрудников, обменом учетными данными, разрешениями, доступом к сети с нулевым доверием и доступом к даркнету.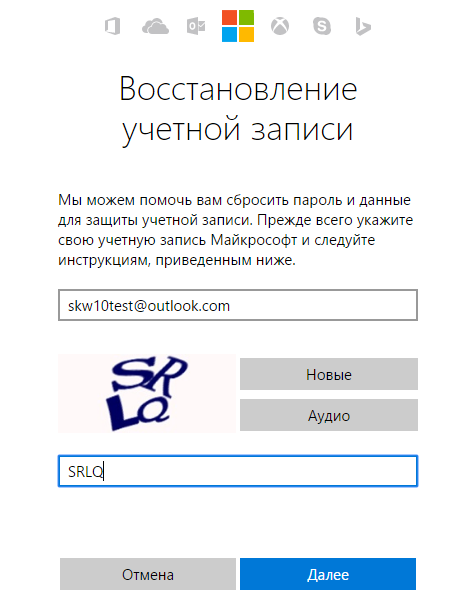

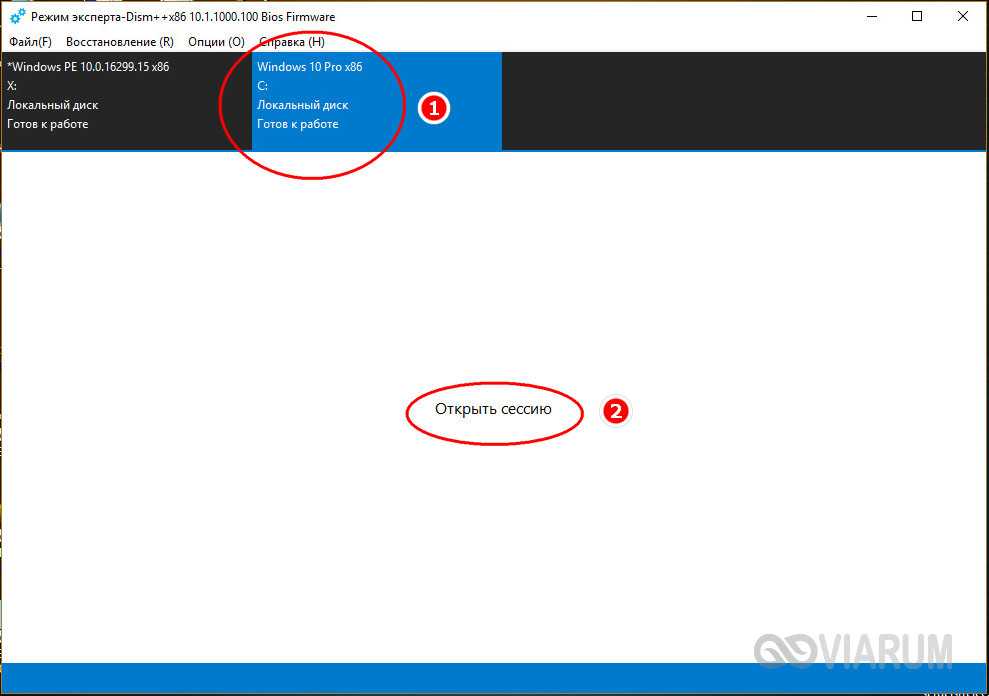 1 Второй вариант сброса пароля Windows 10 (при уже запущенной командной строке, как это было описано выше)
1 Второй вариант сброса пароля Windows 10 (при уже запущенной командной строке, как это было описано выше)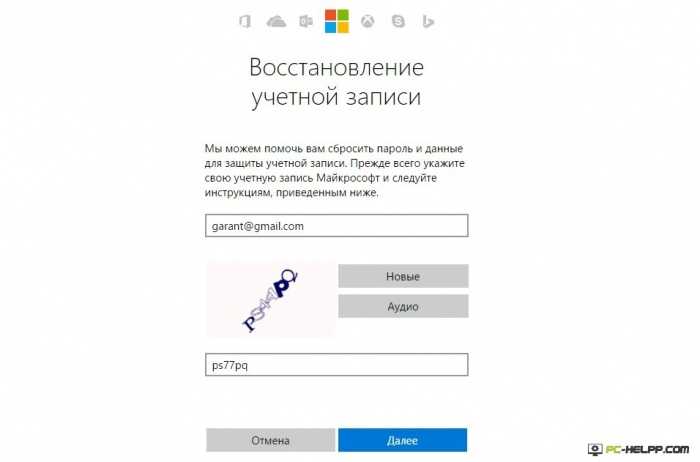
 exe
exe
 exe. Учитывайте, что на этапе установки буква флешки может отличаться от той, что используется в загруженной системе. Чтобы посмотреть актуальную букву можно использовать по порядку команды diskpart, list volume, exit (вторая команда покажет подключенные разделы и их буквы).
exe. Учитывайте, что на этапе установки буква флешки может отличаться от той, что используется в загруженной системе. Чтобы посмотреть актуальную букву можно использовать по порядку команды diskpart, list volume, exit (вторая команда покажет подключенные разделы и их буквы).