На windows 7 нету звука: Устранение проблем со звуком или звуком в Windows 7, 8 и 10
Содержание
8 лучших способов исправить отсутствие звука в Microsoft Edge
Microsoft Edge отличается от остальных браузеров на основе Chromium своим уникальным набором функций и удобством работы в Интернете. Тем не менее, Edge не лишен недостатков. Одна конкретная проблема, которая в последнее время беспокоит многих пользователей, заключается в том, что Edge не воспроизводит звуки.
Если Edge не воспроизводит звук, когда вы пытаетесь воспроизвести видео на YouTube или послушать любимую музыку, значит, вы попали по адресу. Мы составили список советов по устранению неполадок, которые должны помочь решить проблему отсутствия звука в Microsoft Edge. Итак, начнем.
1. Проверьте, отключена ли вкладка
Edge позволяет включать или отключать звук каждой вкладки, чтобы вы могли слышать звук только с определенных страниц. Итак, вы должны начать с проверки того, отключена ли ваша вкладка.
Чтобы включить вкладку, просто щелкните ее правой кнопкой мыши и выберите Включить вкладку.
2. Проверка громкости устройства
Возможно, вы уже проверили громкость своего ПК, но Windows также позволяет вам контролировать уровень громкости для каждого приложения отдельно. Таким образом, если Edge установлен на низкий уровень громкости или отключен, вы не услышите никакого звука. Вот как это проверить и изменить.
Шаг 1: Щелкните правой кнопкой мыши значок динамика на панели задач и выберите «Открыть микшер громкости».
Шаг 2: В разделе «Приложения» используйте ползунок рядом с Microsoft Edge, чтобы увеличить громкость.
3. Переключение устройств вывода
Если уровень громкости в порядке, то пришло время проверить выбранное устройство вывода звука. Если вы подключили к компьютеру слишком много аудиоустройств, звук может исходить от одного из этих устройств. Вы бы не заметили, если бы это было что-то вроде наушников Bluetooth.
Шаг 1: Нажмите клавишу Windows + S, чтобы открыть поиск Windows, введите настройки звука и нажмите Enter.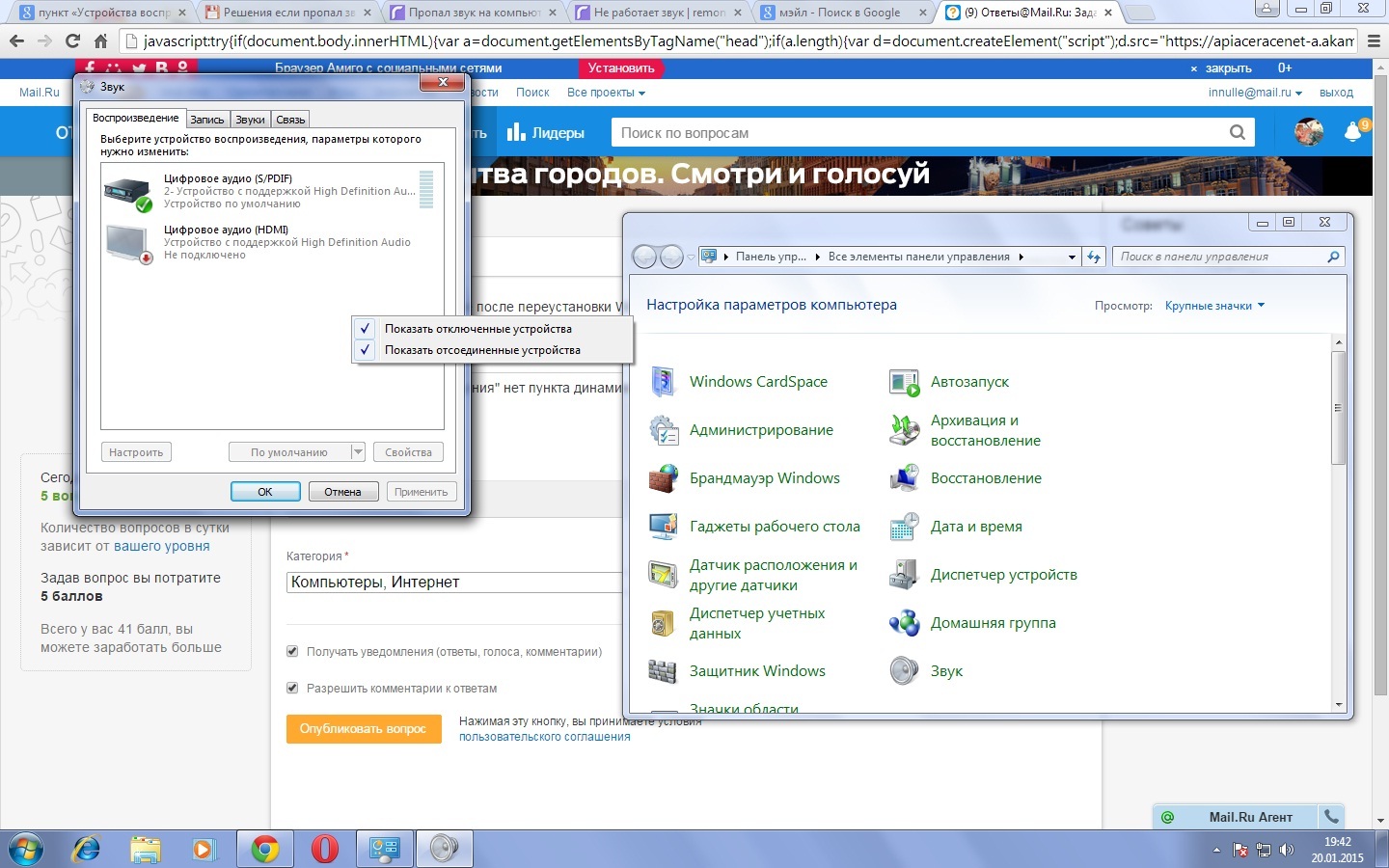
Шаг 2: В разделе «Вывод» убедитесь, что вы выбрали аудиоустройство, которое хотите использовать. Вы можете переключиться на другое аудиоустройство, чтобы исключить проблемы с оборудованием.
4. Сброс разрешений для сайтов
Если ваши проблемы со звуком в Edge ограничены несколькими избранными веб-сайтами, вы можете попробовать сбросить разрешения для этих сайтов, чтобы посмотреть, поможет ли это. Вот как.
Шаг 1: Откройте веб-сайт, для которого вы хотите сбросить разрешения. Нажмите на значок замка слева от URL-адреса веб-сайта и выберите «Разрешения для этого сайта».
Шаг 2: Нажмите «Сбросить разрешения» в правом верхнем углу.
Проверьте, может ли Edge теперь воспроизводить звук.
5. Отключить расширения
Хотя Edge предлагает широкий спектр расширений для улучшения работы в Интернете, иногда эти расширения также могут вызывать проблемы. Например, если вы установили какие-либо расширения для блокировки сайтов или улучшения звука, могут возникнуть такие проблемы. Может быть трудно изолировать расширение, вызывающее проблему. Итак, вам нужно отключить их все и посмотреть, сможет ли Edge воспроизводить звуки после этого.
Например, если вы установили какие-либо расширения для блокировки сайтов или улучшения звука, могут возникнуть такие проблемы. Может быть трудно изолировать расширение, вызывающее проблему. Итак, вам нужно отключить их все и посмотреть, сможет ли Edge воспроизводить звуки после этого.
Шаг 1: Откройте Microsoft Edge. Используйте значок меню из трех точек в правом верхнем углу, чтобы выбрать «Расширения».
Шаг 2: Нажмите «Управление расширением».
Шаг 3: Переключите переключатели рядом с расширениями, чтобы отключить их.
После этого проверьте, работает ли звук. Если это так, то включите все расширения по одному, чтобы найти виновника.
6. Обновление Edge
Обновления важны для любого приложения. Если вы используете более старую версию браузера, могут возникнуть такие проблемы. Вы можете обновить Edge до последней версии, чтобы узнать, решит ли это ваши проблемы со звуком.
Чтобы проверить наличие обновлений в Edge, щелкните значок с многоточием, перейдите в раздел «Справка и отзывы» и выберите «О Microsoft Edge».
Edge автоматически начнет загрузку любых обновлений.
7. Очистить данные просмотра
Иногда существующие данные кэша могут перегружать Edge и мешать его функциональности. Вы можете попробовать очистить эти данные кеша, чтобы увидеть, улучшит ли это ситуацию, чтобы исключить это. Вот как.
Шаг 1: Откройте Edge и используйте значок меню из трех точек, чтобы открыть Настройки.
Шаг 2: На вкладке «Конфиденциальность, поиск и службы» прокрутите вниз до раздела «Очистить данные просмотра». Затем нажмите кнопку «Выбрать, что очистить».
Шаг 3: Выберите Все время в разделе Диапазон времени. Затем отметьте поле с надписью «Кэшированные изображения и файлы» и нажмите «Очистить сейчас».
8. Сброс Microsoft Edge
В конце концов, если ничего не получится, у вас нет другого выбора, кроме как сбросить Edge.

