Мышка не работает на планшете: Не работает мышь на планшете
Содержание
Как подключить мышку к планшету через USB, OTG, блютуз
Планшет — это компактный моноблочный компьютер, управление которым реализовано, как и на смартфоне, посредством касаний сенсорного экрана. По сравнению с настольным ПК и даже ноутбуком гаджет выигрывает в мобильности. А при необходимости за счет подключения дополнительных устройств функционал мобильного устройства можно расширить.
Если с играми, графическими и тестовыми приложениями экранный сенсор не работает так, как надо, то возникает необходимость в подключении мыши к планшету, чтобы обеспечить удобство работы с этими программами. Можно ли подключить мышь к планшету, и какие действия для этого нужно выполнить — подробности в материале ниже.
Содержание
- 1 Варианты подсоединения мыши
- 2 Подсоединение проводной мыши
- 3 Подсоединение беспроводной мыши
- 4 Почему планшет не видит мышь
- 5 Самые продаваемые планшеты по мнению покупателей
Варианты подсоединения мыши
Ответ на вопрос, как подключить мышку к планшету, зависит от разновидности манипулятора, и от наличия в оснащении таблета штатных возможностей коммуникации с другими устройствами. Компьютерные мыши по типу подключения подразделяются на два типа:
Компьютерные мыши по типу подключения подразделяются на два типа:
- проводные;
- беспроводные.
Большинство современных планшетов поддерживают возможность подсоединения других устройств, включая манипулятор-мышь. Если девайс оборудован полноценным USB-портом или разъемом MicroUSB, то можно воспользоваться проводным способом, чтобы подключить мышь к планшету. Таблет без USB можно синхронизировать с беспроводным манипулятором. Далее рассмотрим подробнее каждый вариант.
Подсоединение проводной мыши
Чтобы реализовать рабочее проводное подсоединение компьютерной мышки к таблету, важно, чтобы соединяемые устройства отвечали следующим требованиям.
- На аппаратно-программном уровне у планшета должна быть поддержка USB-Host или OTG технологии. Большинство ОС, под управлением которых работают рассматриваемые девайсы, умеют работать с мышью.
- Если необходимый драйвер, например, к планшету Android, на гаджете отсутствует, то поискать и установить нужное ПО следует с сайта производителя.

- Сам манипулятор должен быть совместимым с программно-аппаратной платформой таблета.
Исходя из перечисленных выше пунктов, первое, что нужно проверить — это наличие у гаджета USB, MicroUSB или других разъемов, что означает поддержку устройством соответствующей аппаратно-программной технологии подключения периферии.
MicroUSB разъем
USB разъем
При наличии полноценного порта USB манипуляция с соединением устройствам минимально проста: интерфейс мыши вставляется в соответствующий порт. После того как операционная система в течение некоторого времени выполнит распознавание подключенной периферии, манипулятором можно будет пользоваться. Однако для планшетного ПК такой порт – большая редкость.
Большинство современных гаджетов оснащены MicroUSB. В таком случае для подсоединения мышки к аппарату без OTG кабеля-переходника не обойтись.
Современный стандарт с MiroUSB
Для старых моделей Самсунг
Если в комплекте с планшетом такого провода, как демонстрирует изображение нет, то OTG-кабель можно приобрести отдельно.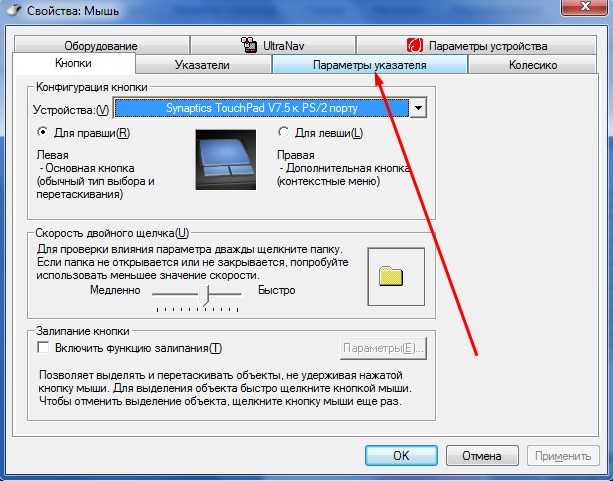 Пригодится он не только для мыши: например, через него можно подключить флешку. Цена комплектующего элемента доступная. Подсоединение устройств друг к другу осуществляется через переходник, и после распознавания мыши ею можно пользоваться.
Пригодится он не только для мыши: например, через него можно подключить флешку. Цена комплектующего элемента доступная. Подсоединение устройств друг к другу осуществляется через переходник, и после распознавания мыши ею можно пользоваться.
Подсоединение беспроводной мыши
Когда нет желания возиться к проводным подключением, или требуется больше мобильности при эксплуатации устройств, можно приобрести беспроводной манипулятор, подключение которого реализуется по Bluetooth или Wi-Fi соединению. На практике подключить беспроводную мышку к планшету быстрей и проще через блютуз-канал. Синхронизация выполняется в следующей последовательности.
- В настройках устройства включить функцию Bluetooth.
- К OTG-переходнику подсоединить внешний блютуз-модуль (если есть в комплекте) или на оборотной стороне мыши нажать на соответствующую кнопку.
- Система мобильного девайса выполнит автоматический поиск устройства. После появления на экране названия найденного манипулятора нужно кликнуть пальцем по нему для завершения процесса синхронизации.
 Для некоторых моделей может потребоваться ввод пин-кода для сопряжения (см. инструкцию).
Для некоторых моделей может потребоваться ввод пин-кода для сопряжения (см. инструкцию).
Появление на экране привычного курсора мыши позволит управлять устройством через синхронизированный по Bluetooth манипулятор.
Использование Wi-Fi канала для синхронизации планшета с мышью — метод более требовательный к соблюдению определенных условий. Невыполнение этих требований приводит к некорректной работе или неработоспособности манипулятора. Условия следующие.
- Оба устройства, планшет и мышь, должны быть оборудованы Wi-Fi модулями. И если современные планшеты такое оборудование, как правило, имеют, то манипулятор отыскать сложнее.
- Дополнительное сетевое оборудование для мыши требоваться не должно.
- При синхронизации по Wi-Fi важно полное совпадение масок сети и частичное для IP адресов.
- Wi-Fi манипулятор должен самостоятельно обрабатывать команды и взаимодействовать с операционной системой системой планшета в совместимом формате.

На заметку! На практике Wi-Fi канал для подключения мыши практически не используется. Этот метод хорошо зарекомендовал себя для синхронизации с более габаритной периферией, такой как принтеры и сканеры, например.
Почему планшет не видит мышь
Если манипулятор, подсоединенный к таблету проводным или беспроводным способом, не реагирует должным образом, принято говорить, что планшет не видит мышь. Проблема эта состоит в том, что операционная система не распознала присоединенное устройство.
Для проводной мыши должный драйвер может отсутствовать в системе. Часто такое возможно для устаревших моделей планшетов. В таком случае нужно найти драйвер мышки на сайте производителя, скачать и установить штатными средствами ОС. У беспроводной модели следует проверить работоспособность элемента питания. Также нужно убедиться в правильной установке внешнего передатчика.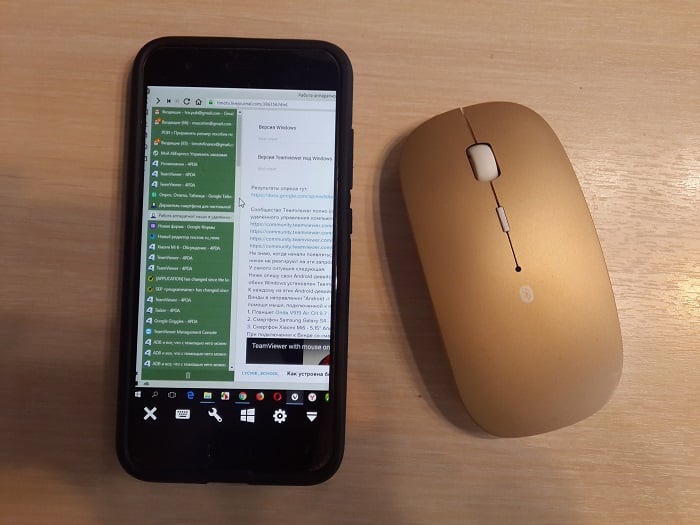 Если решить проблему не удается, можно обратиться за консультацией к специалисту.
Если решить проблему не удается, можно обратиться за консультацией к специалисту.
На заметку! Возможно, вам будет интересно также узнать о том, как подключить к планшету клавиатуру или камеру.
Самые продаваемые планшеты по мнению покупателей
Планшет Apple iPad (2018) 128Gb Wi-Fi на Яндекс Маркете
Планшет Samsung Galaxy Tab A 10.5 SM-T595 32Gb на Яндекс Маркете
Планшет Apple iPad Pro 10.5 64Gb Wi-Fi + Cellular на Яндекс Маркете
Планшет Huawei MediaPad M5 Lite 10 32Gb LTE на Яндекс Маркете
Планшет Huawei MediaPad M5 Lite 10 32Gb WiFi на Яндекс Маркете
Как подключить мышь к планшету Андроид через USB?
Советы, как можно подключить мышку к планшету
Содержание
- 1 Советы, как можно подключить мышку к планшету
- 1.
 1 Особенности мышек
1 Особенности мышек - 1.2 Проводное подключение
- 1.3 Беспроводное подключение
- 1.4 Заключение
- 1.
- 2 Подключаем мышку к планшету
- 2.1 Как подключить USB-мышку?
- 2.2 Как подключить беспроводную мышь к планшету?
- 3 Как подключить мышь к Android смартфону или планшету
- 3.1 Подключаем мышку к Android смартфону по USB порту
- 3.2 Подключаем Bluetooth мышку к Android планшету или смартфону
- 4 Подключение мышки к планшету
- 4.1 Подключение через USB
- 4.2 Беспроводное подключение
- 4.3 Заключение
Одно из преимуществ планшетного компьютера в том, что оно не требует дополнительного оборудования, все время готово к работе, ведь управление осуществляется за счет сенсорного дисплея. Однако иногда может возникать потребность в дополнительных устройствах – к примеру, мышке. В таком случае владельцу гаджета будет полезно узнать, как подключить мышку к планшету, чтобы более расширить функционал устройства.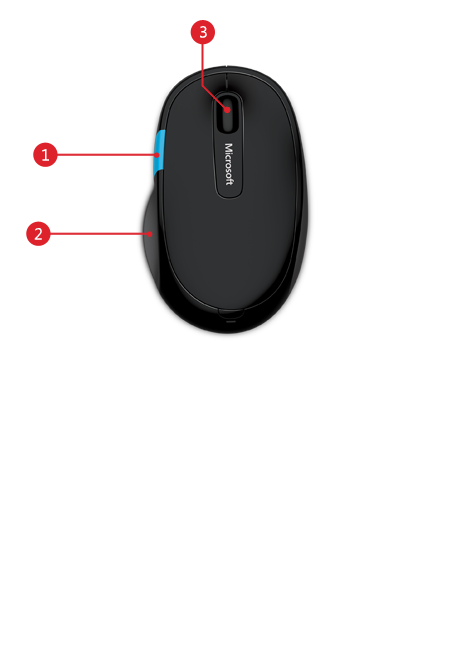 На самом деле, никаких особых проблем с этой процедурой возникнуть не должно.
На самом деле, никаких особых проблем с этой процедурой возникнуть не должно.
Особенности мышек
Мышка (устройство ввода информации) представляет собой специальное устройство ввода, с помощью него можно управлять курсором и отдавать различные задачи компьютеру. С принципом работы мыши наверняка знаком каждый – управление осуществляется во время перемещения устройства по горизонтальной поверхности. Каждый элемент (кнопки, колесико и др.) выполняет собственную функцию.
Что касается разновидностей компьютерных мышек, то по типу их подключения можно выделить два основных вида – беспроводные и проводные. С проводными манипуляторами все относительно просто – они подключаются к любому планшету с помощью специального провода (через USB или OTG-переходник).
С классификацией беспроводных устройств уже сложнее, хотя процесс подключения лишь кажется трудным – на самом деле ничего сложного нет. Подключить к таблету их можно, используя Bluetooth или Wi-Fi, без переходника и прочего оборудования. В данном случае никакие кабеля не требуются, достаточно позаботиться о правильном подключении. Можно выделить сильные и слабые стороны использования устройства ввода информации:
В данном случае никакие кабеля не требуются, достаточно позаботиться о правильном подключении. Можно выделить сильные и слабые стороны использования устройства ввода информации:
Преимущества:
- Невысокая стоимость;
- Легкое управление;
- Возможность выполнять большое количество манипуляций;
- Продолжительная работа не вызывает дискомфорта и усталости.
Недостатки:
- Для работы с мышью необходима гладкая и ровная поверхность достаточного размера;
- Отмечается отсутствие устойчивости к вибрациям.
Проводное подключение
Проводная USB-мышь, как было сказано ранее, подключается к планшету на Андроид при помощи кабеля. В этом случае вся сложность заключается в том, что большинство планшетов не оборудовано полноценным входом USB. Как правило, производители оснащают их microUSB. Для начала рекомендуется внимательно осмотреть ваш девайс на предмет нужного входа, и если оказалось, что USB все-таки присутствует, то достаточно просто подключить мышку (и клавиатуру) и пользоваться ею в свое удовольствие.
Если все же имеется стандартный microUSB-вход, то, чтобы подключить мышку, придется обзавестись специальным переходником – OTG. Он часто идет в комплекте с планшетным устройством, но даже при его отсутствии много средств на приобретение переходника тратить не придется. Купить его можно в любом специализированном магазине. В таком кабеле с одной стороны имеется вход USB, с другой – microUSB. Осталось подсоединить мышку и можно с ней работать. Стоит отметить, что с планшетами на Windows ситуация обстоит точно так же.
Беспроводное подключение
Беспроводную мышку Bluetooth подключить к планшету можно очень быстро и просто. Она работает как любое другое Bluetooth-устройство без проводов. Все, что потребуется, так это само устройство ввода информации и гаджет:
- Первым делом включается функция Bluetooth на планшете и запускается мышь. Очень часто мышь не работает изначально (заводской брак и т.п.), поэтому, если она не горит (манипуляторы оснащаются специальными датчиками), стоит проверить устройство на компьютере.

- Следует открыть настройки девайса, раздел беспроводных подключений и активировать опцию видимости таким образом, чтобы планшет распознавали лишь подключенные устройства.
- После этого система запустит поиск устройств. Если в зоне видимости появится мышка, то следует выбрать из списка ее название. При этом возникнет окошко для ввода специального кода подключения (в большинстве случаев это стандартная комбинация – 0000).
- Осталось только правильно ввести код, и через пару секунд на экране девайса появится небольшого размера стрелочка. Это значит, что все сделано правильно, и мышку можно использовать.
Еще один способ подключения беспроводной мышки основывается на технологии Wi-Fi. Он считается более сложным и трудоемким, но все-таки возможным. Как правильно подключить мышку? Для применения данного метода требуется соблюдение некоторых условий, в противном случае мышь не будет работать вообще, либо некорректно:
- Если в планшете функция Wi-Fi считается стандартной, то устройство ввода с наличием встроенного радиомодуля Wi-Fi отыскать не так уж и просто.
 Тем не менее, это одно из главных условий.
Тем не менее, это одно из главных условий. - Для нормальной работоспособности мыши не должно требоваться дополнительное сетевое оборудование.
- При объединении таблета и мыши в одну сеть важно, чтобы параметры их масок сети совпадали полностью, а адреса IP только частично.
- Компьютерная мышка, подключаемая к девайсу, должна обрабатывать команды самостоятельно, а также отправлять их на планшет в соответствующей форме.
Таким образом, можно ли подключить мышку к планшету, используя технологию Wi-Fi? Определенно да, однако этот способ осложняется многочисленными факторами, и, следовательно, используется крайне редко. Подобного рода соединение часто используется для подключения прочих периферийных устройств (принтеров, сканеров).
Читайте так же как подключить клавиатуру к планшету
Заключение
Работа за планшетом при наличии компьютерной мышки может быть намного удобнее и быстрее.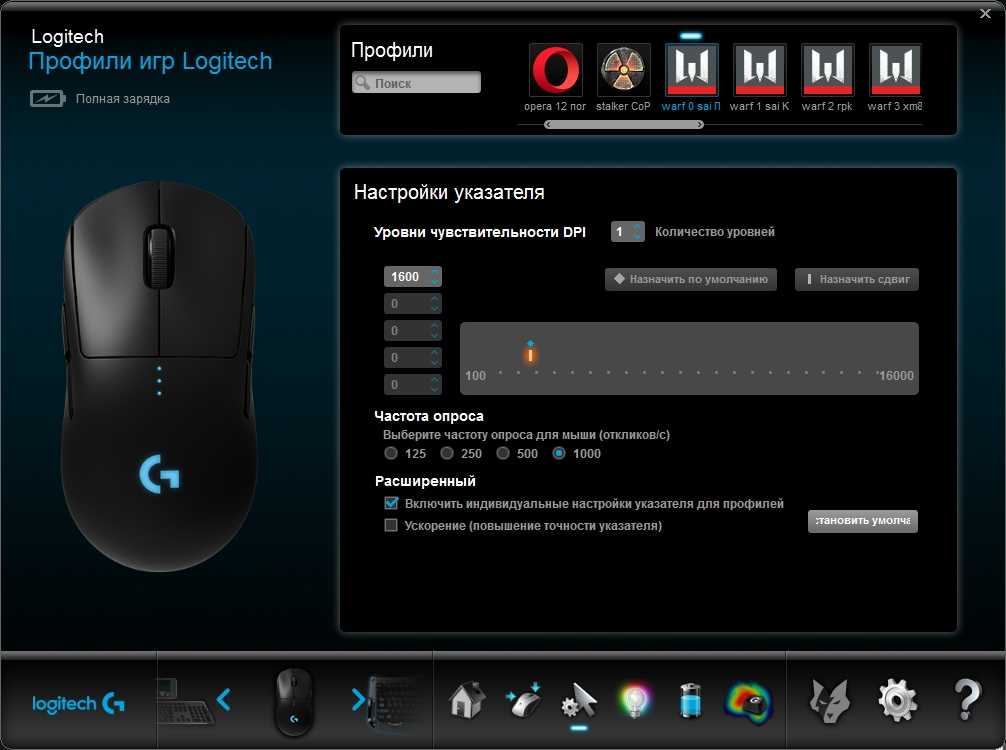 В частности это касается случаев, если сенсор не работает, и альтернативного способа управления нет. Все зависит от того, с какой целью пользователю необходим гаджет. Описанные выше варианты подключения мышки к гаджету не должны вызывать затруднений – все предельно просто и понятно. Каждая инструкция содержит последовательное описание всех действий.
В частности это касается случаев, если сенсор не работает, и альтернативного способа управления нет. Все зависит от того, с какой целью пользователю необходим гаджет. Описанные выше варианты подключения мышки к гаджету не должны вызывать затруднений – все предельно просто и понятно. Каждая инструкция содержит последовательное описание всех действий.
[Всего голосов: 59 Средний: 2.7/5]
tablet-pro.ru
Подключаем мышку к планшету
При управлении компьютером без мышки обойтись достаточно трудно. На планшете же управление реализовано посредством касаний. Если вы хотите попробовать мышку в качестве управления на вашем планшете, то следует знать о некоторых нюансах. Во-первых, для подключения манипулятора нужен специальный разъем. Во-вторых, нужно правильно подключить устройство, чтобы впоследствии не возникали проблемы. Процесс сопряжения достаточно легкий, но все же определенные трудности могут возникать. Нужно лишь внимательно ознакомиться со всеми условиями и тогда всего получится.
Как подключить USB-мышку?
В первую очередь нужно внимательно обследовать и посмотреть есть ли на устройстве разъем USB. Если он присутствует, то можно будет напрямую подключить манипулятор и наслаждаться новыми возможностями. Однако в большинстве случаев на планшетах под управлением андроид присутствует MicroUSB. Значит нужно будет воспользоваться специальным переходником.
Обычно он идет в комплекте, но в случае если подобный переходник отсутствует, придется его прибрести. Стоит он не слишком дорого и к тому же продается практически в каждом компьютерном магазине. Процесс сопряжения достаточно простой. Он включает в себя несколько шагов: 1. Нужно соединить один конец OTG-кабеля с клавиатурой, а второй подключить к планшету. 2. Требуется подождать некоторое время, пока установится соединение. ЛКМ и ПКМ будут работать, однако они просто копируют друг друга. С помощью колесика мышки можно перелистывать доступные рабочие столы. Собственно на этом весь процесс настройки завершен.
Как подключить беспроводную мышь к планшету?
Если под рукой есть Bluetooth-мышка, то соединить её с вашем устройством ее еще проще. Для этого понадобится непосредственно сам манипулятор и планшет. 1. Потребуется включить мышь и функцию Bluetooth на гаджете. 2. Далее следует активировать в настройках опцию «Видимо только для подключенных устройств». 3. Активируется поиск устройств, если мышь будет обнаружена, то появится соответствующее уведомление о вводе специального кода (обычно это комбинация – 0000). 4. Если введен верный код, то устройства соединяется и на экране планшета можно будет увидеть небольшую стрелочку.
Теперь можно управлять гаджетом с помощью мышки. Это достаточно удобно и к тому же работа с манипулятором практически нечем не отличается от привычной работы за ПК. Если же вы хотите расширить своё управление, то советую подключить клавиатуру к планшету.
droidway.net
Как подключить мышь к Android смартфону или планшету
Любое устройство, работающее под управлением ОС Android, может работать с мышкой.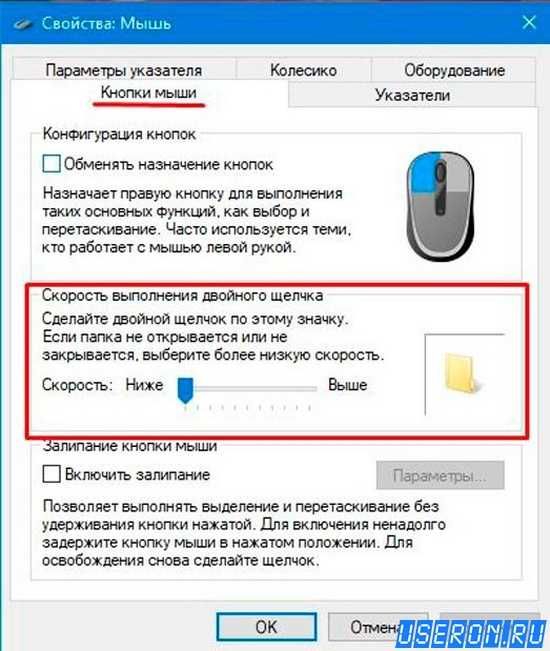 Главное, чтобы на девайсе был USB порт или за отсутствием оного (что редко бывает в каких-нибудь экзотических аппаратах), модуль беспроводной связи Bluetooth. В данной статье мы рассмотрим, как подключить мышь к Android через USB порт по OTG кабелю и по Bluetooth каналу.
Главное, чтобы на девайсе был USB порт или за отсутствием оного (что редко бывает в каких-нибудь экзотических аппаратах), модуль беспроводной связи Bluetooth. В данной статье мы рассмотрим, как подключить мышь к Android через USB порт по OTG кабелю и по Bluetooth каналу.
к оглавлению ↑
Подключаем мышку к Android смартфону по USB порту
Для подключения мыши к Android устройству по USB понадобится кабель OTG, который можно недорого приобрести в магазинах, торгующими смартфонами, планшетами и аксессуарами к ним. В некоторых аппаратах он имеется в продажном комплекте. Кабель OTG – это переходник между стандартным USB разъемом и разъемом microUSB, применяемым в мобильных устройствах.
Кабель OTG
Коротко о технологии подключения OTG можно узнать здесь. Единственный нюанс – это наличие поддержки OTG подключения на вашем аппарате. В раннее опубликованном материале «Как узнать поддерживает ли ваше Андроид устройство OTG?» вы можете узнать, как проверить наличие данной технологии в вашем смартфоне или планшете.
Учтите, что если в вашем телефоне имеется разъем нового типа USB Type C, то и кабель должен быть такого же типа. Уточняйте этот момент при покупке этого аксессуара.
Итак, кабель имеется, и теперь подключаем мышку к нашему Андроид девайсу. Здесь все элементарно – просто один разъем OTG «шнурка» подключаем к аппарату в разъем microUSB, а в другой разъем подключаем мышку. Если хотите использовать беспроводную мышь, работающую на радиочастоте, то подключаем к кабелю приемопередатчик мышки.
Подключенный к OTG кабелю радиомодуль мыши
После подключения мыши, на дисплее смартфона или планшета появится всем известный курсор, с помощью которого можно управлять гаджетом. Больше никаких настроек не нужно, все будет работать сразу после подсоединения мыши.
У вас есть Bluetooth мышка, и вы не желаете видеть лишние провода у вашего планшета? Тогда подключите ее с помощью модуля Bluetooth, имеющегося в планшете.
к оглавлению ↑
Подключаем Bluetooth мышку к Android планшету или смартфону
Подключение мыши по Bluetooth каналу также ничего сложного не представляет.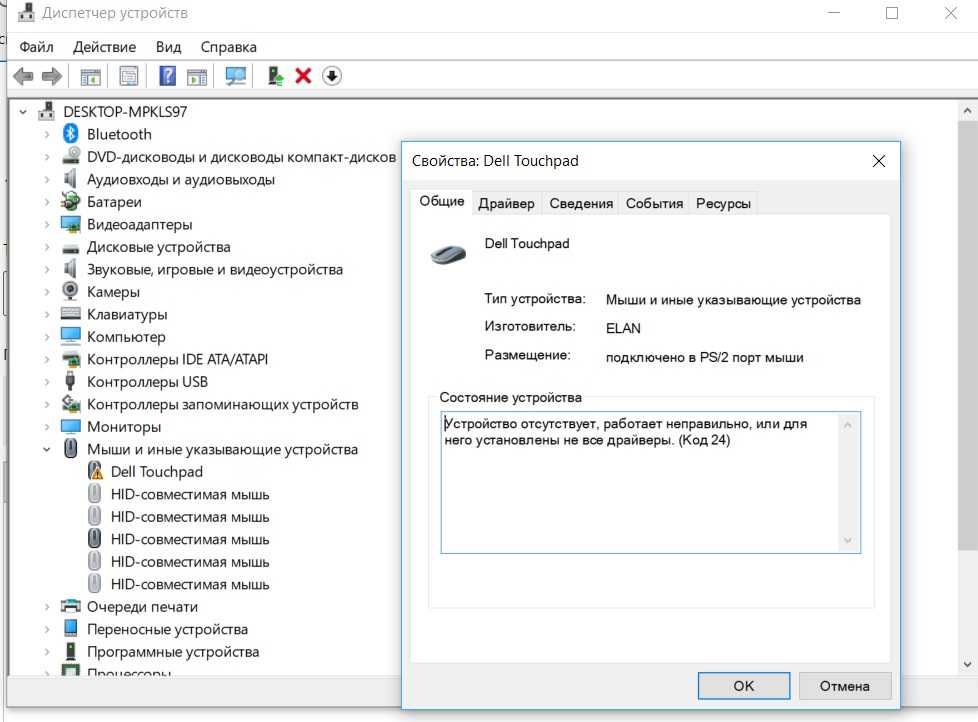 Если вы хоть раз подключались к другому смартфону для передачи/приема фотографий или музыки, то процесс должен быть знаком. Сначала нужно включить мышь и убедиться, что она не сопряжена с другим устройством, потом включите Bluetooth в вашем смартфоне, планшете или ином устройстве.
Если вы хоть раз подключались к другому смартфону для передачи/приема фотографий или музыки, то процесс должен быть знаком. Сначала нужно включить мышь и убедиться, что она не сопряжена с другим устройством, потом включите Bluetooth в вашем смартфоне, планшете или ином устройстве.
Включение Bluetooth на Android
Дальше, на подошве Bluetooth мышки (той стороне, которой ее перемещают по поверхности) нажмите на кнопку сопряжения, как правило, она отмечена синим цветом. Реже, данная кнопка может находиться сбоку или даже сверху.
Кнопка сопряжения Bluetooth мыши
После включения сопряжения на мыши, Андроид устройство должно обнаружить «грызуна». Коротко коснитесь по ее названию, для завершения процесса подключения мышки по каналу Bluetooth, и после этого на экране появится управляющий курсор.
Как видите, ничего сложного в подключении мышки к Android нет.
com/embed/dE_dLGzdkw0?autoplay=0&loop=0&rel=0″/>
infodroid.ru
Подключение мышки к планшету
Несмотря на то, что абсолютно все планшеты имеют сенсорный экран, а чтобы управлять им, не требуется никакого дополнительного оборудования, многие наверняка столкнулись с тем, что в некоторых приложениях сенсорное управление не совсем удобное. Например, при наборе текста не очень комфортно редактировать напечатанное, а в некоторые игры гораздо проще играть с помощью мышки.
Некоторые задачи выполнять без манипулятора совсем неудобно
Но несмотря на то, что подключение мышки к гаджету изначально не предусмотрено, воспользоваться ею можно без особых проблем. Причём возможно подключить её к планшету на любой операционной системе. Предлагаем вам более детально рассмотреть данную возможность.
Подключение через USB
Большинство современных моделей поддерживают технологию USB On-the-Go, более известную по аббревиатуре OTG. Устройства на Windows поддерживают её по умолчанию, а вот на Android поддержка может иногда отсутствовать.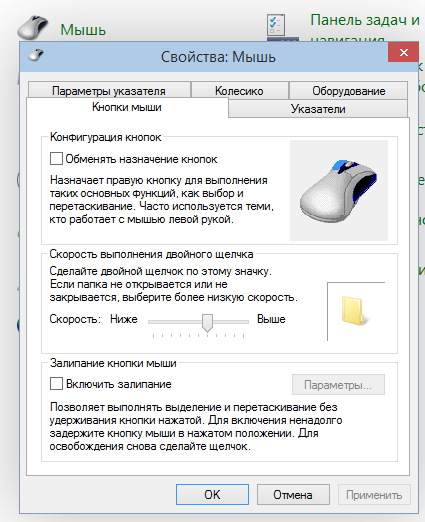 Владельцам iPad подключать внешние устройства через USB не удастся, так как компания Apple попросту принципиально отказывается внедрять технологию. Если с флешками можно с горем пополам разобраться (подробнее читайте здесь), то мышку подключить дозволено лишь к девайсу с джейлбрейком, и то ограниченное количество моделей. Об аппаратах на этой ОС мы поговорим чуть позже.
Владельцам iPad подключать внешние устройства через USB не удастся, так как компания Apple попросту принципиально отказывается внедрять технологию. Если с флешками можно с горем пополам разобраться (подробнее читайте здесь), то мышку подключить дозволено лишь к девайсу с джейлбрейком, и то ограниченное количество моделей. Об аппаратах на этой ОС мы поговорим чуть позже.
Устройства на Windows чаще всего оснащены полноразмерным USB-портом, поэтому через него можно без проблем подключить мышку. Вы сможете управлять аппаратом, как обычным компьютером или ноутбуком.
На Android-моделях придётся обзавестись специальным переходником. В некоторых случаях он может идти в комплекте, но чаще всего его придётся покупать отдельно. Присоедините шнур одной стороной к планшету через microUSB, а в другой воткните мышку. Таким образом можно подсоединить даже манипулятор с беспроводным интерфейсом. Вместо кабеля нужно будет воткнуть приёмник мышки. Всё, теперь можно управлять интерфейсом устройства с её помощью.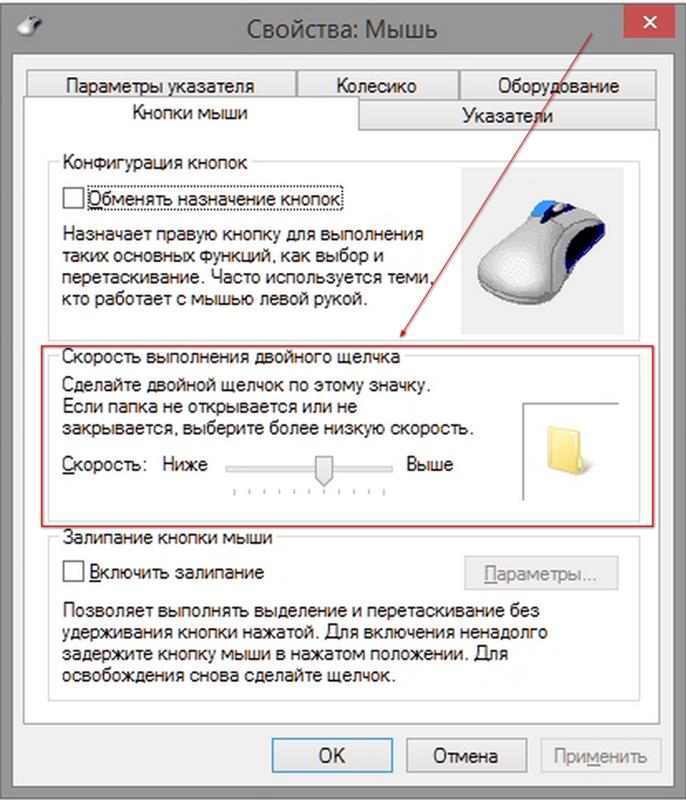
Беспроводное подключение
Лучшим способом подключить беспроводную мышь будет с использованием Bluetooth-канала, так как подавляющее большинство гаджетов поддерживают профили подключения внешних устройств.
- Включив Bluetooth на девайсе, переведите манипулятор в режим сопряжения. Мышка должна замигать индикатором.
- Запустите на планшетнике поиск устройств, выберите вашу мышь, введите код доступа. Обычно он 0000 или 1234, но лучше уточнить в инструкции к манипулятору.
- Дождитесь спряжения и начните управлять мобильным аппаратом с помощью мышки.
Указанный способ применим к планшету на ОС Windows и Android, на iOS же подключить не получится.
Заключение
Теперь вы знаете, как быстро и без особых усилий подключить мышку к планшету. При проводном подключении вам в большинстве случаев понадобится прикупить переходник, а при беспроводном достаточно только провести сопряжение.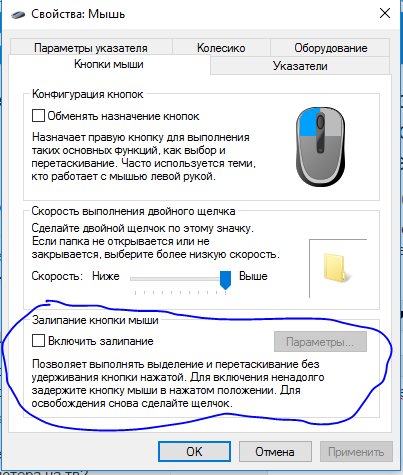
Пользуетесь ли вы мышкой на своём устройстве? Расскажите нам, как вы их подружили.
nastroyvse.ru
Поделиться:
- Предыдущая записьКак подключить обд2 через блютуз на Андроид?
- Следующая записьКак подключить геймпад к телефону Андроид?
×
Рекомендуем посмотреть
Adblock
detector
Режим мыши не работает на Wacom CTL4100 Intuos: wacom
У меня также была эта проблема с моим последним планшетом, и я не знаю, как ее исправить. Режим планшета работает нормально. Всякий раз, когда я переключаюсь в режим мыши в «Свойствах планшета Wacom», курсор начинает сходить с ума всякий раз, когда я перемещаю перо. Большую часть времени курсор просто телепортируется туда, где он был до того, как я начал его перемещать. Как это исправить?
Изменить: ИСПРАВЛЕНО! Вот электронное письмо, которое мне было отправлено на случай, если у кого-то еще возникнет эта проблема:
Благодарим вас за обращение в службу поддержки клиентов Wacom, меня зовут Виктор, и мы собираемся работать вместе над этим запросом на обслуживание.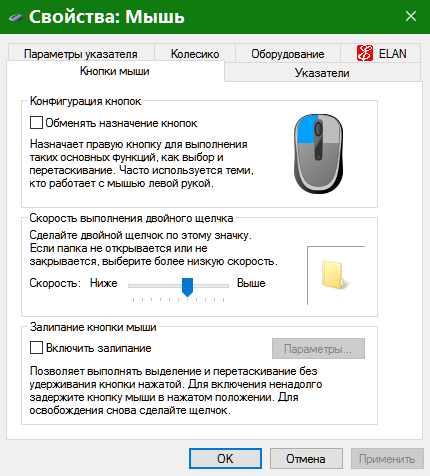
Если я правильно понимаю ситуацию, при использовании режима Мыши курсор застревает на одном месте, я сделаю все возможное, чтобы помочь вам.
Это известная проблема, связанная с нашим последним драйвером. Чтобы вернуться к предыдущей версии драйвера, выполните следующие действия:
Вы также можете найти HTML-версию этих шагов по следующей ссылке:
https://www.wacom.com/en-id/support?guideId=010-373
— с помощью функции поиска Windows найдите Wacom Tablet Preference File Utility.
— В разделе «Мои настройки» нажмите кнопку «Резервное копирование» и сохраните файл с нужным именем на рабочем столе.
— Создав файл резервной копии, в разделе «ВСЕ НАСТРОЙКИ ПОЛЬЗОВАТЕЛЯ» нажмите кнопку «Удалить».
— Отключить планшет от компьютера.
— Откройте Панель управления > Программы и компоненты.
— Удалите все перечисленные здесь планшеты или планшеты Wacom, а затем перезагрузите компьютер.
— После перезапуска вручную проверьте, не остались ли какие-либо из следующих файлов.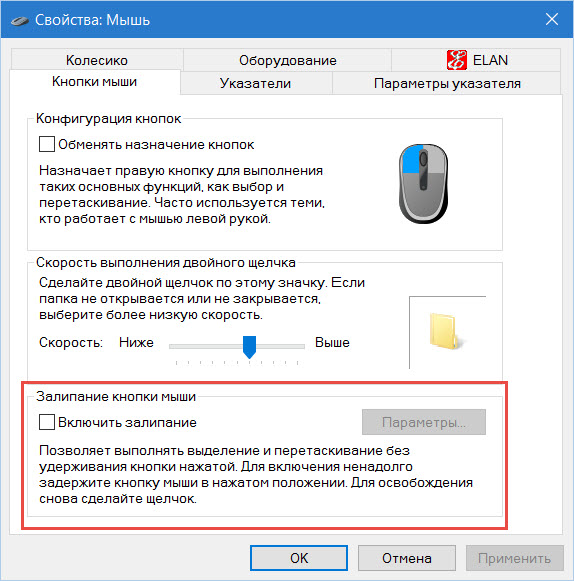 Обратите внимание, какие файлы остались, а затем удалите их, переместив в корзину и очистив корзину.
Обратите внимание, какие файлы остались, а затем удалите их, переместив в корзину и очистив корзину.
Чтобы удалить файлы, указанные ниже, вам необходимо открыть системные папки. Для этого нажмите кнопку «Пуск» > «Панель управления» > «Оформление и персонализация» > затем нажмите «Свойства папки». Перейдите на вкладку «Вид» и в разделе «Дополнительные параметры» нажмите «Показать скрытые файлы, папки и диски», а затем нажмите «ОК».
C:\Program Files\Tablet
C:\Users\<пользователь>\AppData\Roaming\WTablet
C:\Users\<пользователь>\AppData\Local\Temp\wactemp
C: \ Users \
\ APPDATA \ LOCAL \ WACOM
— Удалить следующие файлы из C: \ Windows \ System32:
Wacdriverdlcoinst.dll
wacmriverdlcoinst.dll
Wacdriverdlcoinst.dll
Wacdriverdl
Wacom_Touch_Tablet.dll
Wacommt.DLL
WacomtableTuserDefaults.
 xml
xmlWacomtouchUserDefaults.xml
Wacom_tablet.dat
Wacom_tablet.dat
WACOM_TABLET.DAT 9003
.
— Щелкните следующую ссылку для загрузки драйвера:
http://cdn.wacom.com/u/productsupport/drivers/win/professional/WacomTablet_6.3.29-6.exe
— После установки перезапустите снова .
— После перезагрузки подключите планшет, как всегда, убедитесь, что он подключен напрямую к компьютеру. Избегайте использования концентраторов USB, портов клавиатуры/монитора или док-станций с планшетами, так как они могут привести к непоследовательному поведению.
Дайте мне знать, если у вас есть какие-либо вопросы, спасибо, что выбрали Wacom,
Как использовать мышь с вашим устройством Android
Использование пальцев для управления всем на вашем смартфоне или планшете не идеально для всех.
 Текстовые сообщения и просмотр обычно не являются проблемой. Но если вы хотите рисовать, редактировать и делать другие вещи, требующие высокой точности, использовать ваши цифры непросто.
Текстовые сообщения и просмотр обычно не являются проблемой. Но если вы хотите рисовать, редактировать и делать другие вещи, требующие высокой точности, использовать ваши цифры непросто.Хотя молодые пользователи смартфонов выросли в эпоху сенсорных панелей, многие люди все еще привыкли к надежному сочетанию клавиатуры и мыши. А что в нем не нравится? Мышь дает вам уровень контроля, которого сенсорные панели еще не достигли.
Если вы являетесь пользователем устройства Android, вы можете использовать мышь со своим устройством. Вот несколько советов и приемов, как это сделать.
Проблемы с прямым подключением мыши к устройствам Android
Какова основная причина, по которой вы не можете использовать мышь, просто подключив ее к устройству Android? Ответ прост – несовместимость.
Смартфоны и планшеты поставляются с портами micro-USB, но стандартная мышь оснащена полноразмерным или стандартным разъемом USB, подходящим для большинства ноутбуков и компьютеров.

Подключение мыши к устройству Android с помощью адаптера
Первое, что вы можете попробовать, это адаптер USB OTG. OTG означает On-the-Go, и это особенно полезно для частых путешественников, которые хранят ценные данные на своих телефонах.
Поскольку адаптер USB OTG действует как мост между двумя устройствами, он будет иметь два конца. Один подключается к порту micro-USB вашего Android-устройства, а другой имеет гнездовой разъем USB. Сюда можно подключить мышь или клавиатуру.
Но, к сожалению, не все устройства поддерживают это оборудование. Прежде чем купить переходник OTG, погуглите модель своего телефона и узнайте, поддерживает ли он подключение.
Периферийные устройства, поддерживаемые некоторыми устройствами Android
При подключении мыши через OTG вы можете использовать курсор в качестве замены цифры и перемещаться по интерфейсу Android, щелкая, а не касаясь. Обычно для установки драйверов нет периода ожидания, и вам также, вероятно, не нужно возиться в корневом каталоге.

То же самое относится и к подключению клавиатуры к телефону с помощью адаптера. Это очень полезно, если вы любите работать в дороге, но не любите носить с собой большой ноутбук. Маленькая клавиатура может увеличить скорость чтения слов в минуту.
Что интересно, когда вы подключаете мышь или клавиатуру к устройству Android, вы все равно можете использовать палец и сенсорную панель, если хотите. В качестве примечания: некоторые геймпады и контроллеры также можно использовать для навигации по интерфейсу Android, даже вне игровых приложений.
Как установить соединение
Шаги по установлению правильного и работающего соединения через адаптер OTG просты:
- Подключите OTG к вашему устройству Android.
- Теперь подключите мышь/клавиатуру/контроллер.
- Дождитесь уведомления об обнаружении нового оборудования.
- Начать использование устройства.
Вы можете сказать, что ваша мышь работает, если указатель появляется на экране.
 Для клавиатур и контроллеров вам придется нажать несколько кнопок, чтобы выяснить, правильно ли работает соединение.
Для клавиатур и контроллеров вам придется нажать несколько кнопок, чтобы выяснить, правильно ли работает соединение.Использование мыши на устройстве Android с Bluetooth
Учитывая распространенность Bluetooth, неудивительно, что вы можете использовать его для подключения мыши к устройству Android. Если это еще не сделано, вам нужно включить Bluetooth на вашем Android.
- Откройте меню Настройки вашего телефона.
- Теперь нажмите и удерживайте Bluetooth или откройте меню, зависит от версии Android.
- Затем нажмите Подключить новое устройство , если вы его не видите, вам может потребоваться нажать Поиск устройств .
- Затем сделайте мышь доступной для обнаружения. Обычно для этого нужно нажать кнопку Сопряжение , но для вашей модели может отличаться.
Использование приложения для подключения мыши к Android
Если ваше устройство не поддерживает прямое подключение через адаптер USB OTG, возможно, еще есть надежда.

Вы можете использовать такое приложение, как DeskDock, которое доступно в магазине Google Play. Приложение доступно как бесплатно, так и в платной версии. Если вы хотите использовать его бесплатно, вы не сможете использовать клавиатуру вместе с мышью.
Но это приложение не делает того, что делает соединение OTG. Вместо этого DeskDock позволяет вам использовать компьютер и его периферийные устройства для управления различными приложениями и интерфейсами на вашем устройстве Android. Это означает, что вы не сможете использовать его во время путешествия.
Использование приложения требует глубокого понимания руководства по настройке, и его использование ограничено. С другой стороны, это приложение не требует root-доступа.
Не забудьте уменьшить беспорядок
Если вы планируете выполнять редактирование «на лету» для работы или для своего любимого проекта, попробуйте носить с собой беспроводную мышь. В наши дни адаптеры для беспроводных периферийных устройств имеют размер ногтя или меньше.


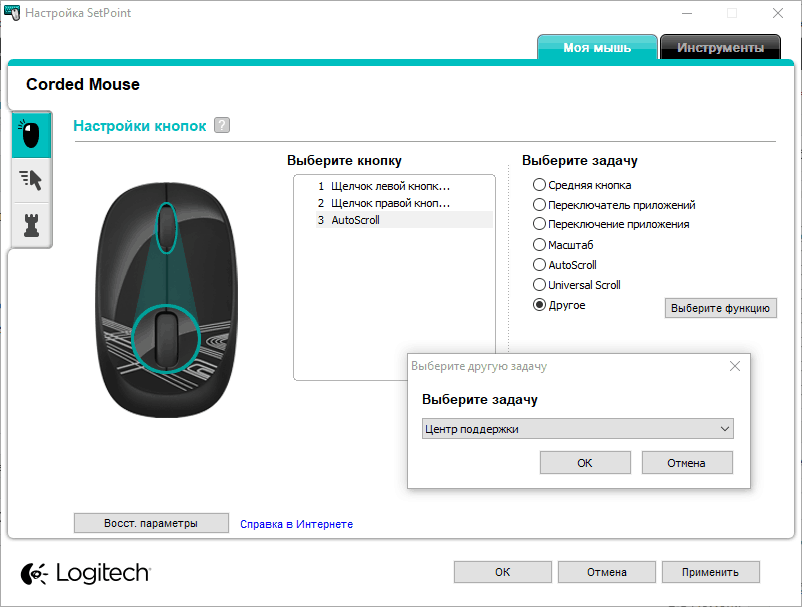
 Для некоторых моделей может потребоваться ввод пин-кода для сопряжения (см. инструкцию).
Для некоторых моделей может потребоваться ввод пин-кода для сопряжения (см. инструкцию).
 1 Особенности мышек
1 Особенности мышек
 Тем не менее, это одно из главных условий.
Тем не менее, это одно из главных условий.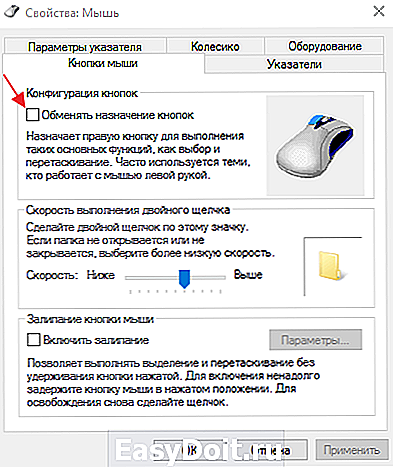 xml
xml Текстовые сообщения и просмотр обычно не являются проблемой. Но если вы хотите рисовать, редактировать и делать другие вещи, требующие высокой точности, использовать ваши цифры непросто.
Текстовые сообщения и просмотр обычно не являются проблемой. Но если вы хотите рисовать, редактировать и делать другие вещи, требующие высокой точности, использовать ваши цифры непросто.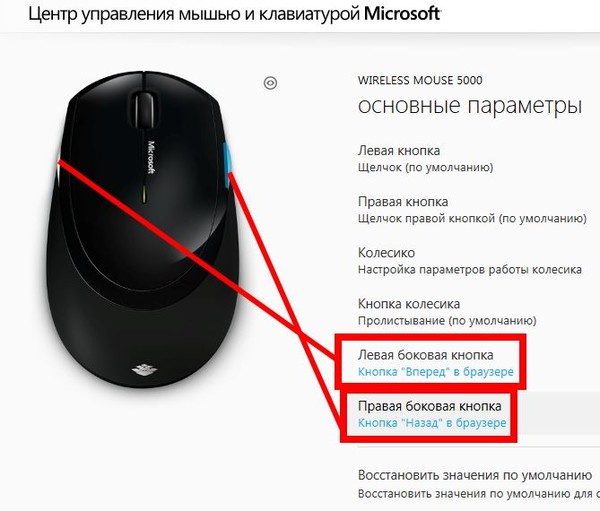

 Для клавиатур и контроллеров вам придется нажать несколько кнопок, чтобы выяснить, правильно ли работает соединение.
Для клавиатур и контроллеров вам придется нажать несколько кнопок, чтобы выяснить, правильно ли работает соединение.

