Формулы в excel создание: Практика EXCEL: Создание формул в Excel
Содержание
Практика EXCEL: Создание формул в Excel
Упражнение 1. Ввод простых формул сложения, вычитания, умножения и деления
- Щелкните в ячейке A1. Сначала сложим два числа.
- Введите =534+382.
- Нажмите клавишу ВВОД, чтобы получить результат 916.
- Теперь выполним операции вычитания, умножения и деления.
- В ячейку A2 введите =534-382, после чего нажмите клавишу ВВОД. Результатом будет 152.
- В ячейку A3 введите =534*382, после чего нажмите клавишу ВВОД. Результатом будет 203 988.
- В ячейку A4 введите =534/382, после чего нажмите клавишу ВВОД. Результатом будет 1,397906 (результат может зависеть от количества знаков после запятой, заданного в Microsoft Excel).
- Щелкните в ячейке A4, чтобы настроить количество знаков после запятой. Откройте вкладку Главная.
- Переместите указатель мыши в группу Число .

- В группе Число наведите указатель мыши на кнопку Уменьшить разрядность и нажмите ее. Обратите внимание на результат в ячейке A4, в котором количество знаков после запятой должно уменьшится на один. Нажмите кнопку Уменьшить разрядность нужное количество раз.
Упражнение 2. Использование нескольких математических операторов в одной формуле
Введите в Excel формулу для вычисления 4+4, а затем умножьте результат на 6.
Совет. Помните правила приоритета операторов: первыми вычисляются выражения в скобках, а умножение выполняется до сложения.
Это выражение можно записать в виде =(4+4)*6 (результат — 48) или =6*(4+4).
Хотя умножение следует до сложения (слева), в первую очередь вычисляется выражение в скобках.
Упражнение 3. Сложение чисел с использованием функции СУММ
- Щелкните в ячейке A5.
- На вкладке Главная переместите указатель мыши в группу .

- Нажмите кнопку Автосумма . На листе появится формула, включающая все ячейки с A1 по A4.
Нажмите клавишу ВВОД, чтобы получить результат 205 057,4.
Результат может отличаться в зависимости от количества знаков после запятой, заданного в Excel.
Упражнение 4. Сложение двух чисел в столбце с использованием функции СУММ
- Щелкните в любой пустой ячейке, например C2. Введите =СУММ(.
- Щелкните в ячейке A1, чтобы добавить ее в формулу. Введите в формуле точку с запятой (;) после A1, чтобы отделить это число от следующего аргумента.
- Щелкните в ячейке A3, чтобы добавить ее в формулу.
Введите закрывающую скобку ) и нажмите клавишу ВВОД.
Результатом будет 204 904.
- Сравните формулы в ячейках A5 и C2. Сначала щелкните в ячейке A5 и посмотрите на формулу в верхней части листа в строке формул. Формула будет выглядеть следующим образом: =СУММ(A1:A4).

- Щелкните в ячейке C2 (если в ней была введена последняя формула) и посмотрите на формулу в верхней части листа в строке формул. Формула будет выглядеть следующим образом: =СУММ(A1;A3).
В первой формуле двоеточие между А1 и А4 указывает, что аргумент формулы охватывает все ячейки с A1 по A4. Во второй формуле двоеточия нет, поскольку в ней указаны две ячейки, которые не находятся рядом. Точка с запятой между А1 и А3 отделяет первый аргумент формулы (A1) от второго (A3).
Упражнение 5. Копирование формулы из одной ячейки в другую с помощью относительных ссылок на ячейки
- Сначала нужно выбрать другой лист для работы. Внизу листа щелкните ярлычок Сведения о продажах.
- Щелкните в ячейке B7. В строке формул вверху листа появится формула в ячейке: =СУММ(B2:B6).
- В ячейке B7 наведите указатель мыши на правый нижний угол, чтобы он принял вид черного знака «плюс» .
- Щелкните и потащите угол ячейки с B7 до C7.
 Отпустите кнопку мыши. Результатом в ячейке C7 будет 9041,80 р.
Отпустите кнопку мыши. Результатом в ячейке C7 будет 9041,80 р. - Пока курсор находится в ячейке C7, посмотрите на формулу в поле «Имя». Теперь она имеет вид =СУММ(C2:C6). Значение формулы изменилось, поскольку ссылки на ячейки являются относительными и автоматически изменяются в соответствии с расположением новой формулы.
Упражнение 6. Создание формулы с абсолютными ссылками на ячейки
В этой формуле будут рассчитаны 3% комиссии для каждого продавца на основе общей суммы их продаж за первую и вторую недели.
- Сначала нужно рассчитать общую сумму продаж за две недели. Щелкните в ячейке D2. На вкладке Главная в группе Редактирование нажмите кнопку Автосумма.
- Нажмите клавишу ВВОД, чтобы получить в ячейке общий итог: 1129,20 р.
- Теперь скопируйте формулу в ячейку D2. Щелкните в ячейке D2 и наведите указатель мыши на ее правый нижний угол, чтобы он принял вид черного знака «плюс» .
- Щелкните и потащите угол ячейки с D2 до D6.
 Отпустите кнопку мыши. Ниже представлен результат.
Отпустите кнопку мыши. Ниже представлен результат.
- Ячейка D3: 3806,40 р.
- Ячейка D4: 2994,60 р.
- Ячейка D5: 1246,06 р.
- Ячейка D6: 7973,50 р.
- Щелкните в пустой ячейке, например F2. Введите 0,03 и нажмите клавишу ВВОД.
- Щелкните в ячейке E2. Введите знак равенства (=).
- Щелкните в ячейке D2, чтобы добавить ее в формулу. В формуле введите звездочку (*), чтобы выполнить умножение на комиссионную ставку.
- Щелкните в ячейке F2, чтобы добавить в формулу комиссионную ставку. Ячейка F2 будет вставлена в формулу.
Нажмите клавишу F4 . В формуле аргумент F2 будет преобразован в абсолютную ссылку на ячейку: $F$2.
Нажмите клавишу ВВОД. Результатом будет 33,88 р.
- Скопируйте формулу. Щелкните в ячейке E2 и наведите указатель мыши на ее правый нижний угол, чтобы он принял вид черного знака «плюс» .
- Щелкните и потащите угол ячейки с E2 до E6.
 Отпустите кнопку мыши. Ниже представлен результат.
Отпустите кнопку мыши. Ниже представлен результат.
- Ячейка E3: 114,19 р.
- Ячейка E4: 89,84 р.
- Ячейка E5: 37,38 р.
- Ячейка E6: 239,21 р.
- Щелкните в ячейке E2 и посмотрите значение в строке формул: =D2*$F$2. Щелкните в ячейке E3 и посмотрите значение в строке формул: =D3*$F$2. Относительная ссылка на ячейку D2 изменилась на D3. Абсолютная ссылка на ячейку $F$2 осталась неизменной.
Упражнение 7. Создание формулы со смешанными ссылками на ячейки
В этом упражнении будет заполнена таблица комиссионных ставок, чтобы можно было определить суммы комиссии на основе объемов продаж и ставок.
Подготовка. Если в столбце C отображаются символы ####, это означает, что он недостаточно широк для отображения всего содержимого. Чтобы расширить столбец C, наведите курсор на его правую границу в верхней части. Когда указатель примет вид двусторонней стрелки, щелкните и перетащите границу вправо. Отпустите кнопку мыши, когда символы # исчезнут.
Отпустите кнопку мыши, когда символы # исчезнут.
- Сначала нужно выбрать другой лист для работы. Внизу листа щелкните ярлычок Таблица комиссий. Столбец C содержит суммы продаж. В строке 3 находятся ставки комиссии.
- В формуле нужно указать столбцы и строки, которые должны быть абсолютными. Формула всегда должна указывать на столбец C со ставками продаж, поэтому этот столбец будет абсолютным. Кроме того, формула должна указывать на ставки комиссии, поэтому строка 3 также будет абсолютной.
- Щелкните в ячейке D4, чтобы создать в ней первую формулу. Введите знак равенства (=). Щелкните в ячейке C4, чтобы ввести в формулу сумму продаж. Формула примет вид =C4.
- Измените «C» на абсолютную ссылку. Нажмите клавишу F4 . Результатом будет $C$4. Нажмите клавишу F4 еще раз. Результатом будет C$4. Нажмите клавишу F4 еще раз. Результатом будет $C4. Теперь формула включает абсолютную ссылку на столбец C ($C) и относительную ссылку на строку 4 (4).

- В этой же формуле введите звездочку (*), чтобы умножить сумму продаж на ставку комиссии. Новая формула примет вид $C4*.
- В формуле введите D3, чтобы указать ставку комиссии. Формула примет вид $C4*D3. Ссылка на строку 3 должна быть абсолютной.
- Нажмите клавишу F4. Результатом будет $D$3. Нажмите клавишу F4 еще раз. Результатом будет D$3. Это и есть нужный вариант, в котором ссылка на столбец D является относительной, а на строку 3 — абсолютной.
- Нажмите клавишу ВВОД. Результатом будет 1000 р.
- Скопируйте формулу из ячейки D4 в ячейку h5. Щелкните в ячейке D4 и наведите указатель мыши на ее правый нижний угол, чтобы он принял вид черного знака «плюс» .
- Щелкните и потащите угол ячейки с D4 до h5. Отпустите кнопку мыши. Результатами будут 2000 р., 3000 р., 4000 р. и 5000 р.
- Щелкните в ячейке E4 и посмотрите значение в строке формул: =$C4*E$3. Абсолютная ссылка $C означает, что формула всегда будет указывать на столбец C.
 Абсолютная ссылка $3 означает, что формула всегда будет указывать на строку 3. Затем нужно скопировать формулу в другие ячейки таблицы.
Абсолютная ссылка $3 означает, что формула всегда будет указывать на строку 3. Затем нужно скопировать формулу в другие ячейки таблицы. - Щелкните в ячейке D4 и потащите ее до ячейки h5. Вокруг пяти выделенных ячеек появится черная рамка. В ячейке h5 наведите указатель мыши на правый нижний угол, чтобы он принял вид черного знака «плюс» . Щелкните и потащите угол ячейки с h5 до h26. Отпустите кнопку мыши. Будет заполнена остальная часть таблицы.
- Щелкните в любой ячейке и посмотрите на строку формулы, чтобы убедиться, что абсолютные ссылки на столбец C ($C) и строку 3 ($3) не изменились.
Упражнение 8. Создание формулы с использованием функции ПЛТ
В этом упражнении с помощью функции ПЛТ будет рассчитана сумма ежемесячного платежа по 30-летнему кредиту. Несмотря на то, что имя функции известно, упражнение начнется с ее поиска.
- Сначала нужно выбрать другой лист для работы. Внизу листа щелкните ярлычок Функции.
- Щелкните в ячейке A1.

- На ленте на вкладке Формулы в группе Библиотека функций нажмите кнопку Вставить функцию . Откроется диалоговое окно Вставка функции.
- В поле Поиск функции введите расчет платежа, после чего нажмите кнопку Найти. В списке Выберите функцию выберите функцию ПЛТ. Прочтите под списком описание этой функции и нажмите кнопку ОК. Откроется диалоговое окно Аргументы функции.
- При необходимости щелкните в поле Ставка. В нижней части окна будет показано описание аргумента ставки. В поле введите 5%/12. Ставка делится на на 12 потому, что за год будет выполнено 12 ежемесячных платежей.
- Щелкните в поле Кпер и прочтите описание аргумента. В поле введите 30*12, что соответствует 30-летнему кредиту с 12 платежами в год.
- Щелкните в поле Пс и прочтите его описание под списком аргументов. В поле введите 220000. Остальные аргументы (Бс и Тип) не выделены полужирным шрифтом, поэтому их можно не использовать.
 Нажмите кнопку ОК.
Нажмите кнопку ОК. - Результатом будет значение 1181,01 р. красного цвета в скобках. Это ежемесячный платеж по кредиту 220 000 р. под 5% на 30 лет.
Упражнение 9. Создание формулы с использованием функции ПРОПНАЧ
В этом упражнении с помощью функции ПРОПНАЧ будут исправлены начальные буквы имен, представленные в неправильном регистре. В этот раз будет использована функция автозавершения формул, с помощью которой можно вводить функции, частично указывая их имена.
- Щелкните в ячейке F2. Введите знак равенства =, а затем — первую букву имени функции: П.
- Появится список функций, имена которых начинаются на «П». Прокрутите список вниз до функции ПРОПНАЧ и выберите ее. Появится всплывающая подсказка с описанием функции.
- Дважды щелкните функцию ПРОПНАЧ, чтобы вставить ее в формулу. Появится подсказка с именем функции и единственным текстовым аргументом.
- Щелкните в ячейке E2.
 При этом в формулу будет вставлено имя Алексея (текстовый аргумент).
При этом в формулу будет вставлено имя Алексея (текстовый аргумент). - Введите закрывающую скобку ) после E2 в формуле.
- Нажмите клавишу ВВОД. Буквы в имени Алексея будут преобразованы в правильный регистр, т. е. первая буква станет прописной, а остальные — строчными.
- Скопируйте формулу из ячейки F2 в ячейку F10. Щелкните в ячейке F2, наведите указатель на правый нижний угол, чтобы он принял вид черного знака «плюс» . Щелкните и потащите указатель с F2 до F10. Отпустите кнопку мыши. Все имена будет преобразованы в правильный регистр. Можно щелкнуть любое имя в столбце F и посмотреть формулу строке формул. Сохранять формулу и два столбца нет необходимости.
- У столбца F после копирования фомулы все еще должна быть черная рамка. Щелкните столбец правой кнопкой мыши и выберите команду Копировать. Вокруг столбца появится штриховая рамка.
- Затем щелкните в ячейке E2 и потащите указатель до ячейки E10. Вокруг столбца E должна появиться черная рамка.
 Щелкните столбец правой кнопкой мыши и в подменю Параметры вставки выберите пункт Значения .
Щелкните столбец правой кнопкой мыши и в подменю Параметры вставки выберите пункт Значения . - Нажмите клавишу ESC, чтобы убрать штриховую рамку вокруг столбца F. Щелкните в ячейке E2 и посмотрите на строку формулы. Вместо формулы там должно отображаться имя Алексея.
- Наконец, щелкните столбец F, содержащий имена с формулами. Щелкните в ячейке F2 и потащите указатель вниз до ячейки F10. Нажмите клавишу DELETE. Имена в столбце будут преобразованы в правильный регистр.
Таблицы? Формулы? Легко! Пошаговая инструкция для создания таблиц, графиков и формул в Excel (Анна Петренко)
599 ₽
396 ₽
+ до 89 баллов
Бонусная программа
Итоговая сумма бонусов может отличаться от указанной, если к заказу будут применены скидки.
Купить
Цена на сайте может отличаться от цены в магазинах сети.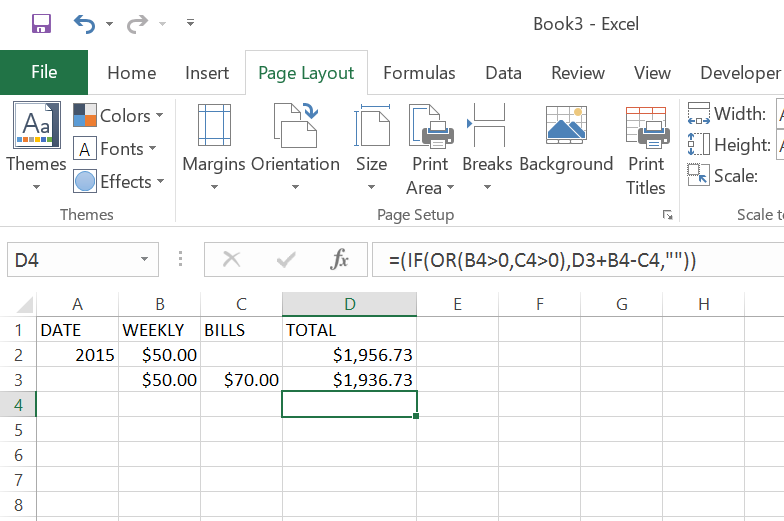 Внешний вид книги может отличаться от изображения на
Внешний вид книги может отличаться от изображения на
сайте.
В наличии
В наличии в 367 магазинах. Смотреть на карте
14
Цена на сайте может отличаться от цены в магазинах сети. Внешний вид книги может отличаться от изображения на
сайте.
Если вы хотите научиться быстро и без длительного изучения выполнять вычисления в Excel, или Вам нужно разобраться с таблицами по учебе или по работе — эта книга будет для вас хорошим выбором.
При чтении нашей книги вам не понадобятся какие-то особенные навыки в обращении с компьютером, достаточно и самых простых азов. С помощью простейших и наглядных примеров вы научитесь самым распространенным и популярным приемам Excel: научитесь создавать свои первые таблицы, редактировать данные в ячейках, создавать простейшие формулы для эффективных расчетов, использовать графики и диаграммы в Excel и многое другое.
Для тех, кто хочет примеры посложнее, будет рассказано про условное форматирование содержимого таблиц; обработку массивов данных, решение уравнений с помощью Excel, анализ данных с помощью Excel.
Книга подойдет любым возрастам и любому компьютерному уровню (даже самому начальному) и поможет всем, кто хочет освоить Excel самостоятельно. Подходит для всех версий Excel (2013, 2016, 2019 и Excel 365).
Описание
Характеристики
Если вы хотите научиться быстро и без длительного изучения выполнять вычисления в Excel, или Вам нужно разобраться с таблицами по учебе или по работе — эта книга будет для вас хорошим выбором.
При чтении нашей книги вам не понадобятся какие-то особенные навыки в обращении с компьютером, достаточно и самых простых азов. С помощью простейших и наглядных примеров вы научитесь самым распространенным и популярным приемам Excel: научитесь создавать свои первые таблицы, редактировать данные в ячейках, создавать простейшие формулы для эффективных расчетов, использовать графики и диаграммы в Excel и многое другое.
Для тех, кто хочет примеры посложнее, будет рассказано про условное форматирование содержимого таблиц; обработку массивов данных, решение уравнений с помощью Excel, анализ данных с помощью Excel.
Книга подойдет любым возрастам и любому компьютерному уровню (даже самому начальному) и поможет всем, кто хочет освоить Excel самостоятельно. Подходит для всех версий Excel (2013, 2016, 2019 и Excel 365).
Наука и техника
На товар пока нет отзывов
Поделитесь своим мнением раньше всех
Как получить бонусы за отзыв о товаре
1
Сделайте заказ в интернет-магазине
2
Напишите развёрнутый отзыв от 300 символов только на то, что вы купили
3
Дождитесь, пока отзыв опубликуют.
Если он окажется среди первых десяти, вы получите 30 бонусов на Карту Любимого Покупателя. Можно писать
неограниченное количество отзывов к разным покупкам – мы начислим бонусы за каждый, опубликованный в
первой десятке.
Правила начисления бонусов
Если он окажется среди первых десяти, вы получите 30 бонусов на Карту Любимого Покупателя. Можно писать
Можно писать
неограниченное количество отзывов к разным покупкам – мы начислим бонусы за каждый, опубликованный в
первой десятке.
Правила начисления бонусов
Книга «Таблицы? Формулы? Легко! Пошаговая инструкция для создания таблиц, графиков и формул в Excel» есть в наличии в интернет-магазине «Читай-город» по привлекательной цене.
Если вы находитесь в Москве, Санкт-Петербурге, Нижнем Новгороде, Казани, Екатеринбурге, Ростове-на-Дону или любом
другом регионе России, вы можете оформить заказ на книгу
Анна Петренко
«Таблицы? Формулы? Легко! Пошаговая инструкция для создания таблиц, графиков и формул в Excel» и выбрать удобный способ его получения: самовывоз, доставка курьером или отправка
почтой. Чтобы покупать книги вам было ещё приятнее, мы регулярно проводим акции и конкурсы.
Список примеров формул Excel — Автоматизация Excel
Список примеров формул Excel — Автоматизация Excel
Выполните поиск в нашем постоянно растущем списке формул, чтобы найти пример формулы, который соответствует вашим потребностям.
| Примеры формул Excel | ||
|---|---|---|
| Дата | да | |
| Прибавление (вычитание) дней к дате | ||
| Объединение дат | ||
| Преобразование даты в число | ||
| Преобразование даты в текст | ||
| Название месяца по номеру | ||
| Создание диапазона дат из дат | ||
| Номер дня года | ||
| Название месяца с даты | ||
| Первый день месяца | ||
| Добавить (вычесть) недели к дате | ||
| Если функции с датами | ||
| Максимальная дата | ||
| Количество дней между датами | ||
| Количество дней в месяце | ||
| Количество недель между датами | ||
| Количество лет между датами | ||
| Разбить дату и время на отдельные ячейки | ||
| Обратный отсчет оставшихся дней | ||
| Вставка дат | ||
| Генератор случайных дат | ||
| Использование динамических диапазонов — значения с начала года | ||
| Прибавление (вычитание) лет к дате | ||
| Примеры формул даты | ||
| Извлечение дня из даты | ||
| Получить название дня из даты | ||
| Количество оставшихся дней в месяце/годе | ||
| Подсчет оставшихся рабочих дней в месяце/годе | ||
| Получить последний день месяца | ||
| Последний рабочий день месяца/года | ||
| Количество рабочих/рабочих дней в месяце | ||
| Сокращения для рабочих дней | ||
| Автоматическое заполнение дат | ||
| Количество месяцев между датами | ||
| Четверть с даты | ||
| Годы службы | ||
| Изменить формат даты | ||
| Сравнение дат | ||
| Время | да | |
| Добавить (вычесть) часы ко времени | ||
| Добавить (вычесть) минуты ко времени | ||
| Добавить (вычесть) секунды ко времени | ||
| Суммарное время (общее время) | ||
| Разница во времени | ||
| Изменить формат времени | ||
| Преобразование минут в часы | ||
| Преобразование времени в десятичное число | ||
| Преобразование времени в часы | ||
| Преобразование времени в минуты | ||
| Преобразование времени в секунды | ||
| Военное время | ||
| Время раунда до ближайших 15 минут | ||
| Калькулятор сверхурочной работы | ||
| Количество часов между интервалами | ||
| Преобразование секунд в минуты, часы или время | ||
| Подсчет отработанных часов | ||
| Разница во времени | ||
| Формат времени — Показать минуты секунды | ||
| Текст | да | |
| Добавление запятых в ячейки | ||
| Получить первое слово из текста | ||
| Заглавная первая буква | ||
| Очистка и форматирование номеров телефонов | ||
| Удаление лишних пробелов в конце/в начале | ||
| Добавить пробелы в ячейку | ||
| Присвоение числового значения тексту | ||
| Объединение ячеек с запятой | ||
| Объединить имя и фамилию | ||
| Преобразование текстовой строки в дату | ||
| Преобразование текста в число | ||
| Извлечь текст из ячейки | ||
| Получить последнее слово | ||
| Удаление ненужных символов | ||
| Извлечение текста до или после символа | ||
| Как разделить текстовую строку по пробелам, запятым и другим параметрам | ||
| Удаление специальных символов | ||
| Удалить первые символы слева | ||
| Замена нескольких значений | ||
| Переключение имени и фамилии с запятыми | ||
| Удалить определенный текст из ячейки | ||
| Извлечение текста между символами (например, скобки) | ||
| Добавление ведущих нулей к числу | ||
| Удалить разрывы строк из текста | ||
| Удалить все цифры из текста | ||
| Обратный текст | ||
| Удалить нечисловые символы | ||
| Удалить последний символ(ы) справа | ||
| Отдельные имена и фамилии | ||
| Отдельный текст и цифры | ||
| Круглый | да | |
| Круглые формулы | ||
| Округлить цену до ближайшего доллара или цента | ||
| Округлить до ближайших 10, 100 или 1000 | ||
| Округлить до ближайших 5 или 0,5 | ||
| Круглые проценты | ||
| Округление до значащих цифр | ||
| Количество | да | |
| Подсчет пустых и непустых ячеек | ||
| Количество ячеек между двумя числами | ||
| Количество ячеек не равно | ||
| Подсчет, если ячейки находятся в диапазоне | ||
| Подсчет раз появления слова в ячейке | ||
| Подсчет слов в ячейке | ||
| Подсчет определенных символов в столбце | ||
| Подсчет общего количества символов в столбце | ||
| Подсчет ячеек, равных одному из двух результатов | ||
| Подсчет ячеек, не содержащих | ||
| Подсчет ячеек, содержащих определенный текст | ||
| Подсчет уникальных значений в диапазоне | ||
| Countif — несколько критериев | ||
| Подсчет общего количества ячеек в диапазоне | ||
| Подсчет ячеек с любым текстом | ||
| Подсчет всех ячеек в таблице | ||
| Поиск | да | |
| Двумерная ВПР | ||
| ВПР Простой пример | ||
| ВПР — несколько совпадений | ||
| Поиск с учетом регистра | ||
| ВПР с учетом регистра | ||
| Сумма, если — ВПР | ||
| Поиск с учетом регистра | ||
| ВПР с учетом регистра | ||
| Поиск дубликатов с функцией ВПР или ПОИСКПОЗ | ||
| ИНДЕКС СОВПАДЕНИЕ СОВПАДЕНИЕ | ||
| Поиск — Возврат адреса ячейки (не значение) | ||
| Поиск последнего значения в столбце или строке | ||
| Обратный ВПР (справа налево) | ||
| Сегмент оценки риска с функцией ВПР | ||
| Сумма с функцией ВПР | ||
| ВПР И НЕПРЯМАЯ | ||
| ВПР Объединение | ||
| ВПР содержит (частичное совпадение) | ||
| 17 причин, почему XLOOKUP не работает | ||
| Двойной (вложенный) XLOOKUP — динамические столбцы | ||
| IFERROR (& IFNA) XLOOKUP | ||
Поиск мин.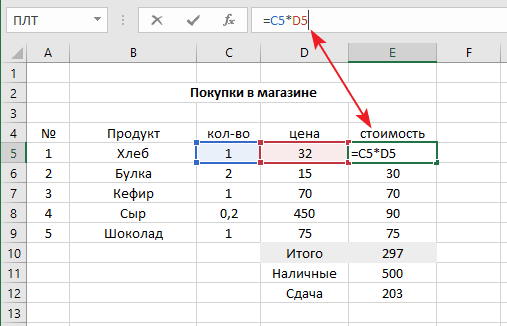 /макс. значения /макс. значения | ||
| Вложенная функция ВПР | ||
| 11 лучших альтернатив ВПР (обновлено в 2022 г.!) | ||
| ВПР – Динамическая ссылка на столбец | ||
| ВПР – Исправить # Н/Д Ошибка | ||
| ВПР – Несколько листов одновременно | ||
| Комбинированный ВПР и ГПР | ||
| ВПР И ПОИСКПОЗ Комбинированный | ||
| ВПР между рабочими листами или электронными таблицами | ||
| ВПР Повторяющиеся значения | ||
| Буквенные оценки ВПР | ||
| ВПР Возврат нескольких столбцов | ||
| ВПР Возвращает 0? Вместо этого вернуть пустое | ||
| ВПР без ошибки #Н/Д | ||
| XLOOKUP Несколько листов одновременно | ||
| XLOOKUP между рабочими листами или электронными таблицами | ||
| XLOOKUP по дате | ||
| XLOOKUP Повторяющиеся значения | ||
| XLOOKUP Множественные критерии | ||
| XLOOKUP Вернуть несколько столбцов | ||
| XLOOKUP Возвращает 0? Вместо этого вернуть пустое | ||
| XLOOKUP Текст | ||
| XLOOKUP с ЕСЛИ | ||
| XLOOKUP с оператором If | ||
| Разное | да | |
| Сортировка нескольких столбцов | ||
| Использовать значение ячейки в формуле | ||
| Процентное изменение между номерами | ||
| Процентная разбивка | ||
| Значения ранга | ||
| Добавить пробелы в ячейку | ||
| CAGR Формула | ||
| Среднее время | ||
| Десятичная часть числа | ||
| Целая часть числа | ||
| Сравнение элементов в списке | ||
| Обработка ошибок NA() | ||
| Получить имя рабочего листа | ||
| Подстановочные знаки | ||
| Гиперссылка на текущую папку | ||
| Формула сложных процентов | ||
| Увеличение в процентах | ||
| Создание случайных групп | ||
| Сортировка с функциями малого и большого размера | ||
| Энергонезависимая функция Альтернативы | ||
| Уменьшение числа на процент | ||
| Расчет процентной дисперсии | ||
| Калькулятор маржи прибыли | ||
| Преобразование номера столбца в букву | ||
| Получить полный адрес именованного диапазона | ||
| Вставить имя файла | ||
| Вставить путь | ||
| Функции широты/долготы | ||
| Замена отрицательных значений | ||
| Диапазон обратного списка | ||
| Преобразование названия штата в аббревиатуру | ||
| Создание динамических гиперссылок | ||
| Пользовательский список сортировки с формулой | ||
| Проверка данных — пользовательские формулы | ||
| Динамическая ссылка листа (КОСВЕННАЯ) | ||
| Справочная ячейка в другом листе или книге | ||
| Получить значение ячейки по адресу | ||
| Получить имя листа | ||
| Увеличение ссылки на ячейку | ||
| Список имен листов | ||
| Список пропущенных номеров в последовательности | ||
| Адрес возврата максимального значения в диапазоне | ||
| Поиск по ключевым словам | ||
| Выбрать каждую вторую (или каждую n-ю) строку | ||
| Основы | да | |
Основы ссылок на ячейки — A1, R1C1, 3d и т.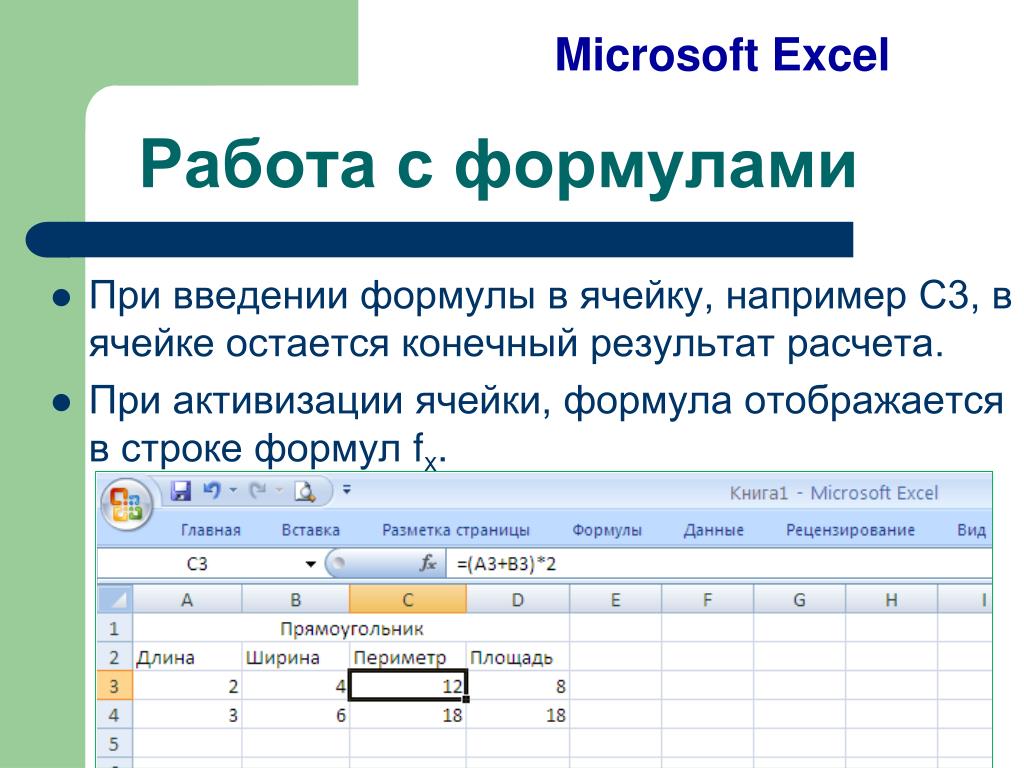 д. д. | ||
| Сложение (сумма) всего столбца или строки | ||
| В формулы динамического массива | ||
| Преобразования | да | |
| Преобразование часовых поясов | ||
| Преобразование градусов Цельсия в градусы Фаренгейта | ||
| Преобразование фунтов в килограммы | ||
| Преобразование времени в время Unix | ||
| Преобразование футов в метры | ||
| Преобразование сантиметров в дюймы | ||
| Преобразование километров в мили | ||
| Преобразование дюймов в футы | ||
| Преобразование даты в юлианский формат | ||
| Преобразовать букву столбца в число | ||
| Испытания | да | |
| Проверить, содержит ли диапазон какой-либо текст | ||
| Проверить, является ли какая-либо ячейка в диапазоне номером | ||
| Проверить, содержит ли ячейка конкретное значение | ||
| Проверить, содержит ли ячейка любое число | ||
| Проверить, содержит ли ячейка определенное число | ||
| Проверить, является ли ячейка числом или текстом | ||
| Если | да | |
| Процентиль Если | ||
| Промежуточный итог Если | ||
| Суммарное произведение Если | ||
| Большой, если и Маленький, если | ||
| Медиана Если | ||
| Объединить, если | ||
| Максимум Если | ||
| Ранг Если | ||
| ТЕКСТОВОЕ СОЕДИНЕНИЕ Если | ||
| Сумма | да | |
| Сумма, если — Начинается с / Заканчивается на | ||
| Сумма, если — месяц или год до даты | ||
| Сумма, если — по годам | ||
| Сумма, если — Пусто / Непусто | ||
| Сумма, если — Горизонтальная сумма | ||
| Количество/сумма If — Цвет ячейки | ||
| КОСВЕННАЯ Сумма | ||
| Сумма, если — по нескольким листам | ||
| Сумма, если — по месяцам | ||
| Сумма, если — ячейки не равны | ||
| Сумма, если не пусто | ||
| Сумма между значениями | ||
| Сумма, если — номер недели | ||
| Сумма Текст | ||
| Сумма, если — по категориям или группам | ||
| Сумма, если — ячейка содержит определенный текст (подстановочные знаки) | ||
| Сумма, если — Дата Rnage | ||
| Сумма, если даты равны | ||
| Сумма, если — День недели | ||
| Сумма, если больше | ||
| Сумма, если меньше | ||
| В среднем | да | |
| Средние ненулевые значения | ||
| Среднее значение, если не пусто | ||
| Среднее — игнорировать 0 | ||
| Среднее — игнорировать ошибки | ||
| Математика | да | |
| Таблица умножения | ||
| Кубические корни | ||
| Энные корни | ||
| Квадратные числа | ||
| Квадратные корни | ||
| Расчеты | да | |
| Рассчитать коэффициент | ||
| Рассчитать возраст | ||
| УБИТЬ | ||
| Расчет платежей по кредиту | ||
| Формула среднего балла | ||
| Расчет НДС | ||
| Как оценивать формулы | ||
| Найти | да | |
| Поиск числа в столбце/книге | ||
| Поиск наиболее частых номеров | ||
| Поиск наименьших n значений | ||
| Найти n-е вхождение символа в текст | ||
| Поиск и извлечение числа из строки | ||
| Поиск самой ранней или самой поздней даты на основе критериев | ||
| Найти первую ячейку с любым значением | ||
| Найти последнюю строку | ||
| Найти последнюю строку с данными | ||
| Поиск пропущенных значений | ||
| Поиск наибольших n значений | ||
| Самый частый номер | ||
| Условное форматирование | да | |
| Условный формат — дата и время | ||
| Условный формат — выделение пустых ячеек |
Ваш персональный генератор формул Excel
Используйте Sheeter. ai, чтобы быстро и легко создавать сложные формулы Excel всего за несколько кликов. Больше не нужно тратить время на запоминание или поиск формул!
ai, чтобы быстро и легко создавать сложные формулы Excel всего за несколько кликов. Больше не нужно тратить время на запоминание или поиск формул!
Создать
Как это работает
Создание формулы с помощью Sheeter.ai невероятно просто и требует всего несколько кликов. Вот как это работает:
Эффективность. Прозрачность. Контроль.
Sheeter.ai — это самый продвинутый генератор формул Excel на рынке, помогающий создавать быстрее, проще и эффективнее листы Excel. Наш инструмент предназначен для повышения вашей производительности и экономии времени за счет автоматизации процесса создания формул.
Это поможет вам сосредоточиться на вещах, которые наиболее важны для вашего бизнеса, и оставить утомительную задачу создания формулы нам. И так, чего же ты ждешь? Начните сегодня и узнайте, как Sheeter.ai может помочь вам поднять вашу производительность на новый уровень!
Надежность. Сфокусированный. Индивидуальные.
Когда дело доходит до превосходной производительности, вы всегда можете рассчитывать на Sheeter. ai. Мы — самый надежный и специализированный инструмент на рынке, призванный помочь вам создавать таблицы Excel быстрее, проще и эффективнее.
ai. Мы — самый надежный и специализированный инструмент на рынке, призванный помочь вам создавать таблицы Excel быстрее, проще и эффективнее.
Sheeter.ai также обладает широкими возможностями настройки, поэтому вы можете адаптировать его к своим конкретным потребностям. Независимо от того, ищете ли вы конкретную формулу или хотите создать совершенно новый лист, наш инструмент поможет вам выполнить работу быстро и легко.
Откажитесь от ручного процесса и начните!
Если вы все еще действуете по старинке, пришло время что-то изменить. С Sheeter.ai вы можете отказаться от ручного процесса создания формул и начать работу с инструментом, который сделает всю работу за вас.
Наш инструмент не только быстрее и проще в использовании, но также более надежен и целенаправлен, чем любой другой генератор формул на рынке. И так, чего же ты ждешь? Начните сегодня и узнайте, как Sheeter.ai может помочь вам поднять вашу производительность на новый уровень!
Самые популярные формулы
Людям нравится использовать Sheeter.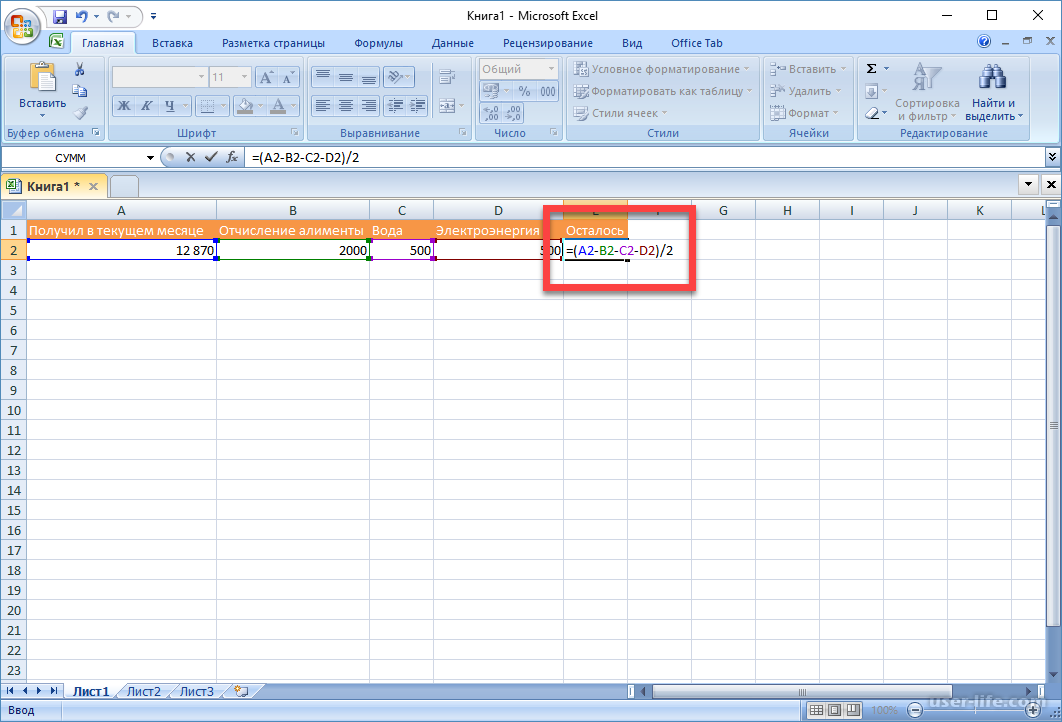 ai, потому что он помогает им создавать более быстрые, простые и эффективные листы Excel. Вот некоторые из наших самых популярных формул:
ai, потому что он помогает им создавать более быстрые, простые и эффективные листы Excel. Вот некоторые из наших самых популярных формул:
Создание формулы Excel для вычисления суммы от E10 до E50 и от G10 до G50
- = СУММ(E10:E50) + СУММ(G10:G50)
Создайте формулу Excel, чтобы найти и заменить «конкретный» на «набор» из столбца AQ
- = найти («конкретный», AQ) и заменить («конкретный», «установить», AQ)
Создайте формулу для листа Google, чтобы получить количество дней между двумя датами
- =DATEDIF(дата_начала,дата_окончания,»д»)
Получите формулу для замены значения «x» в столбце A1 значением «y» в Windows Excel
- = ЗАМЕНИТЬ (A1, «x», «y»)
Из листа 2 возьмите все ячейки столбца А, в которых есть слово «сад», и поместите их на лист 1, столбец 9.





 Отпустите кнопку мыши. Результатом в ячейке C7 будет 9041,80 р.
Отпустите кнопку мыши. Результатом в ячейке C7 будет 9041,80 р.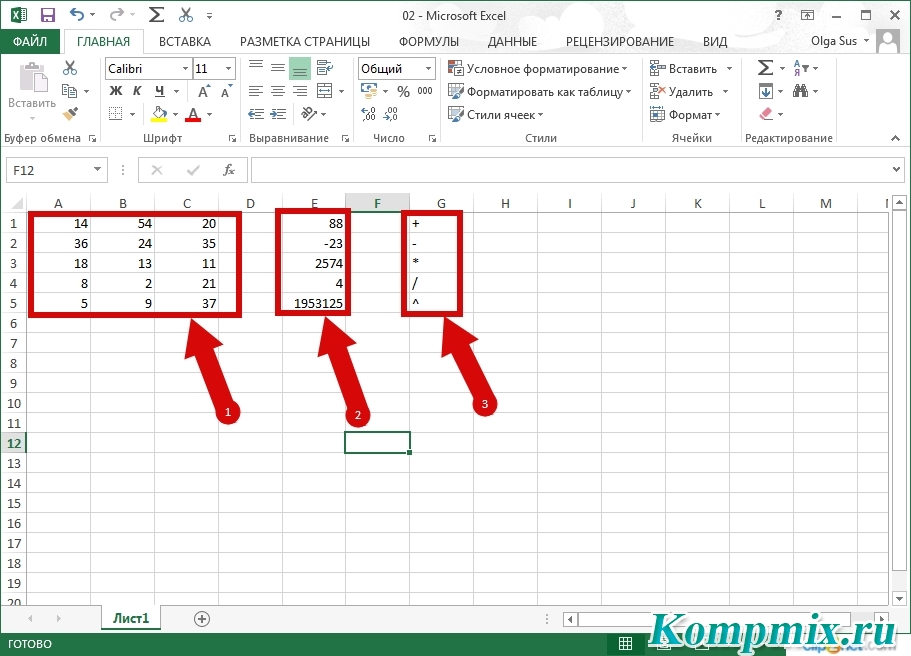 Отпустите кнопку мыши. Ниже представлен результат.
Отпустите кнопку мыши. Ниже представлен результат. Отпустите кнопку мыши. Ниже представлен результат.
Отпустите кнопку мыши. Ниже представлен результат.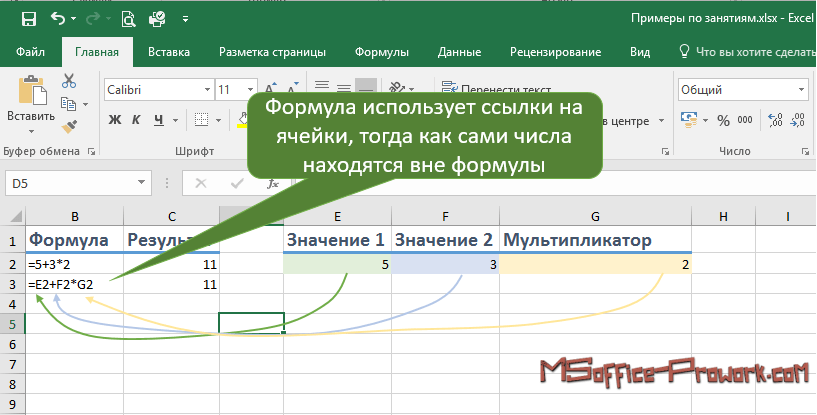
 Абсолютная ссылка $3 означает, что формула всегда будет указывать на строку 3. Затем нужно скопировать формулу в другие ячейки таблицы.
Абсолютная ссылка $3 означает, что формула всегда будет указывать на строку 3. Затем нужно скопировать формулу в другие ячейки таблицы.
 Нажмите кнопку ОК.
Нажмите кнопку ОК. При этом в формулу будет вставлено имя Алексея (текстовый аргумент).
При этом в формулу будет вставлено имя Алексея (текстовый аргумент). Щелкните столбец правой кнопкой мыши и в подменю Параметры вставки выберите пункт Значения .
Щелкните столбец правой кнопкой мыши и в подменю Параметры вставки выберите пункт Значения .
