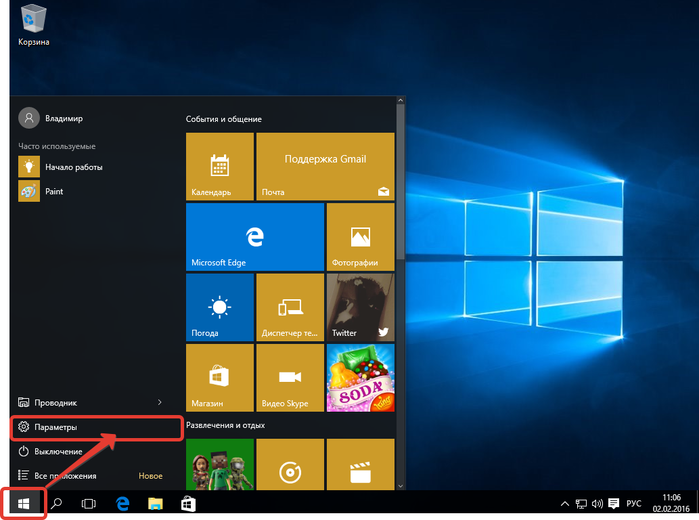Виндовс 10 откатить на виндовс 7: Как вернуться к предыдущей версии Windows после установки операционной системы Windows 10.
Содержание
Как вернуться с Windows 10 на Windows 8.1 и Windows 7
Давайте посмотрим, как можно будет вернуться с Windows 10 на Windows 7 или Windows 8.1, в зависимости от того, какая операционная система была раньше установлена на вашем компьютере. Такая возможность, откатиться с Windows 10, на прежнюю версию операционной системы, будет доступна в течение месяца, начиная с того дня, когда вы обновили свою ОС до Windows 10.
Почему может возникнуть необходимость возврата на предыдущую операционную систему? Причины для отката системы могут быть самые разные.
Содержание:
- Причины возвращения на предыдущую версию Windows 7 или Windows 8.1
- Как откатиться назад с Windows 10
- Выводы статьи
- Как вернуться с Windows 10 на Windows 8.1 или Windows 7 (видео)
Причины возвращения на предыдущую версию Windows 7 или Windows 8.1
Наиболее распространенные причины: в Windows 10 не работают необходимые программы, оборудование компьютера перестало корректно работать из-за отсутствия драйверов, оптимизированных под новую операционную систему (особенно это касается старых компьютеров), некоторым просто не понравилась Windows 10 (вкусы у всех разные), и т. д.
д.
В случае со старым оборудованием, скорее всего, уже ничего поделать будет нельзя. Производители не будут выпускать новые драйвера, совместимые с Windows 10, для старого оборудования. В случае с программами, есть вероятность, что многие разработчики все-таки обновят свои приложения для возможности их использования в Windows 10.
Для таких случаев, предусмотрела возможность возвращения с Windows 10 на предыдущую операционную систему Windows 8.1 или Windows 7. Файлы предыдущей системы, будут сохранены в течение месяца на вашем компьютере в папке Windows.old, которая будет использована для отката к прежней системе.
Можно ли будет снова обновиться до Windows 10 через некоторое время? Да, конечно, вы можете в течение года, до 29 июля 2016 года, снова бесплатно перейти на операционную систему Windows 10.
Как откатиться назад с Windows 10
Войдите в меню «Пуск», там нажмите на пункт «Параметры». После этого, откроется окно «Настройки», в котором вам нужно будет нажать на «Обновление и безопасность».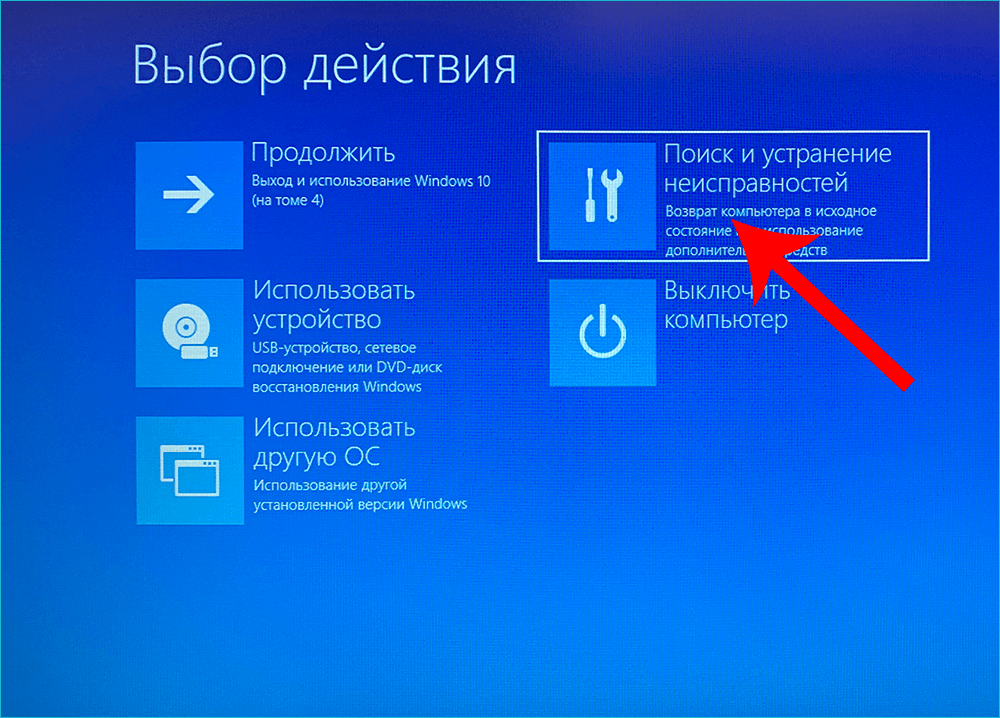
В разделе «Обновление и безопасность» откройте вкладку «Восстановление». Здесь вы увидите пункт «Вернуться к Windows 8.1», или «Вернуться к Windows 7», в зависимости от того, с какой операционной системы вы проводили обновление своего компьютера до Windows 10.
сообщает вам, что эта возможность доступна только в течение месяца после обновления до Windows 10. Для запуска процесса возвращения своего компьютера на предыдущую операционную систему, нажмите на кнопку «Начать».
После этого откроется окно «Почему вы возвращаетесь?», в котором вам необходимо будет отметить один из пунктов:
- Мои приложения или устройства не работают в ОС Windows 10.
- Использовать Windows 8.1 было проще.
- Windows 8.1 работала быстрее.
- Windows 8.1 была надежнее.
- По другой причине.
Вы можете в поле «Расскажите подробнее», описать свои причины перехода на прежнюю операционную систему Windows 7 или Windows 8.1. Как видите, собирает информацию и отзывы пользователей для того, чтобы лучше понимать причины, которые побуждают пользователей откатываться с Windows 10.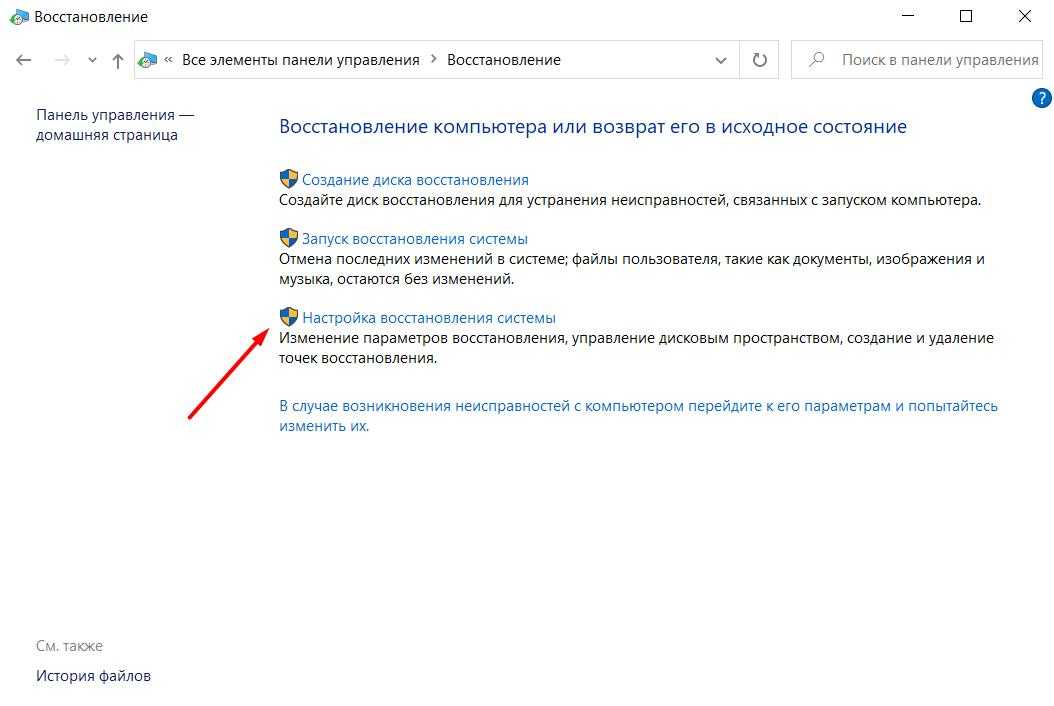
После выбора соответствующего пункта, кнопка «Далее» станет после этого активной, нажмите на нее для продолжения процесса возвращения на прежнюю операционную систему.
В следующем окне «Что нужно знать», вас проинформируют о том, операция возвращения на Windows 8.1 или Windows 7 займет некоторое время. Все это время ваш компьютер должен оставаться включенным.
После возврата на Windows 7 или Windows 8.1, возможно вам понадобится переустановить некоторые приложения и программы. Все настройки, которые вы применяли на своем компьютере в Windows 10, будут отменены.
Для запуска процесса возвращения на прежнюю операционную систему, нажмите на кнопку «Далее». Эта операция будет необратима. Если вы еще сомневаетесь, стоит ли вам возвращаться с Windows 10 на предыдущую ОС, то вы можете нажать на кнопку «Отмена», для прекращения данного процесса.
После запуска процесса, произойдет перезагрузка вашего компьютера, после которой начнется процесс возвращения на прежнюю операционную системы.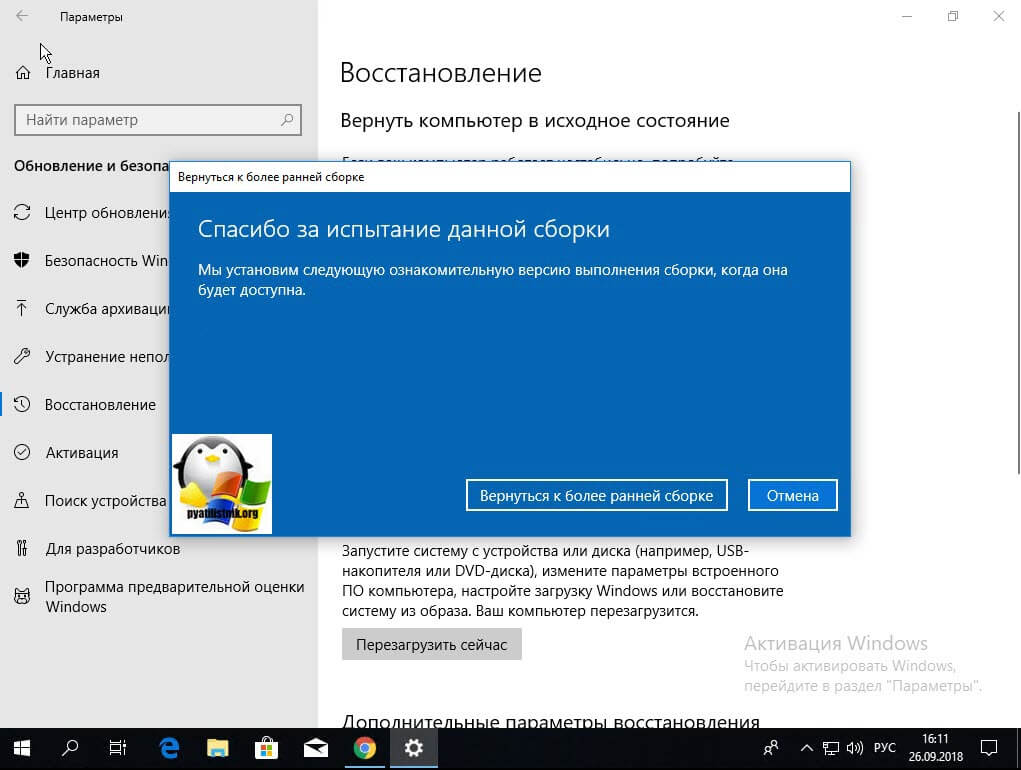 Данная операция займет некоторое время, дождитесь ее завершения.
Данная операция займет некоторое время, дождитесь ее завершения.
В завершающей части, после перезагрузки, на вашем компьютере будет произведена загрузка прежней операционной системы Windows 7 или Windows 8.1. Теперь вы можете использовать снова старую систему на своем компьютере.
Выводы статьи
В течение месяца, после обновления до Windows 10, вы можете снова вернуться с Windows 10 на старую операционную систему Windows 7 или Windows 8.1.
Как вернуться с Windows 10 на Windows 8.1 или Windows 7 (видео)
Нажимая на кнопку, я даю согласие на обработку персональных данных и принимаю политику конфиденциальности
Как работать с Windows 10: полное руководство и инструкции
Windows 10 — это операционная система для персональных компьютеров, разработанная и выпущенная Microsoft 29 июля 2015 года. Это первая версия Windows, которая постоянно получает обновления.
Установка, активация и обновление до Windows 10
Конечно, во время установки могут возникнуть некоторые проблемы, поэтому мы также рассмотрели наиболее распространенные ошибки и их решение.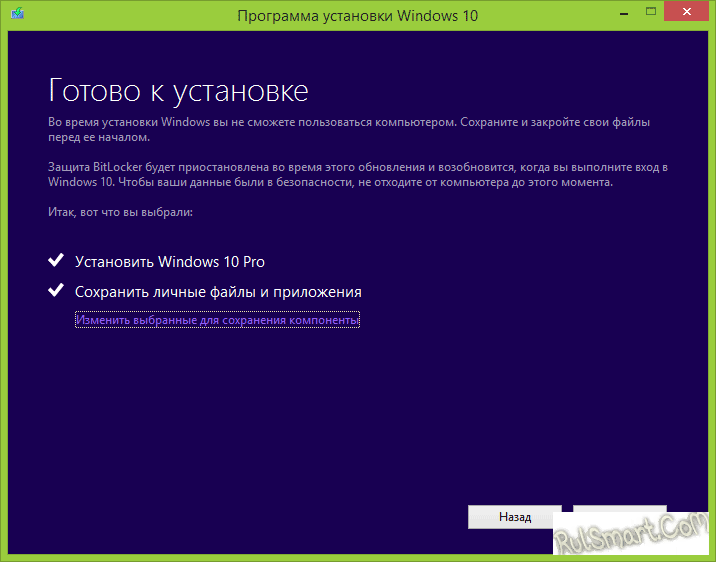
Обновление до Windows 10
Пользователи Windows 7 и 8 могут выполнить обновление до версии Windows 10 аналогично тому, как это используется для загрузки пакетов обновлений для предыдущих версий Windows. Перед загрузкой и установкой обновления необходимо выполнить все необходимые приготовления. Это упростит установку и поможет избежать многих ошибок, которые могут возникнуть.
Чистая установка Windows 10
Чистая установка — лучший способ установить новую операционную систему, а также переустановить существующую. Обычно мы делаем это для того, чтобы правильно настроить нашу новую ОС, или чтобы избавиться от вирусов и исправить системные проблемы. Раньше это был навык, который был в арсенале только у технически подкованных гиков, но в наши дни сделать это на удивление просто.
Основное преимущество чистой установки Windows 10 также является ее основным недостатком: вы удаляете свою предыдущую операционную систему из ее раздела и заменяете ее новой.
Это удалит все, что было на разделе, и вместо этого установит Windows 10. Неважно, какая операционная система была установлена ранее — она не будет мешать процессу и, в конце концов, будет стерта.
- Как сделать загрузочную флешку Windows 10
- Чистая установка Windows 10 с флешки
- Как переустановить Windows 10?
Активация Windows 10
Создание резервной копии важных файлов и данных — не единственный шаг, который необходимо выполнить перед продолжением установки. Ваш следующий шаг также должен состоять в том, чтобы найти ключ продукта. Ключи продуктов Windows 10 являются неотъемлемой частью протокола активации продуктов Microsoft.
- Как найти ключ продукта Windows 10?
- как активировать windows 10
- Ключи активации для Windows 10
- Активация Windows 10 через командную строку
Ошибки при установке и активации Windows 10
Устранение неполадок — утомительная задача, но проблемы, связанные с установкой Windows 10, не требуют слишком много усилий. А ошибки активации — это одни из наименее распространенных проблем, с которыми могут столкнуться пользователи, но они чрезвычайно раздражают, поскольку не позволяют вам использовать продукт, за который вы заплатили. К счастью, Microsoft хорошо поработала над их документированием и предоставлением решений.
А ошибки активации — это одни из наименее распространенных проблем, с которыми могут столкнуться пользователи, но они чрезвычайно раздражают, поскольку не позволяют вам использовать продукт, за который вы заплатили. К счастью, Microsoft хорошо поработала над их документированием и предоставлением решений.
- 0x8007025d
- 0x80300001
- 0x80070570
- 0x80004005
- 0xc004f074
- 0xc004f069
- 0x8007007b
- 0xc004c003
Восстановление Windows 10
Если у вас возникли проблемы с компьютером, которые вы просто не можете решить, рекомендуется сбросить или восстановить операционную систему. Эти два действия на первый взгляд кажутся похожими, но между ними есть очень важные различия:
- Сброс настроек аналогичен переустановке Windows, но во время этого процесса ваши файлы, настройки и приложения Магазина Windows будут удалены.
- Восстановление — это способ отменить недавние системные изменения, которые вы сделали, и вернуться к предыдущему состоянию (образу) системы.

Восстановление системы и файлов — это проблемы, которых боится пользователь, и которые часто склонны игнорировать, пока не станет слишком поздно. Не следует откладывать решение этих проблем, вы должны заблаговременно узнать, как создать диск восстановления и восстановить поврежденные или потерянные файлы.
- Восстановление системы Windows 10: как выполнить или отменить
- Руководство по точкам восстановления в Windows 10: как создать, просмотреть или удалить
- Диск восстановления Windows 10: подробное руководство
- Сброс Windows 10 к заводским настройкам: пошаговая инструкция
- Как восстановить навсегда удаленные файлы в Windows 10
Обновление Windows 10
Утилита Windows Update предоставляет автоматическое и простое в использовании решение для установки обновлений программного обеспечения для Windows 10. Microsoft позаботилась о том, чтобы пользователи не избегали обновлений, сделав их автоматическими, но добавила функцию отсрочки обновлений на некоторое время.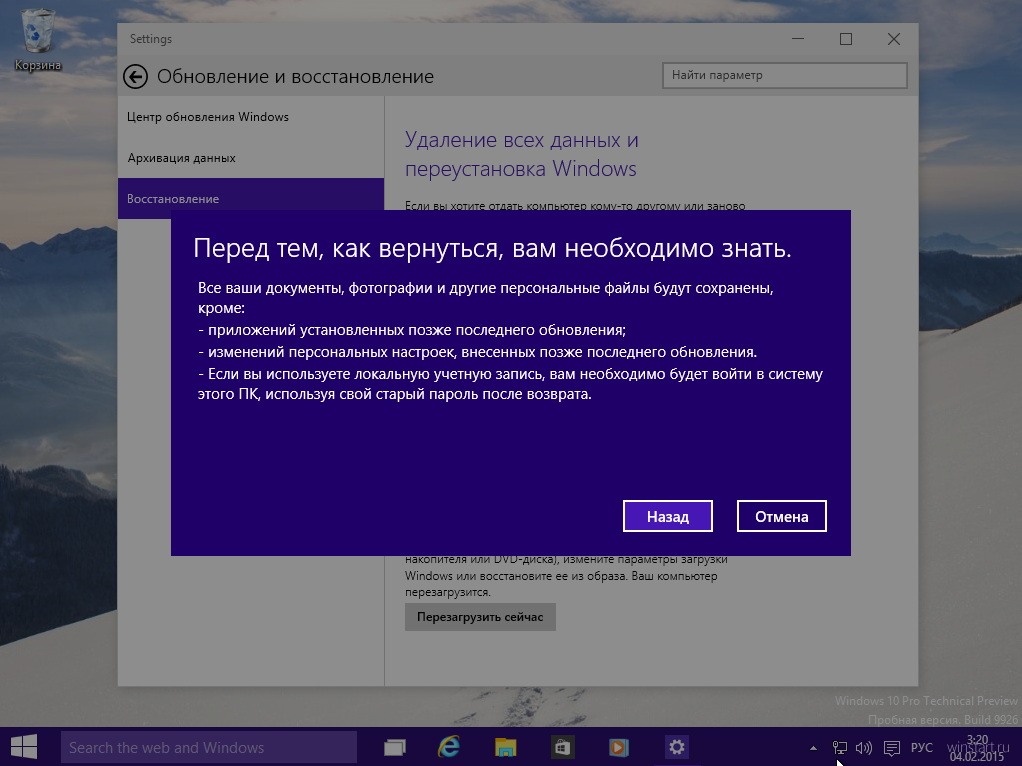 Эта функция просканирует вашу систему, чтобы найти устаревшее программное обеспечение.
Эта функция просканирует вашу систему, чтобы найти устаревшее программное обеспечение.
- центр обновления windows 10
- Как обновить windows 10 до последней версии
- как откатить обновление windows 10 до предыдущего обновления
- Как отключить обновление Windows 10 навсегда
- как включить обновление windows 10 если оно отключено
- Как удалить ожидающие обновления в Windows 10?
Возможные ошибки обновления Windows 10
- 0x80073701
- 0x80072f8f — 0X20000
- 80072efe
- 0xc190020e
- 0x800f0922
- 0x80070057
- 0x80070422
- 0x80070643
- 0x80070002
Настройка и работа в Windows 10
Теперь, когда система установлена, мы можем посмотреть, как использовать Windows 10 в полной мере. Например, Центр уведомлений в Windows 10 является важной частью операционной системы. Знание того, как извлечь из них максимальную пользу, может помочь изменить ваш опыт работы с Windows 10.
- Настройка windows 10
- настройка windows 10 после установки
- панель управления в windows 10: как найти и открыть
- как убрать панель задач windows 10
- Проводник Windows 10
- Как открыть проводник в Windows 10
- Диспетчер задач: как открыть, использовать и решить проблемы
- Автозагрузка в Windows 10
- Как убрать автозапуск программ windows 10
- Планировщик задач
- Реестр
- Командная строка windows 10
- 10 способов, как открыть командную строку в Windows 10
- файл подкачки windows 10
- как увеличить файл подкачки в windows 10
- Cortana Windows 10: что это такое
- Как отключить Кортану в Windows 10: 3 способа
- Как посмотреть пароль от wifi на компьютере Windows 10
- Как настроить VPN-сервер в Windows 10
- Как изменить dns сервер в Windows 10
- как изменить имя компьютера windows 10
- ножницы в windows 10
- как сделать скриншот на компьютере windows 10
- таймер выключения компьютера windows 10
- Как отключить OneDrive в Windows 10
Устройства и драйверы в Windows 10
Если вы недавно обновились с Windows 7 (или даже более старой версии), вам может потребоваться некоторое время, чтобы привыкнуть к управлению устройствами в Windows 10. Однако основной принцип остается прежним — подключите устройство к правильному порту, и пусть автоматический установщик Windows настроит драйверы. Что касается беспроводных устройств, мастер установки Windows 10 очень интуитивно понятен, и он выполнит свою работу.
Однако основной принцип остается прежним — подключите устройство к правильному порту, и пусть автоматический установщик Windows настроит драйверы. Что касается беспроводных устройств, мастер установки Windows 10 очень интуитивно понятен, и он выполнит свою работу.
Управление устройствами в Windows 10
- Как открыть диспетчер устройств в Windows 10
- Как посмотреть характеристики компьютера
- Как узнать какой процессор стоит на компьютере
- Как узнать модель материнской платы в Windows 10
- Как посмотреть оперативную память на компьютере
- Как узнать какая видеокарта стоит на компьютере
- Управление дисками windows 10
- Как открыть Управление дисками в Windows 10
- Как разделить диск с на два диска на Windows 10
- дефрагментация диска на windows 10
- Как отформатировать диск с Windows 10
- клонирование диска на ssd windows 10
- проверка диска на наличие ошибок windows 10
- как объединить диски в windows 10
- как добавить жесткий диск в windows 10
- как расширить диск с windows 10
- как создать новый том на жестком диске windows 10
- как объединить тома на жестком диске windows 10
- как создать разделы на жестком диске windows 10
- как объединить разделы диска в windows 10
- как очистить место на диске с windows 10
- как переименовать диск в windows 10
- как перенести windows 10 на другой диск
- устройства и принтеры windows 10 как добавить принтер в windows 10
- Как установить принтер по умолчанию в Windows 10
- как удалить принтер в windows 10 полностью
- как подключить сетевой принтер в windows 10
- настройка мыши в windows 10
- настройка клавиатуры в windows 10
- как подключить второй монитор к компьютеру на windows 10
- настройка монитора windows 10
- как настроить микрофон на windows 10
- как включить микрофон на компьютере windows 10
- как подключить airpods к компьютеру windows 10
- Как включить Bluetooth на Windows 10?
- Как узнать температуру процессора в Windows 10
- Как включить удаленный рабочий стол в Windows 10
Драйверы в Windows 10
Драйверы — это программное обеспечение, выполняющее функции переводчика между вашей операционной системой и различными устройствами, подключенными к вашему компьютеру.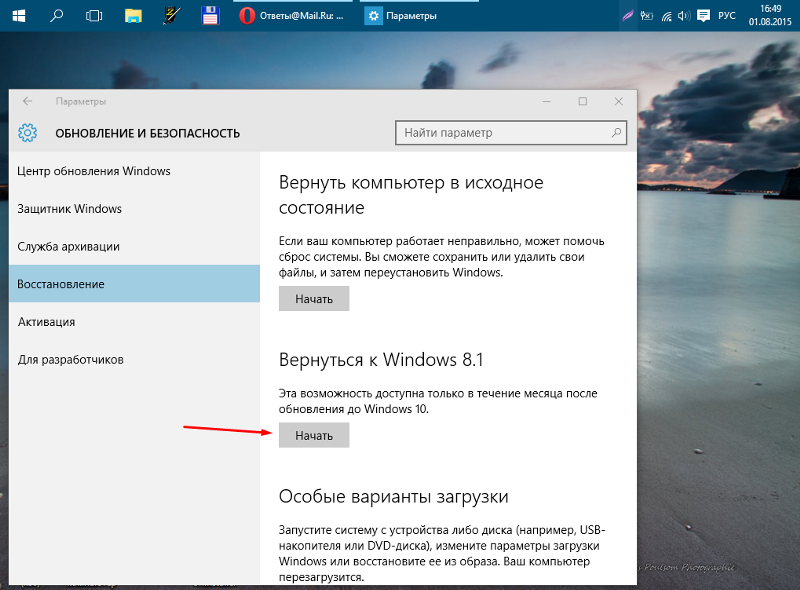 Каждое устройство имеет драйвер, который позволяет ему взаимодействовать с операционной системой.
Каждое устройство имеет драйвер, который позволяет ему взаимодействовать с операционной системой.
- какие драйвера нужно устанавливать после установки windows 10
- как обновить драйвера на windows 10
- обновление драйверов windows 10
- как установить драйвера на windows 10
- драйвер звука для windows 10
- сетевой драйвер для windows 10
- драйвера на микрофон для windows 10
- универсальный драйвер принтера hp для windows 10
- драйвер bluetooth для windows 10
- Программы для обновления драйверов Windows 10
Возможные проблемы
- Нет звука на компьютере Windows 10
- не работает клавиатура на компьютере что делать windows 10
- Клавиатура Logitech не работает в Windows 10 / 11
- Клавиатура ноутбука не работает: что делать
- не меняется раскладка клавиатуры windows 10
- мигает экран монитора что делать windows 10
- не видит второй монитор windows 10
- не работает микрофон windows 10
- не видит микрофон на windows 10
- Не работают наушники на компьютере Windows 10
- Не видит жесткий диск Windows 10
- не видит флешку windows 10
- не видит принтер windows 10
- компьютер не видит наушники windows 10
- не видит видеокарту на windows 10
- компьютер не видит колонки windows 10
- Не работают USB порты на компьютере Windows 10 / 11
- Ошибка: запуск этого устройства невозможен код 10
Персонализация Windows 10
Руководство по персонализации призвано помочь вам безболезненно перейти на Windows 10 и новый пользовательский интерфейс. Оно поможет вам понять новый интерфейс и то, как вы можете настроить его в соответствии со своим стилем.
Оно поможет вам понять новый интерфейс и то, как вы можете настроить его в соответствии со своим стилем.
- кнопка пуск для windows 10
- настройка меню пуск windows 10
- настройка панели задач windows 10
- как открыть панель задач в windows 10
- как сделать прозрачную панель задач windows 10
- как убрать панель задач внизу экрана на windows 10
- как переместить панель задач вниз экрана windows 10
- как поменять цвет панели задач в windows 10
- как сделать красивую панель задач в windows 10
- как уменьшить панель задач в windows 10
- Как убрать погоду с панели задач Windows 10?
- как уменьшить значки на рабочем столе windows 10
- виджеты для windows 10
- гаджеты для windows 10
- иконки для windows 10
- курсоры для windows 10
- шрифты для windows 10
- Как установить шрифт в Windows 10
- как поменять шрифт на компьютере windows 10
- как увеличить шрифт на компьютере windows 10
- экран блокировки windows 10
- как отключить экран блокировки в windows 10
- как поменять экран блокировки на windows 10
- как включить экран блокировки в windows 10
- фон рабочего стола windows 10
- как изменить фон рабочего стола в windows 10
- как установить фон на рабочий стол windows 10
Темы — это лишь один из методов персонализации, доступных в Windows 10 , и они позволяют вам лучше работать с экраном рабочего стола. Вы можете выбрать готовые темы или отредактировать их, а также создать свои собственные.
Вы можете выбрать готовые темы или отредактировать их, а также создать свои собственные.
- темы для windows 10
- как установить тему на windows 10
- классическая тема для windows 10
- как включить темную тему в windows 10
Учетные записи, безопасность и конфиденциальность
Управление учетными записями сильно изменилось с появлением учетных записей Microsoft в Windows 10. Наше руководство призвано помочь узнать, как вы можете управлять несколькими пользователями на своем ПК, создавать специальные дочерние учетные записи для ваших детей. Они позволяют вам устанавливать лимиты и контролировать их использование ПК.
- Как добавить нового пользователя в Windows 10
- Как изменить имя пользователя в Windows 10
- Как дать права администратора пользователю в Windows 10
- как удалить учетную запись windows 10
- родительский контроль на компьютере windows 10 как установить родительский контроль на компьютер windows 10
- как отключить родительский контроль на windows 10
- программы родительского контроля для windows 10
Параметры входа
Windows 10 позволяет пользователям входить в свои устройства несколькими способами при загрузке. Вы также можете настроить запрос входа в систему после выхода устройства из спящего режима.
Вы также можете настроить запрос входа в систему после выхода устройства из спящего режима.
- Как зайти от имени администратора в Windows 10
- как поставить пароль на компьютер windows 10
- Как убрать пароль при входе в Windows 10?
- как сбросить пароль на windows 10
- как изменить пароль на компьютере windows 10
- как отключить пин код при входе в windows 10
- как сбросить пин код на windows 10
- как изменить пин код при входе в windows 10
- Как выполнить чистую загрузку Windows 10 / 11
- Как запустить и зайти в безопасный режим в Windows 10
- Как зайти в BIOS на Windows 10
Безопасность
Брандмауэр Windows — это служебная программа, предназначенная для защиты от критических угроз безопасности, которые пытаются проникнуть на ваш компьютер через сеть или Интернет. Брандмауэр включен по умолчанию, хотя многие люди предпочитают его отключать, потому что не знают, как правильно его настроить.
- что такое брандмауэр windows 10
- настройка брандмауэра windows 10
- как включить брандмауэр на windows 10
- как отключить брандмауэр windows 10
- как добавить в исключения брандмауэра windows 10
- как открыть брандмауэр windows 10
Защита от вирусов
Хотя существует множество сторонних инструментов, обеспечивающих защиту от вирусов и вредоносных программ, вы можете просто использовать прилагаемое приложение Защитник Windows для сканирования вашего ПК.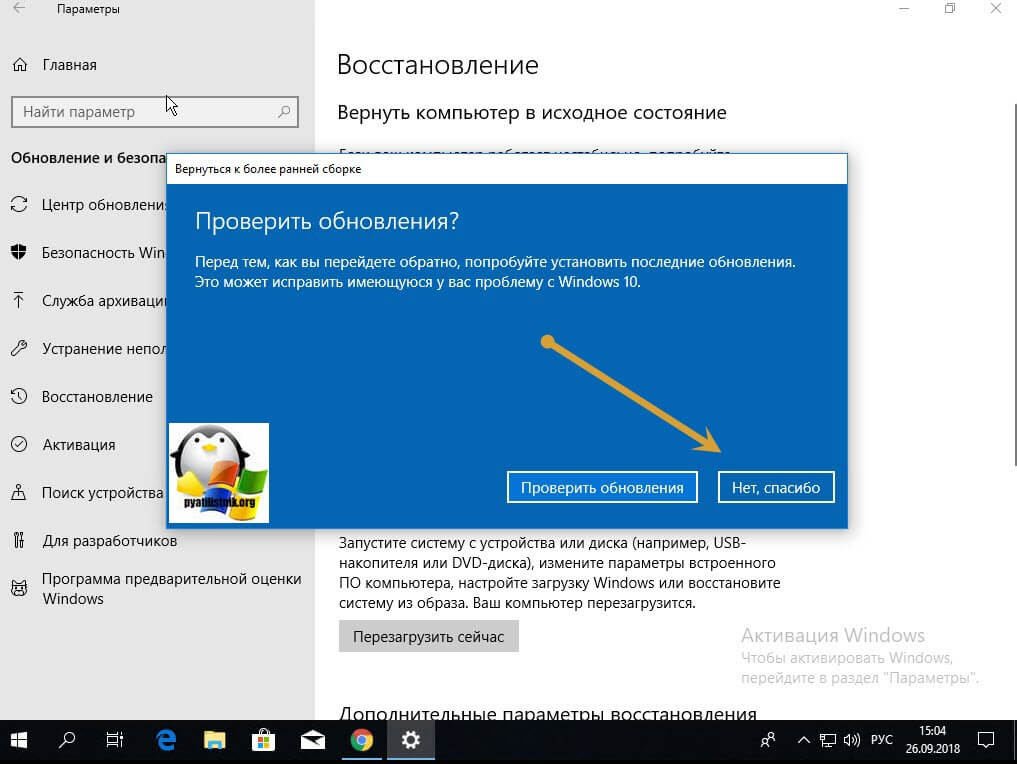
- как включить защитник windows 10 если он отключен
- Как отключить антивирус Windows 10
- как добавить исключения в защитник windows 10
- какой антивирус лучше для windows 10
Программы для Windows 10
- программы и компоненты windows 10: где находятся и как открыть
- как запретить программе доступ в интернет windows 10
- 15+ самых нужных программ для Windows 10 и 11
- как найти программу на компьютере windows 10
- Как удалить программу в Windows 10
- Браузер TOR не открывается или не работает в Windows 11 или 10
- Лучшие программы для работы с дисками в Windows 10 / 11
- Лучшие программы для очистки диска от мусора и оптимизации Windows 10
- Лучшие программы для восстановления удаленных файлов
- 10 лучших программ для родительского контроля в 2022 году
- Топ лучших VPN для ПК на Windows 10 – платные и бесплатные
- ТОП-10 лучших браузеров для Windows 10 и 11 в 2022 году
- 10 лучших антивирусов 2022 года
- лучший видеоплеер для windows 10
- программа для просмотра изображений windows 10
- программа для веб камеры windows 10
- торрент клиент для windows 10
- чистка реестра windows 10 программы
- программы для презентаций на windows 10
- программа для мониторинга температуры процессора и видеокарты
- почтовые клиенты для windows 10
- программа для дефрагментации диска windows 10
- программа для обновления драйверов windows 10
Файлы и папки
Основы работы с файлами и папками в Windows 10 не сильно изменились по сравнению с другими версиями этой операционной системы.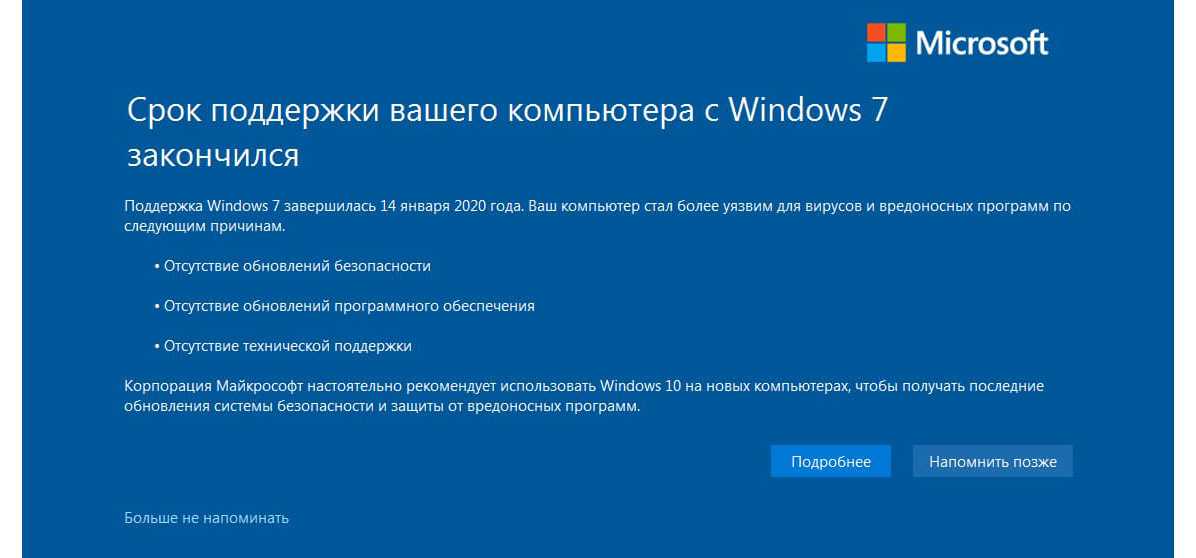
- Как показать скрытые папки в Windows 10?
- как переименовать папку пользователя в windows 10
- Как поставить пароль на папку и zip-архив в Windows 10?
- winreagent что это за папка в windows 10
- папка автозагрузка в windows 10
- как удалить папку которая не удаляется windows 10
- как скрыть папку в windows 10
- windows bt что это за папка в windows 10
- как найти папку appdata в windows 10
- programdata что за папка windows 10
- perflogs что это за папка windows 10
- syswow64 что это за папка windows 10
- Как удалить временные файлы в Windows 10?
- как удалить файл который не удаляется в windows 10
- как изменить расширение файла в windows 10
- как показать скрытые файлы в windows 10
Обслуживание и оптимизация
Чтобы обеспечить бесперебойную работу вашего устройства, вам необходимо приложить некоторые усилия, когда речь идет об обслуживании системы и оптимизации производительности. Это не требует от вас выполнения технически подкованного процесса, поскольку существует множество автоматизированных инструментов, которые делают это за вас.
Это не требует от вас выполнения технически подкованного процесса, поскольку существует множество автоматизированных инструментов, которые делают это за вас.
- Оптимизация работы Windows 10: как повысить производительность
- оптимизация windows 10 для игр
- как ускорить работу компьютера windows 10
- 100+ советов, как ускорить работу ноутбука на Windows 10
- Как ускорить загрузку Windows 10 при включении?
- Лучшие программы для очистки диска от мусора и оптимизации Windows 10
- Как очистить кэш на компьютере Windows 10?
- Как разогнать оперативную память?
- диспетчер задач в windows 10 как открыть диспетчер задач в windows 10
- как включить диспетчер задач на windows 10
- диск загружен на 100 windows 10 что делать компьютер тормозит
- тормозит компьютер windows 10 причины и устранение
- тормозит ноутбук windows 10 что делать
- тормозят игры на windows 10 как исправить
- Google Chrome сильно грузит процессор: что делать?
Устранение распространенных проблем в Windows 10
В этом разделе мы рассмотрели некоторые распространенные проблемы, с которыми сталкивался каждый, кто когда-либо использовал любую версию Windows.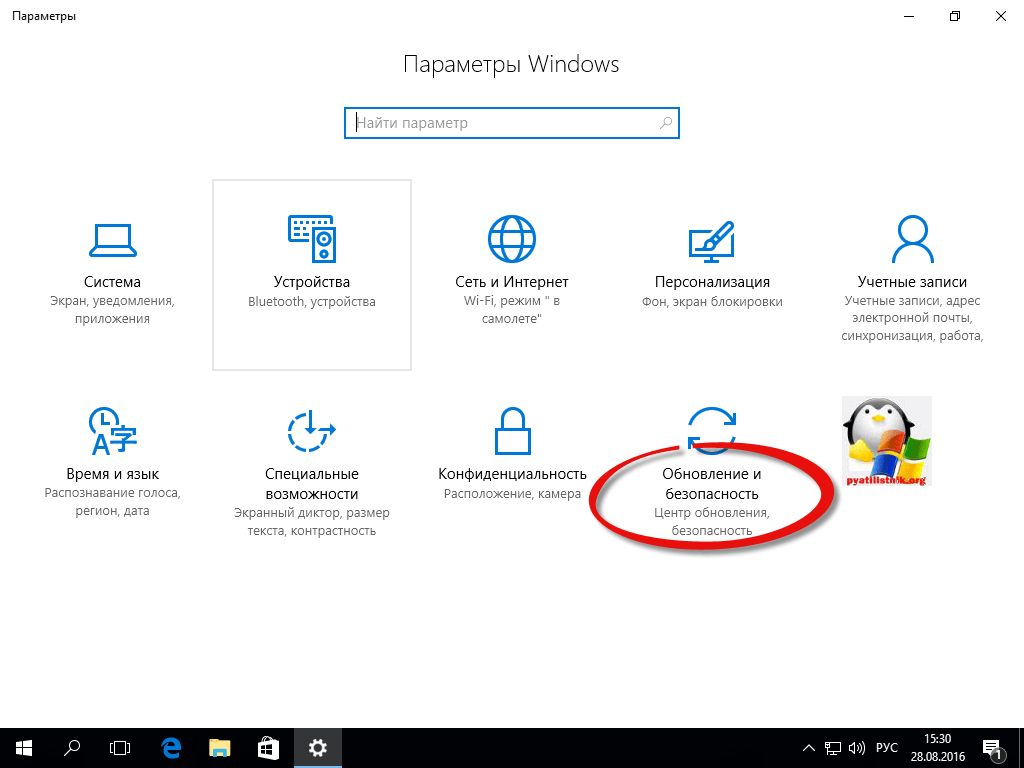 Это такие ошибки, как «Синий экран смерти» или неожиданные ошибки, которые появляются только в виде шестнадцатеричного кода, такого как 0xc00003E9.
Это такие ошибки, как «Синий экран смерти» или неожиданные ошибки, которые появляются только в виде шестнадцатеричного кода, такого как 0xc00003E9.
- не открывается пуск в windows 10 как исправить
- администратор заблокировал выполнение этого приложения windows 10
- системные прерывания windows 10 грузит процессор
- на устройстве отсутствуют важные исправления касающиеся безопасности и качества windows 10
- Установка Windows на данный диск невозможна. На выбранном диске находится таблица MBR разделов
- Запуск этого устройства невозможен код 10
- Windows 10 выключается вместо перехода в спящий режим
- 0xc0000005 — ошибка при запуске приложения [Решено]
- Не удается запустить Google Диск для рабочего стола в Windows 11/10
- Браузер TOR не открывается или не работает в Windows 11 или 10
- Ошибка Windows 0x80040154 при открытии приложений: как исправить
- [Решено] Ошибка при запуске приложения 0xc0000906
- [Решено] msvcp140 dll — что это за ошибка и как исправить
- Ошибка при запуске приложения 0xc0000142
- [Решено] Ошибка при запуске приложения 0xc000007b
- ISDone dll ошибка при установке игры — как исправить
- Ошибка 0x0000011b в Windows при подключении принтера по сети
- Ошибка 0xc0000906 при запуске игры — как исправить
- Как исправить ошибку Microsoft Store 0x80070005 в Windows 10
- Ошибка 0xc0000001 при загрузке Windows 10: что делать
- Код ошибки 0xc000000e при загрузке Windows 10
- Синий экран смерти Windows 10
- Ошибка 0xc000021a в Windows 10
Материал оперативно дополняется.
Откат неработающих обновлений Windows 10, цены на безопасность Windows 7, программа Halo Inside
Гетти
«Microsoft Monday» — это еженедельная колонка, посвященная всему, что связано с Microsoft. На этой неделе «Microsoft Monday» содержит новости о функции отката обновлений Windows 10, расширенных обновлениях безопасности Windows 7 (ESU), демонстрации Project xCloud, выходе Minecraft на Xbox Game Pass, Game Stack, Station B и многом другом!
Откат неработающих обновлений Windows 10
Корпорация Майкрософт объявила о новой функции в Windows 10, которая позволит операционной системе автоматически удалять неработающие обновления Windows 10. Это будет полезно, потому что многие пользователи Windows 10 столкнулись с неровными обновлениями.
В настоящее время эта функция доступна только для участников программы предварительной оценки Windows, использующих Windows 10 Insider Preview, сборка 18351 или более поздней версии.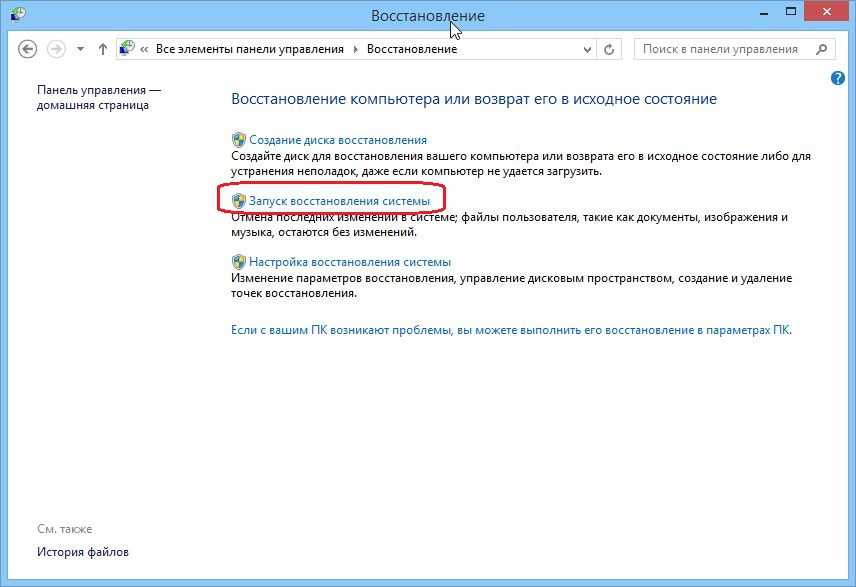 Эта версия Windows 10 еще не была выпущена публично.
Эта версия Windows 10 еще не была выпущена публично.
Если ваше устройство отображает это сообщение после входа в систему, значит, вы недавно восстановились после сбоя при запуске:
Майкрософт
Сбои при запуске могут возникать из-за проблем с оборудованием, повреждения файлов или проблем со сторонним программным обеспечением. Windows 10 попытается диагностировать и устранить сбои из-за проблем с диском.
«Если все эти шаги не увенчались успехом и ваш компьютер по-прежнему не может нормально запуститься, Windows определит, возникла ли проблема с запуском после установки последних драйверов или качественных обновлений. Если это так, эти обновления могут быть удалены автоматически, чтобы вернуть устройство в рабочее состояние. Это делается только в крайнем случае», — говорится в документе поддержки Microsoft.
Windows также предотвратит автоматическую установку удаленных обновлений в течение следующих 30 дней.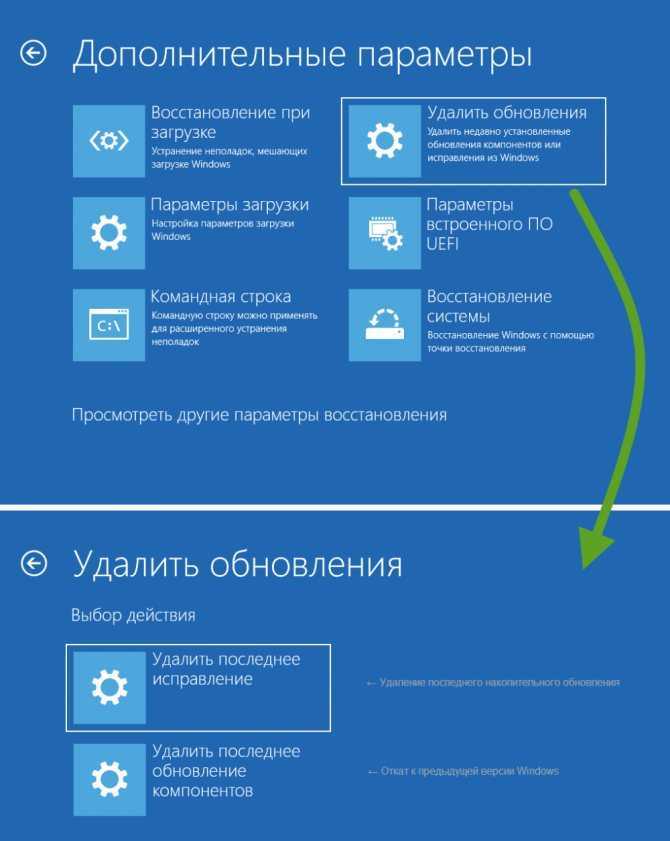 Это даст Microsoft и ее партнерам возможность исследовать сбой и решить проблемы.
Это даст Microsoft и ее партнерам возможность исследовать сбой и решить проблемы.
Задержка обновлений на срок до 35 дней
Еще одна примечательная функция, которая появится в обновлении Windows 10, — это возможность отложить его на срок до 35 дней. По словам пользователя Reddit Leopeva64 через Ars Technica, текущая версия Home (версия 1809) позволяет откладывать обновления только на семь дней.
Расширенные обновления безопасности Windows 7 выйдут 1 апреля
В 2020 году поддержка Windows 7 прекратится, но Microsoft собирается продавать поддержку расширенных обновлений безопасности Windows 7 (ESU). Поддержка ESU поступит в продажу 1 апреля по цене от 25 до 200 долларов в год.
Генеральный менеджер Microsoft 365 Бернардо Калдас написал сообщение в блоге о доступности ESU. «Они будут продаваться по количеству устройств для соответствующих клиентов, и цена будет расти каждый год», — написал Калдас.
Стоит отметить, что поддержка ESU не будет доступна для домашних пользователей.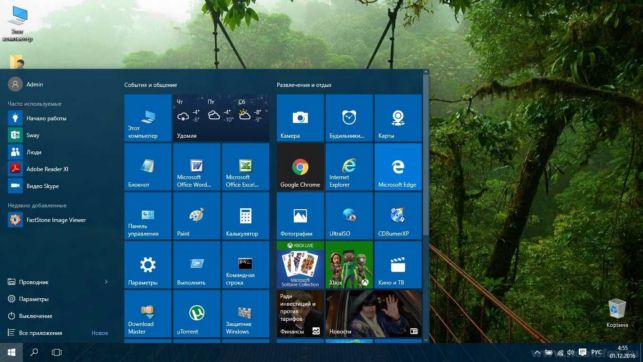 Поддержка ESU доступна только для предприятий.
Поддержка ESU доступна только для предприятий.
Windows 7 попросит пользователей начать обновление в апреле
Поскольку машины с Windows 7 перестанут получать обновления безопасности в январе 2020 года, пользователи начнут получать уведомления о необходимости обновления до Windows 10, начиная со следующего месяца.
«Начиная со следующего месяца, если вы являетесь пользователем Windows 7, вы можете ожидать появления уведомления на своем ПК с Windows 7», — говорится в сообщении в блоге Microsoft. Уведомления можно отключить.
В 2014 году Microsoft первоначально объявила о прекращении поддержки Windows 7, а дата окончания поддержки была перенесена с 2015 на 2020 год. Project xCloud — это предстоящий облачный сервис потоковой передачи, который позволяет транслировать игры, созданные для Xbox One, на другие устройства. В приведенной выше демонстрации вы увидите потоковую передачу Forza Horizon 4 из центра обработки данных на устройство Android с контроллером Xbox One, подключенным через Bluetooth.
Minecraft появится в Xbox Game Pass
На прошлой неделе Microsoft объявила, что следующей игрой Xbox Game Pass станет одна из самых продаваемых игр компании: Minecraft. Minecraft будет добавлен в Xbox Game Pass с 4 апреля.
Услуга подписки Xbox Game Pass продается по цене 10 долларов в месяц. И первый месяц стоит всего 1 доллар. Некоторые из других популярных игр Microsoft в Xbox Game Pass включают Crackdown 3 и Forza Horizon 4 9.0030 .
Услуга подписки включает в себя доступ к большому количеству игр для Xbox One и обратно совместимых игр для Xbox 360.
В настоящее время в Minecraft играет 91 миллион игроков в месяц, а запуск Xbox Game Pass сделает его доступным еще большему количеству игроков. Первоначально Microsoft приобрела Mojang за 2,5 миллиарда долларов в сентябре 2014 года.
Программа Halo Inside
Microsoft запустила новую программу тестирования Halo под названием Halo Inside Program. Это способ для поклонников Halo оставаться на связи с 343 Industries, поскольку новые выпуски могут быть протестированы перед запуском.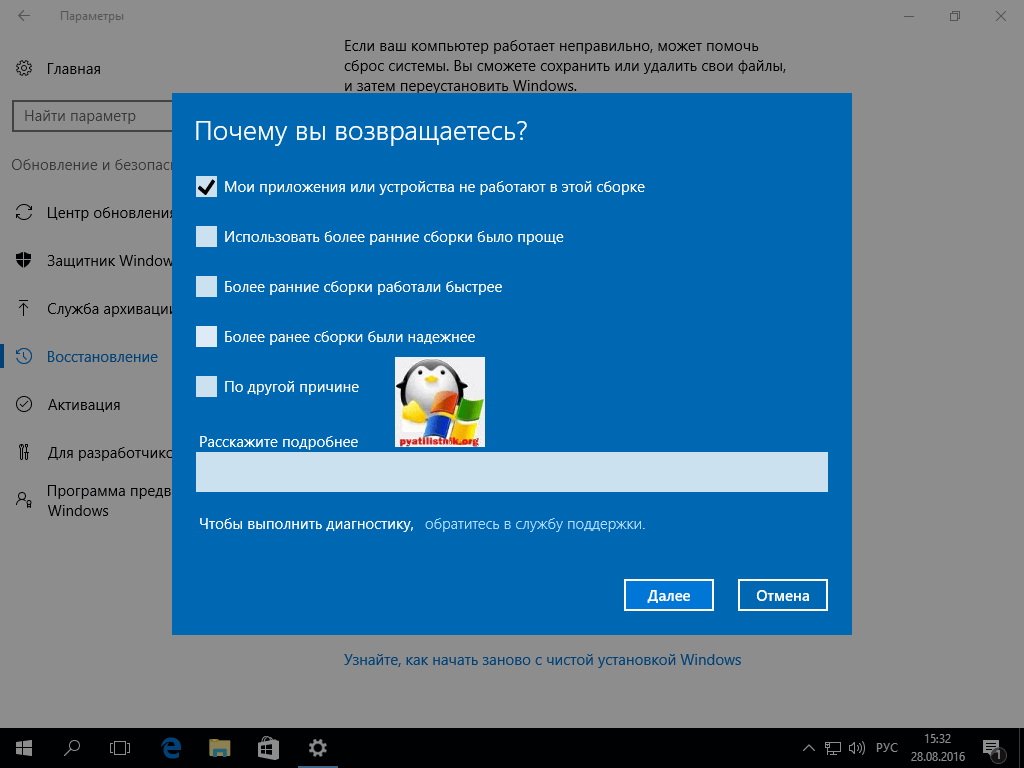 Чтобы зарегистрироваться, вам нужно будет подписать соглашение о конфиденциальности. И вам необходимо будет пройти опрос о вашем интересе к франшизе Halo, согласно Gamespot.
Чтобы зарегистрироваться, вам нужно будет подписать соглашение о конфиденциальности. И вам необходимо будет пройти опрос о вашем интересе к франшизе Halo, согласно Gamespot.
Кроме того, вас спросят подробности о «полётных» программах для предстоящих игр Halo. Это периоды тестирования, когда 343 предоставляет доступ к подмножеству пользователей для сбора отзывов перед выпуском выпусков для всех.
Эта программа заменяет инсайдерскую программу MCC, которую 343 Industries использовали для тестирования Halo: The Master Chief Collection . Если вы являетесь участником программы предварительной оценки MCC, вам необходимо зарегистрироваться в программе предварительной оценки Halo.
Halo выходит в Steam
Позже в этом году 343 Industries собирается выпустить Halo в Steam, включая коллекцию Master Chief (Halo 1-4). А ODST и Halo: Reach станут доступны в Steam позже в этом году. Microsoft впервые выпускает игру Halo FPS в Steam. Halo Wars: Definitive Edition доступна в Steam — это улучшенная версия классической стратегии в реальном времени, обновленная для изначальной работы на ПК.
Для Halo: The Master Chief Collection каждая игра будет выпускаться отдельно, начиная с Halo: Reach . И игры будут доступны для отдельных покупок. Кроме того, он также будет запущен на ПК через Microsoft Store.
Xbox Live для любой игры для iOS или Android
Microsoft собирается развернуть сеть Xbox Live на устройствах iOS и Android. Кроме того, компания запускает новый кроссплатформенный комплект для разработки мобильного программного обеспечения (SDK) для разработчиков игр, позволяющий интегрировать функции Xbox Live в игры. Это означает, что такие функции Xbox Live, как достижения, игровой счет, статистика и клубы, будут доступны на iOS и Android. Разработчики смогут решать, какие из компонентов Xbox Live интегрировать в игры.
«Мы так сильно верим в сообщество, и Xbox Live действительно является сердцем нашего игрового сообщества», — сказал Карим Чоудри, глава отдела игровых облачных сервисов Microsoft, во время брифинга для СМИ через The Verge.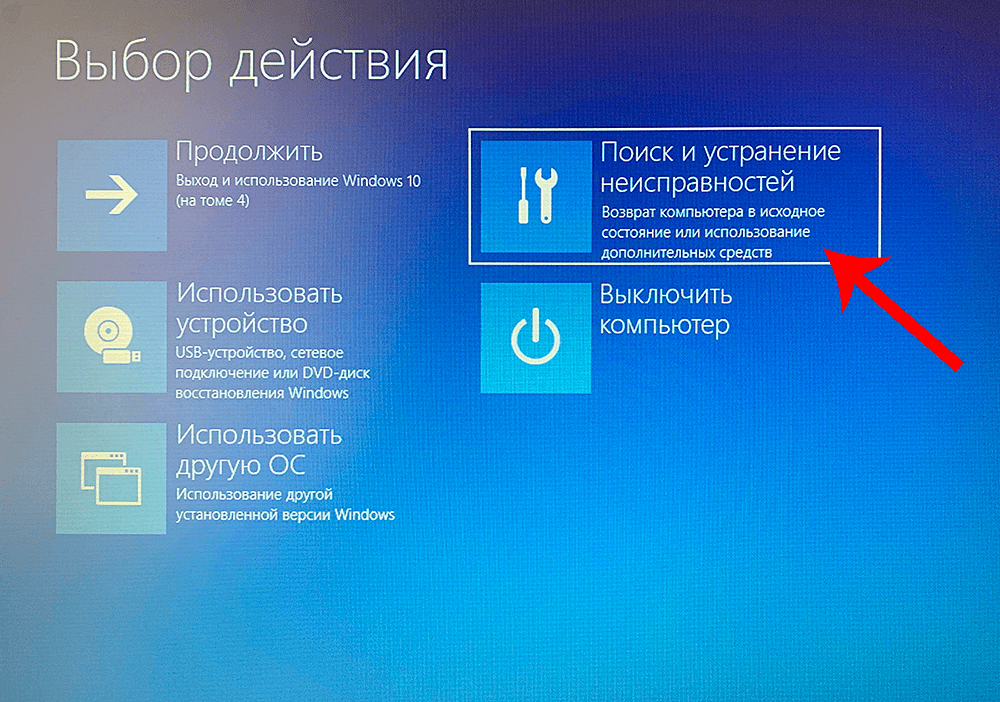 «Если вы посмотрите, что мы сделали, особенно с Minecraft, за последние несколько лет мы перенесли Xbox Live на максимально возможное количество платформ, на которых доступен Minecraft. Действительно объединяя все эти сообщества вместе с постоянным уникальным опытом для этих игроков».
«Если вы посмотрите, что мы сделали, особенно с Minecraft, за последние несколько лет мы перенесли Xbox Live на максимально возможное количество платформ, на которых доступен Minecraft. Действительно объединяя все эти сообщества вместе с постоянным уникальным опытом для этих игроков».
Этот мобильный SDK является частью более широких планов Microsoft в отношении игрового стека:
Game Stack
Game Stack объединяет все инструменты, облачные сервисы и платформы Microsoft, позволяющие разработчикам создавать игры, подключенные к облаку. Microsoft Game Stack также будет включать DirectX, Mixer, Power BI, Havok, Visual Studio, Windows, Xbox Game Studios, Xbox Live и Simplygon. Этот сервис был создан с использованием приобретения Microsoft компании PlayFab.
«Game Stack объединяет наши платформы, инструменты и сервисы для разработки игр, такие как DirectX и Visual Studio, Azure и Playfab, в надежную экосистему, которую может использовать любой разработчик игр», — добавил Чоудри через TechCrunch. «Мы рассматриваем это как путешествие, которое мы только начинаем».
«Мы рассматриваем это как путешествие, которое мы только начинаем».
Приложение Wireless Display: транслируйте компьютерные игры на Xbox One
Microsoft добавляет возможность для владельцев Xbox One транслировать свои компьютерные игры на консоли и использовать контроллер для игры. Это можно сделать с помощью приложения Wireless Display.
Позволяет играть в игры Steam и другие игры прямо на Xbox One. И вы можете использовать обычный контроллер Xbox для навигации по удаленному ПК и включения игр или использования Xbox для презентаций, согласно The Verge.
Приложение Microsoft Wireless Display использует Miracast для создания соединения между ПК и Xbox One. Чтобы транслировать на Xbox, вы можете использовать сочетание клавиш WinKey + P. Но приложение не поддерживает ввод с клавиатуры и мыши, поэтому на данный момент вы не можете транслировать компьютерные игры на Xbox One.
Иск Foxconn по поводу выплаты роялти
Microsoft подает в суд на материнскую компанию Foxconn за неуплату роялти в рамках соглашения о лицензировании патентов от 2013 года. интерес.
интерес.
В частности, иск направлен против FIH Mobile, дочерней компании Hon Hai, материнской компании Foxconn. Эта дочерняя компания производит телефоны для Huawei, Xiaomi и других компаний. Во время пресс-конференции на Тайване Гоу также обвинил Microsoft в использовании судебного иска для кражи лицензионных платежей за программное обеспечение Android. Гоу добавил, что Microsoft «была слишком напугана, чтобы подать в суд на Google за лицензионные платежи для Android, поэтому вместо этого она преследует поставщиков», а не борется с Google.
Станция B: Увеличение производства биологической терапии
Microsoft объявила о новой платформе под названием Station B, которая может помочь увеличить производство спасающей жизни биологической терапии. Проект направлен на разработку комплексной платформы, включая стек программного обеспечения и методы машинного обучения, которые работают в облаке на Microsoft Azure. Этот проект поможет ученым более эффективно и предсказуемо направлять энергию живых клеток.
Для этой платформы Microsoft сотрудничает с исследователями из Принстонского университета, а также с двумя компаниями: компанией по генной и клеточной терапии Oxford BioMedica и компанией по разработке программного обеспечения для научных исследований Synthace.
Исследователи считают, что способность программировать биологию имеет огромный потенциал для изменения способов производства всего, начиная от лекарств, химикатов, продуктов питания и топлива. Однако прогнозирование комбинаций генетических и экологических факторов дорого и сложно. И каждый успех может занять месяцы или годы неудачных экспериментов, прежде чем он сработает.
«Представьте, что вы пытаетесь посадить ракету на Луну, но недостаточно понимаете законы физики или не имеете средств для точного управления ею. Вам повезет, если вы хотя бы приблизитесь», — написал в своем блоге Эндрю Филлипс, глава группы биологических вычислений в исследовательской лаборатории Microsoft в Кембридже, Великобритания. «Но если вы понимаете уравнения, управляющие поведением ракеты, и можете управлять ею, вы можете определить, куда она полетит».
«Но если вы понимаете уравнения, управляющие поведением ракеты, и можете управлять ею, вы можете определить, куда она полетит».
Skype тестирует звонки 50 человек
Скайп
На прошлой неделе Microsoft запустила новую версию Skype в Insider Preview (8.41.76.55), которая позволяет увеличить количество участников разговора с 25 до 50. Кроме того, это обновление делает звуковые уведомления необязательными для всех платформ.
«Раньше Skype поддерживал звонки только в группах до 25 участников, а сегодня мы поддерживаем звонки в группах до 50! Когда вы начинаете вызов в этих больших группах, вместо того, чтобы звонить всем участникам, будет отправлено уведомление, чтобы не прерывать тех, кто не может присоединиться. С этим обновлением вы также увидите, что кнопки аудио и видео теперь включены в этих больших группах», — говорится в сообщении Skype в блоге. «Мы также добавляем функцию уведомления ко всем групповым видеовызовам, делая звонок совершенно необязательным.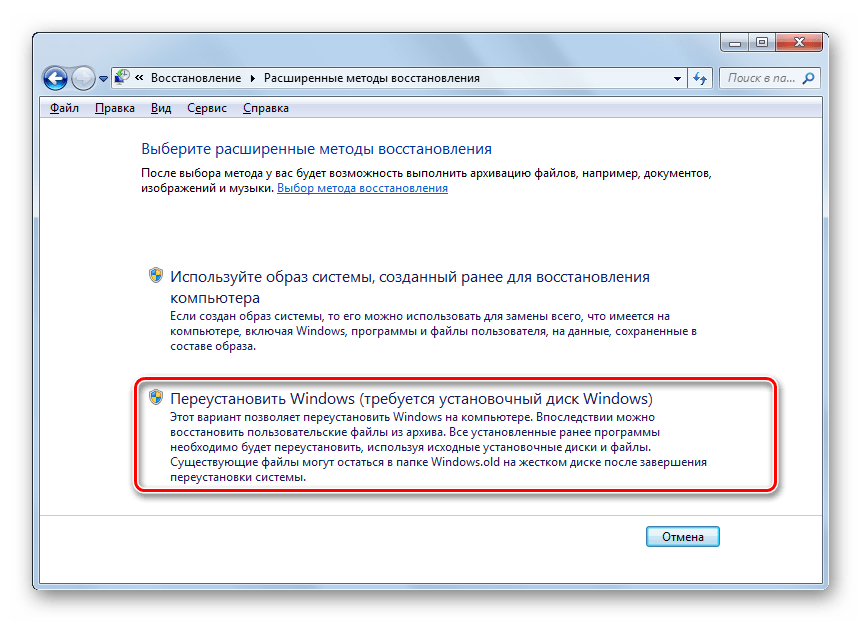 Когда вы начинаете видеовызов в этих небольших группах, мы отправим уведомление в вашу группу (как и в случае вы все еще хотите звонить, вам будет предоставлена возможность, как только вызов начнется».
Когда вы начинаете видеовызов в этих небольших группах, мы отправим уведомление в вашу группу (как и в случае вы все еще хотите звонить, вам будет предоставлена возможность, как только вызов начнется».
Как понизить версию Windows 10 через месяц
В каком-то смысле Microsoft проявила великодушие, предложив такую возможность. Мы уже объяснили шаг за шагом
как использовать функцию отката Windows 10.
Но через месяц эта опция исчезнет вместе со старой версией Windows, и вы застрянете на Windows 10. обнаружив несовместимости, что вы можете сделать, чтобы вернуться к Windows 7 или 8?
Вот несколько вариантов, доступных для вас.
Как понизить версию Windows 10 через 30 дней: чистая установка
По истечении 30 дней с момента обновления до Windows 10 старые файлы Windows (хранящиеся в папке Windows.old) будут автоматически удалены вместе с файлами в двух других важных скрытых папках: $Windows.~BT и $Windows.~WS.
Вы можете проверить наличие этих папок, включив «Скрытые элементы» на вкладке «Вид» в проводнике.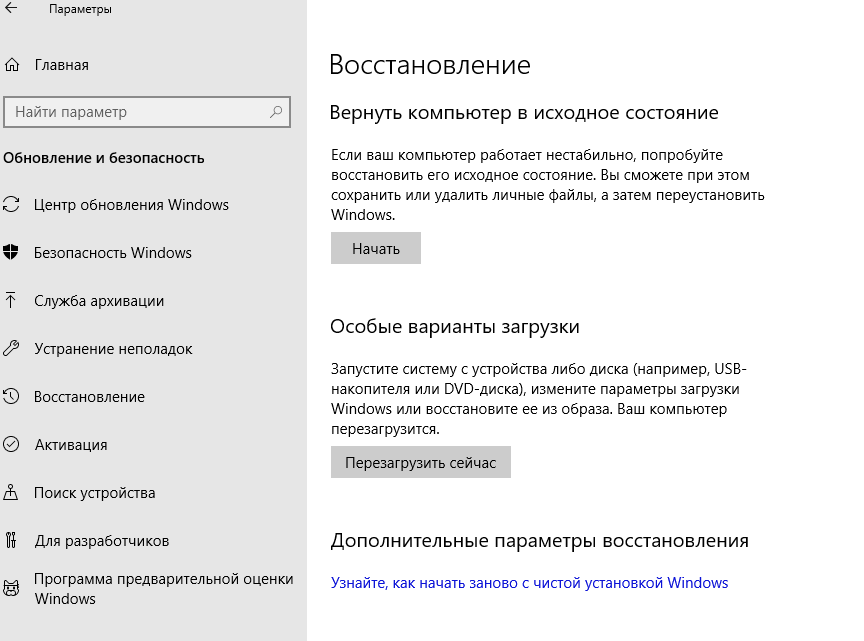 Но даже если эти папки присутствуют через 30 дней, скорее всего, файлы в них были удалены, чтобы они не занимали много ненужного дискового пространства. Это означает, что вы не можете откатиться назад.
Но даже если эти папки присутствуют через 30 дней, скорее всего, файлы в них были удалены, чтобы они не занимали много ненужного дискового пространства. Это означает, что вы не можете откатиться назад.
Один из очевидных способов обойти это — использовать диск с Windows 7 (или 8) и ключ активации. Это не совсем простой процесс, так как вам нужно будет сделать резервную копию всего, а затем стереть жесткий диск и начать с нуля. После установки Windows вам нужно будет установить драйверы для вашего оборудования, затем все ваше программное обеспечение и, наконец, ваши документы и все другие файлы и настройки, для которых вы сделали резервную копию. И, конечно же, сотни обновлений Windows.
Если у вас есть диск, но вы потеряли ключ активации, вы можете извлечь его из Windows 10, нажав клавишу Windows и R, чтобы открыть окно «Выполнить». Затем введите cmd и нажмите Enter. Затем скопируйте и вставьте этот код в появившуюся командную строку:
wmic path softwarelicensingservice get OA3xOriginalProductKey
Нажмите Enter, и отобразится исходный ключ продукта для предыдущей версии Windows.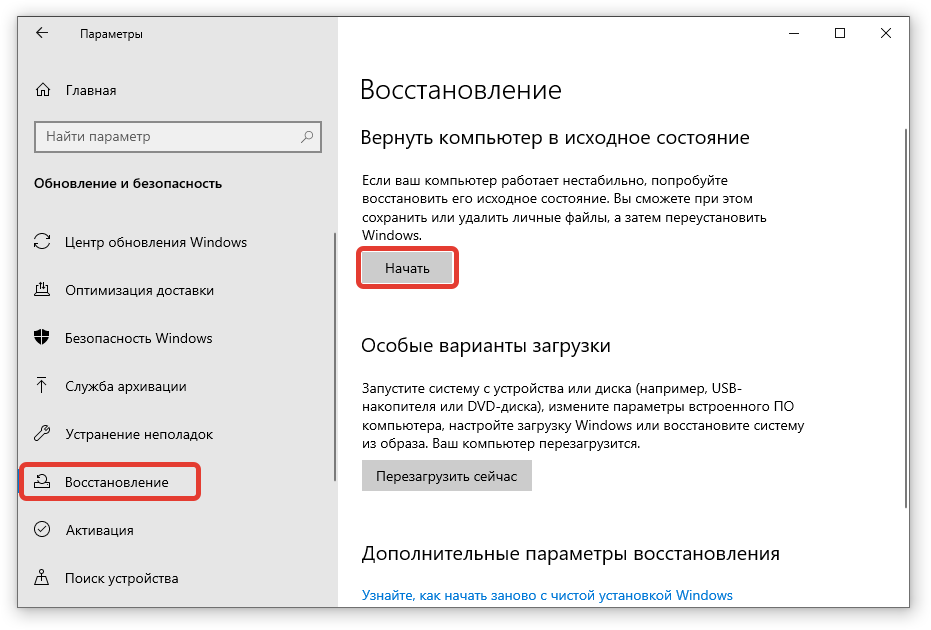
Как понизить версию Windows 10 через 30 дней: Восстановление заводских настроек
Многие ноутбуки и ПК имеют скрытый раздел на жестком диске, который содержит копию исходной Windows, программ, драйверов и настроек, которые были на вашем ПК, когда он был получен. Обновление до Windows 10 не должно было повлиять на это, поэтому оно должно остаться нетронутым.
Другое дело, можете ли вы получить к нему доступ. Как правило, вы можете увидеть сообщение во время запуска компьютера, например «Нажмите F11 для параметров восстановления». Когда вы нажмете соответствующую клавишу, вам должно быть представлено меню, в котором будет опция восстановления заводских настроек. Для получения дополнительной информации, в том числе о том, какие клавиши нажимать на разных ноутбуках, см.
Как сбросить ноутбук до заводских настроек (это касается и некоторых ПК).
На некоторых компьютерах по-прежнему установлено приложение Windows, позволяющее выполнять восстановление с использованием собственного метода производителя. Например, на ноутбуке Acer Aspire мы обнаружили приложение Acer Recovery Management, которое упростило возврат к исходной версии Windows, поставляемой в комплекте.
Например, на ноутбуке Acer Aspire мы обнаружили приложение Acer Recovery Management, которое упростило возврат к исходной версии Windows, поставляемой в комплекте.
При выполнении восстановления диск C: будет очищен, поэтому вы потеряете все свои личные файлы и настройки. Таким образом, вам все равно придется создавать их резервные копии, и у вас все еще будет множество обновлений Windows и программ для установки после завершения восстановления. Вам не нужно беспокоиться о том, что что-то не работает, так как драйверы будут переустановлены. Но для любого добавленного вами оборудования потребуется переустановить программное обеспечение или драйверы, например принтер.
Как понизить версию Windows 10 через 30 дней: стороннее программное обеспечение для резервного копирования
Если вы думаете об обновлении до Windows 10 (или только что сделали это) и не хотите 30-дневного ограничения, есть два разных варианта.
Перед обновлением:
Программное обеспечение для создания образов жесткого диска не является чем-то новым: Acronis, Norton Ghost и аналогичные программы позволяют вам делать полную копию жесткого диска, чтобы вы могли быстро вернуться в случае сбоя жесткого диска или какая-то другая беда.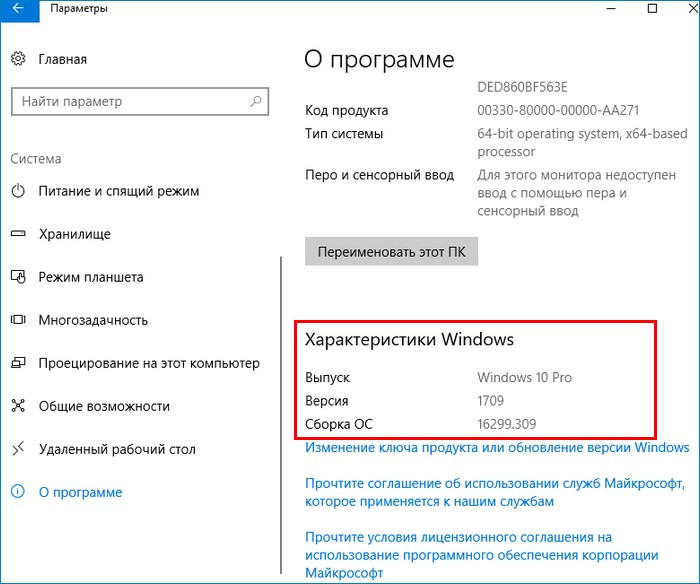

 Это удалит все, что было на разделе, и вместо этого установит Windows 10. Неважно, какая операционная система была установлена ранее — она не будет мешать процессу и, в конце концов, будет стерта.
Это удалит все, что было на разделе, и вместо этого установит Windows 10. Неважно, какая операционная система была установлена ранее — она не будет мешать процессу и, в конце концов, будет стерта.