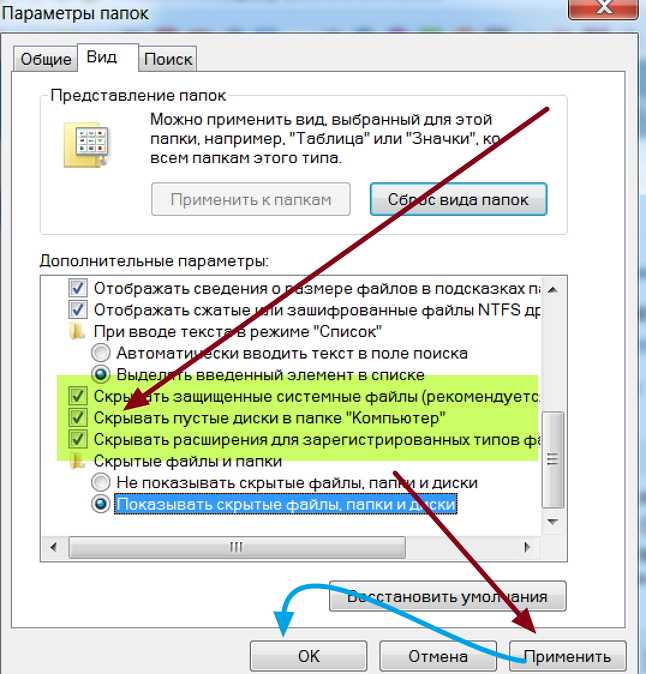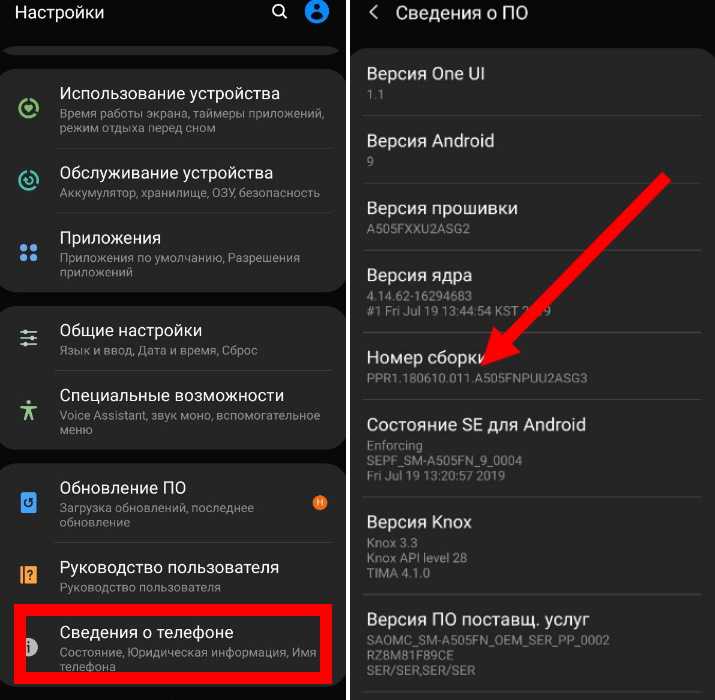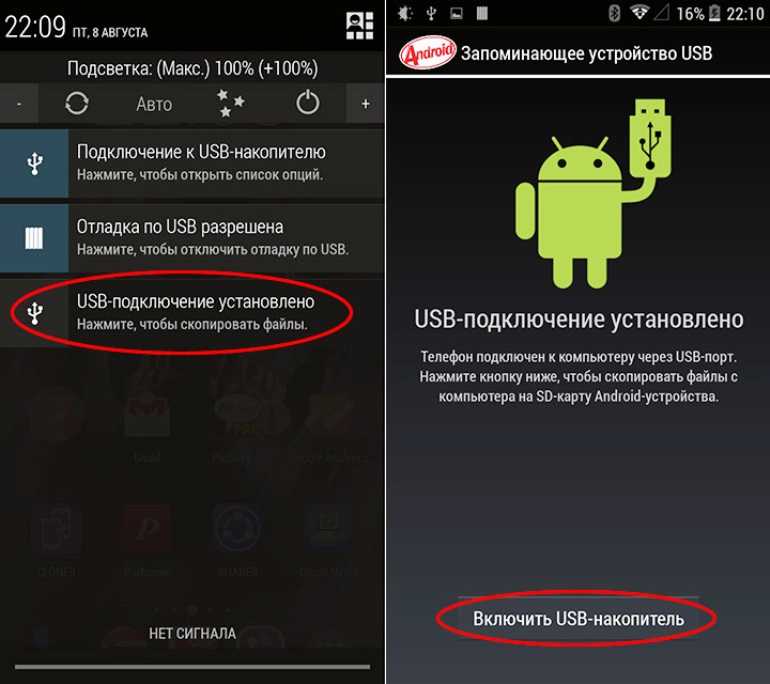Не открывается usb накопитель: Компьютер не видит флешку: решаем проблему просто
Содержание
【Не открывается флешка на компьютере
Приблизительное время чтения: 5 минут
Что делать если при подключении внешнего жесткого диска или USB флешки к компьютеру они не отображаются в Проводнике, но при этом видны другие устройства, такие как принтер, сканер, мышь и т.д. А также как включить и настроить USB-порты компьютера если они отключены или не работают.
- На компьютере с установленной операционной системой все нормально работает, не наблюдается никаких проблем, но при подключении любого внешнего накопителя, флешки, диска или карты памяти она не отображается в Проводнике. В тоже время компьютер видит подключенный к нему принтер, клавиатуру и мышь.
- Первым делом стоило бы проверить USB-порты на работоспособность, но если работают другие устройства, подключенные через USB, то в этом нет смысла. Тут скорей всего дело именно в системной части. Была отключена служба или изменены параметры.
- Второй случай: при подключении любого USB-устройства оно не работает.

- Здесь скорей всего проблема с USB портами, они отключены, поврежден драйвер и т.д. Далее будет представлено решение для каждого из этих случаев.
Видео что делать если компьютер не видит флэшку или внешний жёсткий диск
Не работают USB-порты
Сначала давайте разберем случай с неработающими USB-портами. И первое что нужно сделать, это проверить «USB-порт» на предмет физического повреждения. Просто подключите устройство к порту и посмотрите не болтается ли оно там. Если он поврежден воспользуйтесь другим. И прежде чем предпринимать какие-то действия попробуйте просто перезагрузить компьютер.
Если этот способ не сработал, можно приступать к дальнейшим действиям.
- Откройте Диспетчер устройств.
- Правой кнопкой мыши по меню Пуск, Диспетчер устройств.
- В диспетчере ищем раздел Контроллеры USB.
- В этом разделе нужно найти USB Host Controller.
- Если его здесь нет возможно именно в этом заключается проблема.

- Здесь кликните по значку Обновить конфигурацию оборудования. После чего компьютер проверит все подключенное оборудование и обновит его. После чего Host Controller может появится.
Если ничего не изменилось, попробуйте сделать следующее – удалите все контроллеры.
Жмем правой кнопкой по контроллеру – Удалить устройство.
После удаления перезагружаем систему.
Если мышь и клавиатура не работает перезагрузку можно осуществить с помощью кнопки на системном блоке.
Изменение параметров временного отключения USB-порта
- «Параметр временного отключения USB-порта» – это параметр энергосбережения в операционной системе «Windows», который приостанавливает питание, подаваемое на «USB-устройство», чтобы увеличить время автономной работы компьютера.
- Чтобы отключить его откройте Параметры – Система – Питание и спящий режим – Сопутствующие параметры.
- В открывшемся окне переходим к Настройке схемы электропитания.
- И в следующем окне Изменить дополнительные параметры питания.

- Здесь ищем параметры USB – Параметр временного отключения USB-порта. И присваиваем запрещено для этих двух значений. Применить, Ок.
- Теперь система не будет отключать USB-порты.
Внесение изменений в реестр
Еще отключения этого параметра можно осуществить с помощью реестра. Жмем сочетание клавиш Win+R, пишем regedit. Перехдим по следующему пути
HKEY_LOCAL_MACHINESYSTEMCurrentControlSetServicesUSB
Если у вас нет папки USB создайте ее.
Правой кнопкой по папке Services – Создать – Новый раздел – USB.
В разделе USB создайте параметр Dword32 с таким именем DisableSelectiveSuspend и присвойте ему значение 1
Ок. Теперь «Параметр временного отключения USB-порта» на вашем компьютере отключен.
Чтобы внесенные вами изменения вступили в силу, вам потребуется перезагрузить ваш компьютер.
Если порт все еще не работает, то вполне возможно, что проблема связана именно с оборудованием.
«USB-порты» довольно хрупкие, а «USB-флэш-накопители» могут выступать в качестве рычагов давления на них, разрушая электрические разъемы внутри портов. Это наблюдается довольно часто в ноутбуках, когда пользователь убирает ноутбук в сумку и забывает вынимать «USB-накопитель».
Это наблюдается довольно часто в ноутбуках, когда пользователь убирает ноутбук в сумку и забывает вынимать «USB-накопитель».
Обычно такая неисправность может быть исправлена. Вероятно, вам придется обратиться к специалисту по ремонту компьютеров, чтобы исправить неполадку.
Что делать если USB-порт исправен, но устройство не отображается
Если же USB-порты исправны, но при подключении USB накопителя он не отображается в проводнике, возможно проблема в службах или неправильной настройке системы.
Чтобы это проверить откройте Управление дисками.
Правой кнопкой по меню Пуск – Управление дисками.
Здесь обратите внимание, виден ли там диск. Если USB-порт и накопитель в порядке — он будет в списке доступных дисков; вам нужно просто щелкнуть по его названию правой кнопкой мышки и установить ему букву диска вручную. После чего в моем компьютере должен появиться наш накопитель.
Проблема с отсутствием авто-установки буквы диска часто связана с неработающей службой «Виртуальный диск».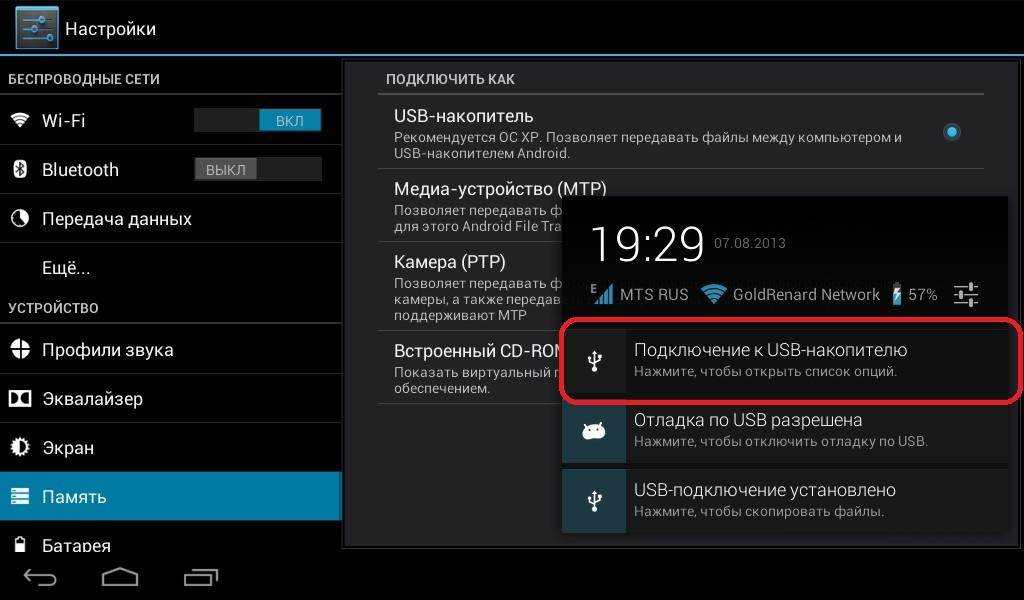
В таком случае нужно проверить работу службы.
Пишем в поиске Службы и ищем ее в списке.
Жмем по ней правой кнопкой мыши – Свойства.
Устанавливаем Тип запуска – Автоматически и запускаем ее.
После перезагружаем компьютер и проверить работу накопителей. Если это не помогло возможно у вас каким-то образом была выключена функция авто-монтирования. По умолчанию эта функция включена. Однако, в ряде случаев она может быть отключена (к примеру, это могут сделать антивирусные программы в целях безопасности; программы для работы с образами и пр.).
Проверить ее состояние можно с помощью командной строки.
Запускаем ее от имени администратора и вводим команду diskpart – Enter.
Затем вводим команду automount.
В результате выполнения команды вы увидите включена ли данная функция. Если подключение томов отключено — введите команду automount enable и нажмите Enter. После чего появится сообщение авто-подключение новых томов включено.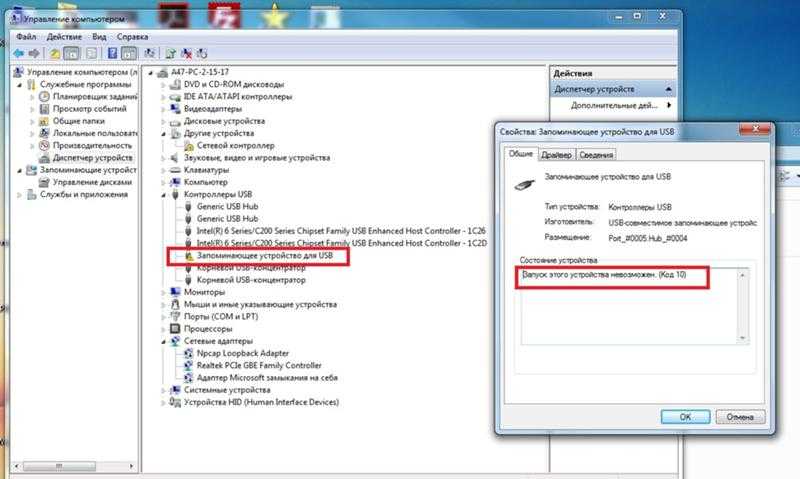
Перезагрузите компьютер и попробуйте подключить к USB внешний диск (или флешку). В результате она должна отобразиться в проводнике.
На Android не включается USB накопитель (флешка) по OTG
Если на Андроид не включается USB накопитель (флешка, внешний жесткий диск, хаб, фотоаппарат и прочее), то в первую очередь необходимо проверить исправность OTG-кабеля и правильность подключения устройства.
Данная статья подходит для всех брендов, выпускающих телефоны на Android 11/10/9/8: Samsung, HTC, Lenovo, LG, Sony, ZTE, Huawei, Meizu, Fly, Alcatel, Xiaomi, Nokia и прочие. Мы не несем ответственности за ваши действия.
Внимание! Вы можете задать свой вопрос специалисту в конце статьи.
Почему флешка не открывается на Андроиде?
Есть несколько причин, по которым Android может не обнаружить или не открыть подключенную флешку USB:
- Устройство не поддерживает технологию USB On-The-Go. Никакими программными методами недостаток не исправить — нужен другой телефон для подключения флеш-накопителя.

- OTG-кабель или переходник не поддерживает технологии, которые предлагает телефон. Например, на смартфоне разъем Thunderbolt 3, а переходник работает через microUSB. Кроме того, убедитесь, что кабель/переходник исправен.
- Производителем смартфона установлен программный запрет на расширение памяти за счет внешних носителей. Чтобы обойти его, нужно получить root-доступ.
- Флешка отформатирована в NTFS. Android читает только FAT. Чтобы исправить ошибку, измените файловую систему на exFAT или FAT32
Читайте: Android не видит флешку через USB OTG кабель или переходник
Еще одной причиной может быть слишком большой объем накопителя. Попробуйте подключить флешку поменьше и посмотрите, как отреагирует телефон.
Правильное подключение накопителя USB к Андроиду
Чтобы при подключении накопителя к Android не возникало проблем, следуйте инструкции:
Нужна помощь?
Не знаешь как решить проблему в работе своего гаджета и нужен совет специалиста? На вопросы отвечает Алексей, мастер по ремонту смартфонов и планшетов в сервисном центре. Напиши мне »
Напиши мне »
- Убедитесь, что телефон поддерживает функцию USB On-The-Go. Для этого установите на Андроид приложение USB OTG Checker.
Увеличить
- Купите кабель USB OTG. Он подключается к разъему microUSB на телефоне.
- Подключите флешку к порту, который находится на другом конце кабеля USB OTG.
На некоторых устройствах этого достаточно, чтобы система нашла внешний носитель. Вам останется открыть любой файловый менеджер и перейти на флешку так же, как на карту памяти или внутренний накопитель.
Как на Android безопасно извлечь флешку
Если флешка подключена правильно, и вы уверены в исправности кабеля и поддержке технологии USB OTG, но телефон не читает флешку USB, то:
- Установите StickMount – приложение для монтирования дисков.
- Подключите флешку заново.
- В момент подключения накопителя появится сообщение с вопросом о необходимости запуска приложения StickMount. Согласитесь с запуском программы и монтированием диска.

Смонтированную флешку можно найти в каталоге /sdcard/usbStorage/sda1. Чтобы безопасно извлечь носитель, подключенный с помощью StickMount, откройте настройки программы и выберите команду «Unmount».
Увеличить
Единственный минус StickMount — для его работы требуется root-доступ. Приложения для монтирования съемных дисков на Android без root-прав есть только на Google Nexus, нет никаких подвижек в сторону увеличения количества поддерживаемых устройств.
АвторМастер Николай
Инженер по ремонту мобильной и компьютерной техники в специализированном сервисном центре, г. Москва. Непрерывный опыт работы с 2010 года.
Есть вопросы? Задавайте в комментариях к статье. Отвечать стараюсь максимально быстро вам на указанную почту. Каждый случай индивидуален и поэтому очень важно, чтобы вы максимально расписали свою проблему и какая у вас модель устройства.
Что делать, если ваш USB-накопитель не отображается
USB — это широко распространенная технология, которая позволяет нам каждый день подключать множество устройств к нашим компьютерам. Хотя его довольно легко настроить, иногда не все работает по принципу «подключи и работай». Что вы делаете, когда ваш USB-накопитель не отображается?
Хотя его довольно легко настроить, иногда не все работает по принципу «подключи и работай». Что вы делаете, когда ваш USB-накопитель не отображается?
Это может быть вызвано несколькими причинами, такими как поврежденный или неисправный USB-накопитель, устаревшее программное обеспечение и драйверы, проблемы с разделами, неправильная файловая система и конфликты устройств. Другие причины, такие как неисправное оборудование, неисправный системный контроллер или USB-порты, требуют профессиональной помощи производителя вашего устройства или сертифицированного специалиста по компьютерам.
Содержание
Хотя определить точную причину, по которой ваш компьютер не распознает USB-накопитель, непросто, вы можете использовать различные возможные решения, пока он снова не заработает.
Мы собрали несколько эффективных решений, которые могут помочь, когда у вас возникают проблемы с USB-подключением. Большинство из них также применимы к различным устройствам, таким как дисководы, мыши, игровые контроллеры и т. д., которые требуют подключения через USB.
д., которые требуют подключения через USB.
Кроме того, посмотрите наше короткое видео на YouTube, где мы рассмотрим некоторые решения, приведенные ниже. Если вы получаете сообщение об ошибке «USB-устройство не распознано», у нас есть решение и для этого, поэтому перейдите по ссылке.
USB-НАКОПИТЕЛЬ НЕ ОТОБРАЖАЕТСЯ: В Windows
Посмотрите это видео на YouTube
Как исправить подключенный USB-накопитель, который не отображается
- Предварительные проверки
- Средство устранения неполадок Windows
- Используйте средство управления дисками
- Попробуйте подключиться к другому компьютеру или USB-порту
- Устранение неполадок с драйверами
- Используйте диспетчер устройств для поиска изменений в оборудовании 9. Когда вы подключаете USB-накопитель к компьютеру, в идеале он должен автоматически включаться, а на устройстве мигать индикаторы, указывающие на активность.
 Некоторые устройства имеют специальный кабель питания или физическую кнопку питания, которую необходимо включить вручную, чтобы компьютер мог ее обнаружить.
Некоторые устройства имеют специальный кабель питания или физическую кнопку питания, которую необходимо включить вручную, чтобы компьютер мог ее обнаружить. - Осмотрите USB-накопитель на наличие трещин . Возможно, флешка была повреждена без вашего ведома, поэтому проверьте ее физически, чтобы исключить какие-либо проблемы, прежде чем пытаться снова.
- Перезагрузите компьютер . Это может быть старая резервная служба технической поддержки, но она устраняет множество проблем, особенно вызванных программными сбоями. Отключите USB-накопитель, выключите компьютер и отключите его от источника питания. Подождите до одной минуты, прежде чем перезагрузить компьютер и снова попробовать флэш-накопитель.
- Разрешить загрузку компьютера Полностью перед повторной попыткой USB-накопителя. Некоторые компьютеры могут работать медленно и перегружаться многочисленными операциями, которые они должны выполнять во время запуска, поэтому вполне возможно, что ваш USB-накопитель может быть упущен из виду.

система
Проверка совместимости устройств
Если ваш USB-накопитель не предназначен для работы с компьютером, он не будет отображаться при подключении. В ПК с Windows большинство устройств USB 3 могут подключаться к USB 2 порта, что не должно быть проблемой.
Однако с развитием технологий для работы устройства USB 3 может потребоваться более мощный и совместимый порт. Перед повторной попыткой проверьте информацию о совместимости в руководстве по эксплуатации или упаковке вашего устройства.
Обновите операционную систему
Если вы используете Windows, обновление операционной системы включает в себя важные файлы, поддерживающие различное оборудование и устройства, а также исправления любых ошибок, с которыми вы можете столкнуться.
- Откройте Настройки > Обновление и безопасность .
- Щелкните Проверить наличие обновлений . Если есть какие-либо ожидающие обновления, загрузите и перезагрузите компьютер, прежде чем снова использовать USB-накопитель.

Используйте инструмент управления дисками
Этот инструмент проверяет, обнаружит ли Windows ваш USB-накопитель. Он также показывает вам все жесткие диски, подключенные к вашему ПК, и вы можете просмотреть информацию, такую как разделы, размеры и многое другое.
- Вставьте USB-накопитель и щелкните правой кнопкой мыши Пуск > Управление дисками .
- Проверьте наличие USB-накопителя под первичным или вторичным диском. Если он не содержит разделов, он будет отображаться как Съемный .
- Если вы видите его в утилите Управление дисками , вы можете создать новый том и назначить ему букву диска. Таким образом, вы можете разделить или отформатировать флэш-накопитель, чтобы его было легко обнаружить другими устройствами, включая ваш компьютер.
- Если ваш USB-накопитель не отображается, это может быть проблема с драйвером или аппаратным обеспечением, либо накопитель не работает.

Попробуйте подключиться к другому компьютеру или USB-порту
Отсоедините USB-накопитель от текущего порта и компьютера и попробуйте подключить его к другому компьютеру и/или USB-порту. Если он работает на новом USB-порте или компьютере, USB-порт может быть поврежден или не работает, или может возникнуть проблема с самим компьютером.
Неисправный, поврежденный или неработающий USB-порт вызывает такие проблемы, как невозможность обнаружения USB-накопителей или отображение сообщений об ошибках. Убедитесь, что порт чистый, не содержит пыли и прочный. Если он движется вверх и вниз или чувствует себя свободно, значит, он неисправен/поврежден.
Если вы используете концентратор USB, отсоедините флешку от концентратора и подключите ее напрямую к компьютеру. У некоторых концентраторов недостаточно мощности для работы внешних дисков, что может быть в случае с вашим.
Если USB-накопитель не отображается даже после попытки подключения к другому порту, компьютеру или проверки в разделе «Управление дисками», вероятно, накопитель вышел из строя и его необходимо заменить.
Устранение неполадок с драйверами
Вы можете устранить проблемы с драйверами с помощью диспетчера устройств, особенно если ваш USB-накопитель обнаружен другим компьютером, а не тем, который вы используете, сигнализируя о проблеме с драйвером.
- Щелкните правой кнопкой мыши Пуск > Диспетчер устройств.
- Разверните Дисководы и проверьте наличие желтого восклицательного знака рядом с любым из перечисленных устройств. Если есть один или несколько с этой меткой, значит, у устройства (устройств) проблема с драйвером.
- Щелкните правой кнопкой мыши проблемное устройство и выберите Свойства , чтобы просмотреть соответствующее сообщение об ошибке. Вы можете найти ошибку в Интернете, чтобы найти решение проблемы
Вы также можете попробовать следующие решения для устранения проблем с драйверами:
- Откатить драйвер , чтобы вернуться к последним обновлениям драйверов и восстановить устройство до того времени, когда оно функционировало должным образом.

- Загрузите драйверы с сайта производителя устройства со страницы загрузки, страницы поддержки или выполнив поиск нужного драйвера на сайте.
- Обновите драйвер , щелкнув правой кнопкой мыши драйвер в Диспетчере устройств, выберите Обновить драйвер и следуйте инструкциям.
- Удалите устройство с компьютера, перезапустите его и подождите, пока он переустановит правильный драйвер и конфигурации.
Используйте Диспетчер устройств для поиска изменений оборудования
- Щелкните правой кнопкой мыши Запустите и выберите Диспетчер устройств.
- Нажмите Действие > Поиск изменений оборудования.
Windows попытается найти USB-накопитель, чтобы вы могли снова получить к нему доступ.
Переустановите контроллеры USB
Этот метод помогает, если драйвер USB нестабилен или поврежден.
- Щелкните правой кнопкой мыши Пуск > Диспетчер устройств и выберите Контроллеры универсальной последовательной шины , чтобы развернуть список.
- Щелкните правой кнопкой мыши свое устройство и выберите Удалить , а затем перезагрузите компьютер, чтобы автоматически переустановить контроллеры.
Создайте новый том диска и назначьте букву диска
Если ваше устройство появилось в Управление дисками Шаг, вы можете создать новый том диска и назначить букву диска. Инструмент «Управление дисками» устраняет проблемы с разделами и файловой системой на разных дисках.
Однако на вашем USB-накопителе может отображаться только Нераспределенное пространство , и в этом случае вам придется создать новый раздел, чтобы его могли использовать Windows и другие операционные системы.
- Щелкните правой кнопкой мыши Пуск > Управление дисками , щелкните правой кнопкой мыши Нераспределенное пространство > Новый простой том и следуйте инструкциям по созданию раздела.

Если вы по-прежнему не видите свою флешку, но она разбита на разделы, убедитесь, что у нее есть буква диска. В идеале это должно быть автоматически, но если вы удалите его вручную, диск не будет обнаружен или доступен в Windows.
- Щелкните правой кнопкой мыши раздел диска и выберите Изменить букву диска и пути .
- Если ему не назначена буква диска, нажмите Добавить и выберите букву. Если в нем есть буква, нажмите Измените и выберите другой.
Отключить функцию выборочной приостановки работы USB
Это настройка энергосбережения, которая помогает снизить расход заряда аккумулятора за счет отключения питания USB-накопителя, когда он подключен. Чтобы убедиться, что накопитель не отключается по какой-либо причине, отключите эту функцию, чтобы настройки управления питанием не переопределяли контроллер USB, из-за чего Windows не может его обнаружить.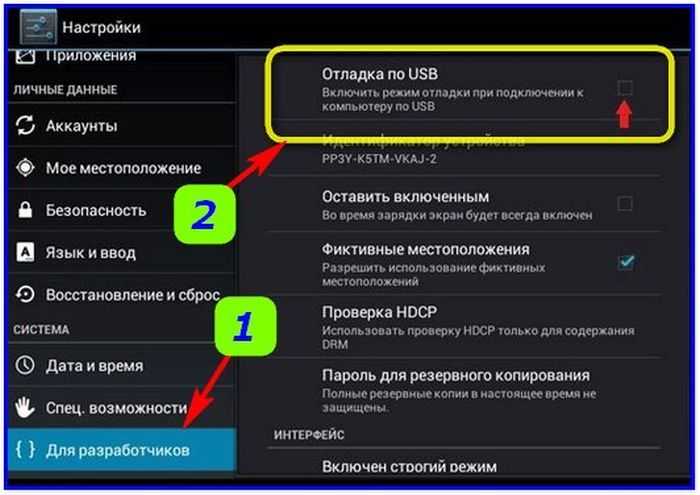
- Нажмите S t искусство>Панель управления и выберите Оборудование и звук.
- Щелкните Электропитание > Изменить параметры плана.
- Нажмите Изменить дополнительные параметры питания.
- Перейдите к Настройки USB и разверните его.
- Щелкните USB, выбрав параметры приостановки и измените раскрывающееся меню Подключено на Отключено (Примечание. Если вы используете ноутбук, щелкните От батареи и измените на Отключено в выпадающем меню).
- Нажмите Применить > OK и перезагрузите компьютер, чтобы изменения вступили в силу.
Если ничего не помогает, вы можете заменить USB-накопитель в качестве крайней меры, хотя вы можете сделать это, если накопитель уже сломан.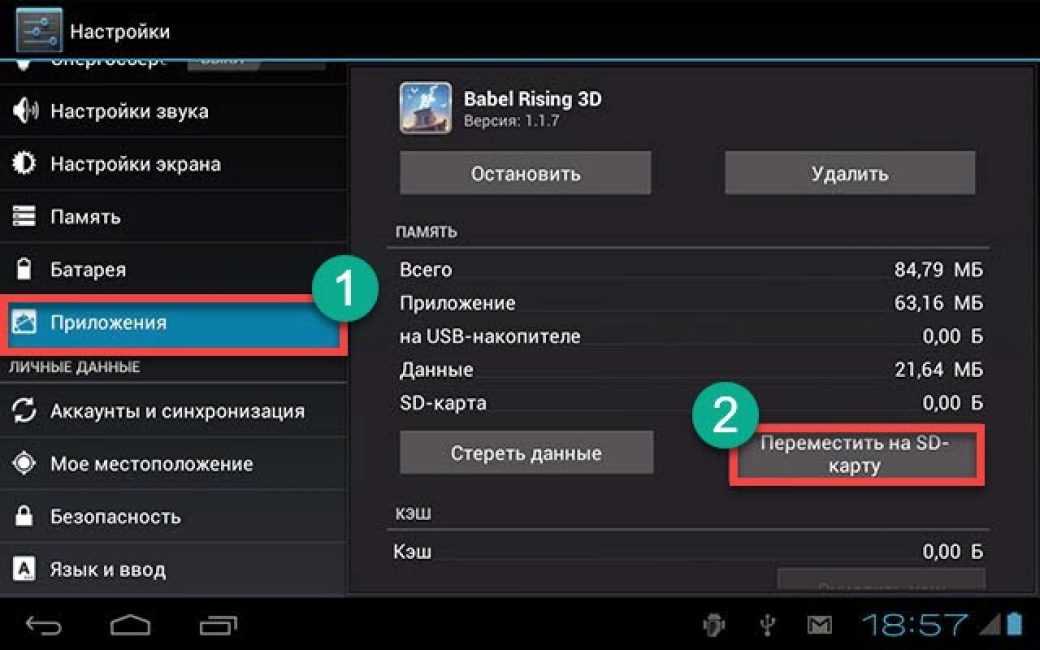 В противном случае мы надеемся, что это руководство помогло упростить процесс, и теперь вы знаете, что делать, если ваш USB-накопитель не отображается при его подключении. , Android и iOS. Она пишет о программном обеспечении, электронике и других технических темах, ее конечная цель — помочь людям с полезными решениями их повседневных технических проблем в простом, прямом и непредвзятом стиле. Она имеет степень бакалавра искусств в области маркетинга и в настоящее время получает степень магистра в области коммуникаций и новых медиа. Прочитать полную биографию Элси
В противном случае мы надеемся, что это руководство помогло упростить процесс, и теперь вы знаете, что делать, если ваш USB-накопитель не отображается при его подключении. , Android и iOS. Она пишет о программном обеспечении, электронике и других технических темах, ее конечная цель — помочь людям с полезными решениями их повседневных технических проблем в простом, прямом и непредвзятом стиле. Она имеет степень бакалавра искусств в области маркетинга и в настоящее время получает степень магистра в области коммуникаций и новых медиа. Прочитать полную биографию Элси
Подписывайтесь на YouTube!
Вам понравился этот совет? Если это так, загляните на наш канал YouTube на нашем родственном сайте Online Tech Tips. Мы охватываем Windows, Mac, программное обеспечение и приложения, а также предлагаем множество советов по устранению неполадок и обучающих видеороликов. Нажмите на кнопку ниже, чтобы подписаться!
Подписаться
USB-накопитель показывает только папку и не открывается
ASHLEY POLAND
TECH
. .. Thinkstock Images/Stockbyte/Getty Images
.. Thinkstock Images/Stockbyte/Getty Images
Проблемы с доступом к USB-накопителю возникают по разным причинам: от проблем с драйверами до проблем с файловой системой накопителя. Если на USB-накопителе отображается только папка и он не открывается, файлы не обязательно исчезли. Если у вас есть доступ к другому компьютеру, попробуйте открыть USB-накопитель на этом компьютере, чтобы определить, в чем проблема: в диске или в вашем компьютере, и при необходимости перейдите к устранению более сложных проблем, таких как USB или драйверы.
Изучить эту статью
- Ошибки USB-накопителя
- Проблемы с драйверами
- Вредоносное ПО
- Ошибка пользователя
1 Ошибки USB-накопителя
Как и жесткие диски, флешки могут быть повреждены. Если компьютер распознает, что диск подключен, но не может получить к нему доступ, возможно, файловая система диска была повреждена из-за неправильного извлечения или повреждения. Если файловая система повреждена, вы можете использовать программу восстановления данных для доступа к вашим файлам. Если вы обычно используете другую операционную систему (например, OS X), на диске может использоваться файловая система, которую Windows не распознает. Попробуйте получить доступ к диску на нескольких компьютерах, чтобы узнать, связана ли проблема с диском или с Windows.
Если файловая система повреждена, вы можете использовать программу восстановления данных для доступа к вашим файлам. Если вы обычно используете другую операционную систему (например, OS X), на диске может использоваться файловая система, которую Windows не распознает. Попробуйте получить доступ к диску на нескольких компьютерах, чтобы узнать, связана ли проблема с диском или с Windows.
2 Проблемы с драйверами
Если USB-накопитель новый, возможно, у вас не установлены правильные драйверы для доступа к этому устройству. Если флэш-накопитель поставлялся с включенными драйверами или программным обеспечением, это может быть связано с неправильной версией Windows (например, если у вас есть компьютер с Windows 8, но на диске установлено программное обеспечение Windows 7). Посетите веб-сайт производителя USB-накопителя, чтобы загрузить самую последнюю версию драйвера для вашего USB-накопителя. Установите новый драйвер в соответствии с инструкциями производителя.
3 Вредоносное ПО
Определенный вирус, иногда называемый вирусом ярлыков, мог заразить ваш USB-накопитель, из-за чего все файлы и папки выглядят как ярлыки, обозначенные маленькой стрелкой в левом углу значка.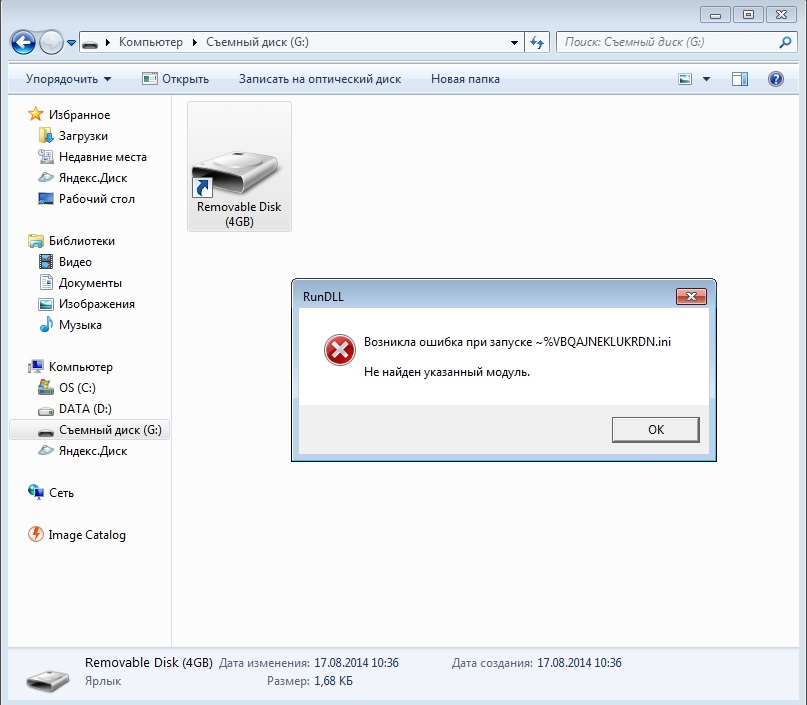 Когда этот вирус заражает ваш диск, вы не можете получить доступ ни к каким папкам или файлам. Однако ваши настоящие файлы могут все еще присутствовать на диске. Откройте начальный экран и введите «cmd» (без кавычек здесь и в последующих командах) и выберите «Командная строка». В командной строке введите следующую строку:
Когда этот вирус заражает ваш диск, вы не можете получить доступ ни к каким папкам или файлам. Однако ваши настоящие файлы могут все еще присутствовать на диске. Откройте начальный экран и введите «cmd» (без кавычек здесь и в последующих командах) и выберите «Командная строка». В командной строке введите следующую строку:
атрибут -h -r -s /s /d x: .
Последняя буква командной строки — в данном случае «x» — должна отражать букву, назначенную Windows вашему диску. Вы можете увидеть букву вашего диска на экране «Мой компьютер». Нажмите «Enter», чтобы запустить команду. Если файлы скрыты на диске, это покажет их. Скопируйте файлы с диска и запустите антивирусную программу, чтобы удалить вирус с вашего компьютера.
4 Ошибка пользователя
Возможно, вы случайно загрузили ярлыки на USB-накопитель вместо исходных файлов. Как и в случае с ярлыком вируса, вы увидите значки папок с маленькой стрелкой в углу, которая помечает папку как ярлык. Допустимый ярлык — это закладка, указывающая на исходное местоположение файла. Он не содержит никакой информации о файле и не будет работать, если исходный файл был перемещен или удален. Если вы удалили исходные файлы, проверьте корзину; они остаются там, пока вы не очистите корзину. При копировании файлов на USB-накопитель щелкните их правой кнопкой мыши и выберите «Копировать», чтобы сохранить версию файла на жестком диске, или «Вырезать», чтобы переместить файл с жесткого диска на USB-накопитель. Откройте съемный диск, щелкните правой кнопкой мыши в проводнике и выберите «Вставить». Это гарантирует, что вы разместили правильную копию файла на USB-накопителе.
Допустимый ярлык — это закладка, указывающая на исходное местоположение файла. Он не содержит никакой информации о файле и не будет работать, если исходный файл был перемещен или удален. Если вы удалили исходные файлы, проверьте корзину; они остаются там, пока вы не очистите корзину. При копировании файлов на USB-накопитель щелкните их правой кнопкой мыши и выберите «Копировать», чтобы сохранить версию файла на жестком диске, или «Вырезать», чтобы переместить файл с жесткого диска на USB-накопитель. Откройте съемный диск, щелкните правой кнопкой мыши в проводнике и выберите «Вставить». Это гарантирует, что вы разместили правильную копию файла на USB-накопителе.
ссылки
- 1 Windows: советы по решению проблем с USB-устройствами
Об авторе
Эшли Поланд пишет с 2009 года. и проявляет активный интерес к компьютерной, технологической и игровой индустрии. Помимо написания контента, Польша также пишет художественную литературу.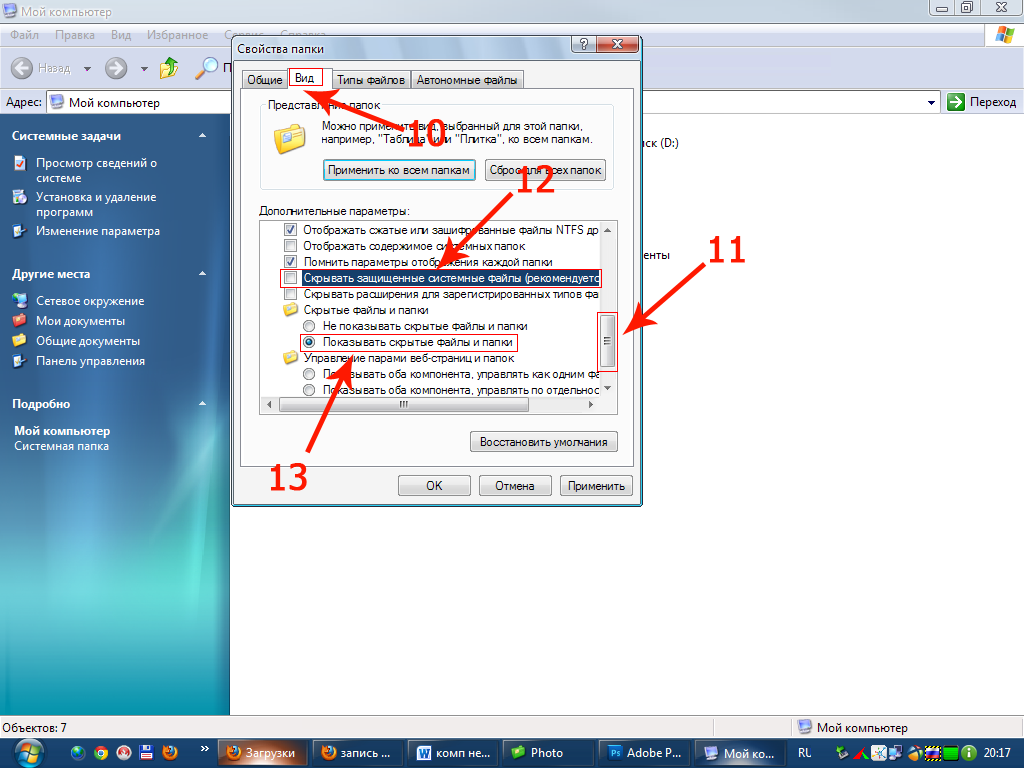


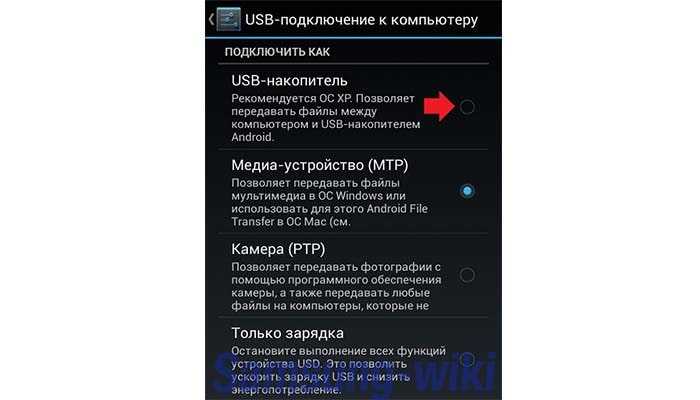
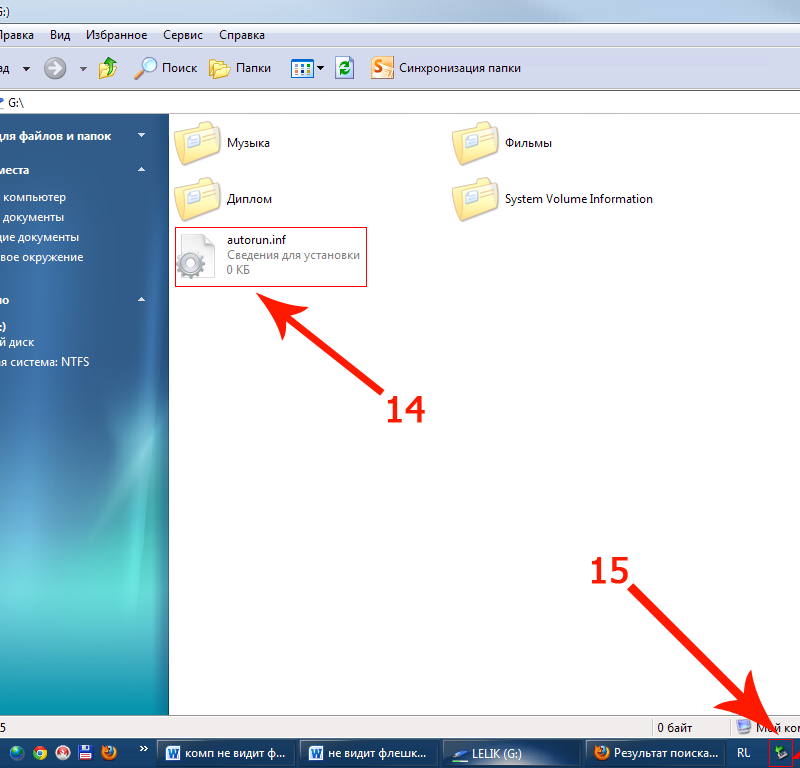
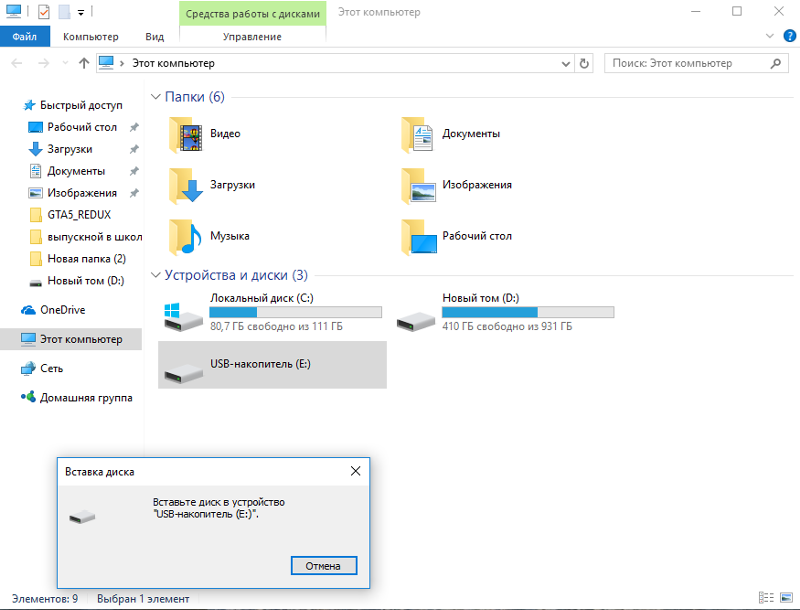

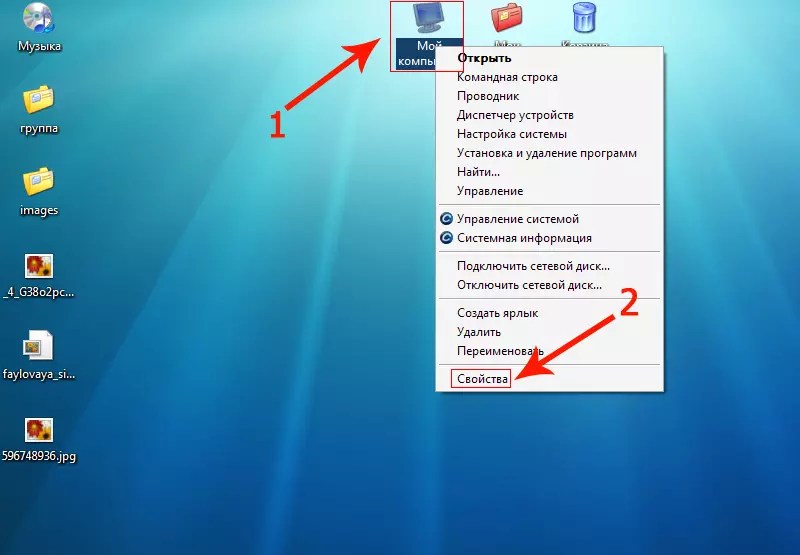 Некоторые устройства имеют специальный кабель питания или физическую кнопку питания, которую необходимо включить вручную, чтобы компьютер мог ее обнаружить.
Некоторые устройства имеют специальный кабель питания или физическую кнопку питания, которую необходимо включить вручную, чтобы компьютер мог ее обнаружить.