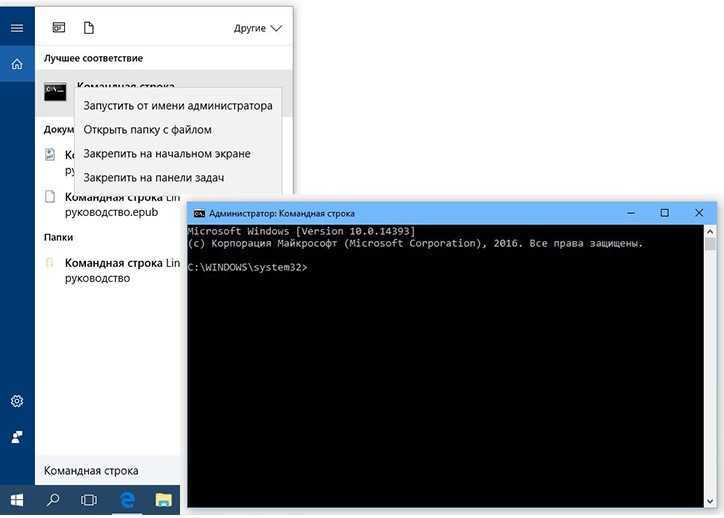Командная строка windows 10 не запускается от имени администратора: Командная строка не запускается от имени администратора в Windows 10
Содержание
Командная строка не запускается от имени администратора в Windows 10
Командная строка Windows — это инструмент командной строки, который помогает выполнять различные команды. Вы также можете запустить CMD с повышенными привилегиями. Но некоторые пользователи столкнулись с проблемой, когда они обнаруживают, что не могут. Но в последние дни многие пользователи заявили, что они не могут запустить командную строку от имени администратора. Когда они пытаются это сделать — ничего не происходит!
Командная строка не запускается от имени администратора
Если вы не можете запустить командную строку от имени администратора в Windows 10, одно из этих предложений обязательно поможет вам:
- Создайте ярлык для командной строки
- Создать новую учетную запись пользователя
- Попробуйте использовать безопасный режим
- Другие способы открыть командную строку с повышенными привилегиями
- Восстановите образ системы.
Посмотрим на них подробнее.
1]Создайте ярлык для командной строки
Чтобы создать ярлык, щелкните правой кнопкой мыши на рабочем столе и выберите Создать> Ярлык. В диалоговом окне «Создать ярлык» введите следующее местоположение и нажмите Следующий продолжить.
C:WindowsSystem32cmd.exe
На следующем экране введите имя для этого ярлыка. После этого нажмите Заканчивать создать его.
Как только ярлык будет добавлен на рабочий стол, щелкните его правой кнопкой мыши и выберите «Свойства» в контекстном меню. На Ярлык на вкладке мастера свойств cmd щелкните значок Передовой кнопка.
Чтобы защитить ваше устройство от несанкционированных действий, отметьте Запустить от имени администратора установите флажок, когда на экране появится всплывающее меню. И щелкните Ok кнопка.
Вот и все. Теперь дважды щелкните только что созданный ярлык, чтобы запустить командную строку от имени администратора.
2]Создайте новую учетную запись пользователя для запуска командной строки от имени администратора.
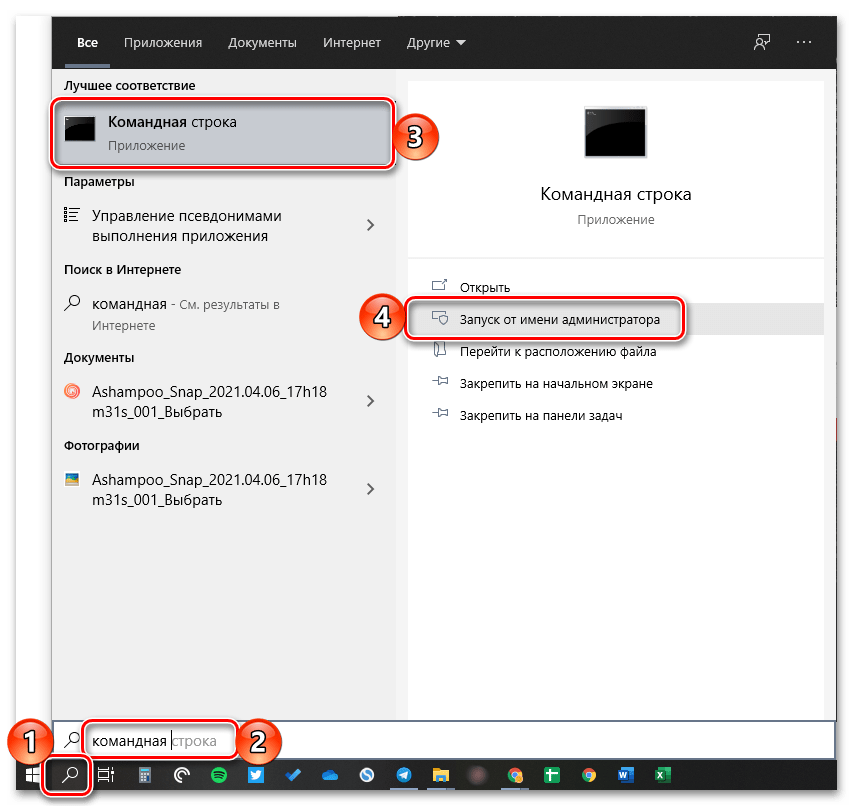
Прерывание при открытии команды с повышенными правами может быть связано с учетной записью пользователя. Это связано с тем, что такая ситуация возникает, когда учетная запись пользователя повреждена или повреждена. В этом случае вам необходимо создать новую учетную запись пользователя, чтобы быстро решить проблему.
3]Попробуйте использовать безопасный режим
Если, к сожалению, ни один из вышеперечисленных обходных путей не поможет вам в решении проблемы, вам необходимо открыть компьютер с Windows 10 в безопасном режиме, потому что это отличное место для поиска реальных проблем с устранением неполадок.
Перейдя в безопасный режим, попробуйте проверить проблему, запустив командную строку с повышенными привилегиями. Если вы не обнаружите никаких проблем при проверке, вам необходимо начать устранение проблемы в чистом состоянии загрузки.
4]Другие способы открыть командную строку с повышенными привилегиями.
Посмотрите, работает ли у вас какой-либо другой способ открыть его.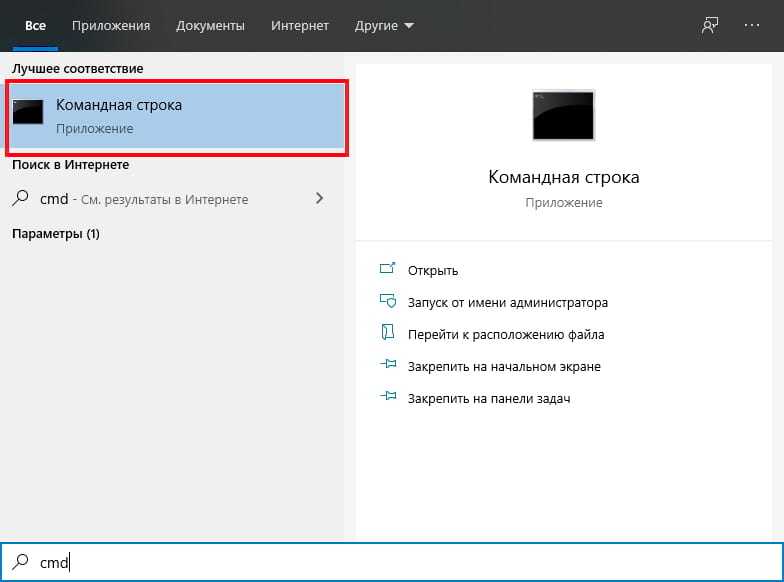
- Нажмите Ctrl + Shift + Esc, чтобы открыть диспетчер задач. Щелкните меню Файл> Запустить новую задачу. Чтобы открыть окно командной строки, введите cmd. Не забудьте проверить Создайте эту задачу с правами администратора флажок. Затем нажмите Enter.
- Вы также можете открыть командную строку с повышенными привилегиями из диспетчера задач с помощью клавиши CTRL.
- Или просто откройте меню «Пуск» и начните вводить командная строка. Затем удерживайте Shift и Ctrl клавиши, а затем нажмите Войти , чтобы открыть командную строку в командной строке с повышенными привилегиями.
- Откройте командную строку с повышенными привилегиями с помощью CMD
- Запускать команды из окна поиска Windows Пуск от имени администратора
- Запускайте команды из адресной строки проводника.
5]Восстановить образ системы
Если ничего не помогает, вам может потребоваться восстановить образ системы с помощью команды DISM.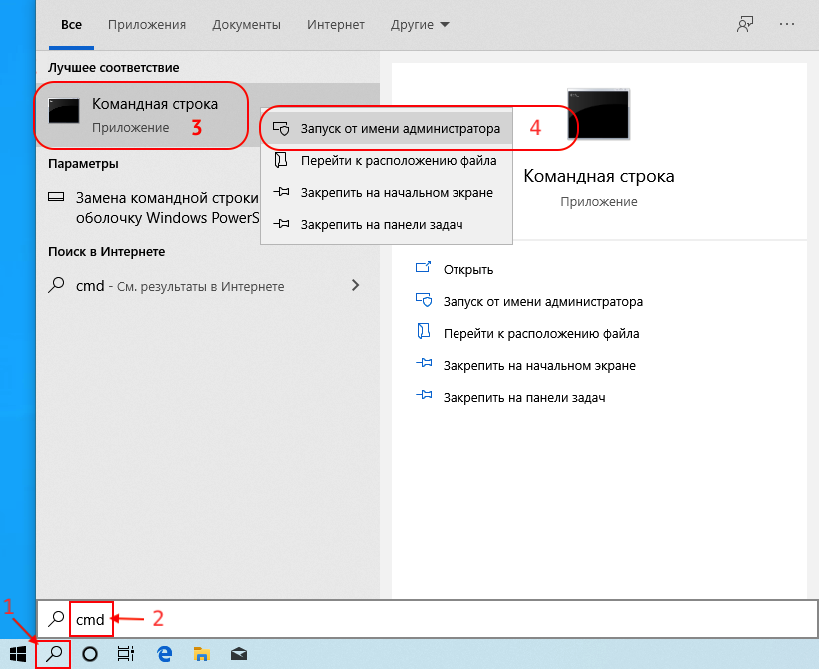
Всего наилучшего!
Похожие записи
Полный не может запустить командную строку от имени администратора в Windows 10
Автор Белов Олег На чтение 8 мин. Просмотров 7k. Опубликовано
Опытные пользователи используют командную строку для выполнения определенных функций, но, к сожалению, многие из них сообщили, что не могут запускать командную строку от имени администратора. Это может быть проблемой, поскольку вы не сможете выполнять расширенные команды, требующие прав администратора.
Хотя эта проблема обычно затрагивает опытных пользователей, ее важно исправить, и сегодня мы собираемся показать вам, как это сделать.
Иногда проблемы командной строки могут появляться на вашем компьютере и мешать вам запускать определенные команды, требующие прав администратора. Говоря о командной строке, вот некоторые проблемы, о которых сообщили пользователи:
- Администратор командной строки не будет открывать Windows 10 .
 По словам пользователей, иногда командная строка не открывается как администратор. Это может быть вызвано вашим антивирусом, поэтому обязательно проверьте его и восстановите помещенные в карантин файлы в исходное расположение.
По словам пользователей, иногда командная строка не открывается как администратор. Это может быть вызвано вашим антивирусом, поэтому обязательно проверьте его и восстановите помещенные в карантин файлы в исходное расположение. - Невозможно запустить cmd от имени администратора Windows 7 . Эта проблема может возникать и в Windows 7, и если вы столкнулись с ней, обязательно примените некоторые из наших решений.
- Командная строка не работает в Windows 8 . Пользователи Windows 8 также сообщили об этой проблеме, и для ее устранения просто создайте новый профиль пользователя и проверьте, помогает ли это.
Содержание
- Не удается запустить командную строку от имени администратора в Windows 10, как это исправить?
- Решение 1. Проверьте свой антивирус
- Решение 2. Создайте ярлык командной строки на рабочем столе
- Решение 3. Отключите все элементы контекстного меню сторонних разработчиков
- Решение 4 – Создать новую учетную запись пользователя
- Решение 5 – Установите последние обновления
- Решение 6 – Попробуйте использовать безопасный режим
- Проверьте свой антивирус
- Создайте ярлык командной строки на рабочем столе
- Отключить все элементы контекстного меню сторонних разработчиков
- Создать новую учетную запись пользователя
- Установите последние обновления
- Попробуйте использовать безопасный режим
Решение 1.
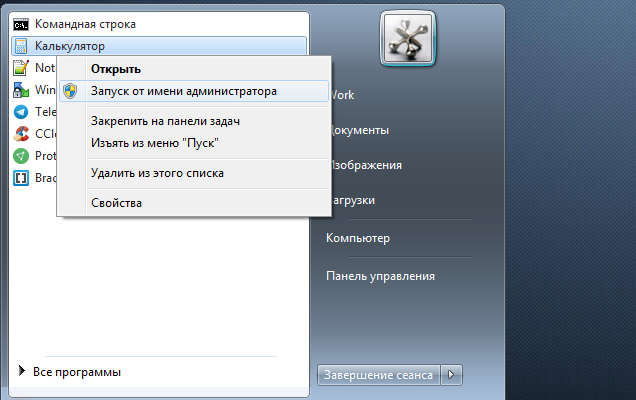 Проверьте свой антивирус
Проверьте свой антивирус
По словам пользователей, одной из причин проблем с командной строкой может быть антивирусное программное обеспечение. Наличие хорошего антивируса важно, но иногда антивирус может мешать определенным функциям или Windows, что может привести к этой и многим другим проблемам.
Если вы не можете запустить Командную строку от имени администратора, вы можете попробовать проверить свой список карантина. Иногда ваш антивирус может помещать туда определенные файлы, которые необходимы для правильной работы командной строки.
Проверьте список и убедитесь, что объекты в карантине не являются вредоносными, прежде чем восстанавливать их. По словам пользователей, Avast может поместить файл grant.exe в карантин, что приведет к проблемам с командной строкой, поэтому обязательно восстановите этот файл.
Несколько пользователей сообщили, что восстановление их помещенных в карантин файлов решило проблему, поэтому вы можете попробовать это.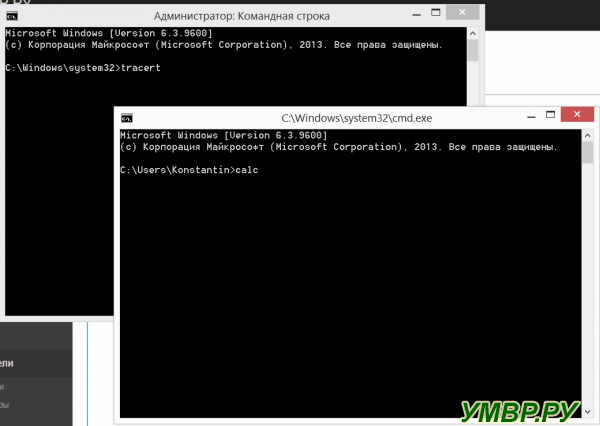 Если это не сработает, попробуйте отключить некоторые антивирусные функции и посмотрите, изменит ли это что-нибудь. Если проблема не устранена, попробуйте полностью отключить антивирус.
Если это не сработает, попробуйте отключить некоторые антивирусные функции и посмотрите, изменит ли это что-нибудь. Если проблема не устранена, попробуйте полностью отключить антивирус.
В худшем случае вам может даже понадобиться удалить антивирус. Это не повод для беспокойства, поскольку ваша система будет защищена Защитником Windows, даже если вы удалите антивирус.
В случае, если удаление вашего антивируса решит проблему с командной строкой, вам следует рассмотреть возможность перехода на другое антивирусное решение. На рынке есть много отличных антивирусных инструментов, но если вы хотите получить максимальную защиту, которая не будет мешать вашей системе, вам определенно стоит попробовать Bitdefender .
- Читайте также: как добавить команду «Выполнить» в меню «Пуск» в Windows 10
Решение 2. Создайте ярлык командной строки на рабочем столе
Многие пользователи сообщили, что они не могут запустить командную строку даже с помощью меню Win + X на своем ПК.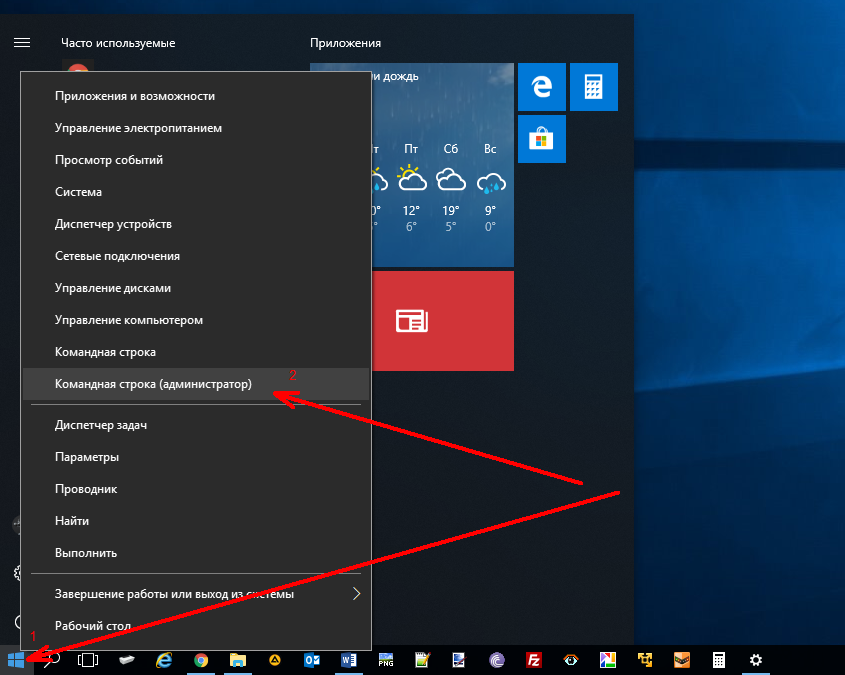 Если вы вообще не можете запускать командную строку от имени администратора, вы можете обойти эту проблему с помощью этого простого обходного пути. Чтобы создать ярлык командной строки на рабочем столе, просто сделайте следующее:
Если вы вообще не можете запускать командную строку от имени администратора, вы можете обойти эту проблему с помощью этого простого обходного пути. Чтобы создать ярлык командной строки на рабочем столе, просто сделайте следующее:
- Откройте Проводник и перейдите в каталог C: UsersDefaultAppDataLocalMicrosoftWindowsWinXGroup3 .
- Там вы должны увидеть два ярлыка Командная строка . Попробуйте запустить эти ярлыки и убедитесь, что они работают. Если это так, скопируйте их на рабочий стол и попробуйте запустить их оттуда.
Поскольку существует два сочетания клавиш, это означает, что у вас есть неадминистративная и административная командная строка. Вы можете легко распознать административную командную строку, так как ее окно будет помечено Администратор: Командная строка после запуска.
Кроме того, вы можете просто создать новый ярлык прямо на рабочем столе, ничего не копируя. Для этого просто выполните следующие действия:
- Нажмите правой кнопкой мыши на рабочем столе и выберите Создать> Ярлык .

- В поле Введите местоположение элемента введите cmd.exe и нажмите Далее .
- Введите желаемое имя нового ярлыка и нажмите Готово .
Теперь вам просто нужно запустить новый ярлык с правами администратора. Это довольно просто сделать, и вы можете сделать это, выполнив следующие действия:
- Щелкните правой кнопкой мыши только что созданный ярлык Командная строка и выберите в меню Свойства .
- Перейдите на вкладку Безопасность и нажмите кнопку Дополнительно .
- Установите флажок Запуск от имени администратора и нажмите ОК .
- Сохранить изменения.
Теперь вы можете просто дважды щелкнуть новый ярлык, и командная строка запустится с правами администратора.
Имейте в виду, что это всего лишь обходной путь, но это решение должно быть полезным до тех пор, пока вам не удастся решить основную проблему.
Решение 3. Отключите все элементы контекстного меню сторонних разработчиков
По словам пользователей, иногда ваше контекстное меню может вызвать эту проблему. Если вы не можете запустить командную строку от имени администратора, возможно, другие приложения вызывают эту ошибку. Иногда приложения добавляют свои собственные записи в контекстное меню, что может привести к этой и многим другим проблемам. Однако вы можете исправить это, выполнив следующие действия:
- Загрузите и запустите ShellExView . Это бесплатное стороннее приложение.
- После того, как вы запустите его, вам нужно найти все записи сторонних разработчиков в контекстном меню и отключить их.
После этого проблема должна быть решена. Почти любое приложение может вызвать эту проблему, но немногие пользователи сообщили о проблемах с Express Zip File Compression (NCH Software) , поэтому, если вы используете его, обязательно отключите его записи из контекстного меню.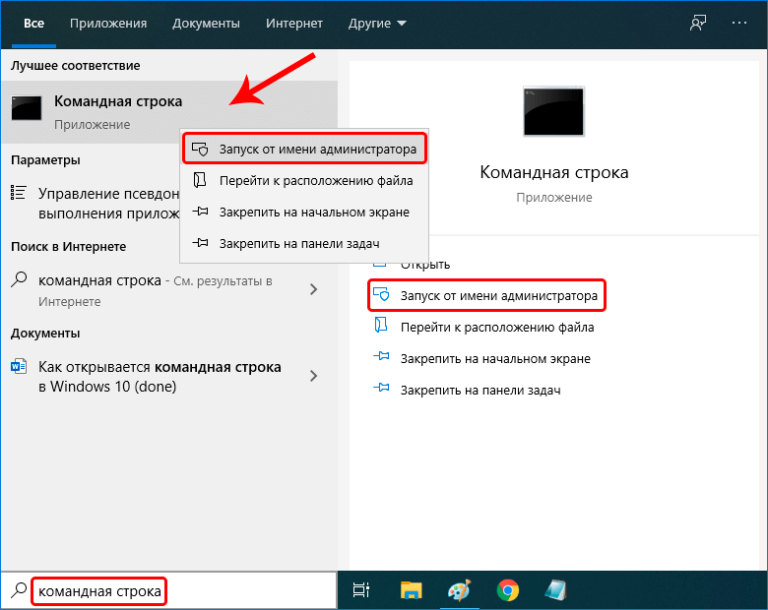
Имейте в виду, что это продвинутое решение, поэтому вам нужно немного ознакомиться с ShellExView, прежде чем вы сможете полностью применить это решение.
- ЧИТАЙТЕ ТАКЖЕ: полное исправление: при отправке команды в программу возникла проблема
Решение 4 – Создать новую учетную запись пользователя
Если вы не можете запустить командную строку от имени администратора, проблема может быть связана с вашей учетной записью. Иногда ваша учетная запись пользователя может быть повреждена, и это может вызвать проблему с командной строкой. Восстановление вашей учетной записи пользователя довольно сложно, но вы можете решить эту проблему, просто создав новую учетную запись пользователя. Для этого просто выполните следующие действия:
- Откройте приложение Настройки и перейдите в раздел Аккаунты . Чтобы быстро открыть Приложение настроек , просто используйте ярлык Ключ Windows + I .

- Выберите Семья и другие люди в меню слева. Теперь нажмите кнопку Добавить кого-то еще на этот компьютер на правой панели.
- Выберите У меня нет информации для входа этого человека .
- Выберите Добавить пользователя без учетной записи Microsoft .
- Введите имя пользователя для новой учетной записи и нажмите Далее .
После создания новой учетной записи пользователя переключитесь на нее и проверьте, сохраняется ли проблема. Если проблема с командной строкой не появляется в новой учетной записи, переместите ваши личные файлы в новую учетную запись и начните использовать ее вместо старой.
Решение 5 – Установите последние обновления
По словам пользователей, иногда вы не можете запустить командную строку как администратор из-за определенных ошибок в вашей системе. Ошибки могут возникать по разным причинам, и Microsoft обычно быстро исправляет любые серьезные ошибки, которые могут возникнуть.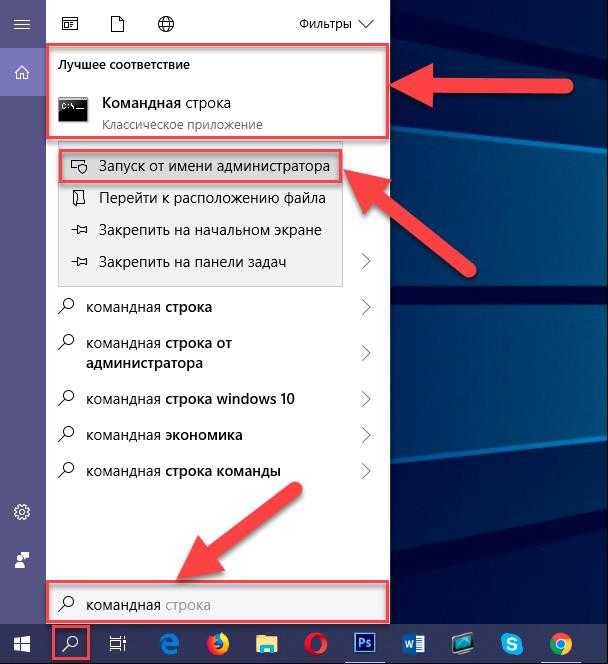 Если командная строка не может быть запущена на вашем компьютере, возможно, вы сможете решить проблему, просто установив последние обновления.
Если командная строка не может быть запущена на вашем компьютере, возможно, вы сможете решить проблему, просто установив последние обновления.
Windows 10 устанавливает недостающие обновления автоматически, но иногда вы можете пропустить пару обновлений. Однако вы всегда можете проверить наличие обновлений вручную, выполнив следующие действия:
- Откройте приложение Настройки и перейдите в раздел Обновление и безопасность .
- Нажмите кнопку Проверить обновления на правой панели. Теперь Windows проверит наличие обновлений и загрузит их в фоновом режиме.
После загрузки обновлений они будут автоматически установлены, как только вы перезагрузите компьютер.После перезагрузки компьютера проверьте, сохраняется ли проблема с командной строкой.
Решение 6 – Попробуйте использовать безопасный режим
Безопасный режим – это особый сегмент Windows, который работает с настройками по умолчанию, и обычно он является хорошим местом для начала процесса устранения неполадок.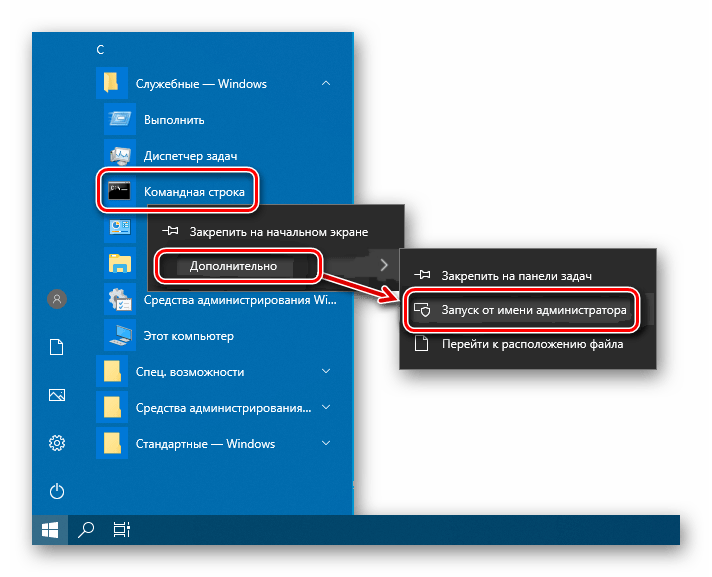 Если вы не можете запустить командную строку от имени администратора, возможно, вам удастся решить проблему, перейдя в безопасный режим. Для этого просто выполните следующие действия:
Если вы не можете запустить командную строку от имени администратора, возможно, вам удастся решить проблему, перейдя в безопасный режим. Для этого просто выполните следующие действия:
- Откройте приложение Настройки и перейдите в раздел Обновление и безопасность .
- Выберите Восстановление в меню слева. На правой панели нажмите кнопку Перезагрузить сейчас .
- Выберите Устранение неполадок> Дополнительные параметры> Параметры запуска . Теперь нажмите кнопку Перезагрузить .
- Как только ваш компьютер перезагрузится, вы увидите список параметров. Выберите нужную версию безопасного режима, нажав соответствующую клавишу клавиатуры.
После входа в безопасный режим проверьте, сохраняется ли проблема. Если проблема не появляется в безопасном режиме, вы можете начать устранение проблемы оттуда.
Если вы не можете запустить командную строку от имени администратора на своем ПК, это может стать большой проблемой, особенно для опытных пользователей, которые полагаются на командную строку. Однако мы надеемся, что вам удалось решить эту проблему с помощью одного из наших решений.
Однако мы надеемся, что вам удалось решить эту проблему с помощью одного из наших решений.
Как исправить, что командная строка не запускается от имени администратора в Windows
Командная строка — один из самых мощных инструментов, доступных в операционной системе Windows. Он предоставляет интерфейс командной строки для запуска сценариев и команд для доступа к скрытым функциям и выполнения административных задач. К сожалению, были сообщения о проблемах с запуском командной строки от имени администратора.
Если вы столкнулись с той же проблемой, не беспокойтесь — ее легко решить. В этом сообщении блога мы покажем вам, как решить проблему, когда командная строка не запускается от имени администратора в Windows 11.
1. Перезагрузите компьютер
Если у вас возникли проблемы с запуском командной строки от имени администратора, попробуйте сначала перезагрузить компьютер. Этот простой шаг часто может решить многие ваши проблемы, поскольку он сбросит неверные настройки и удалит все временные файлы, которые могут вызывать проблемы.
2. Создайте ярлык командной строки на рабочем столе
При желании вы можете создать ярлык на рабочем столе, который запускает командную строку с повышенными привилегиями. Вот как это сделать:
- Щелкните правой кнопкой мыши на рабочем столе и выберите Создать > Ярлык .
- Скопируйте и вставьте следующее в поле местоположения, затем нажмите Далее .
C:\WINDOWS\system32\cmd.exe
- Назовите ярлык «Администратор командной строки» или что-то подобное, а затем нажмите Готово , чтобы сохранить его.
- Щелкните правой кнопкой мыши значок командной строки и выберите Свойства в появившемся меню.
- Затем выберите Расширенный параметр в появившемся окне.
- Установите флажок Запуск от имени администратора , затем нажмите OK , чтобы сохранить изменения.
Выполнив описанные выше шаги, дважды щелкните «Администратор командной строки», чтобы открыть командную строку от имени администратора.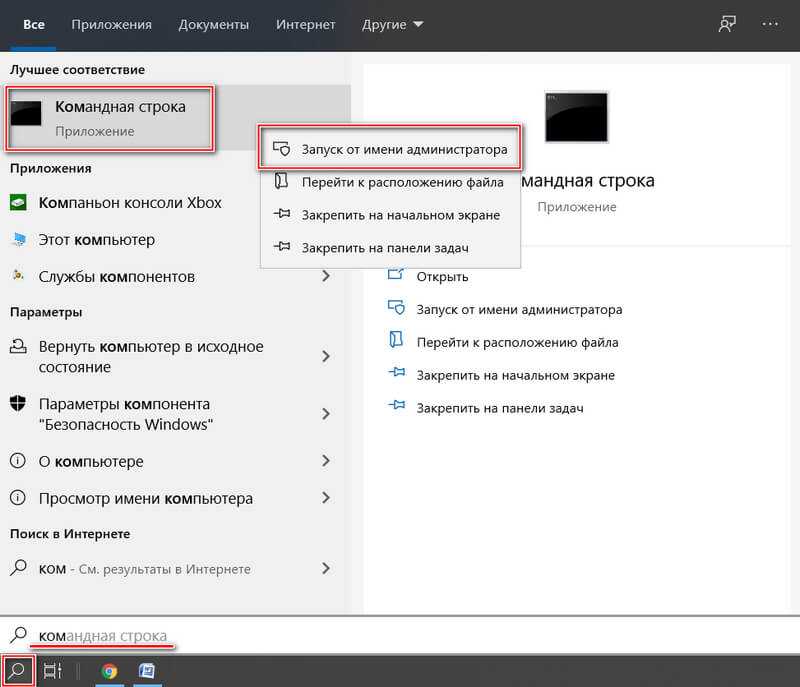
Теперь, когда командная строка запущена от имени администратора, вам не нужно беспокоиться о ее неправильной работе.
2. Создайте новую учетную запись пользователя
Если это не позволяет вам создать ярлык для командной строки, возможно, вам придется создать новую учетную запись пользователя. Для этого выполните следующие действия:
- Откройте панель управления. Узнайте, как открыть панель управления, если вы застряли.
- Затем перейдите к Учетные записи пользователей > Управление другой учетной записью .
- Отсюда нажмите ссылку Добавить нового пользователя в настройках ПК и следуйте инструкциям по созданию новой учетной записи пользователя с правами администратора.
После настройки новой учетной записи администратора войдите в нее и снова запустите командную строку от имени администратора — это должно решить проблему. Если вы по-прежнему не можете запустить его, попробуйте перезагрузить компьютер, прежде чем пытаться использовать какие-либо другие решения, перечисленные здесь.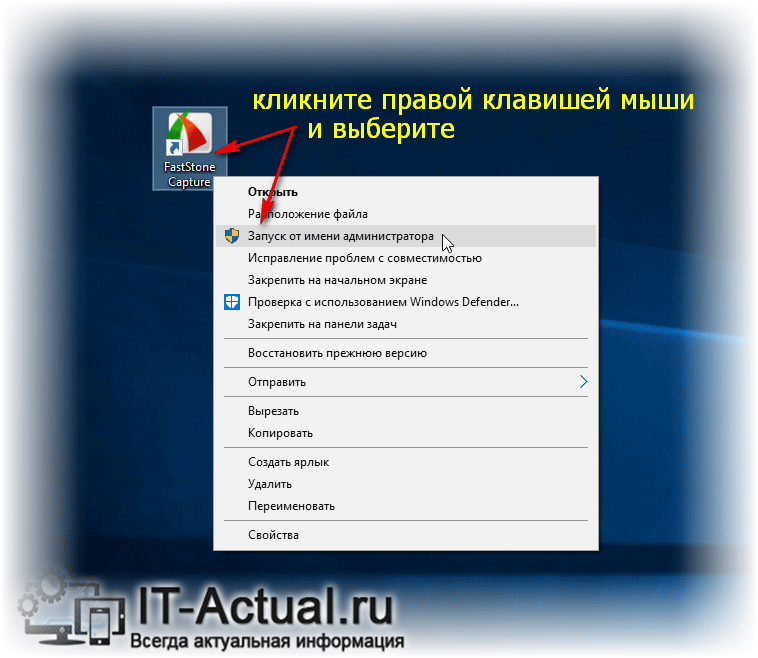
4. Проверьте наличие новых обновлений Windows
Центр обновления Windows является важным компонентом для поддержания вашего компьютера в актуальном состоянии. Таким образом, если командная строка не запускается от имени администратора, проверьте наличие новых обновлений Windows.
Для этого откройте меню «Пуск» и введите «Проверить наличие обновлений» в строке поиска. После этого щелкните результат поиска и установите все найденные ожидающие обновления. После этого перезагрузите компьютер, и командная строка должна работать правильно.
5. Выполните восстановление системы
Если вы недавно вносили изменения в командную строку и они, по-видимому, вызывают проблему, вы можете попробовать выполнить восстановление системы. Это вернет ваш компьютер к предыдущему моменту времени, когда командная строка все еще работала должным образом.
Ознакомьтесь с нашим руководством по восстановлению системы в Windows, чтобы узнать, как этого добиться.
6.
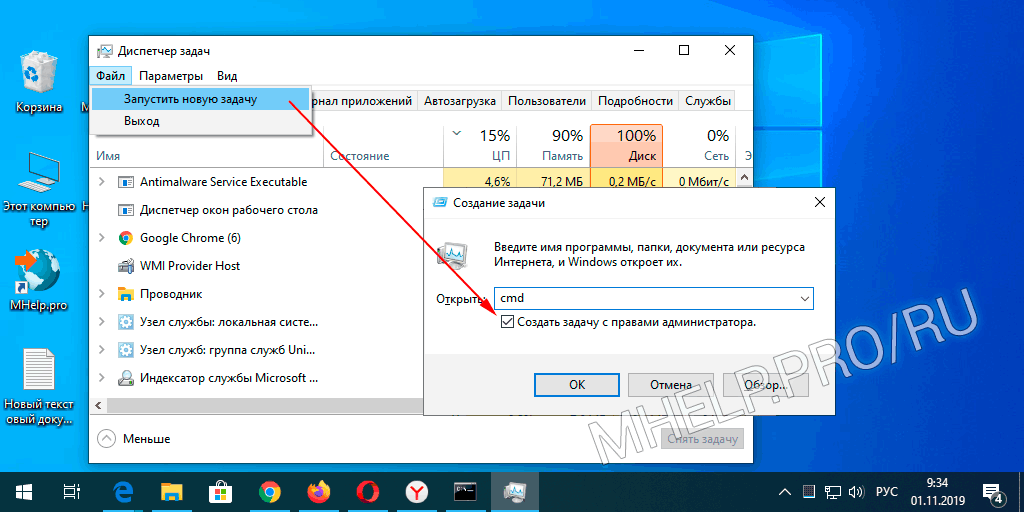 Загрузите компьютер в безопасном режиме
Загрузите компьютер в безопасном режиме
Иногда командная строка может не запускаться от имени администратора из-за проблем с другими приложениями или программным обеспечением. Чтобы исправить это, вы можете ознакомиться с нашим руководством о том, как загрузить компьютер с Windows в безопасном режиме.
Если вы загрузитесь в безопасном режиме, ваш компьютер будет работать с самыми основными настройками и драйверами, поэтому он может помочь обнаружить проблемы, связанные с программным обеспечением, которые могут вызвать сбой командной строки. В безопасном режиме попробуйте запустить команды с повышенными привилегиями, чтобы проверить, сохраняется ли проблема.
Если проблема исчезнет в безопасном режиме, это означает, что виновато приложение или служба, которую вы отключили. Таким образом, теперь вы можете приступить к медленному устранению неполадок, связанных с запуском командной строки от имени администратора 9.0007
Открыть командную строку с повышенными привилегиями в Windows легко, но поврежденные файлы или сторонние антивирусные программы иногда могут помешать вам сделать это. Если это произойдет с вами, используйте описанные выше методы для решения проблемы.
Если это произойдет с вами, используйте описанные выше методы для решения проблемы.
Командная строка не запускается от имени администратора в Windows 11/10
Командная строка Windows — это инструмент командной строки, который помогает выполнять различные команды. Вы также можете запустить CMD с повышенными привилегиями. Но некоторые пользователи столкнулись с проблемой, из-за которой они обнаружили, что не могут. Но в последние дни многие пользователи заявили, что не могут запустить командную строку от имени администратора. Когда они пытаются это сделать – ничего не происходит!
Если вы не можете запустить командную строку от имени администратора в Windows 111/0, вам обязательно поможет одно из следующих предложений:
- Создайте ярлык для командной строки
- Создайте новую учетную запись пользователя
- Попробуйте использовать Безопасный режим
- Другие способы открыть командную строку с повышенными привилегиями
- Восстановить образ системы.

Давайте рассмотрим их подробнее.
1] Создайте ярлык для командной строки
Чтобы создать ярлык, щелкните правой кнопкой мыши на рабочем столе и выберите Новый > Ярлык . В диалоговом окне «Создать ярлык» введите следующее местоположение и нажмите Далее , чтобы продолжить.
C:\Windows\System32\cmd.exe
На следующем экране введите имя для этого ярлыка. После этого нажмите Готово , чтобы создать его.
После добавления ярлыка на рабочий стол щелкните его правой кнопкой мыши и выберите «Свойства» в контекстном меню. На вкладке Shortcut мастера свойств cmd щелкните Advanced 9кнопка 0122.
Чтобы защитить ваше устройство от несанкционированной активности, установите флажок Запуск от имени администратора , когда на экране появится всплывающее меню. И нажмите кнопку OK .
Вот и все. Теперь дважды щелкните вновь созданный ярлык, чтобы запустить командную строку от имени администратора.
2] Создайте новую учетную запись пользователя для запуска командной строки от имени администратора
Прерывание при открытии команды с повышенными привилегиями может быть связано с учетной записью пользователя. Это связано с тем, что эта ситуация возникает, когда учетная запись пользователя повреждена или повреждена. В этом случае вам нужно создать новую учетную запись пользователя, чтобы быстро решить проблему.
3] Попробуйте использовать безопасный режим
Если, к сожалению, ни один из вышеперечисленных обходных путей не помог вам решить проблему, вам необходимо открыть компьютер с Windows в безопасном режиме, потому что это отличное место для поиска актуальных проблем с устранением неполадок.
Перейдя в безопасный режим, попробуйте проверить проблему, запустив командную строку с повышенными привилегиями. Если при проверке вы не обнаружите никаких проблем, вам нужно начать устранение проблемы в состоянии чистой загрузки.
Чтение: Командная строка открывается и немедленно закрывается
4] Другие способы открыть командную строку с повышенными привилегиями
Посмотрите, работают ли какие-либо другие способы ее открытия.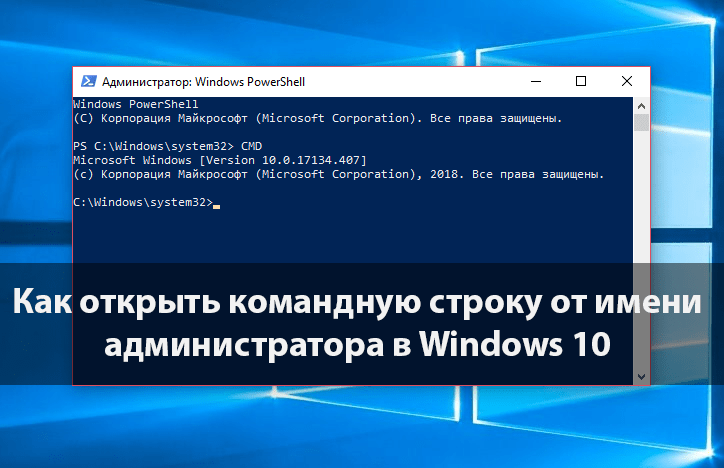
- Нажмите Ctrl+Shift+Esc, чтобы открыть Диспетчер задач. Щелкните меню «Файл» > «Запустить новую задачу». Чтобы открыть окно командной строки, введите cmd . Не забудьте установить флажок Создать эту задачу с правами администратора . Затем нажмите Enter.
- Вы также можете открыть командную строку с повышенными правами из диспетчера задач, используя клавишу CTRL.
- Или просто откройте меню «Пуск» и начните вводить командную строку . Затем удерживайте клавиши Shift и Ctrl , а затем нажмите Введите , чтобы открыть командную строку в командной строке с повышенными привилегиями.
- Открытие командной строки с повышенными привилегиями с помощью CMD
- Выполнение команд из Windows Запуск окна поиска от имени администратора
- Выполнение команд из адресной строки проводника
- Как всегда запускать командную строку от имени администратора.
5] Восстановление образа системы
Если ничего не помогает, вам может потребоваться восстановить образ системы с помощью команды DISM.

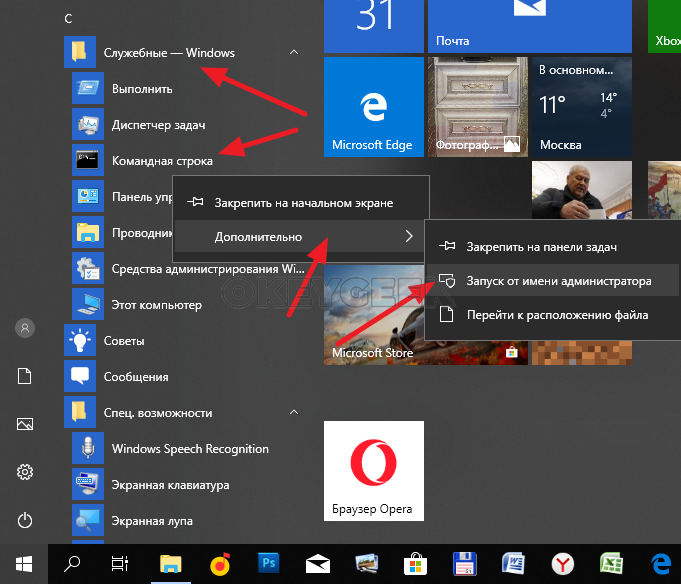 По словам пользователей, иногда командная строка не открывается как администратор. Это может быть вызвано вашим антивирусом, поэтому обязательно проверьте его и восстановите помещенные в карантин файлы в исходное расположение.
По словам пользователей, иногда командная строка не открывается как администратор. Это может быть вызвано вашим антивирусом, поэтому обязательно проверьте его и восстановите помещенные в карантин файлы в исходное расположение.