
Срок доставки товара в течении 1-3 дней !!!
|
|
Access 2013: Краткое руководство по началу работы + ВИДЕО. Как работать в аксессе
Начало работы в Microsoft Access 2010
Введение в Access 2010 | 31 |
Запуск Access
Для работы с Access 2010 на локальном компьютере пользователя должна быть установлена одна из настольных операционных систем Windows XP/Vista/7 и СУБД Access. Для того чтобы начать работу в СУБД Access, необходимо после загрузки операционной системы запустить ее. Это можно сделать, например, так: в нижней части рабочего стола Windows ХР на панели задач нажать кнопку Пуск (Start), в открывшемся меню выбратьВсе программы (All programms). Из списка программ, установленных на данном компьютере, выбратьMicrosoft Office | Microsoft Access 2010 и запустить СУБД. Access может быть запущен из списка недавно использовавшихся программ, также представленного в менюПуск.
Для быстрого запуска Access удобно иметь ярлык этой программы на рабочем столе Windows. Создать ярлык можно разными способами. Например, выберите программу Microsoft Access, как при ее запуске. Нажмите правую кнопку мыши. В контекстном меню выберите команду Отправить и в ее меню выполните командуРабочий стол (создать ярлык). Ярлык будет создан и отобразится на рабочем столе в виде, представленном на рис. 1.7.
Рис. 1.7. Ярлык для запуска Access 2010
Теперь запуск Access может быть выполнен двойным щелчком мыши на ярлыке. После запуска Access 2010 отображается представление Backstage — рис. 1.8.
ЗАМЕЧАНИЕ
Можно запустить Microsoft Access, дважды щелкнув по файлу базы данных Access. При этом сразу будет открыта база данных.
На странице представления Backstage можно создать новую базу данных, открыть базу данных, создать базу с помощью одного из локальных шаблонов или просмотреть новейшее содержимое Web-сайтаOffice.com. Таким образом, эта страница обеспечивает быстрый доступ к средствам, позволяющим начать работу,
втом числе с помощью комплектов профессионально разработанных шаблонов.
Влевой части открытого окна представления Backstage выбран элемент Создать (New). При этом в правой части достаточно нажать кнопкуСоздать (Create), чтобы был создан файл базы данных с указанным именем и в предлагаемой по умолчанию папке. Очевидно, что и имя и место размещения файла могут быть здесь же изменены.
Рис. 1.8. Окно представления Backstage
Открыть существующую базу данных можно, выбрав в левой части окна представления соответствующую команду. Открыть одну из баз данных, с которыми работал пользователь, можно выбрав ее из списка последних баз данных для быстрого доступа. Число документов в списке последних файлов для быстрого доступа устанавливается соответствующим параметром на странице Последние (Recent) (по умолчанию 4). Число документов в списке последних файлов на страницеПоследние устанавливается в окнеПараметры Access (Access Options) на вкладке
Параметры клиента (Client Settings) в группеВывод на экран (Display) (по умолчанию 17).
Представление Backstage можно открыть в любой момент щелчком на цветной вкладке Файл (File), заменившей кнопкуOffice (Office Button) предыдущих версий. При открытой базе данных представление содержит такие команды как:Со-
хранить (Save) базу данных;Сохранить базу данных как (Save Database As) —
сохранить копию базы данных в текущем формате или формате другой версии Access, или сохранить текущий объект базы данных как новый объект, например таблицу как форму; выполнить Печать (Print) текущего объекта базы данных;За-
крыть базу данных (Close Database). В разделеСведения (Info) можноСжать и
studfiles.net
Как создать базу данных в Access. Работа с базой данных Access
Многим из отечественных пользователей известно, какой в свое время переполох поднялся из-за видоизмененного интерфейса MS Office 2007, и чем только не поливали его разработчиков! «Гуру» сетовали на то, что новый офисный пакет стал «неудобным и странным», а потому уверенно предрекали ему скорую кончину и полное забвение пользователей.
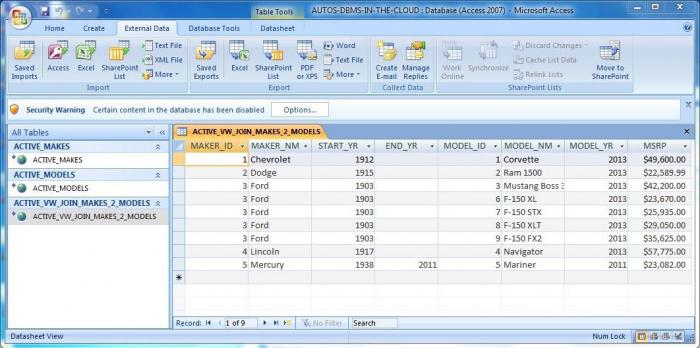 Зря! Так как ничего подобного не произошло, напротив, вскорости выяснилось, что пользоваться новой версией «Офиса» стало намного проще и удобнее.
Зря! Так как ничего подобного не произошло, напротив, вскорости выяснилось, что пользоваться новой версией «Офиса» стало намного проще и удобнее.
А потому (как и ожидалось) все изменения, предпосылки для которых были созданы еще в «Офисе 2007», не только успешно перекочевали в его новую ипостась, но и получили вполне логичное свое развитие. Именно поэтому версия 2010 года стала чрезвычайно популярной в среде профессиональных пользователей.
Изменения в новой версии Access
Весьма существенные изменения коснулись и знаменитого приложения для создания баз данных. Посредством нового компонента Sparklines можно создавать и редактировать огромные массивы информации. А благодаря инструменту Slicer появилась возможность простой и быстрой навигации даже в огромных базах. А все благодаря качественно продуманным и настроенным системам фильтрации.
Кроме того, разработчики добавили лучшую интеграцию с Excel, прямо из которого можно импортировать большие массивы информации. Впрочем, начинающие пользователи куда чаще задаются вопросом о том, как создать базу данных в Access.
Что это такое
Чтобы правильно создавать базы, необходимо предварительно разобраться в их сути. Базой данных называется строго организованная структура, предназначенная для хранения и упорядочивания информации. Она может содержать чрезвычайно разнообразные объекты, но логической их единицей является таблица.
Главное их отличие от аналогичных структур в табличном редакторе заключается в том, что они взаимосвязаны. Производя изменение любого элемента, вы автоматически инициируете замену всех взаимосвязанных с ним структур. Проще говоря, вам больше не нужно беспокоиться о ручном редактировании огромных информационных таблиц.
Какие операции можно выполнять при помощи MS Access?
Не следует полагать, что данное приложение является неким «логическим продолжением» Excel. Возможности рассматриваемой программы куда шире. В частности, любое создание базы данных MS Access предполагает тщательное продумывание информационной структуры конкретного документа, проверку целостности исходных данных, а также использование этих сведений для моделирования запросов, форм и отчетов.
Пример создания
Так как создать базу данных в Access можно и при помощи «Мастера», упрощающего работу для начинающих пользователей, сам процесс особенной сложностью не отличается. Но мы бы не рекомендовали идти этим путем, так как для продуктивной работы следует понимать все происходящие процессы.
Сперва запустите приложение. На мониторе появится диалог создания нового документа. В нем вам следует выбрать пункт «Новая база данных». В поле «Имя файла» вводится осмысленное её. Избегайте повторяющихся и ничего не значащих имен: в результате какой-либо ошибки или собственной невнимательности вы легко можете потерять важные сведения.
После этого нажимается кнопка «Создать». Сразу после этого на мониторе появится диалоговое окно создания новой информационной таблицы, на основании которой вы и будете создавать свой проект.
Какой режим выбрать?
Таблицу можно монтировать в нескольких режимах, но мы бы посоветовали «Конструктор», так как в нем проще контролировать весь процесс и лучше представлять себе всю внутреннюю структуру документа.
Чтобы перейти к нему, воспользуйтесь переходом «Вид-Конструктор». После этого можно вводить требуемое имя конкретной таблицы. Так как их может потребоваться сразу несколько, рекомендуем опять-таки пользоваться какими-то осмысленными наименованиями.
Теперь, собственно, сам процесс. Как создать базу данных в Access? В первую очередь необходимо выбрать и заполнить имена полей, определить типы данных, а также задать правильное ключевое поле. Только после этого можно начинать заполнение таблицы данными.
Для этого следует воспользоваться командой «Вид-режим таблицы». Обратите внимание! Если в поле «Код предмета» в вашем случае стоит значение «Счетчик», то заполнять конкретное поле не нужно. Когда вы закончите работу по внесению информации, ее можно закрывать. В случае если конкретная база данных нуждается во второй таблице, ее монтируют командой «Создание-Конструктор таблиц».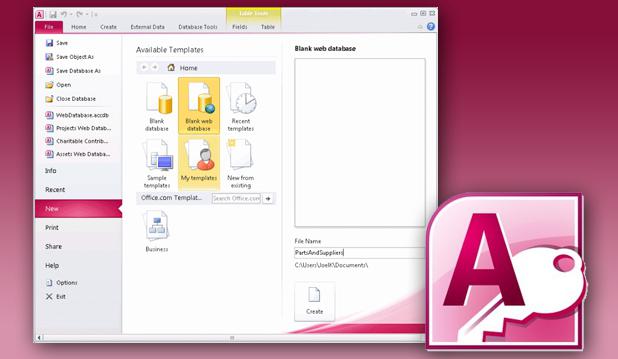
Примеры баз
Все вышесказанное было бы пустым звуком без предоставления вам сведений из «полевого опыта», в которых пригодились базы данных Access. Примеры в этой области можно обсуждать чуть ли не бесконечно, но мы остановимся на варианте, который может серьезно облегчить прохождение учебного процесса.
Кратко опишем создание документа по учебному плану. Что потребуется в него включить? Сюда должны входить следующие поля: код специальности, номер группы, предмет и преподаватели. Обратите внимание: поля «Предмет» и «Преподаватель» должны быть связаны с дополнительными таблицами, из которых программа будет черпать соответствующую информацию.
Как это делается?
Сперва выполняете все действия, согласно вышеизложенной инструкции. Переходите в «Конструктор», начинаете заполнять поля. В строке с кодом специальности тип данных должен быть отмечен как «Счетчик, ключевое поле».
В «Группе» и аналогичных строках тип поля обозначаете как «Текст». А вот в полях «Предмет» и «Преподаватель» следует выбирать «Мастер подстановок». Не беспокойтесь: сразу после выбора этого значения, программа покажет вам диалоговое окно. Следуя его инструкциям, вы сможете создать связь с другими таблицами. Как вы понимаете, их следует создавать заранее.
Как только вы нажмете на кнопку «Готово», перед вами появится предупреждение о том, что для создания связи необходимо сохранить таблицу. Подтверждаете выполнение этого действия.
Создание связей между таблицами
Мы уже говорили о том, что работа с базой данных Access предполагает наличие связей сразу между несколькими электронными таблицами. Так как их создавать?
Для этого откройте нужный вам документ, после чего пройдите по пути «Работа с базами данных - Схема данных». Чтобы определить и задать характер связи, необходимо выполнить двойной щелчок левой клавишей мыши в диалоговом окне «Изменение связей». После этого следует нажать на кнопку «ОК». В результате вы зададите стандартный параметр «Один ко многим».
Вот мы и рассмотрели вопрос о том, как создать базу данных в Access. Надеемся, информация будет вам полезной.
fb.ru
Начало работы с Access 2007 — Мегаобучалка
Microsoft Access 2007
Прикладная программа Microsoft Access 2007 предназначена для создания базы данных. В Access 2007 используются логически связанные таблицы. СУБД Microsoft Access 2007 обеспечивает удобное и надежное управления данных, которые хранятся в таблицах.
Суть создания базы данных в Microsoft Access 2007 состоит в том, что сначала надо создать структуру базы данных (создать структуру таблиц и установить между ними связи), а затем необходимо заполнить таблицы новой базы данных.
Кроме того, желательно создать формы для ввода данных в таблицы, запросы для поиска информации в БД и отчеты для вывода из БД необходимой информации в удобном виде на экран, в печать или файл.
БД можно создавать как вручную (новую пустую базу данных), так и на основе шаблонов. Templates не всегда соответствуют требуемой базе данных, но с их помощью можно быстро создать базу данных близкую к той, что требуется, а затем ее можно изменить и наполнить своими данными.
При запуске прикладной программы Access 2007 на экране будет отображаться новая начальная страница "Приступая к работе с Microsoft Access 2007", представленная на Рис. 1.
Рис. 1 (Щелкните на рисунке, чтобы увеличить его).
При создании базы данных на основе шаблонов можно выбрать требуемый template на странице "Приступая к работе с Microsoft Access 2007" из "Категории шаблонов" или шаблоны "Из Microsoft Office Online". При выборе, например шаблона Факультет в категории Локальные templates, справа в окне приложения появится описание БД. Ниже, в текстовом поле указано имя файла: Факультет.accdb и пиктограмма папки, с помощью которой можно сохранить файл в требуемую директорию (по умолчанию указана папка Мои документы).
Имя файла и директорию для хранения файла можно изменить. Затем надо щелкнуть на кнопке Создать. В результате появится окно базы данных Факультет: база данных (Access 2007) - Microsoft Access. В области редактирования будет отображаться Список факультета, который необходимо заполнить. Если область переходов закрыта, то ее необходимо открыть, нажав клавишу F11 или щелкнув на кнопке "Открыть/закрыть границу области переходов".
Начало работы с Access 2007
Для создания новой пустой базы данных необходимо щелкнуть на пиктограмме "Пустая база данных" в разделе "Новая пустая база данных", справа в окне приложения появится текстовое поле с именем файла: База данных1.accdb и пиктограмма папки для сохранения файла в требуемый каталог. По умолчанию указано имя файла, имя каталога и диска, в котором будет сохранен файл. Имя файла, директории и диска для хранения файла можно изменить.
Необходимо отметить, что Access 2007 для новых баз данных по умолчанию использует формат файла Access 2007 (.accdb), но файл новой базы данных можно сохранить и в формате Access 2002-2003(.mdb) или формате Access 2000 (.mdb). Скриншот окна сохранения файла БД представлено на рис.2.
Рис. 2 (Щелкните на рисунке, чтобы увеличить его).
После выбора директории, диска, имени файла и формата БД надо щелкнуть на кнопке Создать. Файл базы данных с выбранным именем будет сохранен в указанную папку, и откроется окно Microsoft Access 2007. В этом окне приложения отображается окно БД с назначенным именем на вкладке Режим таблицы и новая пустая таблица с именем Таблица 1 в режиме таблица, представленные на Рис. 3. Далее необходимо перейти в режим Конструктор и создать структуру первой таблицы базы данных.
Рис. 3 (Щелкните на рисунке, чтобы увеличить его).
Уже сохраненную базу данных в формате файла Access 2007 можно также сохранить в других форматах, щелкнув на кнопке "Office" в окне БД и выбрав команду "Сохранить как". В появившемся окне диалога щелкнуть на требуемый формат.
Рассмотрим окно приложения Microsoft Access 2007. В верхней части окна расположены: кнопка Office, панель быстрого доступа с пиктограммами (сохранить, отменить), Строка заголовка и кнопки изменения размеров окна.
Ниже расположена Лента, которая состоит из вкладок (Главная, Создание, Внешние данные, работа с базами данных и другие вкладки, которые появляются в зависимости от режима работы). В приложении Access 2007 применяются контекстные инструменты, которые появляются при работе с определенным объектом. Так, например, при работе с таблицей появляются контекстные инструменты для объекта Таблица под названием "Работа с таблицами", которые имеют две вкладки: Режим таблицы и Конструктор.
Лента заменяет используемые в Access 2003 меню и панели инструментов, кроме меню Office и панели быстрого доступа. На Ленте отображаются определенные наборы команды в зависимости от того, какая вкладка выбрана. Группы команд на выбранной вкладке сгруппированы по выполняемым действиям. Так на вкладке Режим таблиц отображаются группы команд Представление, Поля и столбцы, Форматирование и тип данных, Связи. Имена перечисленных групп команд отображаются внизу Ленты.
Под лентой расположены слева Область переходов, а справа Окно редактирования, в котором отображается редактируемый объект. В области переходов находятся все объекты Access (таблицы, формы, запросы, отчеты и т.д.). В списке Все объекты Access можно выбрать требуемый объект. При двойном щелчке на имени объекта в области переходов этот объект будет отображаться в окне редактирования. Внизу окна Access расположена Строка состояния и Кнопки режимов просмотра.
megaobuchalka.ru
Основные задачи для базы данных Access рабочего стола
Примечание: Мы стараемся как можно оперативнее обеспечивать вас актуальными справочными материалами на вашем языке. Эта страница переведена автоматически, поэтому ее текст может содержать неточности и грамматические ошибки. Для нас важно, чтобы эта статья была вам полезна. Просим вас уделить пару секунд и сообщить, помогла ли она вам, с помощью кнопок внизу страницы. Для удобства также приводим ссылку на оригинал (на английском языке).
Базы данных Access на компьютере помогут вам хранить и отслеживать практически с любого типа данных, например запасов, контакты или бизнес-процессов. Давайте подробное описание пути, которые можно использовать для создания базы данных Access, добавьте в нее данные и затем изучить следующие шаги по направлению к настройке и использованию новой базы данных.
В этой статье
Выбор шаблона
Шаблоны Access содержат встроенные таблицы, запросы, формы и отчеты, готовые к работе. Доступные шаблоны — первое, что вы видите при запуске Access, а дополнительные варианты можно загрузить из Интернета.

-
В Access на вкладке Файл выберите команду Создать.
-
Выбор шаблона базы данных рабочего стола и введите имя в поле Имя файла. базы данных (Если вы не видите шаблона, который будет работать для вас, использоватьПоиск шаблонов в Интернетеполе.)
-
Можно использовать расположение по умолчанию, указанное под полем Имя файла, или выбрать другое, щелкнув значок папки.
-
Нажмите кнопку Создать.
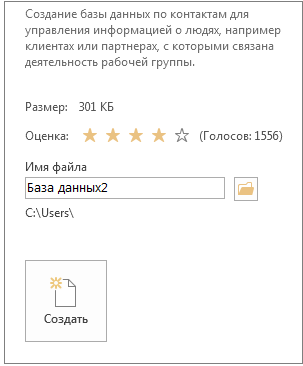
В зависимости от выбранного шаблона, до начала работы вам, возможно, нужно будет выполнить какие-либо из перечисленных ниже действий.
-
Если Access отображает диалоговое окно Вход с пустым списком пользователей:
-
Нажмите кнопку нового пользователя.
-
Заполните форму Сведения о пользователе.
-
Нажмите кнопку Сохранить и закрыть.
-
Выберите только что имя пользователя введены и нажмите кнопку входа.
-
-
Если Access отображает сообщение Предупреждение системы безопасности в панели сообщений, а также шаблон из надежного источника, нажмите кнопку Включить содержимое. Если база данных требует входа в систему, войдите в систему.
Дополнительные сведения: Создание базы данных Access на компьютере с помощью шаблона.
Создание базы данных с нуля
Если ни один из шаблонов вам не подходит, вы можете начать с пустой базы данных на компьютере.
-
В Access выберите команду Создать, а затем — пункт Пустая база данных рабочего стола.
-
Введите имя базы данных в поле Имя файла.
-
Можно использовать расположение по умолчанию, указанное под полем Имя файла, или выбрать другое, щелкнув значок папки.
-
Нажмите кнопку Создать.
Добавление таблиц
В базе данных данные сохраняются в несколько связанных таблиц. Чтобы создать таблицу:
-
При открытии базы данных в первый раз, вы увидите пустой таблицы в режиме таблицы, где можно добавить данные. Чтобы добавить другую таблицу, перейдите на вкладку Создать > Таблица. Можно начать вводить данные в пустое поле (ячейка) или Вставка данных из другого источника, например книгу Excel.
-
Чтобы переименовать столбец (поле), дважды щелкните его заголовок и введите новое имя.
Совет: Рекомендуется выбирать значимые имена, чтобы определять назначение полей, не изучая их содержимое.
-
Нажмите Файл > Сохранить.
-
Чтобы добавить другие поля, начните вводить текст в столбце Щелкните для добавления.
-
Чтобы переместить столбец, выделите его, щелкнув заголовок, и перетащите в нужное место. Вы можете проделать эту операцию и с несколькими смежными столбцами.
Дополнительные сведения: Общие сведения о таблицах.
Копирование и вставка данных
Вы можете скопировать данные из другой программы, например Excel или Word, и вставить их в таблицу Access. Лучше всего, если они организованы в столбцы. Если данные находятся в текстовом редакторе, например Word, перед копированием разделите столбцы данных с помощью табуляции или преобразуйте данные в таблицу.
-
Если данные нужно изменить, например разделить полные имена на имена и фамилии, сделайте это в исходной программе.
-
Откройте источник и скопируйте данные (CTRL+C).
-
Откройте таблицу Access, в которую вы хотите добавить данные, в режиме таблицы и вставьте данные (CTRL+V).
-
Дважды щелкните заголовок каждого из столбцов и укажите значимые имена.
-
Выберите файл > Сохранить и присвойте имя новой таблицы.
Примечание: В зависимости от того, какие данные вы вставляете в первой строке столбца, Access присваивает каждому полю тип данных. Следите за тем, чтобы данные в остальных строках относились к тому же типу.
Импорт или связывание данных
Вы можете импортировать данные из других источников или можно связать данные из Access без перемещения информацию из которой он хранится. Связывание может быть хорошим вариантом при наличии нескольких пользователей, обновление данных и вы хотите убедиться, что вы видите последнюю версию, или если вы хотите сохранить дисковое пространство. Вы можете ли вы хотите связать с или импортировать данные для большинства форматов. Импорт или связывание с данными из другой базы данных Access более подробные сведения.
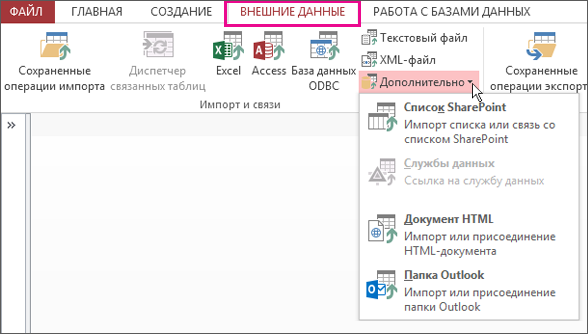
Процесс немного различается в зависимости от источника данных, но всегда начинается с описанной ниже процедуры.
-
На Внешних данных нажмите кнопку Формат данных, вы будете импорта или связывания с. Если вы не видите необходимый формат, нажмите кнопку Дополнительные.
Примечание: Если его все равно нет, возможно, вам понадобится сначала экспортировать данные в формат файла, поддерживаемый Access (например, в текстовый файл с разделителями).
-
Следуйте инструкциям в статье диалоговое окно « Внешние данные ».
При связывании некоторые форматы доступны только для чтения. Ниже перечислены внешние источники, данные которых можно импортировать или связывать.
|
Импорт |
Ссылка |
|
|
Microsoft Excel |
Да |
Да (только для чтения) |
|
Microsoft Access |
Да |
Да |
|
Базы данных ODBC (например, SQL Server) |
Да |
Да |
|
Текстовые файлы или файлы данных с разделителями-запятыми (CSV) |
Да |
Да (только для добавления новых записей) |
|
Список SharePoint |
Да |
Да |
|
XML |
Да |
|
|
Службы данных |
Да (только для чтения) |
|
|
Документ HTML |
Да |
Да |
|
Папка Outlook |
Да |
Да |
Подробнее читайте Импорт или связывание с данными из другой базы данных Access.
Упорядочение данных с помощью мастера анализа таблиц
Мастер анализа таблиц поможет вам быстро обнаружить избыточные данные. Затем с его помощью можно разделить эти данные по отдельным таблицам. Исходную таблицу Access сохранит как резервную копию.
-
Откройте базу данных Access с таблицей, которую вы хотите проанализировать.
-
Нажмите Работа с базами данных > Анализ таблицы.
Первые две страницы мастера содержат краткое руководство с примерами. Если вы видите флажок Вывести страницы с пояснениями?, установите его и дважды нажмите кнопку Назад, чтобы просмотреть введение. Чтобы вводные страницы больше не отображались, снимите флажок Вывести страницы с пояснениями?
К началу страницы
Дальнейшие действия
Ваши дальнейшие шаги зависят от поставленных целей. Возможно, вы захотите создать запросы, формы, отчеты и макросы. Следующие статьи помогут вам в этом.
К началу страницы
support.office.com
Access 2013: Краткое руководство по началу работы + ВИДЕО
Интерфейс Microsoft Access 2013 изменился по сравнению с предыдущими версиями, и чтобы помочь вам быстрее освоиться с ним, мы представляем вашему вниманию это руководство.
- Измените размер окна или закройте базу данных: Щелкните значок Access, чтобы изменить размер окна или переместить его, либо закрыть базу данных.
- Используйте элементы управления, расположенные на панели быстрого доступа: Вы можете быстро добавить или изменить элементы управления в форме или отчете, щелкнув значок инструментов, когда форма или отчет открыты в конструкторе или режиме макета.
- Обращайтесь к справке: Чтобы открыть содержимое справки, щелкните вопросительный знак.
- Скрывайте ленту: Чтобы скрыть ленту, оставив на виду только имена вкладок, щелкните стрелку, направленную вверх. Открывайте диалоговые окна: Чтобы открыть дополнительные параметры группы, нажмите кнопку вызова диалогового окна. Кнопки режимов: Вы можете переключиться в любой из режимов, доступных для текущего объекта, щелкнув соответствующий значок.
- Кнопки вызова диалоговых окон: Если в правом нижнем углу группы команд на ленте отображается такой значок, вы можете щелкнуть его, чтобы открыть окно с дополнительными параметрами.
- Строка состояния: Здесь отображается информация о текущем режиме.
- Применяйте к объектам фильтры: Введите в поле поиска ключевое слово, чтобы отфильтровать объекты в базе данных.
- Управление файлами: Открывайте, закрывайте и печатайте файлы, делитесь ими и сохраняйте их в форматах предыдущих версий или в виде шаблонов. Вы также можете сжать и восстановить базу данных или зашифровать ее.

Интерфейс Microsoft Access 2013 изменился по сравнению с предыдущими версиями
Вкладка «Учетная запись»
В Access 2013 на вкладке Файл выберите пункт Учетная запись. Здесь вы сможете изменить сведения о пользователе, выбрать другой фон или тему, просмотреть список доступных служб и добавить новые, отобразить сведения о своих продуктах Office и управлять подписками на них.

Вкладка «Учетная запись»
Куда исчезла команда «Создать резервную копию»
Создавать резервные копии важных данных всегда полезно. Чтобы сделать это в Access 2013, на вкладке Файл выберите команду Сохранить как. Затем в разделе Сохранить базу данных как → Дополнительно выберите команду Резервная копия базы данных.

Куда исчезла команда «Создать резервную копию»
Действия, которые вам могут потребоваться
Из приведенной ниже таблицы вы узнаете, где найти некоторые наиболее часто используемые инструменты и команды в Access 2013.
| Открытие, закрытие, создание, сохранение, печать и публикация базы данных, а также действия по управлению ею. | Файл | Представление Backstage (выбирайте ссылки в области слева) |
| Просмотр объектов, вырезание, копирование и вставка данных, форматирование текста, добавление строки итогов и поиск данных | Главная | Группы Режимы, Буфер обмена, Сортировка и фильтр, Записи и Форматирование текста |
| Добавление частей приложения, таблиц, запросов, форм, отчетов и макросов | Создание | Группы Шаблоны, Таблицы, Запросы, Формы, Отчеты и Макросы и код |
| Импорт файлов, отправка данных и установление связей с внешними источниками | Внешние данные | Группы Импорт и связи и Экспорт |
| Сжатие и восстановление базы данных, работа с кодом Visual Basic, макросами и отношениями, анализ данных и их перемещение в SharePoint | Работа с базами данных | Группы Сервис, Макрос, Отношения, Анализ и Перемещение данных |
| Просмотр и использование объектов базы данных | Область навигации | Группа Все объекты Access |
| Устранение проблем с файлами и добавление пароля к базе данных | Файл | Группы Сведения, Сжать и восстановить и Зашифровать с использованием пароля |
| Создание веб-приложения Access | Файл | Команды Создать, Пользовательское веб-приложение или веб-шаблоны |
Что случилось с функцией «Сводная диаграмма»
В Access 2013 нельзя создавать сводные диаграммы и сводные таблицы, но вы можете импортировать их из Excel и других приложений, а затем добавлять с помощью элемента управления Диаграмма.

Что случилось с функцией «Сводная диаграмма»
«Длинный текст» — новый тип данных, заменивший Memo
Если вам нужен тип данных Memo для больших текстовых полей, попробуйте использовать тип Длинный текст.

«Длинный текст» — новый тип данных, заменивший Memo
Веб-приложения Access
Веб-приложения Access похожи на веб-базы данных, с помощью которых вы можете просматривать данные и предоставлять к ним доступ в облаке. Благодаря веб-приложениям вы получаете возможность безопасного и централизованного хранения данных и управления ими. В Access 2013 вы можете легко создать веб-приложение или изменить его структуру. Воспользуйтесь одним из шаблонов или создайте собственное веб-приложение.

Веб-приложения Access
Шаблоны со словами «рабочего стола» в имени предназначены для создания клиентской базы данных. Чтобы создать веб-приложение Access, выберите один из шаблонов со значком глобуса.
Совместная работа с пользователями предыдущих версий Access
Предоставляя общий доступ к файлам или обмениваясь ими с людьми, которые работают в одной из предыдущих версий Access, учитывайте указанные ниже моменты.
| Вы открываете файл базы данных, созданной в Access 2007 | Вы можете открывать в Access 2013 файлы, созданные в Access 2007, и работать с ними, но не увидите и не сможете использовать такие функции, как сводные таблицы и условное форматирование | Импортируйте только таблицы и заново примените форматирование в Access 2013 |
| Вы сохраняете базу данных в формате файла Access 2007 | Вы сможете открыть базу данных и работать с ней. | Ничего |
| Вы сохраняете базу данных в формате файла Access 2010 | В Access 2007 и Access 2010 используется один и тот же формат файлов. Если вы опубликовали веб-базу данных в формате Access 2010 и открыли ее в версии Access 2013, вы сможете просмотреть ее, но не изменить | Если вы опубликовали базу данных Access 2010 в виде веб-базы данных и решили позже превратить ее в веб-приложение Access, импортируйте данные в пользовательское веб-приложение |
ladyoffice.ru
Работа в MS Access
Данная работа посвящена применению системы управления базами данных MicrosoftAccess. СУБД (система управления базами данных) MicrosoftAccess является системой управления реляционной базой данных, включающей все необходимые инструментальные средства для создания локальной базы данных, общей базы данных в сети с файловым сервером или создания приложения пользователя, работающего с базой данных на SQL-сервере. В работе будут рассмотрены основные характеристики и возможности данной СУБД, сравнение с другими системами подобного класса.
Целью работы является определение сферы применения MSAccess и круга решаемых ею задач. Необходимо определить, в какой области применение Access позволяет достичь максимальной эффективности. Для этого в работе будут решены такие задачи, как: рассмотрение возможностей MSAccess, изучение факторов, влияющих на выбор СУБД, степень реализации в MSAccess функциональных потребностей пользователей разного уровня. На основании этих данных будут указаны такие примеры применения этой СУБД, где она имеет максимальную эффективность.
В большинстве существующих источников по MSAccess, упор сделан либо на подробное изучение функций и меню, либо на автоматизацию конкретной задачи, либо на сравнение с другими СУБД. Новизна данной работы заключается в том, что в ней Access будет рассмотрена с точки зрения применимости к тем или иным задачам.
Это актуально в данное время, так как рынок программного обеспечения постоянно изменяется, стремительно развивается компьютерная техника, и нужно иметь представление, какие возможности предоставляет то или иное программное обеспечение.
Практическое применение данная работа может найти при выборе средства для решения какой-либо задачи в бизнесе или управлении.
Microsoft Office Access 2007 предоставляет эффективный набор средств, которые позволяют быстро организовать учет данных, отчетность и совместный доступ к данным. Не обладая специализированными знаниями баз данных, пользователи могут быстро создавать удобные приложения учета данных посредством настройки одного из нескольких готовых шаблонов, преобразования существующих баз данных или создания новой базы данных. С помощью Office Access 2007 можно легко адаптировать приложения базы данных и отчеты к меняющимся потребностям бизнеса. Расширенная поддержка компонента «Microsoft Windows SharePoint Services 3.0» в Office Access 2007 обеспечивает совместное использование, проверку и резервное копирование данных, а также управление ими.
1. Краткая характеристика Microsoft Access
MicrosoftAccess является настольной СУБД (система управления базами данных) реляционного типа. Достоинством Access является то, что она имеет очень простой графический интерфейс, который позволяет не только создавать собственную базу данных, но и разрабатывать приложения, используя встроенные средства.
В отличие от других настольных СУБД, Access хранит все данные в одном файле, хотя и распределяет их по разным таблицам, как и положено реляционной СУБД. К этим данным относится не только информация в таблицах, но и другие объекты базы данных, которые будут описаны ниже.
Для выполнения почти всех основных операций Access предлагает большое количество Мастеров (Wizards), которые делают основную работу за пользователя при работе с данными и разработке приложений, помогают избежать рутинных действий и облегчают работу неискушенному в программировании пользователю.
Особенности MSAccess, отличающиеся от представления об «идеальной» реляционной СУБД.
Создание многопользовательской БД Access и получение одновременного доступа нескольких пользователей к общей базе данных возможно в локальной одноранговой сети или в сети с файловым сервером. Сеть обеспечивает аппаратную и программную поддержку обмена данными между компьютерами. Access следит за разграничением доступа разных пользователей к БД и обеспечивает защиту данных. При одновременной работе. Так как Access не является клиент серверной СУБД, возможности его по обеспечению многопользовательской работы несколько ограничены. Обычно для доступа к данным по сети с нескольких рабочих станций, файл БД Access (с расширением *.mdb) выкладывается на файловый сервер. При этом обработка данных ведется в основном на клиенте – там, где запущено приложение, в силу принципов организации файловых СУБД. Этот фактор ограничивает использование Access для обеспечения работы множества пользователей (более 15–20) и при большом количестве данных в таблицах, так как многократно возрастает нагрузка не сеть[2].
В плане поддержки целостности данных Access отвечает только моделям БД небольшой и средней сложности. В нем отсутствуют такие средства как триггеры и хранимые процедуры, что заставляет разработчиков возлагать поддержание бизнес логики БД на клиентскую программу.
В отношении защиты информации и разграничения доступа Access не имеет надежных стандартных средств. В стандартные способы защиты входит защита с использованием пароля БД и защита с использованием пароля пользователя. Снятие такой защиты не представляет сложности для специалиста.
Однако, при известных недостатках MSAccess обладает большим количеством преимуществ по сравнению с системами подобного класса.
В первую очередь можно отметить распространенность, которая обусловлена тем, что Access является продуктом компании Microsoft, программное обеспечение и операционные системы которой использует большая часть пользователей персональных компьютеров. MSAccess полностью совместим с операционной системой Windows, постоянно обновляется производителем, поддерживает множество языков.
В целом MSAccess предоставляет большое количество возможностей за сравнительно небольшую стоимость. Также необходимо отметить ориентированность на пользователя с разной профессиональной подготовкой, что выражается в наличии большого количества вспомогательных средств (Мастеров, как уже отмечалось), развитую систему справки и понятный интерфейс. Эти средства облегчают проектирование, создание БД и выборку данных из нее.
MS Access предоставляет в распоряжение непрограммирующему пользователю разнообразные диалоговые средства, которые позволяют ему создавать приложения не прибегая к разработке запросов на языке SQL или к программированию макросов или модулей на языке VBA [4].
Access обладает широкими возможностями по импорту / экспорту данных в различные форматы, от таблиц Excel и текстовых файлов, до практически любой серверной СУБД через механизм ODBC.
Еще одно немаловажное преимущество MS Access заключается в развитых встроенных средствах разработки приложений. Большинство приложений, распространяемых среди пользователей, содержит тот или иной объем кода VBA (Visual Basic for Applications). Поскольку VBA является единственным средством для выполнения многих стандартных задач в Access (работа с переменными, построение команд SQL во время работы программы, обработка ошибок, использование Windows API ит. д.), для создания более-менее сложных приложений необходимо его знание и знание объектной модели MS Access.
Одним из средств программирования в Access является язык макрокоманд. Программы, созданные на этом языке, называются макросами и позволяют легко связывать отдельные действия, реализуемые с помощью форм, запросов, отчетов. Макросы управляются событиями, которые вызываются действиями пользователями при диалоговой работе с данными через формы или системными событиями.
Получается что Access, обладая всеми чертами СУБД, предоставляет и дополнительные возможности. Это не только гибкая и простая в использовании СУБД, но и система для разработки работающих с базами данных приложений.
Рассмотрим подробнее основные функции MS Access, чтобы иметь более ясное представление о его возможностях.
В Access база данных обозначает файл, содержащий набор информации. База данных в Access 2007 может содержать следующие типы объектов (см. рис. 1): таблица, запрос, форма, отчёт, страница, макрос, модуль [11].

Рисунок 1. Окно объектов базы данных
Access может работать одновременно только с одной базой данных. Но одна БД Access может включать множество таблиц, форм, запросов, отчётов, макросов и модулей, которые хранятся в одном файле с расширением mdb.
Таблица – это объект, соответствующий понятию «таблица» в теории реляционных баз данных. Для каждой таблицы в Access можно определить первичный ключ и один или несколько индексов с целью увеличения скорости доступа к данным [12].
Access позволяет создавать структуру таблицы в трех режимах – в режиме конструктора, с помощью мастера и путем ввода данных. Разница предполагает использование этих средств пользователями с разным уровнем подготовки, разными целями и перспективами использования данных. Естественно имеется возможность просматривать, редактировать, удалять и добавлять записи, осуществлять поиск, замену, сортировку данных, изменять вид таблицы. Связи между таблицами определяются специальным средством, которое называется «Схема данных».

Рисунок 2. Схема данных
Это удобный графический инструмент, позволяющий создавать связи между определенными полями таблиц, задавать различные типы отношений, устанавливать ограничения ссылочной целостности. При этом изменения сразу применяются в базе данных (естественно, если содержащиеся данные удовлетворяют всем условиям) Полученную диаграмму таблиц и связей можно распечатать, что, несомненно, удобно для разработчика.
Запрос – объект, содержащий текст SQL запроса, имеющий уникальное имя в определенной базе данных. Создать запрос можно с помощью мастера и в режиме конструктора. В первом случае пользователю в интерактивном режиме предлагается выбрать имя таблицы и поля для выборки. Во втором случае можно выбрать несколько таблиц или запросов, связать их графическим способом и определить поля выборки. Также можно задать дополнительные условия для каждого поля и параметры сортировки.
mirznanii.com
Видео: начало работы с базами данных
Базы данных и веб-приложения могут принести большую пользу вашему бизнесу. Проектирование базы данных играет важнейшую роль в достижении ваших целей независимо от того, что вам нужно: управлять сведениями о сотрудниках, предоставлять еженедельные отчеты по данным или отслеживать заказы клиентов. Уделив время изучению всех нюансов проектирования баз данных, вы сможете создавать базы, которые будут не только отвечать вашим текущим требованиям, но и адаптироваться к изменениям.
Важно: Веб-приложения Access отличаются от классических баз данных. В этой статье не рассматривается проектирование веб-приложений.
Понятия и термины
Для начала рассмотрим основные термины и понятия. Чтобы спроектировать полезную базу данных, необходимо создать таблицы с данными по одному объекту. В таблицах можно собрать все данные по этому объекту и отобразить их полях, которые содержат наименьшую единицу данных.
|
Реляционные базы данных |
База данных, в которой данные разделены на таблицы по типу электронных. Каждая таблица включает данные по одному объекту, например по клиентам (одна таблица) или товарам (другая таблица). |
|
Записи и поля |
Области хранения отдельных данных в таблице. В каждой строке (или записи) хранится уникальный элемент данных, например имя клиента. Столбцы (или поля) содержат сведения по каждой точке данных в виде наименьшей единицы: имя может находиться в одном столбце, а фамилия — в другом. |
|
Первичный ключ |
Значение, которое обеспечивает уникальность каждой записи. Допустим, есть два клиента с одинаковыми именами, например Юрий Богданов. Но у одного из них первичный ключ записей — 12, а у другого — 58. |
|
Иерархические отношения |
Общие связи между таблицами. Например, у одного клиента может быть несколько заказов. Родительские таблицы содержат первичные ключи. Дочерние таблицы содержат внешние ключи, т. е. значения первичного ключа, которые показывают, как записи дочерней таблицы связаны c записями родительской. Эти ключи связываются отношениями. |
Что понимать под хорошим проектированием базы данных?
В основе проектирования хорошей базы данных лежат два принципа:
-
Избегайте повторяющихся сведений (избыточных данных). Они занимают много места на диске и повышают вероятность ошибок.
-
Следите за правильностью и полнотой данных. Неполные или неправильные сведения отображаются в запросах и отчетах, что в конечном итоге может привести к принятию ошибочных решений.
Чтобы избежать этих проблем:
-
Разделяйте информацию в базе данных по таблицам для отдельных объектов. Избегайте повторения информации в нескольких таблицах. (Например, имена клиентов должны находиться только в одной таблице.)
-
Объединяйте таблицы с помощью ключей, а не путем дублирования данных.
-
Используйте процессы, которые обеспечивают точность и целостность информации в базе данных.
-
Проектируйте базу данных с учетом своих требований к обработке данных и созданию отчетов по ним.
Чтобы повысить пользу баз данных в долгосрочной перспективе, выполните следующие пять шагов по проектированию:
Шаг 1. Определение назначения базы данных
Прежде чем начать, сформулируйте цель базы данных.
Чтобы спроектировать специализированную базу данных, определите ее назначение и часто обращайтесь к этому определению. Если вам нужна небольшая база данных для домашнего бизнеса, можно дать простое определение, например: "Эта база данных содержит список сведений о клиентах для рассылки и создания отчетов". Для корпоративной базы данных можно дать определение из нескольких абзацев, в котором будет описано, когда и как люди с различными ролями используют базу данных и содержащуюся в ней информацию. Создайте специальное и подробное определение цели и периодически обращайтесь к нему в процессе проектирования.
Шаг 2. Поиск и упорядочение необходимых сведений
Соберите все типы данных, которые необходимо записывать, например названия товаров и номера заказов.
Начните с существующих сведений и методов отслеживания. Предположим, вы записываете заказы на покупку в книге учета или ведете записи о клиентах в бумажных формах. Используйте эти источники, чтобы создать список собираемых сведений (например, всех полей в формах). Если в настоящее время вы не собираете важные сведения, подумайте, какие дискретные данные вам необходимы. Каждый отдельный тип данных становится полем в вашей базе данных.
Не беспокойтесь, если ваш первый список несовершенен — вы сможете доработать его со временем. Однако всегда помните о людях, которые будут пользоваться этой информацией, и учитывайте их мнение.
Затем подумайте, что вы ждете от своей базы данных и какие отчеты или рассылки вы хотите создавать. Убедитесь, что вы собираете данные, которые отвечают этим целям. Например, если вам нужен отчет о продажах по регионам, вам необходимо собирать данные о продажах на региональном уровне. Попробуйте сделать набросок желаемого отчета, используя фактические данные. Затем составьте список данных, необходимых для создания отчета. Сделайте то же самое для рассылок или других выходных данных, которые нужно получить из базы данных.
Пример
Предположим, вы даете клиентам возможность подписаться на периодическую рассылку (или отказаться от нее) и хотите распечатать список подписавшихся пользователей. Вам нужно создать столбец "Отправка почты" в таблице "Клиенты" с допустимыми значениями "Да" и "Нет".
Для тех, кто хочет получать рассылку, вам нужно добавить электронный адрес, что также требует отдельного поля. Если вы хотите использовать соответствующее обращение к получателю (например, "Уважаемый" или "Уважаемая"), добавьте поле "Обращение". Если в письмах вы хотите обращаться к клиентам по имени, добавьте поле "Имя".
Совет: Не забывайте разбивать данные на наименьшие единицы, например имя и фамилию в таблице "Клиенты". Вообще, если вы хотите выполнять сортировку, поиск, вычисления или отчет на основе элемента данных (например, фамилии клиента), следует поместить этот элемент в отдельное поле.
Шаг 3. Разделение данных по таблицам
Разделите элементы данных на основные объекты, например товары, клиенты или заказы. Каждый объект выносится в таблицу.
После создания списка необходимых сведений определите основные объекты, необходимые для организации данных. Избегайте повторения данных между объектами. Например, предварительный список для базы данных по продажам товаров может выглядеть так:

К основным объектам относятся клиенты, поставщики, товары и заказы. Поэтому начните с соответствующих четырех таблиц: по клиентам, поставщикам и т. д. Возможно, ваша конечная цель состоит не в этом, но это будет хорошим началом.
Примечание: Лучшие базы данных содержат несколько таблиц. Избегайте искушения поместить все данные в одну таблицу. Это приведет к повторению информации, увеличению размера базы данных и повышению вероятности ошибок. Каждый элемент данных должен записываться только один раз. Если вы обнаружите повторяющиеся сведения, например адрес поставщика, измените структуру базы данных так, чтобы эта информация находилась в отдельной таблице.
Чтобы понять, почему чем больше таблиц, тем лучше, рассмотрим следующую таблицу:
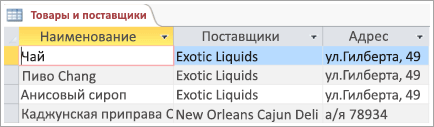
Каждая строка содержит сведения о товаре и его поставщике. Так как у одного поставщика может быть несколько товаров, имя и адрес поставщика должны многократно повторяться, что занимает много места на диске. Вместо этого один раз запишите сведения о поставщике в отдельной таблице "Поставщики" и свяжите ее с таблицей "Товары".
Вторая проблема проектирования возникает тогда, когда нужно изменить сведения о поставщике. Предположим, вам нужно изменить адрес поставщика. А так как адрес указан во многих полях, можно случайно изменить его в одном поле и забыть изменить в других. Эту проблему можно решить, записав адрес поставщика только в одном поле.
Наконец, предположим, у вас есть только один товар, поставляемый компанией Coho Winery, и вы хотите удалить этот товар, но сохранить имя и адрес поставщика. Как удалить запись о товаре, не потеряв сведений о поставщике, с такой структурой базы данных? Это невозможно. Так как каждая запись содержит информацию о товаре вместе с данными о поставщике, их невозможно удалить по отдельности. Чтобы разделить эти сведения, необходимо сделать из одной таблицы две: одну — для сведений о товаре, другую —для сведений о поставщике. И только после этого удаление записи о товаре не будет приводить к удалению сведений о поставщике.
Шаг 4. Превращение элементов данных в столбцы
Определите, какие данные необходимо хранить в каждой таблице. Эти отдельные элементы данных становятся полями в таблице. Например, таблица "Сотрудники" может содержать такие поля, как "Фамилия", "Имя" и "Дата приема на работу".
После выбора объекта для таблицы базы данных столбцы в ней должны содержать сведения только об этом объекте. Например, таблица по товарам должна содержать сведения только о товарах, а не о поставщиках.
Чтобы определить, какие данные нужно отследить в таблице, используйте ранее созданный список. Например, таблица "Клиенты" может содержать такие поля: "Имя", "Фамилия", "Адрес", "Отправка почты", "Обращение" и "Электронный адрес." Каждая запись (клиент) в таблице содержит один и тот же набор столбцов, поэтому по каждому клиенту можно хранить одинаковую информацию.
Создав свой первый список, периодически проверяйте и дорабатывайте его. Не забудьте разбить данные на наименьшие возможные поля. Например, если ваш исходный список содержит поле "Адрес", разбейте его на поля "Улица", "Город", "Область/республика", "Индекс". Или, если у вас международная клиентская сеть, можно использовать даже большее количество полей. Таким образом вы сможете выполнять рассылку в правильном формате или создавать отчеты о заказах по штатам или областям.
Доработав столбцы с данными во всех таблицах, вы готовы выбрать первичный ключ для каждой из них.
Шаг 5. Задание первичных ключей
Выберите первичный ключ для каждой таблицы. Первичный ключ, например код товара или код заказа, является уникальным идентификатором каждой записи. Если у вас нет явного уникального идентификатора, его можно создать с помощью Access.
Вам нужно однозначно определить каждую строку в каждой таблице. Вернемся к примеру с двумя клиентами с одинаковым именем. Так как у них одно и то же имя, им нужно дать уникальный идентификатор.
Поэтому каждая таблица должна содержать столбец (или набор столбцов), который однозначно определяет каждую строку. Это и есть первичный ключ. Он часто является уникальным числом, например кодом сотрудника или порядковым номером Используя первичные ключи, Access быстро связывает данные из нескольких таблиц и сводит их для вас воедино.
Иногда первичный ключ состоит из нескольких полей. Например, в таблице "Сведения о заказе", которая содержит позиции по заказам, первичный ключ может включать два столбца: "Код заказа" и "Код товара". Если в первичном ключе используется несколько столбцов, он также называется составным ключом.
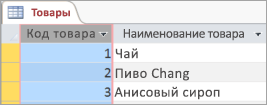
Если у вас уже есть уникальный идентификатор для данных в таблице, например номера товаров, однозначно определяющие каждый продукт в каталоге, используйте его, но только если эти значения соответствуют следующим правилам первичных ключей:
-
Идентификатор для каждой записи всегда уникален. Повторяющиеся значения в первичном ключе не допускаются.
-
Для каждого элемента всегда существует значение. Каждая запись в таблице должна иметь первичный ключ. Если вы создаете ключ с помощью нескольких столбцов, например "Группа позиций" и "Код позиции", всегда должны присутствовать оба значения.
-
Первичный ключ представляет собой неизменное значение. Так как на ключи ссылаются другие таблицы, при любом изменении первичного ключа в одной таблице необходимо изменить его во всех других. Частые изменения повышают риск возникновения ошибок.
Если у вас нет явного идентификатора, то в качестве первичного ключа используйте произвольный уникальный номер. Например, вы можете присвоить каждому заказу уникальный номер, только чтобы идентифицировать его.
Совет: Чтобы создать уникальный номер в качестве первичного ключа, добавьте столбец, используя тип данных "Счетчик". Этот тип данных автоматически присваивает каждой записи уникальное числовое значение. Такой идентификатор не содержит фактических сведений о строке, которую он представляет. Он идеален в качестве первичного ключа, так как в отличие от ключей, содержащих фактические данные о строке (например, номер телефона или имя клиента), числа не изменяются.
Вам нужны дополнительные возможности?
Руководство по именованию полей, элементов управления и объектов
Общие сведения о таблицах
Обучение работе с Excel
Обучение работе с Outlook
Эффективная база данных требует продуманной структуры. В этом видео вы узнаете, что такое базы данных, в частности, РЕЛЯЦИОННЫЕ базы данных, которые можно создавать в Access. Вы узнаете, как организовать базу данных с помощью ТАБЛИЦ и как создать связь между таблицами с помощью КЛЮЧЕЙ.
Итак, что же такое база данных? В широком смысле база данных — это любой упорядоченный набор данных. Базой данных можно назвать кулинарную книгу, а также этот простой список имен и номеров телефонов в Excel.
Следующий вопрос: чем отличается база данных Access? Зачем ее использовать? Ответ кроется в РЕЛЯЦИОННОЙ СТРУКТУРЕ ТАБЛИЦ. Вот что это значит.
Данные упорядочиваются в виде ТАБЛИЦ. Таблицы связываются друг с другом с помощью ОБЩИХ ПОЛЕЙ, называемых КЛЮЧАМИ.
Ключи выполняют две задачи. Во-первых, с их помощью каждой строке таблицы присваивается значение. Как видите, человеку по имени Григорий Авдеев присвоено значение 1, а человеку по имени Регина Покровская — значение 2.
Ключи также позволяют связывать таблицы благодаря использованию одних и тех же значений в нескольких ПОЛЯХ. Например, здесь значение ключа, назначенного Григорию, связано с двумя телефонными номерами, то есть это его номера. Значение же ключа, назначенного Елизавете Поляковой, связано с тремя полями, то есть это ее телефонные номера.
В базе данных имеются ключи двух типов. Значения ключей задаются в ЭТОМ поле и используются в ЭТОМ конечном поле. Исходное поле называется ПЕРВИЧНЫМ КЛЮЧОМ, а конечное — ВНЕШНИМ КЛЮЧОМ. Однако само по себе наличие таких полей еще не означает, что они связаны. Вам необходимо создать связь между таблицами.
Вы можете подумать: «Все это требует немалых усилий. Зачем мне это делать?» Хороший вопрос. Во-первых, повышается эффективность хранения данных. Видите, как часто повторяются здесь имена?
В реляционной структуре большинство данных вводятся только один раз. Таким образом экономится пространство. Реляционные структуры также повышают точность, так как при повторном вводе данных растет риск допустить ошибку.
Например, посмотрите, что произойдет, если неправильно ввести имя Елизаветы Поляковой. Этот номер телефона станет труднее найти, и вы, возможно, никогда не заметите ошибку. Так как в реляционной структуре большинство данных вводятся только один раз, риск возникновения ошибок снижается. Если вы все же допустили ошибку, ее достаточно исправить в одном месте.
Реляционные структуры — это также отличный способ фиксации транзакций. В зависимости от назначения базы данных транзакция может указывать на то, какие учащиеся находятся в той или иной аудитории, какие продажи были выполнены или кто одолжил вашу книгу.
Итак, теперь вам известны три основных этапа разработки базы данных. Первый этап — это сбор всех данных, которые необходимо хранить. В этом примере нам требовались имена клиентов, их номера телефонов и категории этих номеров.
Второй этап — определение данных, которые могут повторяться. В этом примере это имена клиентов.
Наконец, третий этап — выделение таких данных в отдельную таблицу.
Но, возможно, вы заметили, что данные в поле «Тип» также повторяются? Совершенно верно. Эти данные также можно было бы выделить в отдельную таблицу. Но так как это всего лишь несколько значений, лучше создать для них список выбора.
Создание реляционной структуры с помощью таблиц и ключей является важнейшим этапом разработки эффективной базы данных. Реляционная база данных Access позволит вам сэкономить время, пространство, уменьшить количество ошибок и фиксировать транзакции с важными фрагментами данными, тем самым повысив эффективность работы.
support.office.com











