Виндовс 10 не видит клавиатуру: Не работает клавиатура в Windows 10
Содержание
Клавиатура не работает после отката Windows 10
Автор Белов Олег На чтение 7 мин. Просмотров 2.5k. Опубликовано
Microsoft предлагает Windows 10 в качестве бесплатного обновления для всех владельцев Windows 8 и Windows 7, но если вы не довольны Windows 10, вы можете легко вернуться к предыдущей версии Windows. Несколько пользователей сообщили, что клавиатура не работает в Windows после выполнения отката, поэтому посмотрим, сможем ли мы это исправить.
Содержание
- Клавиатура не работает после отката Windows 10
- Решение 1 – Запустите безопасный режим
- Решение 2. Переустановите драйвер клавиатуры
- Решение 3 – Скопируйте папку Driver с рабочего компьютера
- Решение 4. Обновите драйвер клавиатуры
- Решение 5 – Запустите средство устранения неполадок оборудования и устройств
- Решение 6 – Изменить ваш реестр
- Решение 7 – Выполнить восстановление системы
Проблемы с клавиатурой могут быть большой проблемой, и, говоря об этих проблемах, вот некоторые проблемы, о которых сообщили пользователи:
- Клавиатура Windows 10 не печатает буквы .
 Это может быть неприятной проблемой, но вы можете исправить ее, войдя в безопасный режим, поэтому обязательно попробуйте это.
Это может быть неприятной проблемой, но вы можете исправить ее, войдя в безопасный режим, поэтому обязательно попробуйте это. - Клавиатура и мышь не работают в Windows 10 . Иногда и клавиатура, и мышь не работают должным образом, и для решения этой проблемы рекомендуется запустить средство устранения неполадок с оборудованием и устройствами.
- Клавиатура не работает. Windows 10 Dell, HP, ASUS, Acer, ноутбук Toshiba, настольный компьютер . Обычно эта проблема вызвана устаревшими драйверами, поэтому обновите их, если это возможно, и проверьте, помогает ли это.
- Клавиатура ноутбука Lenovo не работает в Windows 10 . Эта проблема обычно возникает из-за драйвера клавиатуры, но эту проблему можно устранить, переустановив проблемный драйвер.
Решение 1 – Запустите безопасный режим
Пользователи сообщали о проблемах с клавиатурой после отката из Windows 10, и если ваша клавиатура не работает, вы можете попробовать запустить Windows в безопасном режиме.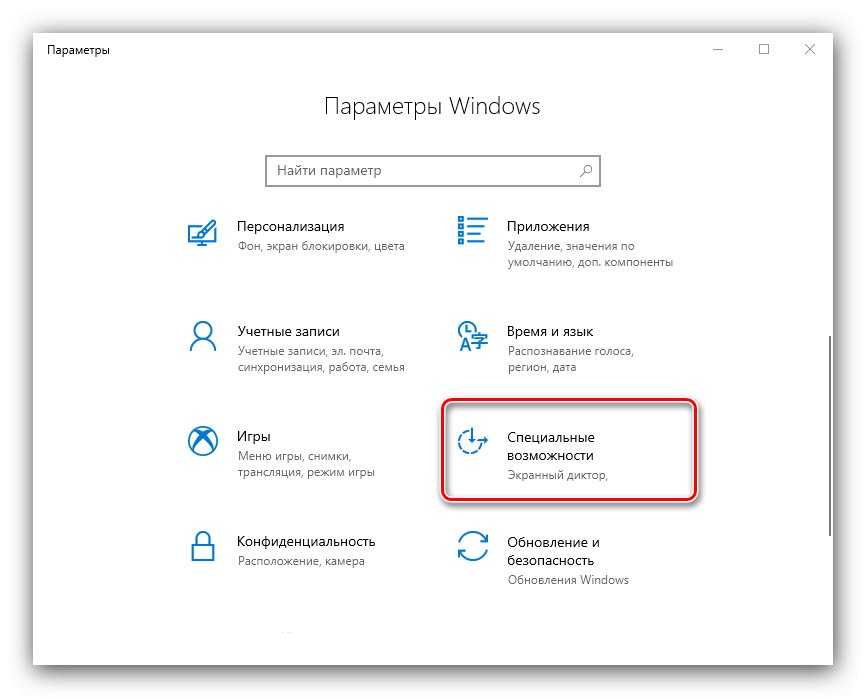 Безопасный режим запускается с приложениями и драйверами по умолчанию, поэтому использование безопасного режима иногда может исправить ошибки такого типа.
Безопасный режим запускается с приложениями и драйверами по умолчанию, поэтому использование безопасного режима иногда может исправить ошибки такого типа.
Чтобы получить доступ к безопасному режиму, сделайте следующее:
- Откройте Приложение настроек , нажав сочетание клавиш Клавиша Windows + I . Открыв приложение “Настройки” , перейдите в раздел Обновление и безопасность .
- Выберите Восстановление в левой панели. На правой панели нажмите кнопку Перезагрузить сейчас .
- Теперь выберите Устранение неполадок> Дополнительные параметры> Параметры запуска . Нажмите кнопку Перезагрузить .
- После перезагрузки компьютера появится список параметров. Нажмите соответствующую клавишу на клавиатуре, чтобы выбрать нужную версию безопасного режима.
Если ваша клавиатура работает в безопасном режиме без проблем, попробуйте запустить Windows в обычном режиме и проверьте, сохраняется ли проблема.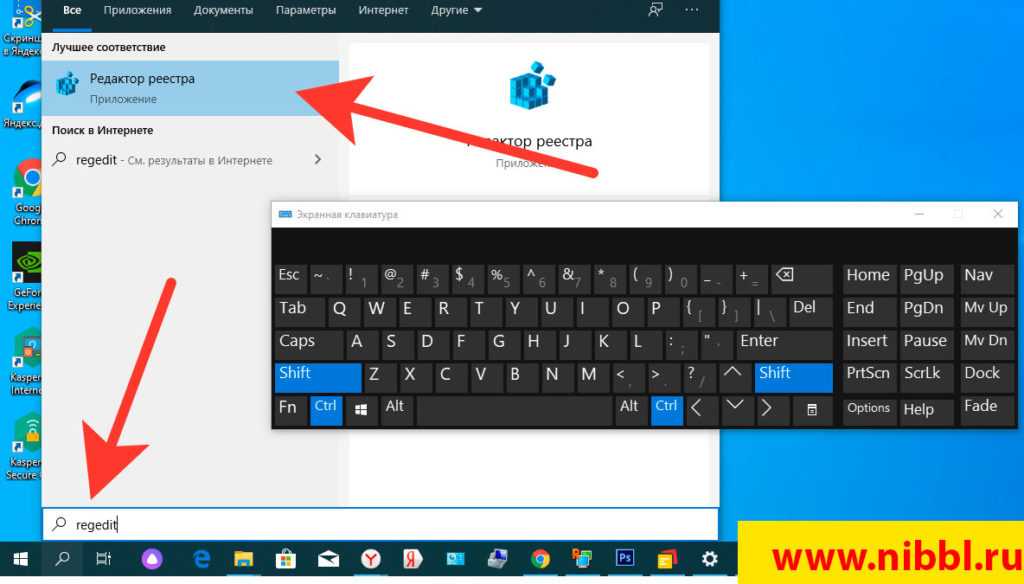
Решение 2. Переустановите драйвер клавиатуры
Если ваша клавиатура не работает после отката из Windows 10, мы рекомендуем вам переустановить драйвер клавиатуры. Переустановить определенный драйвер просто, и вы можете сделать это, выполнив следующие действия:
- Запустите Диспетчер устройств . Нажмите правую кнопку “Пуск” и выберите Диспетчер устройств из списка.
- Найдите раздел Keyboards и разверните его.
- Найдите клавиатуру, щелкните ее правой кнопкой мыши и выберите в меню Удалить .
- Когда появится окно подтверждения, нажмите ОК .
После удаления драйвера клавиатуры вам необходимо перезагрузить компьютер. Когда ваш компьютер перезагрузится, будет установлен драйвер клавиатуры по умолчанию, и ваша клавиатура должна начать работать.
- ЧИТАЙТЕ ТАКЖЕ: исправлено: Bluetooth-клавиатура Windows 10 подключена, но не работает
Решение 3 – Скопируйте папку Driver с рабочего компьютера
Немногие пользователи сообщили, что им удалось решить эту проблему путем копирования папок с драйверами с рабочего ПК. Имейте в виду, что вам нужен рабочий компьютер, который использует ту же операционную систему, которую вы используете в настоящее время. Например, если вы используете 32-разрядную версию Windows 7, обязательно скопируйте эти папки из другой 32-разрядной Windows 7. Чтобы скопировать эти файлы, вам необходимо сделать следующее:
Имейте в виду, что вам нужен рабочий компьютер, который использует ту же операционную систему, которую вы используете в настоящее время. Например, если вы используете 32-разрядную версию Windows 7, обязательно скопируйте эти папки из другой 32-разрядной Windows 7. Чтобы скопировать эти файлы, вам необходимо сделать следующее:
- Перейдите в папку C: WindowsSystem32 и найдите папки драйверы и DriverStore и файл Blue DRVSTORE . Если вы не можете найти последний файл, просто скопируйте первые два.
- Поместите эти файлы на флэш-накопитель USB и подключите его к компьютеру.
- Вставьте эти папки в папку C: WindowsSystem32 на вашем ПК и перезапишите существующие папки.
Следует отметить, что эта процедура может привести к нестабильности системы, поэтому на всякий случай рекомендуется создать резервную копию исходных драйверов и папок DriverStore. Если возникнут некоторые проблемы, вам, возможно, придется восстановить исходные папки, чтобы исправить это. Если клавиатура по-прежнему не работает или у вас есть какие-либо проблемы после копирования папок с другого компьютера, возможно, вам придется переустановить Windows, чтобы устранить эти проблемы.
Если клавиатура по-прежнему не работает или у вас есть какие-либо проблемы после копирования папок с другого компьютера, возможно, вам придется переустановить Windows, чтобы устранить эти проблемы.
Решение 4. Обновите драйвер клавиатуры
По словам пользователей, иногда ваша клавиатура не работает после отката Windows 10 из-за ваших драйверов. Драйверы клавиатуры могут быть повреждены или устарели, поэтому рекомендуется обновить их. Вы можете сделать это, выполнив следующие действия:
- Откройте Диспетчер устройств .
- Найдите клавиатуру, нажмите ее правой кнопкой мыши и выберите Обновить драйвер .
- Теперь выберите Автоматический поиск обновленного программного обеспечения драйвера .
Теперь Windows попытается найти и загрузить лучший драйвер для вашей клавиатуры. Этот метод не всегда работает, но вы также можете попробовать вручную обновить драйверы клавиатуры.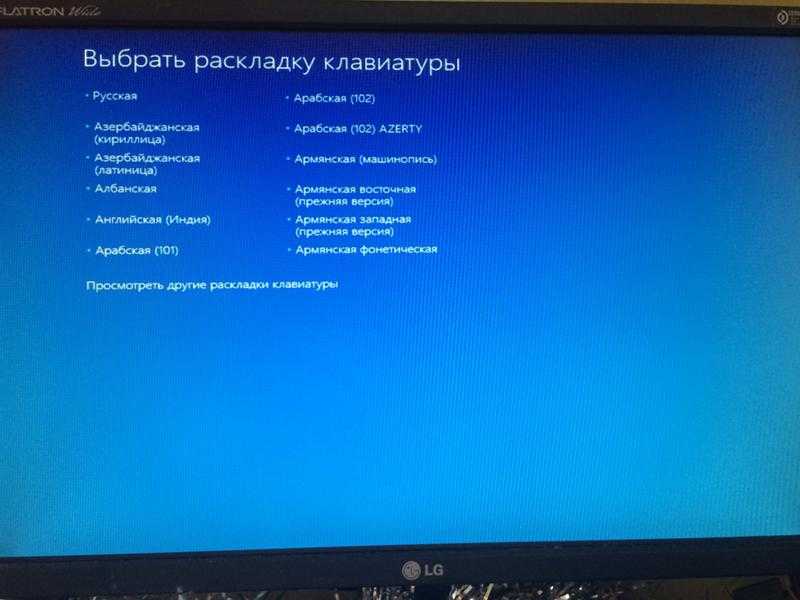 Для этого просто выполните следующие действия:
Для этого просто выполните следующие действия:
- Откройте Диспетчер устройств , найдите клавиатуру и выберите в меню Обновить драйвер .
- На этот раз выберите Просмотреть мой компьютер для поиска драйверов .
- Теперь выберите Разрешить мне выбирать из списка доступных драйверов на моем компьютере .
- Теперь вам просто нужно выбрать драйвер, который вы хотите использовать, и проверить, решает ли он вашу проблему.
Другой способ обновить драйверы – использовать стороннее программное обеспечение, такое как TweakBit Driver Updater . Это простой инструмент, который позволяет вам автоматически обновлять все ваши драйверы всего за пару кликов.
- Загрузить сейчас TweakBit Driver Updater
После обновления драйверов клавиатуры проблема должна быть решена.
- ЧИТАЙТЕ ТАКЖЕ: вот как исправить поврежденный драйвер клавиатуры в Windows 10
Решение 5 – Запустите средство устранения неполадок оборудования и устройств
Если ваша клавиатура не работает, возможно, проблема в вашей системе. Иногда эти глюки могут возникать, и самый быстрый способ справиться с ними – запустить средство устранения неполадок оборудования и устройств. Для этого просто выполните следующие действия:
Иногда эти глюки могут возникать, и самый быстрый способ справиться с ними – запустить средство устранения неполадок оборудования и устройств. Для этого просто выполните следующие действия:
- Откройте приложение Настройки и перейдите в раздел Обновление и безопасность .
- Выберите Устранение неполадок на левой панели. На правой панели выберите Оборудование и устройства и нажмите кнопку Запустить средство устранения неполадок .
- Следуйте инструкциям на экране для завершения процесса устранения неполадок.
После завершения процесса устранения неполадок проверьте, сохраняется ли проблема. Это простое решение, но оно может помочь вам решить эту проблему, поэтому не стесняйтесь попробовать.
Решение 6 – Изменить ваш реестр
По словам пользователей, иногда ваша клавиатура может не работать, если есть проблемы с реестром. Чтобы устранить эту проблему, рекомендуется вручную отредактировать реестр, выполнив следующие действия:
- Нажмите Windows Key + R и введите regedit .
 Нажмите Enter или нажмите ОК .
Нажмите Enter или нажмите ОК . - Когда откроется редактор реестра, перейдите в следующие места:
ControlSet001ControlClass {4D36E96B-E325-11CE-BFC1-08002BE10318}
ControlSet002ControlClass {4D36E96B-E325-11CE-BFC1-08002BE10318} - Для обоих этих ключей вам нужно найти и отредактировать значение UpperFilters . Просто измените значение на kbdclass . Если внутри UpperFilters есть другие значения, удалите их и оставьте только значение kbdclass . В случае, если значение UpperFilters недоступно, просто щелкните правой кнопкой мыши пустое место на правой панели и выберите Создать> Многостроковое значение . Задайте имя UpperFilters и измените его соответствующим образом.
- После внесения этих изменений перезагрузите компьютер и проверьте, устранена ли проблема.
Мы должны предупредить вас, что изменение реестра может быть потенциально опасным, поэтому мы советуем вам экспортировать оба этих ключа перед их изменением. Если после изменения этих ключей возникает какая-либо проблема, используйте экспортированные ключи, чтобы восстановить реестр в исходное состояние.
Если после изменения этих ключей возникает какая-либо проблема, используйте экспортированные ключи, чтобы восстановить реестр в исходное состояние.
Мы знаем, что это немного продвинутое решение, поэтому, если вы не знакомы с редактором реестра и не знаете, как редактировать реестр, возможно, вам следует просто пропустить это решение.
Решение 7 – Выполнить восстановление системы
Если проблема с клавиатурой все еще существует, вы можете решить ее, просто выполнив Восстановление системы.Если вы не знаете, восстановление системы – это полезная функция, которая позволяет восстановить вашу систему до более ранней даты и устранить множество проблем на этом пути. Для этого просто выполните следующие действия:
- Введите system restore в поле поиска. Выберите Создать точку восстановления из списка.
- Когда появится окно Свойства системы , нажмите кнопку Восстановление системы .

- Нажмите кнопку Далее в окне Восстановление системы , чтобы продолжить.
- Если доступно, установите флажок Показать больше точек восстановления . Теперь вам просто нужно выбрать нужную точку восстановления и нажать Далее .
- Следуйте инструкциям на экране, чтобы завершить процесс восстановления.
После восстановления ПК клавиатура должна снова заработать.
Откат из Windows 10 может иногда вызывать определенные проблемы, но мы надеемся, что вам удалось исправить проблемы с клавиатурой после использования некоторых наших решений.
Примечание редактора . Это сообщение было первоначально опубликовано в июле 2016 года и с тех пор было полностью переработано и обновлено для обеспечения свежести, точности и полноты.
Клавиатура в Windows 10 не работает. Что делать? / Софт
Неправильная работа проводной или беспроводной клавиатуры может сильно расстроить пользователей Windows 10.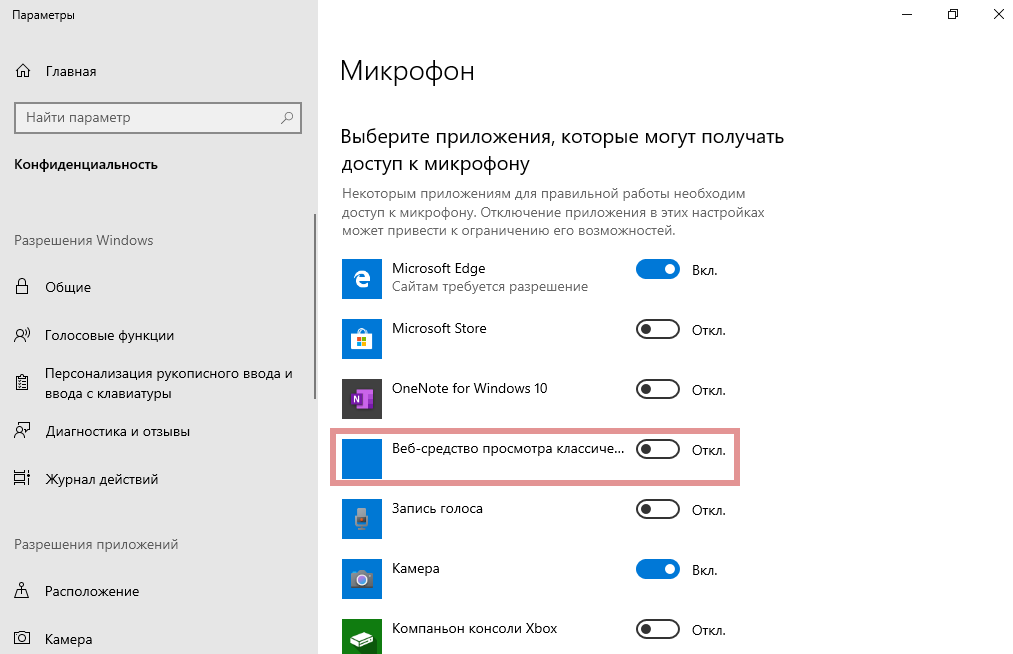 Иногда клавиатура не печатает, а в других случаях клавиатура может вообще не подключаться к компьютеру или планшету с Windows 10.
Иногда клавиатура не печатает, а в других случаях клавиатура может вообще не подключаться к компьютеру или планшету с Windows 10.
Такие проблемы также могут повлиять на пользователей Microsoft
Microsoft Corporation (произносится «ма́йкрософт»; как правило, именуется просто Microsoft; распространено сокращение MS) — одна из крупнейших транснациональных компаний по производству проприетарного программного обеспечения для различного рода вычислительной техники — персональных компьютеров, игровых приставок, КПК, мобильных телефонов и прочего, разработчик наиболее широко распространённой на данный момент в мире программной платформы — семейства операционных систем Windows. Подразделения компании также производят семейство игровых консолей Xbox, а также аксессуары для персональных компьютеров (клавиатуры, мыши и т. д.). C 2012 года производит собственный планшетный компьютер — Surface. Википедия
Читайте также:Microsoft заговорила об эксклюзивности игр Bethesda на ее платформахMicrosoft приобретает Bethesda SoftworksВ мультиплеере Halo Infinite крюк и силовое поле будут доступны, но с оговоркамиИгры для Xbox Series X покажут 23 июляMicrosoft закрывает Mixer и будет сотрудничать с Facebook
Surface с клавиатурами Surface Type и Touch Cover и даже на владельцев ноутбуков, которые в один прекрасный день могут использовать свой ноутбук с Windows 10 как обычно, а на следующий день клавиатура ноутбука перестает работать.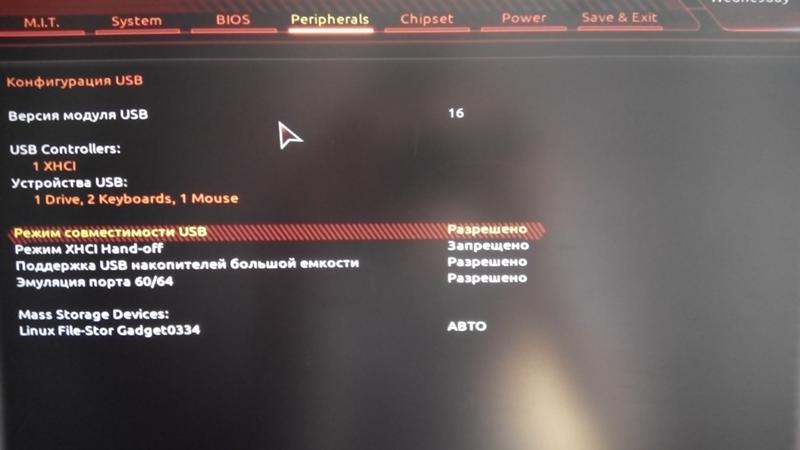
Причина ошибок клавиатуры в Windows 10
Проблемы при использовании проводной, встроенной или беспроводной клавиатуры с устройством с Windows 10 могут быть вызваны множеством проблем, начиная от ошибок подключения и устаревших драйверов до поврежденного оборудования и конфликтов Bluetooth.
Как исправить сломанную клавиатуру Windows 10
Вот некоторые из лучших решений для устранения сбоев в работе клавиатуры на компьютере, ноутбуке, планшете с Windows 10 или устройстве «два в одном», таком как Microsoft Surface.
Проверьте кабель клавиатуры. Возможно, кабель, соединяющий клавиатуру с компьютером с Windows 10, отключился. Осмотрите оба конца, чтобы убедиться, что он правильно вставлен.
Выполните процесс первоначальной настройки. Если у вас новая беспроводная клавиатура, возможно, вам придется сначала настроить её, прежде чем вы сможете её использовать. Инструкции обычно прилагаются к клавиатуре, хотя вы также можете подключить её через встроенную настройку Bluetooth-соединения Windows 10 в приложении «Настройки».
Включите Bluetooth. Неработающая беспроводная клавиатура часто может быть вызвана отключением Bluetooth и других беспроводных сигналов на вашем устройстве с Windows 10.
Отключите режим полета
Автономный режим — режим, доступный на многих мобильных телефонах, смартфонах и других электронных устройствах, который при активации останавливает передачу сигнала, чтобы отключить вызов и приём звонков, а также текстовых сообщений, и в то же время позволяет использовать другие функции, которые не требуют передачи сигнала (например: игры, камера, MP3-плеер) Данный режим называется так, потому что позволяет работать с устройством на борту самолёта во время полёта, где приём и передача сигнала могут негативно воздействовать на электронные бортовые системы самолёта и наземные сети. Существуют также другие названия, как режим полёта, авиарежим. Технологии, передающие радиосигнал, такие как Bluetooth и Wi-Fi, также отключены в авиарежиме. В то же время технологии, работающие только на приём, такие как FM-радио и GPS, продолжают работать, однако некоторые производители в автономном режиме отключают и их, так как не во всех самолётах их использование считается допустимым.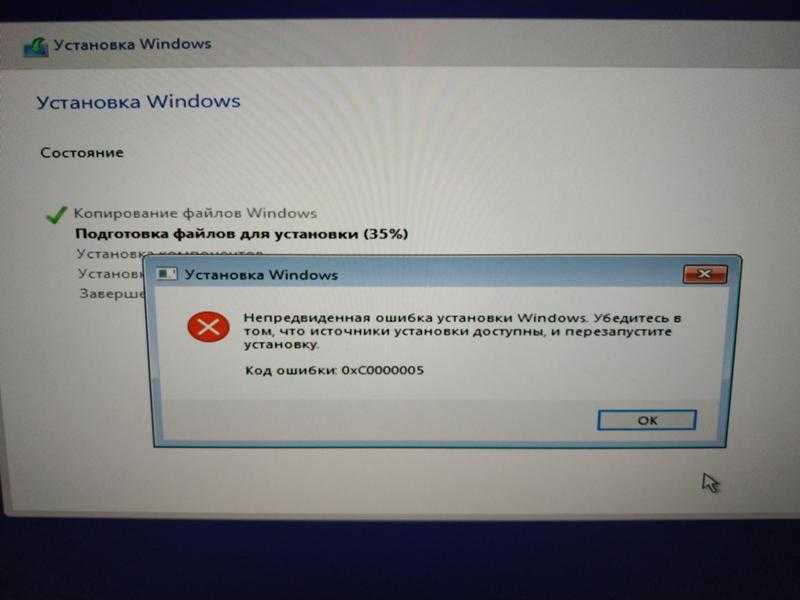 Википедия
Википедия
. Режим полета Windows 10 работает как режим полета на смартфонах и планшетах и отключает все беспроводные сигналы, включая Bluetooth. Выключите его, чтобы подключиться к беспроводной клавиатуре.
Проверьте батарейки беспроводной клавиатуры.Легко забыть, что беспроводные клавиатуры питаются от батареек, так как они обычно могут работать более года, пока им не понадобится подзарядка или замена батареи. Если в вашей клавиатуре есть аккумуляторные батареи, соедините её к источнику питания, чтобы зарядить. В противном случае вы сможете заменить батареи, как в компьютерной мыши и других подобных устройствах.
Перезагрузите компьютер с Windows 10. Старый, но хороший. Перезагрузка компьютера может решить множество технических проблем, в том числе неправильную работу клавиатуры ноутбука или отсутствие ввода с клавиатуры.
Установите последние обновления Windows 10. Обновления операционной системы Windows 10 загружают важные обновления безопасности, но они также могут исправить ряд проблем с подключением устройств, с которыми сталкиваются пользователи.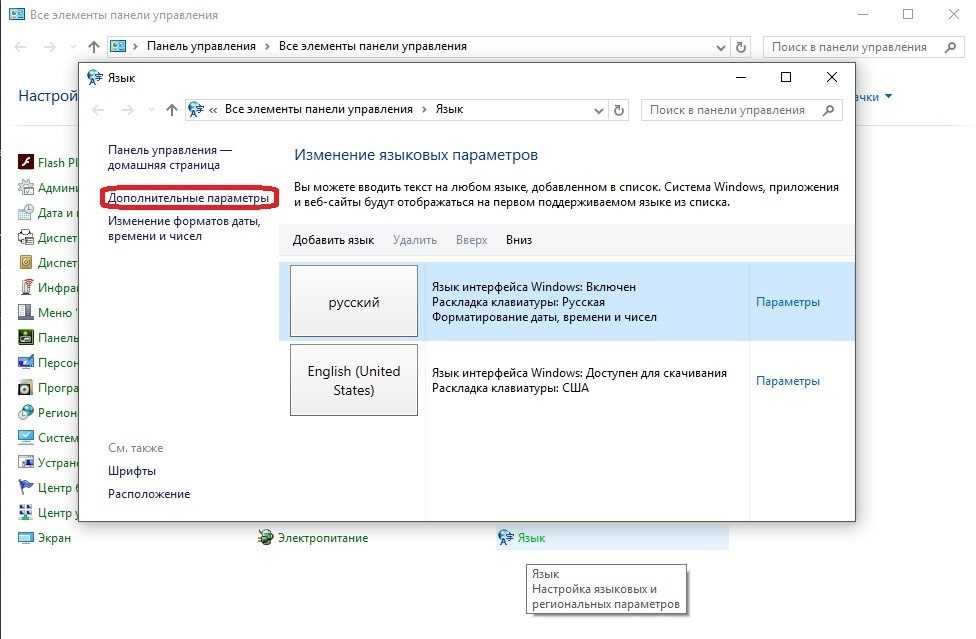
Выключите Bluetooth на других устройствах. Возможно, что сигнал Bluetooth на других интеллектуальных устройствах может вызвать конфликт. Поэкспериментируйте с отключением их Bluetooth, чтобы увидеть, решит ли это вашу проблему.
Обновите драйверы Windows 10. Для правильного подключения к клавиатуре Windows 10 может потребоваться новый драйвер устройства.
Переключите порты USB. Если ваша клавиатура не печатает и использует кабельное соединение, попробуйте подключить её к другому USB-порту на вашем устройстве с Windows 10.
Проверить кабель на наличие повреждений. Внимательно осмотрите USB-кабель клавиатуры на предмет износа.
Отсоедините и снова прикрепите клавиатуру Surface. Если у вас есть устройство Microsoft Surface и вы используете чехол Surface Type Cover или Touch Cover, просто снимите его с устройства «два в одном» с Windows 10, подождите несколько секунд, а затем соедините его снова.
Очистите нижнюю часть Microsoft Surface. Почти вся нижняя часть устройств Microsoft Surface предназначена для подключения к клавиатурам Type и Touch Cover. Любая грязь в этой области может повлиять на подключение клавиатур, поэтому важно содержать её в чистоте. Обычно все, что вам нужно, — это использовать чистую ткань или наушники.
Любая грязь в этой области может повлиять на подключение клавиатур, поэтому важно содержать её в чистоте. Обычно все, что вам нужно, — это использовать чистую ткань или наушники.
Важно: не мочите эту соединительную область на вашей поверхности и не используйте какие-либо чистящие жидкости.
Попробуйте использовать клавиатуру на другом устройстве с Windows 10. Неисправная проводная или беспроводная клавиатура может вызывать беспокойство, но перед заменой попробуйте проверить, работает ли она на другом устройстве. Если ваша клавиатура правильно работает на другом компьютере, планшете или ноутбуке с Windows 10, проблема может быть в исходном устройстве, а не в клавиатуре.
Очистите клавиатуру. Если вы что-то пролили на клавиатуру, вы все равно сможете заставить её снова работать, выполнив тщательную и тщательную очистку.
Соедините к ноутбуку беспроводную клавиатуру. Неработающая клавиатура ноутбука — это невероятно неудобно, особенно если она сломана и не подлежит ремонту. Однако еще не все потеряно, поскольку вы все еще можете подключить беспроводную клавиатуру к ноутбуку через Bluetooth. Это гораздо более дешевая альтернатива, чем замена всего ноутбука.
Однако еще не все потеряно, поскольку вы все еще можете подключить беспроводную клавиатуру к ноутбуку через Bluetooth. Это гораздо более дешевая альтернатива, чем замена всего ноутбука.
Активируйте экранную клавиатуру Windows 10. Операционная система Windows 10 на самом деле имеет программную клавиатуру, встроенную непосредственно в операционную систему, которую вы можете отображать на экране и использовать либо с сенсорным управлением, если ваше устройство имеет сенсорный экран, либо с помощью мыши. Это хорошее краткосрочное решение, когда вам нужно выполнить работу как можно скорее, а ваша клавиатура еще не была отремонтирована или заменена.
Важно: вы должны увидеть значок сенсорной клавиатуры на панели задач Windows 10. Если нет, щелкните его правой кнопкой мыши и выберите Показать кнопку сенсорной клавиатуры .
Замените клавиатуру. Если вы попробовали все эти решения, но проводная или беспроводная клавиатура по-прежнему не работает, возможно, вам придется приобрести новую.
Важно: не забудьте проверить свою гарантию и страховку, так как вы можете иметь право на бесплатную замену или хотя бы частичное возмещение.
Как вводить специальные символы на ПК с Windows 10
Перейти к основному содержанию
The VergeЛоготип Verge.
Домашняя страница The Verge
The VergeЛоготип Verge.
- Tech/
- Как/
- Microsoft
/
Вам просто нужно знать, как это сделать
от Барбары Краснофф
|
Поделитесь этой историей
Фото Моники Чин / The Verge
Часть /
The Verge Guide to Windows
Ситуация такая: вы печатаете отчет по работе, и вам вдруг нужно написать фразу «Джонс, урожденная Берковиц».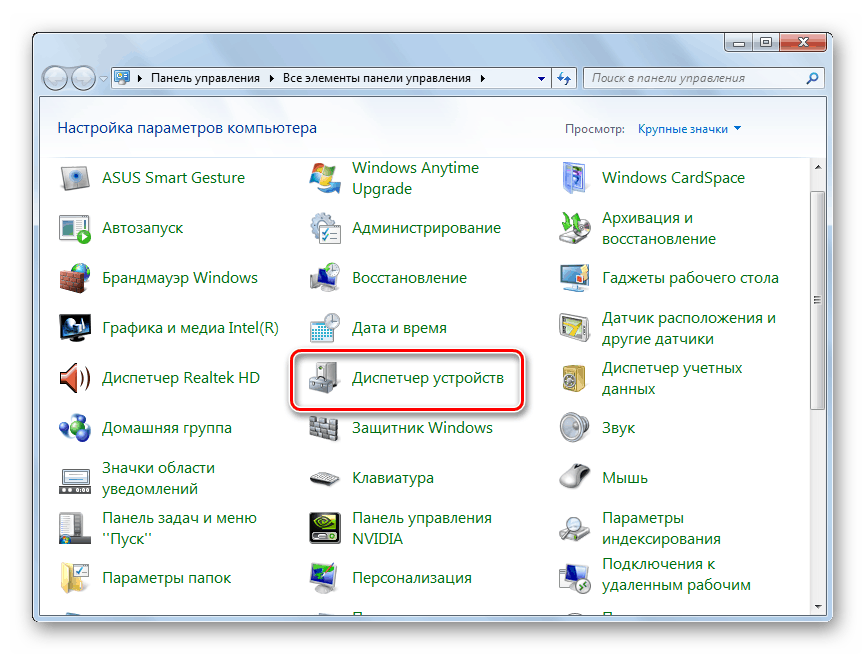 Или вы добавляете фразу на испанском языке и вам нужно использовать слово «años». Как добавить специальные символы к буквам?
Или вы добавляете фразу на испанском языке и вам нужно использовать слово «años». Как добавить специальные символы к буквам?
Специальные символы (также известные как диакритические знаки) могут быть более распространены в некоторых языках, но существует множество обстоятельств, в которых они могут понадобиться носителям английского языка. Но поскольку они так редко встречаются в английском языке, носители английского языка, возможно, не научились добавлять эти отметки в документы, электронные письма или другие записи. Добавить их в документ Windows несложно, хотя это не так гладко, как на Mac, где все, что вам нужно сделать, это удерживать соответствующую клавишу нажатой. (На самом деле, когда-то вам пришлось бы искать коды символов символов…)
Использование сенсорной клавиатуры
Самый простой способ добавить в документ диакритические знаки — включить сенсорную клавиатуру Windows. (Спасибо Эду Ботту из ZDNet за то, что он первым привел меня к этому методу. ) Сенсорная клавиатура появляется автоматически, если вы используете планшет с Windows или ПК в режиме планшета. Если у вас нет сенсорного экрана, вы можете использовать значок клавиатуры, который появляется на панели задач справа рядом с датой. Не видите? Вот как вы это понимаете:
) Сенсорная клавиатура появляется автоматически, если вы используете планшет с Windows или ПК в режиме планшета. Если у вас нет сенсорного экрана, вы можете использовать значок клавиатуры, который появляется на панели задач справа рядом с датой. Не видите? Вот как вы это понимаете:
- Щелкните правой кнопкой мыши на панели задач
- Нажмите «Показать кнопку сенсорной клавиатуры»
Нажмите «Показать кнопку сенсорной клавиатуры».
Теперь, когда вы хотите использовать специальный символ:
- Нажмите на значок сенсорной клавиатуры
- Появится сенсорная клавиатура. Нажмите и удерживайте (кнопкой мыши или, если у вас есть сенсорный экран, пальцем) букву, которую вы хотите использовать
- . Теперь вы увидите несколько дополнительных клавиш, показывающих, как вы можете ввести эту букву с различными символами. Выберите тот, который вы хотите, и он появится в вашем документе.
- Если вы хотите ввести эмодзи, нажмите на клавишу эмодзи (слева от «пробела»)
Выберите нужный специальный символ, и он появится в вашем документе.
Используйте клавиатуру эмодзи
Еще одна клавиатура, к которой вы можете получить доступ и которая позволяет легко добавлять специальные символы в текст, — это клавиатура эмодзи Windows. Да, это в основном для добавления смайликов в ваш текст, но у него есть и другие применения. И это просто в использовании:
- Удерживая нажатой клавишу Windows (та, на которой есть символ Windows), нажмите клавишу с точкой.
- Появится клавиатура со смайликами, отображающая различные смайлики. Нажмите на вкладку символов вверху (третья слева).
Клавиатура с эмодзи также позволяет использовать специальные символы.
- Используйте меню в нижней строке, чтобы выбрать тип символа, который вы ищете (если вы ищете символы для использования в тексте, вы, вероятно, захотите выбрать этот: Ç). Затем прокрутите вниз, пока не найдете нужный символ.
Используйте карту символов
Если вы хотите попробовать более старомодный метод добавления специальных символов в Windows, вы можете использовать карту символов, которая является менее отточенной и более сложной версией сенсорного ввода. клавиатура, но предлагает аналогичную услугу.
клавиатура, но предлагает аналогичную услугу.
Чтобы получить к нему доступ в системе Windows 10:
- Введите «character» в поле поиска, а затем выберите приложение «Карта символов»
- Вы получите всплывающую карту, показывающую набор специальных символов для определенного шрифта. . Вы можете изменить шрифт, щелкнув раскрывающееся меню шрифтов вверху.
Карта символов позволяет вам получить доступ к большому количеству специальных символов.
- Нажмите на букву (буквы) или специальные символы, которые вы хотите использовать в документе, а затем нажмите кнопку «Выбрать». Они появятся в поле «Символы для копирования».
- После того, как вы выбрали все нужные символы, нажмите кнопку «Копировать», а затем вставьте символы в документ
Используйте международную клавиатуру США
Если вы говорите по-английски, говорите на нескольких языках и часто используете специальные символы, вы можете попробовать международную клавиатуру США, которая сопоставляет вашу клавиатуру, чтобы упростить добавление специальных символов.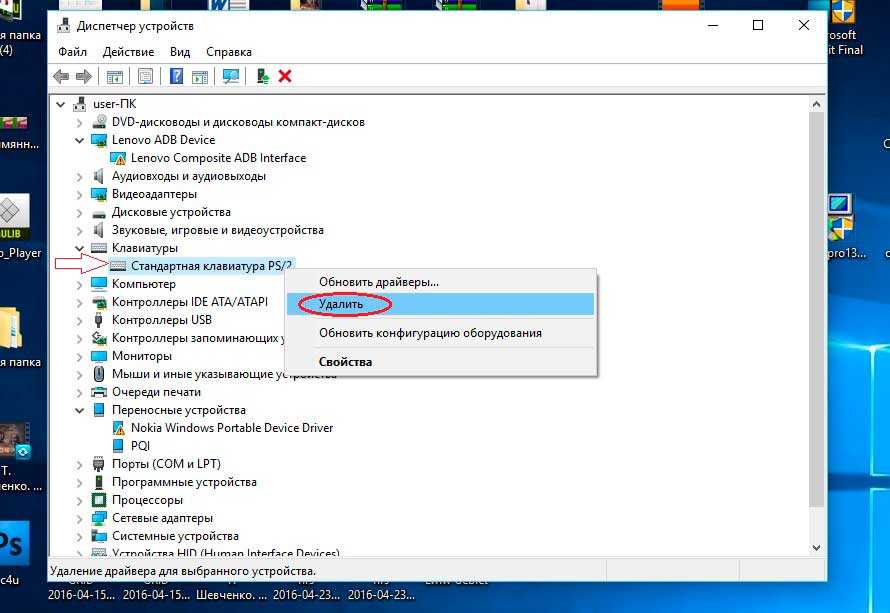 (Спасибо «shiroledat» за подсказку.)
(Спасибо «shiroledat» за подсказку.)
Во-первых, вам нужно добавить международную клавиатуру США в Windows:
- Перейдите в «Настройки»> «Время и язык»> «Язык»
- Найдите «Предпочитаемые языки» и (при условии, что вы вы говорите по-английски в США), нажмите «Английский (США)». Затем нажмите «Параметры».
- Найдите раздел «Клавиатуры», который (если вы никогда не были там раньше), вероятно, будет содержать только один значок клавиатуры с надписью «US / QWERTY». Это карта клавиатуры, которую вы сейчас используете. Нажмите «Добавить клавиатуру» прямо над ним.
- В появившемся всплывающем меню прокрутите до «United States-International / QWERTY» и щелкните по нему
В разделе «Предпочитаемые языки» нажмите «Английский (США)», а затем «Параметры». ”
Нажмите «Добавить клавиатуру» и найдите «United States-International».
Теперь у вас всегда есть выбор между стандартной клавиатурой США или международной клавиатурой США.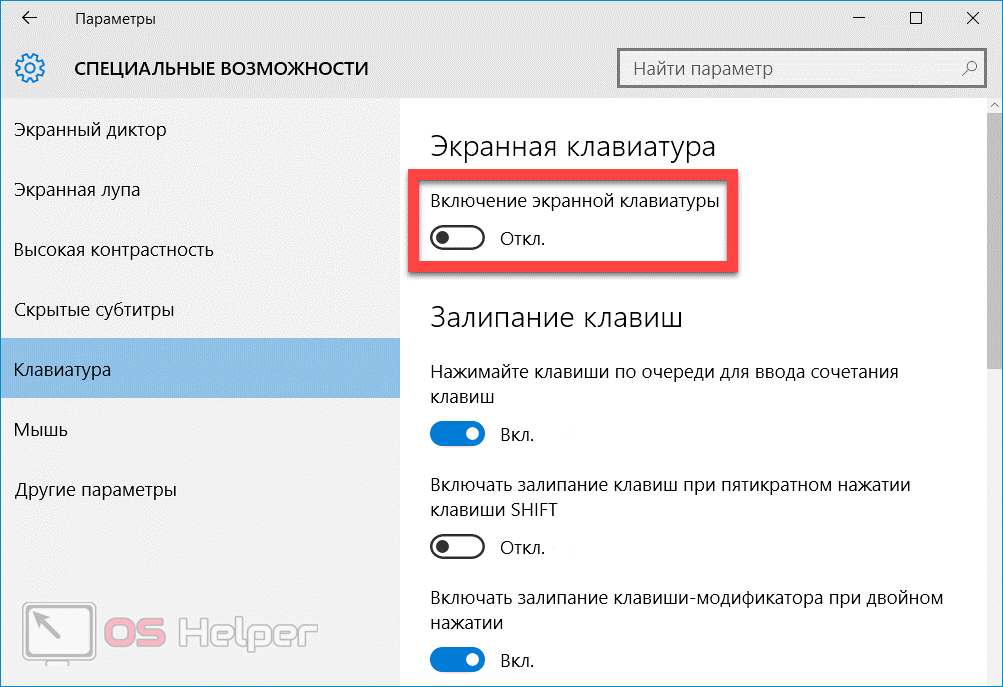 Вы можете увидеть, какой из них активен, в нижней правой части панели задач рядом с датой. Это будет либо «ENG / US», либо «ENG / INTL». Вы можете щелкнуть по нему, чтобы переключиться с одного на другое, или просто нажать клавишу Windows + пробел.
Вы можете увидеть, какой из них активен, в нижней правой части панели задач рядом с датой. Это будет либо «ENG / US», либо «ENG / INTL». Вы можете щелкнуть по нему, чтобы переключиться с одного на другое, или просто нажать клавишу Windows + пробел.
Щелкните значок, чтобы переключить клавиатуру.
Международная клавиатура США предлагает два способа добавления специального символа:
- Используйте правую клавишу Alt в сочетании с соответствующей буквой, чтобы получить одну из наиболее распространенных комбинаций. Например, сочетание клавиш Alt+e приведет к следующему результату: é
- Нажмите символ, который вы хотите использовать, а затем букву, с которой вы хотите его использовать. Например, если вы сначала нажмете символ ~, а затем клавишу «n», вы получите: ñ
Вашингтонский государственный университет опубликовал полезную таблицу, показывающую все символы, которые вы можете получить, используя международную клавиатуру США.
Используйте значение Unicode
Если вы посмотрите в нижний правый угол карты символов после выбора буквы или специального символа, вы увидите слово «Нажатие клавиши», за которым следует «Alt» и четырехзначное число. Это число представляет значение Unicode для символа и является проверенным временем стандартом для добавления символов.
Это число представляет значение Unicode для символа и является проверенным временем стандартом для добавления символов.
Если вы постоянно используете несколько специальных символов, может быть быстрее просто добавить нужный символ с помощью клавиатуры. Есть несколько способов сделать это; вот два самых простых (каждый из которых имеет свои ограничения):
- Нажмите клавишу Alt и введите четырехзначное значение Unicode. Чтобы это работало, у вас должна быть отдельная цифровая клавиатура на клавиатуре, а клавиша NumLock должна быть включена.
- Если вы работаете с Microsoft Word, WordPad, Outlook или другим приложением Microsoft, вы можете ввести значение Unicode, а затем Alt-X
- Вы также можете нажать клавишу Control плюс символ, а затем букву вы хотите сделать акцент. Например, Ctrl+’ и «e» приведут к «é» — при условии, что вы находитесь в приложении Microsoft.
Обновление от 26 марта, 10:50 по восточному времени: В эту статью добавлен раздел об использовании значений Unicode и клавиатуры с эмодзи.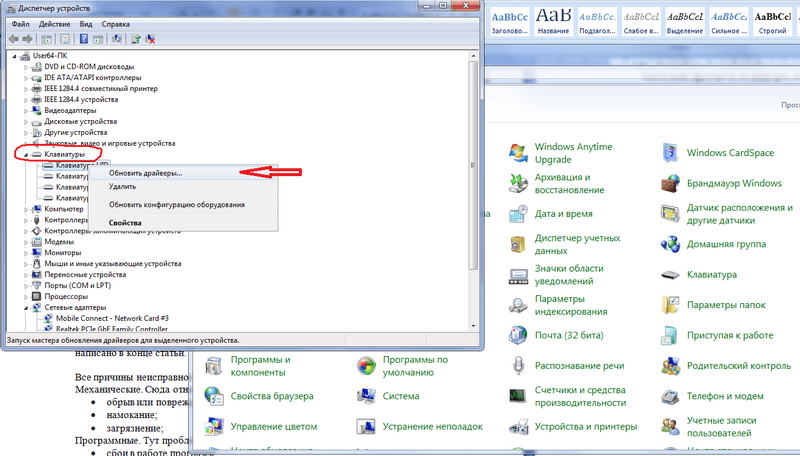
Обновление от 30 марта, 11:15 по восточному времени: Обновлено, чтобы добавить еще один способ добавления специальных символов в приложения Microsoft.
Обновление от 1 апреля, 9:45 утра по восточному времени: Обновлено для добавления информации о международной клавиатуре США.
Самые популярные
Илон Маск предлагает щедрую возможность инвестировать в Twitter по $54,20
Золотой век потоковых войн закончился
Илон Маск начинает блокировать критически настроенных журналистов из Twitter
9017 10 обещаний конфиденциальности вместо ответов на наши вопросы0008
- Основы Windows 10: как приостановить обновления
- Как делать снимки экрана на ПК с Windows
- Основы Windows 10: как изменить параметры входа
- Основы Windows 10: как перезагрузить систему
- Как ввести специальные символы на ПК с Windows 10
- Основы Windows 10: как настроить дисплей
- Основы Windows 10: как использовать восстановление системы, чтобы вернуться в прошлое
- Основы Windows 10: как удалить приложения
- Как создать и принимать звонки на ПК с помощью приложения «Ваш телефон»
- Как использовать инструменты Edge для защиты конфиденциальности во время просмотра
- 10 лучших приложений для вашего нового ПК с Windows
- Как записать экран ПК с Windows с помощью Xbox Game Bar
- 26 отличных приложений для вашего нового ПК с Windows 2020 года
- Нажмите Центр поддержки (его значок там в правом нижнем углу) на рабочем столе ПК
- Нажмите Все настройки
- Теперь нажмите Abstocal of Access
- Нажмите Клавиатура
- Убедитесь, что клавиши фильтров устанавливаются как OFF (в противном случае используйте кнопку Slider, чтобы выключить его)
- Решение 3. Переустановите драйверы для клавиатуры
Проблемы с клавиатурой
драйверы могут привести к тому, что клавиатура перестанет работать. Например, при неисправности
драйверы клавиатуры, эта проблема может возникать неоднократно.- Введите диспетчер устройств в поле «Начать поиск» и щелкните Диспетчер устройств в результатах
- В окне диспетчера устройств разверните Клавиатуры
- Теперь щелкните правой кнопкой мыши Стандартная клавиатура PS/2 и щелкните Удалить
- На экране появится всплывающее окно подтверждения удаления устройства.
 Просто нажмите OK
Просто нажмите OK - Перезагрузите Windows
Если проблема не устранена,
скорее всего, ваши драйверы клавиатуры старые, а не неисправные. Вам придется попробовать
шаги в следующем решении.Решение 4. Установите последнюю версию клавиатуры и драйвера USB
Существует два способа обновления
вашу клавиатуру и USB-драйвер — вручную и автоматически.Я перечислил оба метода.
Выберите тот, который кажется вам более удобным.Шаги
для обновления клавиатуры и драйвера USB вручную- Нажмите клавишу с логотипом Windows + R вместе, чтобы вызвать команду «Выполнить»
- В команде «Выполнить» введите devmgmt.msc и нажмите «ОК» нажмите «Стандартная клавиатура PS/2» и нажмите «Обновить драйвер 9».0008
- В следующем окне выберите Автоматический поиск обновленного программного обеспечения драйвера.
Окна
будет искать в Интернете, чтобы найти обновление драйвера и установить его. Если это не так
Если это не так
найти обновление драйвера, вам нужно вручную загрузить драйвер мыши и
установить его.- Откройте интернет-браузер
- Перейдите на веб-сайт производителя мыши
- Перейдите в раздел «Загрузки» и выберите свой продукт
- Загрузите клавиатуру и драйвер USB, совместимые с вашим типом Windows (если вы используете 32-разрядную версию, 32-разрядная версия Windows 10. Если вы используете 64-разрядную версию, загрузите драйвер, предназначенный для 64-разрядной версии Windows 10, и сохраните файл на рабочем столе
- Дважды щелкните файл установки драйвера, чтобы установить драйвер
- Перезагрузите компьютер
Шаги
для автоматического обновления клавиатуры и USB-драйвераЕсли вы не хотите
так много шагов, просто загрузите DriverDownlaoder , нажав кнопку
кнопку ниже и зарегистрируйте его. После этого вы сможете получать автоматические обновления драйверов.
нажатием кнопки.
Клавиатура не работает в Windows 10 (решено)
Отлично, поскольку Windows 10 является
операционной системы, многие пользователи жаловались на ряд проблем
после обновления до него.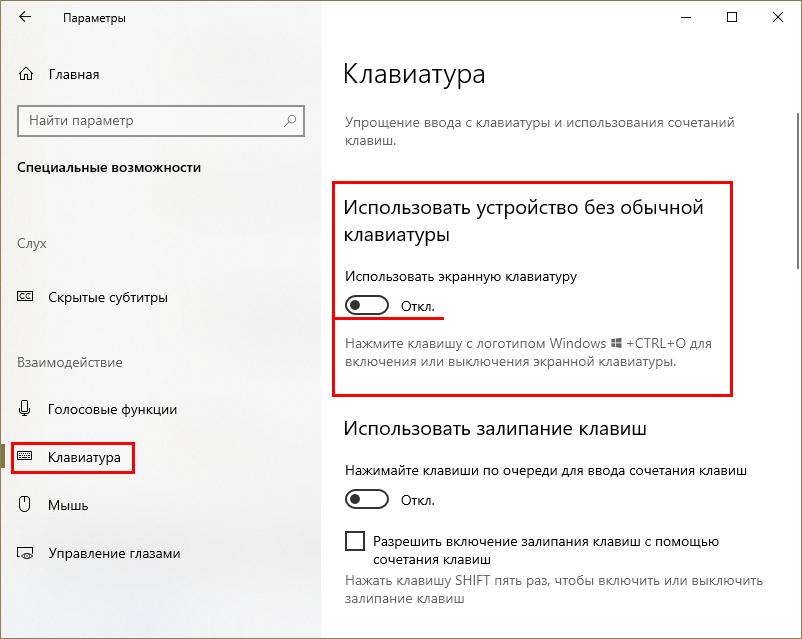 Одна из таких проблем — «клавиатура не работает в Windows 10».
Одна из таких проблем — «клавиатура не работает в Windows 10».
Обычно это происходит после установки обновления 9 KB4074588.0003
Вы тоже столкнулись с этим
проблема?
Если да, то нечего
беспокоюсь о. Хотя это раздражающая ошибка, вряд ли это крепкий орешек.
В этом посте я перечислил 4
решения этой проблемы. Давайте начнем.
Решение 1. Проверьте порт USB
Иногда порт USB останавливается
работает после обновления ОС. Как правило, причина связана с
какая-то проблема с драйвером.
Так как же проверить,
USB-порт в порядке?
Все просто. Отключите ваш
клавиатуру и вставьте ее в другой слот. Сейчас нормально работает? Если да,
это означает, что что-то не так с более ранним портом USB. В таком случае вы
следует сразу перейти к решению 4. В противном случае проверьте следующее решение.
Решение 2. Настройте параметры клавиатуры
Иногда при фильтрации клавиш —
специальный параметр, который позволяет вам решить, как Windows будет справляться с
случайно повторяющиеся нажатия клавиш — включено, может возникнуть названная проблема.
Вот шаги, чтобы проверить,
Ключи фильтра включены, и если да, то как их отключить.

 Это может быть неприятной проблемой, но вы можете исправить ее, войдя в безопасный режим, поэтому обязательно попробуйте это.
Это может быть неприятной проблемой, но вы можете исправить ее, войдя в безопасный режим, поэтому обязательно попробуйте это. Нажмите Enter или нажмите ОК .
Нажмите Enter или нажмите ОК .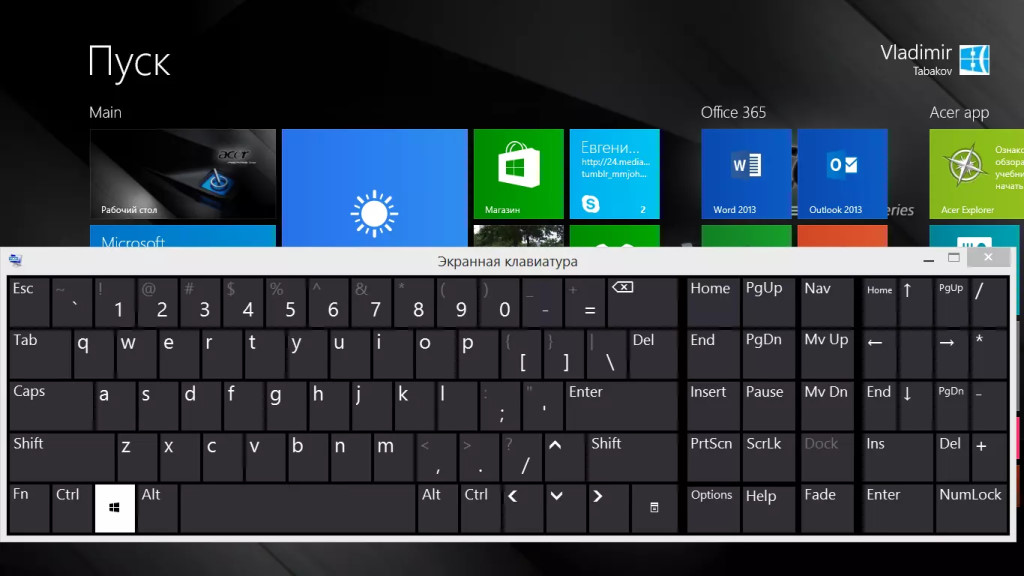
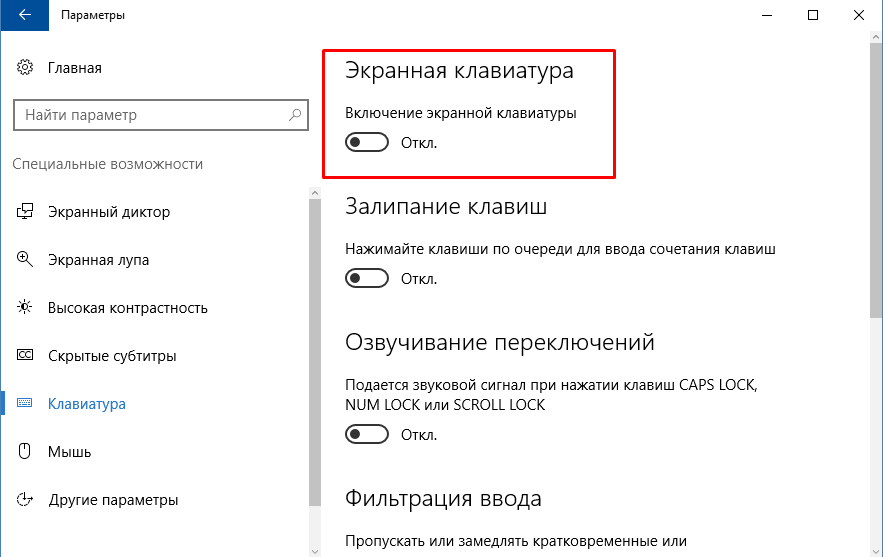 Просто нажмите OK
Просто нажмите OK 