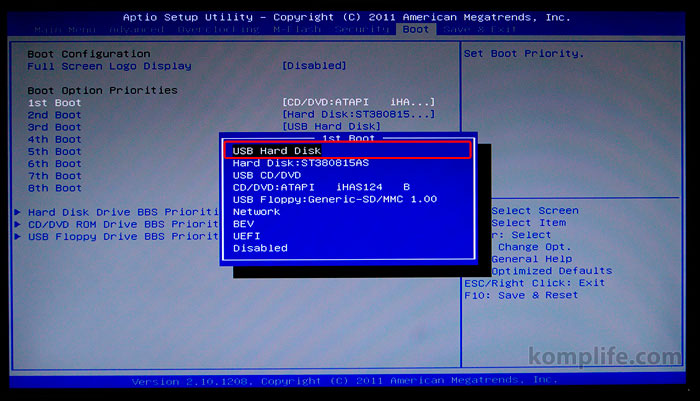Биос загрузка с жесткого диска: ПК HP — Настройка порядка загрузки в системе BIOS
Содержание
«Биос не сохраняет настройки, при выборе загрузочного диска с Windows. Что делать?» — Яндекс Кью
Главная
Сообщества
Собрал недавно новый ПК, и потом перенёс Винду с HDD на SSD M2 Nvme, и после этого винда перенеслась, но когда запускаю ПК меня просят выбрать загрузочный диск с виндой (тоесть SSD). И после этого виндовс запускается, но когда я комп, перезапускаю или заново включаю, то опять такая же хрень. При этом, с комплектующими всё в порядке и с материнкой и с памятью и с бп, то есть, всё идеально, также с батарейкой тоже всё хорошо. Материнская плата если что — Kllisre X79 Lga 2011.
КомпьютерыПроблемы с компьютеромБиос
Анонимный вопрос
·
7,4 K
Первый
Вадим Торхов
Инженер · 6 янв 2021
Такая же ерунда, китайская материнка 2011 при перезапуске сбрасывает загрузку с nvme, на первое место ставится pata sm: . Приходится при каждом включении заново выбирать в биосе с чего загружать Винду, очень не удобно, раньше винда была установлена на ссд через сата3 проблем не было.
Вадим Торхов
6 января 2021
Нашел решение проблемы, при создании загрузочной флешки windows 10 нужно выбирать разметку диска GPT и вместо… Читать дальше
Дамир Рыспаев
компьютерный мастер · 12 окт 2020
зайди в настройки биос затем в настройках выбери там нужный диск и после всех операций нажми ф10 сохранить настройки и перегрузить компьютер и всё
Дамир Рыспаев
7 декабря 2020
хорошо выясним *биос* сохраняет настройки используя ток от батарейки.проверьте батарейку мультиметром. должно… Читать дальше
Ноутбучная — Сервисный центр ноутбуков
Профессиональный ремонт ноутбуков, пк, смартфонов, планшетов, моноблоков, проекторов, квад… · 12 июл 2020 · noutbuchnaya.ru
Отвечает
Пробук Сервис
Пробовали зайти непосредственно в BIOS (скорее всего клавишой DEL или F2) и на вкладке BOOT выставить нужный вам диск первым, после чего сохранить конфигурацию (клавишой F10 скорее всего). По идее должно помочь
Павел Потапов
12 июля 2020
Ну так в том и проблема, то что я ставлю SSD на первое место в приоритет, но после перезагрузки в Boot Menu вместо. .. Читать дальше
.. Читать дальше
Чм по установке Windows с выездом на дом
Возникли проблемы с домашним или офисным компьютером? Мы можем восстановить программную ра… · 29 сент 2020 · compdoc.by
Отвечает
Консультация
PATA — это старый интерфейс и не поддерживает такой диск. Новый интерфейс SATA в БИОС. Возможно и диск неправильно подключили. По таким делам — обращаются к мастеру.
2 ответа скрыто(Почему?)
Как исправить ошибку DISK BOOT FAILURE, INSERT SYSTEM DISK
Вы решили поработать с компьютером, включили его, устроились поудобнее, но вместо приветствия увидели на экране «DISK BOOT FAILURE, INSERT SYSTEM DISK»? Это сообщение означает, что ПК не может загрузить данные с системного диска. Если эта ошибка не связана с поломкой винчестера, её можно исправить. Но иногда она возникает из-за аппаратной неисправности. В таком случае починку компьютера лучше доверить профессионалам.
Причины появления
«DISK BOOT FAILURE, INSERT SYSTEM DISK» переводится, как «Ошибка загрузки диска, вставьте системный диск». То есть ПК не распознаёт накопитель, на котором находится ОС. Вначале надо понять, почему возникла эта ошибка. А потом уж разбираться, что с ней делать. Проблема может появиться, если:
То есть ПК не распознаёт накопитель, на котором находится ОС. Вначале надо понять, почему возникла эта ошибка. А потом уж разбираться, что с ней делать. Проблема может появиться, если:
- Нарушен порядок загрузки. ПК пытается «отыскать» операционную систему там, где её нет.
- BIOS не распознаёт винчестер.
- Повреждён загрузочный раздел ОС.
- Жёсткий диск неправильно подключён.
- Жёсткий диск неисправен.
- Неисправен блок питания.
- Неисправна материнская плата.
Увидев такую ошибку при загрузке ПК, совершите описанные ниже действия
Как исправить
Перед тем как что-то делать, вытащите все диски, CD, DVD, дискеты, флешки и внешние HDD. Оставьте только накопитель, на котором установлена ОС. И попробуйте перезагрузить компьютер. Если не получится, отключите CD-приводы и дисководы, оставив подключенным только винчестер. Для этого аккуратно отсоедините их шлейфы от материнской платы. И снова попробуйте запустить ПК. Если после этого ошибка «DISK BOOT FAILURE» исчезнет, значит, в BIOS стоят неправильные параметры.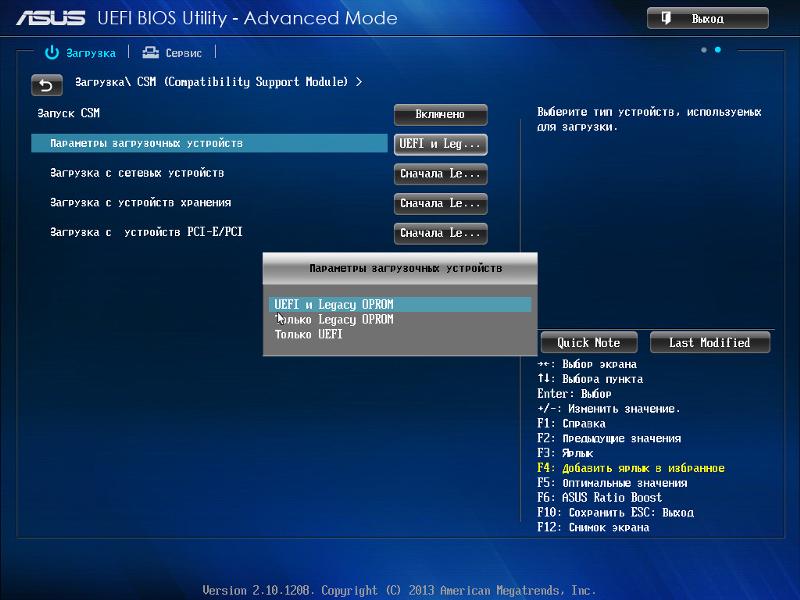 Компьютер «ищет» файлы ОС не там, где надо.
Компьютер «ищет» файлы ОС не там, где надо.
Настройка BIOS
BIOS или «Базовая система ввода-вывода» активируется при включении ПК. Она контролирует процесс загрузки. В ней указано, с какого носителя будет запускаться ОС. И если выбран накопитель, на котором нет системных файлов, появится ошибка. Вот что надо делать для настройки BIOS:
- Сразу после включения компьютера нажмите Delete, F1, F2, F11 или Esc. Клавиша зависит от модели материнской платы, но чаще всего это Delete или F2. При запуске ПК внизу дисплея отобразится надпись, указывающая, какая кнопка нужна. Сообщение будет выглядеть примерно так «Press [клавиша] to enter setup». Там вы можете подсмотреть нужную клавишу.
- Отобразится меню BIOS. По нему можно «перемещаться» при помощи стрелочек на клавиатуре, открывать разделы — кнопкой Enter, возвращаться в предыдущее меню — кнопкой Esc.
 Внизу монитора должны быть указаны клавиши, необходимые для взаимодействия с графическим интерфейсом в меню.
Внизу монитора должны быть указаны клавиши, необходимые для взаимодействия с графическим интерфейсом в меню. - Перейдите на вкладку «Boot» и войдите в «Boot Device Priority». Это «приоритет загрузки».
- На первом месте должен стоять винчестер. Обычно он обозначен, как HDD, SDD или Hard Drive. Если операционная система находится на другом носителе, сделайте первым его.
- Вернитесь в основное меню, перейдите в «Exit» и выберите «Exit Saving Changes». Или нажмите F10.
- Попробуйте перезагрузить компьютер.
Первым в очереди должен быть ваш жесткий диск
Если вы вносили какие-то изменения в систему или «разгоняли» ПК, это могло повлиять на BIOS. Чтобы вернуть настройки по умолчанию, в разделе «Exit» выберите «Load Setup Defaults». Параметры будут сброшены.
Иногда настройки BIOS сбрасываются самостоятельно, в том числе и встроенные часы. Тогда компьютер может выдавать самые разные ошибки, в том числе и с загрузкой. Это происходит из-за «севшей» батарейки – она круглая, формата 2032, и хорошо заметна на материнской плате. Раз в несколько лет её полезно менять на новую. Если настройки самовольно сбрасываются, пора сделать это. Лучше, конечно, доверить это дело специалисту, но при должной аккуратности это несложная работа.
Раз в несколько лет её полезно менять на новую. Если настройки самовольно сбрасываются, пора сделать это. Лучше, конечно, доверить это дело специалисту, но при должной аккуратности это несложная работа.
Выключите питание компьютера, а затем аккуратно извлеките старую батарею из гнезда – её там держит защёлка. Затем поставьте новую, просто поставив в гнездо и надавить до защёлкивания. Купить её можно во многих магазинах, это стандартная батарея формата 2032. После этого включите компьютер, войдите в BIOS, установите верную дату и время, выберите правильный загрузочный диск и сохраните настройки клавишей F10.
Аппаратная настройка
Если BIOS не определяет винчестер и даже после настройки выдаёт ошибку «DISK BOOT FAILURE», что делать в этом случае? Скорее всего, проблема с самим жёстким диском или с его подключением. Или вышла из строя материнская плата. Также может быть неисправен блок питания.
При подобном раскладе придётся снимать крышку с системного блока и самостоятельно устранять неисправность. Если вы не разбираетесь во внутреннем устройстве компьютера и не знаете, куда подключать то или иное устройство, лучше обратиться в сервисный центр. Хотя на материнской плате все слоты разных размеров. К ним невозможно присоединить неподходящую деталь.
Если вы не разбираетесь во внутреннем устройстве компьютера и не знаете, куда подключать то или иное устройство, лучше обратиться в сервисный центр. Хотя на материнской плате все слоты разных размеров. К ним невозможно присоединить неподходящую деталь.
Перед тем как что-то делать, отключите ПК. Не просто завершите работу, а выньте вилку из розетки.
Имеет смысл узнать, в каком состоянии находится винчестер. Подсоедините его к другому компьютеру (если есть возможность), проверьте, «видит» ли его BIOS, загружается ли с него ОС. Если получилось, значит, накопитель работает. Сохраните свои персональные данные на всякий случай.
Чтобы устранить ошибку «DISK BOOT FAILURE, INSERT SYSTEM DISK» попробуйте следующее:
- Отключите шлейф жёсткого диска от материнской платы и подключите его снова. Иногда контакты окисляются и перестают работать, простое извлечение может восстановить работу. Можно попробовать переставить шлейф от CD-привода, если там такой же.
- Присоедините его к другому разъёму SATA.

- Вытащите блок питания памяти CMOS (похож на батарейку-таблетку), подождите минут 30 и поставьте его на место.
- Переместите джампер Clear_CMOS (находится на материнской плате около батареи, может иметь и другое название — CLRTC, Clear_RTC, CCMOS) с контактов 1–2 на контакты 2–3. Подождите секунд 20 и верните всё как было.
Выполняя описанные выше действия, проверяйте наличие ошибки на каждом этапе
После каждого шага проверяйте, отображается ли винчестер в BIOS. Для этого компьютер надо включать. Но при любых манипуляциях внутри системного блока ПК должен быть обесточен.
Если неисправность появилась из-за блока питания, его надо менять.
Восстановление системы
Ещё одна причина проблемы — повреждение загрузочного сектора жёсткого диска. Это значит, что недоступна та часть винчестера, на которой находится важная для ОС информация. При этом винчестер нормально распознаётся в BIOS, но система с него не стартует. Такой сбой часто случается при внезапном выключении компьютера, например, когда его выдернули из розетки или отключили электричество.
В подобном случае надо восстановить системные данные. Они будут записаны на исправные сектора.
Вам нужен установочный CD-диск или другой накопитель с ОС (будет рассматриваться пример с Windows). Если у вас его нет, переустановить файлы не получится. Так как их неоткуда будет взять.
- В BIOS выставите приоритет, чтобы система запускалась с загрузочного диска.
- Вставьте в нужный привод накопитель с ОС.
- После включения можно будет выбрать опцию «Восстановление системы».
- Нажмите «Восстановление запуска» и подтвердите действие. ОС сама найдёт проблемы и автоматически их решит.
- Если не поможет, снова запустите загрузочный диск. Только теперь выберите пункт «Командная строка».
- Откроется окно с чёрным фоном и белым текстом. Напечатайте в нём «Bootrec.exe /FixMbr» без кавычек и нажмите Enter. Настройщик реанимирует основные загрузочные записи.
- Также можете ввести команду «Bootrec.exe /RebuildBcd». Будут просканированы все винчестеры на предмет наличия ОС.

Введите команду для восстановления загрузочных записей
Если ни один из перечисленных методов не помог, значит, жёсткий диск сломан, пришла в негодность материнская плата или блок питания. Также проблема может быть в некачественном шлейфе или слоте для подключения. Починить их своими силами достаточно сложно. Для этого нужны профессиональные знания и навыки. Лучше доверить ремонт специалистам. Или купить новые детали.
Эта неисправность часто появляется, если изменён порядок загрузки или неправильно настроен BIOS. В таком случае можно устранить сбой самостоятельно. Если же проблема возникла из-за аппаратной неполадки, решить её будет не так просто.
Расскажите, сталкивались ли вы с этой ошибкой, и помог ли вам один из перечисленных способов.
Как загрузить компьютер с диска или USB-накопителя
Быстрые ссылки
- Как изменить порядок загрузки вашего компьютера
- Как получить доступ к меню загрузки вашего компьютера (если оно есть)
Обычно , вы загружаете свой компьютер с его основного жесткого диска, на котором установлена ваша операционная система (например, Windows). Но иногда вам может понадобиться загрузиться с компакт-диска, DVD-диска или USB-накопителя, например, если вы запускаете программу восстановления или тестируете новую операционную систему, такую как Linux.
Но иногда вам может понадобиться загрузиться с компакт-диска, DVD-диска или USB-накопителя, например, если вы запускаете программу восстановления или тестируете новую операционную систему, такую как Linux.
Для этого вам нужно сообщить BIOS вашего компьютера, чтобы он загружал операционную систему из другого места, чем обычно. Вы можете сделать это двумя способами: изменив порядок загрузки в прошивке BIOS или UEFI (чтобы он каждый раз пытался загрузиться с компакт-диска или USB-накопителя) или путем доступа к меню загрузки при запуске (чтобы он загружался с компакт-диска или USB-накопителя только один раз). В этом руководстве мы покажем вам оба метода. Первый остается постоянным, пока вы его снова не измените, но он должен существовать на каждом компьютере. Последний метод быстрее, но может существовать не на каждой машине.
ПРИМЕЧАНИЕ. Этот процесс будет выглядеть по-разному на каждом компьютере. Инструкции здесь помогут вам в этом процессе, но скриншоты не будут выглядеть точно так же.
Порядок загрузки контролируется BIOS или прошивкой UEFI вашего компьютера, в зависимости от того, насколько новый ваш компьютер.
Чтобы получить доступ к BIOS, вам необходимо перезагрузить компьютер и нажать определенную клавишу в начале процесса загрузки. Эта клавиша обычно отображается на экране во время процесса загрузки. Например, вы можете увидеть сообщение «Нажмите
Хотя Delete и F2, вероятно, являются наиболее распространенными клавишами, вашему компьютеру может потребоваться другая клавиша, например F1, Escape или Ctrl+Alt+Escape. Если вы не видите нужный ключ на экране, обратитесь к руководству вашего компьютера или найдите название модели вашего компьютера и «ключ BIOS» в Google. (Если вы собрали свой собственный компьютер, вместо этого обратитесь к руководству по материнской плате.)
Связано: что такое UEFI и чем он отличается от BIOS?
На ПК с прошивкой UEFI (которая будет установлена на большинстве новых ПК с Windows 8 или 10) вы не сможете нажать клавишу при загрузке, чтобы получить доступ к этому меню. Вместо этого вам сначала нужно загрузиться в Windows. Нажмите и удерживайте клавишу «Shift», когда вы выбираете опцию «Перезагрузить» в меню «Пуск» или на экране входа. Windows перезагрузится в специальное меню параметров загрузки.
Вместо этого вам сначала нужно загрузиться в Windows. Нажмите и удерживайте клавишу «Shift», когда вы выбираете опцию «Перезагрузить» в меню «Пуск» или на экране входа. Windows перезагрузится в специальное меню параметров загрузки.
Нажмите «Устранение неполадок» > «Дополнительные параметры» > «Параметры микропрограммы UEFI» на этом экране меню, чтобы получить доступ к экрану параметров UEFI вашего компьютера.
Это меню загрузки также автоматически отображается, если на вашем компьютере возникают проблемы с загрузкой, поэтому вы сможете получить к нему доступ, даже если ваш компьютер не может загрузить Windows.
Когда вы находитесь в меню прошивки BIOS или UEFI, найдите какое-то меню параметров «Загрузка». Если вам повезет, в верхней части экрана будет вкладка с названием Boot. Если нет, эта опция может быть расположена под другой вкладкой.
Используйте клавиши со стрелками для навигации по BIOS. Чтобы что-то выбрать, нажмите Enter. Обычно вы видите список клавиш, которые вы можете использовать, в правом нижнем углу экрана.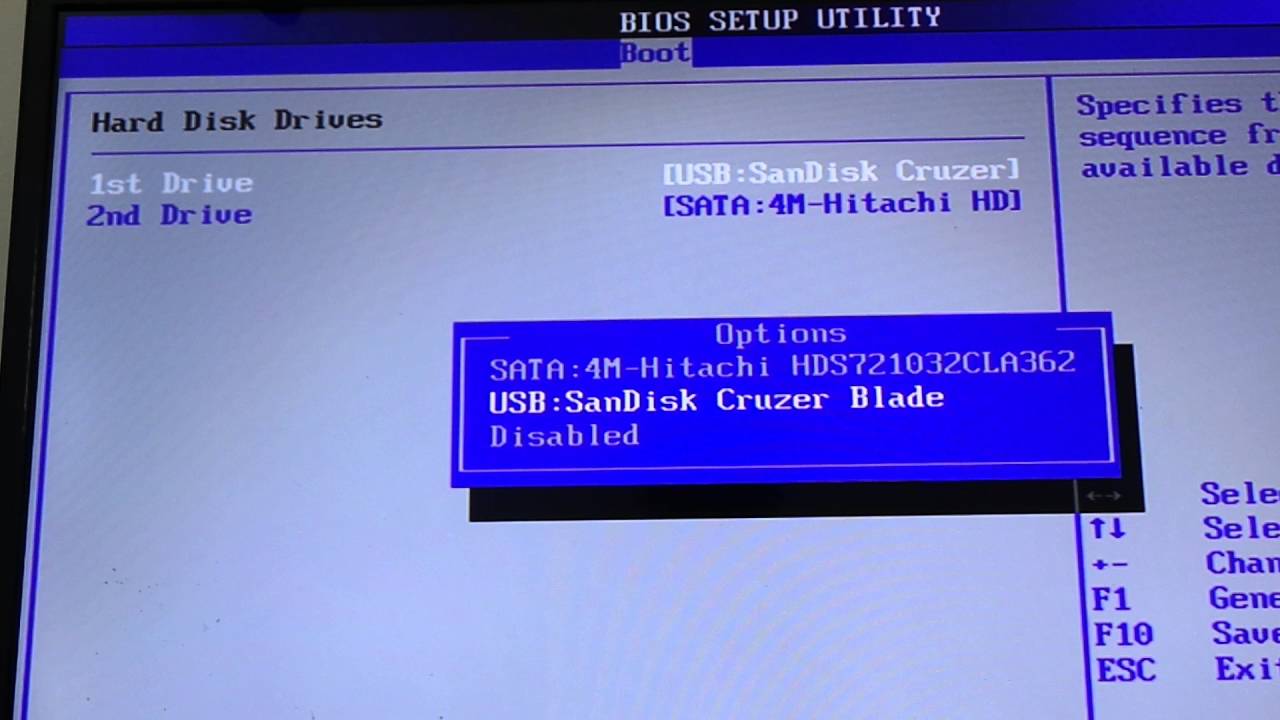 Некоторые новые компьютеры с прошивкой UEFI также могут позволять использовать мышь на этом экране.
Некоторые новые компьютеры с прошивкой UEFI также могут позволять использовать мышь на этом экране.
Найдите экран порядка загрузки со списком загрузочных устройств. Это может быть на самой вкладке «Загрузка» или под параметром «Порядок загрузки».
Выберите параметр и нажмите Enter, чтобы изменить его, либо отключить, либо указать другое загрузочное устройство. Вы также можете использовать клавиши + и – для перемещения устройств вверх или вниз в списке приоритетов. (Эти шаги могут немного отличаться на некоторых компьютерах; сверьтесь со списком сочетаний клавиш на экране.)
Обратите внимание, что пункт «USB-накопитель» не отображается в списке, хотя на нашем компьютере есть USB-порты. Если бы мы подключили USB-устройство к компьютеру перед запуском нашего компьютера и доступом к этому экрану, мы увидели бы опцию USB-накопителя в списке. Некоторые компьютеры отображают параметр USB-накопителя, даже если накопитель не подключен, а некоторые нет.
Порядок загрузки является приоритетным списком. Например, если «USB-накопитель» находится выше «жесткого диска» в вашем порядке загрузки, ваш компьютер попытается использовать USB-накопитель, и, если он не подключен или не установлена операционная система, он загрузится с жесткого диска.
Например, если «USB-накопитель» находится выше «жесткого диска» в вашем порядке загрузки, ваш компьютер попытается использовать USB-накопитель, и, если он не подключен или не установлена операционная система, он загрузится с жесткого диска.
Чтобы сохранить настройки, перейдите на экран «Сохранить и выйти». Выберите опцию «Сохранить изменения и сброс» или «Сохранить изменения и выйти» и нажмите Enter, чтобы сохранить изменения и перезагрузить компьютер.
Вы также можете нажать определенную клавишу, чтобы сохранить настройки и перезагрузить компьютер. Убедитесь, что вы выбрали вариант «сохранить и выйти», а не вариант «отменить изменения и выйти».
После перезагрузки компьютера он загрузится с использованием нового приоритета загрузки.
Чтобы уменьшить необходимость изменения порядка загрузки, на некоторых компьютерах есть опция меню загрузки.
Нажмите соответствующую клавишу — часто F11 или F12 — для доступа к меню загрузки во время загрузки компьютера. Это позволяет вам загрузиться с определенного аппаратного устройства один раз без постоянного изменения порядка загрузки.
Это позволяет вам загрузиться с определенного аппаратного устройства один раз без постоянного изменения порядка загрузки.
На ПК с UEFI — опять же, большинство ПК с Windows 8 или 10 используют UEFI — вы можете выбрать загрузочное устройство в меню дополнительных параметров загрузки.
В Windows нажмите и удерживайте клавишу Shift и выберите параметр «Перезагрузить» в меню «Пуск» или на экране входа. Ваш компьютер перезагрузится в меню параметров загрузки.
Выберите параметр «Использовать устройство» на этом экране, и вы сможете выбрать устройство, с которого хотите загрузиться, например USB-накопитель, DVD-диск или сетевую загрузку.
Как загрузиться с внешнего жесткого диска на Windows и Mac?[Решено]
Если вам нужно изменить список приоритетов устройств, вам следует знать, как загрузить Windows или Mac с внешнего жесткого диска. Это то же самое, что выбрать внутренний диск в качестве загрузочного носителя. Не каждый диск может быть загружен. Но внеся соответствующие изменения в механизм загрузки диска, можно сделать любой диск загрузочным.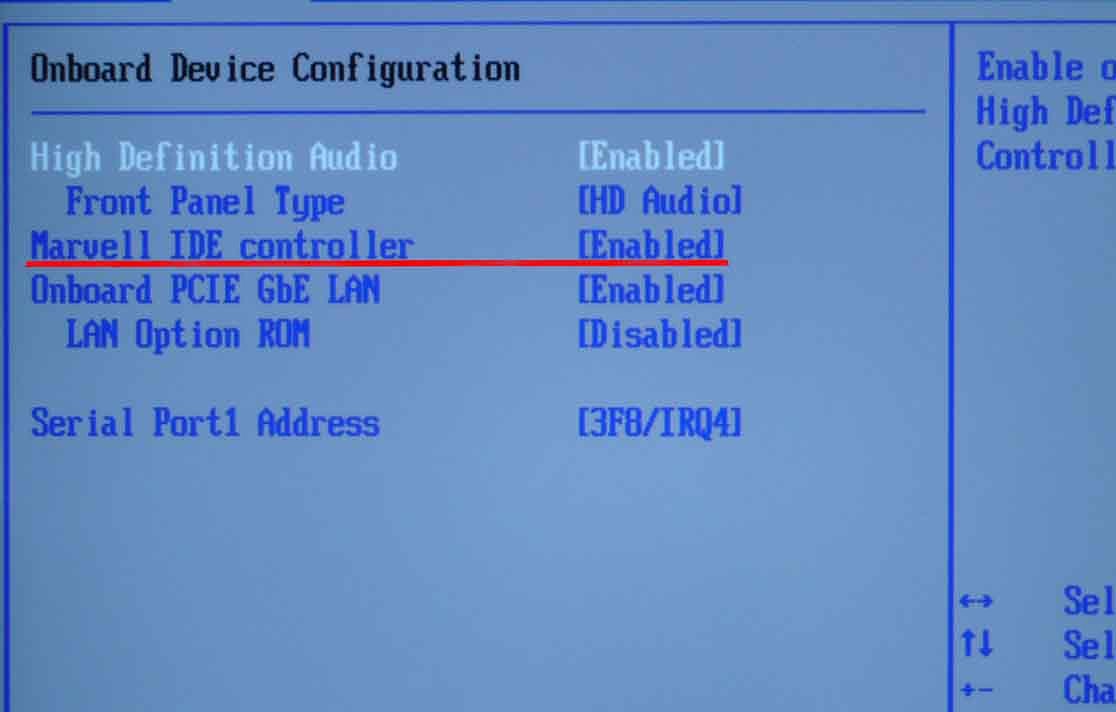
В этой статье рассказывается о том, как сделать внешний жесткий диск загрузочным на компьютерах с Windows и Mac. Подробные шаги перечислены для справки. Вы можете следить за загрузкой диска.
- Часть 1. Причины загрузки с внешнего жесткого диска
- Часть 2. Настройка внешнего жесткого диска
- Часть 3: Загрузка с внешнего жесткого диска в Windows
- Часть 4. Загрузка с внешнего жесткого диска на Mac
Причины загрузки с внешнего жесткого диска
Некоторые люди выбирают загрузку со своего внутреннего жесткого диска, в то время как другие предпочитают загрузку с внешнего жесткого диска. Ниже приведены причины, по которым некоторые выбирают загрузочный внешний жесткий диск.
- Когда Windows 10 не загружается с внутреннего жесткого диска. Вам нужен внешний загрузочный жесткий диск для выполнения загрузочного механизма. Вы можете изменить список приоритетов из BIOS.
- Сбой внешнего носителя может быть вызван повреждением жесткого диска, поврежденными секторами или поврежденными разделами, содержащими BIOS.

- Вирусная или вредоносная атака на диск, содержащий информацию BIOS.
- Если вы не можете получить доступ к своему устройству, вы можете подать иск на внешний загрузочный носитель на других устройствах, используя свою собственную операционную систему, где угодно и когда угодно.
Что делать, если ваш жесткий диск не загружается в Windows ? Вы можете нажать, чтобы научиться решать эту проблему.
И перед загрузкой внешнего жесткого диска в Windows или Mac вам необходимо установить некоторые важные конфигурации перед выполнением методов загрузки.
Настройка внешнего жесткого диска
В этом разделе вы найдете решение для загрузки с внешнего жесткого диска. Это объясняет все необходимое для настройки внешнего жесткого диска в качестве загрузочного носителя.
1 Определите ключ BIOS вашего компьютера в Windows.
Чтобы внешний жесткий диск стал загрузочным, первым делом нужно определить ключ BIOS в Windows. Что касается устройства, то для входа в настройки биоса обычно нажимаем и держим F12. Но в случае с Windows вот шаги:
Что касается устройства, то для входа в настройки биоса обычно нажимаем и держим F12. Но в случае с Windows вот шаги:
Шаг 1: Запустите поисковую систему. Будь то любая поисковая система, например. Google.
Шаг 2: В поле поиска введите производителя компьютера, название модели и фразу ключа биоса. Нажмите Enter, чтобы продолжить.
Шаг 3: В связи с вашим поиском в браузере появятся определенные параметры. Выберите ключ BIOS, совместимый с вашим устройством.
Шаг 4: В противном случае вы можете найти ключ BIOS в руководстве по устройству.
2 Подключите внешний жесткий диск к компьютеру.
Для того, чтобы сделать внешний накопитель загрузочным, следует помнить, что накопитель должен находиться в постоянном и соответствующем соединении с устройством. Используйте USB-кабель или свободный USB-порт для подключения жесткого диска к устройству. На внешнем жестком диске есть индикатор, который либо мигает, либо стабилизируется при звуковом соединении с устройством.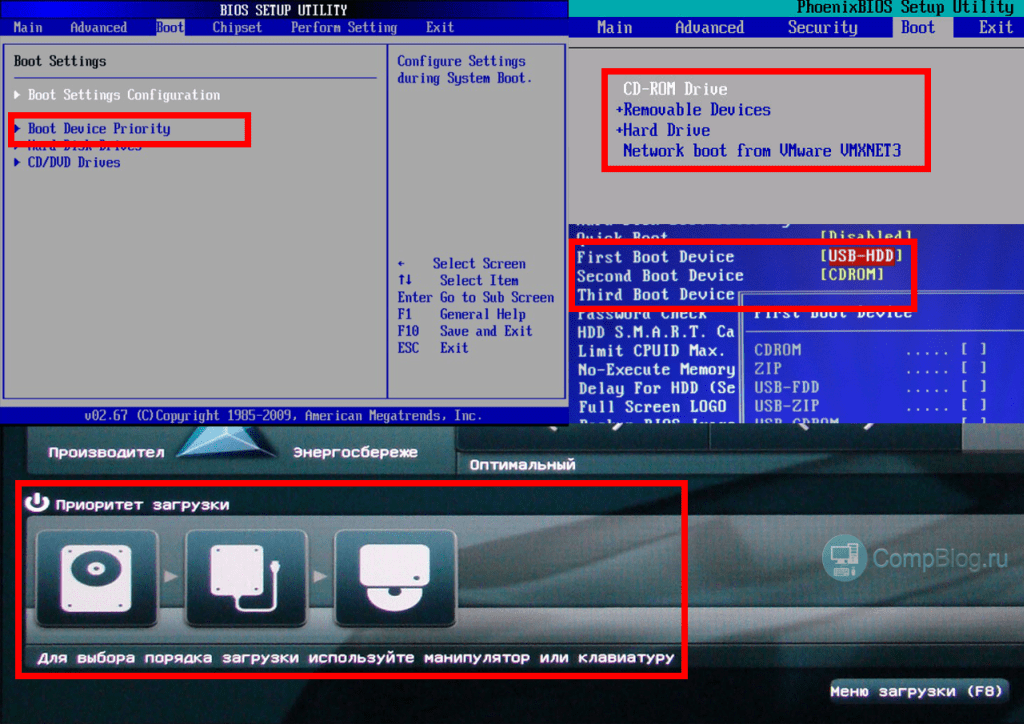 Для устройств Mac вам понадобится адаптер USB или Thunderbolt 3.
Для устройств Mac вам понадобится адаптер USB или Thunderbolt 3.
3 При необходимости отформатируйте жесткий диск.
Как только ваш внешний жесткий диск неправильно подключен к вашему устройству, убедитесь, что на диске нет лишних или нефункциональных данных, которые в противном случае могли бы помешать механизму загрузки. Более того, если жесткий диск несовместим с устройством, то есть формат файла на диске несовместим, ваше устройство не сможет его прочитать. В связи с этим вы можете пойти на форматирование диска в совместимую файловую систему. Предпочтительными файловыми системами являются расширенная файловая система NTFS для Windows и Mac OS. Универсальная файловая система exFAT может использоваться как для устройств Windows, так и для Mac. Как только диск и устройство станут совместимыми, вам нужно переформатировать диск в соответствии с данными, которые будут на нем храниться.
Форматирование жесткого диска в безопасном режиме очень важно и необходимо. Если вы забыли сделать резервную копию файлов и папок и случайно потеряли все данные, вы можете использовать Wondershare Recoverit для восстановления всех потерянных данных. Всего за три простых шага ваши драгоценные файлы вернутся.
Если вы забыли сделать резервную копию файлов и папок и случайно потеряли все данные, вы можете использовать Wondershare Recoverit для восстановления всех потерянных данных. Всего за три простых шага ваши драгоценные файлы вернутся.
Загрузить | Win Скачать | Mac
4 Убедитесь, что у вас есть элемент для загрузки.
В процессе загрузки с внешнего жесткого диска. Есть некоторые требования. Вам нужен образ диска или файл ISO на жестком диске. Только тогда вы сможете загрузить диск. Пустой диск не загружается. Помимо файлов ISO (образа диска), накопитель также может содержать резервную копию истории файлов для Windows или резервную копию Time Machine в случае Mac, что делает диск пригодным для загрузки.
5 Поместите загрузочный файл на внешний жесткий диск.
Нет необходимости, чтобы внешний жесткий диск сам содержал загружаемые файлы ISO, вместо этого вы можете перетащить файлы ISO в окно внешнего жесткого диска. Если вы используете инструмент установки Windows 10 для создания загрузочного носителя, вы можете пропустить этот шаг.
Если вы используете инструмент установки Windows 10 для создания загрузочного носителя, вы можете пропустить этот шаг.
6 Сделайте внешний жесткий диск загрузочным.
Перед загрузкой внешнего жесткого диска важно хотя бы один раз просмотреть загрузочный элемент. Для этого вы можете подать в суд командную строку в случае Windows или терминал для устройств Mac. В случае, если вы хотите использовать Linux для записи файлов ISO на внешний диск, диск будет загружен в процессе.
Загрузка с внешнего жесткого диска в Windows
Каждая операционная система предъявляет свои требования к загрузке с внешнего жесткого диска, а затем к загрузке ОС с этого внешнего носителя. Так как в случае с Windows. В этом разделе будет рассказано, как загрузиться с внешнего жесткого диска Windows 10. Вот шаги:
Шаг 1: Запустите процесс, подключив внешний жесткий диск к устройству соответствующим образом. Убедитесь, что ваше устройство распознает внешний жесткий диск.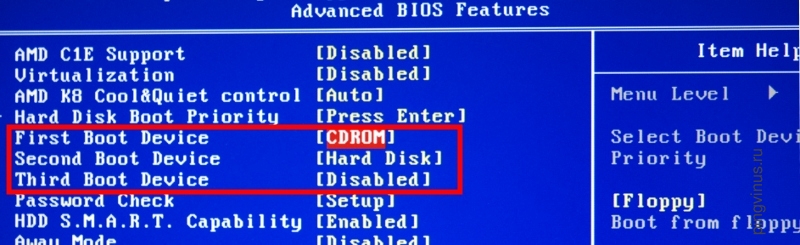
Шаг 2: В главном меню Windows выберите параметр питания, чтобы перезагрузить устройство.
Шаг 3: Пока ваше устройство перезагружается, несколько раз нажмите клавишу BIOS.
Шаг 4: Ваше устройство с перезагрузкой и на экране появится меню BIOS.
Шаг 5: Выберите вариант порядка загрузки из списка.
Шаг 6: В следующем окне выберите свой жесткий диск в списке порядка загрузки. В некоторых случаях система позволяет распознавать только подключенные USB-устройства в порядке загрузки. Поэтому убедитесь, что ваш диск является только USB-накопителем.
Шаг 7: Теперь перетащите внешний жесткий диск в начало списка, т. е. порядок загрузки. Сохраните изменения и выйдите из BIOS.
Шаг 8: Теперь запустите любое экранное приглашение, чтобы открыть, установить или настроить программу для внешнего жесткого диска. Если у вас уже установлена ОС для внешнего жесткого диска, после завершения настройки BIOS откроется ОС.
Если у вас уже установлена ОС для внешнего жесткого диска, после завершения настройки BIOS откроется ОС.
Загрузка с внешнего жесткого диска на Mac
Загрузка с внешнего жесткого диска на Mac также содержит набор инструкций. Ниже перечислены некоторые из них, просто следуйте инструкциям и загрузитесь с внешнего жесткого диска на Mac.
Шаг 1: Начните процесс, подключив внешний жесткий диск к вашему устройству Mac, убедитесь, что подключение подходит для того, чтобы устройство могло распознать внешний жесткий диск.
Шаг 2: В главном меню Mac выберите параметр питания, а во всплывающем окне выберите параметр перезагрузки. Ваше устройство перезагрузится.
Шаг 3: Как только экран погаснет, нажмите клавишу BIOS, предназначенную для устройств Mac. Нажмите и удерживайте клавишу BIOS, пока на экране не появится окно менеджера запуска.
Шаг 4: В меню выберите внешний жесткий диск и подтвердите свой выбор.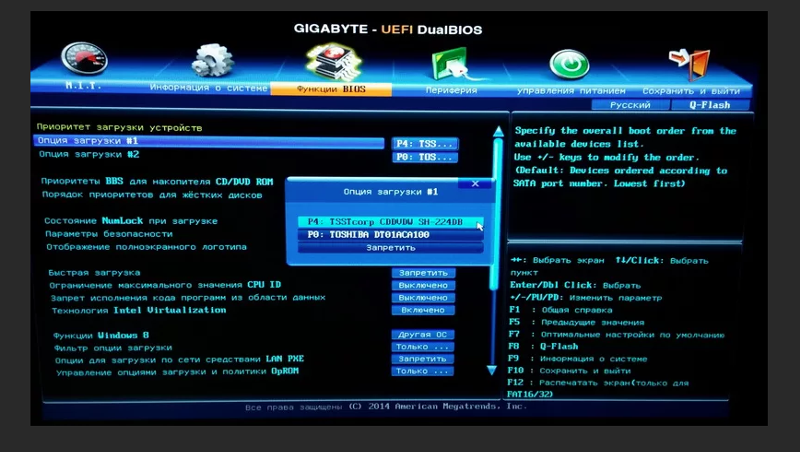 Это пометит внешний жесткий диск как загрузочный носитель для вашей операционной системы.
Это пометит внешний жесткий диск как загрузочный носитель для вашей операционной системы.
Шаг 5: После выбора диска выйдите из диспетчера запуска и следуйте всем инструкциям на экране, чтобы открыть, установить и настроить программу. В случае, если у вас уже есть операционная система, то как только вы выставите настройку приоритета, ОС откроется.
Final Words
Таким образом, использование внутреннего жесткого диска для загрузки с него операционной системы является обычной практикой. В основном диск C — это раздел, который содержит все системные файлы и предназначен для загрузки ОС. Но иногда, когда операционная система не загружается из-за какой-либо технической или физической проблемы с жестким диском, например, сбойного сектора, поврежденного раздела и физического повреждения жесткого диска во время аварии или повреждения всего жесткого диска из-за любого вируса или атаки вредоносного ПО. Все эти ситуации не позволят операционной системе работать и оставят ваше устройство в нерабочем состоянии.

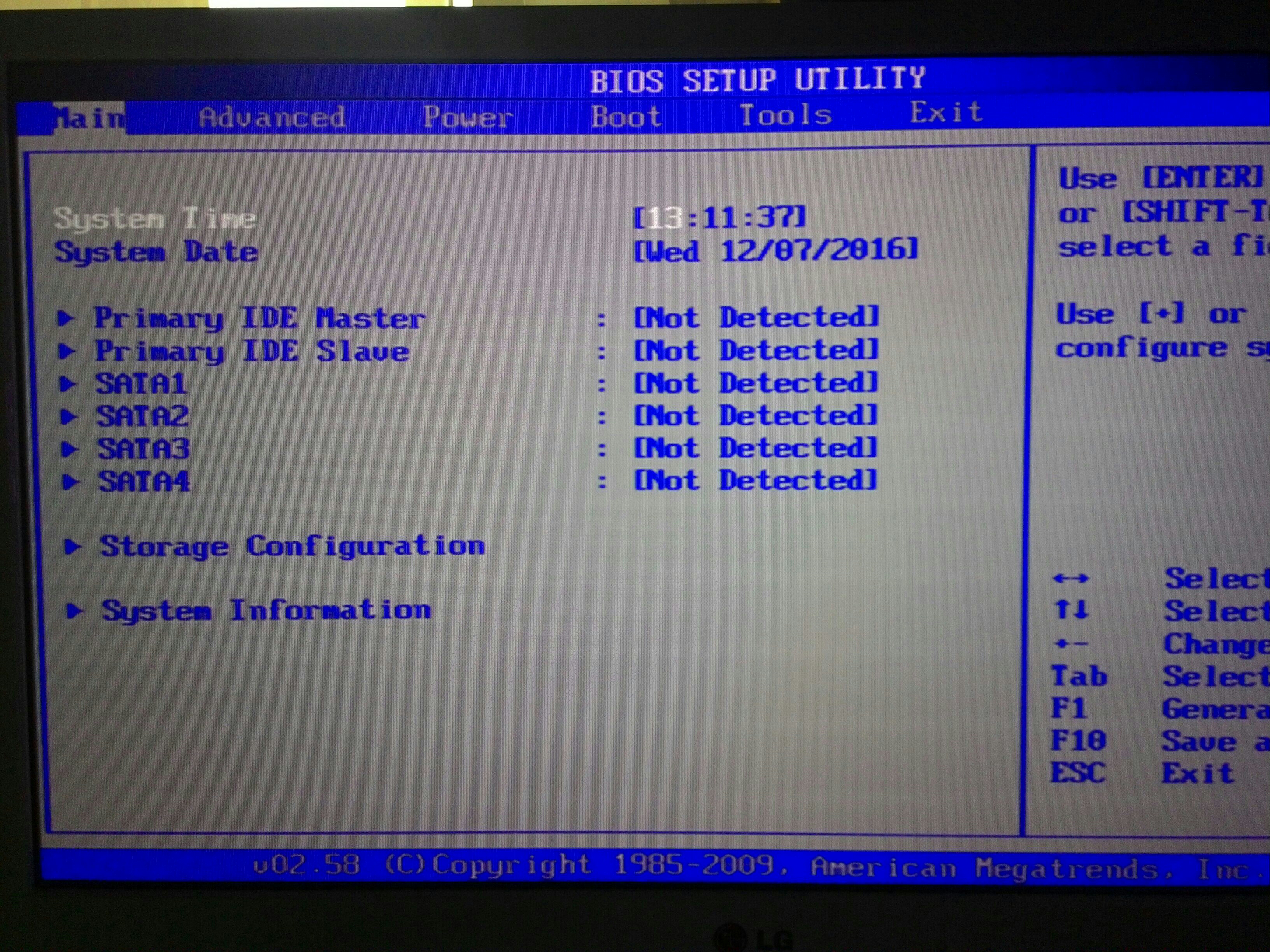 Внизу монитора должны быть указаны клавиши, необходимые для взаимодействия с графическим интерфейсом в меню.
Внизу монитора должны быть указаны клавиши, необходимые для взаимодействия с графическим интерфейсом в меню.