Утилита gigabyte для обновления биос: @BIOS GIGABYTE — скачать @BIOS с официального сайта
Содержание
Как обновить BIOS | Инструкции по Настройке
Когда нужно обновлять BIOS
Как подготовить ПК к обновлению BIOS
Какие способы обновления BIOS существуют
Чем отличается процедура обновления BIOS на ноутбуке
Когда нужно обновлять BIOS
Выпуская компьютер, производитель записывает во встроенную память микропрограмму (BIOS), актуальную на момент изготовления. Впоследствии инженеры и программисты дорабатывают данный микрокод, устраняя выявленные ошибки и дополняя его новыми функциями. Чаще всего среди улучшений – корректная работа с новыми моделями процессоров, поддержка плат расширения или оборудования других изготовителей. BIOS безусловно надо обновлять, но чаще пользователю это бывает нужно для получения более широких возможностей или устранения проблем совместимости с новым оборудованием. Тезис «работает – ничего не трогай» тоже правильный, но в случае с обновлением BIOS действует плохо, поэтому лучше всего следить за выпуском очередных версий на сайте разработчика и поддерживать систему в актуальном состоянии; даже если производитель не сообщает об устранении ошибок, изменения могут способствовать оптимизации работы компьютера.
Как подготовить ПК к обновлению BIOS
Несмотря на то что процедура простая и подробно описана на сайтах производителей оборудования, у нее есть свои нюансы. Прежде всего, следует помнить: выполненная с ошибками или закончившаяся неудачно она выводит компьютер из строя и восстановить его работоспособность под силу лишь сотрудникам сервисной службы, разумеется, не бесплатно. Только приняв во внимание все нюансы, вы сможете успешно обновить микрокод.
Первое правило – брать исключительно ту версию прошивки, которую рекомендует изготовитель устройства. Нежелательно пользоваться бета-версиями и совсем недопустимо пользоваться кодом, предназначенным для похожей версии материнской платы или ноутбука, даже если они различаются всего лишь одной буквой/цифрой в кодовом обозначении. Единственное исключение – если разработчик предлагает одну общую версию BIOS для нескольких устройств, в котором ваше не указано явно: например, материнская плата промаркирована как H61-2GFDM, а BIOS предлагается для серии H61-2Gxxx.
Второе правило – не используйте сторонние источники, загружайте файлы прошивки только с официального сайта. Конечно, со мной можно поспорить, упомянув «авторские» и «альтернативные» прошивки, но это для бескомпромиссных энтузиастов, всегда готовых на жертвы: никогда наперед не известно, заработает ли неофициальный микрокод именно на вашем устройстве. Хотя соблазн велик, особенно если распространители альтернативного кода обещают увеличить производительность ПК за счет разблокировки некоторых режимов, но все же не рискуйте понапрасну.
Третье правило – залог удачной перепрошивки состоит в том, чтобы подключить десктоп к источнику бесперебойного питания, а у ноутбука зарядить батарею. Внезапное отключение электроэнергии в процессе обновления BIOS – гарантированный визит в сервис-центр.
И наконец, еще несколько пожеланий: перед обновлением прошивки очистите компьютер от всякого «мусора», проведите проверку дисков, убедитесь, что устройство, с которого вы планируете загружаться, функционирует нормально. Если вы планируете обновлять микрокод из-под Windows – отключитесь от локальной сети и Интернета, выгрузите все ненужные программы, остановите антивирус и прочие процессы. Лучше всего, если обновление BIOS будет единственной выполняемой на нем задачей.
Если вы планируете обновлять микрокод из-под Windows – отключитесь от локальной сети и Интернета, выгрузите все ненужные программы, остановите антивирус и прочие процессы. Лучше всего, если обновление BIOS будет единственной выполняемой на нем задачей.
Какие способы обновления BIOS существуют
Способ 1. Специальный загрузочный носитель
Это самый простой, надежный и универсальный способ, проверенный годами. Требуется создать загрузочный носитель – дискета, флешка, оптический диск. Большинство разработчиков предлагают готовый вариант: запустив утилиту, пользователь должен вставить загрузочный носитель, на который и будет записано все необходимое. Затем достаточно перезагрузить компьютер, указав в BIOS загрузку именно с этого накопителя, и произвести обновление, следуя инструкциям.
Иногда также предлагаются только программа-прошивальщик (программатор) и подробная инструкция о том, как сформировать загрузочный носитель вручную (например, средствами ОС).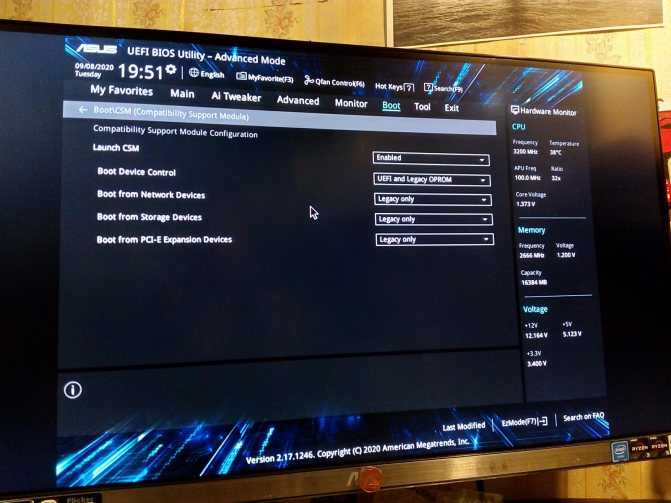 Потом на него копируются программатор и файл-образ BIOS.
Потом на него копируются программатор и файл-образ BIOS.
Такой метод, в отличие от остальных, самый трудоемкий, зато и наименее проблемный, а раз уж вы решили освоить работу с BIOS – настоятельно рекомендую тщательно его изучить и при возможности пользоваться только им.
Способ 2. Встроенными средствами системной платы
Несмотря на уверения разработчиков в абсолютной надежности данного способа, процент жалоб от разочарованных пользователей весьма велик и на форумах постоянно приходится встречать сообщения типа «прошивал при помощи встроенной утилиты, процесс прошел нормально, но после перезагрузки компьютер не запускается», да и мой личный опыт в этом плане не лучше. А потому и я, и многие мои коллеги настороженно относятся к подобному способу. В общем, используйте его на свой страх и риск.
Сам метод действительно простой: не нужно готовить никаких загрузочных носителей, достаточно скопировать файл с новой прошивкой на носитель (флешку, дискету или жесткий диск), перезагрузить компьютер, войти в BIOS и в зависимости от типа материнской платы выбрать необходимый способ загрузки.
Каждый производитель предлагает свои инструменты для этой задачи. К примеру, утилита EZ Flash для системных плат ASUS по умолчанию работает только с диском A:\ (подразумевается флоппи-дисковод, но если вы сможете подвязать к этой букве флешку – тоже неплохо), на который должен быть скопирован файл обновлений. После перезагрузки следует нажать комбинацию клавиш ALT+F2; сразу по окончании тестирования системы появится специальный экран, на котором будет предложено ввести имя файла обновлений, и если это проделано правильно, начнется обновление. По его завершении система предложит перезагрузить компьютер.
Возможность загрузки обновлений как с дискеты, так и с USB-устройства (куда предварительно записан образ) допускает утилита M-Flash от MSI. Кроме того, существует опция Boot, выбрав которую пользователь получает возможность протестировать новую версию без самой прошивки, и если обнаружит некорректную работу, отказаться от операции. Для того чтобы приступить к процессу, нужно активизировать опцию «M-Flash function as» (по умолчанию она отключена) и выбрать пункты Flash BIOS или Boot.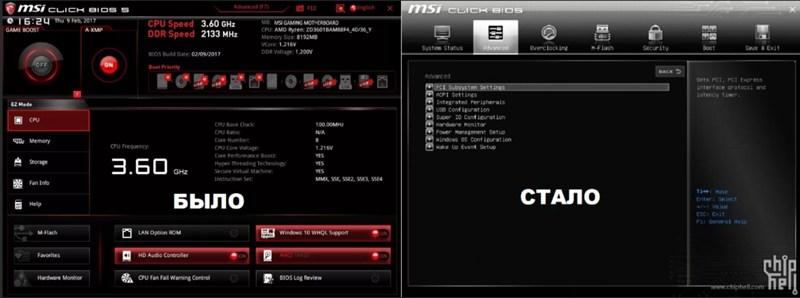 В первом, соответственно, и происходит прошивка. Утилита умеет работать с жесткими дисками, но поддерживает только файловую систему FAT: это надо учитывать при выборе носителя. После записи новой микропрограммы традиционно происходит перезагрузка.
В первом, соответственно, и происходит прошивка. Утилита умеет работать с жесткими дисками, но поддерживает только файловую систему FAT: это надо учитывать при выборе носителя. После записи новой микропрограммы традиционно происходит перезагрузка.
Для плат Gigabyte предназначена утилита Q-Flash, поддерживающая и дискеты, и флеш-накопители, и жесткие диски. Правда, мне нигде не удалось найти упоминаний о поддерживаемых файловых системах, но, поскольку разработчик не акцентирует внимание на данном вопросе, по всей видимости, с этим проблем не возникнет: достаточно в процессе загрузки нажать F8 и указать утилите месторасположение прошивки, а остальное она сделает сама.
Дальше других продвинулась ASRock: в утилиту Instant Flash, вызываемую с главного загрузочного экрана нажатием клавиши F6, заложена не только поддержка всех типов носителей, но и анализ их содержимого. Фактически она просматривает каталоги и обнаруживает файлы, подходящие именно для вашей системной платы, что снижает вероятность ошибки при выборе требуемого образа. Остается лишь выбрать необходимую версию и запустить процесс обновления, с обязательной перезагрузкой.
Остается лишь выбрать необходимую версию и запустить процесс обновления, с обязательной перезагрузкой.
Способ 3. Из под Windows
Пожалуй, самый опасный, но в тоже время наиболее простой, удобный и привычный для большинства пользователей способ. Конечно, приятно нажать на кнопку «Обновить», получить необходимое обновление из Интернета и тут же прошить BIOS, но к потенциальной опасности сбоя компьютера в этой ситуации добавляются нестабильность работы ОС и сбои софта, что повышает вероятность неудачи. Хотя такой способ работает и жалоб на программные «прошивалки» в последнее время меньше, чем на встроенные в BIOS утилиты.
Например, программа Gigabyte @BIOS обладает очень простым интерфейсом и требует от пользователя минимальных знаний. Впрочем, без посещения настроек BIOS не обойтись и здесь: если ваш процессор работает с технологией Hyper-Threading, ее придется отключить. В список обязательных действий входит и выгрузка всех лишних программ, включая антивирус.
Следующим шагом станет сохранение текущей версии BIOS при помощи иконки «Save Current BIOS» – затем можно приступать к обновлению.
Почему программа не может самостоятельно проверить сайт разработчика и автоматически загрузить последнюю версию или оповестить об ее отсутствии, непонятно. Пользователю предлагается самому выбрать сначала кнопку «Internet Update», затем «Update New BIOS» и далее – сервер загрузки из прилагаемого списка.
Необходимо точно знать модель материнской платы – ее потребуется выбрать из перечня, и только после этого будет загружен требуемый файл и запущен процесс обновления. Можно, конечно, выполнить операции по поиску и загрузке файла самостоятельно, затем в этой утилите выбрать пункт «Update New BIOS», найти на диске заранее распакованный образ и запустить процесс обновления.
Более широкими возможностями обладает утилита MSI Live Update: она позволяет обновить не только BIOS, но и все установленные версии драйверов. Впрочем, главное ее преимущество – автоматический поиск всех обновлений с последующим предложением пользователю выбрать и установить необходимые. Для апдейтов BIOS запустится специальный мастер, предлагающий два варианта работы: под DOS или в среде Windows.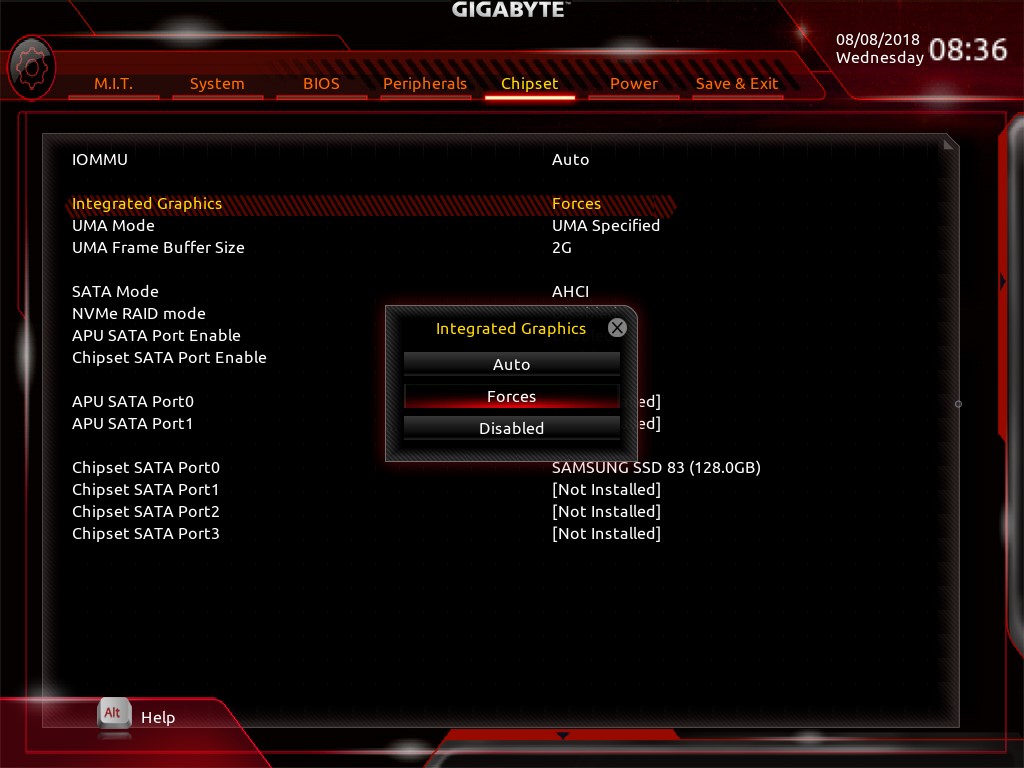 Первый вариант требует вставить USB-накопитель и выполнить с ним ряд действий, но нас больше интересует вариант с Windows. Кстати, он довольно дружелюбный: предоставляет список приложений, которые обязательно требуется закрыть, причем сделать это можно, нажав расположенную в том же окне кнопку «Закрыть все приложения». Затем достаточно нажать «Продолжить», чтобы программа автоматически выполнила процесс обновления и перезагрузила компьютер.
Первый вариант требует вставить USB-накопитель и выполнить с ним ряд действий, но нас больше интересует вариант с Windows. Кстати, он довольно дружелюбный: предоставляет список приложений, которые обязательно требуется закрыть, причем сделать это можно, нажав расположенную в том же окне кнопку «Закрыть все приложения». Затем достаточно нажать «Продолжить», чтобы программа автоматически выполнила процесс обновления и перезагрузила компьютер.
Чем отличается процедура обновления BIOS на ноутбуке
С точки зрения «железа» никакой разницы между обновлением BIOS на настольном компьютере и ноутбуке не существует. Некоторые различия могут касаться способов входа в BIOS и набора доступных утилит, а также средств для загрузки – в ноутбуке может отсутствовать даже оптический привод, так что единственными доступными носителями для обновлений являются USB-накопители. Впрочем, для современных систем это не проблема – в комплекте поставляемого ПО наверняка найдутся подходящие утилиты.
Единственное, на что стоит владельцам ноутбуков обращать особое внимание – это периодичность обновлений. Поскольку ноутбук представляет собой изделие по типу «все-в-одном», интеграция между его узлами довольно тесная и разработчики стараются максимально улучшить взаимодействие между компонентами. Так что владельцам портативных компьютеров лучше почаще обновляться.
Выводы
Обновление BIOS – процедура столь же полезная, как и обновление операционной системы или антивирусной базы, а значит, игнорировать ее не стоит. Другое дело, что самостоятельно выполнять ее без понимания сути процессов не надо – лучше довериться специалисту. Но если выхода нет – выберите для себя наиболее подходящий способ из трех, описанных в статье, изучите его детально и пользуйтесь. Вполне вероятно, что после установки новой версии BIOS вам удастся не только избавиться от «глюков», но и ускорить работу компьютера. Самое же главное предостережение – будьте аккуратны и внимательны и не забывайте подключать ПК к источнику резервного питания, хотя бы на время обновления.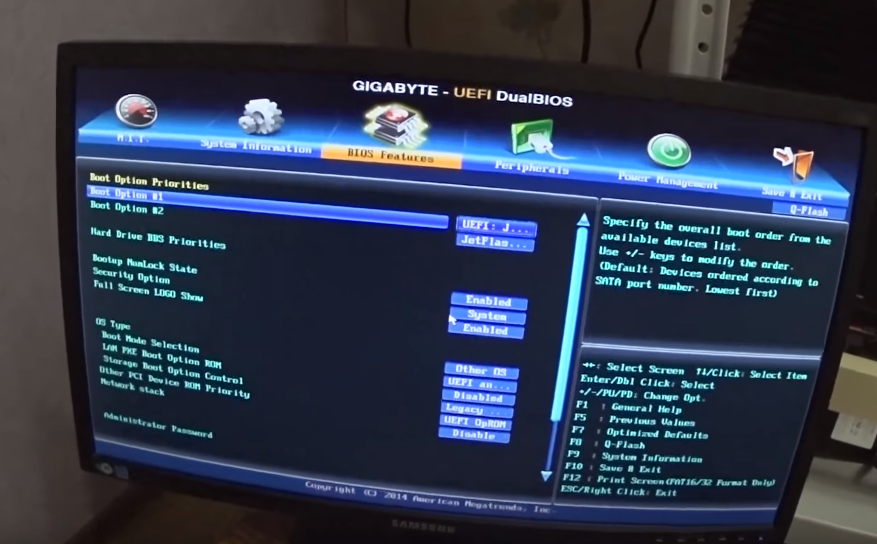
Q flash utility
Home » Misc » Q flash utility
Как обновить BIOS Gigabyte через Q-Flash и Q-Flash Plus
Актуальная версия BIOS позволяет материнской плате полноценно выполнять свои функции в ногу с нововведениями. Как правило, производители материнских плат рекомендуют обновление биос, Gigabyte же наоборот, просит не обновлять микрокод, если он работает без ошибок и справляется с запросами пользователя.
В статье я расскажу, как установить обновление BIOS загрузкой с флешки через Q-Flash и Q-Flash Plus. Отмечу, что прошить может любой уверенный пользователь, главное соблюдать пошаговую инструкцию.
Содержание
- Как обновить BIOS Gigabyte через Q-Flash
- Как пользоваться Q-Flash Plus Gigabyte
Как обновить BIOS Gigabyte через Q-Flash
Шаг 1.
Для начала необходимо войти в биос, чтобы посмотреть версию вашей микропрограммы, запоминаем. Далее лучше выйти и выключить компьютер с помощью выключателя на блоке питании.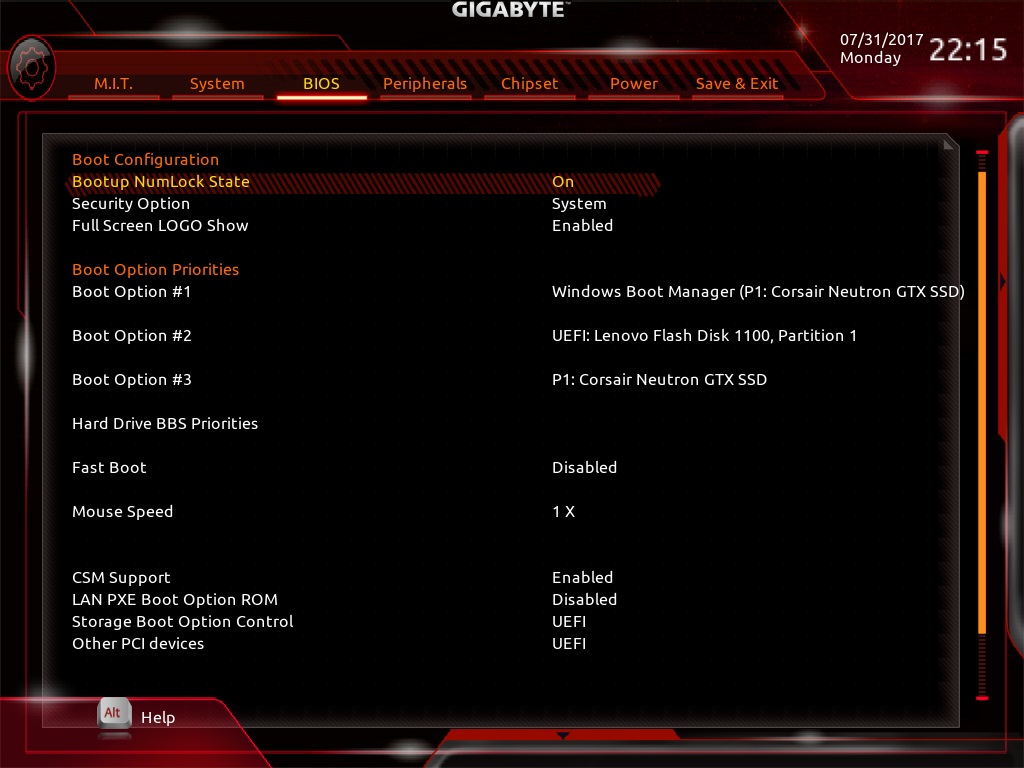
Шаг 2. Откройте левую боковую крышку и выпишите модель материнской платы в плоть до ревизии, например GA-h310M-S2.
Шаг 3. Откройте сайт производителя gigabyte.ru. Щелкните на значок поиска, укажите выписанную модель вашей материнки, нажмите Enter.
Шаг 4. Из представленного списка необходимо найти точную запрашиваемую модель, остальные похожие модели нас не интересуют. Кликните на ссылку Driver.
Шаг 5. В списке загрузок разверните категорию BIOS, выберите любую версию прошивки, рекомендую скачать последнюю (не скачивайте beta-версии). Напротив каждой версии биос в описании вы можете прочитать какие присутствуют изменения (дополнения).
Шаг 6. Распакуйте скачанный архив.
Скопируйте файлы на отформатированную флешку, на самом деле достаточно перенести только один файл с названием материнской платы и версией биос, в нашем примере это «GA-h310M-S2. F24». USB-носитель оставляем подключенным к ПК, на котором требуется прошить микрокод.
F24». USB-носитель оставляем подключенным к ПК, на котором требуется прошить микрокод.
Шаг 7. Перезагрузите компьютер, войдите в BIOS, найдите утилиту Q-Flash.
Если ее там нет, перезагрузите ПК, при запуске нажмите несколько раз на клавиатуре клавишу End или F8 в зависимости от версии вашей микропрограммы, чтобы войти в Q-Flash.
Шаг 8. Здесь есть две опции:
- Uploads BIOS – обновление микрокода с USB-флешки.
- Save BIOS – сохранение существующей версии микрокода на USB-флешку.
Выберите первое – обновление BIOS для платы Gigabyte.
Шаг 9. Микропрограмма автоматически определит вашу новую версию микропрограммы на флешке, щелкните Enter.
Пойдет процесс обновления, ничего не нажимайте, компьютер перезагрузится, затем еще раз с полным выключением, дожидаемся окончания загрузки Windows.
Как пользоваться Q-Flash Plus Gigabyte
Ни так давно Gigabyte внедрил в дорогие материнские платы новую функцию Q-Flash Plus, что значительно упростило обновление BIOS.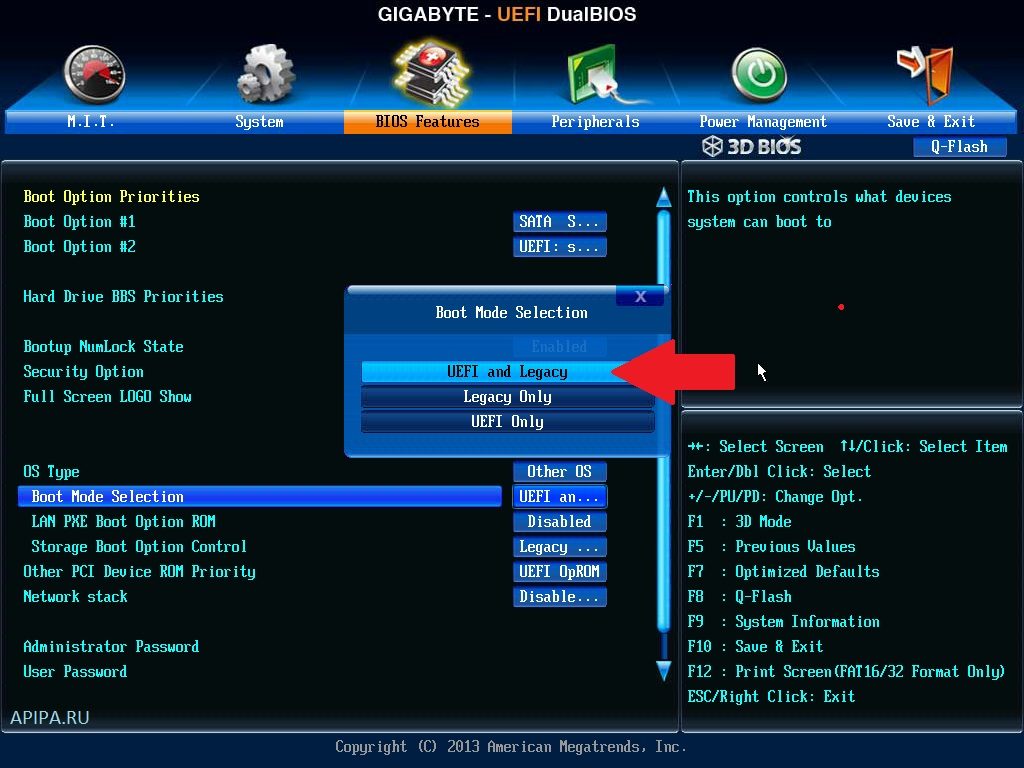 Это особенно актуально для тех, у кого мать в стоковой прошивке не определяет процессор. Отмечу, что обновить микропрограмму можно без вставленного в материнскую плату процессора и оперативной памяти.
Это особенно актуально для тех, у кого мать в стоковой прошивке не определяет процессор. Отмечу, что обновить микропрограмму можно без вставленного в материнскую плату процессора и оперативной памяти.
Как пользоваться Q-Flash Plus покажу на примере материнской платы GIGABYTE Z690 AORUS MASTER. Проделываем все шаги с первого по пятый, что описаны в предыдущем подзаголовке.
Шаг 6. Распакуйте архив.
Шаг 7. Перенесите файл BIOS (например, Z690AORUSMASTER.F5) на отформатированный в FAT32 флэш-накопитель.
Шаг 8. Переименуйте ваш файл биос в GIGABYTE.bin. Во всплывающем окне с предупреждением, подтвердите Да. На моем примере, БЫЛО:
СТАЛО:
Шаг 9. Подключите кабели блока питания к разъему питания 12 В (подключите один, если их два – для процессора) и к основному источнику питания 20+4 pin.
Шаг 10. Отключите все подключенные к компьютеру устройства. Включите блок питание перед подключением USB-накопителя к порту Q-Flash Plus на задней панели.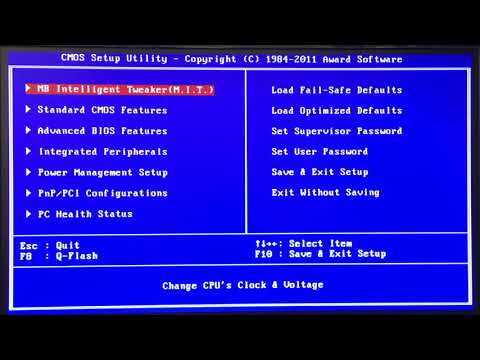
Шаг 11. Нажмите кнопку Q-Flash Plus, и система автоматически найдет и сопоставит файл BIOS на USB-накопителе. QFLED и кнопка Q-Flash Plus на задней панели будут мигать во время процесса сопоставления и перепрограммирования BIOS. Подождите пока светодиоды перестанут мигать (это займет 6-8 минут), погашенные индикаторы означают, что перепрошивка BIOS завершена.
Не прерывайте процедуру установки, даже если вам покажется, что у вас просто черный экран, – ждите! Прерванная операция приведет ваше железо в «кирпич», чтобы реанимировать его, придется обращаться в сервисный центр для прошивки биос через программатор.
Как вы видите, обновить биос материнской платы gigabyte просто, и это под силу практически каждому пользователю.
Q-Flash Utility что это за программа?
Привет. Q-Flash Utility фирменная утилита от Gigabyte, и вроде бы как это утилита, но на офф сайте написано что это технология. И эта технология позволяет обновить биос или сделать его резервную копию при помощи флешки, дискеты и при этом пишется что все это просто и быстро. Раньше типа нужна была дискета, чтобы обновить биос через DOS, а сейчас можно сэкономить время и использовать Q-Flash Utility.
И эта технология позволяет обновить биос или сделать его резервную копию при помощи флешки, дискеты и при этом пишется что все это просто и быстро. Раньше типа нужна была дискета, чтобы обновить биос через DOS, а сейчас можно сэкономить время и использовать Q-Flash Utility.
Так, вот что еще пишется на офф сайте Gigabyte — в настройках биоса или при включении компа зажимайте кнопку F8, ваша система должна попасть в утилиту Q-Flash. Потом Q-Flash поможет вам найти файл прошивки (обновление биоса) на флешке или жестком диске и обновиться. Еще можно сделать резервную копию текущего биоса. Написано что Q-Flash Utility снимает трудности, что теперь все легко и просто, и биос можно обновить за пару сек. Вы знаете, я очень хочу верить что это правда, ибо должен признаться, что я… до сих пор боюсь перепрошивать биос. Все таки вдруг что не так.. и материнка не запустится или не увидит процессор.
. Рисковать так пока не хочу, хотя биос у меня можно было и обновить. Честно надеюсь что Q-Flash Utility и правда делает процесс обновления биоса простым
Ну а вот собственно как и выглядит Q-Flash Utility:
РЕКЛАМА
То есть это меню и не программа, это фирменное меню, которое есть на платах Gigabyte (наверно не на все).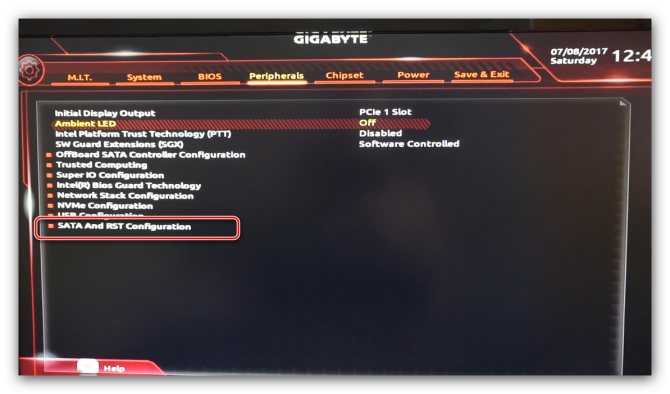
Вот выше показывал картинку — это было меню простое, а вот какое-то уже более современное что ли, смотрите:
РЕКЛАМА
Если я все правильно понимаю, то эта менюшка выскакивает на фоне всего биоса, ну вот на этой картинке все именно так:
И тут вижу пункты Update BIOS From Drive, то есть обновить биос если прошивка лежит на диске. Есть еще пункт Save BIOS to Drive — сохранить версию биоса на диск.. вот только как тут понять, диск то какой? Внешний, то есть флешка, или внутренний? Надеюсь что там как-то все это продумано.
Может быть и такое оформление меню:
Возможно что на разных материнках оно разное.
И такое оформление может быть:
В общем ну понятно все — Q-Flash это утилита для обновления биоса. То есть вам нужно закинуть файл биоса на флешку или на жесткий, но лучше на флешку, подключить потом ее к компу, включить комп, кнопкой F8 зайти в Q-Flash и обновить биос. Все таки советую это делать когда ну оч нужно и без этого не обойтись. Также возможно что пункт Q-Flash есть в самом биосе и его там нужно выбирать, а не через кнопку F8.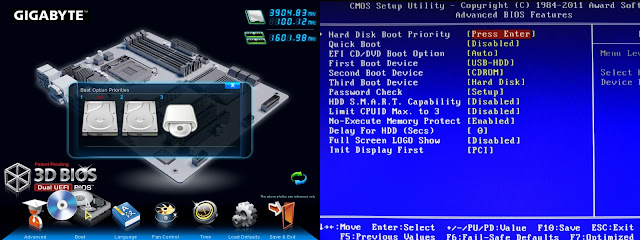
Ага, смотрите, когда вы будете обновлять биос, то вам будет предложено выбрать диск на котором есть прошивка:
Вот нашел картинку, тут ошибка в Q-Flash — File size incorrect:
Я так понимаю эта ошибка появляется если выбрали неправильный файл или если прошивка повреждена.
А вот еще одно окошко — тут написано Are you sure to update BIOS:
Тут как бы спрашивается, вы уверены что хотите обновить биос? Лишний раз как бы намекает что это серьезный процесс.
Ребята эта картинка не имеет отношение к теме, но. . просто смотрите как красиво оформление биос:
Когда начнется обновление биоса, то утилита Q-Flash будет писать Reading BIOS file (происходит чтение файла прошивки):
Получается что для обновления биоса нужно использовать специальный USB-порт Q-Flash? Судя по этой картинке то да:
Походу правда про специальный USB-порт, вот еще две картинки подтверждающие все это:
Так, ладно ребята, на этом все, а то я уже вас точно всем этим загрузил.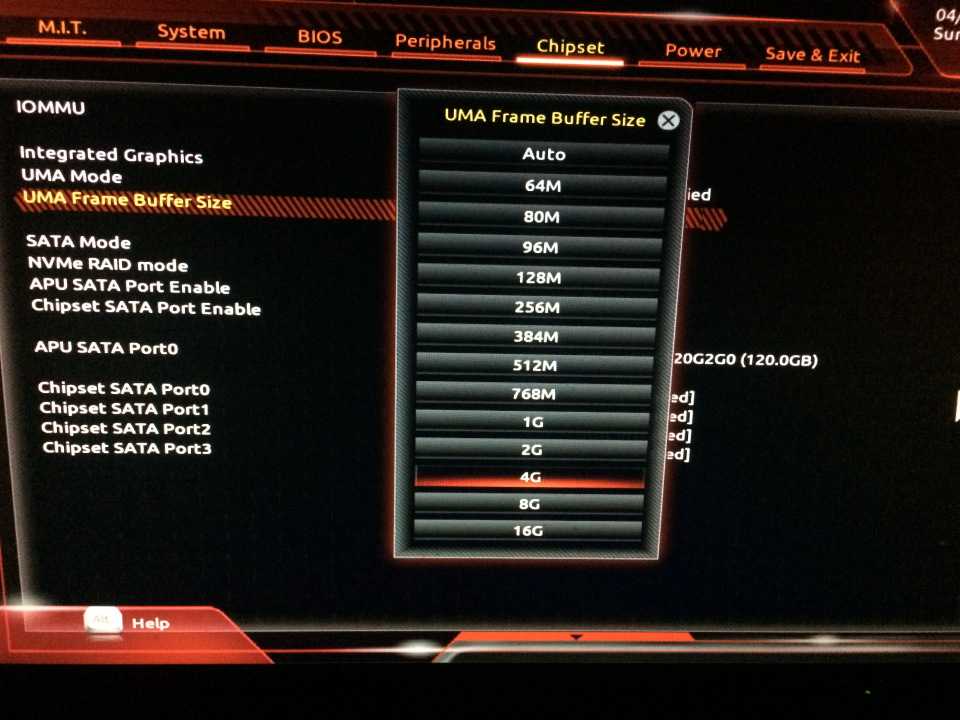 . наверно достал. Сори если что, удачи вам и будьте счастливы!!
. наверно достал. Сори если что, удачи вам и будьте счастливы!!
Как обновить BIOS, часть 2: Q-Flash и восстановление BIOS
ПОПУЛЯРНОЕ
- #АОРУС #Материнская плата #БИОС
Во второй части мы рассмотрели, как использовать утилиту обновления @BIOS для обновления BIOS. Хотя @BIOS является наиболее удобным для пользователя способом обновления BIOS материнской платы, многие люди предпочитают доступ к самому BIOS для выполнения обновления.
Здесь на помощь приходит Q Flash.
Используя Q Flash, вы можете запустить обновление из BIOS материнской платы. Преимущество этого заключается в том, что он удаляет Windows из процесса обновления, что может помочь сделать обновление более безопасным.
Вот как обновить BIOS с помощью Q Flash.
Шаг 1. Загрузите обновление BIOS
Прежде всего, перейдите на страницу продукта для вашей материнской платы AORUS и загрузите сжатый файл последнего обновления BIOS.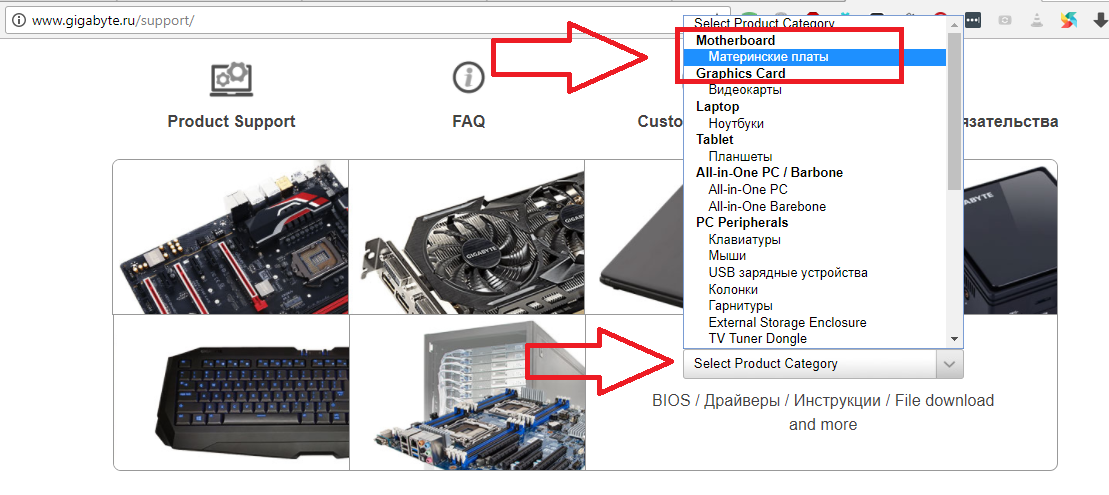 Важно перепроверить, что вы загрузили правильную версию BIOS для вашей модели материнской платы.
Важно перепроверить, что вы загрузили правильную версию BIOS для вашей модели материнской платы.
Шаг 2. Подготовьте USB-накопитель
Теперь, когда вы загрузили последнее обновление BIOS, пришло время подготовить USB-накопитель. Убедитесь, что ваш диск отформатирован как FAT32.
Откройте сжатый файл обновления BIOS, который вы загрузили, и извлеките его содержимое в корень USB-накопителя.
После того, как файлы будут скопированы, вставьте USB-накопитель в свободный USB-разъем на вашем компьютере.
Шаг 3: Загрузите BIOS материнской платы
Теперь мы готовы загрузить BIOS. Перезагрузите компьютер и во время загрузки нажмите клавишу DELETE на клавиатуре, чтобы загрузиться в BIOS.
Шаг 4: Обновите BIOS с помощью Q Flash
Теперь, когда вы находитесь в BIOS, нажмите F8 на клавиатуре, чтобы загрузить Q-Flash. После загрузки Q Flash выберите опцию Update Bios .
Затем выберите обновление BIOS, сохраненное на USB-накопителе.
После выбора обновления BIOS вас спросят, хотите ли вы продолжить обновление BIOS.
Щелкните Да , и обновление BIOS будет загружено и проверено.
После завершения процесса проверки файла нажмите кнопку Start , чтобы начать обновление.
Q Теперь флэш-память должна обновить BIOS материнской платы. Обновление может сэкономить несколько минут, и после завершения ваш компьютер перезагрузится.
Q Программа Flash завершила обновление BIOS материнской платы.
Удивительный DualBIOS и как восстановить BIOS в случае возникновения проблемы
Иногда все идет не по плану, и могут случиться ошибки. Часто бывает, что кто-то по ошибке прошивает BIOS не той материнской платы, или возникает какая-то другая непредвиденная проблема. К счастью, AORUS поможет вам благодаря DualBIOS.
DualBIOS — отличная функция, позволяющая вашей материнской плате иметь два встроенных BIOS. Есть основной BIOS, которым вы пользуетесь каждый день, и есть резервный BIOS.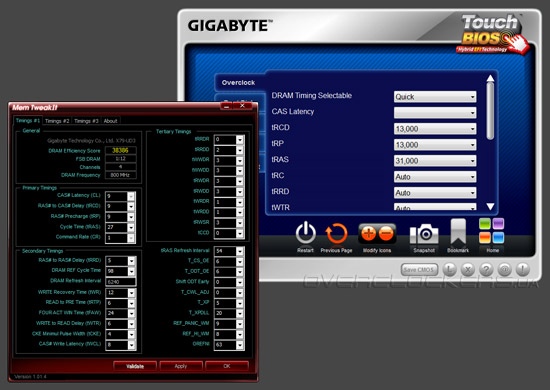
Резервный BIOS на случай, если в основном BIOS возникнут какие-либо проблемы. Если у вашего основного BIOS когда-либо возникнут проблемы или он будет поврежден, DualBIOS включится, чтобы спасти положение.
В случае повреждения BIOS при загрузке компьютера вместо него будет загружена резервная копия BIOS. Это позволяет вам возобновить использование компьютера и работать над устранением основных проблем с BIOS.
Итак, как вы собираетесь устранять проблемы с BIOS, если они возникнут? Что ж, первое, что нужно попробовать, — это перепрошить ваш BIOS с помощью последнего правильного обновления BIOS, используя методы @BIOS или Q Flash, о которых мы говорили ранее. Как правило, этого достаточно для решения любых проблем, с которыми вы можете столкнуться.
Но что, если ваш основной BIOS и резервный BIOS перестали работать? Здесь на помощь приходит Q flash Plus.
Q-Flash Plus позволяет прошивать рабочий BIOS, даже если ваш компьютер не загружается. Для установки даже не требуется процессор или оперативная память!
Шаги по использованию Q-Flash Plus очень просты.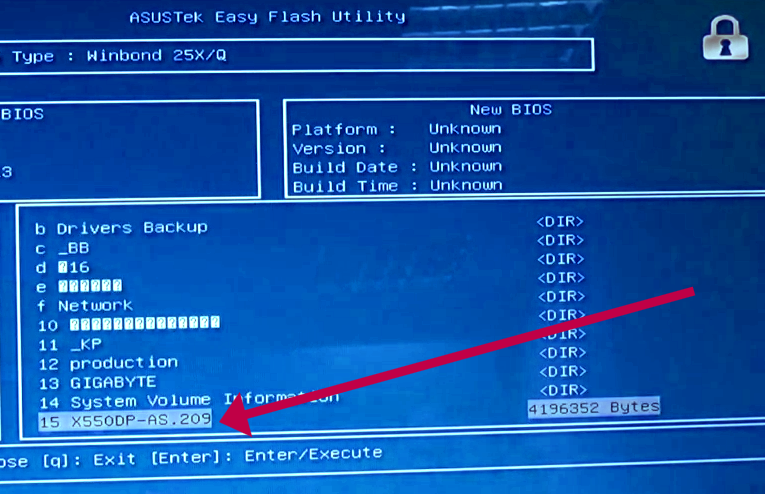 Если ваш компьютер не загружается, выполните следующие действия.
Если ваш компьютер не загружается, выполните следующие действия.
Шаг 1. Подготовьте USB-накопитель
Загрузите последнюю версию BIOS для своей материнской платы со страницы материнской платы. Извлеките загруженный файл BIOS в корень вашей флешки. Нам нужно переименовать файл BIOS, чтобы Q-Flash Plus мог его найти. Переименуйте файл биоса в ГИГАБАЙТ.bin .
Шаг 2: Подключите USB-накопитель к компьютеру
Теперь вам нужно подключить USB-накопитель к USB-порту, который поддерживает Q-Flash Plus. Вы сможете найти это в руководстве вашей материнской платы.
Шаг 3. Перепрограммируйте BIOS с помощью Q-Flash Plus
Убедитесь, что блок питания подключен к материнской плате, и попробуйте загрузить компьютер. Примерно через 20 секунд Q-Flash Plus заметит, что компьютер загружается неправильно, и автоматически запустит процесс перепрошивки BIOS.
Вы увидите, что индикатор BIOS на материнской плате начнет мигать, что указывает на то, что в данный момент выполняется перепрошивка BIOS. Через несколько минут светодиод перестанет мигать, что означает завершение прошивки BIOS.
Через несколько минут светодиод перестанет мигать, что означает завершение прошивки BIOS.
Подробнее:
Как обновить BIOS, часть 1: утилита @BIOS
Следуйте за нами сейчас
Как прошить материнскую плату Gigabyte с помощью Q-Flash Plus
Гленн Берри38 Комментарии о том, как прошить материнскую плату Gigabyte с помощью Q-Flash Plus
Введение
Недавно я выпустил новое видео на YouTube под названием «Как прошить Gigabyte B550 AORUS MASTER BIOS с помощью Q-Flash Plus». Это видео показывает и демонстрирует все шаги, необходимые для использования функции Q-Flash Plus на этой материнской плате.
Задняя панель ввода-вывода на Gigabyte B550 AORUS MASTER
Q-Flash Plus — это специальная функция, позволяющая прошивать BIOS без установки ЦП, ОЗУ или видеокарты.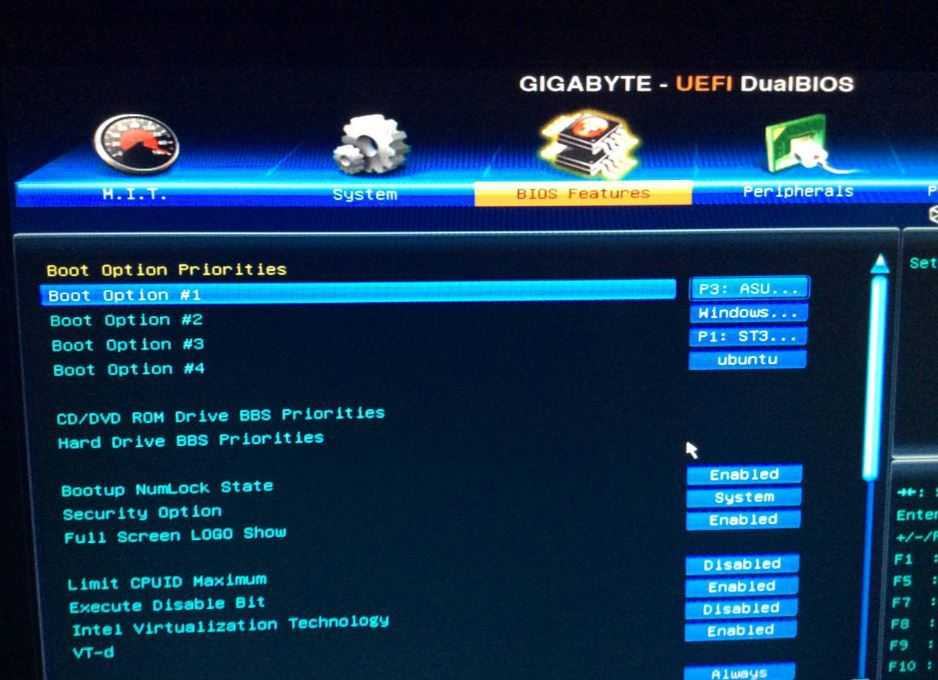 Наиболее распространенная причина, по которой вы хотели бы/должны это сделать, — это если бы у вас был новый ЦП, который не поддерживался существующей версией BIOS на материнской плате.
Наиболее распространенная причина, по которой вы хотели бы/должны это сделать, — это если бы у вас был новый ЦП, который не поддерживался существующей версией BIOS на материнской плате.
Эта ситуация возникает у ряда людей с новыми процессорами Ryzen серии 5000, которым требуется более новая версия BIOS, чем была доступна на момент изготовления материнской платы. Эта функция также может быть полезна, если более традиционное обновление BIOS (с помощью утилиты Q-Flash BIOS или утилиты @BIOS Windows) не удалось.
Как прошить материнскую плату Gigabyte с помощью Q-Flash Plus
Вот основные шаги, которые я показываю в видео.
Основные этапы использования Q-Flash Plus
Вот видео.
Заключительные слова
Я думаю, что сейчас это полезное видео, потому что документации на веб-сайте продукта и в руководстве по материнской плате довольно мало.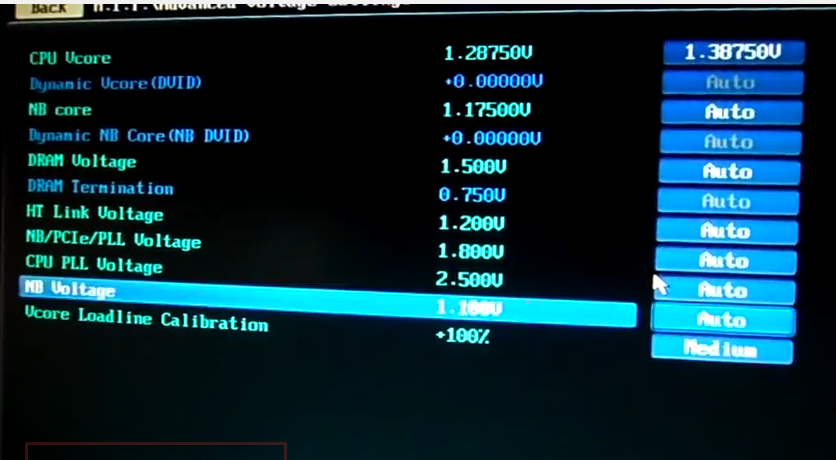 У Gigabyte также есть собственное видео на YouTube, показывающее, как это сделать, но оно использует другую материнскую плату.
У Gigabyte также есть собственное видео на YouTube, показывающее, как это сделать, но оно использует другую материнскую плату.
У меня также есть запись в блоге о том, как выполнить такую же операцию для нескольких материнских плат MSI.
BIOS Update Gigabyte Server: sysGen Support
Как правило, обновление BIOS следует выполнять только в том случае, если в системе возникают проблемы или если новые обновления безопасности для системы устанавливаются с помощью обновления BIOS.
При обновлении BIOS восстанавливаются настройки по умолчанию, если вы внесли изменения, после обновления их необходимо снова установить вручную.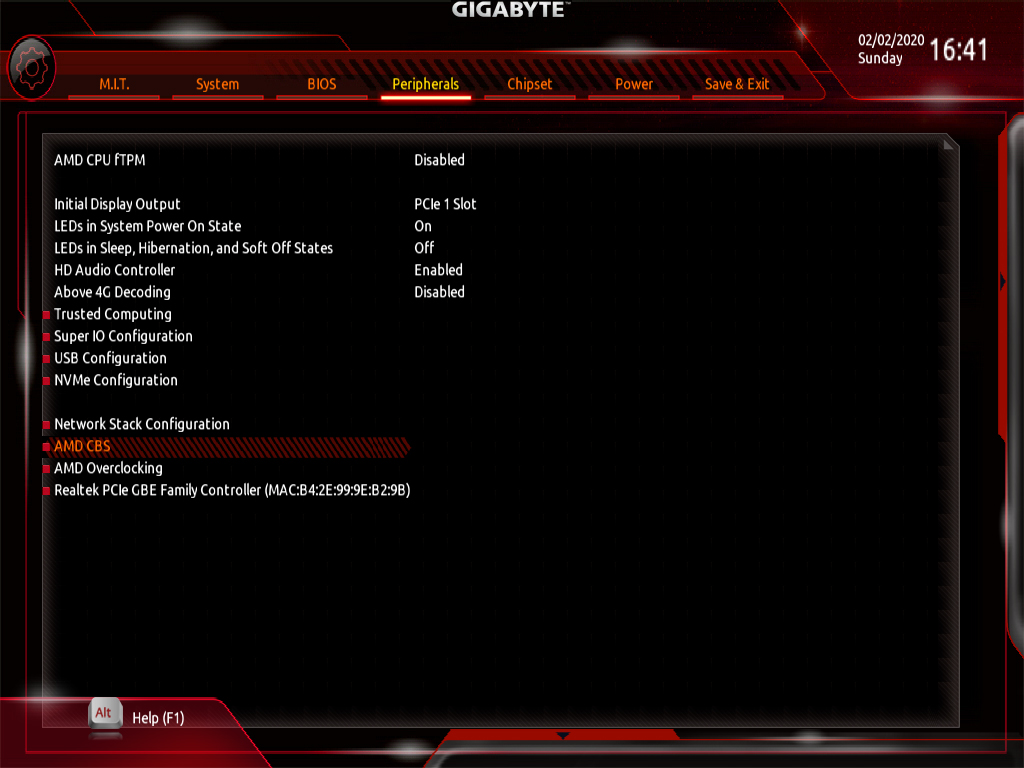
Обновление для серверов Gigabyte можно найти в Интернете на веб-сайте Gigabyte.
Веб-сайт Gigabyte, добавленные нами дополнительные примечания (Источник: gigabyte.com)
Последняя версия обычно находится вверху, ее также можно узнать по отметке даты. В закачке несколько папок и несколько вариантов прошивки биоса. Также важно отметить ревизию сервера. Например, с серверами Gigabyte AMD одни и те же системы могут иметь разные версии, в которых поддерживаются разные типы ЦП. Ниже приведена краткая таблица, какие версии BIOS поддерживают какие процессоры.
| Версия BIOS | CPU generation |
|---|---|
| F | AMD Epyc 7001 (Naples) |
| R | AMD Epyc 7002 (Rome) |
| M | AMD Epyc 7003 (Milan) |
В противном случае, если сомневаетесь в ревизии, скачайте биос, начальная цифра которого уже прошита.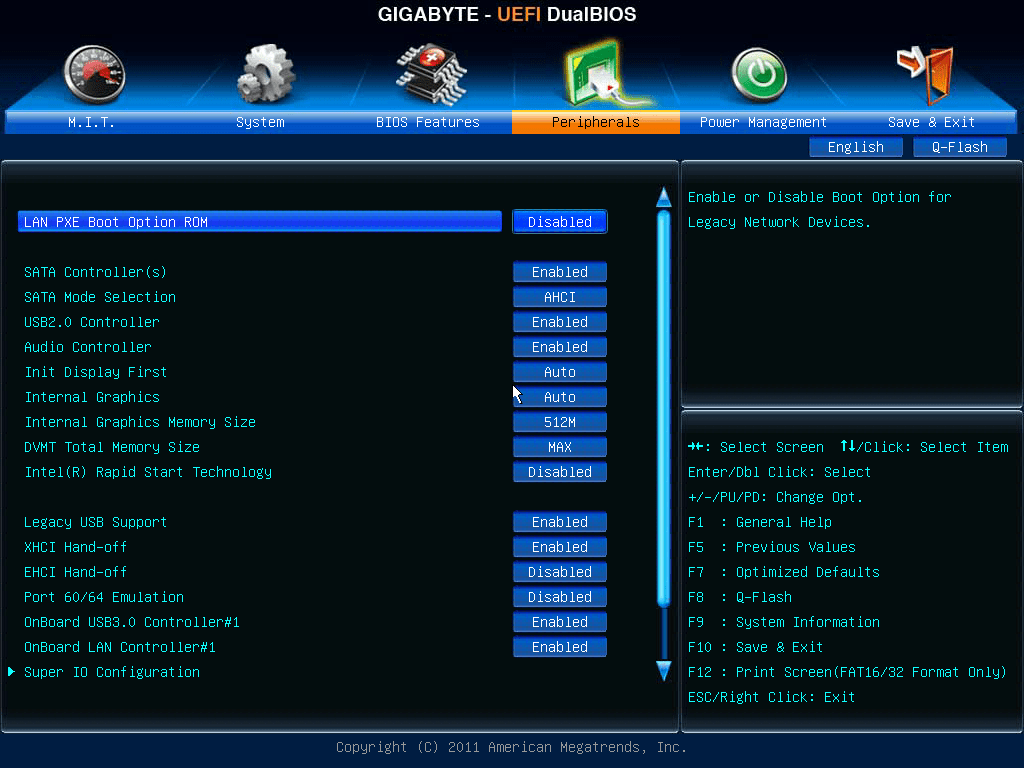 Например, если прошивается F19, F21 следует загрузить как новый BIOS.
Например, если прошивается F19, F21 следует загрузить как новый BIOS.
В загрузке обычно есть комбинированные пакеты, поэтому BIOS, который, например, M03_R14, представляет собой 32-мегабайтный комбинированный BIOS, но сценарии прошивки автоматически решают, какая версия является правильной для прошивки.
Обновление через IPMI/BMC
Сначала описан простейший вариант прошивки через BMC/IPMI WebGUI. В скачанном .zip файле несколько файлов для прошивки через BMC, актуальна папка RBU и содержащийся в ней файл «image.rbu». Теперь вам нужно войти в WebGUI и перейти к следующему пункту.
Сначала перейдите в «Обслуживание -> Обновление прошивки».
Здесь необходимо загрузить файл «image.rbu».
После того, как вы выбрали файл image.rbu и нажали «Начать обновление микропрограммы», появится другое раскрывающееся меню, в котором вы должны изменить тип обновления.
По умолчанию установлено значение «BMC», измените его на «BIOS».
На следующем шаге нужно нажать «Начать обновление прошивки», сначала файл будет загружен в систему и проверен. Наконец, вам нужно снова нажать «Начать обновление прошивки», чтобы начать фактический процесс обновления.
После этого систему необходимо перезагрузить, чтобы загрузить последнюю версию BIOS. Настройки BIOS, которые были сделаны, теперь должны быть сброшены.
Обновление через USB-накопитель
Для обновления через USB-накопитель необходимо также сначала загрузить файл обновления и скопировать его распакованное содержимое на USB-накопитель. Важно сохранить структуру папок, поскольку сценарии обновления используют абсолютные пути и опираются на структуру папок.
Также файл «AfuEFIx64.efi» необходимо скачать вручную с сайта AMI и скопировать в папку «SPI_UPD».
URL: https://www.ami.com/products/firmware-tools-and-utilities/bios-uefi-utilities/
Выберите: AMI Firmware Update (AFU) -> Aptio V AMI Firmware Update Utility
Веб-сайт AMI, добавленные нами дополнительные примечания (Источник: ami. com)
com)
При загрузке система должна загрузиться в «Integrated EFI:SHELL» с измененным порядком загрузки. Если для параметра «Выбор режима загрузки» на вкладке «Загрузка» в BIOS установлено значение «Устаревший», интегрированная оболочка EFI НЕ отображается в качестве варианта загрузки, для параметра «Выбор режима загрузки» должно быть установлено значение «UEFI».
В оболочке EFI сначала необходимо смонтировать USB-накопитель, это работает просто с помощью команды «fs0:». Вам также может потребоваться ввести «fs1:» или «fs2:», USB-накопитель может переместиться в другое место в зависимости от того, распознаются ли другие файловые системы. При запуске оболочки EFI также отображаются все подключенные диски
Через «cd path\to\update» вы должны перейти к загрузке BIOS. Используйте команду «dir», чтобы отобразить текущий каталог, чтобы убедиться, что вы находитесь в правильной папке.
Последней командой для прошивки является просто «f.nsh», после чего процесс прошивки запустится автоматически. После перезагрузки следует прошить последнюю версию BIOS. Настройки BIOS сбрасываются во время прошивки BIOS, если настройки были сделаны, их необходимо восстановить.
Извините, мы не смогли вам помочь. Помогите нам улучшить эту статью своими отзывами.
64 бит — Как обновить BIOS Gigabyte X58 в 64-битной Windows?
спросил
Изменено
4 года, 7 месяцев назад
Просмотрено
96 тысяч раз
Я хочу обновить материнскую плату EX58 GIGABYTE, но инструмент для обновления 64-разрядной версии BIOS недоступен. Я получаю это:
----------------------------------------- Неподдерживаемое 16-разрядное приложение --------------------------- Программа или функция "\??\X:\Загрузки\материнская плата_bios_ga-ex58-ud4_f7d\FLASHSPI.EXE" не может запускаться или работать из-за несовместимость с 64-битными версиями Окна. Пожалуйста, свяжитесь с программным обеспечением поставщика, чтобы узнать, 64-разрядная ли Windows совместимая версия доступна. --------------------------- ХОРОШО ---------------------------
Что я могу сделать?
- 64-битная
- биос
- обновления
2
У GIGABYTE есть инструмент под названием @BIOS, который проверяет главный сервер на наличие самой последней версии прошивки для вашей материнской платы, загружает и прошивает BIOS.
Вот ссылка: http://www.gigabyte.com.tw/Support/Motherboard/Utility_DownloadFile.aspx?FileType=Utility&FileID=150
3
Если существует версия обновления BIOS для дискет, используйте ее (при необходимости вам может потребоваться купить дисковод для дискет с USB или найти у друга).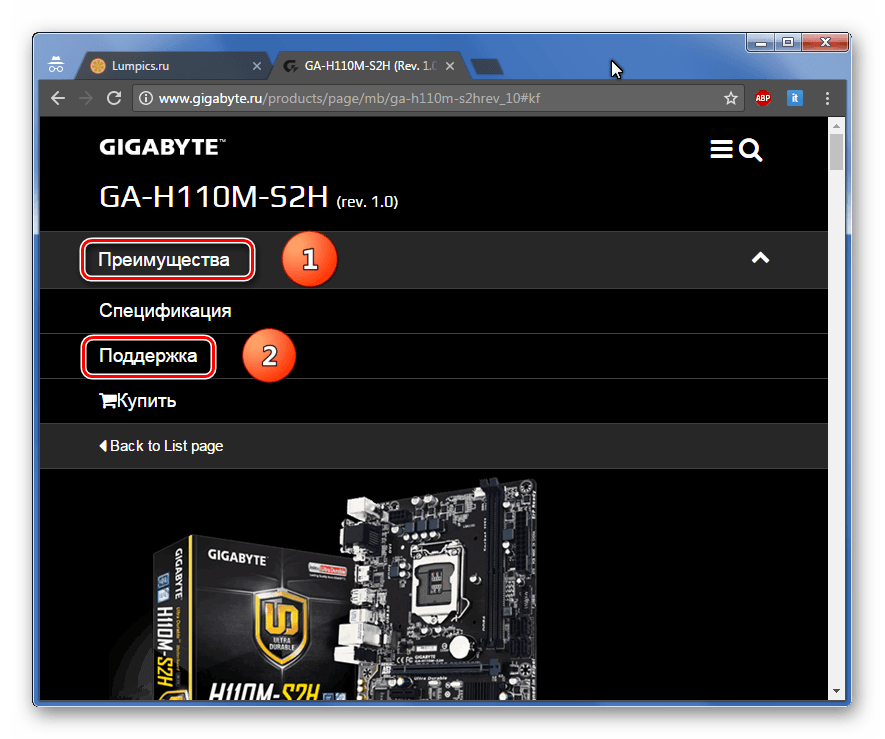
Другие идеи включают создание компакт-диска BartPE/UltimateBoot для Windows (UBCD4WIN)/Windows PE и попытку установки с него.
Есть ли конкретная причина, по которой вы обновляете BIOS? Когда дело доходит до биоса, я В ОБЩЕМ придерживаюсь мысли, что «если он не сломан, не чините его» — если вам нужны какие-то новые функции нового биоса, это одно, но если вы обновляетесь просто потому, что есть апгрейд, по крайней мере с биосом, не считаю это разумным.
Ссылки ссылки:
- Ultimate Boot CD для Windows (требуется XP или 2003) — http://www.ubcd4win.com
- Комплект автоматической установки Windows (WAIK — Windows PE является его частью; не требует XP или 2003, но создать компакт-диск может быть сравнительно сложно) — http://www.microsoft.com/downloads/details.aspx? FamilyID=C7D4BC6D-15F3-4284-9123-679830D629F2
РЕДАКТИРОВАТЬ: Также помните — есть загрузочные компакт-диски, которые вы можете сделать — загрузочные компакт-диски DOS, которые могут пропустить дискету — я сделал это только один раз, и это сработало нормально.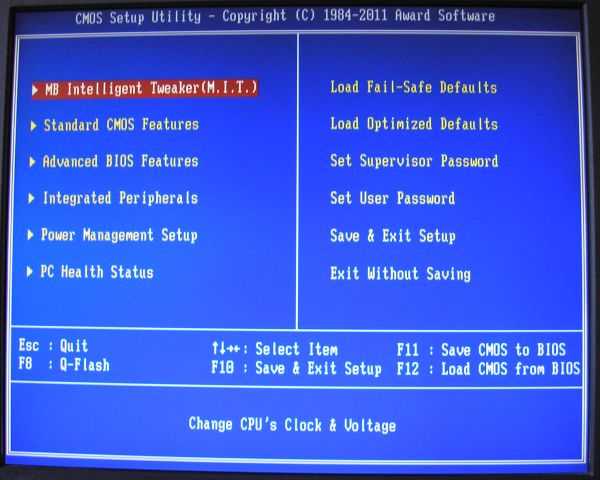 Зайдите на сайт www.bootdisk.com (но помните, что для этого вам нужна DOS-версия программы обновления BIOS)
Зайдите на сайт www.bootdisk.com (но помните, что для этого вам нужна DOS-версия программы обновления BIOS)
И просто для уточнения — 64-битные версии Windows НЕ поддерживают 16-битные приложения, поэтому 16-битные приложения никогда не запустятся. Если есть 32-битная версия, это МОЖЕТ работать, но приложения, которые напрямую взаимодействуют с таким оборудованием, часто ДОЛЖНЫ быть 64-битными в 64-битной системе. (Хотя я предполагаю, что если 16-разрядное приложение для обновления BIOS работает в 32-разрядной системе, то 32-разрядное приложение для обновления BIOS может нормально работать в 64-разрядной системе)
Благодаря предложениям найдено лучшее решение под названием Qflash — http:/ /www.gigabyte.com.tw/FileList/NewTech/old_motherboard_newtech/tech_qflash.htm . Особенность материнских плат GIGABYTE.
Вы пробовали это из FreeDOS? http://www.freedos.org/
Ссылка выше устарела. Вот обновленная ссылка
https://www.gigabyte.com/MicroSite/121/tech_a_bios.

 EXE"
не может запускаться или работать из-за
несовместимость с 64-битными версиями
Окна. Пожалуйста, свяжитесь с программным обеспечением
поставщика, чтобы узнать, 64-разрядная ли Windows
совместимая версия доступна.
--------------------------- ХОРОШО
---------------------------
EXE"
не может запускаться или работать из-за
несовместимость с 64-битными версиями
Окна. Пожалуйста, свяжитесь с программным обеспечением
поставщика, чтобы узнать, 64-разрядная ли Windows
совместимая версия доступна.
--------------------------- ХОРОШО
---------------------------
