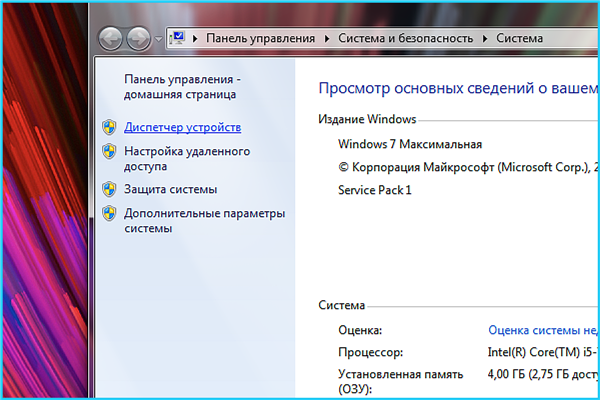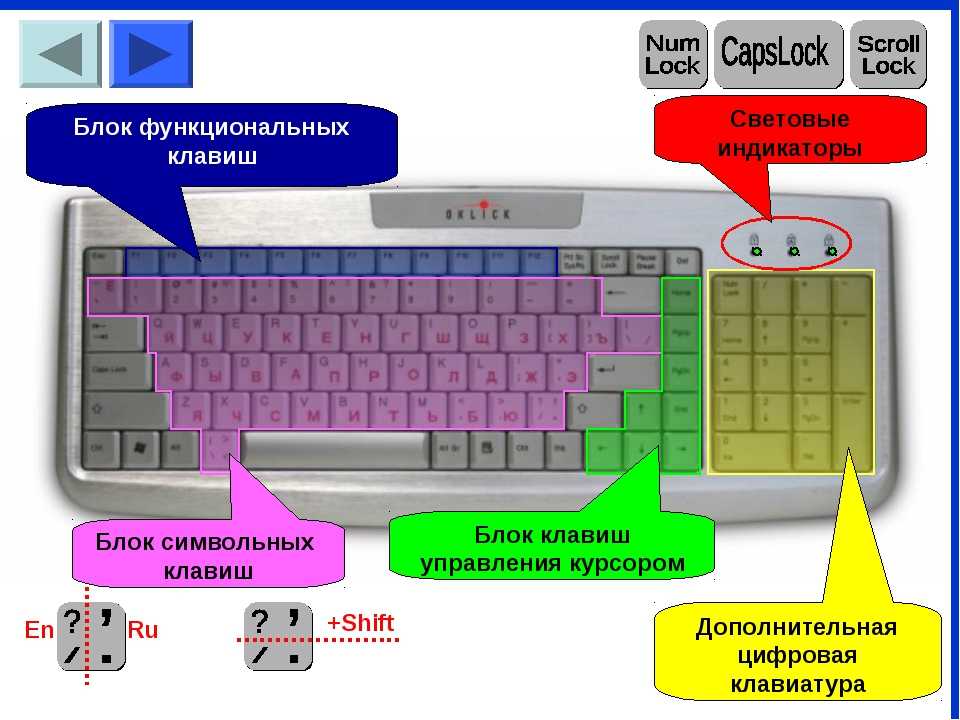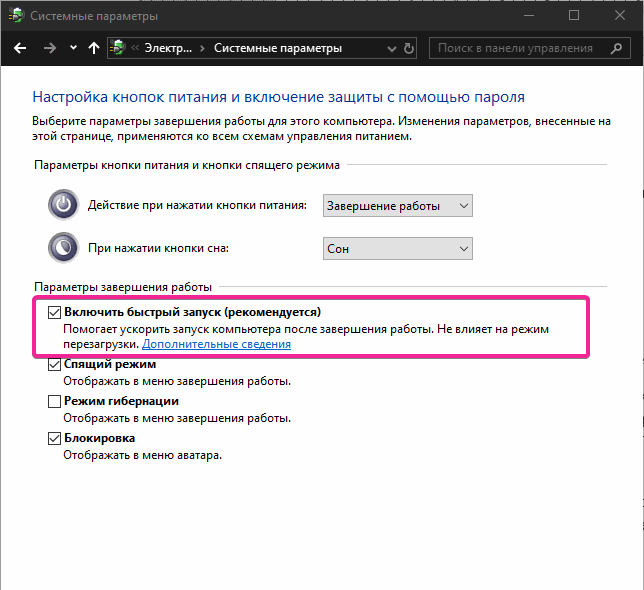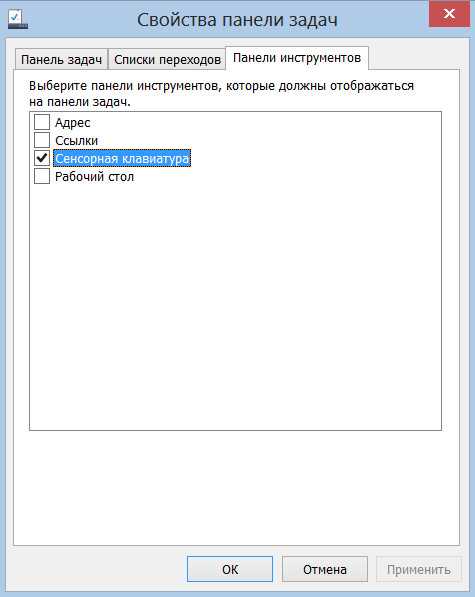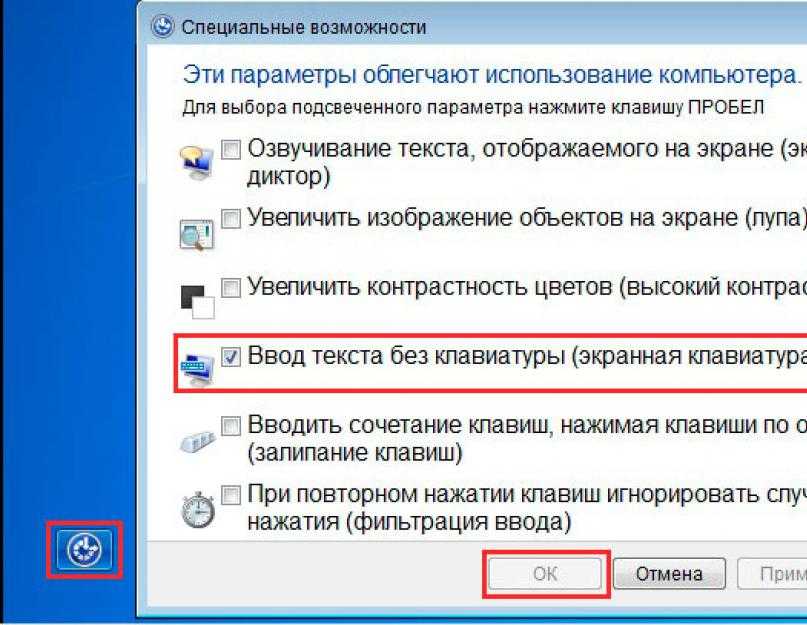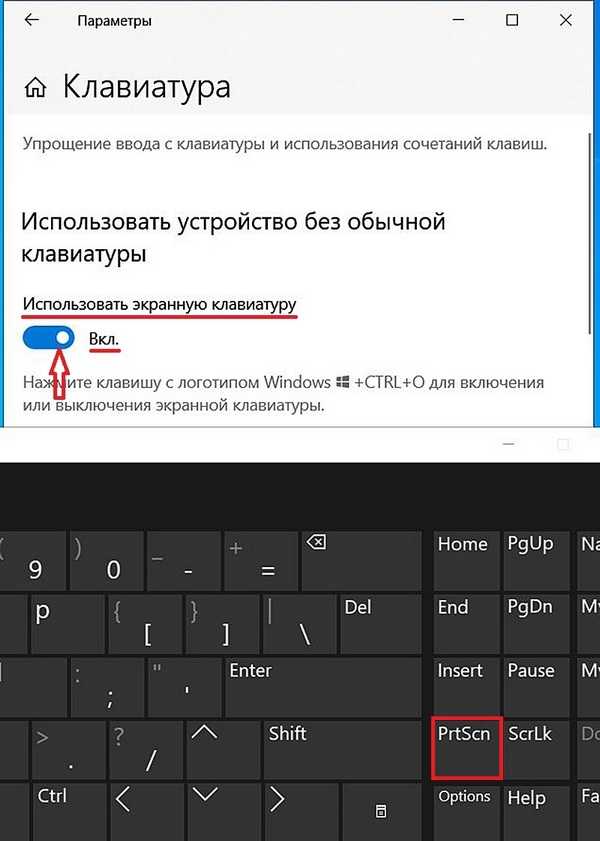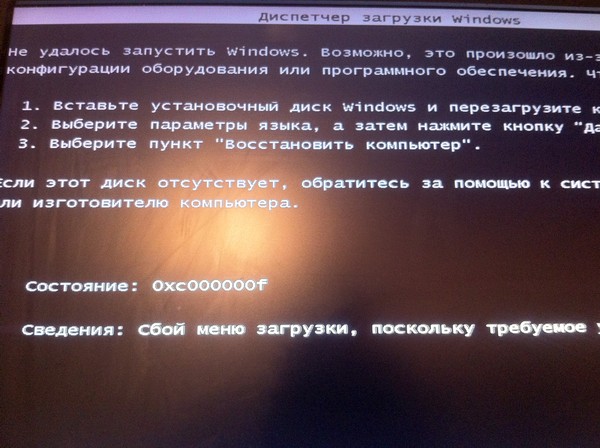Клавиатура не работает windows 7: Как в Windows 7 настроить клавиатуру, если она не работает?
Содержание
Клавиатура не работает. Что делать?
Неполадки подобного характера чаще всего возникают с новым оборудованием. Вы купили клавиатуру, пришли домой, подключили, а она не работает. По сути, раз она на гарантии, ее можно вернуть и обменять на другой товар. Однако очень часто клавиатура не работает из-за проблем с совместимостью с операционной системой. Они легко устраняются элементарными настройками.
Если клавиатура не работает из-за программного сбоя, то некоторые манипуляции в настройках Windows помогут решить эту проблему. Для начала попробуйте зайти в «Диспетчер устройств». Для этого, зайдя в «Панель управления», выберите пункт «Система», в открывшемся окне следует выбрать вкладку «Свойства системы» – «Оборудование» – «Диспетчер устройств».
Перед вами откроется список всего оборудования, которое установлено на вашем компьютере. Найдите контроллер, отвечающий за клавиатуру. Скорее всего, напротив него будет стоять желтый треугольник, символизирующий о какой-то неполадке в данном контроллере. Теперь правой кнопкой отметьте в «Диспетчере устройств» клавиатуру, в выпадающем меню выберите «Удалить». Система вас переспросит, выберите утвердительный ответ. После этого контроллер клавиатуры будет успешно удален с вашего компьютера.
Теперь правой кнопкой отметьте в «Диспетчере устройств» клавиатуру, в выпадающем меню выберите «Удалить». Система вас переспросит, выберите утвердительный ответ. После этого контроллер клавиатуры будет успешно удален с вашего компьютера.
Теперь вам надо заново его установить, для этого вернитесь в «Панель управления», перейдите в «Установку оборудования», найдите кнопку «Далее», после чего система просканирует подключенные устройства и те, у которых найдены несовместимости. Скорее всего, она предложит установить драйвер. Во время сканирования будет найдена удаленная клавиатура и вновь добавлена к списку устройств, также произойдет автоматическая попытка установки драйверов. В большинстве случаев данный прием поможет «оживить» вашу клавиатуру.
Если клавиатура не работает после предыдущего способа восстановления, вам следует попробовать провести подобную процедуру удаления и восстановления для портов USB.
Вот небольшой перечень причин, по которым клавиатура не работает:
Первая и самая банальная — устройство просто-напросто сломалось. Такое случается редко, но все же случается.
Такое случается редко, но все же случается.
По другой причине сгоревший ps/2 порт может сказаться на работоспособности клавиатуры.
Если у вас не работает USB-клавиатура, требующая установки дополнительных драйверов, позаботьтесь об этом. Данный вариант актуален для большинства мультимедийных устройств.
Также причиной, по которой не будет работать клавиатура, может стать вирус. На этот случай запаситесь антивирусом со свежими базами.
Для начала проверьте состояние провода клавиатуры, возможно, где-то имеется перегиб, который нарушил контакты. Убедитесь в правильности подключения устройства к компьютеру. Если вы подозреваете, что проблема кроется в работоспособности порта, попробуйте подключить другую клавиатуру, также используйте другой компьютер для тестирования своей клавиатуры. Иногда случается так, что порт ps/2 имеет загнутые контакты, в этом случае их следует выправить пинцетом.
Вероятность того, что не работает клавиатура Windows 7, близка к нулю. Даже мультимедийные клавиатуры имеют отличную совместимость с данной операционной системой, при этом все необходимые драйверы устанавливаются автоматически.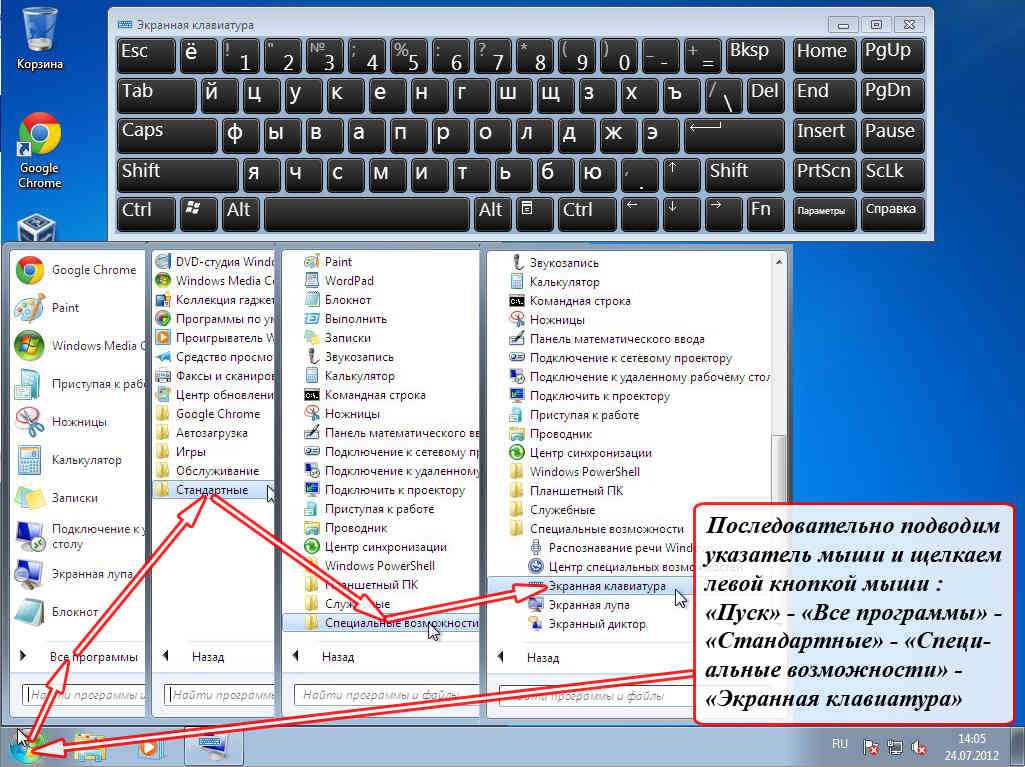
Как настроить клавиатуру на компьютере windows 7: пошагово
Прежде чем настроить клавиатуру «под себя» пользователю следует внимательно изучить применяемые с этой целью приемы. Лишь после этого он вправе рассчитывать на полное использование всех ее функциональных возможностей и повышение скорости набора.
Содержание статьи
- Какие есть способы настройки
- Базовая настройка
- Языки и региональные стандарты
- Как настроить клавиатуру на Windows 7: пошагово
- Устранение проблем
Какие есть способы настройки
После того как устройство ввода печатных знаков подключено – следует отстроить его таким образом, чтобы работать с компьютером или ноутбуком было максимально удобно.
Среди известных вариантов этой процедуры можно выделить следующие:
- Настройка базовых параметров подключаемого устройства.
- Установка стандартов языка.
- Выбор сочетания клавиш для переключения языковой раскладки.

Рассмотрим каждую из этих составляющих более подробно.
Базовая настройка
Базовые настройки для Windows 7 предполагают установку основных параметров клавиатуры, как устройства ввода. Порядок действий при этом следующий:
- Сначала вызывается «Панель управления».
- Выйдя в нее, следует установить «Крупные значки», а затем перейти в раздел «Клавиатура».
- После нажатия кнопки мышью по нему должно открыться окно «Свойства» с вкладками «Скорость» и рядом с ней – «Оборудование» (фото слева).
- При переходе на первую из них обнаружится несколько ползунковых позиций, одна из которых ответственна за задержку перед повтором а вторая – за допустимую скорость ввода повторяющихся знаков.
С их помощью выбираются наиболее подходящие для работы значения параметров. Проверить правильность их отстройки можно в размещенной ниже строке.
Обратите внимание! Здесь же выставляется приемлемое по частоте мерцание курсора.

На вкладке «Оборудование» отображаются все устройства данного типа. Кликнув по вставке «Свойства» можно получить исчерпывающую информацию о каждом из них, а именно (фото справа):
- Просмотреть его состояние (что и как работает).
- Получить необходимые сведения о драйвере и разобраться с тем, стоит ли его удалять с целью обновления.
- Выбрать параметры электропитания, то есть указать, что посредством клавиатуры можно выводить ПК из режима «сна».
Последняя опция присутствует лишь в некоторых версиях Windows 7, однако она не имеет определяющего значения для работы периферийного устройства.
Языки и региональные стандарты
Для правильной интерпретации вводимых с клавиатуры символов важно грамотно настроить ее раскладку, значки выбора которой отображаются в панели уведомлений. Для выхода в соответствующее меню потребуется проделать следующие операции:
- Вызвать контекстное меню языковой панели и выбрать пункт «Параметры».

- При появлении окошка «Язык и региональные стандарты» кликнуть по вкладке «Общие» (фото слева).
- Далее следует выбрать один из языков, который будет считаться основным по умолчанию (он устанавливается автоматом при запуске ПК).
Дополнительная информация! При отсутствии языковой панели можно выйти на закладку «Общие» через «Язык и региональные стандарты».
После этого нужно перейти на вкладку «Языковая панель» и закрепить ее в трее. Для назначения сочетания клавиш, посредством которых будет меняться раскладка, потребуется выбрать закладку «Переключение клавиатуры (рядом с «Общие»). В ней нужно выделить удобную комбинацию, а затем кликнуть по полю «Сменить».
Как настроить клавиатуру на Windows 7: пошагово
Типовая методика настройки клавиатуры для системы Windows 7 включает следующие операции:
- Сначала пользователь настраивает скорость ввода символов и изменяет задержку повтора согласно уже рассмотренному ранее алгоритму.

Важно! Для начинающих пользователей (новичков) значение второго из этих параметров желательно выбрать как можно больше.
- Со временем, когда появится определенный опыт работы с клавиатурой, задержку повтора допускается уменьшить.
- На следующем шагу настроечных операций нужно заняться выбором базовой раскладки.
- Используемый по умолчанию язык после загрузки ОС должен отображаться в соответствующей панели, расположенной рядом с треем.
- Открыв посредством его контекстное меню, удается настроить языковые стандарты в виде, удобном для каждого отдельного пользователя.
Особое внимание следует уделить настройке автоматического переключения раскладки, потребность в которой чаще всего возникает, когда приходится работать сразу с двумя языками. Для этих целей больше всего подходит специальное приложение под названием «punto switcher», установку которого также относят к настроечным процедурам.
Установленная утилита обеспечивает автоматическую смену раскладки, которая выбирается по отслеживанию последовательности нажатия отдельных клавиш. Пользователь в данной ситуации никак не участвует в ее смене. К разряду настроек при работе в Windows 7 относят и устранение возникающих при этом неполадок.
Пользователь в данной ситуации никак не участвует в ее смене. К разряду настроек при работе в Windows 7 относят и устранение возникающих при этом неполадок.
Устранение проблем
К основным проблемным местам технического характера следует отнести:
- Система не может «определить» данную модель клавиатуры.
- На табло не загораются лампочки, свидетельствующие о нормальном рабочем режиме.
- Разряжены элементы питания (у беспроводных моделей).
Для устранения этих неполадок потребуется проверить правильность подсоединения устройства к ПК и исправность проводников, посредством которых оно подключается к USB порту.
Обратите внимание! На проводах не должно быть хорошо различимых повреждений в виде резких изломов и надрезов.
В беспроводных образцах изделий этого класса при возникновении проблем в первую очередь следует сбросить «подсевшие» элементы питания.
Если настройка осуществляется при подключении клавиатуры с нестандартным функционалом – Windows 7 может ее просто не распознать.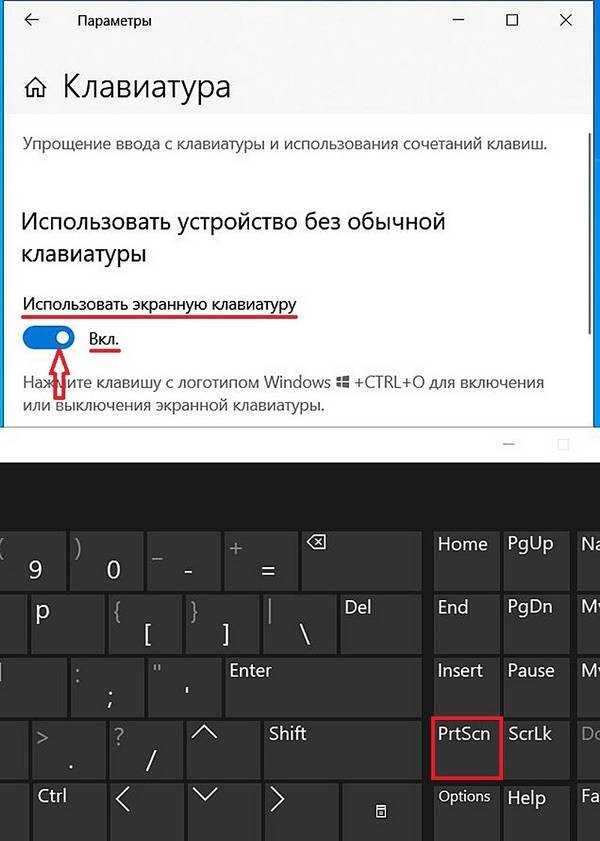 Чаще всего это объясняется тем, что система не располагает подходящим для данного устройства драйвером. В этом случае потребуется скачать его с прилагаемого к клавиатуре диска либо найти в Интернете соответствующее программное обеспечение. Оно обычно размещается на официальном сайте производителя данной модели.
Чаще всего это объясняется тем, что система не располагает подходящим для данного устройства драйвером. В этом случае потребуется скачать его с прилагаемого к клавиатуре диска либо найти в Интернете соответствующее программное обеспечение. Оно обычно размещается на официальном сайте производителя данной модели.
сочетаний клавиш Windows не работают? Пожалуйста, попробуйте эти 7 исправлений
- Миниинструмент
- Центр новостей MiniTool
- Сочетания клавиш Windows не работают? Пожалуйста, попробуйте эти 7 исправлений
Сара | Подписаться |
Последнее обновление
Сочетания клавиш — это комбинация клавиш для быстрого и непосредственного запуска задачи на вашем компьютере. Люди предпочитают использовать сочетания клавиш, чтобы легко открывать определенные страницы, программы и процессы. Однако некоторые люди говорили, что их сочетания клавиш не работают (все сочетания клавиш не работают или некоторые клавиши не работают). MiniTool показывает, как эффективно решить проблему.
MiniTool показывает, как эффективно решить проблему.
Как исправить сочетания клавиш, которые не работают в Windows 7/8/10
В основном существует два типа сочетаний клавиш: сочетания клавиш для Windows (например, Ctrl + C, Ctrl + V и Ctrl + X) и заводские сочетания клавиш. на основе горячих клавиш (кнопки для управления громкостью/беспроводным соединением). Очень удобно открывать определенные программы и окна, нажимая соответствующие ярлыки. Однако иногда компьютер не реагирует на нажатия сочетаний клавиш.
Некоторые клавиши могут не работать в Windows 7/8/10:
- Клавиша управления не работает
- Клавиша окна не работает
- Клавиша Alt не работает
- И т. д.
Пожалуйста, не беспокойтесь слишком сильно, сталкиваясь с этими проблемами; один за другим представлены несколько полезных способов устранения неполадок, связанных с неработающими сочетаниями клавиш . Решения и шаги, представленные ниже, завершены в Windows 10 (процесс устранения неполадок, связанных с неработающими горячими клавишами в других системах, аналогичен).
Совет: Если вы не хотите подвергать опасности свои ценные данные, скачайте и установите мощное средство восстановления. Таким образом, вы можете вовремя компенсировать непредвиденные проблемы с потерей данных.
Скачать бесплатно
Что нужно сделать в первую очередь
Первое: очистить клавиши клавиатуры.
Неработающие ярлыки Windows могут быть результатом загрязнения или другой коррозии клавиатуры. Вы должны попытаться исправить это, выключив компьютер -> отключив клавиатуру (если вы используете настольный компьютер) -> протрите кнопки мягкой тканью.
Два: изменить порт USB.
Вы также можете отключить клавиатуру рабочего стола от текущего USB-порта и подключить ее к другому порту на том же компьютере. Если это не удалось, попробуйте подключить клавиатуру к другому компьютеру.
Третий: Запустите средство устранения неполадок клавиатуры
- Откройте настройки Windows, нажав Windows + I (есть и другие доступные способы).

- Прокрутите вниз и выберите Обновление и безопасность (Центр обновления Windows, восстановление, резервное копирование).
- Выберите Устранение неполадок на панели слева.
- Перейдите к разделу Поиск и устранение других проблем на правой панели.
- Выберите Клавиатура в этом разделе.
- Нажмите кнопку Запустить средство устранения неполадок. Только что появилась кнопка.
- Следуйте инструкциям на экране для обнаружения и устранения проблем.
Четыре: отключить залипание клавиш
- Нажмите Windows + S , чтобы открыть поиск Windows.
- Введите панель управления и нажмите Введите .
- Нажмите на ссылку Специальные возможности доступа .
- Выберите Измените принцип работы клавиатуры в Центре специальных возможностей.

- Снимите флажок Включите залипание клавиш , Включите клавиши переключения и Включите клавиши фильтрации в разделе Облегчение ввода.
- Щелкните Применить , а затем OK .
Пять: Обновление драйвера клавиатуры
- Нажмите Windows + X , чтобы выбрать Диспетчер устройств .
- Расширить Клавиатуры .
- Щелкните правой кнопкой мыши текущую клавиатуру.
- Выберите Обновить драйвер и следуйте инструкциям, чтобы завершить обновление.
Что делать, если меню WinX не работает?
Вы также можете выбрать Удалить устройство на шаге 4 -> следуйте инструкциям для завершения удаления -> отсоедините клавиатуру -> повторно подключите клавиатуру и подождите, пока система автоматически переустановит драйвер.
Шесть: Чистая загрузка системы
- Открыть Поиск Windows .

- Тип Конфигурация системы и нажмите Введите .
- Перейдите к Выборочный запуск на вкладке Общие.
- Снимите флажок Загрузить элементы автозагрузки .
- Перейдите на вкладку Службы .
- Проверить Скрыть все службы Microsoft и нажать Отключить все .
Seven: Запустить средство DSIM
- Открыть Поиск Windows .
- Введите cmd .
- Щелкните правой кнопкой мыши Командная строка .
- Выберите Запуск от имени администратора .
- Введите Dism /Online /Cleanup-Image /ScanHealth и нажмите Введите .
- Введите Dism /Online /Cleanup-Image /RestoreHealth и нажмите Введите .
[Решено 2020] Ошибка DISM на компьютере с Windows 10/8/7.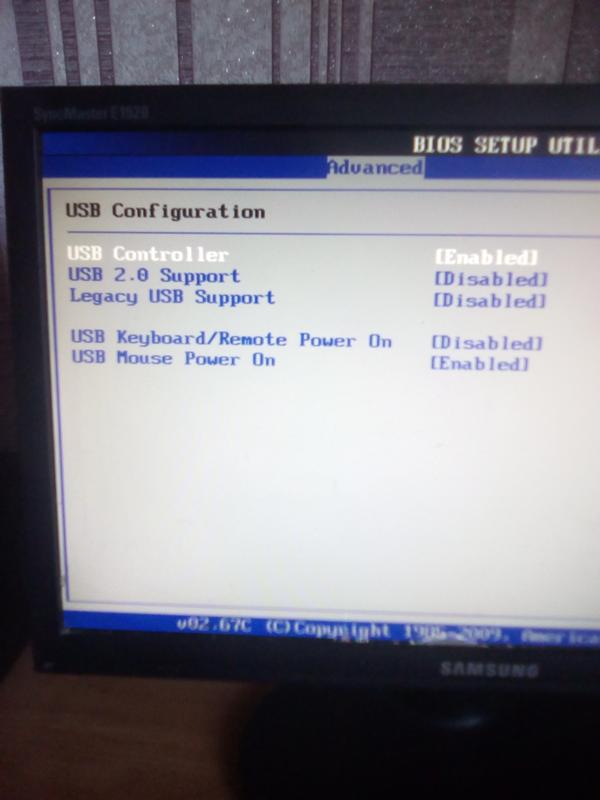
Вы также можете попробовать следующие способы исправления неработающих сочетаний клавиш.
- Попробуйте восстановить систему
- Сбросьте вашу ОС
- Сброс настроек клавиатуры
- Обновите BIOS до последней версии
- Обратитесь к обслуживанию системы
- Отключить переключатель игрового режима
- Создать новую учетную запись пользователя
- Включить службу пользовательского интерфейса HID
- Удаление ранее установленного программного обеспечения клавиатуры
- Восстановить установку Windows 10
- Твиттер
- Линкедин
- Реддит
Об авторе
Комментарии пользователей:
Как использовать экранную клавиатуру в Windows 7
Краткое руководство:
- Откройте Центр специальных возможностей , нажав клавишу Windows + U.

- Щелкните Запустить экранную клавиатуру , чтобы временно включить экранную клавиатуру.
- Если вы хотите, чтобы экранная клавиатура открывалась автоматически при каждом запуске Windows или входе в систему, прокрутите вниз до Изучите все настройки и нажмите Используйте компьютер без мыши или клавиатуры .
- Установите флажок рядом с Использовать экранную клавиатуру.
до и после
Шаг за пошаговым руководством
9002 7. Это пошаговое руководство с изображениями экранов поможет вам.
Это пошаговое руководство с изображениями экранов поможет вам.
Откройте Центр специальных возможностей
1. Откройте Центр специальных возможностей , нажав клавишу Windows + U. Либо нажмите кнопку Пуск , затем Панель управления , затем Специальные возможности Доступ , а затем Центр специальных возможностей .
Запустить экранную клавиатуру
2. Щелкните Запустить экранную клавиатуру , чтобы временно включить экранную клавиатуру.
Автоматический запуск экранной клавиатуры
3. Если вы хотите, чтобы экранная клавиатура открывалась автоматически при каждом запуске Windows или входе в систему, найдите Изучите все настройки и нажмите Использовать компьютер без мыши или клавиатура.
Включить экранную клавиатуру
4. Теперь установите флажок рядом с Использовать экранную клавиатуру .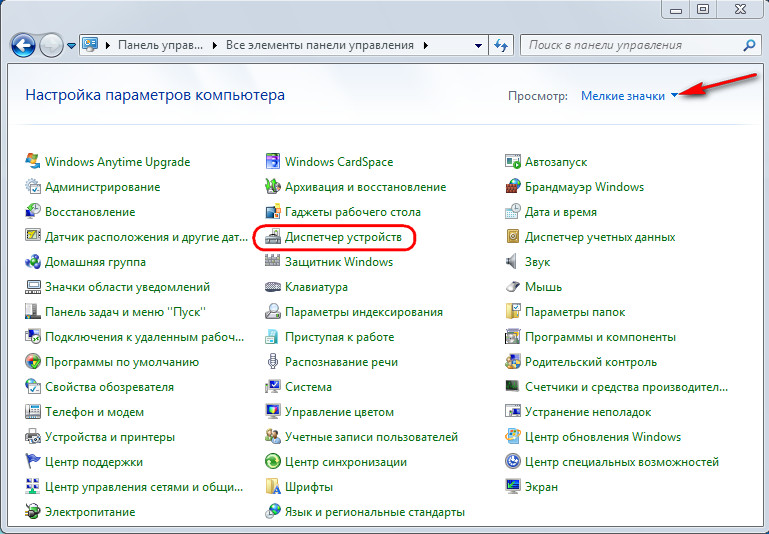
Изменение параметров клавиатуры
5. Когда экранная клавиатура активна, вы можете изменить ее настройки, щелкнув клавишу Параметры между клавишей правого курсора и клавишей Справка .
Включить прогнозирование текста
6. Например, вы можете включить прогнозирование текста, выбрав T ext прогнозирование и установив флажок рядом с Использовать прогнозирование текста . Вы также можете настроить Windows на автоматическое добавление пробела после предсказанных слов, установив флажок рядом с 9.0036 Вставить пробел после предсказанных слов .
Изменение режима работы экранной клавиатуры
7. Настройки в разделе Использование экранной клавиатуры позволяют изменить принцип работы экранной клавиатуры.
- Выберите Нажмите на клавиши , чтобы ввести текст, нажав на клавишу, которую вы хотите нажать.

- Выберите Наведите курсор на клавиши , чтобы ввести текст, «наведя» указатель на клавишу, которую вы хотите нажать. Используйте H в течение 9Ползунок 0037, чтобы установить, как долго вы зависаете, прежде чем клавиша будет нажата.
- Выберите Сканировать клавиши , чтобы клавиатура циклически перебирала разные клавиши, чтобы вы могли печатать, нажимая клавишу или кнопку, когда она выделена. Вы можете настроить его для работы с различными устройствами, включая пробел, щелчок мыши или кнопку на джойстике или игровом контроллере. Вы также можете установить скорость сканирования с помощью ползунка Scanning Speed .
- Регулировка:
- Настройки клавиатуры
- Категория:
- Двигатель
- Состояние:
- Хроническая боль|
- Фибромиалгия|
- Рассеянный склероз (РС)|
- Холодные пальцы|
- Диспраксия|
- Ход |
- Повторяющееся растяжение |
- Мышечная дистрофия|
- Заболевание двигательных нейронов|
- Детский церебральный паралич|
- Черепно-мозговая травма|
- Артрит|
- Ампутация|
- ALS
- Оборудование:
- Клавиатура|
- Сенсорный экран
- Операционная система:
- Windows 7 |
- Windows
- Симптом:
- Боль в руке|
- Боль в суставах|
- Потеря координации|
- Паралич|
- Боль в запястье
Завершение изменений
8.