Винда 10 безопасный режим: Загрузка безопасного режима в windows 10 при загрузке на ноутбуках asus, lenovo
Windows 10 продолжает загружаться в безопасном режиме!
Для устранения любого повреждения или сбоя мы часто запускаем наш компьютер в безопасном режиме.
Но иногда вы можете столкнуться с проблемой . Windows 10 продолжает загружаться в безопасном режиме . Это лишит вас возможности использовать какие-либо функции или обновлять окна.
На самом деле вместо того, чтобы запуститься в обычном режиме из-за какой-то ошибки, Windows выбирает вариант Безопасного режима, а это может доставить вам массу ненужных хлопот.
В этой статье я собираюсь обсудить возможные пути решения этой проблемы.
Мы показали ВИДЕО-прохождение в конце поста для простого решения.
Содержание
- 1 Что происходит, когда Windows 10 продолжает загружаться в безопасном режиме?
- 2 Что делать, если Windows 10 продолжает загружаться в безопасном режиме?
- 2.1 Исправление 1. Используйте командную строку
- 2.
 2 Исправление 2. Отключите параметр безопасной загрузки
2 Исправление 2. Отключите параметр безопасной загрузки - 2.3 Исправление 3. Перезагрузите систему с помощью клавиши Shift
- 2.4 Исправление 4: сканирование на наличие вредоносных программ
- 3 Заключение
Что происходит, когда Windows 10 продолжает загружаться в безопасном режиме?
Когда Windows входит в безопасный режим, она имеет тенденцию использовать низкое разрешение экрана с небольшой аппаратной поддержкой.
Запускает только минимально необходимые службы. Кроме того, он не будет загружать сторонние приложения.
Но когда мы нормально запускаем виндовс, он открывает автозагрузку программ, загружающих установленные жесткие драйверы.
Но хотя мы и хотим устранить неполадки, мы предпочитаем открывать их в безопасном режиме.
Что делать, если Windows 10 продолжает загружаться в безопасном режиме?
Если Windows 10 постоянно загружается в безопасном режиме , это может доставить вам массу неприятностей.
Теперь давайте рассмотрим все возможные пути решения проблемы. Взглянуть.
Исправление 1: Используйте командную строку
Если вы запутались, компьютер продолжает запускаться в безопасном режиме, вы можете использовать командную строку, чтобы найти решение.
Выполните шаги, указанные ниже, чтобы выполнить задачу с помощью командной строки с повышенными правами.
Шаг 1: Перейдите к кнопке меню Start и введите cmd в поле поиска.
Шаг 2: Теперь это приведет вас к открытию командной строки . Выберите запуск от имени администратора.
Шаг 3: В командной строке с повышенными правами введите следующую команду:
bcdedit /deletevalue (current) safe boot
Шаг 4: После этой команды нажмите кнопку Enter и перезагрузите систему заново.
Надеюсь, это принесет вам некоторое облегчение. Теперь проверьте, помогло ли это вам в любом случае.
Исправление 2. Отключите параметр безопасной загрузки
Когда вы обнаружите, что ваш компьютер запускается в безопасном режиме , вы можете исправить это с помощью окна «Конфигурация системы».
Многие пользователи говорят, что получили выгоду от этой процедуры. Таким образом, вы также можете попробовать это.
Теперь выполните шаги, описанные ниже, чтобы правильно выполнить задачу:
Шаг 1: Откройте диалоговое окно «Выполнить», нажав Windows + R . Кроме того, вы можете перейти к опции «Пуск» и ввести «Выполнить». Теперь это приведет вас к диалоговому окну Run .
Шаг 2: Как только вы найдете диалоговое окно, отображаемое перед вами, введите msconfig и попадаем в окно конфигурации системы.
Шаг 3: Теперь найдите опцию Boot .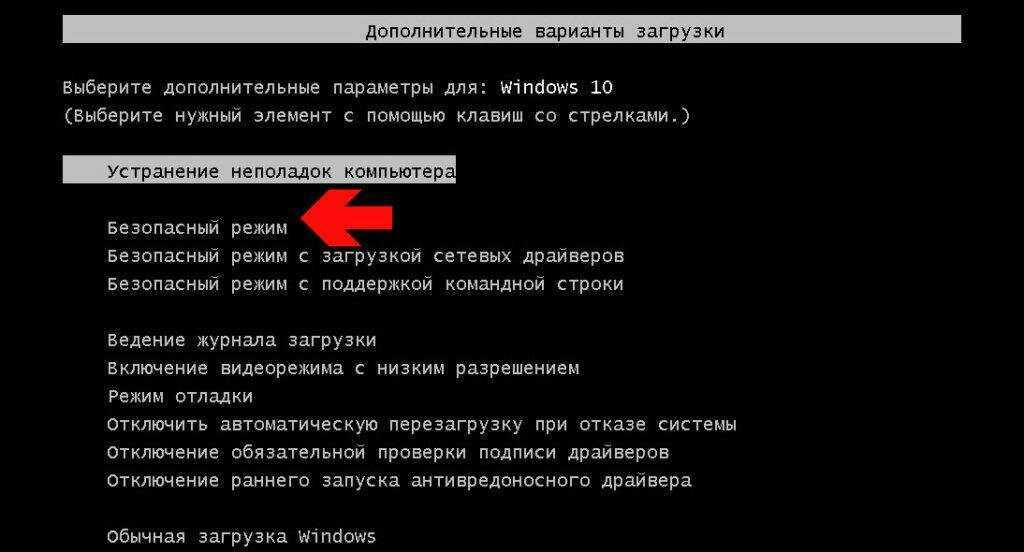 Теперь, если вы обнаружите, что опция загрузки все равно выбрана, перейдите к , снимите флажок , чтобы выбрать безопасную загрузку.
Теперь, если вы обнаружите, что опция загрузки все равно выбрана, перейдите к , снимите флажок , чтобы выбрать безопасную загрузку.
Шаг 4: После этого нажмите Применить , а затем кнопку OK .
Когда вы выполните всю процедуру, перезагрузите компьютер заново. Надеюсь, это решит вашу проблему.
Читайте также: https://silicophilic.com/windows-10-safe-mode-in-depth-tutorial/
Исправление 3: перезагрузите систему с помощью клавиши Shift
Чтобы решить, компьютер запускается только в безопасном режиме проблема с режимом, вы можете попытаться исправить ее, используя клавишу Shift.
Теперь выполните шаги, указанные ниже, чтобы правильно выполнить процесс.
Шаг 1: Перейдите к кнопке запуска и выберите вариант Power .
Теперь с клавиатуры, удерживая Клавиша Shift выберите Перезапустите ваше устройство.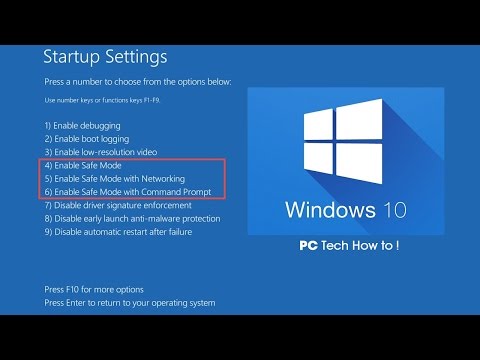
Шаг 2: Теперь, когда вы попадете в следующее окно, выберите опцию Устранение неполадок .
Шаг 3: Затем перейдите к параметрам Advanced . Теперь выберите Параметры запуска , а затем Перезагрузите компьютер.
Шаг 4: Описанный процесс поможет вам перезагрузить устройство, предоставив вам множество вариантов запуска.
Теперь нажмите клавишу Enter для выхода из окна. Проверьте сейчас, решило ли это вашу проблему.
Исправление 4: сканирование на наличие вредоносных программ
Иногда этот распространенный метод сканирования может помочь вам решить любую проблему, связанную с вашей системой.
Просто проверьте, не влияет ли какое-либо вредоносное ПО на вашу систему и не создает ли вам проблем.
Мы часто используем безопасный режим для некоторых проблем с восстановлением, и тогда вы можете легко выполнять некоторые задачи, даже находясь в безопасном режиме.

 2 Исправление 2. Отключите параметр безопасной загрузки
2 Исправление 2. Отключите параметр безопасной загрузки