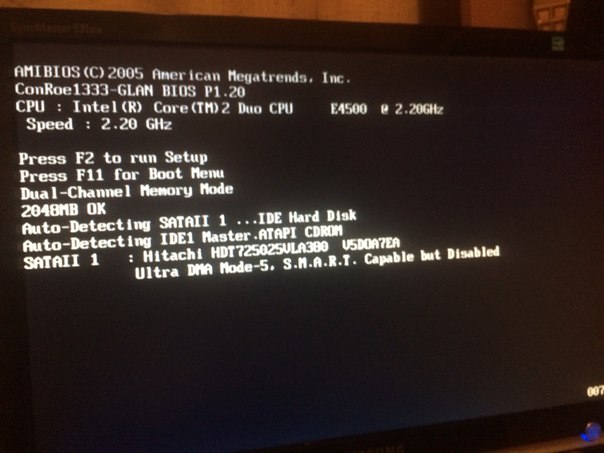Не загружается операционная система на ноутбуке: 2 стороны проблемы + пути их исправления
Содержание
2 стороны проблемы + пути их исправления
Проблема, когда ноутбук включается, но не запускается операционная система, является одной из главных головных болей пользователей по всему миру. Переустановка Windows проблему решит, но взамен человек потеряет кучу времени + не факт, что все его файлы на устройстве сохраняться.
Сегодня я расскажу об альтернативных методах решения проблемы без потери данных + дам полезные советы.
Возможные причины поломок
Перед тем, как что-либо предпринять в отношении ноутбука, следует детально проанализировать возникшую ситуацию. Выделяют 2 категории потенциальных неисправностей – аппаратные и программные.
Первый типаж проблем более опасен для устройства, ибо решить вопрос самостоятельно при таком раскладе может далеко не каждый. Очевидными признаками аппаратных неисправностей является полное отсутствие каких-либо реакций при включении кнопки питания ноутбука. Программные неисправности носят «лайтовый» характер. Как правило, ноутбук включается, но запуск операционной системы не производится. На экран выскакивает либо сообщение об ошибке, либо он полностью остается черным.
На экран выскакивает либо сообщение об ошибке, либо он полностью остается черным.
Обратите внимание: при аппаратных проблемах не рекомендую разбирать ноутбук самостоятельно. Есть вероятность, что ремонт аматора только повредит устройство еще больше. Лучше предоставить работу специалистам, хоть и придется за это заплатить больше обычного.
В случае с программными ошибками, решить вопрос можно (даже нужно), самостоятельно. Поход в сервисный центр, чтобы переустановить операционную систему, либо сделать ее сброс до заводских настроек, назвать рациональным подходом тяжело. Считайте, это то же самое, что при покупке смартфона, параллельно покупать пакет сервисных услуг по установке приложений с Google Play.
Ноутбук включается, но не запускается операционная система: 10 вариантов решения
Чтобы объективно оценить возможность самостоятельного ремонта, требуется попытаться решить вопрос собственными силами. Я не говорю о разборе ноутбука или переустановке ОС.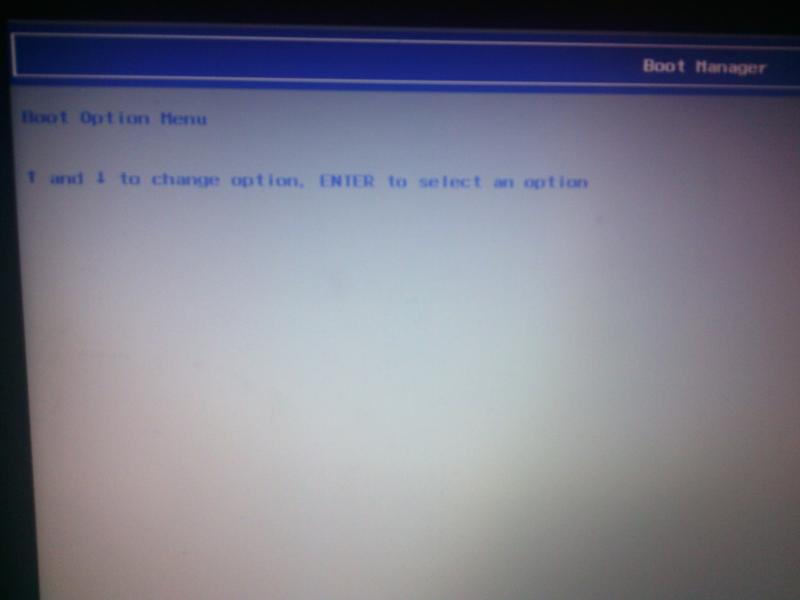 Будет достаточно провести краткий осмотр внешней части устройства + применить базовые приемы по восстановлению работоспособности ноутбука при возникновении ошибок программного типа.
Будет достаточно провести краткий осмотр внешней части устройства + применить базовые приемы по восстановлению работоспособности ноутбука при возникновении ошибок программного типа.
1) Аппаратные сбои
Включение ноутбука или компьютера всегда сопровождается различными внешними признаками. Сюда относят звук от запуска кулера, сигнал по BIOS, световые индикаторы и прочее. Если после нажатия кнопки питания не произошло ничего из вышеперечисленного, следует провести тестирование аппаратной части устройства. Что стоит проверить собственноручно, я описал ниже.
А) Подача электропитания
К ноутбукам данный пункт относится косвенно, ибо у большинства из них имеется на борту батарея, которая должна хотя бы предоставить возможность запуска устройства. С ПК ситуация стоит иначе. Для запуска системного блока требуется прямой доступ электроэнергии в системы оборудования.
Алгоритм проверки состоит из:
- Проверяем на исправность розетку, куда подключается вилка зарядного блока или кабель системного блока ПК.
 Для этого достаточно включить в розетку другой прибор. Та же зарядка для телефона вполне сойдет.
Для этого достаточно включить в розетку другой прибор. Та же зарядка для телефона вполне сойдет. - Проверяем на исправность блок питания. У 70% из них имеется световой индикатор, который загорается после включения.
- Исследуем кабель питания на факт наличия перегибов или разрывов. Такие моменты могут нарушить подачу электричества к системам ноутбука или ПК.
Если ничего из вышеперечисленного не относится к вашему случаю, переходим к дальнейшему анализу аппаратной части ноутбука. Проблема с питанием от сети исключена.
Б) Периферия или батарея
Вторым пунктом проверки аппаратной части является исследование периферийных устройств ноутбука или компьютера. Неисправный аккумулятор моет служить причиной игнорирования кнопки питания устройства.
Делаем аппаратный сброс:
- Вытаскиваем все доступные устройства и элементы с периферией – карточки памяти, адаптеры подачи переменного тока и аккумулятор. С последним могут возникнуть трудности, ибо в современных версиях ноутбуков тот делается встроенным.

- Зажимаем кнопку питания на 3-8 секунд.
- Подключаем блок питания ноутбука, минуя этап вставки аккумулятора. Нужно чтобы устройство получало электроэнергию напрямую от сети.
Если при таком раскладе ноутбук сможет запуститься, то проблема кроется в одном из периферийных устройств. Чтобы исключить из списка виновников аккумулятор, вставьте его в ноутбук и повторите попытку запуска. При удачной попытке, проблема будет крыться в одном из внешних периферийных устройств, которые пользователь подключает к разъёмам девайса. Посменно подключаем каждое из них и фиксируем результаты. Неисправный компонент исключаем из цепочки системы и радуемся результату.
В) Процессор
Проблема с процессором более опасна предыдущих двух, ибо диагностировать поломку самостоятельно новичок не в состоянии. Получить доступ к процессору системного блока проще, но даже так нужен набор мини-отверток.
Как самостоятельно собрать компьютер из комплектующих
Проверить работоспособность процессора можно 2 методами:
Если сгоревший процессор вас не пугает, выбирать новый самостоятельно следует на основании сокета в материнской плате. В дополнение закупается термопаста и чистится система охлаждения. Также не лишним будет продуть и другие части ПК от пыли. Вложение в будущее, так сказать.
В дополнение закупается термопаста и чистится система охлаждения. Также не лишним будет продуть и другие части ПК от пыли. Вложение в будущее, так сказать.
Важно: в современных ноутбуках процессор частенько намертво припаивают к материнской плате. При сгорании одной детали, на мусор придется выкинуть половину устройства, а стоимость замены стремиться к 70% всего устройства.
При таком раскладе, будет выгоднее добавить на новый ноутбук, сдав текущий под запчасти, нежели заниматься сверхдорогостоящим ремонтом – это мой личный вам совет. Особо актуально для устройств в 2-3 года от роду.
Г) Графика
Ноутбук запускается, но экран после прогрузки остается черным. В некоторых случаях пользователь даже может использовать функции ОС, которая загрузилась. Индикаторы горят, операционка работает, но изображения нет. Тут возможны 2 варианта поломки.
| Проблема | Сломана матрица | Сломан видеочип |
|---|---|---|
| Проверка | Следует к ноутбуку или системному блоку подключить другой монитор.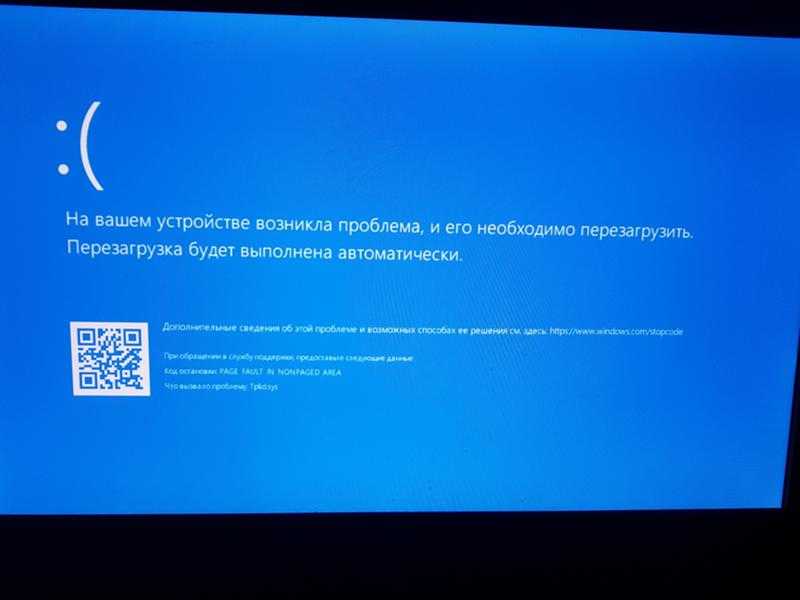 Для переключения на внешний экран, на клавиатуре зажимаем комбинацию Win + P. Выскочит меню подключений, передвигаться в котором можно стрелочками. Вариант попроще – повторять комбинацию, пока не попадете на требуемый режим внешнего монитора. Если изображение появится, проблема в матрице. Для переключения на внешний экран, на клавиатуре зажимаем комбинацию Win + P. Выскочит меню подключений, передвигаться в котором можно стрелочками. Вариант попроще – повторять комбинацию, пока не попадете на требуемый режим внешнего монитора. Если изображение появится, проблема в матрице. | Экран либо черный, либо периодически идет сильными полосами, после чего тухнет. Для проверки потребуется раскрутить ноутбук, снять кулер и получить доступ к слоту с видеокартой. Вытягиваем ее, продуваем и вставляем обратно. Вздутия, гарь, вмятины и прочие дефекты – явные признаки поломки элемента. |
| Решение | Покупка новой или ремонт старой в сервисном центре. | Только замена на новый элемент. Либо покупаем и устанавливаем самостоятельно, либо не паримся, и отправляемся в сервисный центр. |
При работе с внутренностями ноутбуков, следует заблаговременно снимать статическое электричество. В ином случае, есть риск повредить электронные компоненты разрядом.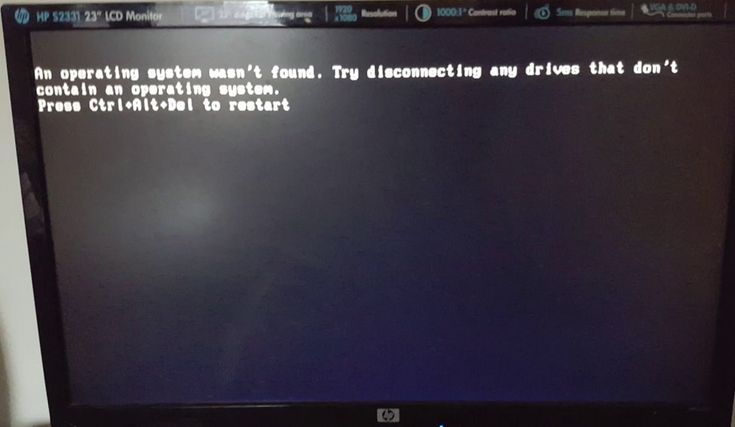 Припой видеокарты к материнской плате, как в случае с процессором, приводит к замене всей материнки, а это может быть существенный удар по карману владельца.
Припой видеокарты к материнской плате, как в случае с процессором, приводит к замене всей материнки, а это может быть существенный удар по карману владельца.
Что делать, если залили ноутбук пивом, чаем, кофе?
Д) Жесткий диск
Среди аппаратных проблем, данная стоит на первом месте по распространенности (40% случаев). Причина – система не может распознать накопитель, из-за чего устройство либо зависает, либо постоянно перезагружается.
Чтобы удостовериться в проблеме с ЖД нужно:
- Включить ноутбук.
- Перейти в БИОС через нажатие F11 или F9.
- Зайти в раздел Primary IDE master.
- Удостовериться в отсутствии там ЖД.
Если же HDD отображается, значит проблема в чем-то другом. Собственными силами пользователь может разве что проверить качество соединения, но для этого предварительно следует провести аппаратный сброс по алгоритму, описанному выше.
2) Обработка ошибок ПО, когда ноутбук включается, но не запускается операционная система
Если ваш ноутбук запускается, но сама операционная система не желает запускаться, с вероятностью 90% проблема не в аппаратных сбоях, а программных.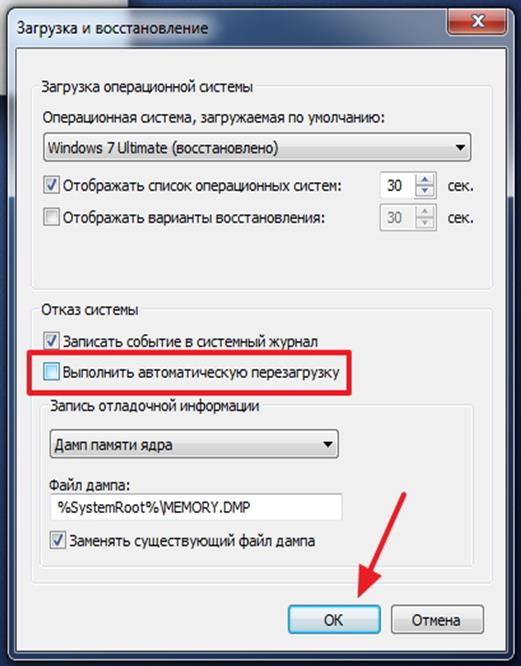 Чтобы найти потенциальную причину неисправности, следует последовательно провести 5 алгоритмов, что указаны ниже. Я их расположил по убыванию в отношении потери времени и нервных клеток пользователя.
Чтобы найти потенциальную причину неисправности, следует последовательно провести 5 алгоритмов, что указаны ниже. Я их расположил по убыванию в отношении потери времени и нервных клеток пользователя.
А) Пробуем запустить ОС в безопасном режиме
При стандартном запуске система пытается запустить все процессы + в учет берутся последние изменения внутри ОС. Если человек хапнул вирус, который вырубил его ноутбук, через безопасный режим он сможет обойти данную проблему стороной, тем самым незаметно удалив вредителя.
Алгоритм запуска ОС в безопасном режиме:
- Выключаем ноутбук кнопкой питания.
- Запускаем устройство.
- Сразу начинаем жать кнопку F8.
- Ждем появления меню выбора, и клавишами выбираем «Безопасный режим».
- Делаем откат последних изменений и пробуем перезапустить ОС в стандартном режиме.
Когда ОС не в состоянии запуститься даже через безопасный режим, пользователю будет предложен раздел «Автоматическое восстановление». В нем требуется перейти в дополнительные параметры, выбрать пункт поиска + устранения неисправностей и указать пункт «Параметры загрузки». Данный способ особенно хорош при неработающей клавише F8 (да, такое тоже может быть). Просто перезапускаете ноутбук, пока не попадете в режим автоматического восстановления.
В нем требуется перейти в дополнительные параметры, выбрать пункт поиска + устранения неисправностей и указать пункт «Параметры загрузки». Данный способ особенно хорош при неработающей клавише F8 (да, такое тоже может быть). Просто перезапускаете ноутбук, пока не попадете в режим автоматического восстановления.
Б) Используем диск восстановления
При возникновении критических ситуаций с ОС, специалисты советуют использовать именно загрузочные диски. На CD/DVD носитель или флешку записывается специальная программа, которая позволяет воспользоваться разнообразными вариантами восстановления ОС в случае ее неполадок. Базовая функция загрузочного диска – восстановление ОС до заводских настроек. Такой метод избавит пользователя от проблемы, но и уничтожит все его данные с диска системы + снесет установленное ПО.
Как заранее сделать загрузочный диск:
- Запускаем специальную программу через строку поиска.
- Ставим галочку в пункте о копировании системных файлов на диск восстановления и жмем кнопку «Далее».
 Имейте в виду, что данная функция потребует от 6 до 8 Гб пространства. Если без галочки (только обнуление настроек), то нужно не более 1 Гб места.
Имейте в виду, что данная функция потребует от 6 до 8 Гб пространства. Если без галочки (только обнуление настроек), то нужно не более 1 Гб места. - Выбираем накопитель для записи.
- Имейте в виду, что вся информация с накопителя будет удалена (если речь о флешке).
- Жмем кнопку «Создать» и ожидаем 2-3 минуты.
По аналогии производится запись загрузочного диска. При работе через флешку, можно не только обнулять ОС, но и возвращаться к контрольным точкам. Таким образом пользователь обойдет стороной полное удаление ПО, вернув операционку к одному из адекватных по работе состояний системы.
В) Сброс БИОС
Часть вредоносного программного обеспечения может нарушать даже работу процессов БИОС. Дабы избавиться от текущего состояния, следует перейти в службу через F9/F11 и выбрать пункт, отвечающий за обнуление — Load BIOS Defaults. Сохраняем изменения и перезапускаем ОС.
Как узнать версию BIOS
Второй метод решения проблемы больше аппаратный. Потребуется снять крышку и самостоятельно отключить CMOS-батарейку от материнки на 2-3 минуты. Узнать данный элемент конструкции не составит проблем – подобие круглой металлической шайбы.
Потребуется снять крышку и самостоятельно отключить CMOS-батарейку от материнки на 2-3 минуты. Узнать данный элемент конструкции не составит проблем – подобие круглой металлической шайбы.
Обратите внимание: при разрядке CMOS-аккумулятора ОС может не запускаться в том числе.
Распознать севшую батарейку БИОС можно через соответствующее сообщение при запуске – «Press F1 to Continue». Для решения проблемы, потребуется заменить источник питания на новый.
Г) Разбираемся с графическим драйвером
Сообщение выше не всегда показывается пользователю. Чаще возникает ситуация, когда при очередной загрузке ОС, та показывает черный экран. Для устранения проблемы следует запустить операционку в безопасном режиме. ОС будет использовать заводской драйвер, обойдя стороной установленный ранее пользователем.
Алгоритм исправления ситуации:
- В безопасном режиме запускаем диспетчер устройств.
- Выбираем пункт «Видеоадаптер».
- При наличии устаревшего драйвера, обновляем.

- При наличии возле драйвера знака вопроса, удаляем и устанавливаем заново. Найти официальные драйвера можно на сайте производителя ноутбука или через специализированные драйвер-паки.
После установки актуальной версии графических драйверов, перезапускаем операционную систему и радуемся положительному результату. К слову, хранить дрова на ноутбук советую в облаке, дабы иметь к ним доступ в любой момент и с любого устройства.
Разбор аппаратных причин неисправности:
Д) Проблема с загрузчиком ОС
Последний тип ошибки, который я сегодня хотел бы рассмотреть – это «повреждении записи в MBR или GPT». Данное сообщение появляется при запуске ОС в случаях, когда пользователь периодически некорректно завершал работу операционки (выключал кнопкой питания).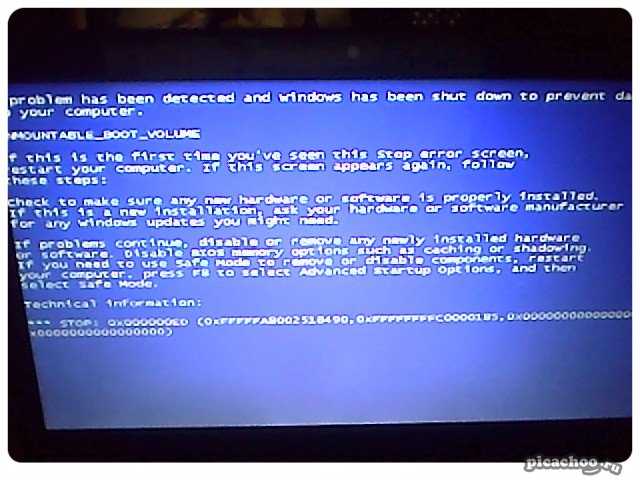 Суть проблемы – дефекты системных данных на жестком диске.
Суть проблемы – дефекты системных данных на жестком диске.
Как решить проблему:
- воспользоваться диском восстановления;
- переустановить операционную систему с нуля.
О первом методе я рассказывал выше. Стандартная же переустановка ОС подразумевает наличие диска или образа на флешке и пару часов свободного времени пользователя. В дополнение, придется заново ставить драйвера и набор программ повседневного использования. Переустанавливать Windows советую только в крайнем случае, если только ни одно из рассмотренных выше решений не помогло.
На этом сегодня все. Надеюсь, теперь вы знаете, что делать, когда ноутбук включается, но не запускается операционная система. Если на примете имеются другие сценарии поведения оборудования, жду описание и решения в комментариях. Удачи и не болеть!
Компьютер включается но не запускается операционная система?
После включения компьютер может повести себя странно. Так, на экране появляются системные сообщения, то есть компьютер включается, но не запускается операционная система. Вы остаётесь наедине с непонятными наборами слов и чисел, которые надо уметь прочитать. Попробуем разобраться, что эти сообщения говорят нам о состоянии ПК и что с ними делать дальше.
Вы остаётесь наедине с непонятными наборами слов и чисел, которые надо уметь прочитать. Попробуем разобраться, что эти сообщения говорят нам о состоянии ПК и что с ними делать дальше.
Аварийные сообщения и как их читать
Если вы умеете распознавать значения аварийных сообщений, вы сможете понять, почему, например, ноутбук включается, но не запускается операционная система. Все ошибки можно разделить на две категории: аппаратные и программные.
При аппаратных ошибках, как правило, загрузка ОС даже не начинается. При программных она зависает на полпути.
Аппаратные ошибки
Рассмотрим случаи сбоя в аппаратном обеспечении. Эти ошибки не всегда можно исправить простыми операциями. Порой приходится покупать новый компонент вместо вышедшего из строя или тратиться на ремонт. Но и в этом случае предварительная диагностика сэкономит вам деньги и время.
- Батарейка материнской платы. Ваш ПК может быть полностью исправен, но из-за разрядившейся батарейки давать сбои.
 В этом случае на экране появится сообщение: PRESS F1 (или PRESS F2) to Continue. К ноутбукам это тоже может относиться, хотя в них и есть штатный аккумулятор.
В этом случае на экране появится сообщение: PRESS F1 (или PRESS F2) to Continue. К ноутбукам это тоже может относиться, хотя в них и есть штатный аккумулятор.
Что делать: разобрать устройство, вытащить круглую батарейку из материнской платы и заменить её на новую. Обычно батарейка относится к одному из трёх типов: CR2032, CR2025 или CR2016. Какая именно нужна вам – посмотрите в описании своей материнской платы. Или возьмите старую батарейку с собой при покупке новой.
- Отключена клавиатура. Многие компьютеры отказываются загружаться, если клавиатура отсутствует. Это логично: ведь тогда вы не сможете управлять процессом загрузки, поскольку команды набираются клавишами. В этом случае вы увидите сообщение Keyboard Error or No Keyboard
Что делать: проверить соединение с клавиатурой, попробовать запустить ПК с другой клавиатурой. Если вы используете USB-модель, подключите её к другому порту и запустите компьютер снова.
- Не обнаружен жёсткий диск.
 Обычно при этом появляется сообщение No Bootable Device или синонимичное.
Обычно при этом появляется сообщение No Bootable Device или синонимичное.
Что делать: Стоит проверить, не вышел ли кабель питания или передачи данных из соответствующего разъёма жёсткого диска. Если в последнее время вы не переподключали жёсткий диск, то проблема наверняка в этом. Если же переподключали, то настройте его заново в BIOS или UEFI.
Есть смысл также проверить диск на другом компьютере, подключив его как дополнительный. Если он корректно распознаётся – значит, его надо правильно подключить.
- Блок питания вышел из строя (либо ему не хватает мощности для системы). В этом случае вообще не запускается компьютер: вентилятор раскручивается и останавливается. Скорее всего, вы недавно установили какой-нибудь новый компонент – например, видеокарту.
Что делать: попробовать запустить систему с более мощным блоком питания. И следите за системой охлаждения: чем более мощные комплектующие установлены, тем больше тепла надо отводить.
Программные ошибки
Если Windows начинает грузиться, но не доходит до рабочего стола – дело, скорее всего, в программном сбое.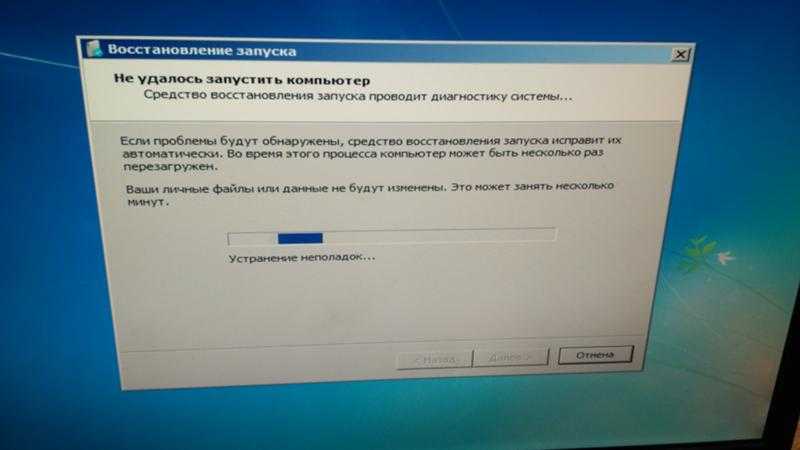 Однако бывают и другие причины.
Однако бывают и другие причины.
- Перегрев процессора. При правильно продуманной системе охлаждения (особенно в ноутбуках) причина, скорее всего – пыль и загрязнение вентиляции. Рекомендуем провести чистку устройства (об этом у нас есть отдельная статья), а также использовать охлаждающие подставки или внешние вентиляторы.
- Засорение системы. Если вы устанавливаете много программ, то, возможно, запуск Windows усложняется именно из-за них. Попробуйте немного разгрузить компьютер, удалив из автозагрузки (а лучше вообще из системы) всё лишнее.
- Вирусы. Проверьте компьютер на заражение с помощью специальных утилит. Лучше всего воспользоваться загрузочной флэшкой с регулярно обновляемой утилитой разовой проверки.
Мы рекомендуем для выяснения причины загрузиться заново в безопасном режиме (для этого при загрузке надо нажимать специальную клавишу, обычно это F8, но некоторые производители ноутбуков идут другим путём, поэтому уточните в инструкции).
Синий экран смерти
Мы вынесли эту страшную картину отдельно, поскольку причиной «синего экрана» могут быть как программные, так и аппаратные ошибки.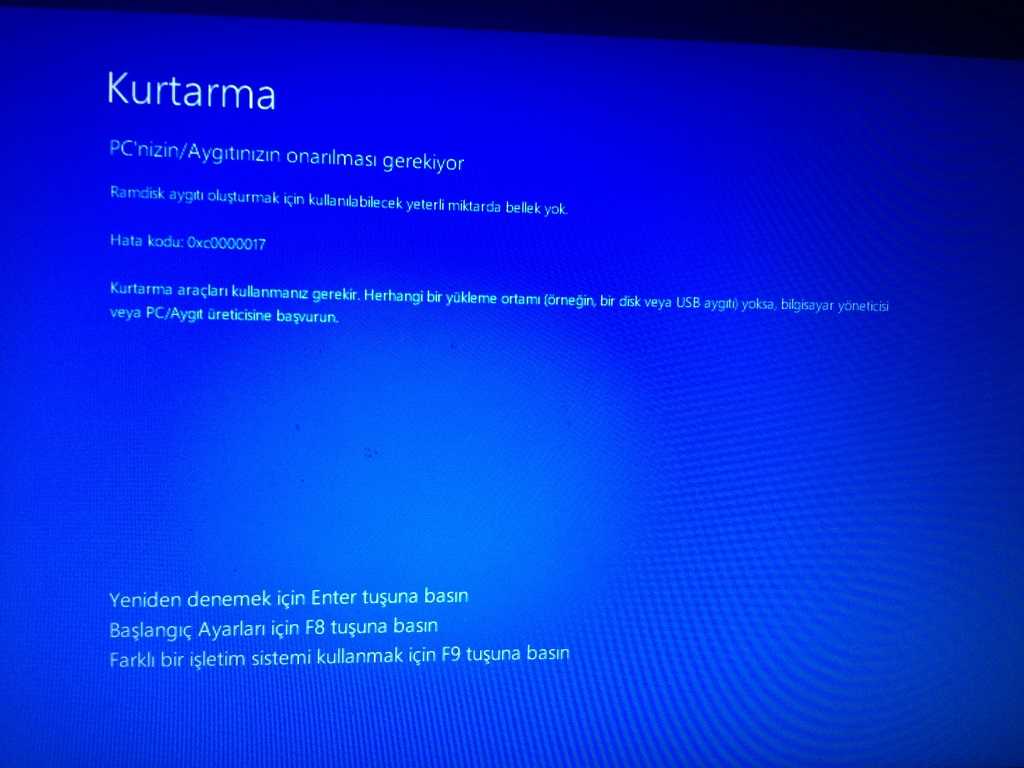 Часто проблемой становится неверно установленный драйвер или некорректно распознанное устройство.
Часто проблемой становится неверно установленный драйвер или некорректно распознанное устройство.
Наиболее частые причины таковы:
- Некорректная установка драйверов. Что делать: отключить все сомнительные устройства, скачать драйвера для них с официальных сайтов производителей и установить заново. В некоторых тяжёлых случаях проще переустановить систему заново.
- Повреждены важные файлы на жёстком диске (скорее всего, из-за внезапного отключения). Стоит воспользоваться функцией восстановления системы с помощью установочного диска.
- Проблемы с ОЗУ. Рекомендуем провести тесты памяти, причём, если у вас установлено несколько планок, попробуйте вынимать их по одной. Так проще будет найти проблемную.
- Вредоносный софт. Иногда вирусы или другие «зловреды» пытаются напрямую обращаться к «железу», что вызывает конфликт. Порой целью вирусописцев как раз и является постоянный «синий экран».
В большинстве случаев нет причин тревожиться о состоянии компьютера: всё лечится программно.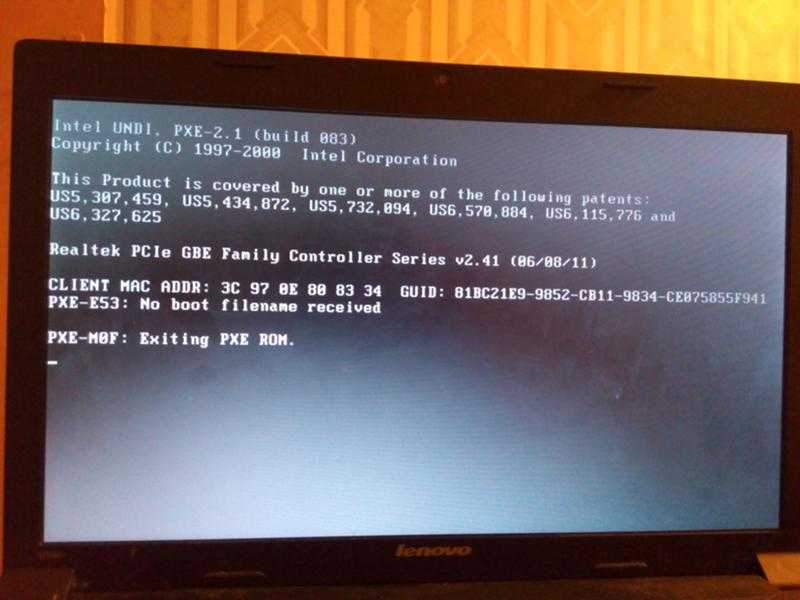
Разумеется, каждый описанный случай имеет свой набор вариантов и причин. Поэтому, определив причину, почему компьютер не загружается, стоит углубиться чуть дальше и поискать симптомы конкретно вашей неприятности. Данная статья не претендует охватить всё: здесь лишь объясняются наиболее частые и общие случаи.
Интересное на блоге:
Ошибка загрузки операционной системы в Windows 10
Быстрый переход:
- Обзор «Ошибка загрузки операционной системы»
- Какие ситуации могут привести к этой ошибке?
- Как исправить «Ошибка загрузки операционной системы» в Windows 10
- Как предотвратить повторную потерю данных из-за «Ошибка загрузки операционной системы»
- Резюме
Обзор «Ошибка загрузки операционной системы»
Иногда при попытке загрузить компьютер с Windows вы можете увидеть сообщение об ошибке: «Ошибка загрузки операционной системы». Встречается на разных марках компьютеров. Некоторые пользователи сталкиваются с Lenovo «Ошибка загрузки операционной системы», в то время как некоторых пользователей беспокоит ноутбук Dell «Ошибка загрузки операционной системы». И есть пользователи, которые получают сообщение об ошибке при загрузке компьютера с USB-накопителя для восстановления Windows.
Встречается на разных марках компьютеров. Некоторые пользователи сталкиваются с Lenovo «Ошибка загрузки операционной системы», в то время как некоторых пользователей беспокоит ноутбук Dell «Ошибка загрузки операционной системы». И есть пользователи, которые получают сообщение об ошибке при загрузке компьютера с USB-накопителя для восстановления Windows.
Проблема с запуском обычно возникает после новой установки операционной системы Windows, внезапного сбоя питания, сбоя или перезапуска системы. Вот реальный случай:
«У меня проблема, которую я нашел в других сообщениях, Ошибка загрузки операционной системы в Windows 10! Система обновилась и перезагрузилась за ночь, и теперь я застрял с этим. Я принудительно выключил и перезагрузил компьютер, и он все еще на экране ошибки. Я могу получить доступ к файлам жесткого диска через CMD из меню восстановления! Кто-нибудь может помочь?»
Какие ситуации могут привести к этой ошибке?
Существует пять основных причин «Ошибки загрузки операционной системы» в Windows 11/10/8/7:
1.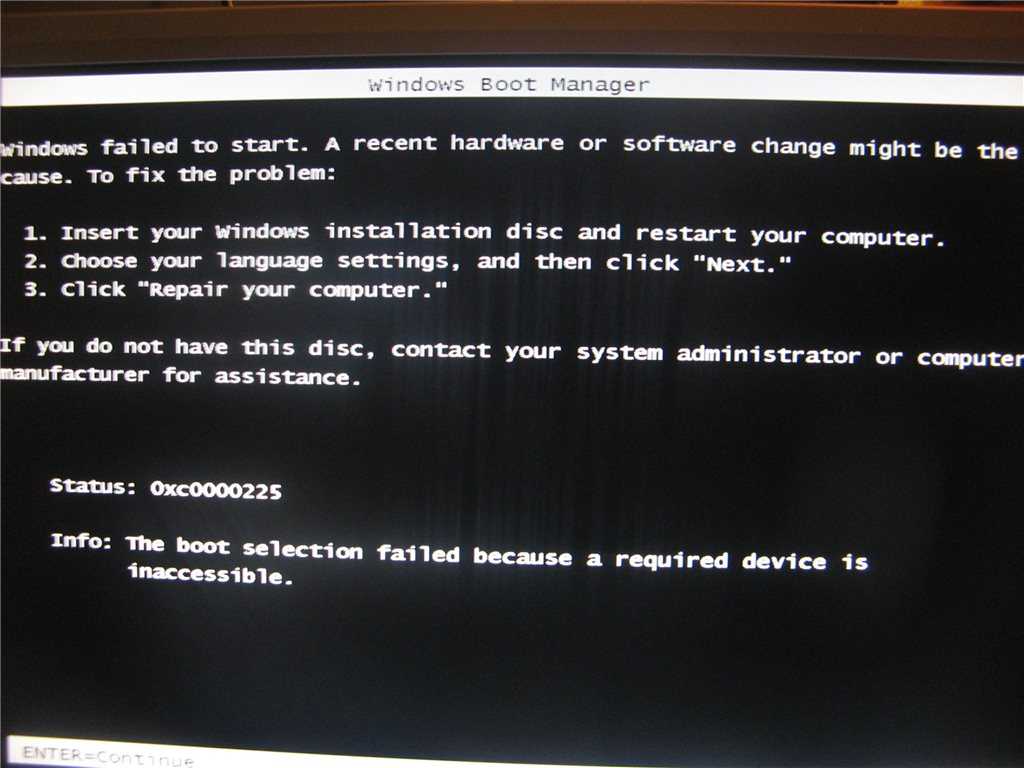 BIOS компьютера не поддерживает жесткий диск.
BIOS компьютера не поддерживает жесткий диск.
2. К вашему компьютеру подключено несколько жестких дисков, и вы указали неверный диск для загрузки.
3. Системный раздел жесткого диска поврежден из-за внезапного отключения электроэнергии, заражения вирусом или ошибки записи на диск.
4. Отсутствуют или повреждены системные файлы, используемые для загрузки операционной системы.
5. Главная загрузочная запись (MBR) повреждена.
Как исправить «Ошибка загрузки операционной системы» в Windows 10
Для причины 1 вы можете обновить BIOS вашего компьютера, чтобы решить проблему с загрузкой. Для других причин, пожалуйста, изучите соответствующие решения ниже.
- Способ 1. Установить правильное загрузочное устройство
- Способ 2. Исправление ошибок жесткого диска с помощью средства Windows CHKDSK
- Метод 3. Выполнение восстановления при загрузке
- Метод 4. Восстановление информации MBR жесткого диска
Способ 1.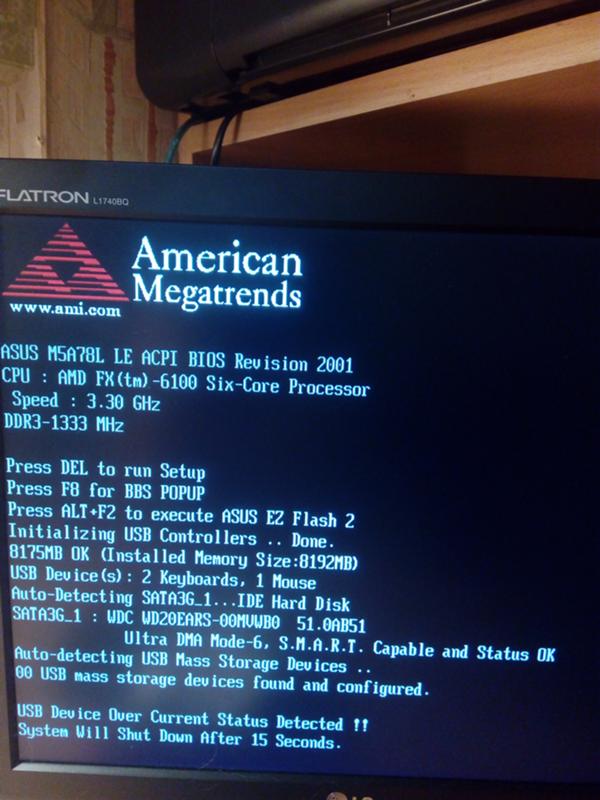 Установите правильное загрузочное устройство
Установите правильное загрузочное устройство
Шаг 1. Перезагрузите компьютер и непрерывно нажимайте определенную клавишу, чтобы войти в BIOS. Ключ для открытия BIOS может быть указан на первом появившемся экране до появления логотипа Windows. Скорее всего, это Esc, Del, F2, F8, F10 или F12.
Шаг 2. Перейдите на вкладку Boot и используйте клавиши, подсказанные на экране, чтобы выбрать правильное устройство для загрузки. Если вы столкнулись с «Ошибкой загрузки операционной системы» с USB-накопителя, убедитесь, что «Съемное устройство» находится вверху списка.
Шаг 3. Нажмите F10 , чтобы сохранить изменения и перезагрузить компьютер.
Способ 2. Исправление ошибок жесткого диска с помощью инструмента Windows CHKDSK
CHKDSK — это встроенный инструмент Windows для оценки общего состояния жесткого диска. Он может проверить жесткий диск на наличие ошибок и исправить поврежденные сектора и ошибки, если таковые имеются.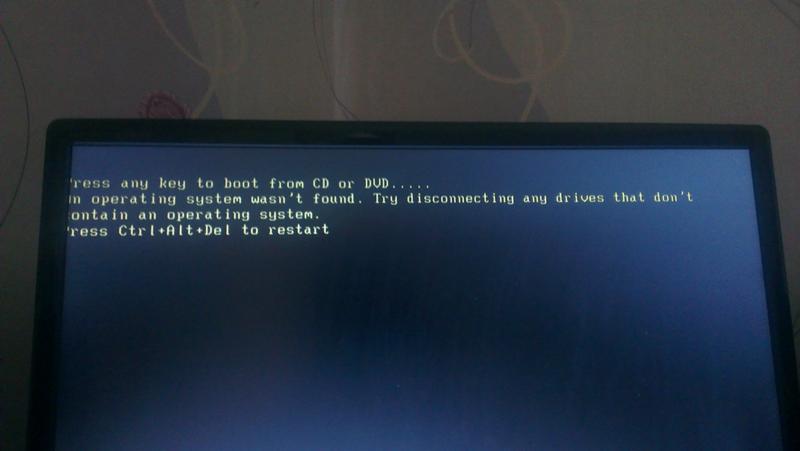
Шаг 1. Вставьте установочный CD/DVD Windows 10 в компьютер и загрузитесь с него.
Шаг 2. Выберите раскладку клавиатуры.
Шаг 3. Нажмите Repair your computer в левом нижнем углу.
Шаг 4. Выберите Устранение неполадок -> Дополнительные параметры -> Командная строка .
Шаг 5. В командной строке введите chkdsk C: /r и нажмите Enter, чтобы исправить ошибки на диске C. Вы можете заменить C: буквой диска, на котором установлена Windows, в зависимости от вашей ситуации.
Метод 3. Выполнение восстановления при запуске
Startup Repair — полезный инструмент для устранения проблем с загрузкой, вызванных отсутствием или повреждением системных файлов. Вы можете выполнить следующие действия, чтобы исправить «ошибку загрузки операционной системы» в Windows 10 или других системах.
Шаг 1. Загрузите компьютер с установочного носителя Windows 10 и перейдите к Восстановите компьютер , как в способе 2.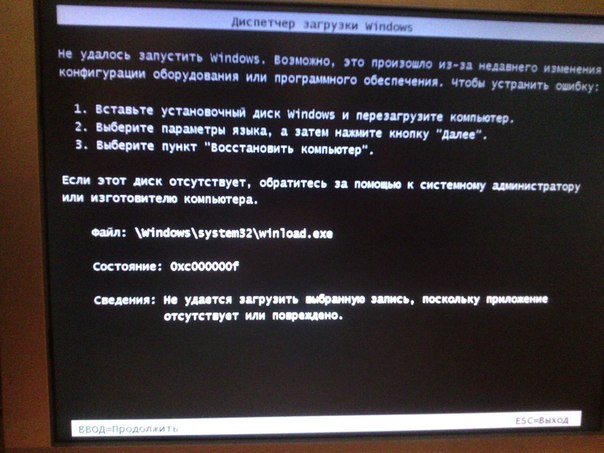
Шаг 2. Выберите Устранение неполадок -> Дополнительные параметры -> Восстановление при загрузке в последовательности. Восстановление при загрузке просканирует ваш компьютер на наличие проблем и автоматически устранит их. Во время процесса компьютер может несколько раз перезагрузиться.
Способ 4. Восстановите информацию MBR жесткого диска
Шаг 1. Загрузите компьютер с установочного носителя Windows 10 и откройте командную строку, как указано в способе 2.
Шаг 2. При появлении командной строки загружает, введите следующие четыре команды и нажимайте Enter после каждой команды, чтобы исправить MBR в Windows 10 и восстановить BCD.
загрузочная запись /FixMbr
загрузочная запись /FixBoot
загрузочная запись/ScanOs
загрузочная запись/RebuildBcd
Шаг 3.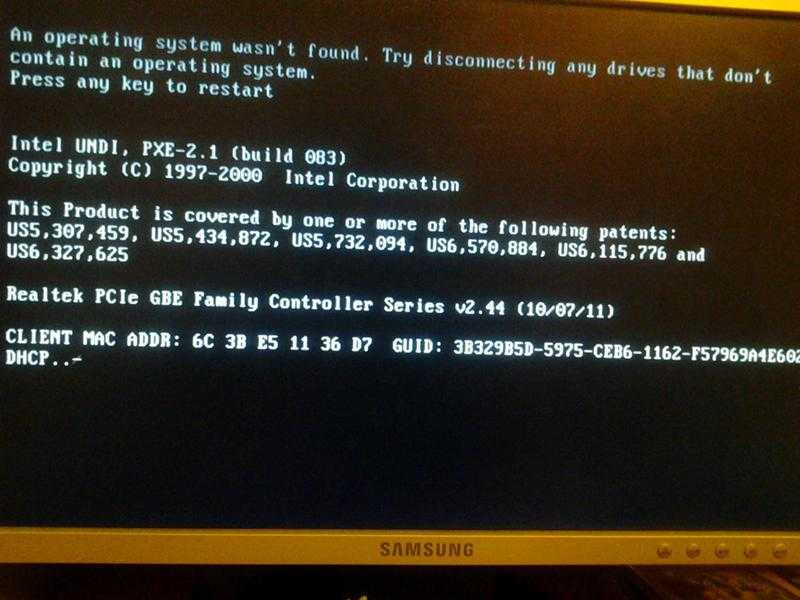 Введите exit и нажмите Enter. Извлеките CD/DVD и перезагрузите компьютер.
Введите exit и нажмите Enter. Извлеките CD/DVD и перезагрузите компьютер.
Как предотвратить повторную потерю данных из-за «Ошибки при загрузке операционной системы»
Надеюсь, вы сможете исправить «ошибку при загрузке операционной системы» с помощью приведенных выше решений. Но для дальнейшего предотвращения потери данных из-за этой ошибки или любых других системных проблем рекомендуется создать резервную копию образа системы, включая ОС и все системные файлы для загрузки компьютера. Затем вы можете легко вернуть свой компьютер без простоев.
Здесь у вас есть два варианта выполнения этой задачи резервного копирования.
1. Воспользуйтесь средством резервного копирования и восстановления
AOMEI Backupper Standard — это комплексное средство резервного копирования и восстановления, которое вы можете попробовать.
- Позволяет создавать резервную копию системы, резервную копию диска/раздела или резервную копию файлов в соответствии с вашими потребностями.

- Вы можете запланировать автоматическое резервное копирование, чтобы сохранить все новые добавленные данные или установленные программы в образе резервной копии.
- По умолчанию выполняется инкрементное резервное копирование, которое 9Резервная копия 0003 изменяет только каждый раз, когда вы запускаете задачу резервного копирования. Таким образом, экономится место на диске и время резервного копирования.
- Вы можете создать загрузочный носитель для загрузки компьютера в случае сбоя загрузки. Или вы можете создать среду восстановления, чтобы выполнять операции резервного копирования и восстановления без загрузки Windows.
- Бесплатен и прост в использовании. Благодаря чистому и аккуратному интерфейсу все, что вам нужно сделать, это несколько кликов.
2. Используйте программное обеспечение для восстановления одного ключа
AOMEI OneKey Recovery — мощное программное обеспечение для восстановления с одним ключом, на которое можно положиться.
- Позволяет создать образ системы и включить ключ быстрого восстановления (F11 или A) или меню загрузки одновременно.
- За исключением внешних устройств, позволяет выполнять резервное копирование системы в скрытый раздел восстановления , поэтому вы не потеряете образ резервной копии из-за ошибочного удаления или других рисков.
Совет: Ключ восстановления или загрузочное меню аналогичны загрузочному носителю в предыдущей программе резервного копирования, но вам не нужно создавать его отдельно. Вы можете использовать его для быстрого доступа к этому программному обеспечению для сброса настроек рабочего стола Lenovo до заводских настроек или восстановления системы при следующем запуске системы.
Сводка
На этой странице вы найдете четыре эффективных способа исправить «Ошибку загрузки операционной системы» в Windows 10. Чтобы лучше защитить компьютерную систему и избежать потери данных из-за этой ошибки, вам необходимо создать резервную копию компьютера с помощью бесплатной резервной копии. программное обеспечение, такое как AOMEI Backupper Standard. На самом деле, это также бесплатный инструмент для миграции SSD, который может помочь вам легко обновить жесткий диск до SSD.
программное обеспечение, такое как AOMEI Backupper Standard. На самом деле, это также бесплатный инструмент для миграции SSD, который может помочь вам легко обновить жесткий диск до SSD.
AOMEI OneKey Recovery стоит попробовать, если вам нужен быстрый способ сброса или восстановления. Создав резервную копию системы, вы можете легко восстановить систему, не загружаясь в Windows. И он поддерживает все системы Windows, включая Windows 7/8/10/11 и Server 2003/2008/2012/2016/2019./2022 и т.д. Чего вы ждете? Выберите один из них и защитите свою систему прямо сейчас!
Как исправить проблему загрузки Windows «Ошибка загрузки операционной системы»
Ошибка загрузки операционной системы Windows — это проблема, которая может возникнуть на любом ПК или ноутбуке с Windows в любой момент. Это происходит, когда компьютер пытается загрузиться, но вместо этого вы видите сообщение типа «Ошибка загрузки операционной системы».
Хорошей новостью является то, что вам не нужно паниковать, если компьютер не удается запустить.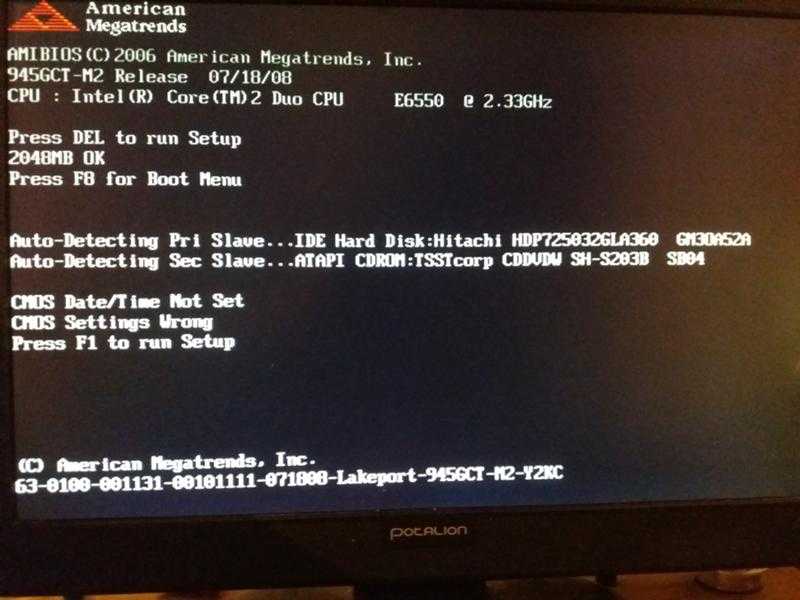 Есть несколько проверенных решений, которые вы можете попробовать, чтобы восстановить данные и устройство.
Есть несколько проверенных решений, которые вы можете попробовать, чтобы восстановить данные и устройство.
Наиболее распространенные причины ошибки загрузки операционной системы в Windows :
- Поврежден или поврежден BIOS
- BIOS не поддерживает размер или настройки жесткого диска компьютера
- Поврежден или поврежден жесткий диск
- Установите неправильный диск в качестве загрузочного жесткого диска для загрузки операционной системы
- Несовместимая операционная система
Решение проблемы зависит от причины ошибки загрузки операционной системы на вашем устройстве.
Решение 1: Обновите BIOS
Когда использовать это решение: Если поврежденный или поврежденный BIOS вызвал ошибку загрузки операционной системы.
Шаг 1: Чтобы обновить BIOS, вам необходимо посетить веб-сайт производителя вашего компьютера, загрузить последнюю версию BIOS для вашей модели компьютера и установить ее. (Вам понадобится второй компьютер, чтобы загрузить его).
(Вам понадобится второй компьютер, чтобы загрузить его).
Шаг 1.1: Загрузите версию со съемного носителя и поместите ее на флэш-накопитель или другое запоминающее устройство.
Последняя версия BIOS Intel
Последняя версия BIOS Dell
Обновление микропрограммы Apple Mac
Обновления программного обеспечения Samsung для ПК
Шаг 2: Доступ к BIOS во время загрузки компьютера с подключенным устройством, содержащим обновление. Клавиши ввода могут быть F2, Esc и Del.
Шаг 3: Обновление запустится автоматически, и компьютер перезагрузится в обычном режиме.
Предупреждение: Обновление BIOS не всегда необходимо и может быть сложным процессом. Если не сделать это правильно, это может привести к дальнейшим проблемам с вашим компьютером. Если вам неудобно делать это самостоятельно, лучше всего обратиться за помощью к профессионалу.
Решение 2: Запустить проверку диска
Когда использовать это решение: Если проблема вызвана поврежденным жестким диском.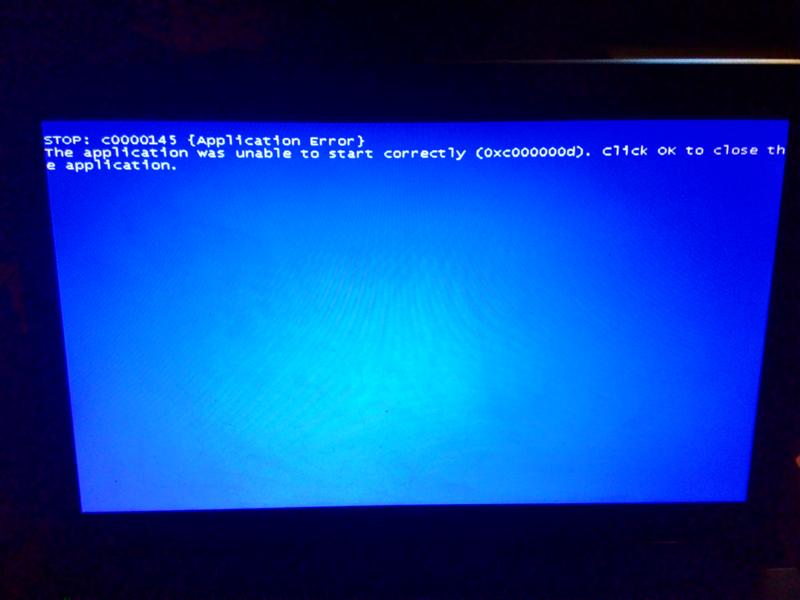
Попробуйте выполнить проверку диска или восстановить жесткий диск, если вирус, перебои в подаче электроэнергии или даже ошибка записи на диск являются причиной проблемы с загрузкой операционной системы.
Чтобы восстановить жесткий диск с помощью инструмента проверки диска, вам потребуется открыть командную строку и выполнить команду «chkdsk». Это просканирует ваш жесткий диск на наличие ошибок и попытается их исправить.
Для этого решения вам понадобится установочный носитель Windows. Если у вас есть компакт-диск с ним, вы можете создать установочный носитель с помощью USB-накопителя или DVD-диска с помощью Windows 10 Media Creation Tool.
Шаг 1: Загрузите компьютер с установочного носителя.
Шаг 2: Выберите вариант восстановления после выбора языковых настроек.
Шаг 3: Нажмите «Устранение неполадок».
Шаг 4: На странице «Дополнительные параметры» выберите «Командная строка».
Шаг 5: Введите chkdsk c: /f /r /x и нажмите Enter.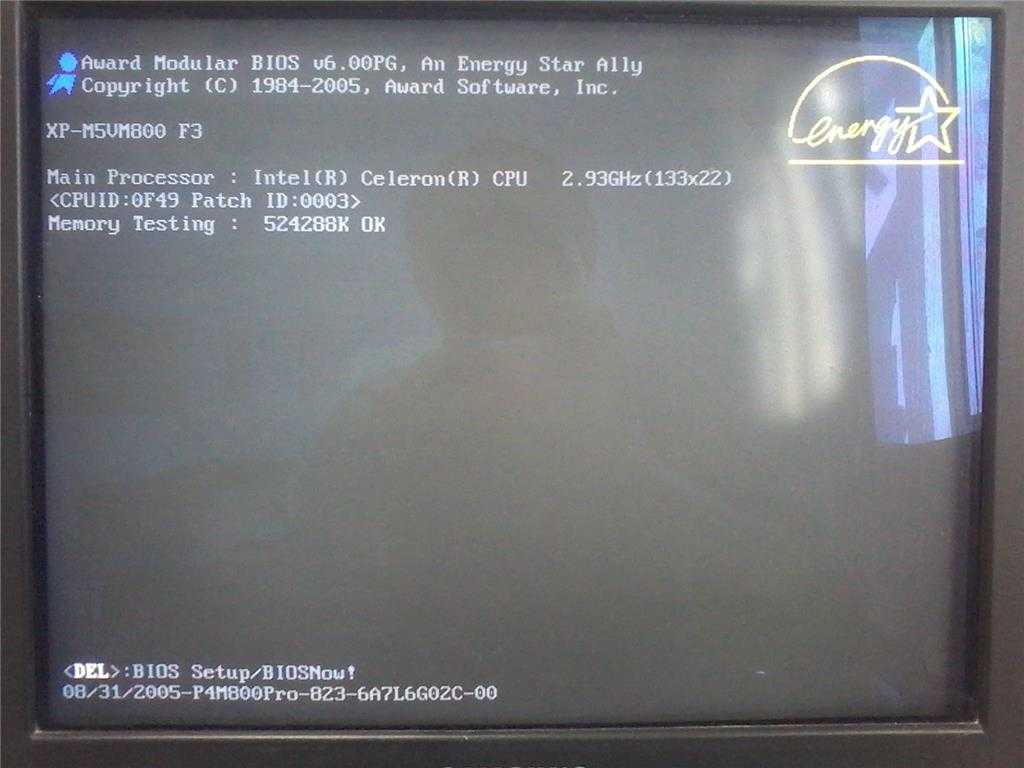
Решение 3: Переустановите операционную систему
Когда использовать это решение: Если проблема вызвана несовместимой операционной системой (ОС).
Поскольку переустановка ОС Windows может привести к потере данных, попробуйте сделать резервную копию данных, прежде чем продолжить. Но если вы храните свои файлы в разделе, который не является диском C (где обычно находится ОС), то ваши данные, вероятно, останутся там.
Если вам нужны ваши данные и они находятся на том же разделе диска, что и ОС, вы можете обратиться за помощью в SalvageData.
После сохранения файлов в резервной копии можно переустановить ОС:
Шаг 1: Загрузите компьютер с загрузочного носителя Windows.
Шаг 2: Выберите языковые настройки. Затем нажмите Установить сейчас
Шаг 3 : Введите лицензионный ключ. Если у вас его нет, нажмите «У меня нет ключа продукта», чтобы пропустить и выбрать нужную версию Windows 10. Позже вам нужно будет активировать Windows 10.
Позже вам нужно будет активировать Windows 10.
Шаг 4: Следуйте инструкциям на экране, чтобы завершить настройку.
Решение 4: Проверьте порядок загрузки BIOS
Когда следует использовать это решение: Если первый загружаемый жесткий диск не содержит ОС.
Неправильный порядок загрузки может вызвать ошибку загрузки операционной системы. Это потому, что на вашем компьютере есть несколько дисков, но только на одном есть ОС, и он должен быть первым в порядке загрузки.
Нажмите клавишу, чтобы открыть BIOS при загрузке компьютера. Это может быть Esc, Del или F2. Вы также можете посмотреть в Интернете, чтобы узнать, какая клавиша открывает BIOS.
Оказавшись там, вы можете изменить порядок загрузки, выбрав первым диск с ОС.
Решение 5: Восстановление основной загрузочной записи (MBR)
Когда использовать это решение: Если MBR поврежден.
Поврежденная MBR прерывает весь процесс загрузки, поэтому Windows не может запуститься.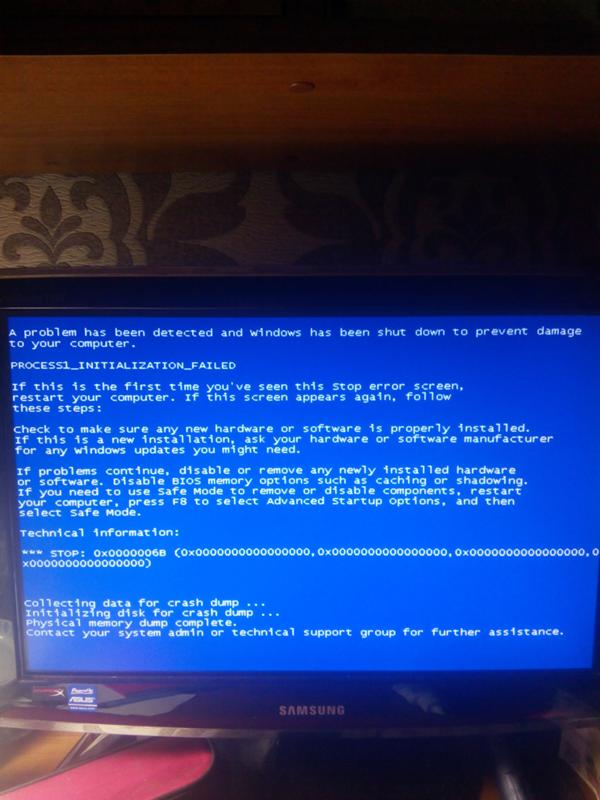
Шаг 1: Загрузите компьютер с установочного носителя.
Шаг 2: Выберите вариант восстановления после выбора языковых настроек.
Шаг 3: Нажмите «Устранение неполадок».
Шаг 4: На странице «Дополнительные параметры» выберите «Командная строка». Шаг 5: Вставьте следующие команды: Перезагрузите компьютер.
Решение 6: Обратитесь в службу восстановления
Когда использовать это решение: Если вы не уверены, что вызвало ошибку.
Если вы не уверены, что вызвало ошибку, или не уверены, что сможете исправить ее самостоятельно, лучшее решение — обратиться за профессиональной помощью.
Обратитесь к специалисту SalvageData, чтобы помочь вам восстановить ваши данные и устранить проблему с ошибкой загрузки операционной системы Windows.
турецкие лиры; DR: Есть несколько способов исправить ошибку загрузки и восстановить устройство. Некоторые из них могут стоить вам ваших данных, и для этого вам понадобится резервная копия, чтобы продолжить.

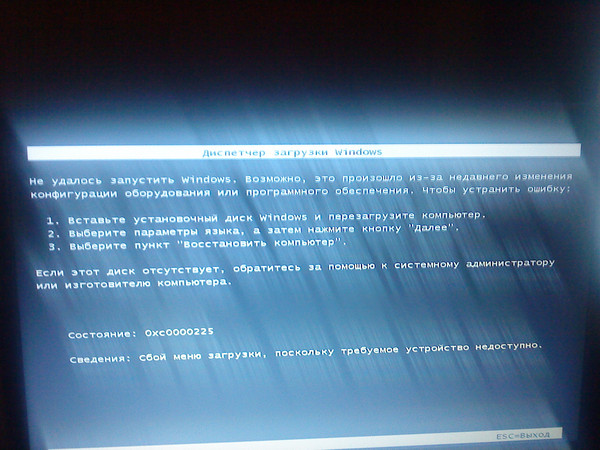 Для этого достаточно включить в розетку другой прибор. Та же зарядка для телефона вполне сойдет.
Для этого достаточно включить в розетку другой прибор. Та же зарядка для телефона вполне сойдет.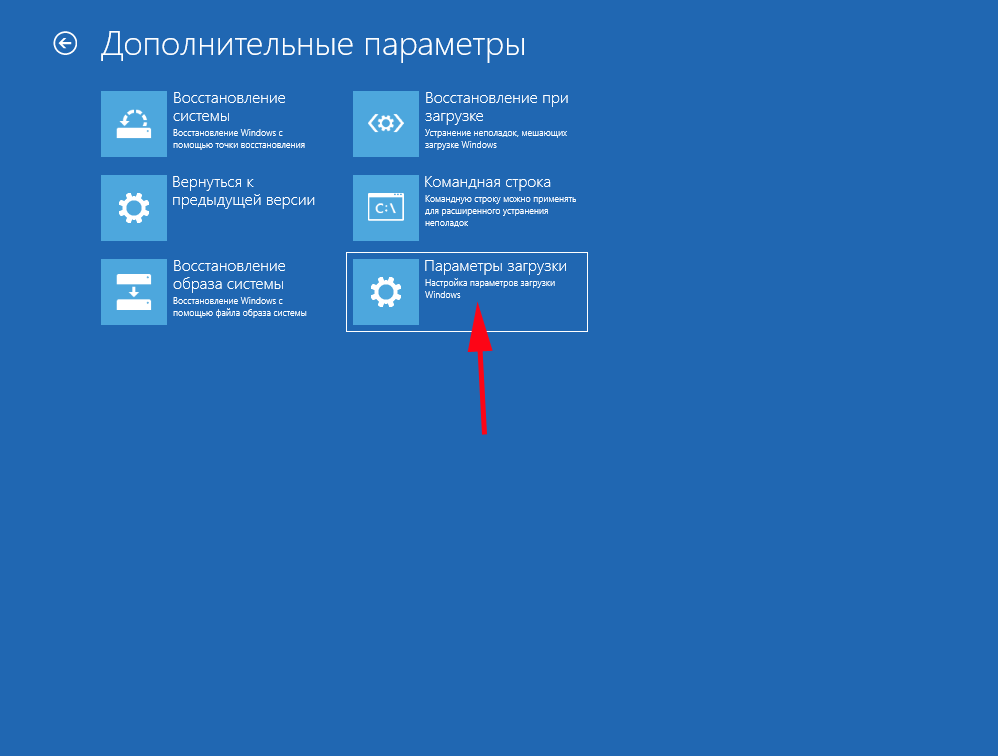
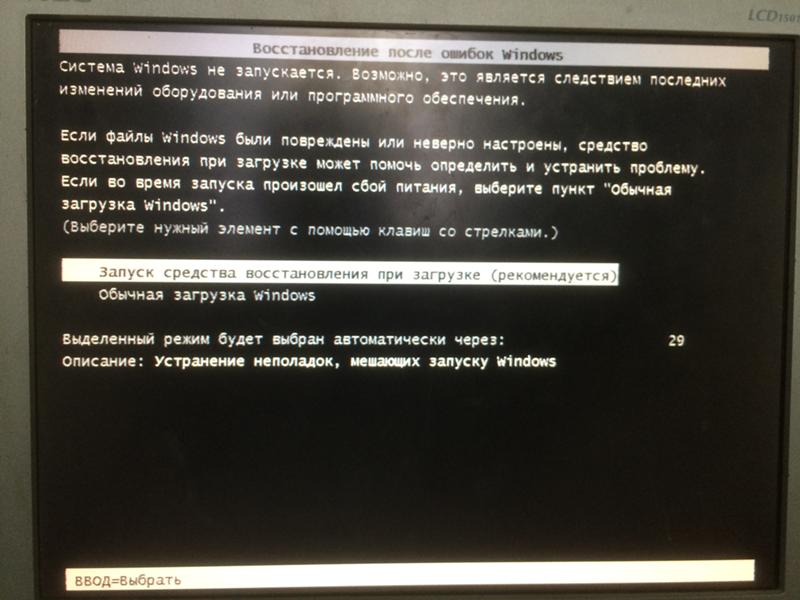 Имейте в виду, что данная функция потребует от 6 до 8 Гб пространства. Если без галочки (только обнуление настроек), то нужно не более 1 Гб места.
Имейте в виду, что данная функция потребует от 6 до 8 Гб пространства. Если без галочки (только обнуление настроек), то нужно не более 1 Гб места.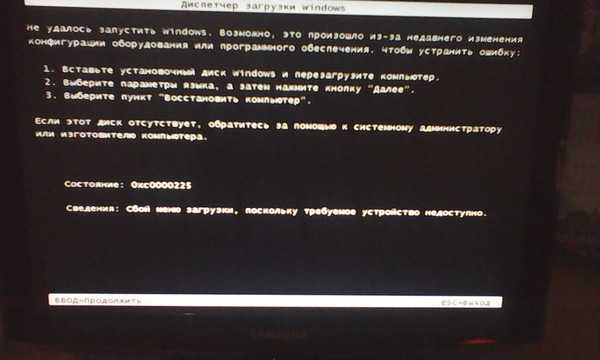
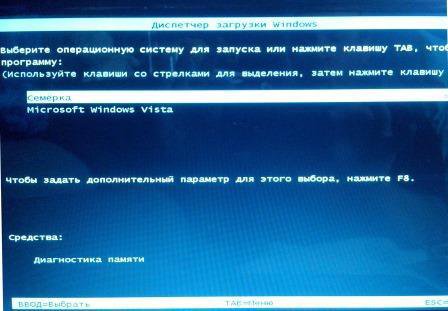 В этом случае на экране появится сообщение: PRESS F1 (или PRESS F2) to Continue. К ноутбукам это тоже может относиться, хотя в них и есть штатный аккумулятор.
В этом случае на экране появится сообщение: PRESS F1 (или PRESS F2) to Continue. К ноутбукам это тоже может относиться, хотя в них и есть штатный аккумулятор. Обычно при этом появляется сообщение No Bootable Device или синонимичное.
Обычно при этом появляется сообщение No Bootable Device или синонимичное.