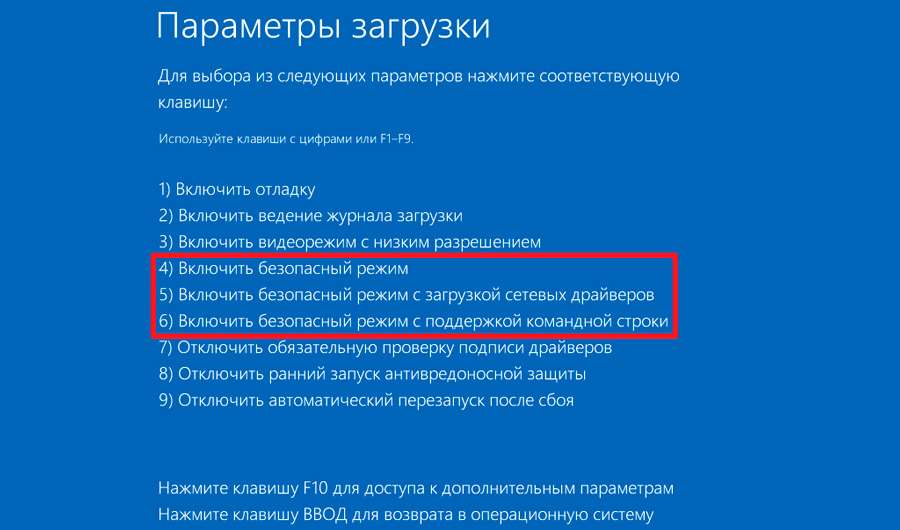Вин 10 запуск в безопасном режиме: Как войти в безопасный режим в Windows 10 — ThinkPad
Содержание
Как запустить безопасный режим Windows (XP, Win 7, Win 8)
Безопасный режим Windows очень важен для устранения неполадок. Хотя большинство проблем можно легко решить в обычном режиме, но все же есть некоторые липкие, которые так просто не исчезнут.
В безопасном режиме запускается минимум программ и драйверов, что облегчает доступ к вашей системе без каких-либо вредоносных программ (в большинстве случаев). Обратите внимание, что у нас есть другое руководство по загрузке Windows 10 в безопасном режиме.
Чтобы загрузить безопасный режим Windows, процесс довольно прост. Вы можете получить доступ к безопасному режиму двумя способами. Если у вас есть доступ к обычной Windows, вы можете получить доступ к безопасному режиму изнутри, настроив параметры, или вы можете запустить безопасный режим при запуске компьютера, нажав клавишу F8 при его запуске. Если ваш компьютер не выключается должным образом, то вам также будет предоставлена возможность запуска в безопасном режиме, однако делать это намеренно не рекомендуется.
Приведенные ниже методы работают в Windows XP, Windows 7 и Windows 8.
Способ №1: запуск безопасного режима Windows при загрузке Windows
Вы можете легко получить доступ к безопасному режиму Windows при запуске ПК. Все, что вам нужно сделать, это быстро нажать клавишу F8 (как правило, она присутствует в верхнем ряду клавиатуры), когда компьютер начнет загружаться.
Примечание: Прежде чем пытаться это сделать, убедитесь, что удалены все съемные диски, такие как компакт-диски, дискеты и USB-накопители. Это гарантирует, что ни один из них не попытается загрузить ПК.
Если ваш компьютер выключен, нажмите кнопку питания, чтобы включить его, а если он уже включен, перезагрузите его. Как только компьютер начнет загружаться, быстро нажимайте F8, пока не увидите экран, на котором предоставляется опция «Безопасный режим». Если вместо этого вы видите экран-заставку Windows, значит, вы сделали это неправильно и перезагрузите компьютер еще раз, чтобы повторить попытку.
Примечание: Нажимать F8 «Быстро» не обязательно, вы также можете нажать ее только один раз, и должен появиться экран безопасного режима (если вы нажмете в нужное время). Тем не менее, нажатие более одного раза также не повредит и обеспечивает большую точность и уверенность в том, что вы попадете на экран «Безопасный режим». Кроме того, иногда это может не работать на ПК с Windows 8, поскольку они, как правило, довольно быстрые и загружаются слишком быстро, чтобы получить команду.
Когда вы дойдете до экрана «Безопасный режим», вы увидите три различных варианта безопасного режима: «Безопасный режим», «Безопасный режим с поддержкой сети» и «Безопасный режим с командной строкой».
Безопасный режим
Это обычный безопасный режим, при котором Windows загружается с минимальным количеством необходимых драйверов. Это должен быть ваш первый вариант, если вы хотите устранить любую проблему.
Безопасный режим с поддержкой сети
Этот режим имеет все настройки стандартного безопасного режима, однако он также позволяет подключаться к Интернету. Если вы хотите устранить неполадки в чем-то более сложном и вам требуется доступ в Интернет, то этот режим должен быть вашим выбором.
Если вы хотите устранить неполадки в чем-то более сложном и вам требуется доступ в Интернет, то этот режим должен быть вашим выбором.
Безопасный режим с командной строкой
Это тоже самое, что и стандартный безопасный режим, но при загрузке открывается командная строка. Если вы хотите использовать командную строку для решения какой-либо проблемы, вам следует пойти на это.
Перемещайтесь с помощью клавиш со стрелками вверх и вниз, чтобы переключаться между режимами, и нажмите Enter в нужном режиме, чтобы запустить его. Все необходимые файлы начнут загружаться, и вы также сможете их увидеть.
После того, как вы решили проблему или хотите снова получить доступ к обычной Windows, просто перезапустите и на этот раз не нажимайте F8, и вы получите доступ к обычной Windows.
Вот также видео, показывающее, как загружаться в безопасном режиме:
Метод №2: Запуск безопасного режима Windows изнутри
Если у вас есть доступ к обычной Windows, вы можете запустить Windows в безопасном режиме изнутри настроек.
Нажмите Windows+R, и откроется окно «Выполнить» (вы также можете получить доступ к «Выполнить» из меню «Пуск»). Там введите «msconfig» и нажмите «ОК».
Откроется окно «Конфигурация системы», в нем щелкните вкладку «Загрузка». Для Windows XP нужно нажать на «BOOT.INI»
На вкладке «Загрузка» вы увидите параметр «Безопасная загрузка», установите флажок рядом с ним. В разделе «Безопасная загрузка» у вас есть возможность выбрать, какой безопасный режим вы хотите, как и в вышеупомянутом процессе. Выберите нужный вариант и нажмите «ОК».
Теперь при каждом перезапуске Windows будет запускаться в выбранном вами безопасном режиме.
Однако этот параметр является постоянным и всегда запускает Windows в безопасном режиме. Если вы хотите запустить Windows в обычном режиме, вам придется пройти тот же процесс, упомянутый выше, и снять флажок «Безопасная загрузка». «Конфигурация системы» также открывается в безопасном режиме, поэтому выполнение вышеупомянутого процесса не должно быть проблемой.
Если у вас есть какие-либо вопросы или вы хотите добавить дополнительную информацию, сообщите нам об этом в комментариях ниже.
Рубрика Компьютеры. Узнайте больше о Windows, Windows 7, Windows 8 и Windows XP.
Как добавить безопасный режим в меню загрузки в Windows 10/8.1
РЕКОМЕНДУЕТСЯ:
Загрузите инструмент восстановления ПК, чтобы быстро находить и автоматически исправлять ошибки Windows.
Безопасный режим — одна из важных функций операционной системы Windows. Эта функция, присутствующая во всех последних версиях операционной системы Windows, часто используется для устранения проблем с загрузкой.
В Windows 7 и более ранних версиях Windows доступ к безопасному режиму был очень простым. Нам просто нужно было нажать клавишу F8 после включения компьютера. Однако процедура загрузки Windows в безопасном режиме в Windows 8 и Windows 10 слишком сложна. -forward и требуют использования дополнительных сторонних утилит.
Для всех тех пользователей, которым часто требуется доступ к безопасному режиму в Windows 8 и Windows 10, вот лучший способ загрузить Windows в безопасном режиме.
Идея состоит в том, чтобы добавить опцию «Безопасный режим» в меню загрузки, что означает, что вы увидите меню загрузки с опцией «Безопасный режим» на пару секунд. На самом деле, после правильной настройки загрузочное меню будет появляться каждый раз, когда вы перезагружаетесь или выполняете холодную перезагрузку.
Вы можете настроить Windows так, чтобы меню загрузки отображалось в безопасном режиме в течение двух или трех секунд. Когда вам нужно загрузиться в безопасном режиме, все, что вам нужно сделать, это выбрать параметр «Безопасный режим» в меню выбора загрузки и нажать клавишу «Ввод».
Если вам нравится идея добавления параметра «Безопасный режим» в меню выбора загрузки Windows 10 или 8.1, выполните приведенные ниже инструкции.
Безопасный режим в меню загрузки Windows 10 или 8.1
Шаг 1: Откройте командную строку от имени администратора. Для этого введите CMD в поле поиска меню «Пуск», а затем одновременно нажмите клавиши Ctrl+Shift+Enter.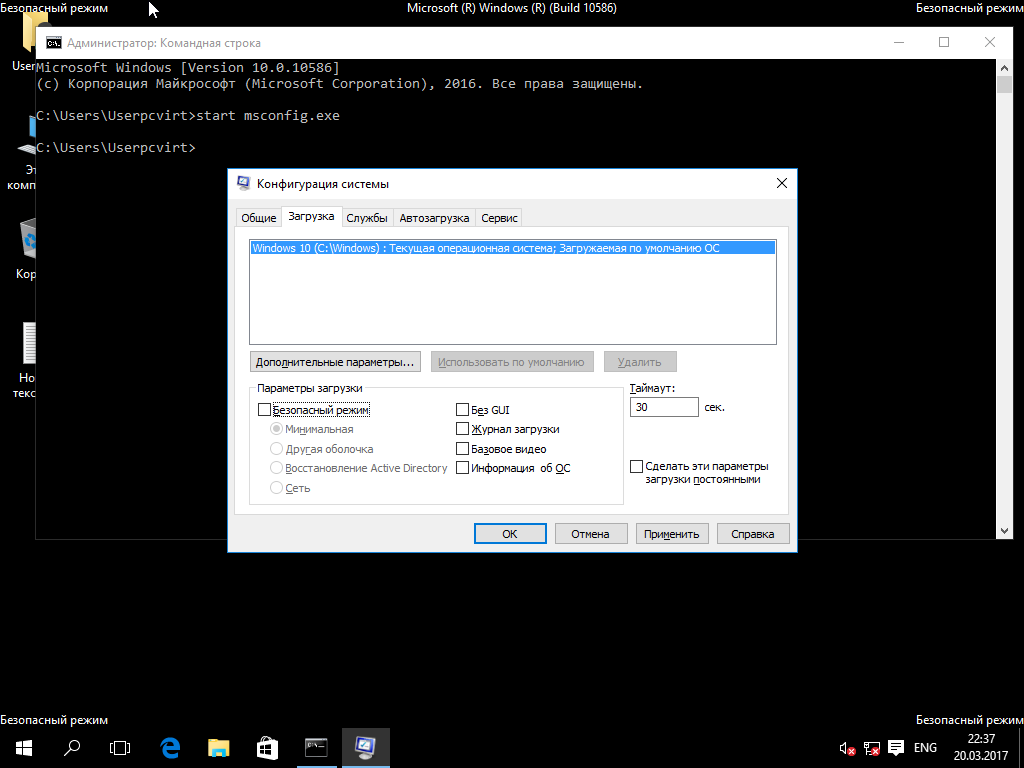 В качестве альтернативы, в Windows 10 введите CMD в поле поиска меню «Пуск», щелкните правой кнопкой мыши запись командной строки и выберите «Запуск от имени администратора».
В качестве альтернативы, в Windows 10 введите CMD в поле поиска меню «Пуск», щелкните правой кнопкой мыши запись командной строки и выберите «Запуск от имени администратора».
Если вы используете Windows 8/8.1, введите CMD на начальном экране, а затем нажмите Ctrl+Shift+Enter.
Шаг 2: Введите или вставьте следующую команду в окно командной строки, а затем нажмите клавишу Enter, чтобы выполнить то же самое.
bcdedit /copy {current} /d «Безопасный режим»
После выполнения команды закройте командную строку, введя «Выход» или нажав кнопку «Закрыть».
Шаг 3: Затем откройте окно «Выполнить», одновременно нажав логотип Windows и клавиши R (Windows+R). В поле введите Msconfig , а затем нажмите клавишу Enter, чтобы открыть диалоговое окно утилиты конфигурации системы.
Шаг 4: Щелкните вкладку Boot . Выберите Безопасный режим из списка, установите флажок Безопасная загрузка (в разделе Параметры загрузки) и установите Время ожидания на 3 секунд. Обратите внимание, что вы можете ввести значение от 0 до 30 в качестве значения времени ожидания. Установка 3 секунды означает, что меню выбора загрузки с опцией безопасного режима появится на 3 секунды перед автоматической загрузкой Windows в обычном режиме.
Обратите внимание, что вы можете ввести значение от 0 до 30 в качестве значения времени ожидания. Установка 3 секунды означает, что меню выбора загрузки с опцией безопасного режима появится на 3 секунды перед автоматической загрузкой Windows в обычном режиме.
Итак, если вы чувствуете, что не сможете выбрать безопасный режим за 3 секунды, вы можете увеличить значение до 5 секунд.
Наконец, нажмите кнопку Применить . Вот и все!
Перезагрузите компьютер. Параметр «Безопасный режим» теперь должен появиться в меню выбора загрузки. Экранное меню загрузки автоматически исчезнет через три секунды для загрузки Windows. Обратите внимание, что когда вы выбираете параметр «Безопасный режим» в меню загрузки, ваш компьютер один раз перезагрузится, чтобы загрузиться в безопасном режиме, и вы не увидите дополнительных параметров безопасного режима.
Чтобы удалить добавленный безопасный режим из меню загрузки
Шаг 1: Откройте утилиту настройки системы, введя Msconfig в поле «Выполнить», а затем нажав клавишу Enter.