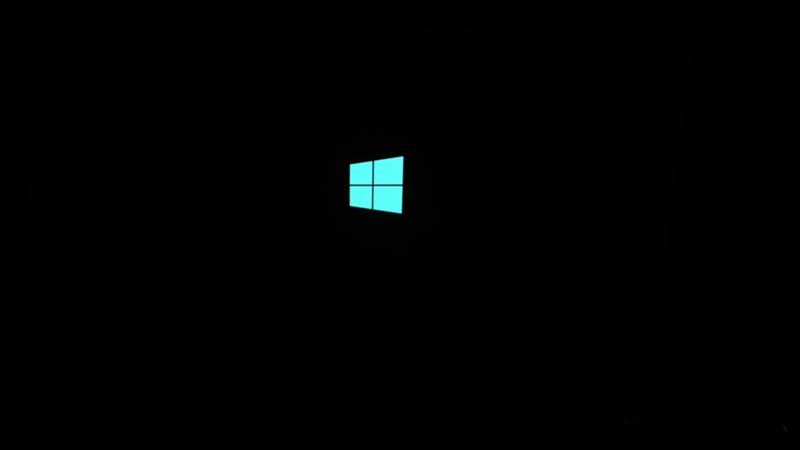Первый запуск windows 10: Установка Windows 10, первый запуск
Содержание
Новый запуск компьютера
Windows 10 Еще…Меньше
Возврат компьютера в исходное состояние позволяет выполнять чистую переустановку и обновление Windows, сохраняя личные данные и большинство параметров Windows нетронутыми. В некоторых случаях чистая установка может улучшить производительность устройства, безопасность, просмотр веб-страниц и время работы батареи.
Чтобы вернуть компьютер в исходное состояние, выберите Пуск > Параметры > Система > Восстановление . Возле пункта Вернуть этот компьютер в исходное состояние выберите Вернуть компьютер в исходное состояние. Затем щелкните Сохранить мои файлы, выберите облачную или локальную среду, измените свои настройки и установите для параметра Восстановить предварительно установленные приложения? значение Нет.
Открыть параметры восстановления
Примечание: Если параметр Восстановить предварительно установленные приложения? отсутствует, это значит, что на вашем компьютере не настроены предварительно установленные приложения.
Параметры восстановления в Windows 10
Чтобы вернуть компьютер в исходное состояние, перейдите в Пуск > Параметры > Обновление и безопасность > Восстановление > Вернуть компьютер в исходное состояние > Начало. Затем щелкните Сохранить мои файлы, выберите облачную или локальную среду, измените свои настройки и установите для параметра Восстановить предварительно установленные приложения? значение Нет.
Открыть параметры восстановления
Примечание: Если параметр Восстановить предварительно установленные приложения? отсутствует, это значит, что на вашем компьютере не настроены предварительно установленные приложения.
В Windows 10 до версии 2004 эта функция называлась Новый запуск, и для ее использования нужно было выбрать Пуск > Параметры > Обновление и безопасность > Защитник Windows > Производительность и работоспособность устройства.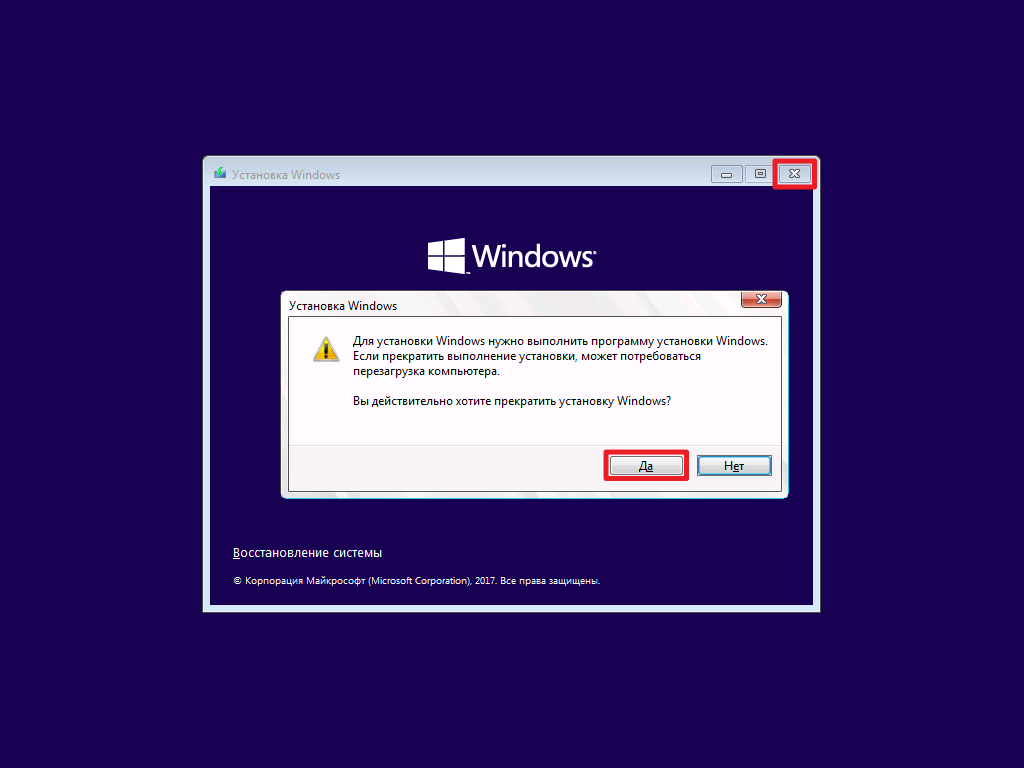 В разделе Новый запуск выберите Дополнительные сведения > Начало работы.
В разделе Новый запуск выберите Дополнительные сведения > Начало работы.
Важно: Возврат компьютера в исходное состояние (или функция Новый запуск) удалит большинство приложений, включая Microsoft Office, антивирусные программы сторонних разработчиков и классические приложения, предварительно установленные на вашем устройстве. Вы не сможете восстановить удаленные приложения, и потребуется вручную переустановить эти программы. Вы также можете потерять свои цифровые лицензии и цифровое содержимое, связанное с приложениями, которые могут повлиять на возможность использовать приложения или связанное с приложениями содержимое, за которое вы заплатили.
Дополнительные сведения о возврате компьютера в исходное состояние
Пошаговая установка Windows 10 на компьютер
После недавнего анонса Windows 10 нашлось немало желающих иметь её на своём компьютере. Но для начала следует ознакомиться с пошаговым руководством, которое позволит не допустить ошибок во время установки операционной системы. Существует интересное мнение, объясняющее происхождение названия новой версии Windows: ведь по логике она должна была получить 9 номер. Вероятно, разработчики таким образом решили подчеркнуть значимость изменений, затронувших продукт. Компания Microsoft наконец-то прислушалась к пожеланиям пользователей и вернула привычное меню «Пуск». Правда, без плиточного интерфейса не обошлось: его блок размещается рядом со списком программ. Интерактивные плитки выводят новые сообщения почты и уведомляют пользователя об активности в социальных сетях.
Существует интересное мнение, объясняющее происхождение названия новой версии Windows: ведь по логике она должна была получить 9 номер. Вероятно, разработчики таким образом решили подчеркнуть значимость изменений, затронувших продукт. Компания Microsoft наконец-то прислушалась к пожеланиям пользователей и вернула привычное меню «Пуск». Правда, без плиточного интерфейса не обошлось: его блок размещается рядом со списком программ. Интерактивные плитки выводят новые сообщения почты и уведомляют пользователя об активности в социальных сетях.
Новая и более подробная инструкция по установке операционной системы Windows 10: https://prostocomp.net/sistema/ustanovka-windows-10-c-fleshki-podrobnaya-instrukciya.html
Записываем образ Windows 10 на флешку
Подготовку к установке Windows 10 следует начинать с записи образа. Так как современные компьютеры (особенно ноутбуки) часто не имеют оптического привода, требуется создать загрузочный флеш-накопитель.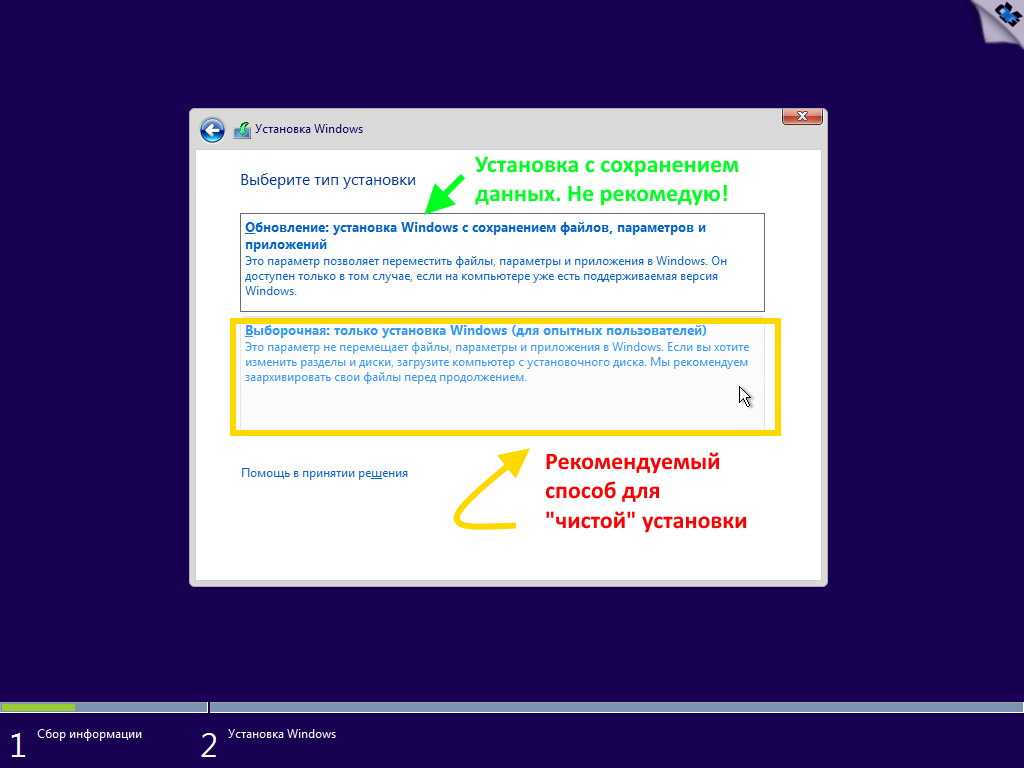 Для этой цели подойдёт бесплатная программа UltraISO. Образы Windows 10 доступны для бесплатной загрузки на сайте Microsoft. Скачайте образ на английском языке, соответствующий архитектуре процессора.
Для этой цели подойдёт бесплатная программа UltraISO. Образы Windows 10 доступны для бесплатной загрузки на сайте Microsoft. Скачайте образ на английском языке, соответствующий архитектуре процессора.
Новую операционную систему можно тестировать бесплатно до 15.04.2015. Ключ активации общий для всех — NKJFK-GPHP7-G8C3J-P6JXR-HQRJR. Его следует ввести во время установки ОС, когда появится соответствующее окно.
Установка Windows 10 на компьютер пошагово
Чтобы начать установку Windows 10, требуется выключить компьютер. Затем — вставить в порт USB флеш-накопитель и загрузиться с него. Файлы для установки ОС будут копироваться несколько минут.
По завершению копирования файлов откроется установщик. Первый шаг представляет собой основные настройки системы. Язык выберите английский, а часовой пояс и метод ввода — российские.
Нажмите виртуальную клавишу «Install now» и перейдите к следующему шагу.
Он подразумевает соглашение с лицензией.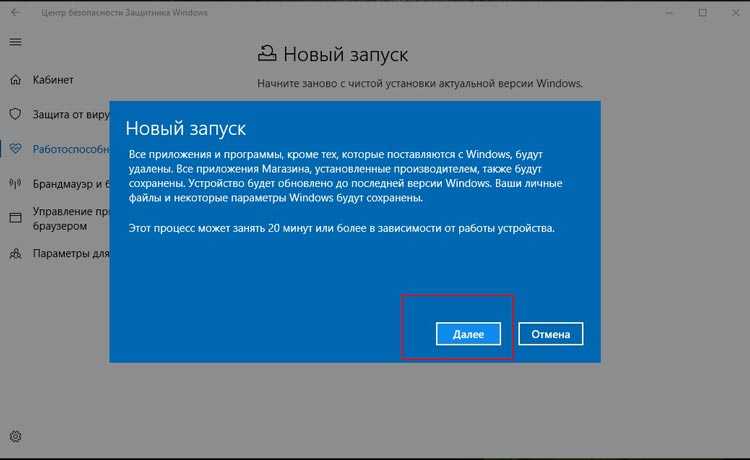 Поставьте галочку под текстом и нажмите «Next».
Поставьте галочку под текстом и нажмите «Next».
Мастер установки предложит вам определиться с разделом жёсткого диска, на котором будут храниться системные файлы. Подойдите к выбору с особой ответственностью, если на диске осталась важная информация, то восстановить её не удастся. По желанию можно создать новый раздел, специально для Windows 10.
После нажатия кнопки «Next» начнётся процесс установки.
Он осуществляется несколько десятков минут. Никаких действий от пользователя не требуется, нужно просто дождаться пока система скопируется на диск.
Ваш компьютер во время установки может несколько раз перезагрузиться. Беспокоиться не нужно, это необходимо для успешного завершения процесса.
Первый запуск Windows 10
При первом запуске Windows 10 выводит экран настроек. Воспользуйтесь ручными настройками («Customize»), чтобы иметь возможность деактивировать невостребованные функции системы.
Вам будет предложено подключить компьютер к сети Wi-Fi.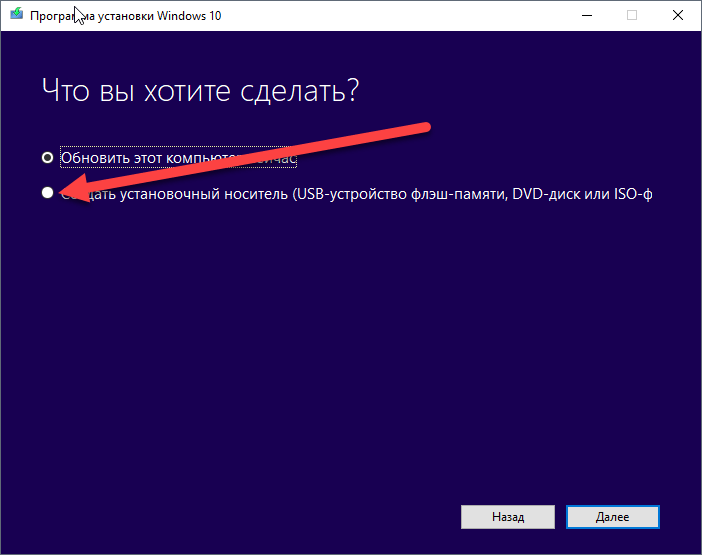 Рекомендуется выбрать домашнюю сеть (вариант «Yes»), а затем ввести пароль роутера. Через несколько секунд операционная система осуществит вход в Интернет.
Рекомендуется выбрать домашнюю сеть (вариант «Yes»), а затем ввести пароль роутера. Через несколько секунд операционная система осуществит вход в Интернет.
Немаловажным шагом является настройка безопасности и Центра обновления. Чтобы защититься от вирусов, активируйте SmartScreen; также можете включить автоматический поиск драйверов для беспроблемного опознавания новых устройств.
На следующем этапе следует решить — готовы ли вы помогать Microsoft в улучшении своих продуктов. Если на это согласиться, то встроенный браузер будет беспрестанно отслеживать ваши действия во Всемирной паутине и собирать сведения о вашем физическом местоположении. А также отправлять информацию об использовании справочного раздела.
Большинство пользователей отказываются от слежки производителя, так как видят в этом вторжение в личное пространство. На самом деле информация не собирается о конкретном человеке, а о совокупности всех действий пользователей. Хотя решать вам, стоит отключать отслеживание или нет.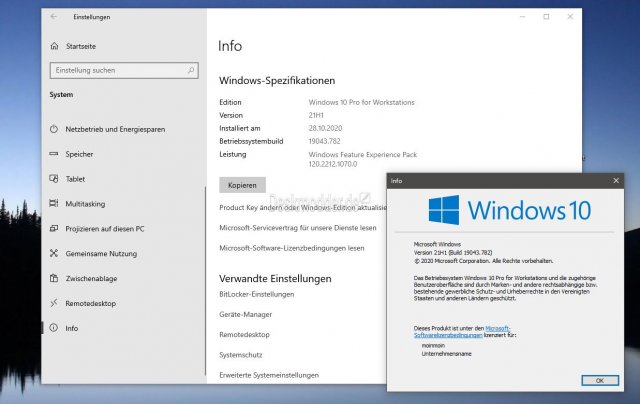
Теперь появится окно с просьбой авторизироваться в Microsoft. Если у вас есть соответствующая учётная запись, то достаточно ввести имя и пароль. А можно зарегистрировать новую, нажав кнопку «Create new account».
В любом случае, Windows 10 будет отлично функционировать без учётной записи, поэтому от неё можно отказаться. Она в основном используется для синхронизации компьютеров, что в большинстве случаев не требуется.
Всё, что вас теперь отделяет от познания возможностей новой операционной системы — это ввод имени пользователя компьютера.
Через несколько секунд появится рабочий стол с радужными обоями, установленными по умолчанию.
Теперь можно приступать к увлекательному тестированию после установки Windows 10.
Первым делом рекомендуем попробовать новое модифицированное меню «Пуск». Оно пришлось по вкусу многим людям, так как сочетает в себе как плиточный интерфейс, так и обычные ссылки на программы и папки. Также пользователи отмечают изменения, коснувшиеся элементов управления окнами.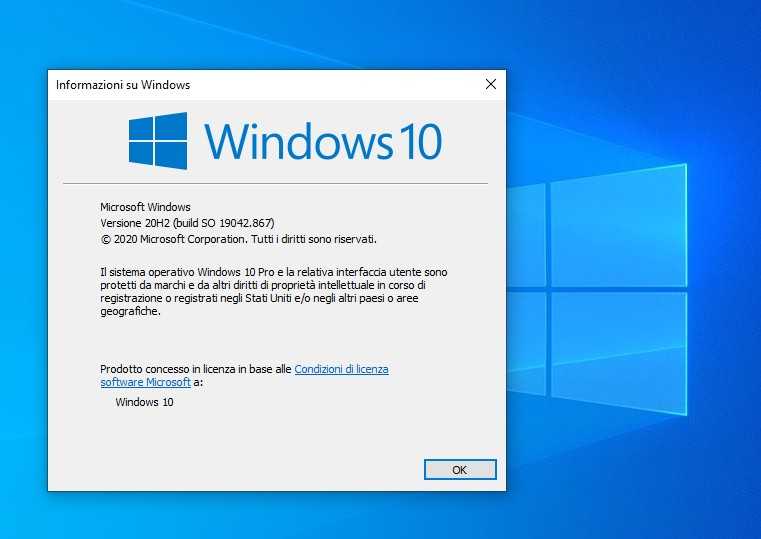
Следует отметить, что в нашем случае для установки операционной системы использовалась виртуальная машина. По каким-то причинам мастер установки не запросил лицензионный ключ. Однако если он вам потребуется, то найти ключ можно в начале статьи.
Установочный процесс Windows 10 может иметь незначительные отличия, в зависимости от компьютера. Но, в целом, его главные этапы сходятся с приведённым руководством.
Для более познавательных целей я сделал несколько скриншотов, думаю они вам буду интересны. Задавайте вопросы и делитесь своими впечатлениями в комментариях под этой статьей.
[Windows 10] Как выполнить первоначальную настройку Windows
* Методы работы зависят от создаваемой учетной записи времени, следуйте этим инструкциям, чтобы завершить первоначальную настройку, чтобы можно было использовать Windows. Первоначальная настройка также потребуется при выполнении восстановления.
В качестве операции первоначальной настройки Windows вы создадите «учетную запись», чтобы иметь возможность войти в систему на ПК (для использования ПК). В Windows 10 вы можете войти в систему, используя либо учетную запись Microsoft, либо локальную учетную запись. Операционные процедуры будут различаться в зависимости от того, какую учетную запись вы будете использовать для входа при первоначальной настройке.
В Windows 10 вы можете войти в систему, используя либо учетную запись Microsoft, либо локальную учетную запись. Операционные процедуры будут различаться в зависимости от того, какую учетную запись вы будете использовать для входа при первоначальной настройке.
Оглавление
Предварительно проверить
Операционные процедуры
Если у вас есть подключение к Интернету
Если владелец ПК — физическое лицо
Если владельцем ПК является организация
Если у вас нет подключения к Интернету
Для предварительной проверки
Предостережение
Для поддержания стабильности системы выполните обновление Windows после завершения первоначальной настройки.
Методы работы
Осторожно
При создании учетной записи Microsoft подготовьте действующий адрес электронной почты и выполните настройку, подключившись к Интернету.
Вы можете войти через локальную учетную запись, не создавая учетную запись Microsoft. Если у вас нет доступа к Интернету, создайте локальную учетную запись.
Если у вас нет доступа к Интернету, создайте локальную учетную запись.
Даже если вы вошли в систему, используя локальную учетную запись во время установки Windows, вы можете переключиться на учетную запись Microsoft, подключившись к Интернету после завершения установки.
Если у вас есть подключение к интернету
Если владельцем ПК является физическое лицо
Операционные процедуры
- Отобразится экран [Привет!], поэтому введите следующие элементы и нажмите кнопку [Далее].
- Какая у вас страна/регион?
- Какой предпочитаемый язык приложения?
- Какую раскладку клавиатуры вы хотите использовать?
- В каком часовом поясе вы находитесь?
- Если на экране подключения к беспроводной локальной сети отображается «Подключение», нажмите «Пропустить этот шаг».
При входе в систему с помощью учетной записи Microsoft либо подключитесь к проводной локальной сети, либо настройте подключение к беспроводной локальной сети.
- Появится экран [Вот юридические вопросы], поэтому прочитайте его содержимое и нажмите кнопку [Принять].
- Отобразится экран [Начать быстро], поэтому прочитайте содержимое и нажмите кнопку [Использовать экспресс-настройки]. Для Windows 10 Домашняя после этого он перейдет к экрану настройки учетной записи Microsoft (процедура 7).
Если выбрать [Настроить параметры], откроется экран [Настроить параметры] (процедура 4-1).
4.1. Отобразится экран [Настройка параметров], поэтому прочитайте содержимое, настройте ВКЛ/ВЫКЛ для [Персонализация] и [Местоположение] и нажмите кнопку [Далее].
4.2. Аналогичным образом отобразится экран [Настройка параметров], поэтому прочитайте содержимое, установите ВКЛ/ВЫКЛ для [Браузер и защита] и [Подключение и отчеты об ошибках, а затем нажмите кнопку [Далее].
- Появится экран [Кому принадлежит этот компьютер?], поэтому выберите [Он принадлежит мне] и нажмите кнопку [Далее].
 Если вы не подключены к Интернету, он переместится на [Создать учетную запись для этот компьютер] (если у вас нет подключения к Интернету).
Если вы не подключены к Интернету, он переместится на [Создать учетную запись для этот компьютер] (если у вас нет подключения к Интернету).
См. «Если владельцем ПК является организация», если вы выбрали [Моя организация].
- Отобразится экран [Сделать своим], поэтому введите учетную запись Microsoft [адрес электронной почты] и [пароль] и нажмите кнопку [Войти].
После завершения он переместится на экран [Пароли вчера]. Если у вас нет учетной записи Microsoft, выберите [Нет учетной записи? Создай!]. Затем он перейдет к экрану настройки учетной записи Microsoft (процедура 7).
Если вы не создаете учетную запись Microsoft, выберите [Пропустить этот шаг]. Затем он перейдет к экрану [Создать учетную запись для этого ПК] (если у вас нет подключения к Интернету (процедура 5)).
- Отобразится экран [Создать учетную запись Microsoft], поэтому введите следующие элементы и нажмите кнопку [Далее].
- имя
- адрес электронной почты
- новый пароль
- страна
- день рождения
- Отобразится экран [Добавить информацию о безопасности], поэтому введите следующие элементы и нажмите кнопку [Далее].

- страна
- номер телефона
- Отобразится экран [Посмотрите, что наиболее актуально для вас], поэтому отметьте нужные варианты и нажмите кнопку [Далее].
- Отобразится экран [Пароли вчерашние], поэтому нажмите кнопку [Установить PIN-код].
- Отобразится экран [Установить PIN-код], поэтому введите следующие элементы и нажмите кнопку [OK].
- 4-значный новый PIN-код
- Подтвердите PIN-код
- Отобразится экран [Get your files her], поэтому нажмите кнопку [Далее].
- Отобразится экран [Знакомство с Кортаной], поэтому нажмите кнопку [Далее].
- Отобразится экран [Сети], поэтому выберите одну из кнопок [Да]/[Нет] в зависимости от вашего выбора.
- Отобразится экран [Рабочий стол].

Все операции по настройке завершены.
Если владельцем ПК является организация
Процедуры 1–4 такие же, как и в разделе «Если владельцем ПК является физическое лицо»
- Отобразится экран [Кому принадлежит этот ПК?], поэтому выберите [Мой организации] и нажмите кнопку [Далее].
- Отобразится экран [Выберите способ подключения], поэтому выберите [присоединиться к домену] и нажмите кнопку [Далее].
- Отобразится экран [Создать учетную запись для этого ПК], поэтому введите следующие элементы и нажмите кнопку [Далее].
- Имя пользователя ПК
- Пароль ПК
- Повторный ввод пароля
- Подсказка для пароля
- Отобразится экран [Сети], поэтому выберите одну из кнопок [Да]/[Нет] в зависимости от вашего выбора.
- Настройка будет завершена, и отобразится экран [Рабочий стол].

Все операции завершены.
Если у вас нет подключения к Интернету
Операционные процедуры
Процедуры 1~4 такие же, как и в разделе «Если у вас есть подключение к Интернету»
- Отобразится экран [Кому принадлежит этот компьютер?], поэтому выберите [Моя организация] и нажмите кнопку [Далее].
- Отобразится экран [Вход], поэтому введите пароль и логин.
- Настройка будет завершена, и отобразится экран [Рабочий стол].
Все операции завершены.
Как настроить ПК с Windows для игр и работы
(Изображение предоставлено Shutterstock)
Поздравляем! Вы только что приобрели новый ПК, вынули его из коробки, подключили к сети и впервые включили. Windows 11 (или 10), вероятно, запросила у вас данные для входа в Microsoft и сетевые учетные данные при первой загрузке, но это еще не все. Чтобы получить наилучшую производительность и удобство для пользователей, вам необходимо выполнить еще несколько действий по настройке ПК.
Существует ряд настроек Windows по умолчанию, особенно в Windows 11, которые замедляют работу и ограничивают вашу производительность. И, если вы не собирали этот ПК самостоятельно, и OEM-производитель, и Microsoft, вероятно, добавили какое-то дерьмовое программное обеспечение на всякий случай. Вы также можете сделать некоторые настройки, которые сделают компьютер быстрее или вас быстрее.
Выполните 15 шагов, описанных ниже, и настройте свой новый компьютер как профессионал.
Обновите графический драйвер
(Изображение предоставлено: Будущее)
Если на вашем компьютере установлена дискретная графика, первое, что вы должны сделать, это убедиться, что у вас установлена самая последняя версия драйвера от Nvidia или AMD. Более новый драйвер обычно означает лучшую производительность в последних играх и меньшее количество ошибок, даже если у вас уже есть одна из лучших видеокарт.
Хотя встроенный Центр обновления Windows может искать последние версии драйверов видеокарты, гораздо лучше использовать собственное программное обеспечение для управления Nvidia и AMD. Если оно не установлено на вашем новом ПК, загрузите и установите GeForce Experience (откроется в новой вкладке) для карт Nvidia или Radeon Software для карт AMD.
Если оно не установлено на вашем новом ПК, загрузите и установите GeForce Experience (откроется в новой вкладке) для карт Nvidia или Radeon Software для карт AMD.
Эти приложения будут часто автоматически проверять наличие обновлений, но если вы только что загрузили новый компьютер в первый раз, вам нужно открыть их и нажать кнопку «Проверить наличие обновлений» вручную.
(Изображение предоставлено Future)
Последняя ОС Microsoft имеет несколько ужасных настроек по умолчанию, и мы выделили 11 худших функций Windows 11 и способы их исправления в других местах. Самая раздражающая особенность — это усеченное контекстное меню, которое вы получаете, когда щелкаете правой кнопкой мыши по чему-либо.
В Windows 10 и более ранних версиях вы могли сразу увидеть все параметры, но в Windows 11 отображаются только несколько вариантов, а затем вам нужно щелкнуть ссылку «Показать дополнительные параметры», чтобы увидеть их все. Это ненужный дополнительный щелчок, который вы можете сделать довольно много.
К счастью, есть хак реестра, который возвращает вам полное контекстное меню. Откройте редактор реестра и перейдите к HKEY_CURRENT_USER\SOFTWARE\CLASSES\CLSID\ , затем создайте новый раздел реестра с именем {86ca1aa0-34aa-4e8b-a509-50c905bae2a2}. Затем добавьте в него новый раздел реестра с именем InprocServer32 . Наконец, откройте ключ (по умолчанию) в InprocServer32 и установите для него пустое значение. Как всегда, при изменении ключа реестра вам потребуется перезагрузить компьютер, чтобы увидеть изменения.
Удаление Crapware
(Изображение предоставлено Tom’s Hardware)
Независимо от того, у какого поставщика вы покупаете свой компьютер, он почти наверняка будет загружен бесплатными играми, пробными антивирусными программами и другим программным обеспечением, которое вам не нужно нужно или хочется. К сожалению, многое из этого на самом деле перелопачивает сама Microsoft, а не OEM.
В то время как большая часть предустановленного хлама безвредна и почти не занимает места на диске, некоторые из них истощают системные ресурсы и вынуждают вас что-то купить (например, полную подписку на антивирусное программное обеспечение, когда вы можете использовать встроенный в Windows 11 , бесплатный антивирус).
Чтобы избавиться от хлама, найдите «добавить или удалить» в поиске Windows, перейдите в меню и просмотрите список приложений. Мы рекомендуем оставить все, в чем вы не уверены, и оставить OEM-утилиты на месте на случай, если они вам понадобятся.
Показать расширения файлов и скрытые файлы
(Изображение предоставлено Tom’s Hardware)
Очевидно, Microsoft считает, что расширения файлов слишком сложны для немытых масс. Таким образом, по умолчанию Windows 11 и 10 скрывают суффиксы «.docx», «.jpg» или «.exe», которые появляются в конце имен файлов. Таким образом, когда вы получаете электронную таблицу от друга, File Explorer покажет, что это «рабочая таблица Microsoft Excel», будь то файл Excel 2003 . xls или современный файл .xlsx. Удачи с этим!
xls или современный файл .xlsx. Удачи с этим!
Чтобы снова сделать расширения файлов видимыми, введите «параметры проводника» в поле поиска Windows, выберите вкладку «Вид» и снимите флажок «Скрыть расширения для известных типов файлов». Пока вы это делаете, включите «Показать скрытые файлы, папки и диски» и снимите флажок «Скрыть защищенные системные файлы», чтобы вы могли видеть все свои системные файлы.
Включить темный режим
(Изображение предоставлено Tom’s Hardware)
Многие пользователи, в том числе и ваш покорный слуга, предпочитают темный текст на светлом фоне. По умолчанию все меню Windows 11 и 10 находятся в светлом режиме с черным текстом на белом фоне. Однако вы можете перейти в темный режим, выбрав «Настройки» -> «Персонализация» -> «Цвета» и выбрав «Темный» в разделе «Выберите цвет».
У нас также есть руководство о том, как перевести все в темный режим, не только для встроенных меню Windows 10, но и для всего в вашей ОС, от Microsoft Office до Gmail.
Измените цвета строки заголовка
(Изображение предоставлено Tom’s Hardware)
Пока вы включаете темный режим (если вы это делаете), вот еще кое-что. Цвет строки заголовка по умолчанию в Windows 11 и 10 — бледно-белый, что не только скучно, но и довольно трудно смотреть. К счастью, можно легко назначить акцентный цвет для заголовков, меню «Пуск» и панели задач.
Перейдите к Настройки->Персонализация->Цвета и выберите цвет. В Windows 11 включите параметр «показывать акцентный цвет в строках заголовка и границах окон» . В Windows 10 установите флажок рядом с пунктом «Строки заголовков и границы окон».
Создание сочетаний клавиш для избранных приложений
(Изображение предоставлено Tom’s Hardware)
Каждый раз, когда вы водите указателем по экрану, запускаете меню «Пуск» и нажимаете значок для запуска одного из ваших любимых приложений, вы тратите впустую Небольшое время. Создайте сочетания клавиш для своих любимых приложений, и вы сможете запускать их, нажимая одну комбинацию клавиш, например CTRL + ALT + W, чтобы запустить Microsoft Word, или CTRL + ALT + C для Chrome.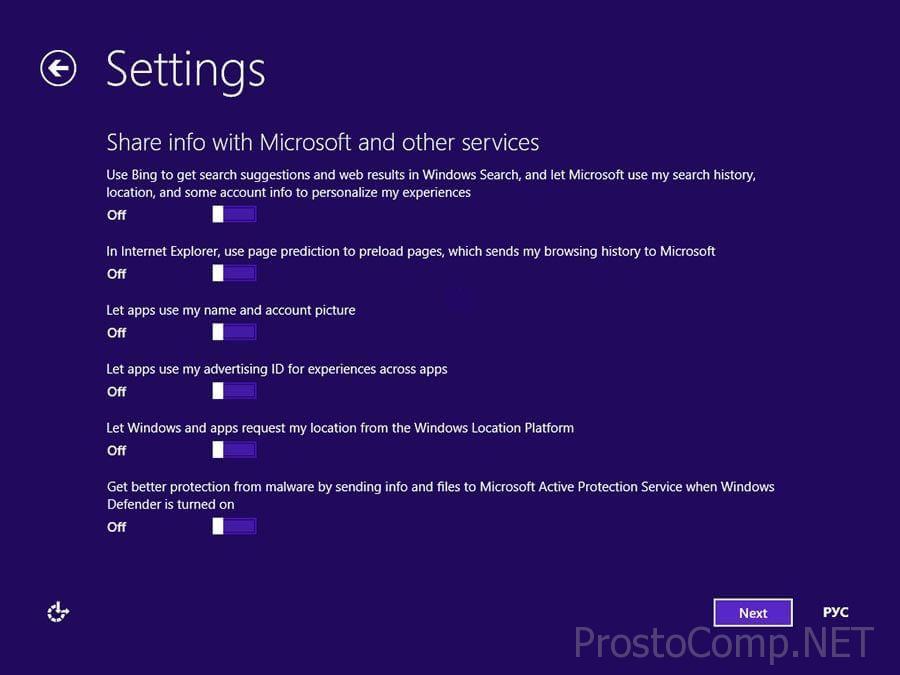
Чтобы создать сочетания клавиш, сначала откройте командную строку (вы можете попасть туда, выполнив поиск «команда») и введите « оболочка проводника: папка приложений» (без кавычек). Откроется окно со значками всех ваших установленных приложений, и вы должны перетащить нужное приложение на рабочий стол. Щелкните правой кнопкой мыши значок ярлыка на рабочем столе и выберите свойства. Затем введите комбинацию клавиш, обычно состоящую из ALT + CTRL + LETTER, в поле «Сочетание клавиш» и нажмите Ок . Повторите для всех ваших любимых приложений.
Избавьтесь от бесполезного экрана блокировки
(Изображение предоставлено Tom’s Hardware)
Когда ваш компьютер заблокирован (или при первой загрузке), по умолчанию Windows 11 и 10 показывают экран блокировки со временем, обоями и возможно (если позволите) какие-то уведомления. Если вы используете распознавание лиц или отпечатков пальцев Windows Hello, вы можете войти в систему, глядя на экран или помещая одну из своих цифр на сканер. Но если вы используете пароль, вам нужно щелкнуть, чтобы закрыть экран блокировки, прежде чем ОС позволит вам ввести свои учетные данные.
Но если вы используете пароль, вам нужно щелкнуть, чтобы закрыть экран блокировки, прежде чем ОС позволит вам ввести свои учетные данные.
Это один дополнительный ненужный щелчок каждый раз, когда вы хотите разблокировать компьютер. Чтобы избавиться от раздражающего экрана блокировки и избавить ваши усталые пальцы, откройте редактор реестра и перейдите в раздел HKEY_LOCAL_Machine\SOFTWARE\Policies\Microsoft\Windows и создайте новый ключ под названием Personalization , если он еще не существует . В ключе персонализации создайте значение DWORD (32-разрядное) с именем NoLockScreen и установите для него значение 1 .
Принудительное закрытие приложений Windows при завершении работы
(Изображение предоставлено Tom’s Hardware)
Это так раздражает. Вы идете, чтобы выключить или перезагрузить компьютер, и уходите, ожидая, что ваш компьютер будет выключен (или перезагружен) к тому времени, когда вы вернетесь.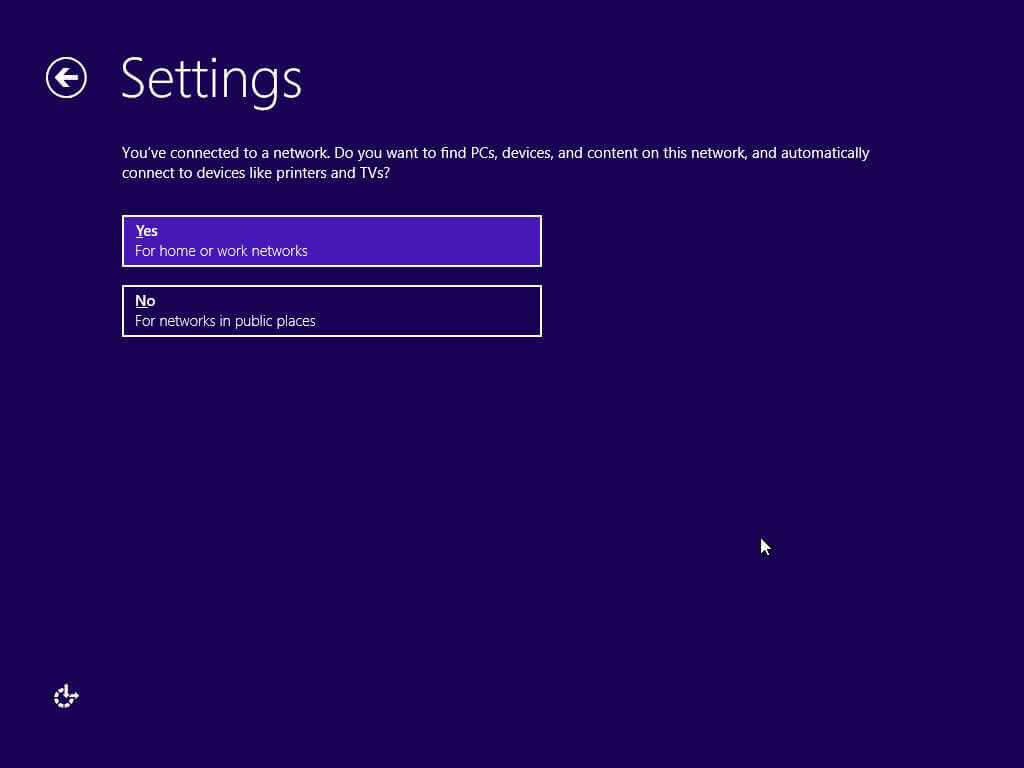 Вы подходите к холодильнику, берете напиток и возвращаетесь, чтобы найти сообщение на экране, в котором говорится, что у вас есть приложения, которые не закрыты.
Вы подходите к холодильнику, берете напиток и возвращаетесь, чтобы найти сообщение на экране, в котором говорится, что у вас есть приложения, которые не закрыты.
Возможно, у вас только что был почти пустой блокнот или изображение в Photoshop, которые вы не хотели сохранять, потому что вы уже скопировали и вставили данные в другое приложение (или использовали параметр «Сохранить для Интернета»). Теперь Windows требует, чтобы вы вернулись и закрыли все свои приложения вручную. Да, Windows дает вам кнопку с надписью «Все равно завершить работу», но вы должны нажать ее и дождаться, пока система принудительно закроет приложения.
Лучшее решение — открыть редактор реестра, перейти к \HKEY_CURRENT_USER\Control Panel\Desktop и создать три строки (если они еще не существуют). Создайте AutoEndTasks и установите для него значение 1, создайте WaitToKillAppTimeOut и установите для него значение 2000. Наконец, создайте HungAppTimeOut и также установите для него значение 2000.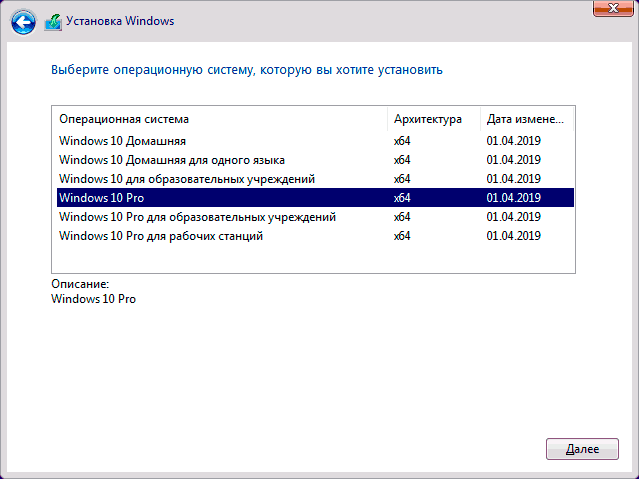 Они автоматически принудительно закрывают любые открытые приложения после задержки в 2000 миллисекунд (2 секунды) (более короткие задержки могут быть проблематичными, поскольку это не даст закрывающимся приложениям времени для закрытия).
Они автоматически принудительно закрывают любые открытые приложения после задержки в 2000 миллисекунд (2 секунды) (более короткие задержки могут быть проблематичными, поскольку это не даст закрывающимся приложениям времени для закрытия).
Переключить браузеры по умолчанию
(Изображение предоставлено Tom’s Hardware)
Есть причина, по которой Microsoft Edge занимает всего от 4 до 6 процентов рынка настольных браузеров. Это неплохой браузер, но большинство людей предпочитают богатую экосистему расширений и широкую поддержку, которой пользуются Chrome и Firefox. Если Microsoft Edge открывает сайт каждый раз, когда вы щелкаете ссылку в своей электронной почте или приложении для обмена мгновенными сообщениями, вам необходимо изменить браузер по умолчанию.
Чтобы изменить браузер по умолчанию, сначала убедитесь, что у вас установлен новый браузер. Найдите «приложения по умолчанию» в окне поиска Windows и щелкните верхний результат. В Windows 11 прокрутите вниз и дважды щелкните значок предпочитаемого браузера (например, «Google Chrome»), затем нажмите кнопку «Установить по умолчанию» .
В Windows 10 Прокрутите вниз до «веб-браузера», щелкните значок Edge и выберите браузер, который вы хотите использовать.
Включить защиту системы / точки восстановления
(Изображение предоставлено Tom’s Hardware)
Если что-то, например плохой драйвер, мешает загрузке Windows или вызывает частые синие экраны смерти, одно из возможных решений — вернуть Windows 11 или 10 в предыдущее состояние. Лучший способ вернуться к предыдущей конфигурации (со старым драйвером, обновлением или настройками) — выполнить восстановление системы.
Однако по умолчанию функция «Защита системы», которая создает точки восстановления, к которым можно вернуться, может быть отключена. Включите защиту системы, набрав «точка восстановления» в поле поиска , нажатие на верхний результат, выбор загрузочного диска (обычно диск C), нажатие кнопки «Настроить », а затем переключение «Включить защиту системы» на .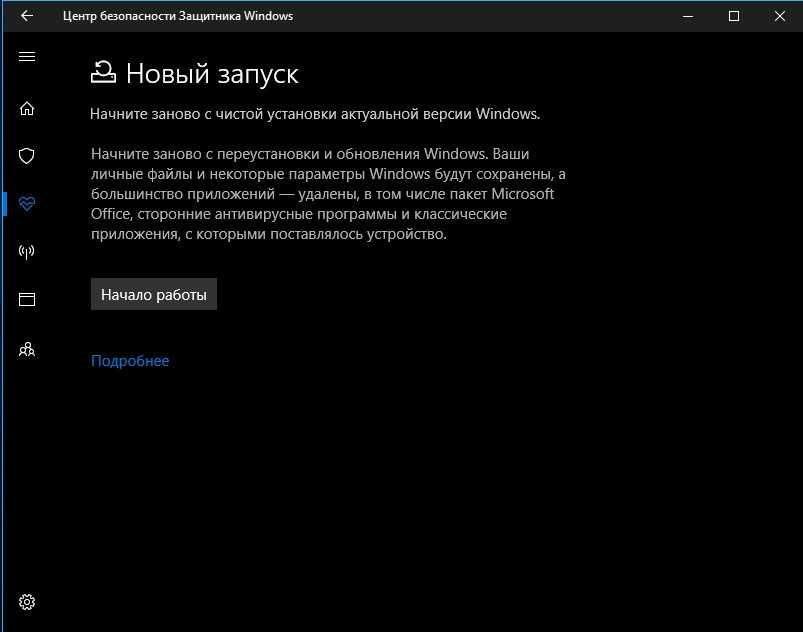 Мы рекомендуем установить максимальное использование дискового пространства не менее 5 ГБ. Также вам нужно нажать кнопку «Создать», чтобы настроить первую точку восстановления.
Мы рекомендуем установить максимальное использование дискового пространства не менее 5 ГБ. Также вам нужно нажать кнопку «Создать», чтобы настроить первую точку восстановления.
Включить контроль памяти для экономии места
(Изображение предоставлено Tom’s Hardware)
Если в вашей системе нет твердотельного накопителя емкостью 2 ТБ, вы всегда можете использовать больше свободного места. В Windows 11 и 10 есть дополнительная функция Storage Sense, которая автоматически удаляет файлы, которые вам больше не нужны, чтобы освободить для вас драгоценные гигабайты.
Чтобы включить контроль памяти, перейдите в «Настройки» -> «Система» -> «Память». Затем переключить Контроль памяти на . В Windows 11 дважды щелкните Storage Sense и нажмите кнопку «Запустить Storage Sense сейчас» . В Windows 10 нажмите «Настроить хранилище для запуска сейчас» и нажмите кнопку «Очистить сейчас».
Настройте масштаб дисплея
(Изображение предоставлено Tom’s Hardware)
По умолчанию Windows решает, насколько большим должен быть текст, значки и другие виджеты.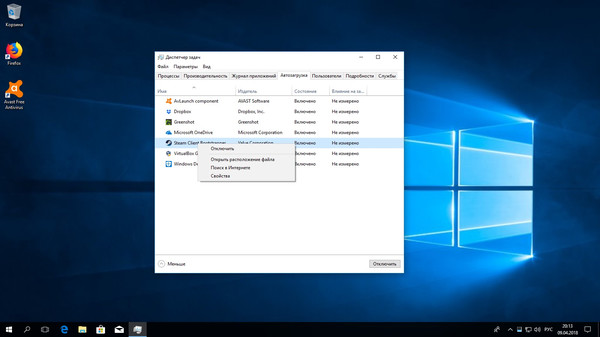 Большую часть времени, особенно на ноутбуках, операционная система решает работать с масштабированием 150 или более процентов, что облегчает чтение, но позволяет меньше помещаться на экране. В других случаях масштаб по умолчанию слишком мал, как в случае со мной и моим 4K-монитором, который чувствовал себя наиболее комфортно при 175-процентном масштабировании.
Большую часть времени, особенно на ноутбуках, операционная система решает работать с масштабированием 150 или более процентов, что облегчает чтение, но позволяет меньше помещаться на экране. В других случаях масштаб по умолчанию слишком мал, как в случае со мной и моим 4K-монитором, который чувствовал себя наиболее комфортно при 175-процентном масштабировании.
Чтобы настроить масштабирование в соответствии с вашими личными предпочтениями, перейдите в Настройки->Система->Экран и прокрутите вниз до заголовка «Масштаб и расположение» . Затем попробуйте разные проценты , пока не найдете тот, который лучше всего подходит для вас. Если вы можете комфортно видеть 100-процентное масштабирование, это идеально, потому что оно обеспечивает наибольшую площадь экрана.
Настройка распознавания отпечатков пальцев или лиц
(Изображение предоставлено Tom’s Hardware)
Зачем тратить время на ввод пароля, если вы можете войти в Windows 11 или 10 с помощью сканирования пальца или распознавания лица.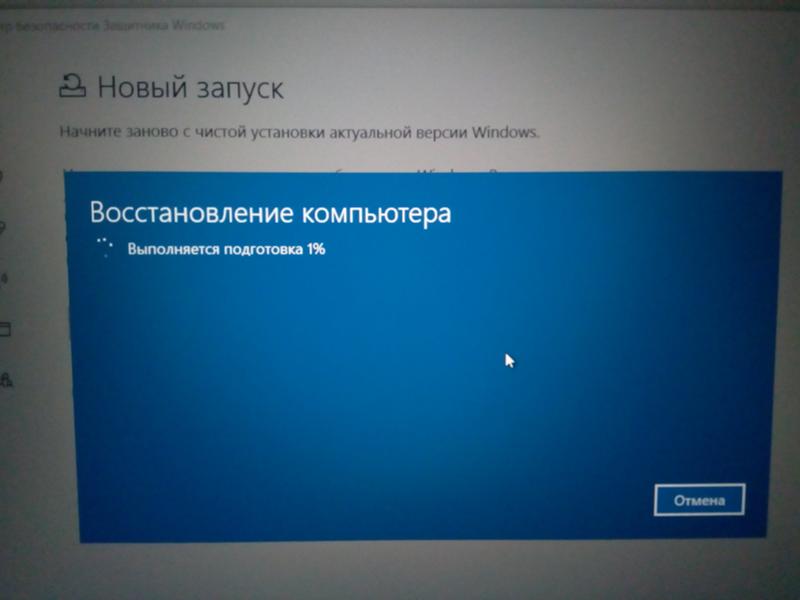 Если на вашем компьютере есть считыватель отпечатков пальцев или ИК-камера, вы можете использовать функцию Windows Hello операционной системы, чтобы разблокировать компьютер без необходимости вводить текст.
Если на вашем компьютере есть считыватель отпечатков пальцев или ИК-камера, вы можете использовать функцию Windows Hello операционной системы, чтобы разблокировать компьютер без необходимости вводить текст.
Чтобы настроить Windows Hello, перейдите в «Настройки» -> «Учетные записи» -> «Параметры входа».0004 . Если у вас его еще нет, вам будет предложено создать PIN-код, который вы также можете использовать для входа в систему и который вводится быстрее, чем пароль.
Удалите раздел восстановления OEM для экономии места
(Изображение предоставлено Tom’s Hardware)
Это несколько противоречивая рекомендация, поэтому рассмотрите свои варианты. Большинство ноутбуков и готовых настольных компьютеров поставляются с разделом восстановления, который занимает не менее 20 ГБ дискового пространства. Смысл этих разделов восстановления в том, чтобы позволить вам вернуться к заводскому состоянию, если ваш компьютер перестанет загружаться, возможно, даже зависнет на синем экране смерти. Это заводское состояние — это не просто чистая Windows 11, а система со всеми драйверами и предустановленным программным обеспечением, с которыми поставляется компьютер. Обычно вы можете вызвать их из какого-то аварийного меню перед загрузкой.
Это заводское состояние — это не просто чистая Windows 11, а система со всеми драйверами и предустановленным программным обеспечением, с которыми поставляется компьютер. Обычно вы можете вызвать их из какого-то аварийного меню перед загрузкой.
Однако существует множество других способов восстановить поврежденный компьютер без ущерба для дискового пространства. Прежде всего, вы всегда можете использовать существующую точку восстановления или полную резервную копию системы, чтобы вернуться туда, где вы были прямо перед сбоем. Если у вас нет резервной копии и вам нужно начать с нуля, вы можете создать установочный USB-накопитель Windows 11 или 10, загрузив и используя собственный установочный носитель Microsoft (откроется в новой вкладке). Если у вас есть ноутбук или даже большинство настольных компьютеров OEM, ваш оригинальный ключ Windows уже будет записан в вашем BIOS. И, если у вас нет ключа, вы всегда можете получить Windows 10/11 бесплатно или дешево .
Примечание. Существует также раздел восстановления не OEM, размер которого обычно составляет 1 ГБ или меньше, что улучшает работу собственной функции сброса настроек Windows, и его, вероятно, стоит оставить на месте.
Итак, если вы достаточно технически подкованный пользователь, вы можете безопасно удалить раздел восстановления OEM и сэкономить несколько ГБ. К сожалению, вы не можете сделать это, просто используя стандартный менеджер разделов. Чтобы удалить раздел восстановления OEM, сначала посмотрите, есть ли у вас один на смотрите в диспетчере разделов (введите «раздел» в поле поиска и выберите первый вариант). В названии раздела должно быть «OEM» или название OEM (например, HP, Dell, Lenovo) и «Recovery». Если у вас есть только раздел восстановления, отличный от OEM, остановитесь здесь.
Чтобы удалить раздел, откройте командную строку от имени администратора , введя «cmd» в поле поиска, щелкнув правой кнопкой мыши нужный результат и выбрав «Запуск от имени администратора».

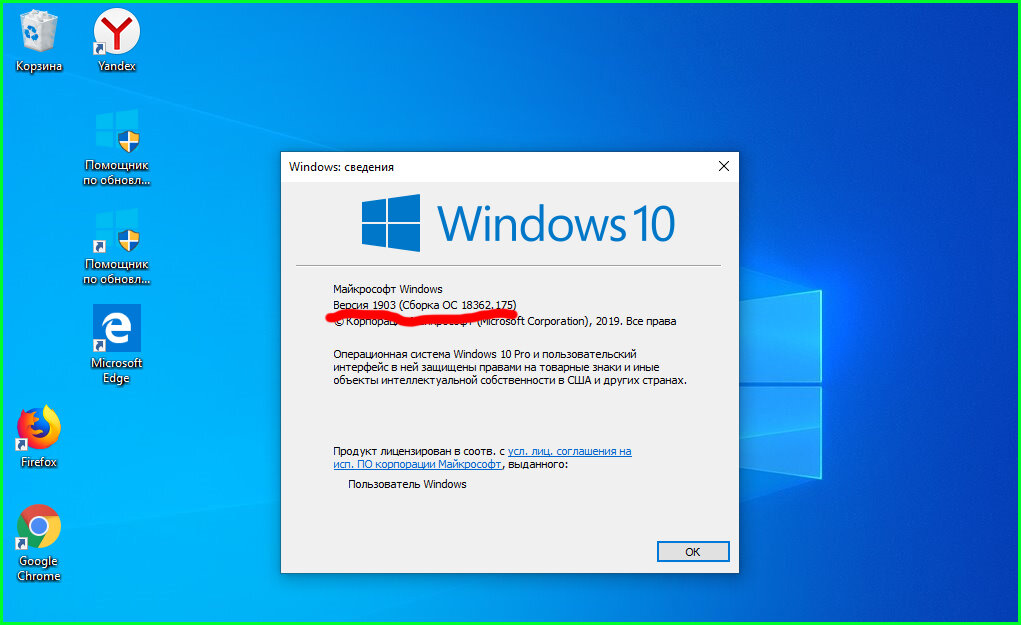
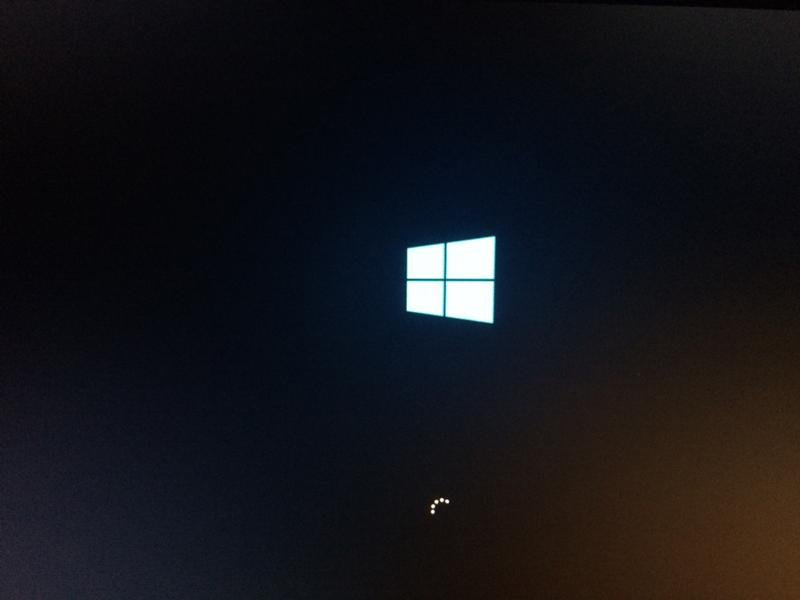 Если вы не подключены к Интернету, он переместится на [Создать учетную запись для этот компьютер] (если у вас нет подключения к Интернету).
Если вы не подключены к Интернету, он переместится на [Создать учетную запись для этот компьютер] (если у вас нет подключения к Интернету).