Неполадки видеокарты код 43: Код ошибки 43 на видеокарте
Содержание
Как исправить код ошибки 43 в Windows 10?
В нынешнюю эпоху, когда люди больше связаны через социальные сети, чем лично, проблемы, связанные с технологиями, значительно обострились. Наше внимание привлекла аналогичная проблема с кодом ошибки 43 для видеокарты на Windows 10.
В разных частях этой статьи мы узнаем, что такое ошибка видеокарты с кодом 43, почему она возникает и как мы можем бороться с этой проблемой? Пристегните ремни безопасности, и мы отправляемся в путешествие по спасению от 43.
Часть 1: Кое-что, что вы должны знать о коде ошибки 43 для видеокарт
Код ошибки 43
Всплывающее окно с кодом ошибки 43 вызывает беспокойство, особенно когда вам нужно отчаянно использовать свою систему. Это общая ошибка, информирующая пользователя о том, что что-то не так с аппаратной или программной операционной системой ПК, или что система потеряла связь с драйвером.
Эта проблема часто выражается через диспетчер устройств ПК. Обязательно знать причины появления ошибки 43. Значит, давайте выясним!
Значит, давайте выясним!
Причины появления кода ошибки 43
Причины появления кода ошибки 43 для видеокарт в основном связаны с используемым устройством. Иногда устройство невозможно идентифицировать, и диспетчер устройств останавливает всю работу системы и оставляет сообщение о наличии некоторых проблем, о которых сообщалось.
Ошибка также возникает, когда был сделан новый драйвер или обновление. Это мешает нормальному функционированию системы и показывает 43.
Полное ноу-хау причин для кода ошибки 43 помогает двигаться вперед и исправлять ситуацию, следуя решениям.
Часть 2: Решения для исправления кода ошибки видеокарты 43 в Windows 10
В этой части мы обсудим работающие решения для исправления кода ошибки видео 43 в Windows 10. Эти методы оказались чрезвычайно работоспособными и гарантированно эффективны. Поэтому, без дальнейших промедлений, давайте приступим к решениям по порядку.
Решение 1. Следите за графической картой
Первое решение, разработанное для вас, которое гарантированно поможет против кода ошибки 43, — убедиться, что видеокарта полностью вставлена в слот ПК.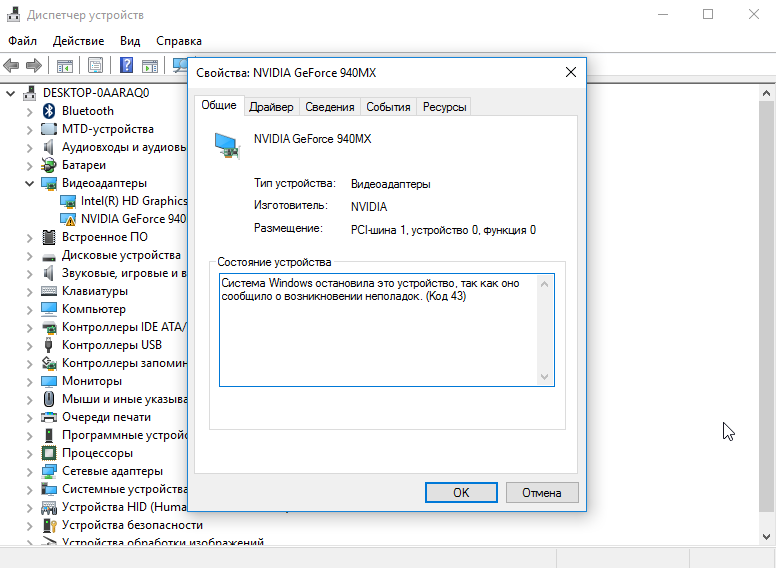
В большинстве случаев видеокарта вставлена не полностью, и в окнах начинают отображаться сообщения о проблемах. Но не нужно паниковать. Следуйте приведенным ниже инструкциям:
- Нажмите «Windows + R».
- Введите «msc.«
- Нажмите Enter, чтобы обработать его.
- В разделе «Диспетчер устройств» нужно открыть «Видеоадаптеры».
- Щелкните правой кнопкой мыши и в появившемся диалоговом окне выберите «Отключить».
- После этого перезагрузите компьютер, а затем включите его.
Это гарантирует, что видеокарта была вставлена полностью или нет. Если это по-прежнему не избавляет вас от ошибки 43, переходите к следующему исправлению, предназначенному для вас.
Решение 2. Удаление программного обеспечения Virtu Lucid MVP
Lucid Virtu MVP — это программное обеспечение, которое оказалось несовместимым с NVIDIA. После последнего обновления Windows было официально заявлено, что оба этих программного обеспечения не будут работать друг с другом. Поэтому, чтобы ошибка 43 никогда не увидела свет, вам необходимо удалить программное обеспечение Lucid Virtu MVP.
Поэтому, чтобы ошибка 43 никогда не увидела свет, вам необходимо удалить программное обеспечение Lucid Virtu MVP.
Чтобы удалить его, выполните следующие простые инструкции:
- Нажмите «Windows + R» на клавиатуре.
- Введите «cpl.»
- Нажмите клавишу ВВОД, чтобы разрешить перезапуск процесса.
- Там вы увидите список приложений, имеющихся в вашей системе. Прокрутите их и найдите программу «Virtu MVP».
- Щелкните правой кнопкой мыши и удалите его из всплывающего списка параметров.
Перезагрузите систему и проверьте, решена ли проблема. Вы также можете отключить его, чтобы убедиться, что ошибка исчезла. Однако не теряйте надежды, если проблема не исчезнет. Следующее решение ждет вас.
Решение 3.Установка последней версии Windows
Большую часть времени обновление Windows было доступно в настройках, но мы не можем с ним работать. Windows 10 — самая обновленная операционная система. Поэтому, если этот код ошибки стал частью вашей жизни, вам нужно переключить свое внимание на обновление окон, представленных для вас.
Обновление Windows до последней версии оказалось чрезвычайно эффективным. Для обновления выполните следующие действия:
- Перейдите к кнопке «Поиск» вашего ПК, расположенной в нижнем левом углу.
- На панели найдите Обновления Windows.
- Во время поиска вы увидите диалоговое окно с надписью «Проверить наличие обновлений».
- Нажмите сюда.
- После этого окна начнут обновляться, и это может занять некоторое время.
После этого перезагрузите систему и проверьте, не покинул ли нас 43 навсегда. Если проблема не решена, не волнуйтесь. У нас есть все для вас. Проверьте следующее исправление, представленное для вас.
Решение 4. Удаление графической карты по умолчанию
Позвольте мне нарисовать вам картину. Вы работали над важной задачей на своем компьютере, и выскакивает код ошибки 43, портя всю вашу тяжелую работу. Но вместо того, чтобы терять спокойствие, вы удаляете видеокарту по умолчанию и продолжаете работу. Звучит довольно убедительно, не правда ли?
Звучит довольно убедительно, не правда ли?
Следуйте приведенным ниже инструкциям и окажетесь за пределами мира, где существует видеокарта с кодом ошибки 43.
- Щелкните правой кнопкой мыши кнопку «Пуск», расположенную в нижнем левом углу экрана вашего ПК.
- В списке приложений выберите «Диспетчер устройств».
- Перейдите в раздел «Дисплейные адаптеры».
- Щелкните правой кнопкой мыши по умолчанию «Адаптер дисплея».
- Оттуда удалите устройство и подтвердите.
Удаление используемого по умолчанию оборудования позволяет установить обновленную графическую карту. Если по какой-то причине код ошибки 43 продолжает появляться, найдите следующее решение, разработанное для вас.
Решение 5. Подлинность видеокарты
Вполне возможно, что используемая видеокарта не является оригинальной. Поддельная видеокарта может повлиять на нормальное функционирование вашей системы и показать код ошибки 43 видеокарты. Однако не беспокойтесь. Позвольте нам взять это отсюда.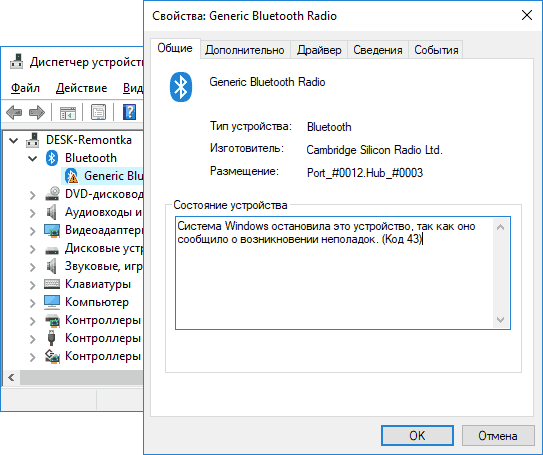
Первым и самым важным шагом является проверка подлинности вашей видеокарты. Для этого запишите модель и изготовитель карты, а также узнайте ее скорость в Интернете. Если это не оригинал, настоятельно рекомендуется вернуть его обратно.
Если ваша видеокарта подлинная, а всплывающее окно с кодом ошибки разрушает вашу повседневную жизнь, переходите к следующему решению, которое вам предложат.
Решение 6. Обновление видеокарты NVIDIA
Одной из основных причин ошибки видеокарты с кодом 43 являются устаревшие драйверы, о которых говорилось выше. Эти драйверы можно легко обновить, следуя простому набору инструкций.
- Перейдите к значку Windows, расположенному в нижнем левом углу экрана вашей системы, и щелкните его правой кнопкой мыши.
- В появившейся строке меню щелкните Диспетчер устройств.
- В диалоговом окне нажмите «Видеоадаптеры».
- После этого выберите «ГРАФИЧЕСКАЯ КАРТА NVIDIA».
- Щелчок правой кнопкой мыши по нему откроет панель.
 Выберите «Обновить драйвер».
Выберите «Обновить драйвер».
- После этого нужно искать обновленные драйверы.
- Перезагрузите компьютер.
Это должно решить вашу проблему с кодом ошибки 43 для Windows 10. Если вы этого не сделали, перейдите к следующему решению, подробно запланированному для вас.
Решение 7. Использование DDU
В вашем распоряжении еще одно работоспособное и очень эффективное решение. Следуя этому совету, вы сможете избавиться от ошибки видеокарты с кодом 43. В большинстве случаев установка или откат драйверов не решает эту ошибку. Вам требуется альтернативное исправление. Отныне приходит DDU.
Возможно, большинство здесь не знакомы с DDU. Позвольте мне объяснить эту концепцию. По сути, это программное обеспечение, которое удаляет проблемные драйверы с вашего ПК и делает его как новый. Более того, он очищает ваш компьютер и автоматически удаляет старые драйверы.
После этого можно зайти в «Диспетчер устройств» и переустановить их. Это исправление работает большую часть времени, и вы избавляетесь от ошибки 43 раз и навсегда.
Это исправление работает большую часть времени, и вы избавляетесь от ошибки 43 раз и навсегда.
Решение 8. Перезагрузка системы
Вряд ли вам понадобится переходить к восьмому решению, чтобы избавиться от ошибки видеокарты с кодом 43. Вышеупомянутые решения гарантированно работают в долгосрочной перспективе. Однако, если вас все еще преследует 43, воспользуйтесь другим предложенным для вас решением.
Вы можете перезагрузить вашу систему. Как только диспетчер устройств покажет вам всплывающее сообщение с этим кодом ошибки, вы можете проигнорировать его и попытаться перезагрузить компьютер. Вы можете сделать это:
- Перейдите в окна в нижнем углу экрана.
- Нажмите кнопку включения.
- Перезагрузите систему.
Через пару минут проверьте, решена ли проблема.
Также рекомендуется перед перезапуском системы отключить все USB-устройства. Это даст вашему компьютеру возможность освежиться и позволит вам спокойно поработать над ним.
Заключение
В статье разработан набор решений, которые гарантированно помогут в борьбе с кодом ошибки 43 для видеокарты в Windows 10. Вы можете переустановить драйверы, использовать DDU, перезагрузить систему, обновить видеокарту NVIDIA или установить последнюю версию. Windows. Эти решения оказались довольно эффективными, и мы надеемся, что к концу статьи вы сможете полностью стереть эту ошибку из своей жизни.
Вы можете переустановить драйверы, использовать DDU, перезагрузить систему, обновить видеокарту NVIDIA или установить последнюю версию. Windows. Эти решения оказались довольно эффективными, и мы надеемся, что к концу статьи вы сможете полностью стереть эту ошибку из своей жизни.
Если у вас есть поврежденное видео, которое необходимо отремонтировать, вы в надежных руках. Разрешите познакомить вас с Wondershare Repairit , программным обеспечением, которое занимается восстановлением старых или поврежденных видео в любом формате.
Скачать | Win Скачать | Mac
100% безопасность | Нет вредоносных программ | Нет рекламы
Если вы не знакомы с ним, вы можете выполнить следующие шаги:
Шаг 1. Добавление поврежденного видео
Прежде всего, вы должны предоставить программе поврежденное видео. Для этого откройте программу Wondershare Repairit. На интерфейсе есть знак (+). Вставьте видео туда. Вы также можете просматривать видео из своих файлов.
Шаг 2. Процесс восстановления поврежденных видео
После того, как вы добавили поврежденный файл, вы найдете опцию «Восстановить» внизу страницы. Нажмите здесь. Это запустит процесс восстановления видео и сделает его как золото. Самое лучшее в этой программе — это то, что она позволяет сохранять видео в любом формате. Довольно удивительно, не правда ли?
Шаг 3. Расширенный вариант ремонта
Есть несколько поврежденных видео, которые требуют большего внимания. Поэтому Wondershare Repairit предоставляет возможность Расширенного ремонта. Для этого вам нужно будет добавить образец видео того же формата, что и поврежденное видео. Это гарантирует, что видео было отремонтировано.
Шаг 4: Сохранение отремонтированного видео
Новое видео появится в интерфейсе через пару минут. Просмотрите, а затем сохраните.
Скачать | Win Скачать | Mac
100% безопасность | Нет вредоносных программ | Нет рекламы
Люди Также Спрашивают
-
Что такое код ошибки 43 Mac?
Код ошибки 43 в Mac возникает, когда файлы удаляются из файлов в корзину или перемещаются из одного места в другое.
 В сообщении об ошибке говорится: «Операция не удалась, потому что не удалось найти некоторые элементы».
В сообщении об ошибке говорится: «Операция не удалась, потому что не удалось найти некоторые элементы». -
Что такое ошибка кода 43 в USB?
Этот код ошибки появляется при подключении USB к компьютеру. Согласно сообщению об ошибке, вы не можете продолжить работу с USB, так как он сообщил о некоторых проблемах. И в итоге диспетчер устройств закрывает окна.
-
Как исправить ошибку графического драйвера?
Есть несколько способов исправить ошибку графического драйвера. Одно из простых решений — сначала перейти в меню «Пуск» и выбрать «Диспетчер устройств». Оттуда вы найдете список устройств, на которых есть ошибки графических драйверов. Щелкните по ним и обновите их. Это обновит драйвер и сделает его как новый.
это устройство было остановлено (код 43)
Без дискретной видеокарты, то есть такой, которая не встроена в процессор, а устанавливается в материнскую плату, не поиграть в современные 3D-игры и не поработать с комфортом в графических и видеоредакторах. Возникшая ошибка с кодом 43 может помешать использовать все возможности графического ускорителя, причем причиной самого сбоя бывают как аппаратные, так и программные неполадки.
Возникшая ошибка с кодом 43 может помешать использовать все возможности графического ускорителя, причем причиной самого сбоя бывают как аппаратные, так и программные неполадки.
Содержание
- Способы устранения ошибки с кодом 43 у видеокарты
- Способ 1: Отключение быстрого запуска Windows
- Способ 2: Удаление и установка драйвера
- Способ 3: Проверка железа
В некоторых случаях сбой с кодом 43 может быть устранен очень просто. В других – путем определенных действий, направленных на удаление видеодрайвера и его повторную чистую установку. Но возможны и варианты, когда все эти действия не приводят к желаемому результату, и тогда остаются две крайние меры: ремонт в сервисном центре или покупка новой видеокарты.
Бывает, проблемы с аппаратной частью можно определить сходу и миновать стадию разрешения софтовых неполадок. Это случаи, когда на экране отчетливо прослеживаются артефакты, наподобие тех, что изображены на картинке ниже. Такие искажения свидетельствуют об отвале графического процессора от платы видеокарты или об отпайке части одного из модулей памяти или его повреждении.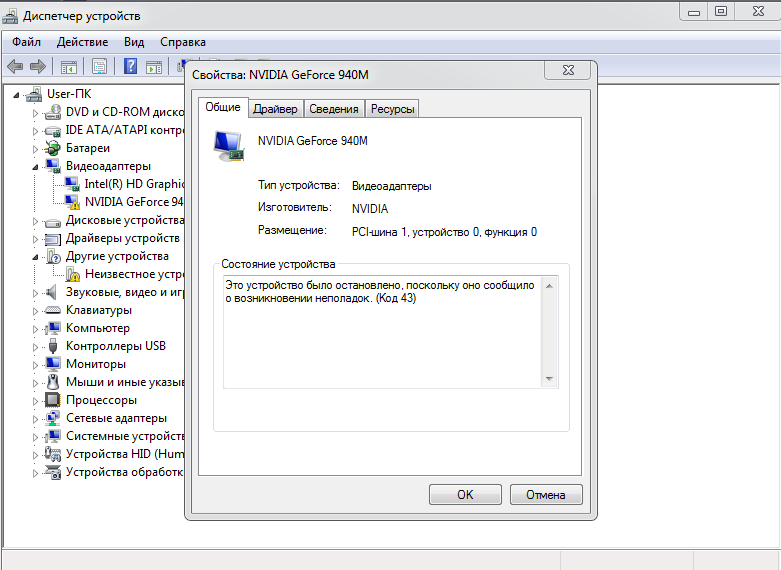
Способы излагаются в порядке, которого стоит обязательно придерживаться. Последовательность в данном случае способна значительно сэкономить время, которое будет затрачено на решение проблемы.
Способ 1: Отключение быстрого запуска Windows
Владельцам компьютеров с Windows 10 не стоит сразу переходить к расширенным действиям. Даже если ошибка наблюдается давно, она может иметь очень простой и быстрый способ устранения. Ее причиной может стать некорректное взаимодействие оборудования с операционной системой при включенном режиме «Быстрого запуска». Эта функция позволяет ускорить загрузку Windows, но при некоторых условиях вызывает сбой в работе драйверов, причем не только видеокарт. Чтобы исключить эту ситуацию, нужно отключить «Быстрый запуск».
- Вызовите окно «Выполнить» сочетанием клавиш Win+R, наберите в «Командной строке»
controlи нажмите кнопку «ОК». - Далее зайдите в раздел «Оборудование и звук» и затем в подраздел «Электропитание».

- В правой части окна найдите пункт «Действие кнопок питания» и щелкните по нему левой кнопкой мыши.
- В следующем окне нажмите выделенную синим шрифтом и отмеченную знаком UAC надпись «Изменение параметров, которые сейчас недоступны».
- Теперь, в ставшем активным списке «Параметры завершения работы», снимите галочку с пункта «Включить быстрый запуск» и сохраните изменения.
После проведенных операций и перезагрузки ошибка 43 может пропасть. В противном случае переходите к следующему разделу, а включить режим «Быстрого запуска» можно точно так же, вернув галочку на место.
Способ 2: Удаление и установка драйвера
Сейчас существует три главных производителя видеокарт, создающих продукцию в потребительском сегменте. Это компании NVIDIA, AMD и Intel. Соответствующие драйвера находятся на их официальных сайтах.
Перед загрузкой необходимо определить разрядность Windows. Для этого щелкните правой кнопкой мыши по значку «Этот компьютер» (В версиях Windows до 7 – «Мой компьютер») и выберите «Свойства». Нужная информация располагается в центре окна в разделе «Система».
Нужная информация располагается в центре окна в разделе «Система».
Вам также необходимы сведения о графической карте. Их можно увидеть в «Диспетчере устройств» в разделе «Видеоадаптеры». Открыть соответствующую оснастку позволит команда devmgmt.msc, которую нужно вписать в строку окна «Выполнить» (вызывается комбинацией клавиш Win+R).
Данные о производителе и модели устройства находятся в разделе «Видеоадаптеры», который необходимо развернуть.
Шаг 1: Скачивание последней версии драйвера
Перед удалением старой версии программного обеспечения видеокарты лучше заранее позаботиться о скачивании свежей версии драйвера.
- NVIDIA: На странице загрузки понадобится выбрать модель ускорителя, тип и разрядность операционной системы.
- AMD: Здесь интерфейс загрузки несколько отличается, но принцип тот же: последовательно выберите модель вашего адаптера, чтобы перейти к странице выбора версии и разрядности Windows и скачивания соответствующей версии ПО.

- Intel: Не исключение и способ загрузки с сайта «сине-белых».
Скачать драйверы для видеокарт NVIDIA с официального сайта
Скачать драйверы для видеокарт AMD с официального сайта
Скачать драйверы для интегрированной графики Intel с официального сайта
Шаг 2: Полное удаление установленного драйвера видеокарты
Перед установкой загруженного драйвера прежний требуется удалить полностью. В Windows 10, как правило, процедура производится корректно и в системе не остается ничего, что способно осложнить последующую инсталляцию. Предыдущие же версии ОС и драйверов этой особенностью не отличаются, и потому для полноценного удаления рекомендуется воспользоваться сторонней программой Display Driver Uninstaller.
Скачать Display Driver Uninstaller с официального сайта
- Выполните извлечение файлов из архива в отдельную папку. Из этой папки в дальнейшем и будет запускаться программа. Впрочем, при желании можно сделать для нее ярлык на рабочем столе.
- Нажмите одновременно клавиши Win+R и в строке окна «Выполнить» впишите
msconfig. Перейдите на вкладку «Загрузка» и в блоке «Параметры загрузки» поставьте галочку в группе «Безопасный режим». После перезагрузки система будет работать в «Безопасном режиме». Для пользователей операционных систем младше Windows 8 это сопровождается снижением разрешения экрана. Но неудобство разовое: после удаление драйвера и перезагрузки Windows вернется в штатное состояние.
Перейдите на вкладку «Загрузка» и в блоке «Параметры загрузки» поставьте галочку в группе «Безопасный режим». После перезагрузки система будет работать в «Безопасном режиме». Для пользователей операционных систем младше Windows 8 это сопровождается снижением разрешения экрана. Но неудобство разовое: после удаление драйвера и перезагрузки Windows вернется в штатное состояние. - Зайдите в папку с разархивированными файлами и запустите программу. Подтвердите предоставление прав администратора.
- Первый старт Display Driver Uninstaller сопровождается появлением окна «Параметры», в котором рекомендуется в графе «Общие параметры» оставить галочки на своих местах и дополнительно отметить галочками все пункты в разделе производителя видеокарты. Так будут выглядеть настройки в окне «Параметры» для владельцев карт NVIDIA.
- В главном окне с правой стороны располагаются два ниспадающих списка, в которых нужно выбрать тип устройства «Графический драйвер» и бренд производителя ускорителя.

- Нажимаем кнопку «Удалить и перезагрузить».
Шаг 3: Установка новой версии драйвера
Ввиду предыдущих действий система загружается в обычном режиме, но работает стандартный драйвер. Как уже говорилось, некоторые старые версии Windows, работая в этом режиме, выставляют низкое разрешение, что ведет к укрупнению элементов интерфейса и неудобству использования программ, в том числе браузера. В связи с этим рекомендуется загрузить видеодрайвер заблаговременно.
- Запустите предварительно загруженный инсталлятор и выбирайте опции установки драйвера без дополнительного программного обеспечения. Так, например, для видеокарт NVIDIA снимаются галочки на соответствующей странице программы установки и дополнительно помечается пункт «Выполнить чистую установку».
- После установки драйвера перезагрузите Windows.
Если описанные действия не привели к желаемому результату, можно также попробовать, для дискретных видеокарт установить самые ранние версии драйверов.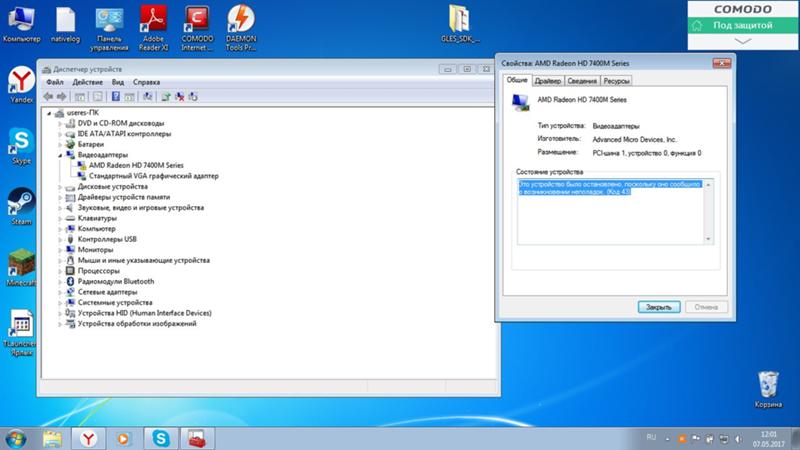 Обладатели NVIDIA могут перейти по ссылке ниже.
Обладатели NVIDIA могут перейти по ссылке ниже.
Перейти на официальный сайт NVIDIA для скачивания архивных драйверов
В случае видеокарт AMD часть официального сайта с отсылкой на страницы загрузки архивных драйверов не русифицирована и потому удобнее будет воспользоваться проверенным русскоязычным ресурсом.
Перейти на сайт radeon.ru
При отрицательном результате, полученном во всех предложенных вариантах, переходим к следующим действиям.
Способ 3: Проверка железа
Аппаратные неполадки носят постоянный характер и их невозможно устранить путем переустановки драйвера или даже перепрошивкой микропрограммы адаптера. Это физические повреждения деталей или нарушение их электрических связей друг с другом, вызванное частичным или полным разрывом контакта.
При наличии второй рабочей видеокарты, например, старого образца, оставшейся без дела после очередного апгрейда, можно окончательно проверить версию неисправности текущего ускорителя.
- Выключите компьютер и извлеките видеокарту, провоцирующую ошибку 43 (при наличии второго компьютера можно поменять видеокарты местами и проверить работоспособность системных блоков в изменившемся оснащении).

- Кабель, соединяющий монитор с системным блоком, крайне негибкий и достаточно тяжелый. Он может легко во время работы операционной системы вытянуть карту из посадочного места. Это, в свою очередь, способно повредить как сам графический ускоритель, так и материнскую плату. Поэтому не просто вставьте заведомо рабочую видеокарту, но и надежно закрепите ее в слоте, прикрутив к корпусу винтом. Подключите кабель от монитора.
- Запустите компьютер и подождите пока загрузится операционная система. Другому адаптеру может понадобиться отличный от установленного драйвер. Пользуясь инструкцией, приведенной выше, скачайте и установите нужное программное обеспечение.
- Проверьте, сохранилась ли ошибка 43. Если проблема исчезла – это достаточное свидетельство в пользу поломки родной видеокарты, и тогда стоит воспользоваться услугами сервисного центра. Шансы на восстановление оборудования зависят от того, что вышло из строя, и от наличия необходимых для ремонта деталей у специалистов.
 Особенно актуально последнее замечание в случае отвала чипа или повреждения микросхем памяти. Иногда ремонт ограничивается перепайкой конденсаторов или других несложно оперируемых радиодеталей.
Особенно актуально последнее замечание в случае отвала чипа или повреждения микросхем памяти. Иногда ремонт ограничивается перепайкой конденсаторов или других несложно оперируемых радиодеталей. - Если же ошибка сохраняется, проблема, вероятнее всего, в самой Windows. Такое положение вещей характерно на давно установленном и длительно эксплуатируемом софте или при наличии вирусов. Наиболее радикальным способом решения здесь станет чистая установка ОС. Метод может оказаться полезным и в редких случаях, когда оборудование работает некорректно из-за отсутствия полноценной поддержки текущей операционной системы. Так, например, происходит при использовании некоторых устаревших видеоадаптеров.
Ошибка с кодом 43 может иметь различную природу и требует придерживаться определенной стратегии для устранения. Учитывая большое количество видеокарт на потребительском рынке, а также сложность этих устройств, операционных систем и вариантов взаимодействия разного оборудования, никогда нельзя с уверенностью и без тщательной проверки утверждать, к какому типу относится проблема. Сначала нужно убедиться в отсутствии программных предпосылок неполадок, и только потом переходить к более затратным финансово и по времени способам решения. Как бы то ни было, проблема, вызвавшая ошибку 43, обязательно должна быть устранена, так как мешает полноценно использовать возможности компьютера и в дальнейшем чревата еще более серьезными нарушениями в его работе.
Сначала нужно убедиться в отсутствии программных предпосылок неполадок, и только потом переходить к более затратным финансово и по времени способам решения. Как бы то ни было, проблема, вызвавшая ошибку 43, обязательно должна быть устранена, так как мешает полноценно использовать возможности компьютера и в дальнейшем чревата еще более серьезными нарушениями в его работе.
Код ошибки NVIDIA 43 Исправление
В следующей статье мы покажем вам, как устранить неполадки с кодом ошибки NVIDIA 43 . Эта ошибка также может возникать как G Код ошибки драйвера устройства raphics 43.
Windows остановила это устройство, поскольку оно сообщило о проблемах. (Код 43) Сообщение об ошибке не редкость среди компьютеров с графической картой NVIDIA. Если у вас есть эта проблема, вы увидите сообщение об ошибке, написанное на Окно свойств драйвера видеокарты, которое можно найти в Диспетчере устройств . Над значком драйвера также должен быть желтый восклицательный знак, указывающий на наличие проблемы.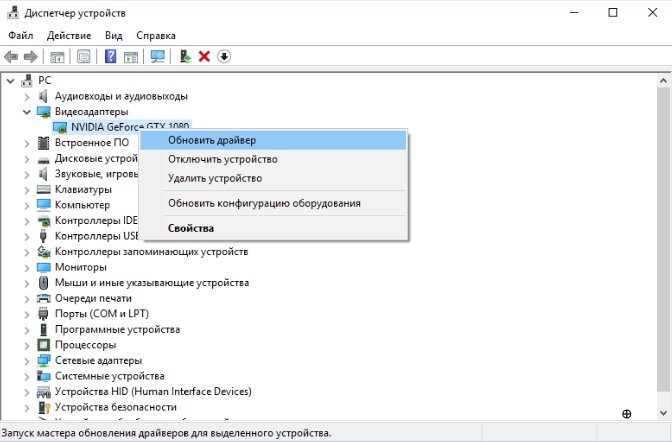 Если вы не знаете, как открыть диспетчер устройств , вот краткое руководство для этого:
Если вы не знаете, как открыть диспетчер устройств , вот краткое руководство для этого:
Код ошибки Nvidia 43
Руководство
- Нажмите клавишу Windows+R .
- Введите devmgmt.msc и нажмите Введите .
- Затем щелкните стрелку рядом с Адаптеры дисплея . Теперь вы увидите драйверы вашей видеокарты.
- Если над драйвером(ами) стоит желтый восклицательный знак, щелкните его правой кнопкой мыши и выберите Свойства , чтобы узнать, имеете ли вы дело с ошибкой 43.
Обычно ошибка Code:43 не является серьезной проблемой, и ее не должно быть очень сложно решить. Наше руководство покажет вам, что вам нужно сделать, чтобы решить проблему, чтобы она больше не появлялась.
Метод 1: Обновление BIOS
Обновление BIOS часто требуется для решения определенных проблем с ПК, и ошибка Code:43 не является исключением.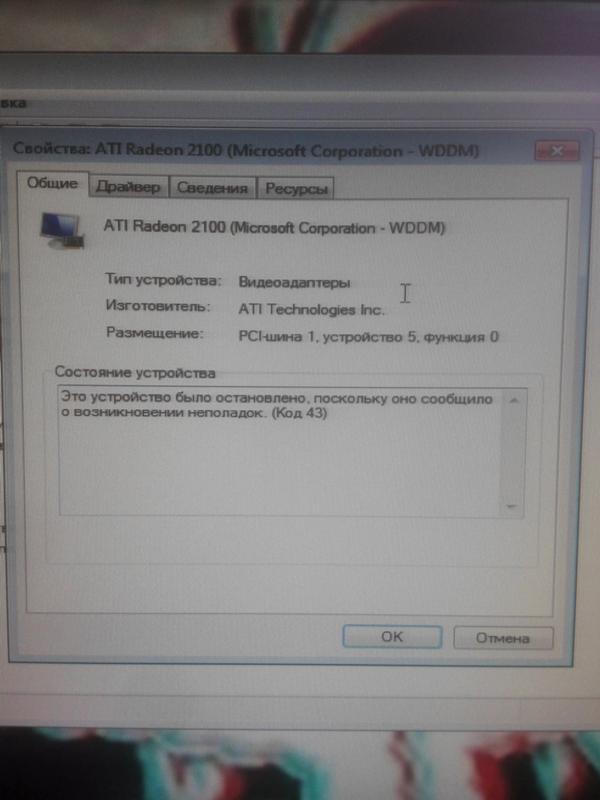 Вот что вам нужно сделать, чтобы обновить BIOS.
Вот что вам нужно сделать, чтобы обновить BIOS.
- Сначала вам нужно выяснить, какая у вас текущая версия. Для этого откройте меню «Пуск» и введите системную информацию .
- Открыть первый отображаемый результат.
- Посмотрите на правую панель — там должна быть запись с пометкой 9.0003 Версия/дата биоса . Ваша текущая версия будет написана рядом с ней.
- Теперь перейдите на сайт производителя вашего компьютера и найдите раздел загрузок.
- Введите точную модель вашей машины. Должны отображаться все доступные обновления. Загрузите версию BIOS и установите ее на свой компьютер.
- После этого вернитесь в Диспетчер устройств и посмотрите, удален ли желтый восклицательный знак.
Способ 2: переустановка драйвера
Если обновление BIOS не решило вашу проблему, вам следует обновить драйвер видеокарты. Однако сначала вам нужно убедиться, что Windows не устанавливает обновления автоматически. Поэтому сначала нужно остановить службу Windows Update:
Поэтому сначала нужно остановить службу Windows Update:
- Открыть окно Выполнить ( Winkey+R )
- Введите services.msc и нажмите кнопку Enter .
- Когда откроется окно Services , просмотрите список и найдите Служба обновления Windows .
- Дважды щелкните по нему и нажмите Остановить , чтобы остановить автоматические обновления.
- Затем установите тип запуска Вручную . Таким образом, WU не запустится снова самостоятельно.
- Не забудьте снова запустить WU после устранения проблемы с NVIDIA.
Теперь, когда мы разобрались с этим, вам необходимо полностью удалить драйвер видеокарты. Для этого используйте эту программу. Желательно, чтобы вы запускали его в Безопасный режим . Если вы не знаете, как войти в безопасный режим , вот руководство, которое научит вас, как это сделать.
- После загрузки файла .zip извлеките его данные на рабочий стол.

- Теперь откройте DDU.exe .
- Требуется еще одно извлечение. Еще раз извлеките файлы на рабочий стол. Теперь дважды щелкните Display Driver Uninstaller.exe , чтобы открыть программу.
- Следуйте инструкциям и удалите все графические драйверы на вашем ПК.
После удаления драйверов NVIDIA все, что остается сделать, это загрузить последние обновления и установить их на свой компьютер. Вот инструкция:
- Перейдите в отдел драйверов на официальном сайте NVIDIA.
- Введите модель вашего графического устройства.
- Если вы не знаете модель своей видеокарты, вы можете проверить это в окне информации о системе, о котором мы упоминали ранее в статье. Информация о вашей видеокарте находится в Components>Display section, at Adapter Type .
- После того как вы выполнили поиск обновлений драйверов для своего устройства, нажмите на последнее и выберите Принять и загрузить .
- Все, что вам нужно сделать сейчас, это открыть загруженное обновление драйвера и установить его, следуя подсказкам.
 После завершения установки вернитесь в Диспетчер устройств и посмотрите, устранена ли проблема.
После завершения установки вернитесь в Диспетчер устройств и посмотрите, устранена ли проблема.
Похожие посты
Исправить ошибку кода 43 графического драйвера NVIDIA в Windows 10/11. говорит
Windows остановила это устройство, потому что оно сообщило о проблемах (код 43) NVIDIA или Intel или AMD .
Вы должны быть очень расстроены проблемой с графикой, так как это может привести к неправильной работе вашего ноутбука, рабочего стола, например, экран внезапно зависнет или станет черным.
Решения:
1: Проверить подключение видеокарты
2: Сбросить питание компьютера
3: Удалить ПО Lucid VIRTU MVP 90 006
4: Обновите драйвер NVIDIA
5 : Удалите и переустановите драйвер NVIDIA
6: Запустите средство устранения неполадок оборудования и устройств
Чтобы помочь вам устранить ошибку кода 43 NVIDIA, например NVIDIA GTX, карты GeForce, вот наиболее эффективные способы.
Решение 1. Проверьте подключение видеокарты
Для начала проверьте, правильно ли вставлена видеокарта NVIDIA, Intel, AMD HD. Необходимо убедиться, что код ошибки 43 не вызван физически неправильно подключенной видеокартой.
Решение 2. Сбросьте питание компьютера
Это простой способ исправить ошибку кода 43 карты NVIDIA GTX1080. Сброс питания компьютера приведет к сохранению исходных настроек Windows.
Шаг 1: Выключите компьютер.
Шаг 2: Отключите зарядное устройство и извлеките аккумулятор.
Шаг 3: Удерживайте кнопку питания нажатой более одной минуты. Это должно разрядить любое электрическое накопление.
Шаг 4: Снова подключите зарядное устройство и установите аккумулятор.
Шаг 5: Перезагрузите компьютер.
Решение 3. Удалите программное обеспечение Lucid VIRTU MVP
Было подтверждено, что программное обеспечение Lucid VIRTU MVP является одним из виновников неполадок с видеокартой.
Многие пользователи, независимо от того, используете ли вы NVIDIA, Intel, AMD или любые другие графические карты, могут склоняться к использованию Lucid MVP Software — приложения для виртуализации графического процессора, позволяющего вашему ПК быстрее обрабатывать видео и изображения и быстрее реагировать в программах.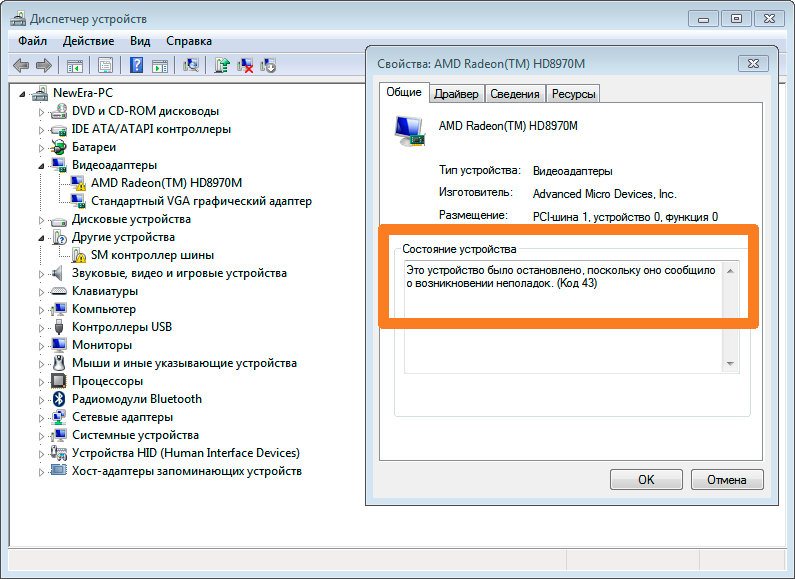 Но как только вы используете эту программу в Windows 10, код ошибки NVIDIA, Intel или AMD 43 появляется в Диспетчер устройств .
Но как только вы используете эту программу в Windows 10, код ошибки NVIDIA, Intel или AMD 43 появляется в Диспетчер устройств .
Так что вам лучше удалить его со своего ПК, чтобы посмотреть, исчезнет ли код 43 в Windows 10.
1. Откройте панель управления .
2. В панели управления выберите Просмотр по категориям , а затем найдите Удаление программы в разделе Программы .
3. Затем вы перейдете к Программы и компоненты , где вам нужно найти правой кнопкой мыши Lucid VIRTU MVP до Удалить .
4. Перезагрузите Windows 10, чтобы изменения вступили в силу, если это необходимо.
Для некоторых пользователей вы обнаружите, что код ошибки графического устройства 43 больше не указан в диспетчере устройств после удаления приложения Lucid VIRTU MVP.
Решение 4. Обновите драйверы NVIDIA
Иногда ошибка с кодом 43 в основном вызвана проблемой графического драйвера, он может быть устаревшим, отсутствовать или быть поврежденным.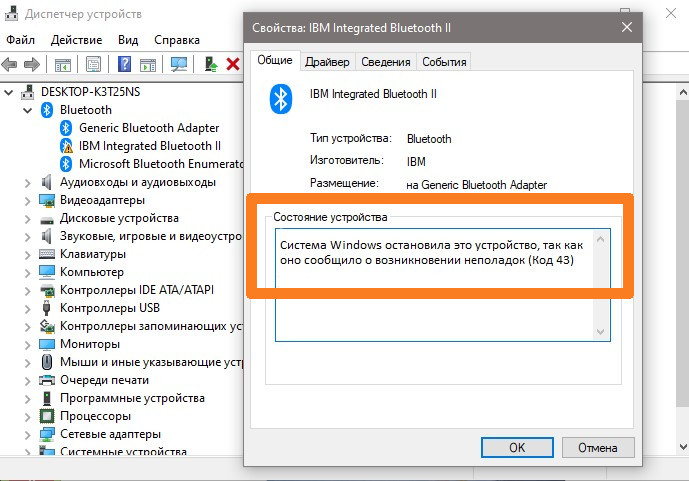 Поэтому вы пытаетесь обновить его, чтобы проверить, может ли он работать как обычно.
Поэтому вы пытаетесь обновить его, чтобы проверить, может ли он работать как обычно.
Чтобы упростить задачу, лучше использовать Driver Booster для обновления графического драйвера из огромной базы данных драйверов. Что еще более важно, Driver Booster также способен исправлять код ошибки диспетчера устройств , включая код ошибки Windows 10 43.
1. Загрузите , установите и запустите Driver Booster.
2. Нажмите Сканировать .
Затем Driver Booster начнет поиск отсутствующих, устаревших и неисправных драйверов на вашем ПК.
3. Pinpoint Адаптеры дисплея , а затем Обновите ваш графический драйвер.
В этом случае Driver Booster обновит драйвер GTX 1060, драйвер GTX 1070 или любой другой.
Советы: используйте Driver Booster для исправления кода ошибки 43 в Windows 10
В Driver Booster после сканирования слева выберите Инструменты , а затем дайте Driver Booster Исправить ошибку устройства .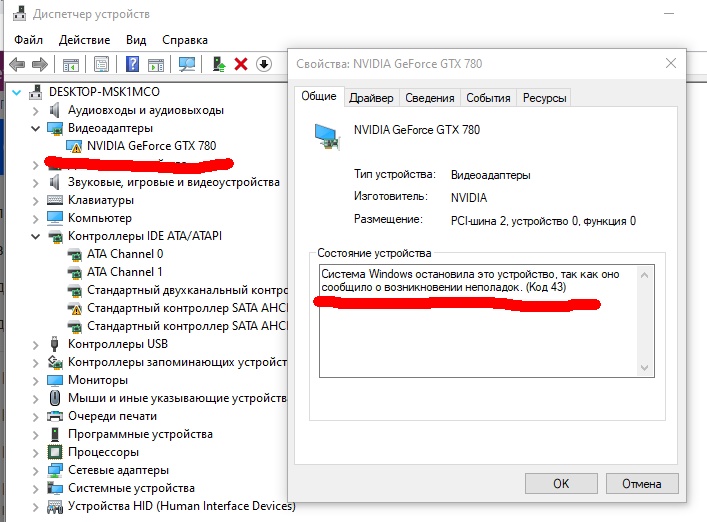
Затем установите Driver Booster на Обнаружение кода ошибки в диспетчере устройств.
Если Driver Booster обновляет драйвер дисплея и исправляет код 43 в Windows 10, графическая карта NVIDIA может работать правильно . Но если нет, то можно попробовать удалить.
Решение 5. Удалите и переустановите драйвер NVIDIA.
Как и в случае с вышеописанным, ошибка с кодом 43 связана с графическими драйверами, поэтому, когда вы ее обновите, она по-прежнему не работает, вы можете перейти к удалите его и переустановите, чтобы увидеть, изменится ли черный или зависший экран на нормальное состояние или нет.
Удалите драйвер NVIDIA GTX 1080
Шаг 1: Перейдите по этому пути: Панель управления > Программы и компоненты, чтобы открыть список программ. А затем удалите графическую карту NVIDIA и ее программы одну за другой.
Шаг 2. Перейдите к диспетчеру устройств.
Шаг 3. Найдите адаптер дисплея и дважды щелкните его, чтобы развернуть.
Шаг 4: Щелкните правой кнопкой мыши драйвер устройства NVIDIA GTX 1080, чтобы удалить его.
После удаления драйвера графической карты и его программ перезагрузите компьютер, чтобы изменения вступили в силу.
Существует еще один способ полностью удалить графический драйвер. Вы можете использовать профессиональный инструмент для удаления графического драйвера — Программа удаления драйвера дисплея (DDU) для чистого удаления графического драйвера NVIDIA . И вам лучше использовать DDU в безопасном режиме и следовать его рекомендациям по удалению драйверов графической карты.
Переустановите драйверы NVIDIA GTX 1080
Вы можете перейти на официальный сайт NVIDIA , чтобы загрузить и установить последние графические драйверы NVIDIA. Многие люди могут обратиться к официальному сайту в целях безопасности. Но если у вас возникли трудности с загрузкой драйверов NVIDIA GTX 1080 вручную, вы можете попробовать использовать Driver Booster вам в помощь.

 Выберите «Обновить драйвер».
Выберите «Обновить драйвер». В сообщении об ошибке говорится: «Операция не удалась, потому что не удалось найти некоторые элементы».
В сообщении об ошибке говорится: «Операция не удалась, потому что не удалось найти некоторые элементы».
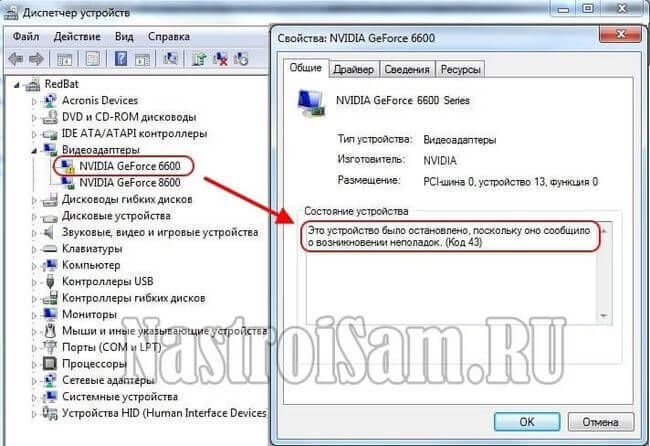
 Перейдите на вкладку «Загрузка» и в блоке «Параметры загрузки» поставьте галочку в группе «Безопасный режим». После перезагрузки система будет работать в «Безопасном режиме». Для пользователей операционных систем младше Windows 8 это сопровождается снижением разрешения экрана. Но неудобство разовое: после удаление драйвера и перезагрузки Windows вернется в штатное состояние.
Перейдите на вкладку «Загрузка» и в блоке «Параметры загрузки» поставьте галочку в группе «Безопасный режим». После перезагрузки система будет работать в «Безопасном режиме». Для пользователей операционных систем младше Windows 8 это сопровождается снижением разрешения экрана. Но неудобство разовое: после удаление драйвера и перезагрузки Windows вернется в штатное состояние.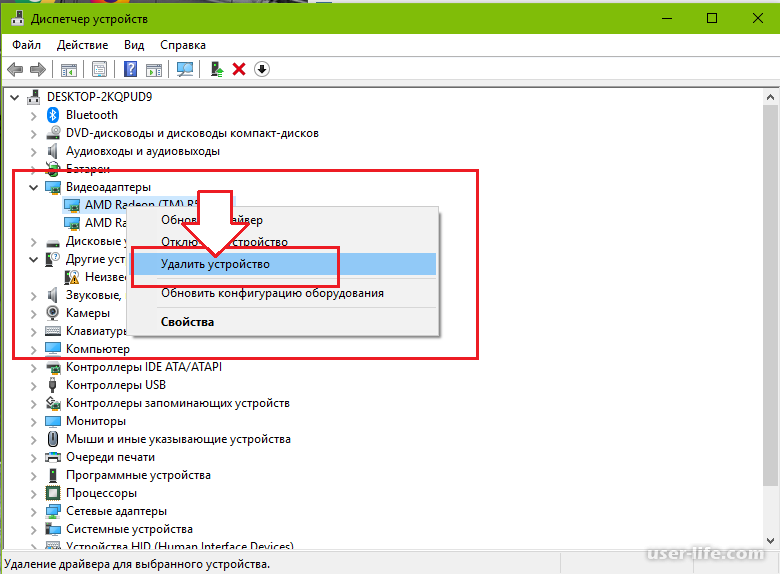

 Особенно актуально последнее замечание в случае отвала чипа или повреждения микросхем памяти. Иногда ремонт ограничивается перепайкой конденсаторов или других несложно оперируемых радиодеталей.
Особенно актуально последнее замечание в случае отвала чипа или повреждения микросхем памяти. Иногда ремонт ограничивается перепайкой конденсаторов или других несложно оперируемых радиодеталей.
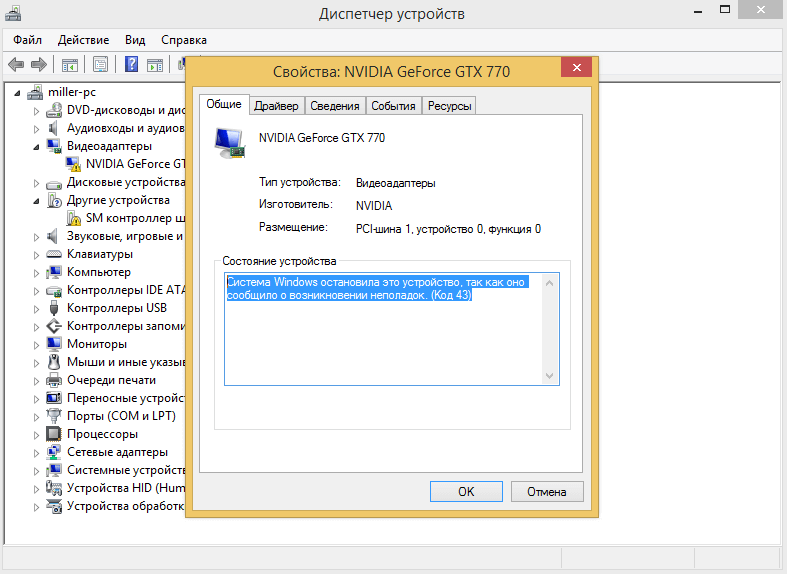 После завершения установки вернитесь в Диспетчер устройств и посмотрите, устранена ли проблема.
После завершения установки вернитесь в Диспетчер устройств и посмотрите, устранена ли проблема.