Перестала работать клавиатура на ноутбуке hp: Не работает клавиатура на ноутбуке HP
Содержание
Не работает клавиатура на ноутбуке HP
Содержание
- Важная информация
- Способ 1: Настройки системы (только Windows 10)
- Способ 2: Использование средства устранения неполадок
- Способ 3: Принудительный запуск процесса ctfmon
- Способ 4: Отключение быстрого запуска ноутбука (только Windows 10)
- Способ 5: Устранение проблем с драйвером
- Переустановка драйвера клавиатуры
- Удаление драйвера клавиатуры
- Установка драйвера чипсета
- Способ 6: Редактирование реестра
- Способ 7: Проверка Windows на вирусы
- Способ 8: Управление системными обновлениями
- Откат до прошлой версии
- Удаление накопительного обновления
- Обновление Windows 10
- Способ 9: Восстановление операционной системы
- Возврат к исходному состоянию
- Способ 10: Ремонт клавиатуры
- Дополнительные рекомендации
- Вопросы и ответы
Важная информация
На время выполнения инструкций из этого материала рекомендуется подключить внешнюю клавиатуру к ноутбуку. Если она тоже не работает или у вас ее нет, вызовите ее экранный аналог. Такая необходимость связана с тем, что определенные шаги потребуют ввода текста. В любой версии Windows есть встроенная виртуальная клавиатура, открыть которую вы можете при помощи следующей статьи.
Если она тоже не работает или у вас ее нет, вызовите ее экранный аналог. Такая необходимость связана с тем, что определенные шаги потребуют ввода текста. В любой версии Windows есть встроенная виртуальная клавиатура, открыть которую вы можете при помощи следующей статьи.
Подробнее: Запускаем виртуальную клавиатуру на ноутбуке с Windows
Добавим, что она доступна не только в загруженной учетной записи, но и на экране входа в нее. Это особенно важно для тех юзеров, кому не удается войти в свой профиль из-за необходимости ввода ПИН-кода, пароля. Кнопка находится в правом нижнем углу (см. скриншот ниже) и отвечает за вызов специальных возможностей. Среди них будет и пункт с экранной клавиатурой.
Способ 1: Настройки системы (только Windows 10)
В Windows 10 есть настройка, позволяющая заблокировать работу обычной физической клавиатуры. Изначально она, естественно, отключена, но пользователь всегда может включить ее случайно, кроме того, она могла активироваться в ходе каких-то системных неполадок. Проверить это несложно через настройки.
Проверить это несложно через настройки.
- Откройте «Пуск» и перейдите в «Параметры».
- Здесь вам нужен раздел «Специальные возможности».
- Через панель слева отыщите строку «Клавиатура» и нажмите по ней. В центре отобразится список настроек, из которых вас интересует блок «Использовать устройство без обычной клавиатуры». Единственный доступный здесь параметр должен быть со значением «Откл.», а если в вашем случае это не так, измените состояние переключателя.
- Второй пункт на этой же странице, требующий проверки, находится в блоке «Использовать фильтрацию ввода». Его желательно отключить, поскольку он может работать некорректно или конфликтовать с другими параметрами ОС.
- После внесения хоть одного изменения напечатайте что-либо.
Способ 2: Использование средства устранения неполадок
В Windows есть встроенный набор средств по проверке тех или иных компонентов компьютера, которые иногда помогают находить распространенные проблемы и устранять их самостоятельно или предлагают юзерам сделать это в ручном режиме. Конечно, шанс того, что этот инструмент выявит причину сбоя, небольшой, но попробовать все же стоит, так как диагностика не займет много времени.
Конечно, шанс того, что этот инструмент выявит причину сбоя, небольшой, но попробовать все же стоит, так как диагностика не займет много времени.
- Снова откройте «Параметры», и теперь выберите раздел «Обновление и безопасность».
- Переключитесь в подменю «Устранение неполадок».
- Если система не предложит автоматически запустить нужный инструмент, сделайте это сами: кликните по ссылке «Дополнительные средства устранения неполадок».
- Отыщите строку «Клавиатура», нажмите по ней ЛКМ, чтобы появилась кнопка «Запустить средство устранения неполадок», по которой и кликните.
- Произойдет непродолжительная проверка, по результатам которой либо будет произведено исправление, либо ошибку найти не удастся.
Способ 3: Принудительный запуск процесса ctfmon
Когда нарушается работа процесса ctfmon, косвенно отвечающего за работу клавиатуры, текст не удается набрать лишь в некоторых приложениях. Исправить это несложно — достаточно добавить его в автозагрузку. Но для начала следует проверить, действительно ли он не запускается у вас.
Исправить это несложно — достаточно добавить его в автозагрузку. Но для начала следует проверить, действительно ли он не запускается у вас.
- Кликните правой кнопкой мыши по панели задач и перейдите в «Диспетчер задач».
- На вкладке с процессами поищите строку «CTF-загрузчик».
Когда найти процесс не удалось, нетрудно сделать вывод о том, что он действительно по какой-то причине отключен. Вернуть обратно его работоспособность можно так:
- Кликните правой кнопкой мыши по «Пуску» и вызовите приложение «Выполнить». В Windows 7 понадобится найти его через «Пуск» > «Служебные — Windows».
- Наберите или вставьте скопированную команду
regeditи нажмите кнопку «ОК». - В «Редакторе реестра» поочередно разверните следующие ветки:
HKEY_LOCAL_MACHINE\SOFTWARE\Microsoft\Windows\CurrentVersion\Run. - В центральной части окна щелкните правой кнопкой мыши и создайте «Строковый параметр».
 Назовите его «ctfmon»
Назовите его «ctfmon» - После этого дважды кликните по нему ЛКМ и в окне с изменением параметра в поле «Значение» вставьте этот адрес:
C:\Windows\System32\ctfmon.exe. Останется нажать кнопку «ОК» и закрыть окна.
Дополнительно зайдите в «Планировщик заданий» и посмотрите, есть ли этот процесс там.
- Кликните ПКМ по «Пуску» и из контекстного меню выберите «Управление компьютером». В «семерке» найдите программу через «Пуск» > «Администрирование».
- В столбце слева и будет искомый «Планировщик заданий».
- Находясь в нем, последовательно разверните папки «Библиотека планировщика» > «Microsoft» > «Windows» > «TextServicesFramework». После этого в центральном столбце вы должны будете увидеть задание «MsCtfMonitor», имеющее статус «Готово».
- Если вдруг оно оказалось отключено, через клик правой кнопкой мыши включите.

- Теперь перезагрузите ноутбук — без этого редактирования не будут применены.
Способ 4: Отключение быстрого запуска ноутбука (только Windows 10)
«Быстрый запуск» — функция, ощутимо ускоряющая загрузку ноутбука с жестким диском и почти незаметная для обладателей SSD. Несмотря на ее пользу для многих юзеров, бывает, она приводит и к появлению самых разных проблем в работе ОС.
Из-за принципа своего функционирования — самые важные файлы для загрузки системы помещаются в оперативную память для более быстрого считывания, нежели с диска — в ОЗУ со временем могут возникать программные ошибки. Эти ошибки, связанные чаще всего с драйверами, и вызывают нестабильную работу Windows. Чтобы узнать, так ли это в вашем случае, отключите функцию на время.
- Воспользуйтесь «Панелью управления», открыв ее через «Пуск» > «Служебные — Windows».
- Чтобы быстрее найти раздел «Электропитание», смените тип просмотра на «значки».

- На панели слева щелкните по ссылке «Действия кнопок питания».
- Нужная вам настройка пока что неактивна. Чтобы это исправить, кликните по «Изменение параметров, которые сейчас недоступны».
- Теперь снимите галочку с параметра «Включить быстрый запуск (рекомендуется)». Тут же прочитайте примечание, сохраните изменения и выключите, а затем включите ноутбук в целях проверки внесенных изменений. Важно выполнить именно завершение работы, а не перезагрузку!
Способ 5: Устранение проблем с драйвером
Вероятно, проблема кроется в самом драйвере, и тогда никакие из перечисленных выше способов не помогут исправить неполадки, возникшие с ним. Без этого программного обеспечения «железо» не сможет нормально взаимодействовать с операционной системой, поэтому очень важно проверить, не влияет ли поврежденный, устаревший драйвер на работоспособность клавиатуры в Windows.
Как правило, драйвер для клавиатуры устанавливается автоматически самой ОС, и используется для этого универсальный вариант от Microsoft. Шанс того, что такая процедура пройдет с ошибками, очень маленький, но он все же есть, поэтому пользователю рекомендуется вручную наладить его работу.
Шанс того, что такая процедура пройдет с ошибками, очень маленький, но он все же есть, поэтому пользователю рекомендуется вручную наладить его работу.
Переустановка драйвера клавиатуры
Быстрее всего попробовать восстановить функционирование клавиатуры — переустановить драйвер.
- Делать это следует через «Диспетчер устройств», запустить который можно через «Пуск». В «десятке» это выполняется быстрее через контекстное меню.
- Раскройте блок «Клавиатуры»: там должен быть только один вариант (если внешнего устройства не подключено) — «Стандартная клавиатура PS/2».
- Щелкните по нему правой кнопкой мыши и выберите «Обновить драйвер».
- Появится новое окно, где вам нужен вариант «Автоматический поиск обновленных драйверов».
- Начнется автоматический поиск более новой версии программного обеспечения. Скорее всего, она не будет обнаружена, так как подобные драйверы обновляются крайне редко.

- Если в вашем случае поиск не увенчался успехом, снова откройте окно обновления, где теперь протестируйте вариант «Найти драйверы на этом компьютере».
- На следующем этапе не указывайте путь, просто нажмите на «Найти драйвер из списка доступных драйверов на компьютере».
- В списке отобразится единственный доступный драйвер. Если их у вас будет несколько, выделите строку «Стандартная клавиатура PS/2» и перейдите «Далее».
- Осуществится короткая процедура установки, в результате которой драйвер будет обновлен. Чтобы внесенные изменения заработали, перезагрузите ноутбук.
Удаление драйвера клавиатуры
В определенных ситуациях установка драйвера поверх текущего не помогает, и тогда следует сперва удалить имеющийся, чтобы произвести чистую инсталляцию.
- Вместо обновления драйвера через «Диспетчер устройств» выберите вариант «Удалить устройство».
- Всплывет окошко с предупреждением, с которым необходимо согласиться.
 В результате этой операции будет удален драйвер клавиатуры, и лэптоп понадобится перезагрузить.
В результате этой операции будет удален драйвер клавиатуры, и лэптоп понадобится перезагрузить. - При последующем включении система должна будет скачать и установить драйвер заново сразу, как только произойдет соединение с интернетом. Подождите несколько минут и проверьте, заработала ли клавиатура. Если нет, выполните инструкцию по ручной установке драйвера, описанную выше, и снова перезагрузите ноутбук.
Установка драйвера чипсета
Клавиатура, как и любой компонент ноутбука, подключается к материнской плате. За ее работу отвечает чипсет, так же имеющий собственные драйверы. Стоит попробовать обновить его, скачав актуальную версию с официального сайта HP.
Перейти на официальный сайт HP
- Перейдите по ссылке выше, наведите курсор на раздел «Поддержка» и из выпадающего меню выберите «Программы и драйверы».
- Отобразятся 4 категории, где вам нужен, соответственно, «Ноутбук».
- Впишите название ноутбука и нажмите кнопку «Отправить» либо выберите совпадение из списка.

Читайте также: Узнаем точное название ноутбука HP
- Убедитесь, что операционная система и разрядность были определены верно, при надобности смените их на корректные.
- Найдите строку «Драйвер-Чипсет» и разверните ее.
- Среди всего списка найдите драйвер, в названии которого будет содержаться «Serial IO» — это программное обеспечение для устройств ввода-вывода, к чьей категории и относится клавиатура. Скачайте его на свой ноутбук.
- Отметим, что не для каждой модели ноутбука есть такое программное обеспечение. Например, на скриншоте ниже вы видите лишь один вариант драйвера в разделе с чипсетом, никак не соотносящийся с тем, что нужен в данном случае. Устанавливать подобного рода драйверы для решения проблемы с клавиатурой бессмысленно.
- Скачанный файл остается установить как обычную программу и перезагрузить ноутбук.
Способ 6: Редактирование реестра
В системном реестре есть параметр, который тоже может влиять на работу клавиатуры.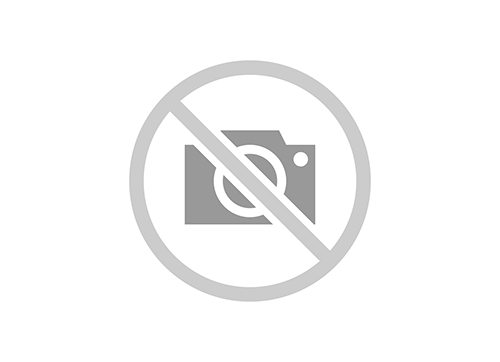 Он может оказаться изменен или удален в результате воздействия вирусов, программ по очистке реестра или даже вручную пользователем. Проверьте его состояние и при необходимости отредактируйте.
Он может оказаться изменен или удален в результате воздействия вирусов, программ по очистке реестра или даже вручную пользователем. Проверьте его состояние и при необходимости отредактируйте.
- Вызовите «Редактор реестра» так же, как это было показано в Способе 3.
- Перейдите по пути
HKEY_LOCAL_MACHINE\SYSTEM\CurrentControlSet\Control\Class\{4D36E96B-E325-11CE-BFC1-08002BE10318}и посмотрите, есть ли в центральной части параметр «UpperFilters» и какое значение ему присвоено. - Если параметра нет, нажмите по пустом месту ПКМ и создайте «Мультистроковый параметр». Переименуйте его в «UpperFilters».
- Теперь задайте значение для параметра в случае, если он был создан только что или у вас оно не совпадает с тем, которое должно быть. Дважды кликните по файлу левой кнопкой мыши и в доступное поле впишите «kbdclass».
- Перезагрузите ноутбук, поскольку так изменения не будут применены.
Добавим, что на такой параметр могла повлиять одна из старых версий Антивируса Касперского.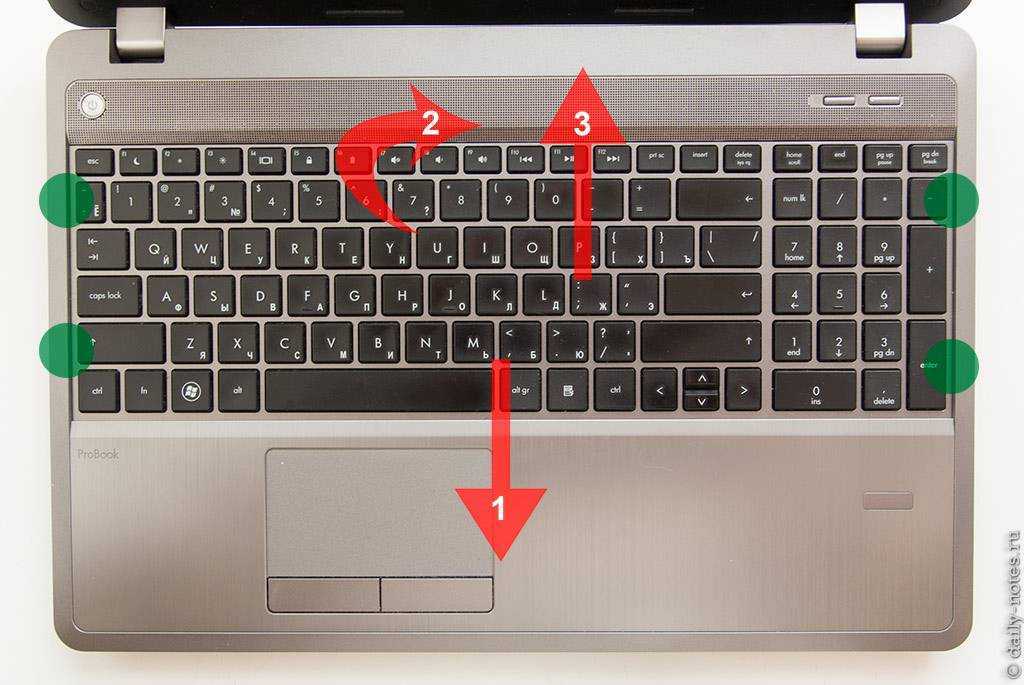 Отключите его или обновите, если пользуетесь таким защитником и замечаете, что даже после восстановления «UpperFilters» он все равно исчезает или становится с другим значением.
Отключите его или обновите, если пользуетесь таким защитником и замечаете, что даже после восстановления «UpperFilters» он все равно исчезает или становится с другим значением.
Способ 7: Проверка Windows на вирусы
Вирусы нередко блокируют работу операционной системы специально для того, чтобы их было труднее удалить. Вполне вероятно, что вредоносный объект не дает нормально работать как раз клавиатуре, поэтому следует просканировать операционную систему сторонним антивирусным средством, лучше — несколькими. Это позволит убедиться, что опасного софта на компьютере нет.
Подробнее: Борьба с компьютерными вирусами
Способ 8: Управление системными обновлениями
Сейчас каждое обновление Windows 10 все более непредсказуемое для пользователя, поскольку они постоянно вызывают неожиданные последствия в виде нестабильной работы ПК. Если перед тем, как клавиатура перестала работать, было установлено обновление, можете его откатить. Выполнять дальнейшие рекомендации смогут обладатели «десятки», так как остальные, более ранние версии этой ОС уже не обновляются.
Откат до прошлой версии
Откатывается недавнее крупное обновление прямо через приложение «Параметры».
- Перейдите в раздел «Обновление и безопасность».
- Через левую панель переключитесь на «Восстановление» и нажмите кнопку «Начать» в блоке «Вернуться к предыдущей версии Windows 10».
- Как вы уже понимаете, сделать это можно только если обновление было установлено менее 10 дней назад. Откатиться будет нельзя и в том случае, если вы удалили папку «Windows.old» самостоятельно.
- После нажатия кнопки «Начать» произойдет краткая подготовка системы. Добавим, что личные данные при восстановлении затронуты не будут.
- Поставьте галочку около варианта «По другой причине» и нажмите «Далее». Можете описать сложившуюся проблему — это иногда помогает разработчикам обнаружить проблему или быстрее обратить на нее внимание из-за скопившегося количества жалоб.
- Перед переходом к восстановлению будет предложено проверить наличие обновления.
 Если вы предпочитаете все же возврат к стабильной сборке, нажмите кнопку «Нет, спасибо».
Если вы предпочитаете все же возврат к стабильной сборке, нажмите кнопку «Нет, спасибо». - Прочитайте информацию касательно того, как процедура повлияет на Windows.
- Удостоверьтесь, что помните пароль от предыдущей сборки — если вы его меняли после обновления, он тоже сменится на тот, что был раньше.
- Подтвердите свою уверенность в том, что делаете, кнопкой «Вернуться к более ранней сборке».
- Дождитесь завершения процесса восстановления.
Порядок и полнота описанных шагов может меняться — это зависит от сборки Windows. Если после отката клавиатура заработала, дождитесь выхода патча с фиксом ошибок, отследив информацию в интернете.
Удаление накопительного обновления
Реже на систему влияют небольшие обновления, больше известные пользователям как KBXXXXXXX, где X — цифры, идентифицирующие обновление. Удалить его еще легче, чем крупное, и ровно так же просто можно будет установить обратно, если вдруг дело окажется не в нем.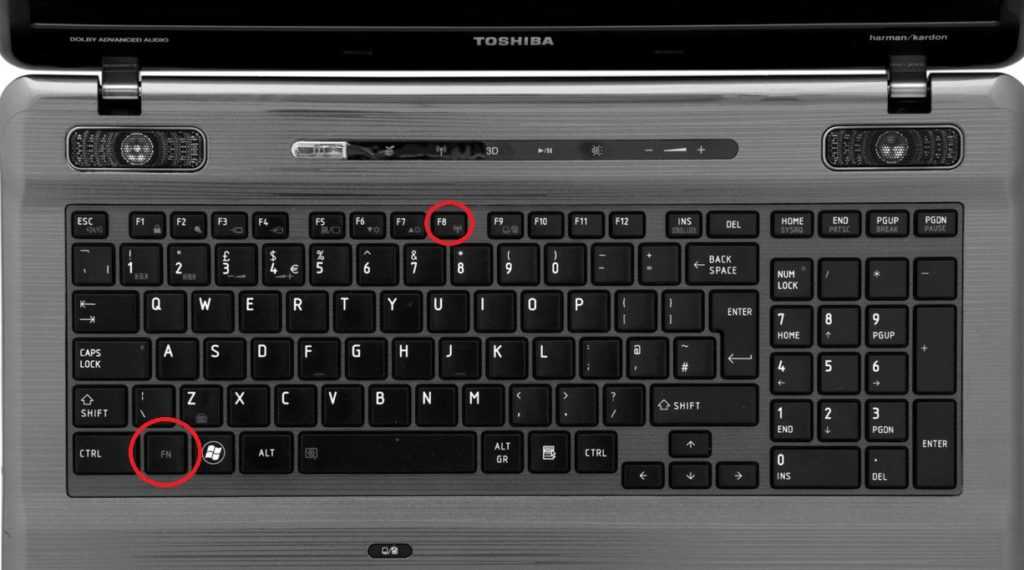
Обычно удостовериться в том, виновато ли обновление в нерабочей клавиатуре, невозможно, пока вы его не удалите в целях проверки. Поэтому если никакие другие способы статьи не помогают, попробуйте этот. В Способе 1 руководства по ссылке ниже вы узнаете, как посмотреть дату установленного накопительного обновления и удалить его.
Подробнее: Удаление обновлений в Windows 10
Обновление Windows 10
Вместо восстановления прошлой сборки и удаления накопительного обновления можно обновить систему до последней версии, запустив ручной поиск апдейтов. Несмотря на то, что Вин 10 проверяет выход обновлений сама и делает это с определенной периодичностью, экстренные исправления выходят не по расписанию, из-за чего фактически может оказаться, что обновление вышло, но ваша система еще не знает об этом, или с самой службой возникли трудности.
Подробнее: Установка обновлений в Windows 10
Способ 9: Восстановление операционной системы
Если не удается определить, почему же перестала работать клавиатура, попытайтесь вернуть систему к тому состоянию, когда проблем с ней еще не наблюдалось. Это легко сделать при условии, что Windows настроена на создание точки восстановления или пользователь самостоятельно их создает. Из-за отсутствия таких точек откатиться будет не к чему, поэтому этот метод придется пропустить.
Это легко сделать при условии, что Windows настроена на создание точки восстановления или пользователь самостоятельно их создает. Из-за отсутствия таких точек откатиться будет не к чему, поэтому этот метод придется пропустить.
В отличие от более сложных, долгих и затратных способов, при восстановлении резервной точки вы не потеряете свои данные, но приложения, драйверы и обновления, что были сохранены на ноутбук после создания этой точки, удалятся.
Подробнее: Откат к точке восстановления в Windows 10 / Windows 8 / Windows 7
Возврат к исходному состоянию
Для пользователей «десятки» есть два варианта того, как вернуть ОС к изначальному состоянию. Они оба радикальны, поскольку подразумевают частичную или полную потерю всех данных. В «семерке» выбора как такового в принципе нет.
Перед тем, как пользоваться этими инструкциями, постарайтесь испробовать все, что было предложено в статье, а если не готовы сбрасывать операционную систему, прочитайте следующий способ статьи.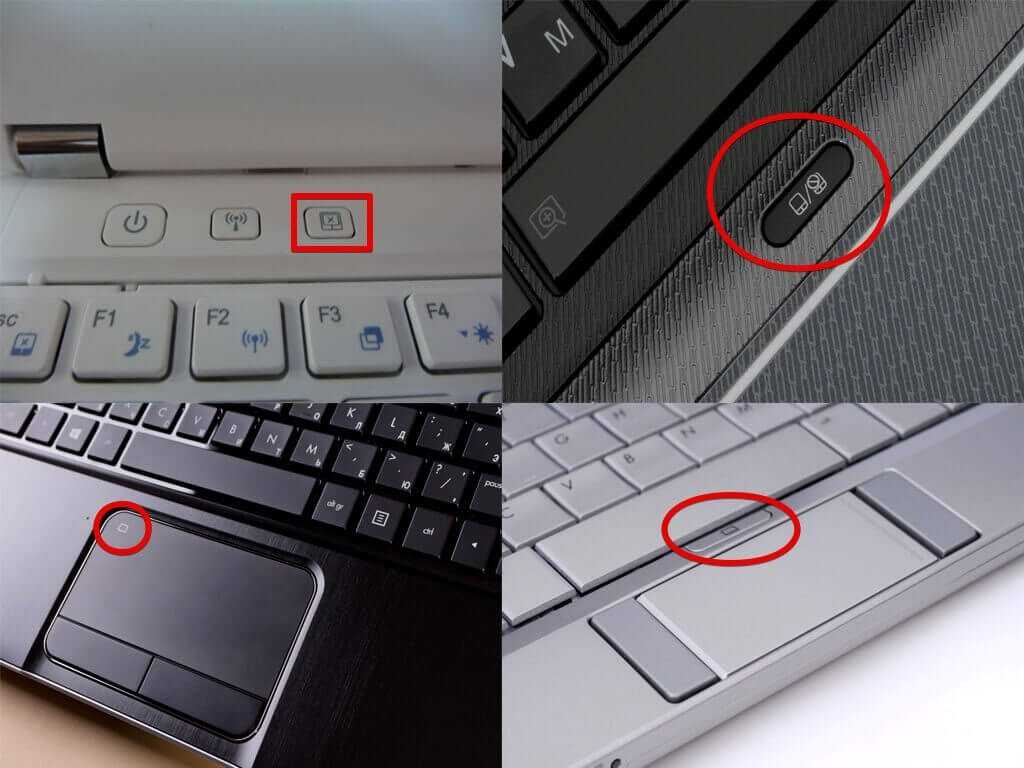
Тем, кто все же решился это сделать, сперва придется сохранить всю нужную информацию на сторонний носитель информации, включить везде, где можно, синхронизацию — особенно это касается браузеров и самой учетной записи Microsoft. Что касается последней, то она актуальна только для обладателей Win 10, и позволяет синхронизировать некоторые персональные настройки ОС (включая ключ лицензии).
Читайте также: Создание новой учётной записи в Windows 10
Первый вариант — непосредственно сам откат до исходного состояния. Все данные, кроме личных (тех, что хранятся в папках «Мои документы» и пр.), будут удалены. Перед началом самой процедуры отобразится список приложений, которые затронет эта операция. О том, как происходит такое восстановление, написано в статье по ссылке ниже.
Подробнее: Восстанавливаем к исходному состоянию Windows 10
Второй вариант — сброс до заводских настроек. Его позволяется произвести и в Windows 10, и в Windows 7, но два этих процесса будут кардинально различаться, хотя и приведут к одному и тому же: чистой операционной системе.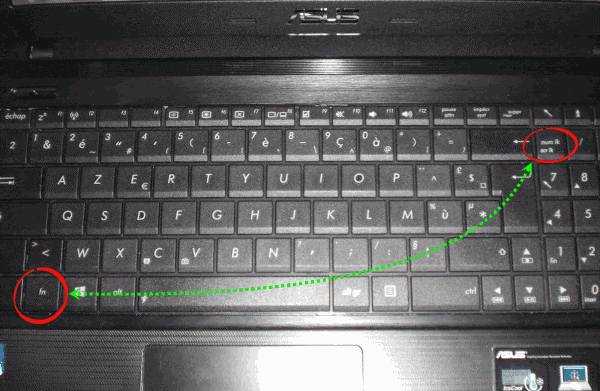 Все данные удалятся, останутся лишь системные, и те будут приведены в изначальное состояние. Такой подход помогает разом избавиться сразу ото всех проблем, включая рассматриваемую, однако он очень сложен, так как заставляет потратить много времени и сил на восстановление ОС до рабочего вида после сброса.
Все данные удалятся, останутся лишь системные, и те будут приведены в изначальное состояние. Такой подход помогает разом избавиться сразу ото всех проблем, включая рассматриваемую, однако он очень сложен, так как заставляет потратить много времени и сил на восстановление ОС до рабочего вида после сброса.
Подробнее: Восстанавливаем до заводских настроек Windows 10 / Windows 7
Способ 10: Ремонт клавиатуры
Клавиатура довольно часто перестает работать не только из-за проблем с операционной системой, но и по причине механических неисправностей. К сожалению, но в ряде ситуаций ремонт — это единственное, что может помочь. Поэтому прежде чем рисковать и делать сброс системы к заводским настройкам или исходному состоянию, рекомендуем обратиться в сервисный центр, где вам помогут определить, программная это или аппаратная неисправность.
Почему же ломается клавиатура? Чаще всего владельцы ноутбука ее просто заливают напитками, эксплуатируют в неподходящем для этого помещении, обычно влажном. Из-за этого в слои клавиатуры проникает жидкость и происходит окисление контактов, обрывы дорожки, а также наблюдаются другие возможные последствия. Компоненты ноутбука портятся и при работе в экстремально высоких/низких для него температурах. Повредиться может даже сама материнская плата, и отразится это на чем угодно — например, на клавиатуре. Менее серьезное развитие событий — повреждение шлейфа. Он мог перегореть, перегнуться или отойти от порта. Последние две озвученные причины чаще всего возникают после самостоятельной и неумелой разборки и сборки.
Из-за этого в слои клавиатуры проникает жидкость и происходит окисление контактов, обрывы дорожки, а также наблюдаются другие возможные последствия. Компоненты ноутбука портятся и при работе в экстремально высоких/низких для него температурах. Повредиться может даже сама материнская плата, и отразится это на чем угодно — например, на клавиатуре. Менее серьезное развитие событий — повреждение шлейфа. Он мог перегореть, перегнуться или отойти от порта. Последние две озвученные причины чаще всего возникают после самостоятельной и неумелой разборки и сборки.
Пытаться починить клавиатуру самостоятельно мы не будем рекомендовать, поскольку это требует определенных знаний от человека. Первое, с чем ему понадобится столкнуться, — с разборкой ноутбука. Достать клавиатуру непросто, а в новых моделях устройств от HP и вовсе невозможно без полной разборки нижней части устройства. Старые корпусы относительно легко разбираются, а вот современные монолитны и нуждаются в аккуратных действиях и специальных инструментах. Разбирать лэптоп на гарантии и вовсе нельзя — тогда вы ее лишитесь.
Разбирать лэптоп на гарантии и вовсе нельзя — тогда вы ее лишитесь.
Тем, кто все же решился попробовать починить клавиатуру, лучше всего посмотреть обучающие ролики на YouTube, где наглядно показано, как разбирать ту модель ноутбука, с которой и возникла проблема, а затем найти видео про починку клавиатуры. Скорее всего, для всего этого понадобится докупить различные инструменты, поскольку они специфичны и дома есть далеко не у всех. Более легкий способ — купить точно такую же клавиатуру в магазине или на сайте наподобие Avito, где продают нерабочие ноутбуки по деталям.
Читайте также: Разбираем ноутбук в домашних условиях
Дополнительные рекомендации
Следующие небольшие советы тоже могут пригодиться в некоторых специфических случаях.
- Отключите ноутбук и отсоедините его от питания. Если конструкция позволяет извлечь аккумулятор, сделайте это. Оставьте устройство в таком состоянии на полчаса, затем вставьте батарею обратно, если доставали, нажмите и удерживайте кнопку питания примерно 20 секунд.
 Это сбросит напряжение в конденсаторах, расположенных на материнской плате. Теперь включите ноутбук и проверьте, заработала ли клавиатура.
Это сбросит напряжение в конденсаторах, расположенных на материнской плате. Теперь включите ноутбук и проверьте, заработала ли клавиатура. - Загрузите Windows в «Безопасном режиме» и посмотрите, как она ведет себя там. В этом режиме подгружаются только те файлы, что критически важны для операционной системы, поэтому таким образом можно определить, влияет ли на клавиатуру какой-то драйвер, установленное программное обеспечение или вирус. К сожалению, найти виновника получится только после самостоятельного поиска. Сам режим дает возможность понять лишь факт программного конфликта.
Читайте также: Вход в безопасный режим в Windows 10 / Windows 8 / Windows 7
- Сбросьте BIOS до заводского состояния. Это удастся реализовать, если клавиатура работает внутри БИОС, так как управление в нем осуществляется как раз при помощи клавиш. Выполняйте это, только если знаете, какие параметры, вероятно, понадобится поменять для загрузки ноутбука (или хотя бы как их менять в принципе).
 Зачастую достаточно будет выставить лишь текущую дату и время, но у некоторых моделей может потребоваться редактирование дополнительных опций.
Зачастую достаточно будет выставить лишь текущую дату и время, но у некоторых моделей может потребоваться редактирование дополнительных опций.Кстати, именно так нередко можно понять, программно клавиатура не работает или аппаратно, поскольку практически никогда драйверы, вирусы и прочие системные файлы не влияют на BIOS.
Читайте также: Сбрасываем настройки BIOS
Почему не работает клавиатура на ноутбуке и как это исправить
От поломки компьютерной клавиатуры не застрахован ни один пользователь. Проблема кажется особенно глобальной, когда речь о ноутбуке, ведь сменить устройство ввода в данном случае не так просто, как в случае с ПК. Выход из строя клавиатуры может быть обусловлен разными причинами аппаратного или программного характера, причём, если поломке предшествовало какое-либо событие, например, вы что-то пролили на ноутбук, источник проблемы очевиден, но чаще всего пользователю приходится только догадываться о том, что могло спровоцировать неисправность и как с нею бороться. Мы рассмотрим основные причины неприятности и расскажем, что делать, если клавиатура вашего ноутбука вдруг перестала работать.
Мы рассмотрим основные причины неприятности и расскажем, что делать, если клавиатура вашего ноутбука вдруг перестала работать.
Почему не работают клавиши на ноутбуке?
Определите, насколько серьезная проблема, возможно, неисправны только некоторые клавиши, а не весь блок. Случается, что хлебные крошки и мелкий мусор попали под механизм кнопки и из-за этого пропал контакт или она не до конца нажимается. Бывает, что не работает цифровая клавиатура справа на ноутбуке — включите ее нажатием на Num Lock или комбинацией клавиш Num Lock + Fn. Проверьте, что компьютер подключен к электросети. Убедитесь, что неполадка вызвана не такими банальными факторами. Далее обязательно перезагрузите компьютер и если ничего не изменилось, то после этого предпринимайте более активные действия.
Чистка клавиатуры очень важна для полноценной её работы
Важная информация
На время выполнения инструкций из этого материала рекомендуется подключить внешнюю клавиатуру к ноутбуку.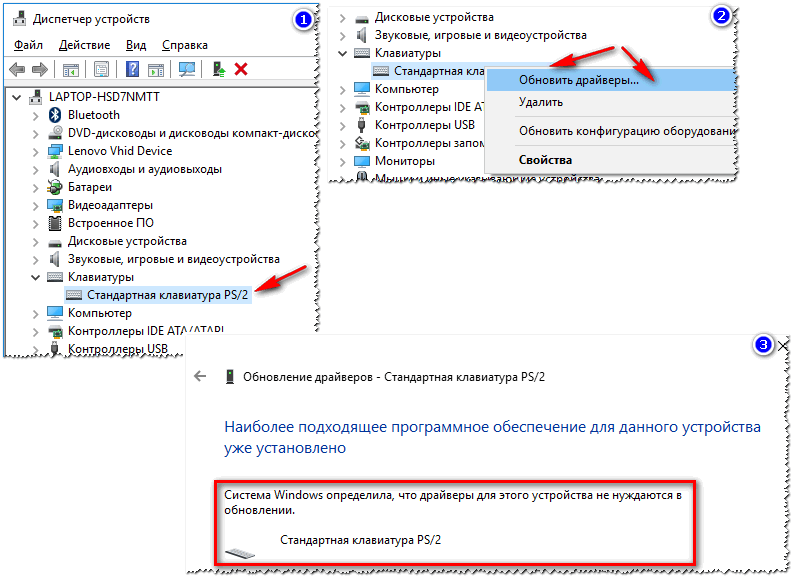 Если она тоже не работает или у вас ее нет, вызовите ее экранный аналог. Такая необходимость связана с тем, что определенные шаги потребуют ввода текста. В любой версии Windows есть встроенная виртуальная клавиатура, открыть которую вы можете при помощи следующей статьи.
Если она тоже не работает или у вас ее нет, вызовите ее экранный аналог. Такая необходимость связана с тем, что определенные шаги потребуют ввода текста. В любой версии Windows есть встроенная виртуальная клавиатура, открыть которую вы можете при помощи следующей статьи.
Подробнее: Запускаем виртуальную клавиатуру на ноутбуке с Windows
Добавим, что она доступна не только в загруженной учетной записи, но и на экране входа в нее. Это особенно важно для тех юзеров, кому не удается войти в свой профиль из-за необходимости ввода ПИН-кода, пароля. Кнопка находится в правом нижнем углу (см. скриншот ниже) и отвечает за вызов специальных возможностей. Среди них будет и пункт с экранной клавиатурой.
Для начала простые, но безопасные действия.
Отключение аккумулятора ноутбука.
Это звучит странно, но часто помогает. Если клавиатура ноутбука перестала работать, отключите питание полностью.
Выдерните шнур из сети, закройте крышку, переверните ноутбук, и достаньте аккумуляторную батарею. Проверьте, не вздулась ли она. Если это так, пользоваться ей запрещено, работайте от сети.
Проверьте, не вздулась ли она. Если это так, пользоваться ей запрещено, работайте от сети.
Если с батареей все в порядке, установите ее на место, и включите ноутбук.
Способ 1: Настройки системы (только Windows 10)
В Windows 10 есть настройка, позволяющая заблокировать работу обычной физической клавиатуры. Изначально она, естественно, отключена, но пользователь всегда может включить ее случайно, кроме того, она могла активироваться в ходе каких-то системных неполадок. Проверить это несложно через настройки.
- Откройте «Пуск» и перейдите в «Параметры».
- Здесь вам нужен раздел «Специальные возможности».
- Через панель слева отыщите строку «Клавиатура» и нажмите по ней. В центре отобразится список настроек, из которых вас интересует блок «Использовать устройство без обычной клавиатуры». Единственный доступный здесь параметр должен быть со значением «Откл.», а если в вашем случае это не так, измените состояние переключателя.
- Второй пункт на этой же странице, требующий проверки, находится в блоке «Использовать фильтрацию ввода».
 Его желательно отключить, поскольку он может работать некорректно или конфликтовать с другими параметрами ОС.
Его желательно отключить, поскольку он может работать некорректно или конфликтовать с другими параметрами ОС. - После внесения хоть одного изменения напечатайте что-либо.
Обновление драйвера клавиатуры.
Не тратьте время на то, чтобы выяснить, может ли быть проблема в драйвере. Просто обновите его.
Это распространенный способ решить проблему когда не работает клавиатура на ноутбуке. Также он эффективен, если не работают отдельные клавиши, а не клавиатура целиком.
Нажмите правой кнопкой мыши на Пуск и выберите Диспетчер устройств. Перейдите в раздел Клавиатуры и кликните правой кнопкой мыши на доступную клавиатуру. Выберите пункт Обновить драйвер. Далее – Автоматический поиск обновленных драйверов. Если дело не в драйвере, Windows 10 сообщит, что на устройстве установлена последняя версия драйвера.
Чтобы быть на 100% уверенными в том, что проблема не с устаревшим программным обеспечением ноутбука и не с конфликтом в работе отдельных компонентов, предлагаем зайти на сайт производителя и обновить ПО вручную.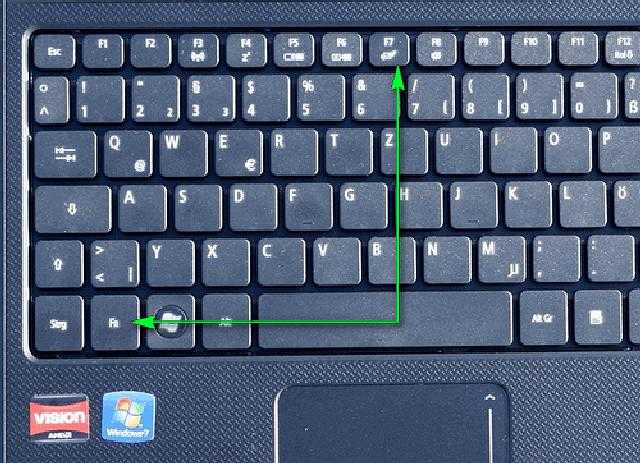
Для этого в подвале или в меню официального сайта производителя, например asus.ru, acer.ru, microsoft.ru найдите раздел Драйверы и поддержка (Драйверы и утилиты). Введите модель или серийный номер устройства, и обновите все предложенное ПО.
Обновление драйвера клавиатуры
Причины программного уровня
С ситуацией, когда на ноутбуке перестаёт функционировать устройство ввода, сталкиваются владельцы девайсов разных брендов — неполадка может возникнуть на ноутбуке Lenovo, Samsung, HP, Acer, Sony VAIO или любой другой марки. Нет зависимости и от установленной системы (приведённые инструкции актуальны для ОС Windows), причём тот или иной метод решения применяется зависимо от источника проблемы, но поскольку чаще всего провоцирующий фактор не очевиден, скорее всего, придётся перебрать варианты в поисках решения. Рассмотрим, почему случается так, что клавиатура на ноутбуке не работает, а также разберём эффективные способы, подходящие в ситуациях с программными причинами и используемые для устранения неполадки на Lenovo, Samsung, Asus, Acer и прочих моделях.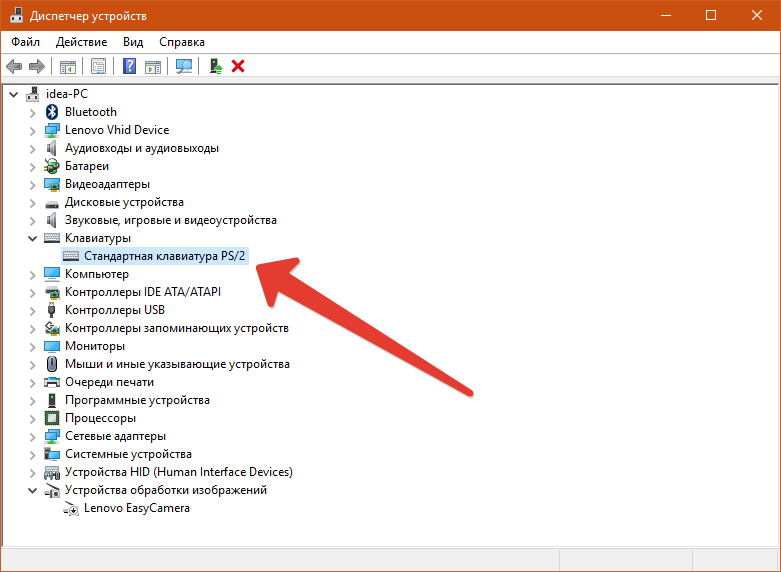
Настройка питания ноутбука
Если проблема носит эпизодический характер и наблюдается некорректная работа клавиатуры после полного выключения, а после рестарта системы уже включается, стоит попробовать отключение быстрого запуска, для чего идём в настройки электропитания устройства:
- Из контекстного меню Пуск выбираем пункт «Управление электропитанием» (альтернативный вариант открыть это же окно предполагает перейти в Панель управления — Оборудование и звук — Электропитание).
- В левой части окна жмём «Действия кнопок питания». Здесь выберем «Изменение параметров, которые сейчас недоступны» и уберём о.
- Сохраняем настройки и перезагружаемся.
Создание новой задачи и добавление ctfmon.exe в автозагрузку
Если на ноутбуке не печатает клавиатура, отказываясь работать при входе в учётную запись, наборе текста в поисковой строке или приложениях, при этом нормально работает в BIOS и Windows, например, в текстовых редакторах, источником неисправности может послужить процесс ctfmon. exe, который не запускается вместе с ОС.
exe, который не запускается вместе с ОС.
Принудительно запустить процесс можно в Диспетчере задач (открываем службу, выбрав соответствующий пункт из контекстного меню Пуск). Ищем «CTF-загрузчик» в процессах и если он не был найден среди списка запущенных, запустить новую задачу можно вручную через меню «Файл». В окне «Создание задачи» вводим в строчке «Открыть:» ctfmon.exe и жмём «Ок».
Если способ помог, причиной проблемы неработающей клавиатуры действительно стал незапущенный ctfmon.exe. Теперь рассмотрим, как включить его в автозагрузку:
- Идём в редактор реестра (например, используя консоль «Выполнить» (Win+R или выбираем из контекстного меню Пуск) и команду regedit).
- В реестре следуем по пути HKEY_LOCAL_MACHINE – SOFTWARE — Microsoft — Windows — CurrentVersion – Run.
- Жмём ПКМ в свободной области и выбираем «Создать» — «Строковый параметр».
- Задаём ему имя «ctfmon» и значение «C:\Windows\System32\ctfmon.exe» (чтобы задать значение, открываем свойства, кликнув двойным щелчком мыши по созданному параметру).

- Перезагружаем устройство.
Кроме того, можно проверить наличие задачи в Планировщике задач, для чего выполняем такие шаги:
- Из контекстного меню Пуск (жмём ПКМ) выбираем «Управление компьютером».
- Выбираем «Планировщик заданий».
- Далее идём по ветке «Библиотека планировщика» — «Microsoft» — «Windows» — «TextServicesFramework». Здесь смотрим, работает ли MsCtfMonitor.
- Если не работает, жмём ПКМ и включаем задачу из контекстного меню.
- Перезагружаемся и проверяем, начали печататься символы, реагируя на нажатия клавиш, или нет.
Проверка на вредоносное ПО
Вирусы — достаточно частая причина нерабочей клавиатуры ноутбуков с Windows 10 или других версий ОС, поэтому следующие действия должны быть направлены на проверку и очистку системы от вредоносных и нежелательных программ. Можно применять как установленный антивирус, так и дополнительно воспользоваться специальными утилитами, запустив полное сканирование компьютера (например, с помощью Malwarebytes, Dr. Web CureIt).
Web CureIt).
Очистка от системного мусора и чистка реестра
По причине многочисленных накоплений мусорных файлов в системе клавиатура также может перестать реагировать на нажатия по клавишам.
Очистка от всевозможного мусора, остатков софта, старых, ошибочных записей реестра и прочих ненужных, захламляющих память файлов вернёт системе нормальное функционирование. С этой целью можно использовать клинеры, например, хорошим инструментом для очистки является CCleaner.
Проверьте режим залипания клавиш
Причиной отсутствия реакции кнопок на нажатие может также стать активированная функция залипания клавиш. Проверить это можно следующим образом:
- Идём в «Параметры» (из меню Пуск) — «Специальные возможности» — «Клавиатура».
- Если ползунок находится в положении включения, отключаем опцию.
Выключить залипание клавиш можно также через Панель управления (раздел «Специальные возможности» — «Центр специальных возможностей» — «Облегчение работы с клавиатурой»). Здесь можно отключить опцию и настроить, чтобы залипание не активировалось сочетанием клавиш, чтобы избежать случайного включения в будущем.
Здесь можно отключить опцию и настроить, чтобы залипание не активировалось сочетанием клавиш, чтобы избежать случайного включения в будущем.
Обновление Windows
Нередко причиной того, что клавиатура на ноутбуке больше не работает, становится обновление Windows 10. Если неисправности предшествовала установка очередного апдейта Windows, то его можно удалить, для чего в настройках системы выбираем раздел «Обновление и безопасность», затем «Просмотр журнала обновлений». Здесь можно просмотреть установленные обновления, спровоцировавшие сбой функционирования клавиатуры и удалить выбранные. После перезагрузки проверяем работу.
Проблемы с драйверами клавиатуры
Эффективным способом решения проблемы в ситуации с неработающей клавиатурой или отсутствии отклика отдельных клавиш является обновление драйвера, поскольку нередко причина именно в нём. Так, обновить ПО можно, выполнив следующие действия:
- Идём в «Диспетчер устройств» (переходим из контекстного меню Пуск).

- В разделе «Клавиатуры» жмём ПКМ на доступной клавиатуре и выбираем из контекстного меню «Обновить драйвер».
- Выполняем автоматический поиск драйверов нажатием на соответствующем пункте.
Альтернативный вариант решения предполагает удаление драйверов (выбираем опцию «Удалить устройство»). При этом после перезагрузки ноутбука Windows установит подходящие драйверы снова.
Обновить ПО вручную можно на сайте производителя в соответствующем разделе. Для установки подходящего софта потребуется ввести данные устройства (модель, серийный номер).
Теперь вы знаете, что делать, если на ноутбуке перестала работать клавиатура, но если ни один из способов не помог, придётся обратиться в сервис. Когда речь об аппаратных неисправностях может потребоваться специальное оборудование, а также соответствующие знания и навыки.
Если клавиатура не работает иногда в Windows.
Бывает так, что важны настройки питания ноутбука. После перезапуска системы клавиатура как-бы начинает работать, попробуйте следующий способ.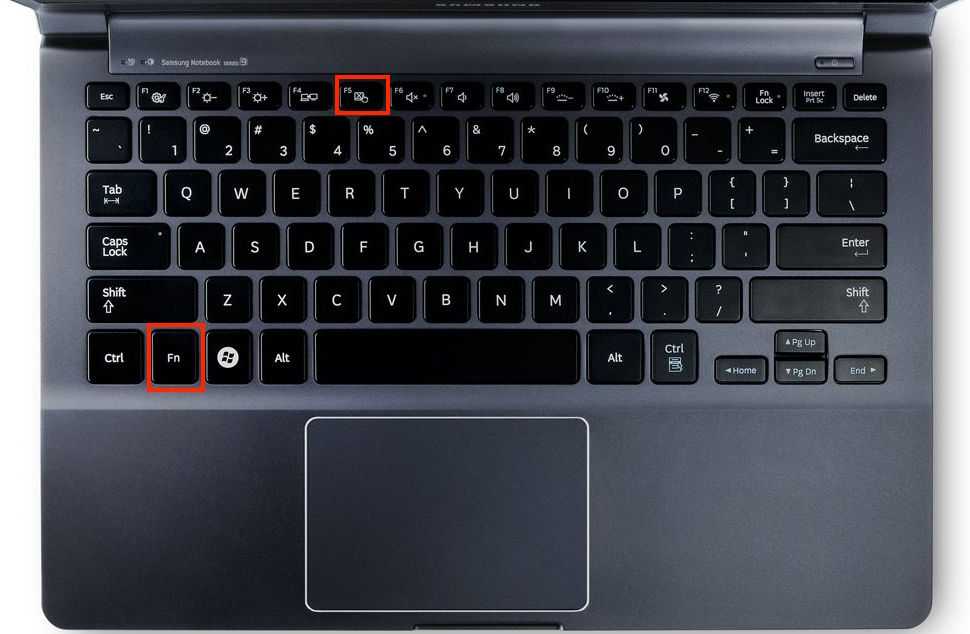
Нажмите правой кнопкой мыши на Пуск, выберите Управление электропитанием. В правом меню найдите Дополнительные параметры питания.
В левом меню открывшегося окна выберите пункт Действие кнопок питания. Уберите галочку с пункта Изменение параметров, которые сейчас недоступны.
Уберите галочку с пункта Включить быстрый запуск. Сохраните настройки и перезагрузите ноутбук.
Если выше перечисленное не помогло, придется прибегнуть к более серьезным действиям.
Включаем клавиатуру применив командную строку
Применив командную строку, также есть возможность заниматься настройкой функционирования клавиатуры. Итак:
- Кликнем по «Пуску», в метро выберем «Командная строка»;
- Нажмём на данную ячейку ПКМ и выберем в ниспадающем меню вкладку «Дополнительно», затем в новом контекстном меню выберем «Запуск от имени администратора»;
- Чтобы отключить клавиатуру, нужно ввести следующее сочетание «rundll32 keyboard, disable» и нажать «Ввод»;
- Чтобы клавиатура была включена, нужно ввести «rundll32 keyboard, enable» и нажать «Ввод».

Проверка шлейфа.
Не выполняйте этот этап, если не чувствуете себя уверенно с отверткой в руке. Нам потребуется разобрать часть корпуса ноутбука и проверить, почему не работает клавиатура. Одна из возможных причин – шлейф, соединяющий клавиатуру с материнской платой.
Откройте на инструкцию или видео с разборкой именно вашей модели ноутбука. Обязательно отключите его от сети и вытащите аккумулятор перед началом работ. Наденьте резиновые перчатки для исключения появления статического электричества. Фотографируйте каждый этап разборки, чтобы не возникло проблем со сборкой ноутбука.
Приподняв верхнюю часть корпуса с клавиатурой, проверьте, подключен ли шлейф. Крепление короткое и хорошо фиксируется, но иногда выпадает (как правило, после непрофессионального ремонта).
Аккуратно отключите шлейф (потянув белую защелку вправо-влево). Проверьте, нет ли на нем следов окисления или разрывов. Если со шлейфом все в порядке, вероятнее всего проблемы с микроконтроллером.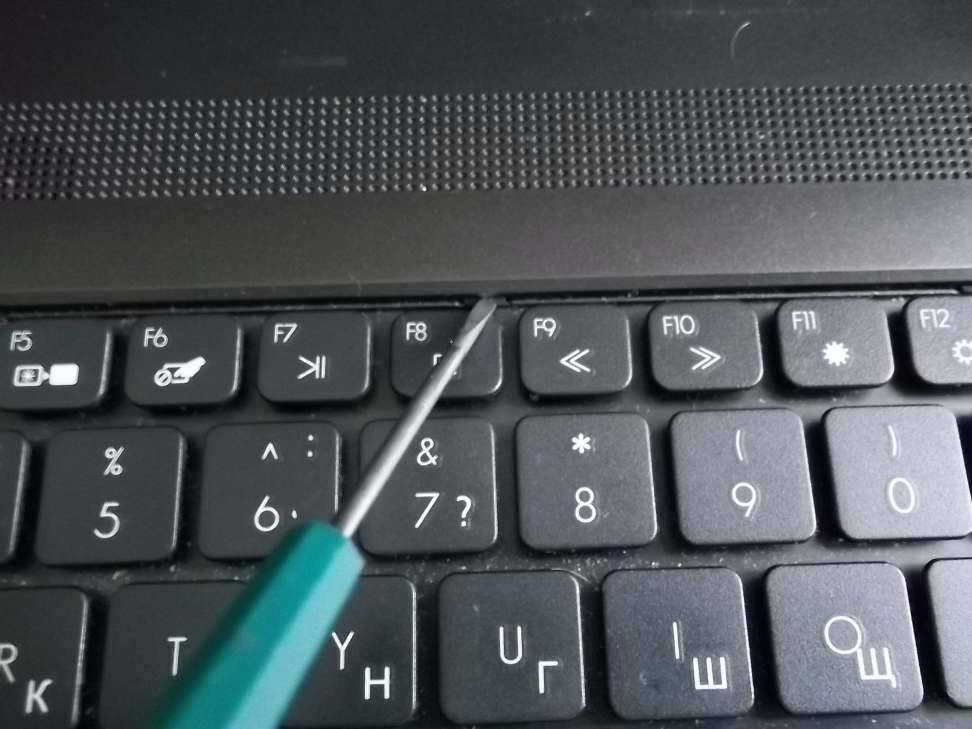
Шлейф клавиатуры для ноутбука
Причина 4: особенности некоторых моделей + профилактика
При выпуске устройств некоторые производители стараются обеспечить идеальное качество их работы. В результате этого при низком заряде батареи определенные элементы, включая клавиатуру, могут прекращать свою работу. Для восстановления ее полноценного действия нужно подключить ноутбук в сеть.
Пользователям, которые предпочитают употреблять пищу в момент работы, следует обязательно почистить клавиатуру от крошек. Для этого можно применять баллончик с наличием внутри сжатого воздуха. Благодаря высокому давлению мелкие частички пищи, которые попали в щели и пазы, будут быстро удалены. Следует помнить, что для избавления от них ни в коем случае нельзя применять влажную тряпку или отвертку.
Для того, чтобы избавиться от проблемы с нерабочей клавиатурой, нужно внимательно прочитать описанную выше инструкцию. Изначально можно попробовать найти выход в результате проверки программной системы на наличие вирусов и др. Достаточно часто шпионское ПО скрывается за системными файлами и нарушает полноценную работу устройства.
Достаточно часто шпионское ПО скрывается за системными файлами и нарушает полноценную работу устройства.
Кроме этого, также может помочь сочетание таких клавиш, как Fn+ NumLock, которые приводят в рабочее состояние цифровой блок. В качестве причины выхода из строя еще можно рассматривать и установку дополнительных драйверов, взятых из неизвестных источников. С осторожностью следует устанавливать и программные утилиты типа MKey, которые обеспечивают переназначения кнопок. В некоторых ситуациях система может принять их за угрозу и выйдет из рабочего состояния.
В любом случае при возникновении данных проблем не следует отчаиваться и сразу же покупать новый ноутбук. При необходимости можно найти выход из этого положения в результате подключения через USB разъем стационарной клавиатуры.
Если клавиатура залита.
Сначала выключите компьютер. Далее снимите клавиатурный блок, проведите его полную очистку. Если не боитесь, то разберите остальную часть ноутбука — в интернете найдется инструкция для любой модели. Главное, чтобы от жидкости ничего не окислилось и не осталось липких следов. Проявив настойчивость и аккуратность, можно не обращаться в сервисный центр.
Главное, чтобы от жидкости ничего не окислилось и не осталось липких следов. Проявив настойчивость и аккуратность, можно не обращаться в сервисный центр.
После мини-разборки выполняйте следующее:
- наберите в тазик теплую воду и добавьте туда немного моющего средства;
- опустите в воду клавиатурный блок;
- понажимайте все клавиши в течение 4-5 минут, благодаря этому вода проникнет внутрь механизмов;
- оставьте блок в воде на 10 минут;
- повторите цикл нажимания всех клавиш;
- промойте блок под сильным напором чистой воды;
- вытрите внутренние поверхности, потом продуйте блок феном в режиме холодного воздуха в течение 15-20 минут;
- оставьте клавиатуру на 4-5 часов на сквозняке, к примеру, на подоконнике при открытом окне.
Важный нюанс в отношении этого способа — максимальная аккуратность со шлейфом!
Причина 2: невнимательность
Данный пункт будет полезным для обладателей отдельного цифрового блока.
Его внешний вид:
Когда в нерабочем состоянии на клавиатуре находятся цифры, то причиной является невнимательность пользователей данного устройства. Некоторые из них по своей неосторожности часто нажимают на кнопку Num Lock, которая обеспечивает работу данного блока — включает и выключает его.
Некоторые из них по своей неосторожности часто нажимают на кнопку Num Lock, которая обеспечивает работу данного блока — включает и выключает его.
Когда на экране не появляются цифры, а просто перемещается курсор, то следует повторно надавить на эту клавишу. В данном случае должен загореться индикатор, который подтверждает рабочее состоянии функции. При этом необходимо учитывать, что в определенных моделях ноутбуков в этих целях предусматривается сочетание таких клавиш, как: Fn+ Num Lock.
Выход из строя микроконтроллера.
Если ничего из вышеперечисленного не помогает, то высока вероятность, что сгорел микроконтроллер. Эту поломку исправят только в сервисном центре. Не стоит приукрашивать ситуацию для специалистов. Например, если действительно на компьютер пролили воду, то сразу об этом говорите — это ускорит ремонт, а истинную причину все равно не утаишь при разборке ноутбука. Почти на любой ноутбук можно найти запасной клавиатурный блок, так что не стоит из-за его поломки сразу идти приобретать новый компьютер. Возможно деталь придется заказывать за границей, но и при таком раскладе все обойдется дешевле нового ноутбука.
Возможно деталь придется заказывать за границей, но и при таком раскладе все обойдется дешевле нового ноутбука.
Способ 7: Проверка Windows на вирусы
Вирусы нередко блокируют работу операционной системы специально для того, чтобы их было труднее удалить. Вполне вероятно, что вредоносный объект не дает нормально работать как раз клавиатуре, поэтому следует просканировать операционную систему сторонним антивирусным средством, лучше — несколькими. Это позволит убедиться, что опасного софта на компьютере нет.
Подробнее: Борьба с компьютерными вирусами
Если клавиатура совсем не работает
даже после всех действий, есть временное решение.
Пока не работает клавиатура ноутбука, используйте временные решения:
- экранная клавиатура,
- сторонняя клавиатура с USB-подключением.
Для того, чтобы использовать встроенную в Windows клавиатуру, наберите в Поиске Экранная клавиатура (или перейдите так: Настройки – Специальные возможности – Клавиатура – Экранная клавиатура). Вы можете написать текст и закрыть окно, или закрепить клавиатуру в Панели задач.
Вы можете написать текст и закрыть окно, или закрепить клавиатуру в Панели задач.
Более удобной заменой неработающей клавиатуры ноутбука будет внешняя (полноценная) клавиатура. Подключите ее через USB-порт. Если драйвер не установился автоматически, вбейте в поисковик модель клавиатуры, и установите драйвер вручную.
Включаем клавиатуру на дисплее
Возможно, что все мои рекомендации не дали нужного результата, и устройство ввода так и не заработало. В этом случае можно попробовать применить экранную клавиатуру (если очень нужно ввести информацию). Я подробно вам про неё рассказывать не буду, так как у меня есть статья «Экранная клавиатура», в которой я рассказал, как её можно включить несколькими методами.
Клавиатура ноутбука HP
не работает — Ремонт телефона Fix
Опубликовано в:
Технические новости
Опубликовано:
Только представьте, что вы понимаете, что вам нужно сдать работу на следующее утро, а вы еще ее не закончили.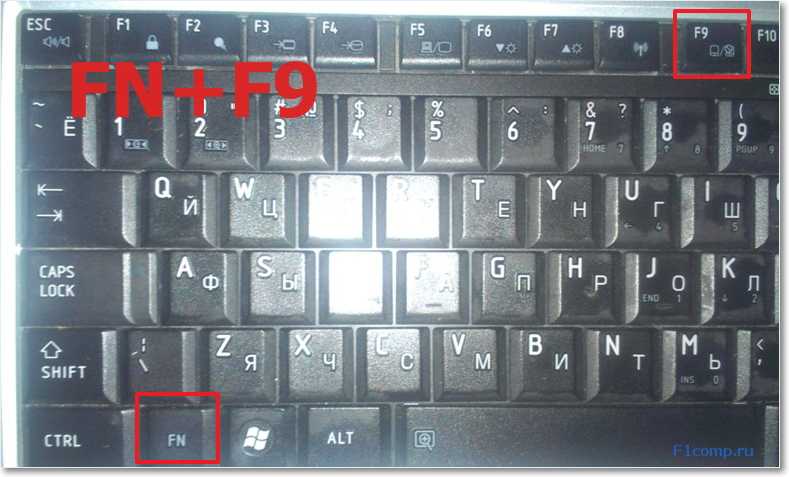 Вы включаете свой ноутбук HP и начинаете лихорадочно печатать слова, но, к вашему ужасу и тревоге, на экране не появляется ни одного слова, которое вы печатаете. У тебя есть Клавиатура ноутбука HP не работает и теперь вы понятия не имеете, как решить эту проблему.
Вы включаете свой ноутбук HP и начинаете лихорадочно печатать слова, но, к вашему ужасу и тревоге, на экране не появляется ни одного слова, которое вы печатаете. У тебя есть Клавиатура ноутбука HP не работает и теперь вы понятия не имеете, как решить эту проблему.
Если эта ситуация кажется вам знакомой, то вы не одиноки. Каждый день многие владельцы ноутбуков HP, особенно тех, которые немного устарели, сталкиваются с такой же ситуацией и не знают, как решить проблему с Клавиатура ноутбука HP не работает . Вот почему мы в The FIX придумали шаги для диагностики этой вашей проблемы.
Ситуация, когда вы вдруг узнаете, что ключи от вашей Клавиатура ноутбука HP не работает . Мало того, что ваше время будет потрачено впустую, ваша работа также будет затруднена. Итак, как найти постоянное решение, если клавиатура вашего ноутбука HP не работает ? Клавиатура вашего ноутбука HP не работает ? Вы тоже сталкиваетесь с той же дилеммой, что и тысячи пользователей HP? Не беспокойтесь! Мы здесь, чтобы предоставить вам надежные советы по устранению неполадок с клавиатурой вашего ноутбука HP. Здесь мы предоставили несколько эффективных решений для быстрого устранения этой ошибки.
Здесь мы предоставили несколько эффективных решений для быстрого устранения этой ошибки.
Причины, по которым клавиатура ноутбука HP не работает
Клавиатура ноутбука HP не работает – очень распространенная проблема, которая время от времени возникает на любом другом ноутбуке HP. Серьезность и частота этих ошибок особенно высока для старых устройств, которые использовались в течение достаточно долгого времени. Может быть много причин, почему эта проблема возникает. Некоторые из наиболее часто встречающихся проблем, которые приводят к тому, что клавиатура ноутбука HP не работает это:
- Установлен неисправный драйвер – Возможно, ваша версия Windows не поддерживает этот установленный драйвер или драйвер просто неисправен. Таким образом, ваша клавиатура может не работать, пока она не будет удалена.
- Использование более старых версий драйверов . Устаревшие драйверы клавиатуры являются еще одной возможной причиной неработающей клавиатуры.
 Вам следует обновить драйвер клавиатуры.
Вам следует обновить драйвер клавиатуры. - Поврежденные ключи – Также возможно, что ключи повреждены по какой-либо физической причине. Ваши ключи могут выйти из строя, если ноутбук довольно старый.
Помимо этих причин, любая неправильная конфигурация или ошибка в процессе установки также может привести к тому, что клавиатура ноутбука HP не работает. Поэтому вам нужно тщательно проверить каждый аспект.
Что делать, если клавиатура ноутбука HP не работает?
Если вы стали «жертвой» этой непрозванной проблемы, не волнуйтесь. Есть несколько надежных способов решить проблему с неработающей клавиатурой ноутбука HP . Здесь мы предлагаем несколько проверенных методов, которые определенно помогут вам в решении проблем, связанных с этой клавиатурой. Эти методы были протестированы и рекомендованы нашими опытными техническими специалистами и, несомненно, предоставят вам решение проблемы с неисправной клавиатурой ноутбука HP.
Вот некоторые шаги, которые можно предпринять для решения этой проблемы:
Выполнить чистую загрузку
Перезагрузка, несомненно, является одним из лучших способов исправить любые неисправности, связанные с клавиатурой. В определенное время вы можете обнаружить, что ваша система слишком сильно тормозит или зависает, и вы не можете ничего писать с клавиатуры. В такой ситуации перезагрузка — лучший способ решить эту проблему. Этот процесс устраняет внутренние ошибки, а также обновляет вашу систему.
Подключение внешней USB-клавиатуры
Если перезагрузка ноутбука не работает, подключите к ноутбуку внешнюю USB-клавиатуру и проверьте, работает ли она. Если внешняя клавиатура работает нормально, проблема может быть связана с аппаратной частью клавиатуры вашего ноутбука HP. В такой ситуации вам следует как можно скорее отнести свой ноутбук HP в ближайший магазин The FIX и отдать его на ремонт высококвалифицированным специалистам по ремонту ноутбуков.
Если внешняя клавиатура тоже не работает, возможно проблема в каких-то программных настройках. Чтобы исправить это, перейдите к следующему шагу.
Переустановите драйвер клавиатуры
Другой способ — переустановить драйвер клавиатуры после его удаления. Перейдите в Панель управления и выберите опцию «Диспетчер устройств». Оттуда вы можете удалить драйвер клавиатуры. После удаления просто перезагрузите ноутбук, и драйверы будут переустановлены.
Обновление драйвера клавиатуры
Иногда выпускаются новые обновления драйверов клавиатуры, а поддержка старых версий прекращается. Вы можете обновить драйвер клавиатуры, перейдя к параметрам клавиатуры в разделе «Панель управления»> «Диспетчер устройств». Оттуда найдите и установите любые обновления драйвера клавиатуры.
Клавиатура ноутбука HP не работает | Сброс настроек клавиатуры
Чтобы решить проблему , которая не работает с клавиатурой ноутбука HP , вы также можете сбросить настройки клавиатуры. Для этого перейдите к значку «Пуск» и выберите параметр «Настройки». После этого нажмите кнопку «Время и язык» и выберите кнопку «Регион и язык» в левой части панели. Убедитесь, что язык по умолчанию установлен на английский (США). Затем выберите сброс настроек по умолчанию, чтобы сбросить настройки клавиатуры.
Для этого перейдите к значку «Пуск» и выберите параметр «Настройки». После этого нажмите кнопку «Время и язык» и выберите кнопку «Регион и язык» в левой части панели. Убедитесь, что язык по умолчанию установлен на английский (США). Затем выберите сброс настроек по умолчанию, чтобы сбросить настройки клавиатуры.
Вот несколько проверенных советов по решению проблемы Клавиатура ноутбука HP не работает . Если эти методы не могут дать вам удовлетворительных решений, возможно, проблема в оборудовании. Приходите в ближайший магазин The FIX для эффективного и постоянного решения вашей проблемы.
Fix Клавиатура ноутбука HP не работает [Исправлено]
Быстрое восстановление клавиатуры ноутбука. Скачать Ниже.
Клавиатура вашего ноутбука HP внезапно перестала работать? Это руководство может помочь вам решить эту проблему и вернуть ноутбук к работе.
Симптомы —
Клавиатура ноутбука HP не работает
Причина —
Если клавиатура HP не работает, то может быть несколько причин, перечисленных ниже;
- Заблокированная клавиатура.

- Другие помехи клавиатуры.
- Поврежденные ключи
- Проблемы с подключением.
- Отсутствующие драйверы.
- Пыль внутри клавиатуры
- Обновлены или повреждены драйверы клавиатуры.
Как исправить неработающую клавиатуру HP?
Если ваша клавиатура HP не работает, вам необходимо сначала проверить точную проблему. Сначала проанализируйте свою клавиатуру и посмотрите, не работают ли отдельные клавиши или перестала работать вся клавиатура.
1- Проверьте настройки клавиатуры
Настройки играют большую роль в любом устройстве, подключенном к вашему компьютеру. Следовательно, для клавиатуры HP проверьте ее настройки.
- Нажмите кнопку запуска в вашей системе HP.
- Откройте настройки и нажмите Время и язык.
- Щелкните Регион и язык слева.
- Проверьте Английский (США) .

- Откройте вкладку Параметры и проверьте, выбрана ли клавиатура в качестве США.
- Если нет, выберите страну соответственно.
2- Проверьте соединения
Если вы используете внешнюю клавиатуру в системе HP, и она не работает, проверьте USB-подключение или беспроводное соединение на клавиатуре и в системе Windows. Затем отключите клавиатуру и снова подключите ее.
3- Вы запускали средство устранения неполадок с клавиатурой?
Ноутбуки HP имеют встроенные средства устранения неполадок, а средство устранения неполадок с клавиатурой — действенное решение, когда клавиатура ноутбука HP не работает. Следовательно, вы должны попробовать выполнить следующий шаг по устранению неполадок;
- В меню поиска HP Windows найдите Устранение неполадок.
- Откройте параметр устранения неполадок,
- Затем щелкните Дополнительные средства устранения неполадок в середине окна.
- На экране появится список средств устранения неполадок.
 Щелкните Клавиатура.
Щелкните Клавиатура.
- Нажмите на вкладку «Запустить средство устранения неполадок».
- Подождите, пока он обнаружит проблему с оборудованием, и выясните, почему ваша клавиатура HP не работает.
- Нажмите, чтобы решить проблему.
4- Обновление или переустановка драйверов клавиатуры
Если драйверы клавиатуры не обновлены или отсутствуют на вашем компьютере HP, вы увидите, что клавиатура вашего ноутбука HP не работает. Срок действия встроенных драйверов, загруженных с веб-сайта службы поддержки HP, истекает через некоторое время, поэтому для их правильной работы необходимо постоянно обновлять их. В этом случае вы можете либо использовать ручной метод и повторять процесс каждый раз, когда драйвер устарел, либо использовать автоматический инструмент для автоматического обновления драйвера. Вот как это сделать;
Используйте диспетчер устройств для обновления драйверов клавиатуры с помощью —
Это встроенное обновление драйверов в вашей системе Windows HP через диспетчер устройств.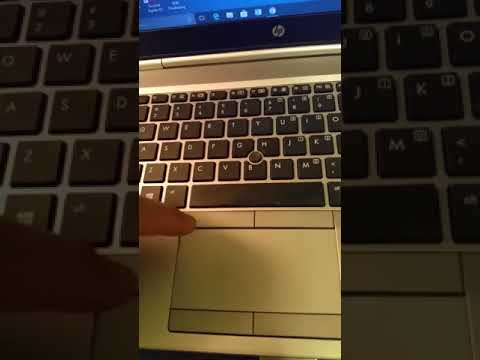 Вам нужно будет неоднократно обновлять драйверы, когда они пропадают или устаревают.
Вам нужно будет неоднократно обновлять драйверы, когда они пропадают или устаревают.
- Вы также можете нажать клавиш Windows + X на клавиатуре HP.
- Откройте Диспетчер устройств, чтобы просмотреть категории оборудования.
- Разверните раздел клавиатуры.
- Затем щелкните правой кнопкой мыши драйвер клавиатуры HP.
- Нажмите Обновить драйвер, найдите драйверы и следуйте инструкциям по обновлению драйверов клавиатуры вручную.
Используйте средство обновления драйверов для обновления драйвера клавиатуры –
Средства обновления драйверов автоматически устанавливают все драйверы на ПК с ОС Windows. Здесь мы будем использовать eSoftsafe Driver Updater Pro для установки драйверов, чтобы устранить проблему «Клавиатура ноутбука HP не работает».
- Установите eSoftsafe Driver Updater Pro.
- Откройте и отсканируйте свой ноутбук HP.

- Найдите отсутствующие или устаревшие драйверы клавиатуры.
- Щелкните Обновить, чтобы установить новые драйверы.
5- Выполните полную перезагрузку
Аппаратная перезагрузка может помочь клавиатуре вашего принтера HP работать как новая. К сожалению, однако, это может удалить данные на вашем компьютере. Поэтому мы рекомендуем выбрать его в качестве последнего варианта, если ничто не устраняет проблему с неработающей клавиатурой hp. Кроме того, используйте этот параметр, если вы не можете войти в свой рабочий стол HP и не можете использовать дополнительные параметры запуска.
- Выключите ноутбук HP.
- Затем отключите и удалите все остальные внешние устройства.
- Отсоедините адаптер переменного тока, сняв его с ПК, ноутбука.
- Отключите ПК от любой док-станции или репликатора портов.
- Обязательно извлеките его из батарейного отсека.
- Нажмите кнопку питания и удерживайте от 15 до 20 секунд.


 Назовите его «ctfmon»
Назовите его «ctfmon»
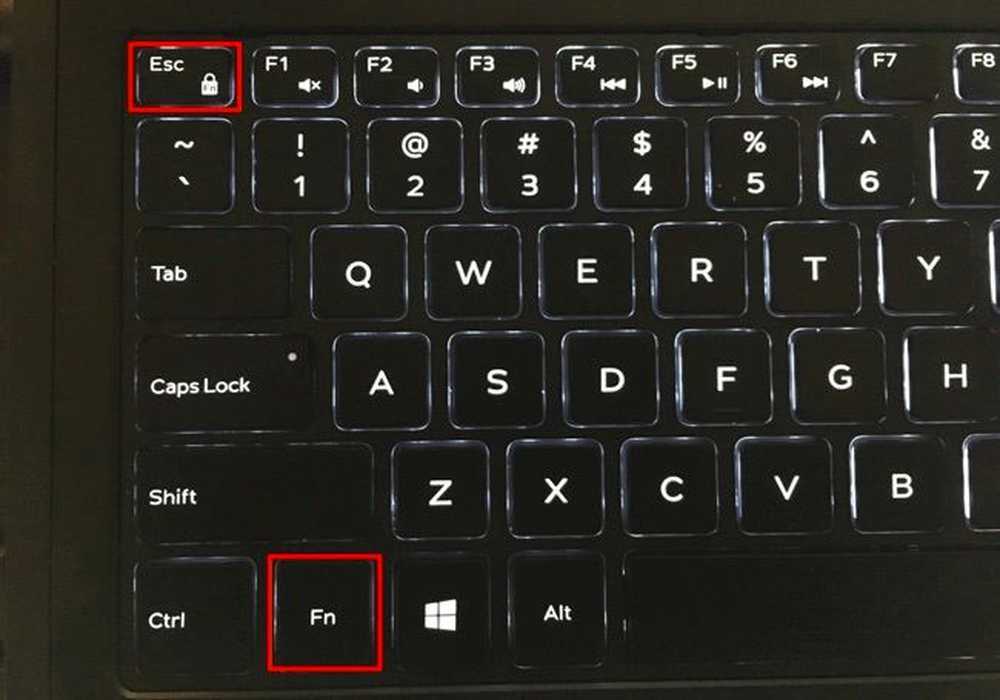
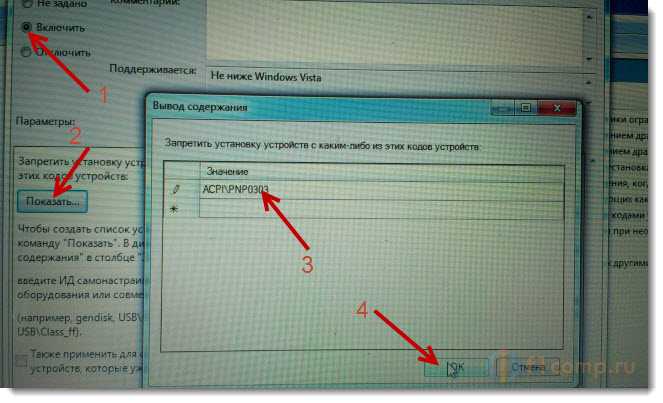
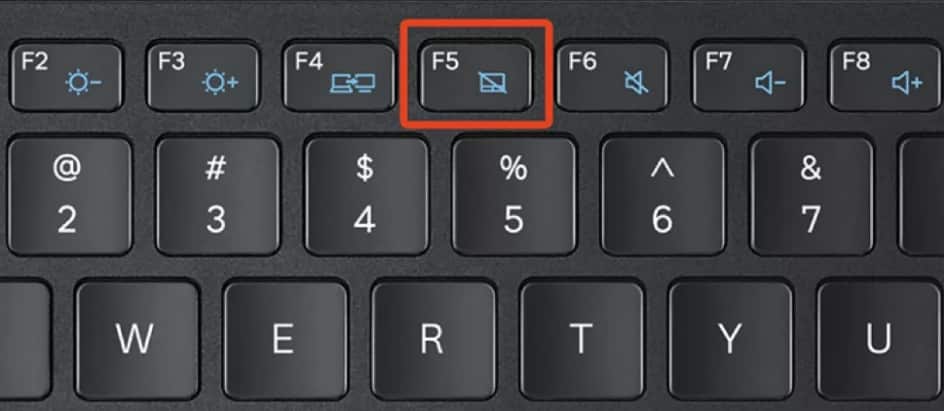 В результате этой операции будет удален драйвер клавиатуры, и лэптоп понадобится перезагрузить.
В результате этой операции будет удален драйвер клавиатуры, и лэптоп понадобится перезагрузить.
 Если вы предпочитаете все же возврат к стабильной сборке, нажмите кнопку «Нет, спасибо».
Если вы предпочитаете все же возврат к стабильной сборке, нажмите кнопку «Нет, спасибо». Это сбросит напряжение в конденсаторах, расположенных на материнской плате. Теперь включите ноутбук и проверьте, заработала ли клавиатура.
Это сбросит напряжение в конденсаторах, расположенных на материнской плате. Теперь включите ноутбук и проверьте, заработала ли клавиатура. Зачастую достаточно будет выставить лишь текущую дату и время, но у некоторых моделей может потребоваться редактирование дополнительных опций.
Зачастую достаточно будет выставить лишь текущую дату и время, но у некоторых моделей может потребоваться редактирование дополнительных опций. Его желательно отключить, поскольку он может работать некорректно или конфликтовать с другими параметрами ОС.
Его желательно отключить, поскольку он может работать некорректно или конфликтовать с другими параметрами ОС.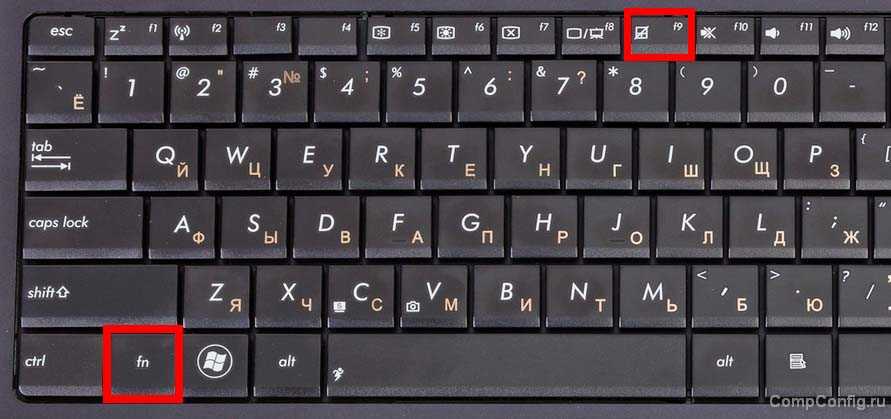


 Вам следует обновить драйвер клавиатуры.
Вам следует обновить драйвер клавиатуры.

 Щелкните Клавиатура.
Щелкните Клавиатура.

