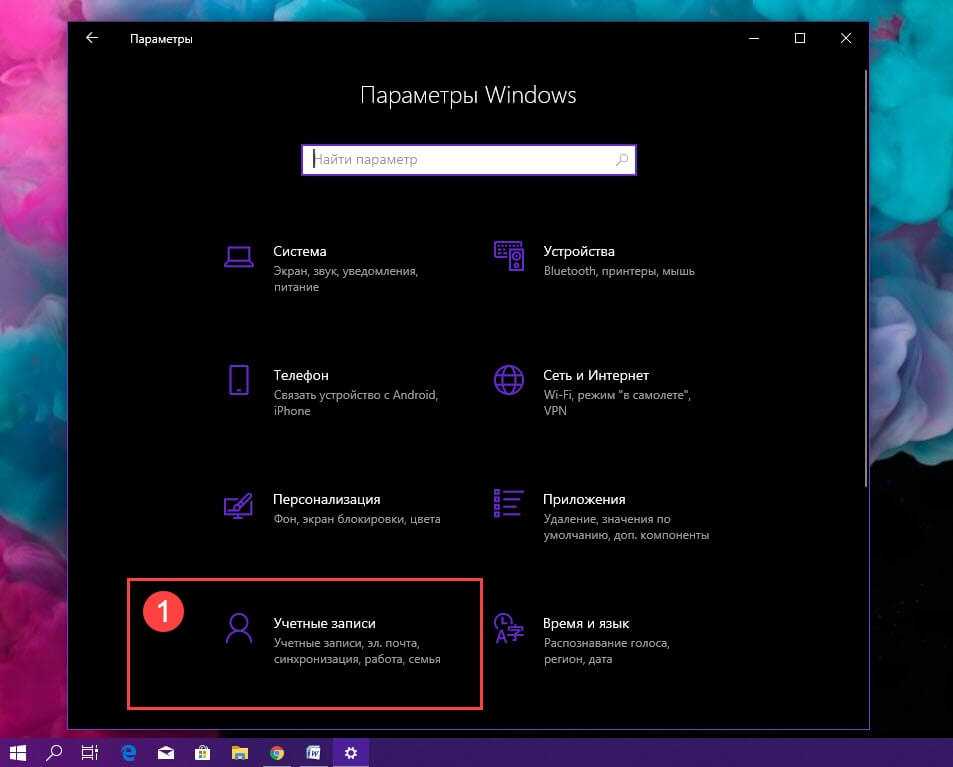Входить в виндовс 10 без пароля: Вход без пароля в Windows 10: как сделать автоматический запуск
Содержание
Вход в Windows 10 с учетными записями без пароля — Сетевое администрирование
by adminОпубликовано
Microsoft представила в последней сборке Windows 10 Home Insider возможность входа в Windows с учетными записями без пароля.
Сегодня мы объявляем о поддержке настройки и входа в Windows с помощью учетной записи с номером телефона, без необходимости создавать пароль и решать проблемы с ним!
Пароли, безусловно, являются одной из ахиллесовых пят в безопасности учетной записи; недавний изучение утечек паролей в 2018 году показал, что пользователи Интернета по-прежнему используют почти те же небезопасные пароли, которые они использовали пять лет назад.
Слабые пароли — это не только вина пользователя; компании уклоняются от слишком строгих правил установки паролей.
Пользователи, которые регистрируют учетную запись Microsoft, должны назначить ей пароль. Хотя теоретически можно создать локальную учетную запись Windows без пароля и даже настроить Windows для автоматического входа в систему, все учетные записи Windows, которые являются учетными записями Microsoft, также требуют пароля; это может измениться в Windows 10 версии 1903, поскольку Microsoft представила новую опцию для последних сборок для предварительной оценки.
Пароль Меньше входа
Один из вариантов, который будет у пользователей Windows 10 в будущем, — войти в Windows разными способами. Аутентификация по-прежнему требуется, учитывая, что она определяет, авторизован ли пользователь для входа в систему.
Вместо использования пароля для создания учетной записи на устройстве Windows пользователи могут создать учетную запись с помощью мобильного телефона, если они связали его с учетной записью Microsoft.
Windows отправит SMS-код на связанное устройство, которое пользователь затем будет использовать для входа в систему и создания учетной записи. Затем пользователю придется использовать другой метод входа для доступа к учетной записи в будущем.
Microsoft отмечает, что пользователь может использовать идентификацию лица, отпечатка пальца или PIN-кода для входа в учетную запись.
Этот процесс может избавить от необходимости устанавливать пароль учетной записи, но не устраняет сам процесс аутентификации. В зависимости от устройства все, что доступно, — это аутентификация по PIN-коду.
Пользователи Windows 10 могут назначить ПИН-код учетной записи для входа в учетную запись; PIN-код может даже потребоваться, если вы создаете новую учетную запись на устройстве с Windows 10.
Прямо сейчас необходимо создать учетную запись телефонного номера без пароля в мобильном приложении, таком как Word. Пользователям просто нужно ввести номер телефона и следовать инструкциям по созданию такой учетной записи.
В Windows 10 пользователям необходимо будет добавить учетную запись в разделе «Настройки»> «Учетные записи»> «Семья и другие пользователи»> «Добавить кого-нибудь еще на этот компьютер», чтобы добавить «новую» учетную запись на устройство.
Учетная запись телефонного номера должна быть выбрана во время входа в систему или переключения пользователя в этот момент. Пользователь должен будет выбрать «параметры входа» и на плитке с PIN-кодом «Войти». Это запустит установку Windows Hello для настройки одного из необходимых параметров аутентификации для учетной записи.
Вывод
На данный момент установка не является простой задачей; некоторые могут сказать, что это сложно. На данный момент требуется обычная учетная запись для установки Windows на устройстве. Последовательные учетные записи могут быть без пароля при условии, что у пользователя есть мобильное устройство и оно связано с учетной записью Microsoft.
Пользователю все равно придется запомнить PIN-код и использовать его для входа, если на устройстве недоступна аутентификация по лицу или отпечатку пальца.
Еще неизвестно, будет ли этот процесс оптимизирован в будущих сборках.
Теперь ваша очередь : Что вы думаете о входе в систему без пароля?
Posted in Частые проблемы
Узнаем как осуществить вход без пароля. Windows 10: простейшие способы отключения
Windows 10, как показывает практика, является достаточно специфичной системой, а ее установка без регистрации на официальном ресурсе Microsoft и создания учетной записи с логином и паролем просто невозможна. Но человек может и забыть ключевое сочетание для входа в систему, ведь простейшие пароли при регистрации не принимаются. Поэтому многие пользователи и задаются вопросом: как осуществить вход в Windows 10 без ввода пароля. Рассмотрим несколько стандартных и наиболее простых процедур его отключения, не затрагивая моменты, связанные с удалением «учетки» Microsoft.
Но человек может и забыть ключевое сочетание для входа в систему, ведь простейшие пароли при регистрации не принимаются. Поэтому многие пользователи и задаются вопросом: как осуществить вход в Windows 10 без ввода пароля. Рассмотрим несколько стандартных и наиболее простых процедур его отключения, не затрагивая моменты, связанные с удалением «учетки» Microsoft.
Вход без пароля. Windows 10: простейший метод
В принципе, самым простым вариантом, позволяющим избавиться от постоянного требования ввести пароль при входе в систему, является его отключение в настройках учетных записей пользователей с активаций так называемого автоматического режима входа.
Отметим сразу: применять такие настройки следует только в том случае, если пользователь является единственным юзером компьютерного терминала. В противном случае делать этого по понятным соображениям не рекомендуется.
Итак, как же осуществить вход без пароля? Windows 10 предлагает такие методы. Для этого сначала в меню «Выполнить» (Win + R) следует прописать команду netplwiz или найти ее через поиск из меню «Пуск», а затем активировать выполнение.
В появившемся окне имеется строка требования ввода пароля, напротив которой стоит галочка. Снимаем «птичку», после этого появляется окно настройки автоматического входа. Тут придется при своем указанном имени ввести действующий пароль и еще раз прописать его для подтверждения соответствия. Теперь остается только сохранить изменения нажатием кнопки OK. Все. При следующей загрузке системы пользователь и получить вход без пароля. Windows 10 допускает такой вариант.
Тут стоит обратить внимание, что такие настройки применимы исключительно к моменту запуска Windows. Если же режим сна (гибернации) находится в активном состоянии (включен), при выходе все равно появится запрос на ввод пароля.
Вход без пароля. Windows 10: настройки выхода из спящего режима
Как уже понятно, на данном этапе следует изменить параметры выхода из режима гибернации. Для этого нужно просто кликнуть правой кнопкой на значке батареи в системном трее и выбрать строку параметров электропитания. Доступ к этому разделу также просто можно получить из стандартной панели управления. Чтобы долго не копаться, ее можно вызвать командой control из того же меню «Пуск», но из системного трея эти настройки вызываются быстрее.
Доступ к этому разделу также просто можно получить из стандартной панели управления. Чтобы долго не копаться, ее можно вызвать командой control из того же меню «Пуск», но из системного трея эти настройки вызываются быстрее.
Чтобы настроить вход без пароля (Windows 10), следует обратить внимание на строку изменения настроек пароля при пробуждении, которая находится слева. При входе в раздел изменения недоступных на данный момент параметров надо активировать строку, в которой указывается, что запрос пароля не требуется. Таким образом, применив оба описанных метода, можно полностью убрать требование ввода пароля и при входе в систему после старта, и при выходе из спящего состояния.
Отключение требования пароля в системном реестре
Еще изменения настроек, когда требует вход без пароля (Windows 10), можно осуществить в системном реестре. Для этого нужно войти в редактор, вызвав его командой regedit в меню «Выполнить», после чего найти ветку HKLM, и в ней через директорию Software спуститься до раздела Winlogon.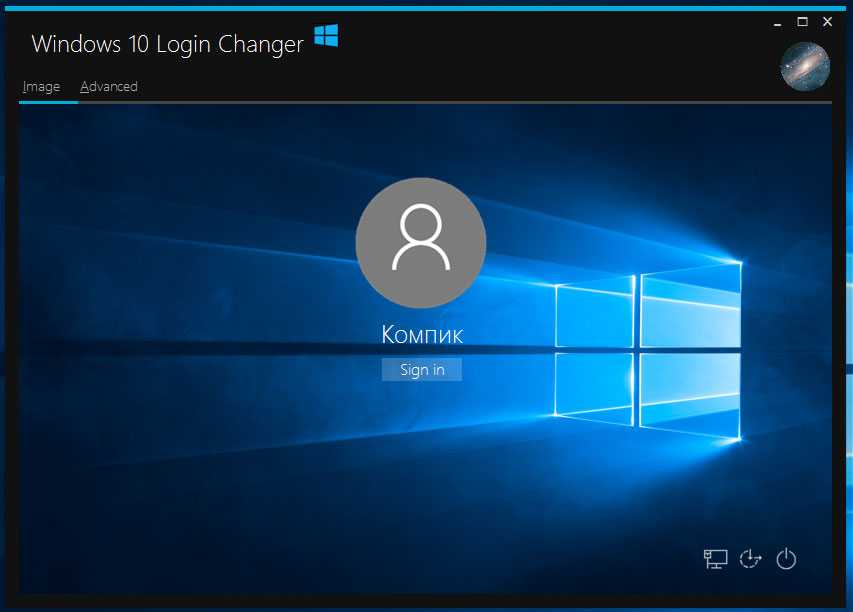
В правой части редактора проверяем запись DefaultUserName, чтобы в ней было указано имя текущего пользователя. Затем находим строку DefaultPassword. Если таковой нет, придется создать строковый параметр (String Value), переименовать его в указанное название и в поле значения ввести действующий пароль (затем подтвердить его).
Теперь остается активировать автоматический режим входа. Для этого используется строка AutoAdminLogon, при входе в параметры которой для значения выставляется единица. После перезагрузки пароль затребован не будет.
Настройка ПИН-кода
Есть еще один достаточно интересный способ, когда может потребоваться вход в Windows 10 без ввода пароля (только ПИН-код будет использоваться в качестве ключа). Настроить его можно через меню параметров, где выбирают раздел учетных записей.
Тут нужно использовать строку параметров входа слева. В правой части окна имеется специальная опция настройки ПИН-кода. Далее придется войти в систему настройки при помощи учетной записи Microsoft, а затем придумать и дважды ввести код, состоящий из четырех цифр.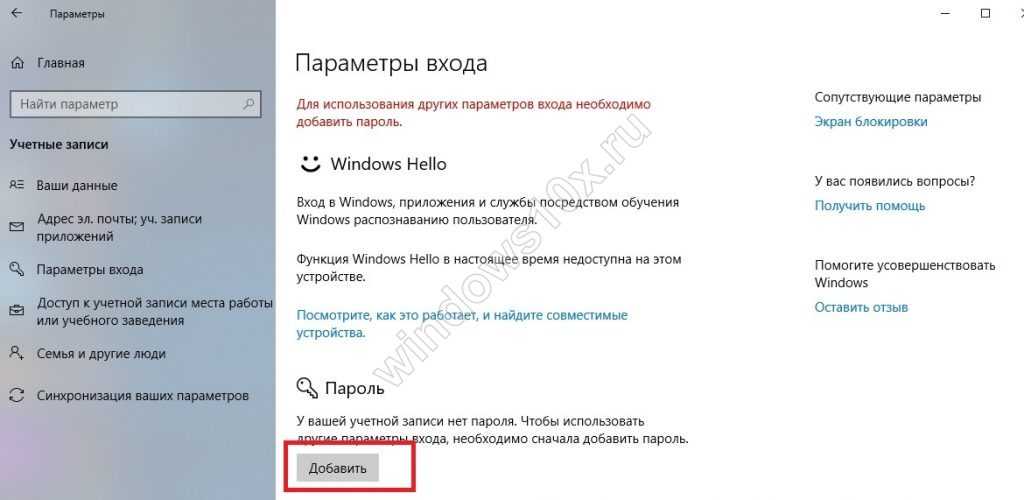 Теперь при отключенном пароле при входе в систему нужно будет вводить именно код. Как уже, наверное, многие догадались, работает это по типу того, как владелец мобильного гаджета входит в систему, если настройки запроса кода находятся в активном состоянии.
Теперь при отключенном пароле при входе в систему нужно будет вводить именно код. Как уже, наверное, многие догадались, работает это по типу того, как владелец мобильного гаджета входит в систему, если настройки запроса кода находятся в активном состоянии.
Как войти в Windows 10 без использования пароля
Не только с паролем для входа в Windows 10, но буквально для всего, что требует «учетной записи», обычно также требуется пароль. Хотя во многих случаях это обеспечивает уровень необходимой безопасности, он не всегда обеспечивает удобство для пользователей.
Люди часто забывают или даже путают информацию о своей учетной записи пользователя, или им может быть некомфортно, когда устройство запоминает их регистрационную информацию для функции «автоматического входа» на экране входа.
Средство автоматического восстановления Windows
Информация о системе
Ваш компьютер в настоящее время работает под управлением Windows 10
Restoro совместим с вашей операционной системой.

Рекомендуется: Для устранения ошибок Windows используйте этот программный пакет; Восстановление системы Ресторо. Было доказано, что этот инструмент восстановления выявляет и исправляет эти ошибки и другие проблемы Windows с очень высокой эффективностью.
100% безопасность, подтвержденная Norton.
Оцениваются только ваша система и оборудование.
В любом случае ссылка для сброса пароля может раздражать многих пользователей. Это означает, возможно, приобретение диска для сброса пароля, прохождение процесса резервного копирования пароля для входа в Windows 10, поиск других вариантов входа и продолжение работы без пароля.
В этой статье объясняется, как создать локальную учетную запись, для которой не требуется пароль для входа в Windows 10 для вашего профиля или пароль учетной записи администратора для ваших операционных устройств.
Безопасность пароля и имени пользователя для входа в Windows 10
Прежде чем в следующем разделе этой статьи будет показано, как удобно отключить параметры входа и обойти пароль для входа в Windows 10 по умолчанию, важно понять серьезное отсутствие безопасности, связанное с принятием этого решения.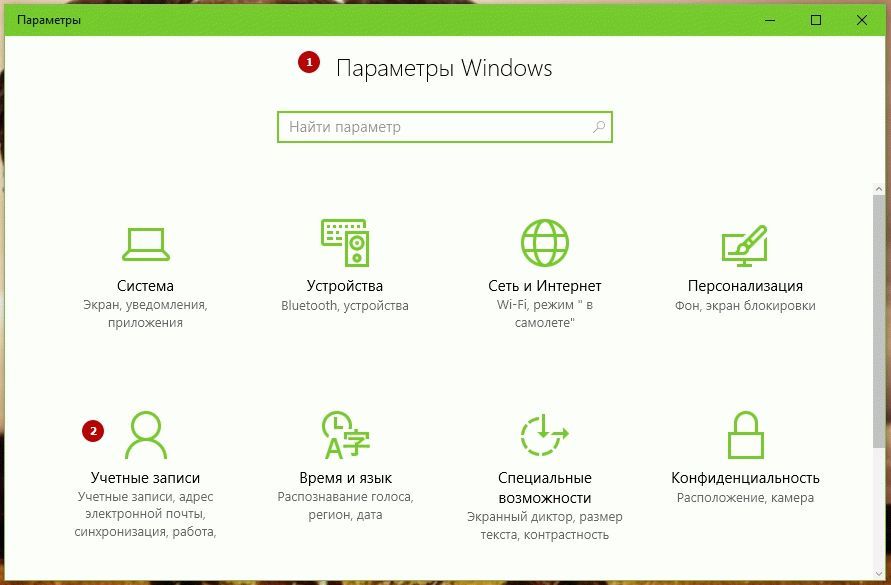
Тот факт, что это влияет на функцию экрана входа в систему вашего рабочего устройства для входа в Windows 10 и пароля пользователя, значительно упрощает для людей физический доступ к вашей локальной учетной записи через ваш компьютер.
Любой частный контент в вашей учетной записи может содержать пустой пароль и локальную учетную запись пользователя. Обычно, когда кто-то пытается получить доступ к вашему ноутбуку или ПК и несколько раз не может получить доступ к вашему паролю для входа в Windows 10, у вас будет заблокированный компьютер.
Если вы все еще собираетесь использовать локальную учетную запись пользователя вместо безопасного пароля для входа в Windows 10, вы можете рассмотреть возможность использования USB-накопителя. USB-накопитель или USB-устройство могут помочь хранить зашифрованную информацию без необходимости хранить ее в доступной компьютерной системе.
Опять же, USB-накопитель имеет дополнительные функции, в зависимости от того, какое программное обеспечение вы используете, для установки паролей для определенного содержимого и информации. Конечно, это не означает, что вы должны использовать пароль для хранения любого контента на вашем USB-устройстве.
Конечно, это не означает, что вы должны использовать пароль для хранения любого контента на вашем USB-устройстве.
- См. также: Удаление учетной записи Microsoft из Windows 11
Безопасное отключение входа с паролем
Шаг 1 )
Шаг 2 : Напишите netplwiz в диалоговом окне, затем нажмите «Открыть».
Шаг 3 : После нажатия кнопки «ОК» вы увидите новое окно и дополнительные инструменты. Просто снимите флажок «Пользователи должны ввести имя пользователя и пароль, чтобы использовать этот компьютер». Затем нажмите «ОК», чтобы сохранить его.
(Примечание. Это покажет вам другие параметры входа, не нужно вмешиваться в них)
Шаг 4: После нажатия кнопки «ОК» откроется новое окно. Просто введите свое имя пользователя и пароль, чтобы подтвердить безопасность, чтобы перейти к следующему шагу.
Шаг 5: Перезагрузите компьютер, чтобы автоматически войти в систему Windows 10 без пароля. Кроме того, убедитесь, что ваши учетные записи Microsoft не загружают какие-либо материалы или обновления, когда вы решите перезагрузить операционное устройство. Перезапуск устройства во время обновления может привести к повреждению файлов обновления, удалению информации и возможным зависаниям вашего оборудования и программного обеспечения.
Кроме того, убедитесь, что ваши учетные записи Microsoft не загружают какие-либо материалы или обновления, когда вы решите перезагрузить операционное устройство. Перезапуск устройства во время обновления может привести к повреждению файлов обновления, удалению информации и возможным зависаниям вашего оборудования и программного обеспечения.
Обратите внимание: очень важно знать, что этот процесс не предназначен для удаления всей вашей информации. Это просто предназначено для отключения функции пароля Windows. Мы можем удалить весь пароль, чтобы облегчить вам доступ к нему.
Создание локальной учетной записи Microsoft
Следующие шаги необходимы, если вы входите в свою учетную запись Microsoft. В противном случае вы пропустите шаги 3 и 4. Это создает локальную учетную запись, применяя функцию входа без пароля.
Шаг 1: Перейдите к панели управления, выполнив поиск в меню «Пуск».
Шаг 2: перейдите к учетным записям пользователей, затем нажмите «внести изменения ПК в мою учетную запись в настройках ПК».
Шаг 3: Затем в своей информации выберите «вместо этого войти с локальной учетной записью» и нажмите «Далее».
Шаг 4: Введите существующий пароль, затем нажмите кнопку «Выйти и завершить».
Шаг 5. Выполните шаги 1 и 2.
Шаг 6. Теперь нажмите «Параметры входа».
Шаг 7: Затем щелкните пароль, расположенный под ключом безопасности.
Шаг 8: Затем нажмите изменить и подтвердите свой текущий пароль.
Шаг 9: Вы получите новое окно. Просто оставьте пустыми все поля и нажмите «Далее», затем завершите выполнение задачи.
Даже если вам нужна локальная учетная запись для вашей учетной записи Microsoft, будет разумно записать вашу личную информацию на листе бумаги с физическим доступом.
Это не обязательно означает, что вы должны записывать все свои руководства по безопасности и вопросы о паролях, когда это требуется для некоторых служб, а только имя пользователя и пароль вашей учетной записи для любой платформы.
Не все программы, к которым мы обращаемся, ежедневно используются нами, пользователями, а это означает, что очень легко забыть имя своей учетной записи пользователя и старый пароль. Также разумно стараться изо всех сил не использовать часто одну и ту же информацию для входа в разные учетные записи, которые у вас могут быть.
Также разумно стараться изо всех сил не использовать часто одну и ту же информацию для входа в разные учетные записи, которые у вас могут быть.
Если бы вас взломали, для человека стало бы очень просто получить доступ ко всей личной информации, которую вы могли загрузить или сохранить.
- Проверить: Как правильно сбросить Центр обновления Windows
Резервное копирование для восстановления пароля
Пароль для входа в Windows 10 содержит функцию резервного копирования, где вы можете легко ввести резервный адрес электронной почты и номер телефона на случай, если вы забыли пароль в будущем. При заполнении информации для восстановления пароля вашей учетной записи вы должны убедиться, что ваш адрес электронной почты и номер телефона проверены и в настоящее время используются вами.
Чтобы ввести свою информацию, перейдите в настройки учетных записей пользователей и найдите функции безопасности. Вы должны увидеть опцию «восстановление электронной почты» в поле поиска на панели задач. При нажатии вы получите командную строку с просьбой ввести текущий пароль и имя пользователя учетной записи.
При нажатии вы получите командную строку с просьбой ввести текущий пароль и имя пользователя учетной записи.
После того, как вы подтвердите свой пароль Windows 10, Microsoft отправит запросы на подтверждение как на ваш номер телефона, так и на ранее заполненную информацию учетной записи электронной почты.
Сброс пароля для вашей учетной записи Microsoft
После «Резервной копии для восстановления пароля» вы можете активировать «Сброс пароля» в настройках учетной записи пользователя. Вы пройдете те же шаги подтверждения, где вам будет предложено повторно ввести пароль для входа в Windows 10 и имя пользователя, и после проверки вы сможете изменить информацию о своем пароле.
Часто задаваемые вопросы о том, как войти в Windows 10 без пароля
Могу ли я включить графический пароль для моей локальной учетной записи?
К сожалению, устройства Microsoft не предлагают функцию, при которой вы можете просто отображать случайный графический пароль каждый раз, когда вы входите в свои «локальные учетные записи».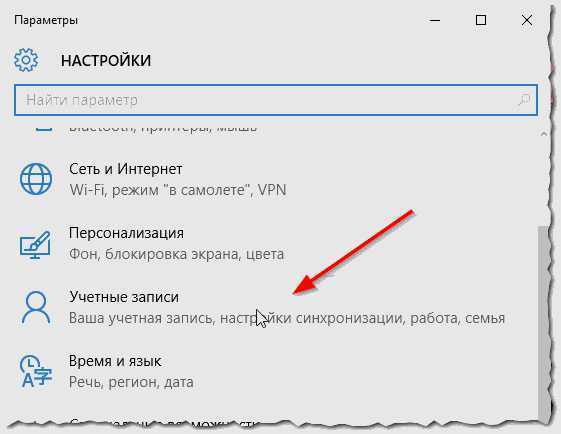
Безопасно ли использовать функцию автоматического входа в систему?
Здесь можно ответить как да, так и нет, потому что, несмотря на то, что экран автоматического входа в вашу учетную запись удобен, он обеспечивает меньшую безопасность, когда человек может подойти к вашему устройству и просто нажать клавишу ввода, чтобы войти в систему.
Эта функция немного отличается после ручного входа в систему с вашим паролем для входа в Windows 10 и информацией об имени пользователя. Тогда все, что связано с вашей учетной записью Microsoft, является безопасным автоматическим входом в систему от пользователя сети.
Сканер отпечатков пальцев, Face ID и пин-код безопаснее пароля?
Сканер отпечатков пальцев и идентификация лица строго зависят от пользователя и практически на 100% точны для всех пользователей этих функций. Ни один из вариантов никогда не потребует сброса пароля, командной строки, заблокированного компьютера, команды подтверждения пароля или даже необходимости повторного ввода паролей или имен пользователей.
Наличие пин-кода на устройстве или для восстановления по-прежнему тесно связано с темой статьи о том, как забыть ключевую информацию о пароле и имени пользователя администратора.
Должен ли я использовать рекомендуемый Windows 10, «Надежный пароль» или мой собственный?
Это действительно основано на предпочтениях в отношении автоматически сгенерированных паролей, потому что браузеры и платформы обычно предоставляют очень надежный и безопасный пароль. Хотя эти пароли являются надежными, они также очень рандомизированы и не являются чем-то обычным и легко запоминаемым для тех, кто не использует свое операционное устройство каждый день или по какому-то расписанию.
Как войти без пароля в Windows
И Windows 11, и Windows 10 являются безопасными операционными системами. Они предлагают вам разные варианты входа в систему с авторизацией и предотвращением несанкционированного доступа.
Windows показывает экран входа в систему, который запрашивает пароль или другую форму авторизации входа, если они были настроены.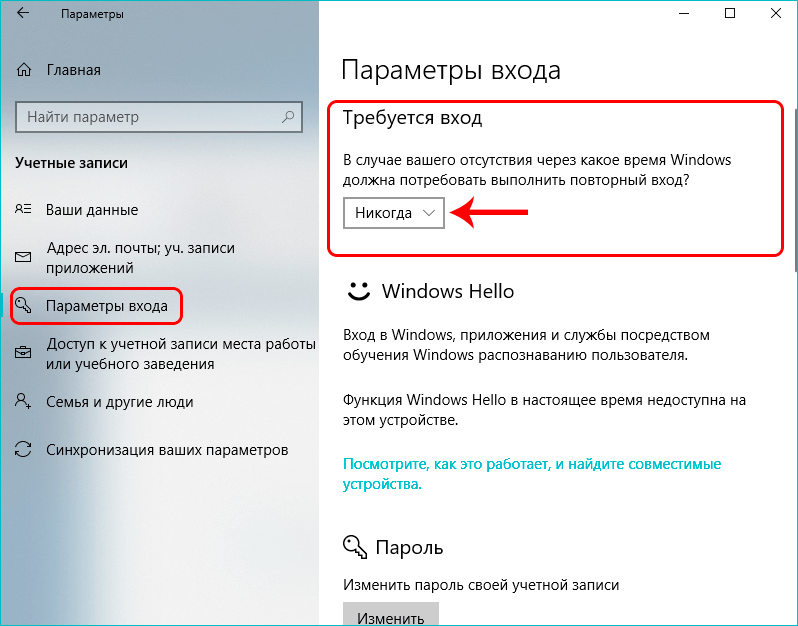 Пароли необходимы, если вы беспокоитесь о своей конфиденциальности и безопасности. Однако, если вам не хочется снова и снова вводить учетные данные своей учетной записи, вы можете снять экран блокировки и настроить автоматический вход в свою учетную запись. При входе требуется пароль
Пароли необходимы, если вы беспокоитесь о своей конфиденциальности и безопасности. Однако, если вам не хочется снова и снова вводить учетные данные своей учетной записи, вы можете снять экран блокировки и настроить автоматический вход в свою учетную запись. При входе требуется пароль
Существует несколько решений, позволяющих не вводить длинные пароли для входа в учетную запись. Продолжайте читать этот пост, чтобы узнать, как это сделать.
Как автоматически входить в Windows при обходе экрана блокировки
Если вы используете учетную запись Microsoft для входа на ПК с Windows, вы должны либо предоставить полные учетные данные для своей учетной записи Microsoft, чтобы войти в систему, либо предоставить альтернативный метод входа в, таких как аутентификация с помощью персональной идентификации (PIN), аутентификация с помощью графического пароля или биометрическая проверка.
Чтобы обойти экран блокировки с помощью учетной записи Microsoft, ее необходимо сначала преобразовать в локальную учетную запись, а затем удалить пароль. Однако в этой статье вы узнаете, как обойти экран блокировки и войти непосредственно в свою учетную запись пользователя, независимо от того, является ли она учетной записью Microsoft или локальной учетной записью.
Однако в этой статье вы узнаете, как обойти экран блокировки и войти непосредственно в свою учетную запись пользователя, независимо от того, является ли она учетной записью Microsoft или локальной учетной записью.
Примечание. Виртуальные машины (ВМ) Hyper-V не поддерживают пароли Windows Hello или учетных записей Microsoft в сеансе расширенного режима . Автоматический вход с сохраненными учетными данными не работает, поскольку подключение к консоли Hyper-V выполняется через службу удаленного рабочего стола. Если вы настроили любой из этих параметров на виртуальной машине, мы рекомендуем вам отключить расширенный режим.
Использование учетных записей пользователей (netplwiz)
Для Windows 10 версии 2004 или более ранней
Примечание: Опция «Учетные записи пользователей».
Выполните следующие действия, чтобы ваша система не запрашивала пароль при каждом входе в систему в Windows 10 версии 2004 или более ранней:
- Введите одно из следующих действий в поле «Выполнить», чтобы открыть настройки учетной записи пользователя на панели управления:
- netplwiz
- control userpasswords2
- Теперь откроется окно User Accounts .
 Здесь выберите свою учетную запись пользователя из списка, затем снимите флажок в поле рядом с «Пользователи должны ввести имя пользователя и пароль, чтобы использовать этот компьютер». Затем нажмите Применить .
Здесь выберите свою учетную запись пользователя из списка, затем снимите флажок в поле рядом с «Пользователи должны ввести имя пользователя и пароль, чтобы использовать этот компьютер». Затем нажмите Применить . - Теперь вам нужно будет ввести свой пароль во всплывающем окне, а затем подтвердить его. После этого нажмите Ok .
- Нажмите Ok в окне Учетные записи пользователей .
- Теперь перезагрузите компьютер, чтобы изменения вступили в силу.
Для Windows 10 версии 20h3 и новее или Windows 11
Как вы могли заметить, опция снятия флажка «Пользователи должны ввести имя пользователя и пароль для использования этого компьютера» больше не доступна в окне Учетные записи пользователей в новых версиях Windows. Однако эту опцию можно восстановить с помощью простого трюка.
Выполните следующие действия, чтобы обойти экран блокировки в Windows 11 или Windows 10 версии 20h3 и новее:
Примечание: Этот метод создает новый элемент реестра Windows.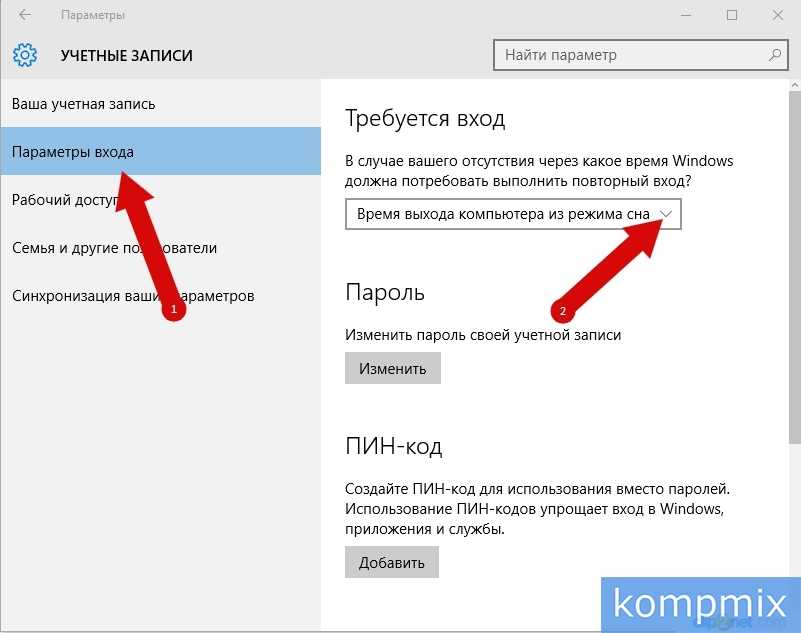 Мы предлагаем вам создать точку восстановления системы, прежде чем продолжить, на случай, если что-то пойдет не так. Если это произойдет, вы сможете отменить изменения, сделанные с помощью точки восстановления.
Мы предлагаем вам создать точку восстановления системы, прежде чем продолжить, на случай, если что-то пойдет не так. Если это произойдет, вы сможете отменить изменения, сделанные с помощью точки восстановления.
- Откройте Windows PowerShell с правами администратора и выполните следующую команду:
New-ItemProperty -Path "HKLM:\SOFTWARE\Microsoft\Windows NT\CurrentVersion\PasswordLess\Device" -Name DevicePasswordLessBuildVersion -Value 0 -Type DWORD –Force - Теперь введите одно из следующих действий в поле «Выполнить», чтобы открыть настройки учетной записи пользователя на панели управления. Если он уже был открыт, закройте его, а затем снова откройте:
- netplwiz
- control userpasswords2
- Теперь вы увидите, что отсутствующая опция в окне User Accounts 9020 восстановлена. Здесь выберите свою учетную запись пользователя из списка, затем снимите флажок в поле рядом с «Пользователи должны ввести имя пользователя и пароль, чтобы использовать этот компьютер».
 Затем нажмите Применить .
Затем нажмите Применить . - Теперь вам нужно будет ввести свой пароль во всплывающем окне, а затем подтвердить его. После этого нажмите Ok .
- Нажмите Ok в окне Учетные записи пользователей .
- Теперь перезагрузите компьютер, чтобы изменения вступили в силу.
После перезагрузки компьютера вы увидите, что вошли в нашу учетную запись напрямую, без ввода пароля.
Из реестра Windows
Вы также можете обойти блокировку экрана с помощью редактора реестра Windows. Вот как:
Неправильная настройка критических значений в системном реестре может быть фатальной для вашей операционной системы. Поэтому мы настаиваем на том, чтобы вы создали точку восстановления системы, прежде чем продолжить процесс.
Примечание: Этот метод сохранит пароль вашей учетной записи в виде обычного текста в реестре Windows, который может быть скомпрометирован в случае нарушения безопасности.
- Сначала вам нужно определить имя вашего компьютера, которое потребуется на шаге 5 ниже. Для этого откройте командную строку и введите имя хоста . Это отобразит имя вашего ПК.
- Теперь откройте редактор реестра, введя regedit в меню «Выполнить».
- Вставьте следующее в адресную строку вверху для быстрой навигации:
Компьютер\HKEY_LOCAL_MACHINE\Software\Microsoft\Windows NT\CurrentVersion\Winlogon - На правой панели дважды щелкните
- AutoAdmin020 и измените 9 его значение Данные от до 1 .
- Теперь дважды щелкните ключ DefaultDomainName и замените его Value Data именем вашего ПК, определенным на шаге 1 выше.
- Теперь дважды щелкните ключ DefaultUserName и замените его Value Data именем вашей учетной записи пользователя.
- Теперь щелкните правой кнопкой мыши Winlogon на левой панели, разверните New в контекстном меню, затем щелкните String Value .

- Имя этого нового Строковое значение « Пароль по умолчанию ».
- Дважды щелкните DefaultPassword и измените его Value Data на пароль вашей учетной записи в виде простого текста.
- Теперь закройте редактор реестра и перезагрузите компьютер, чтобы изменения вступили в силу.
Когда компьютер перезагрузится, вы увидите, что входите прямо в свою учетную запись, не вводя пароль.
Через командную строку
Если вам неудобно выполнять все описанные выше шаги, вы можете использовать приведенные ниже команды для выполнения того же действия через командную строку.
Чтобы управлять реестром Windows через командную строку, выполните следующие команды одну за другой в командной строке с правами администратора. Замените Имя пользователя на имя вашей учетной записи, Пароль на пароль вашей учетной записи в виде простого текста и PCName на имя, назначенное вашему компьютеру:
Неправильная настройка критических значений в системном реестре может быть фатальной для вашей операционной системы. . Поэтому мы настаиваем на том, чтобы вы создали точку восстановления системы, прежде чем продолжить процесс.
. Поэтому мы настаиваем на том, чтобы вы создали точку восстановления системы, прежде чем продолжить процесс.
reg add "HKLM\SOFTWARE\Microsoft\Windows NT\CurrentVersion\Winlogon" /v AutoAdminLogon /t REG_SZ /d 1 /f reg add "HKLM\SOFTWARE\Microsoft\Windows NT\CurrentVersion\Winlogon" /v DefaultDomainName /t REG_SZ /d PCName /f reg add "HKLM\SOFTWARE\Microsoft\Windows NT\CurrentVersion\Winlogon" /v Имя пользователя по умолчанию /t REG_SZ /d Имя пользователя /f reg add "HKLM\SOFTWARE\Microsoft\Windows NT\CurrentVersion\Winlogon" /v Пароль по умолчанию /t REG_SZ /d Пароль /f
Запуск командлетов для обхода экрана блокировки
После ввода перезагрузите компьютер. Когда он перезагрузится, вы увидите, что ваш экран блокировки автоматически обходит, независимо от того, является ли это учетной записью Microsoft или локальной учетной записью пользователя.
Использование групповой политики
Примечание. Этот метод больше не работает в новых версиях Windows.
Существует еще один способ обойти экран блокировки с помощью редактора групповой политики. Вот как:
- Откройте редактор групповой политики, введя gpedit.msc в Выполнить.
- Перейдите к следующему на левой панели:
Конфигурация компьютера >> Административные шаблоны >> Панель управления >> Персонализация - Теперь дважды щелкните групповую политику «Не отображать экран блокировки» на правой панели.
- Во всплывающем окне выберите переключатель Enabled , затем нажмите Apply и Ok .
- Теперь перезагрузите компьютер, чтобы изменения вступили в силу.
Вопросы безопасности
Теперь, когда вы убрали возможность предоставления учетных данных и входа Windows в свою учетную запись пользователя напрямую, это подвергает ваш компьютер опасности, если он будет скомпрометирован. Теперь любой, кто имеет физический доступ к вашему компьютеру, может войти в ваш компьютер и получить доступ ко всему на нем.
Мы не рекомендуем полностью обходить блокировку экрана. Однако вы можете предоставить альтернативный метод аутентификации, используя любое из средств, обсуждаемых ниже. Эти методы сэкономят время, сохраняя при этом безопасность вашей системы.
Альтернативы для входа в систему с паролем в Windows
Windows предлагает другие методы входа в систему, которые требуют какой-либо аутентификации, отличной от пароля. Они обсуждаются ниже. Пользователь может выбрать любой из них, который ему подходит.
Персональный идентификационный номер (ПИН-код)
Вы можете настроить ПИН-код для своей учетной записи пользователя, который заменит ваши длинные пароли. Это может быть как числовой, так и буквенно-цифровой PIN-код. Выполните следующие шаги, чтобы настроить PIN-код:
- Перейдите к следующему:
Приложение настроек >> Учетные записи >> Параметры входа >> PIN-код (Windows Hello) - Теперь нажмите Настроить , чтобы настроить PIN-код для своей учетной записи.

- Теперь вам будет предложено ввести пароль вашей учетной записи. Введите его и нажмите Ok .
- Теперь введите и подтвердите новый PIN-код, нажмите Ok . Вы также можете установить флажок «Включить буквы и символы», чтобы ПИН-код был буквенно-цифровым и более сложным.
Теперь вам вообще не нужно удалять пароль. После настройки PIN-кода Windows запросит его, а не длинный пароль. После ввода PIN-кода на экране блокировки вам не нужно нажимать клавишу Enter, чтобы отправить его. Windows автоматически войдет в систему после ввода правильного PIN-кода.
Однако вы все равно можете ввести пароль своей учетной записи на случай, если вы забудете свой PIN-код.
Пароль с изображением
Другой способ входа в систему — использование пароля с изображением. Picture Password позволяет вам использовать пользовательское изображение, а затем настроить несколько жестов, которые вы можете выполнять в определенном порядке для авторизации входа в систему.
Выполните следующие шаги, чтобы настроить пароль изображения:
- Перейдите к следующему:
Приложение «Настройки» >> Учетные записи >> Параметры входа >> Пароль изображения - Нажмите Добавьте под Пароль изображения .
- Откроется окно нового графического пароля. Начните с ввода текущего пароля.
- Теперь нажмите . Выберите изображение слева, а затем выберите изображение, которое вы хотите настроить в качестве фотографии для проверки блокировки экрана.
- После выбора нажмите Используйте это изображение в левой части окна.
- Теперь вам будет предложено нарисовать 3 жеста на картинке. Нажмите и удерживайте левую кнопку мыши и перетащите ее по изображению, чтобы создать жест. Повторяйте это, пока не будут распознаны 3 жеста.
Примечание: Запомните местоположение и размер жеста для успешного входа в систему.
- Повторно подтвердите те же 3 жеста.
- После успешного распознавания нажмите Готово внизу окна Picture Password .
Теперь вы успешно настроили Picture Login. В следующий раз, когда вы войдете в систему, вам будет предложено предоставить те же 3 жеста на пользовательском изображении для аутентификации.
Если у вас возникнут какие-либо трудности, вы все равно можете войти в систему, используя пароль своей учетной записи.
Биометрическая проверка (распознавание отпечатков пальцев и лица)
Если ваше устройство поддерживает биометрическую аутентификацию, то есть если оно оснащено сканером отпечатков пальцев или веб-камерой, это позволит вам использовать свой палец или лицо для аутентификации на экране блокировки, вместо пароля.
Если у вас нет встроенного сканера отпечатков пальцев или веб-камеры, вы можете использовать для этой цели некоторые портативные технологии и подключить их к компьютеру через USB-соединение.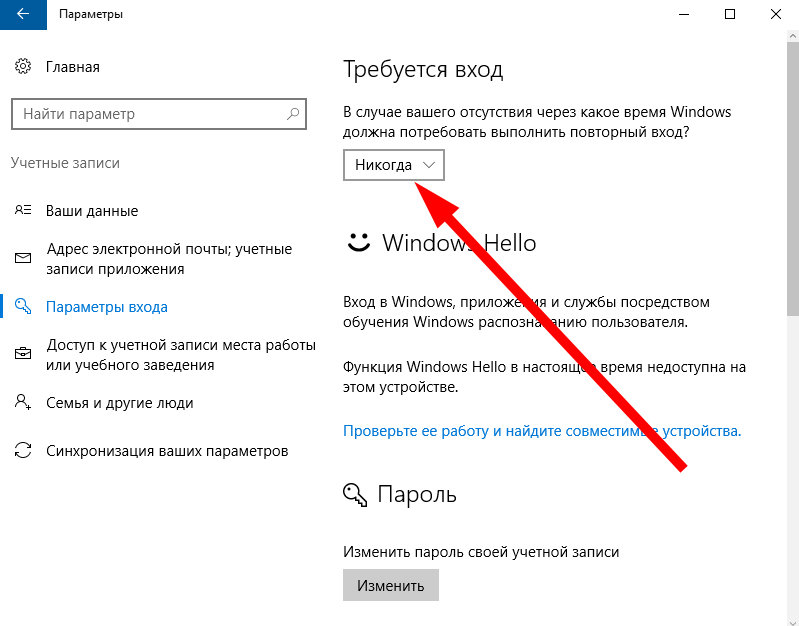


 Здесь выберите свою учетную запись пользователя из списка, затем снимите флажок в поле рядом с «Пользователи должны ввести имя пользователя и пароль, чтобы использовать этот компьютер». Затем нажмите Применить .
Здесь выберите свою учетную запись пользователя из списка, затем снимите флажок в поле рядом с «Пользователи должны ввести имя пользователя и пароль, чтобы использовать этот компьютер». Затем нажмите Применить .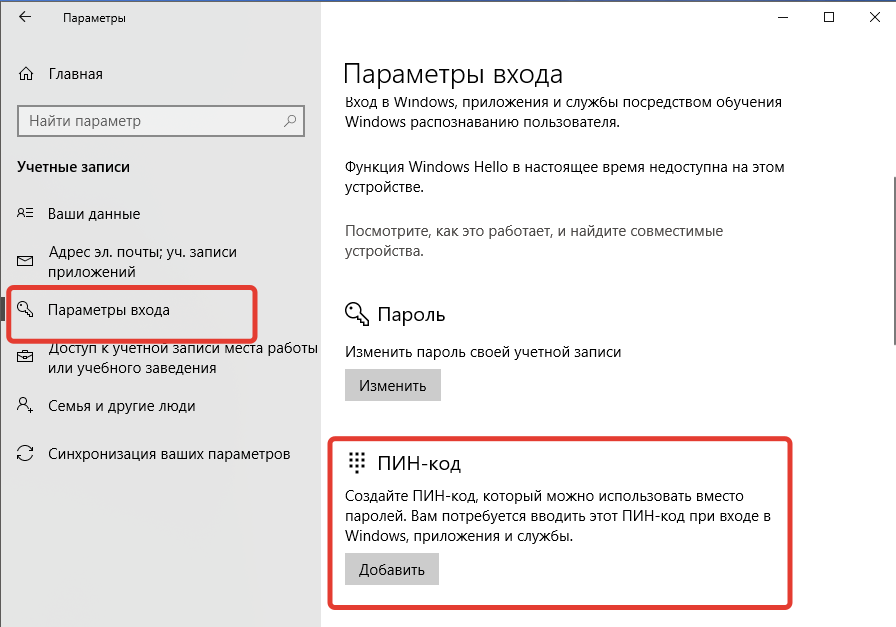 Затем нажмите Применить .
Затем нажмите Применить .