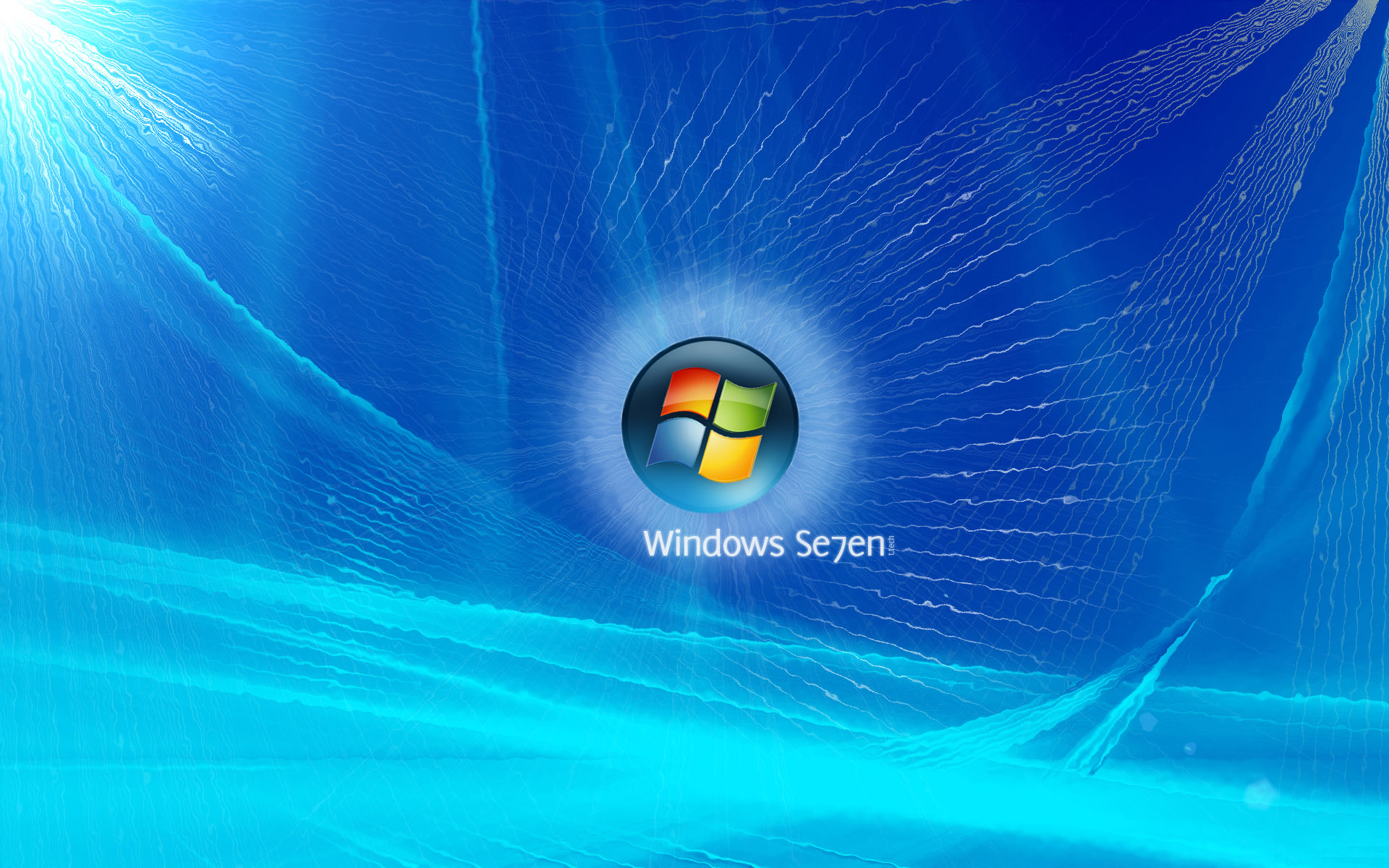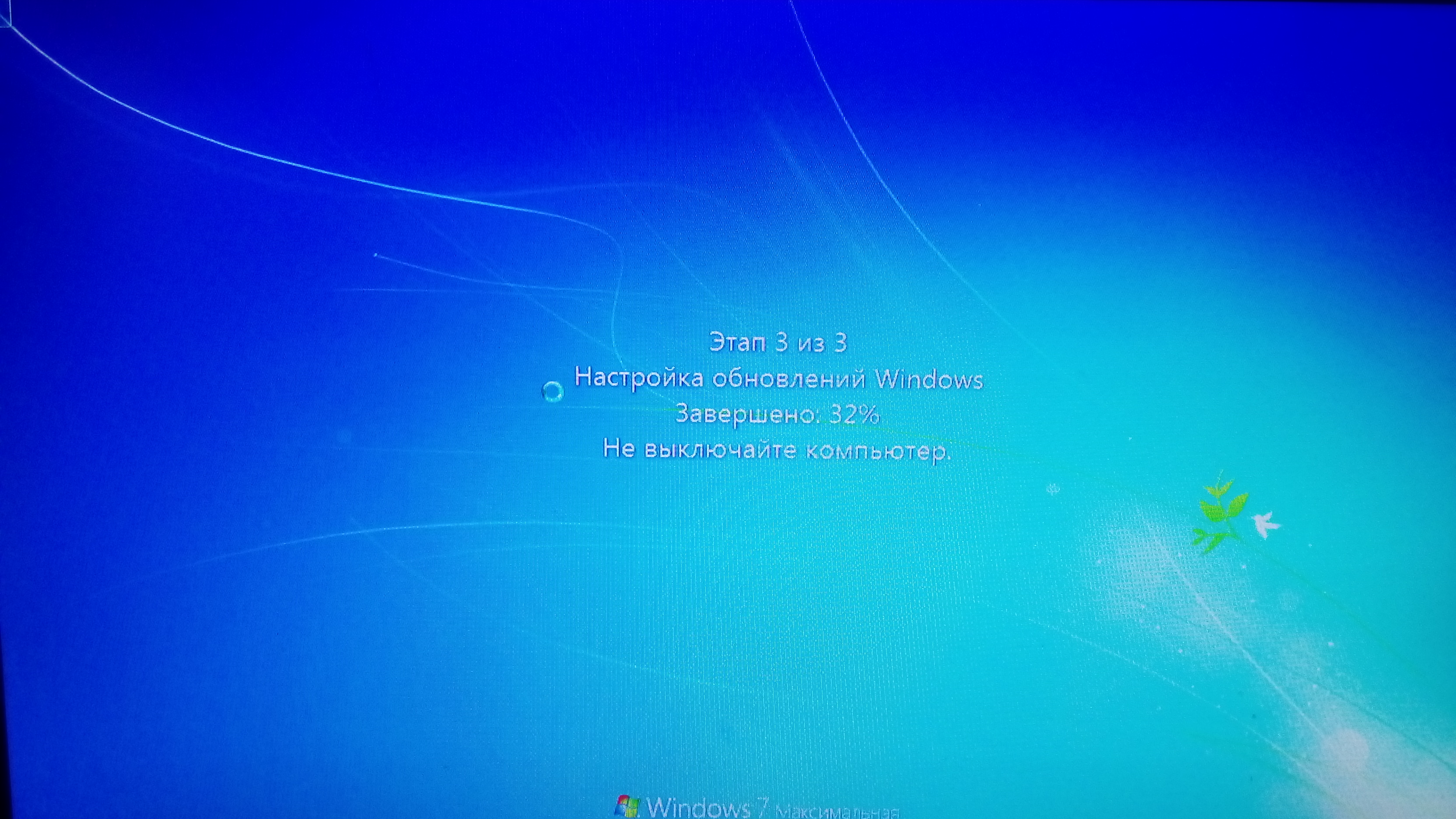Windows экран 7: Как настроить экран на Windows 7
Содержание
Как настроить экран на Windows 7?
От правильных настроек экрана, напрямую зависит продуктивность работы, а также нагрузка на зрение. Настроить показатели экрана в Windows 7 — значит, задать нужное разрешение, яркость, частоту обновления экрана. При этом стоит знать, что разрешение монитора напрямую влияет на качество изображений, которые на нем отображаются. К примеру, большое разрешение Full HD (1920х1080) делает объекты более четкими, а также позволяет уместить на экране больше значков за счет уменьшения их размеров. Если установить более низкое разрешение (1024х768), то объекты будут казаться более размытыми, зато они станут намного крупнее.
Качество изображения зависит от величины монитора. Чем больше размер экрана, тем выше четкость картинок на нем. На настройки монитора также могут влиять возможности его видеоадаптера.
Изменить параметры экрана в системе Windows 7 можно двумя популярными способами:
- С использованием стандартных функций
- Через применение дополнительных утилит, многие из которых устанавливаются вместе с драйвером видеокарты.

Как изменить экран через стандартные настройки?
Для тех, кто не знает, как настроить экран в Windows 7, можно воспользоваться наиболее простым и стандартным методом. В контекстном меню (появляется при нажатии на области рабочего стола правой кнопкой мыши) выбрать пункт «Разрешение экрана».
В появившемся окне, ползунком можно задать необходимое разрешение, перемещаясь курсором вверх или вниз.
После того, как разрешение выбрано, необходимо выбрать пункт «Применить» и во всплывшем окне нажать «Сохранить изменения».
Если не подтвердить сохранение изменений, в течение 15 секунд настройки вернутся в свой изначальный вид. Это сделано для того, чтоб пользователь мог оценить новое разрешение и решить, подойдет оно ему или нет.
Задать нужную частоту обновлений изображений можно, выбрав в окне настроек пункт «Дополнительные параметры», открыть вкладку «Монитор» и выбрать в разделе частоту обновления, которая вам необходима.
Как изменить разрешение при помощи других программ?
Часто при установке драйвера к видеокарте дополнительно устанавливается программа, позволяющая настраивать разрешение экрана Windows.
К примеру, у видеокарты Nvidia есть «Панель управления NVIDIA» в контекстном меню. Еще эту функцию можно найти через панель задач (внизу около иконки часов).
В меню, которое откроется, необходимо выбрать пункт «Изменение разрешения», затем задать все необходимые параметры экрана и выбрать действие «Применить». Как и в стандартных настройках системы, после вышеуказанных действий всплывет окно, с предложением сохранить изменения. Если через 15 секунд заданные параметры не будут сохранены, настройки экрана останутся прежними.
Что касается настроек яркости, их можно задать как при помощи соответствующих кнопок на самом мониторе, так и задать в панели управления видеокарты, выбрав соответствующий пункт. Помимо уровня яркости, таким образом можно задать гамму, контраст и другие параметры.
Похожие записи
Как настроить микрофон на Windows 7
Проблема настройки микрофона на Windows 7 до сих пор актуальна. Сколько бы не было «универсальных» моделей, всё равно микрофон, без некоторых настроек, не работает. Чтобы узнать, как настроить микрофон на Windows 7 – ознакомьтесь со статьей,…
Чтобы узнать, как настроить микрофон на Windows 7 – ознакомьтесь со статьей,…
Как настроить обновления windows 7 — вся информация
Обновления — важная часть любого программного обеспечения и винда — не исключение. В этой статье мы рассмотрим, как настроить обновления Windows 7. Я распишу все возможные…
Как настроить автозапуск в виндовс (Windows) 7
Часто при запуске компьютера мы запускаем одни и те же программы, поэтому для экономии времени можно указать, какие программы запускать при загрузке ОС. В этой статье я расскажу о том, как настроить автозапуск в Windows 7. Существует 2 способа…
Настройки экрана в Windows 7, шрифт, разрешение
Выполнить настройки экрана в Windows 7 лучше всего непосредственно после установки операционной системы.
Открываем Панель управления и в режиме Все элементы панели управления переходим по ссылке Экран.
Содержание:
- Настройки системного шрифта
- Настройки ClearType
- Разрешение экрана
- Дополнительные параметры
- Калибровка цветов
- Заключение
Настройки системного шрифта Windows 7
В открывшемся окне, в правой части, прежде всего, обращаем внимание на настройки размеров шрифта.
Здесь можно видеть три стандартных значения. Это:
- Мелкий, то есть 100%. Используется по умолчанию.
- Средний — 120%.
- Крупный — 150%.
Допустим, выбрали средний. Для того, чтобы увидеть изменения, которые будут внесены на компьютер, нажимаем Применить.
Далее надо выйти из системы и снова войти в Windows 7 через
учетную запись. После этого можно наблюдать в системе более крупные шрифты.
Если этих стандартных размеров шрифта недостаточно, то в левой колонке нажимаем на ссылку — Другой размер шрифта.
Открывается окно Выбор масштаба. В нем можно воспользоваться выпадающим списком и выбрать более приемлемые размеры.
А можно также левой кнопкой мыши продвигать шкалу выбора и
задать любой масштаб от обычного размера.
В самом низу окна есть еще галочка, при установке которой
будут доступны масштабы в стиле Windows XP.
Таким образом, есть возможность задать практически любые настройки,
увеличивая, либо уменьшая системный шрифт в Windows 7.
Настройки технологии ClearType
Иногда в Windows 7 потребуется обратить внимание на ссылку — Настройка текста ClearType.
При выборе
настройки будет предложено пошагово
выбрать вариант сглаживания шрифтов на экране монитора.
Откроется окошко – Средство настройки текста ClearType. Поставив галочку Включить ClearType, жмем Далее.
В новом окне Windows гарантирует, что для данного монитора задано базовое разрешение. Жмем Далее.
В новом
окошке Windows 7
предлагается выбрать вариант отображения 1 из 4, который более удобно читать.
Для большинства людей стандартные настройки подходят. Нажимаем Далее и завершаем настройку отображения текста на мониторе в Windows 7.
Настройки разрешения экрана Windows 7
На следующем шаге в левой колонке нажимаем на ссылку — Настройка разрешения экрана.
Здесь, прежде всего, обращаем внимание на выпадающий список,
в котором задаются стандартные разрешения экрана Windows 7.
Перед этим стоит обратить внимание на монитор, на котором
обычно обозначено максимальное разрешение. В этом случае AIDA64 показывает 1920
× 1080.
Лучше всегда выбирать рекомендуемое разрешение. Поэтому на этой шкале можно его и установить, перемещая ползунок в нужное положение.
Нажимаем Применить и сохраняем изменения.
Дополнительные параметры настройки экрана
В окне Настройки экрана жмем на ссылку Дополнительные параметры. Переходим в окно Свойства. В нем выбираем вкладку Адаптер. В самом низу будет кнопка – Список всех режимов.
Жмем на нее и увидим все доступные режимы, разрешения и
частоты, которые могут быть задействованы на этом мониторе с ОС Windows 7.
В данном случае видим, что системой поддерживается режим с
разрешением — 1920 × 1080, глубина цвета — 32 бита, стандартная для ОС Windows
7 и далее частота обновления стандартная для жидкокристаллического монитора —
60 Гц.
На вкладку Монитор стоит обратить внимание владельцам мониторов с электронно-лучевой трубкой.
Дело в том, что если частота в этой настройке будет 75 Гц и
ниже, то на экране будет присутствовать мерцание. Это мерцание провоцирует
весьма значительное утомление глаз.
Поэтому, если система поддерживает, лучше установить
обновление экрана 85 Гц и более. В данном случае экран жидкокристаллический и
это значение некритично.
Нажимаем Применить. На экран выводится сообщение. Если его можно прочесть, то нажимаем Ok для сохранения внесенных изменений.
Если изображение на экране пропало, то через 10 — 15 сек., в случае не подтверждения внесенных изменений в настройки, все вернется в исходное состояние.
Калибровка цветов экрана
Данная настройка достаточно подробно рассмотрена в статье Как откалибровать монитор и настроить его в домашних условиях.
В статье подробно рассмотрены такие вопросы, как: для чего нужна калибровка, практические способы калибровки и как откалибровать монитор в Windows 7 средствами самой системы.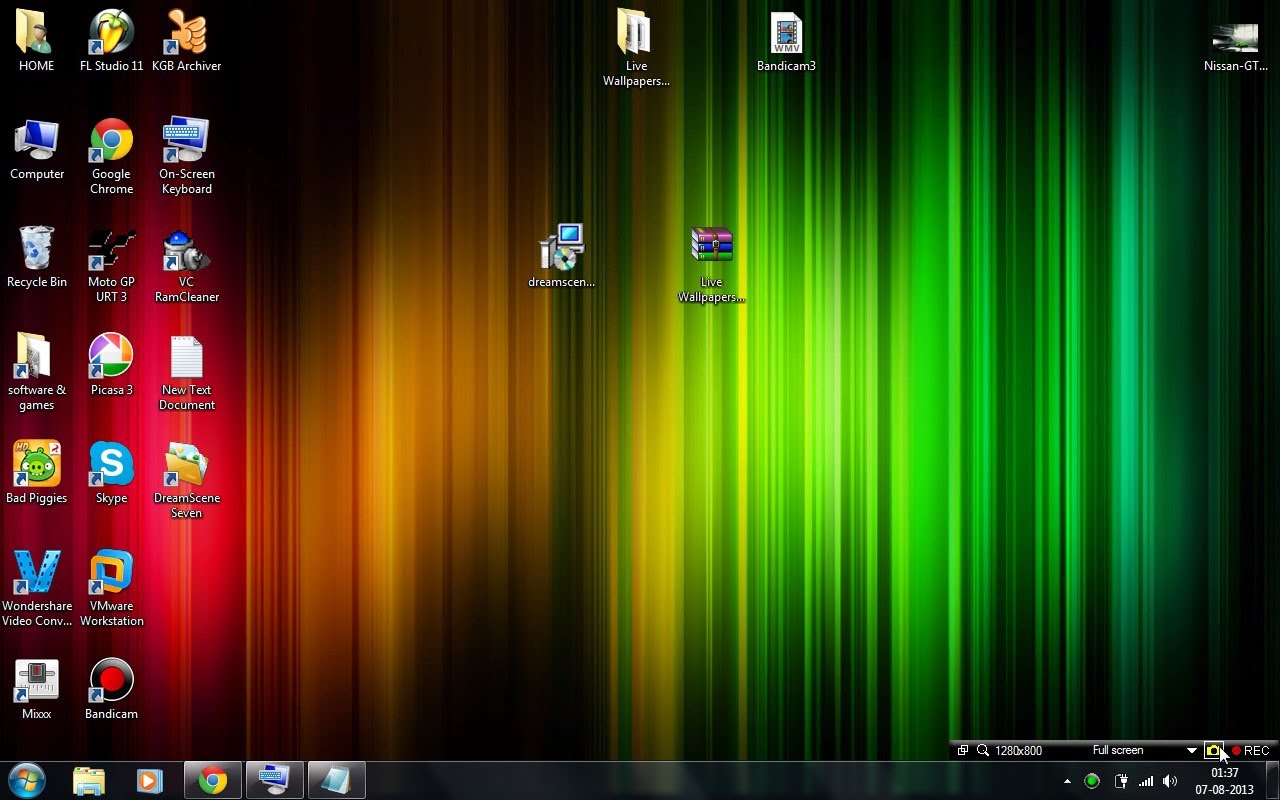
На этом основные настройки экрана в Windows 7, которые
заслуживают внимания, можно завершить.
Заключение по настройке экрана
В левой колонке окна Экран есть еще такие настройки, как – Изменение фонового рисунка рабочего стола и Изменение заставки в Windows 7.
Можно применить предлагаемые системой рисунки, либо
выполнить поиск других в интернете или на компьютере.
На этом настройки экрана можно закончить. Разобраны
персональные настройки пользовательского интерфейса в Windows 7 и теперь можно
выбрать оптимальные для себя настройки экрана.
Рабочий стол Windows 7 — приложения Win32
Редактировать
Твиттер
Фейсбук
Электронная почта
- Статья
Примечание
Это руководство по проектированию было создано для Windows 7 и не обновлялось для более новых версий Windows. Большая часть рекомендаций в принципе применима, но презентация и примеры не отражают наши текущие рекомендации по проектированию.
Рабочий стол Windows 7 — это рабочая область пользователя для его программ. Это не способ повысить осведомленность о вашей программе или ее бренде. Не злоупотребляйте этим!
Рабочий стол — это экранная рабочая область, предоставляемая Microsoft Windows, аналогичная физическому рабочему столу. Он состоит из рабочей области и панели задач. Рабочая область может охватывать несколько мониторов.
Типичный рабочий стол Windows.
Активный монитор — это монитор, на котором выполняется активная программа. Монитор по умолчанию — это монитор с меню «Пуск», панелью задач и областью уведомлений.
Рабочий стол Windows имеет следующие точки доступа к программам:
- Рабочая область.
 Область экрана, где пользователи могут выполнять свою работу, а также хранить программы, документы и их ярлыки. Хотя технически рабочий стол включает в себя панель задач, в большинстве случаев она относится только к рабочей области.
Область экрана, где пользователи могут выполнять свою работу, а также хранить программы, документы и их ярлыки. Хотя технически рабочий стол включает в себя панель задач, в большинстве случаев она относится только к рабочей области. - Кнопка Пуск. Точка доступа для всех программ и специальных мест Windows (Документы, Изображения, Музыка, Игры, Компьютер, Панель управления), со списками «последних использованных» для быстрого доступа к недавно использовавшимся программам и документам.
- Быстрый запуск. Удалено из Windows 7. Точка прямого доступа для программ, выбранных пользователем.
- Панель задач. Точка доступа для запуска программ с присутствием на рабочем столе. Хотя технически панель задач охватывает всю панель от кнопки «Пуск» до области уведомлений, в большинстве контекстов панель задач относится к области между ними, содержащей кнопки панели задач. Эту область иногда называют полосой задач.

- Настольные ленты. Не рекомендуется. Минимизированы функциональные, долго работающие программы, такие как языковая панель. Программы, которые сворачиваются в полосу рабочего стола, не отображают кнопки панели задач при сворачивании.
- Область уведомлений. Кратковременный источник уведомлений и состояния, а также точка доступа к системным и программным функциям, которые не присутствуют на рабочем столе.
Точки доступа к рабочему столу Windows включают кнопку «Пуск», панель задач и область уведомлений. Обратите внимание на миниатюру кнопки панели задач.
Рабочий стол Windows — это ограниченный общий ресурс, который является точкой входа пользователя в Windows. Оставьте пользователям контроль. Вы должны использовать его области по назначению — любое другое использование следует рассматривать как злоупотребление. Никогда не рассматривайте их как способ повышения осведомленности о вашей программе или ее бренде.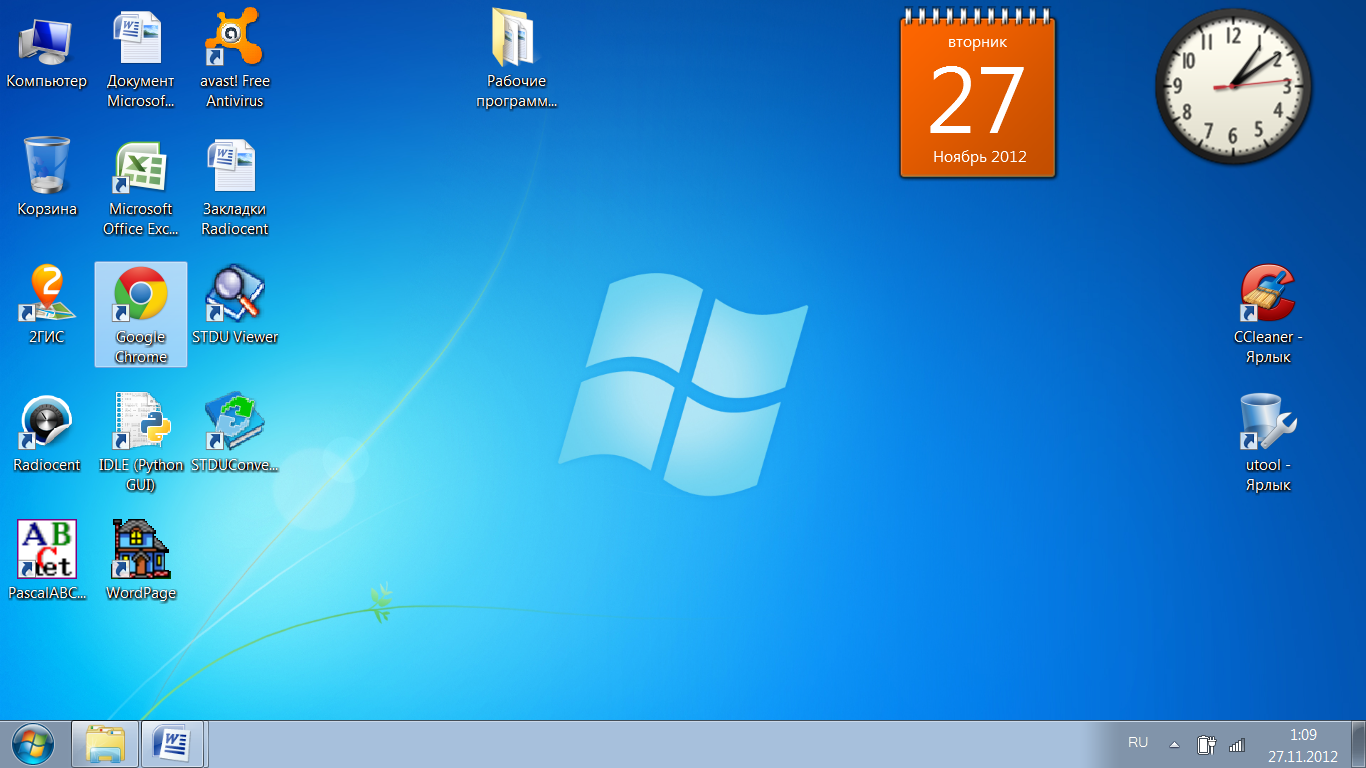
Для Windows 7 производители оригинального оборудования (OEM) и независимые поставщики оборудования (IHV) могут использовать Device Stage для разработки индивидуального фирменного пользовательского интерфейса для компьютеров и устройств, не загромождая рабочие столы пользователей. OEM-производители, в частности, могут использовать Device Stage PC для предоставления пользовательских программ, предложений услуг и поддержки. Дополнительные сведения см. в пакете Microsoft Device Experience Development Kit.
Если вы делаете только одно…
- Не злоупотребляйте рабочим столом — держите пользователей под контролем. Если ваши целевые пользователи, вероятно, будут часто использовать вашу программу, предоставьте во время установки возможность поместить ярлык на рабочий стол, не выбранный по умолчанию.
Инструкции
Если ваши пользователи, скорее всего, будут часто использовать вашу программу, предоставьте во время установки возможность поместить ярлык программы на рабочий стол.
 Большинство программ не будут использоваться достаточно часто, чтобы предлагать эту опцию.
Большинство программ не будут использоваться достаточно часто, чтобы предлагать эту опцию.По умолчанию опция не выбрана. Важно, чтобы пользователи выбирали этот параметр, потому что, как только нежелательные значки появляются на рабочем столе, многие пользователи не хотят их удалять. Это может привести к ненужному беспорядку на рабочем столе.
Если пользователи выбирают эту опцию, предоставьте только один ярлык программы. Если ваш продукт состоит из нескольких программ, укажите ярлык только для основной программы.
Разместить на рабочем столе только ярлыки программ. Не помещайте настоящую программу или другие типы файлов.
Правильно:
Неверно:
В некорректном примере на рабочий стол копируется не ярлык, а программа.
Выберите метку, которая может отображаться без усечения.
 Пользователи не должны видеть многоточие.
Пользователи не должны видеть многоточие.Правильно:
Неверно:
В неправильном примере метка ярлыка программы настолько длинная, что обрезается.
Документация
- При обращении к рабочему столу используйте слово «рабочий стол» без заглавных букв.
- При ссылке на ярлыки на рабочем столе используйте ярлык без заглавных букв.
Начало работы с Windows 7
Урок 4: Начало работы с Windows 7
/en/windows7/installing-windows-7/content/
Введение
Возможно, вы все еще изучаете Windows 7 или уже приобрели операционную систему. В любом случае, сейчас мы рассмотрим процесс установки.
В этом уроке вы ознакомитесь с подготовкой к установке и узнаете как установить Windows 7 вместе со всеми сопутствующими устройствами и оборудованием .
Начало работы с Windows
Если вы использовали более ранние версии Windows, вы можете обнаружить, что Windows 7 довольно знакома. Однако, если вы новичок в Windows, вам необходимо изучить некоторые основы, такие как панель задач , меню «Пуск» и Корзина .
Посмотрите видео, чтобы узнать об основах использования Windows.
Нажмите кнопки в интерактивном окне ниже, чтобы узнать больше о рабочем столе Windows .
Настройки даты и времени
В правой части панели задач вы увидите значок дата и время . Также будут ярлыки для различных настроек, таких как настройки Интернета и громкость звука.
Панель задач
Панель задач содержит кнопку «Пуск» , ярлыки приложений , дату и время и еще .
Когда вы открываете программу или файл, они появляются на панели задач, и вы можете легко переключаться между различными программами, выбирая их на панели задач.
Корзина
При удалении файла он перемещается в Корзину . Это позволяет восстановить файл, если вы передумаете. Чтобы окончательно удалить файл, вам потребуется очистить корзину .
Папки на рабочем столе
Вы можете хранить папки, файлы, или ярлыки на рабочем столе, чтобы они были легко доступны.
Кнопка «Пуск»
Нажмите кнопку «Пуск», чтобы получить доступ к Меню «Пуск» , которое позволяет получить доступ к приложениям, файлам и настройкам. Вы также можете использовать меню «Пуск», чтобы выключить ваш компьютер.
Ярлыки на панели задач
Некоторые программы имеют ярлыки на панели задач для быстрого доступа. В этом примере есть ярлыки для Windows Explorer, Windows Media Player, Internet Explorer и Mozilla Firefox .
В этом примере есть ярлыки для Windows Explorer, Windows Media Player, Internet Explorer и Mozilla Firefox .
Открытие папок
При двойном щелчке по папке она открывается в специализированной программе под названием Проводник Windows . Это позволяет вам перейти к определенной папке или файлу, который вы хотите.
Фон рабочего стола
Фон рабочего стола (или обои ) позволяет персонализировать компьютер. Вы можете выбрать встроенный фон или использовать одно из собственных изображений.
Функции Aero
Windows 7 использует группу функций под названием Windows Aero . Aero — это визуальный рабочий стол, который сочетает в себе полупрозрачные окна, привлекательные цвета и графические эффекты с удобной функциональностью. Аэро включает Snap, Peek, Shake, and Flip .
Посмотрите видео, чтобы узнать, как функции Aero работают на рабочем столе.
Snap
Snap позволяет изменять размер открытых окон, чтобы упростить просмотр и сравнение. На изображениях ниже показаны два окна до и после использования функции Snap.
Перекрывающиеся окна
Бок о бок Snap view
- Поместите мышь в верхнюю часть окна, перетащите влево или вправо экрана, дождитесь появления прозрачного окна и отпустите.
- Ваше окно должно встать на место.
- Чтобы вернуться к полному виду, привяжите окно к верхней части экрана.
Aero Snap
Peek
Вы можете просматривать открытые окна на панели задач с помощью Peek . Просто проведите мышью по значкам на панели задач, и появится миниатюра открытых окон.
Aero Peek
- Наведите указатель мыши на окна Peek , и на экране появится полное окно.

- Нажмите Предварительный просмотр , чтобы открыть окно, или нажмите X, чтобы закрыть окно из режима просмотра.
Предварительный просмотр окна с помощью Aero Peek
Shake
Если ваш рабочий стол загроможден открытыми окнами, вы можете использовать Shake , чтобы выбрать одно окно и закрыть остальные.
- Нажмите в верхней части окна, на котором вы хотите сфокусироваться, и потрясите мышью, и остальные окна исчезнут.
- Просто встряхните окно еще раз, и закрытые окна снова появятся.
Беспорядок на экране
Встряхнуть, чтобы очистить экран
Перевернуть
Перевернуть и Перевернуть 3D — это два способа одновременного просмотра всех открытых окон. Flip будет отображать превью подряд, а Flip 3D будет отображать их стопкой.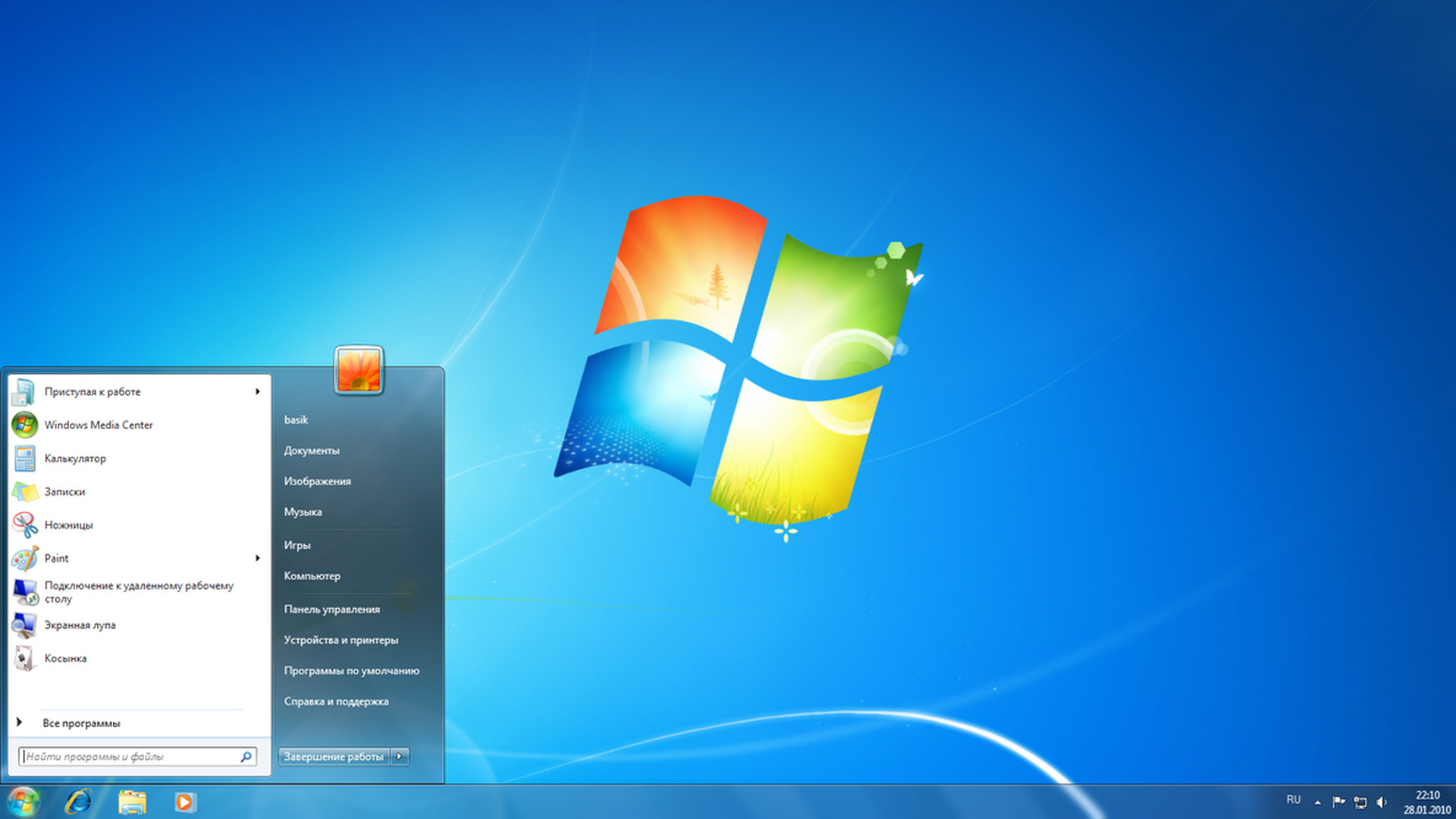
Aero Flip
- Нажмите и удерживайте клавишу Alt , затем нажмите Tab , чтобы открыть представление Flip открытых окон.
- Продолжая нажимать клавишу Alt , вы можете листать открытые окна, нажимая клавишу Tab .
- Остановитесь на окне, которое хотите открыть, и оно появится на весь экран.
Aero Flip 3D
- Нажмите и удерживайте клавишу Windows , затем нажмите Tab для 3D-версии Flip .
- Используйте клавишу Tab или клавиши со стрелками для пролистывания открытых окон.
Вместо того, чтобы удерживать нажатой клавишу Windows, вы можете нажать Control + клавиша Windows и нажмите Tab . Затем вы можете отпустить все клавиши, и Flip 3D останется открытым.
Функции панели задач
Microsoft улучшила панель задач , упростив просмотр и доступ к файлам и окнам.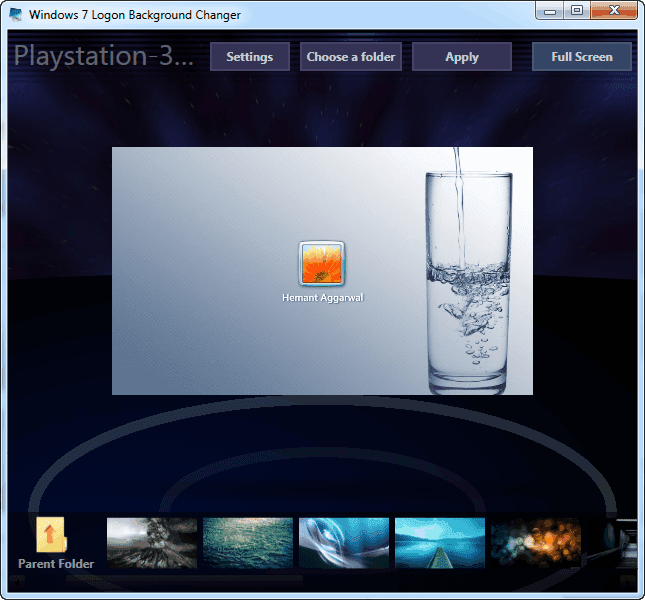
Посмотрите видео, чтобы увидеть улучшения панели задач.
Вид панели задач
Когда в программе открыто несколько окон, значок будет выглядеть «сложенным» на панели задач .
Стопка значков на панели задач
Закрепить программу на панели задач
Вы можете закрепить программ на панели задач и получить к ним доступ одним щелчком мыши.
Доступ к списку переходов
A Список переходов похож на мини-меню для программы. Он обеспечивает быстрый доступ к последним файлам, часто просматриваемым элементам, задачам повышения производительности и многому другому . Например, вы можете выбрать часто используемые веб-сайты простым щелчком мыши в списке переходов Internet Explorer.
Дополнительные функции панели задач
Нажмите кнопки в интерактивном окне ниже, чтобы узнать больше о дополнительных значках панели задач.
Кнопка «Показать рабочий стол»
Наведите указатель мыши на кнопку , чтобы просмотреть рабочий стол, или нажмите кнопку , чтобы очистить рабочий стол.
Громкость динамика
Нажмите, чтобы отключить звук или настроить громкость.
Центр уведомлений
Выберите для просмотра уведомлений и доступа к Центру уведомлений . Когда у вас есть ожидающие уведомления, на значке появится красный крестик.
Скрытые значки
Выберите для просмотра дополнительных значков и для настройки панели задач.
Доступ в Интернет
Выберите для доступа к Центру управления сетями и общим доступом для подключения к Интернету.
Показать рабочий стол
К Посмотреть на рабочий стол, не закрывая окон:
- Навести указатель мыши на Показать рабочий стол 9кнопка 0035.

Кнопка «Показать рабочий стол»
- Окна станут прозрачными, что позволит вам видеть рабочий стол.
Просмотр рабочего стола
- Нажмите кнопку Показать рабочий стол , чтобы закрыть окна.
- Щелкните еще раз, и окна вернутся.
Центр поддержки
В старых версиях Windows были надоедливые всплывающие уведомления, которые появлялись всякий раз, когда возникала проблема с безопасностью или предупреждали о предпринимаемом вами действии. Windows 7 позволяет настроить частоту просмотра этих уведомлений через Центр поддержки . Значок Центра уведомлений на панели задач позволит вам просматривать любые полученные уведомления и выполнять действия над ними.
Уведомления Центра уведомлений
Персонализируйте фон и темы рабочего стола
В Windows 7 есть несколько потрясающих новых тем и фонов на выбор. Они включают в себя яркие фотографии, цифровые изображения и темы Aero, в которых привлекательным образом используются цветовые и стеклянные эффекты.
Они включают в себя яркие фотографии, цифровые изображения и темы Aero, в которых привлекательным образом используются цветовые и стеклянные эффекты.
Посмотрите видео, чтобы ознакомиться с темами и идеями для персонализации рабочего стола.
Темы и фон
В строке поиска меню «Пуск» введите и выберите Персонализация . Кроме того, вы можете щелкнуть правой кнопкой мыши Рабочий стол и выбрать Персонализировать .
Нажмите кнопки в интерактивном ниже, чтобы узнать больше о параметрах на панели Персонализация .
Экранная заставка
Windows 7 предлагает множество хранителей экрана , которые можно выбирать и настраивать.
Звуки
При желании вы можете изменить звуки по умолчанию для Windows 7.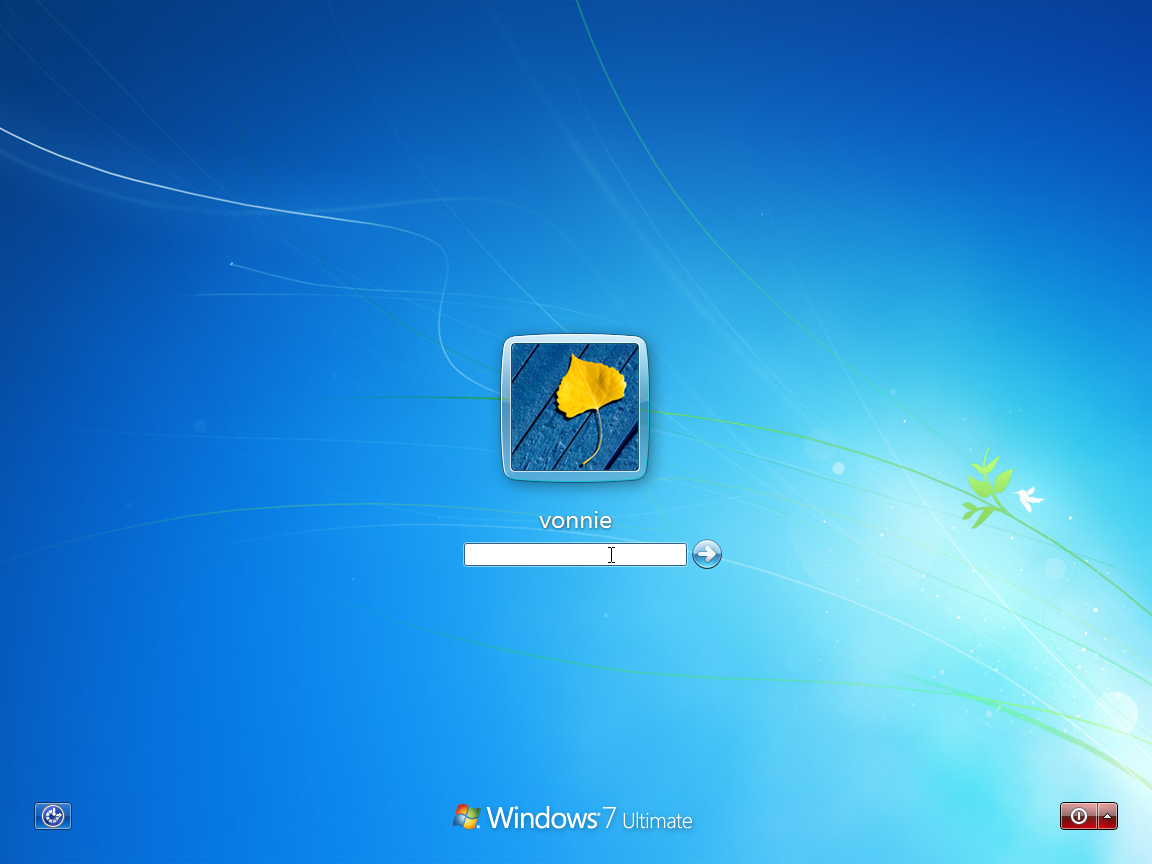
Цвет окна
окна и панель задач.
Фон рабочего стола
Фоновое изображение легко изменить для рабочего стола. Вы можете выбрать одно из множества бесплатных изображений Microsoft или использовать фотографию из своей библиотеки изображений. Вы также можете настроить слайд-шоу, чтобы фон рабочего стола часто менялся..
Получить больше тем онлайн
Вы можете загрузить дополнительные темы из Microsoft.
Изменить изображение учетной записи
Вы можете выбрать изображение учетной записи , которое будет отображаться при каждом входе в Windows 7.
Изменить значки рабочего стола
0034 Рабочий стол иконки .
Просмотрите и выберите нужную тему или фон . Вы можете искать дополнительные темы в Интернете, выбрав «Получить дополнительные темы в Интернете» в разделе «Мои темы».
Sample Architecture Theme
Sample Digital Animation Theme
Sample Name Brand Theme
Sample International Theme
Индивидуальные настройки шрифта
Вы можете изменить настройки шрифта и Clear Введите на рабочем столе в зависимости от ваших предпочтений.
Чтобы изменить шрифт:
- Из строки поиска в меню «Пуск» , введите и выберите Шрифты .
- Выберите нужный шрифт на панели «Шрифты».
Пример выбора шрифта
Чтобы изменить размер шрифта:
- Отрегулируйте размер шрифта , выбрав Изменить размер шрифта в меню слева на панели «Шрифты».
- Выберите нужный размер шрифта и нажмите «Применить».

Изменение размера шрифта
Обратите внимание, что больший размер шрифта может мешать отображению некоторых элементов на экране.
ClearType
Вы также можете настроить ClearType для своего экрана. ClearType помогает улучшить читаемость текста на ЖК-мониторах и экранах.
Гаджеты
Гаджеты — это программы, которые запускаются на вашем рабочем столе, чтобы вы могли сразу просматривать информацию. Гаджеты могут предоставить вам информацию о погоде, дате и времени, новостях, трафике и многом другом.
Чтобы добавить гаджеты на рабочий стол:
- Щелкните правой кнопкой мыши рабочий стол и выберите Гаджеты .
Гаджеты рабочего стола
- Выберите и перетащите нужные гаджеты и поместите их в любое место на рабочем столе.
Настройка гаджета
Нажмите кнопки в интерактивном окне ниже, чтобы узнать больше о настройке гаджета .
Перетащите гаджет
Используйте эту кнопку, чтобы перетащить и поместить гаджет на рабочий стол вашего компьютера.
Опции для настройки
Выберите этот инструмент, чтобы увидеть варианты для вашего гаджета.
Увеличить гаджет
Нажмите эту кнопку, чтобы изменить размер вашего гаджета.
См. приведенную ниже панель параметров для примера того, как можно изменить циферблат и часовой пояс на гаджете «Часы».
Настройка гаджета «Часы»
Заключение
Теперь ваша очередь играть. Потратьте некоторое время, чтобы изучить темы, настроить несколько гаджетов и настроить ClearType на своем экране. Попрактикуйтесь в использовании функций Aero и закрепите любимые программы на панели задач. Измените изображение своей учетной записи пользователя и выберите заставку.
Хотя мы рассмотрели основные функции, вероятно, есть дополнительные способы персонализации рабочего стола.


 Область экрана, где пользователи могут выполнять свою работу, а также хранить программы, документы и их ярлыки. Хотя технически рабочий стол включает в себя панель задач, в большинстве случаев она относится только к рабочей области.
Область экрана, где пользователи могут выполнять свою работу, а также хранить программы, документы и их ярлыки. Хотя технически рабочий стол включает в себя панель задач, в большинстве случаев она относится только к рабочей области.
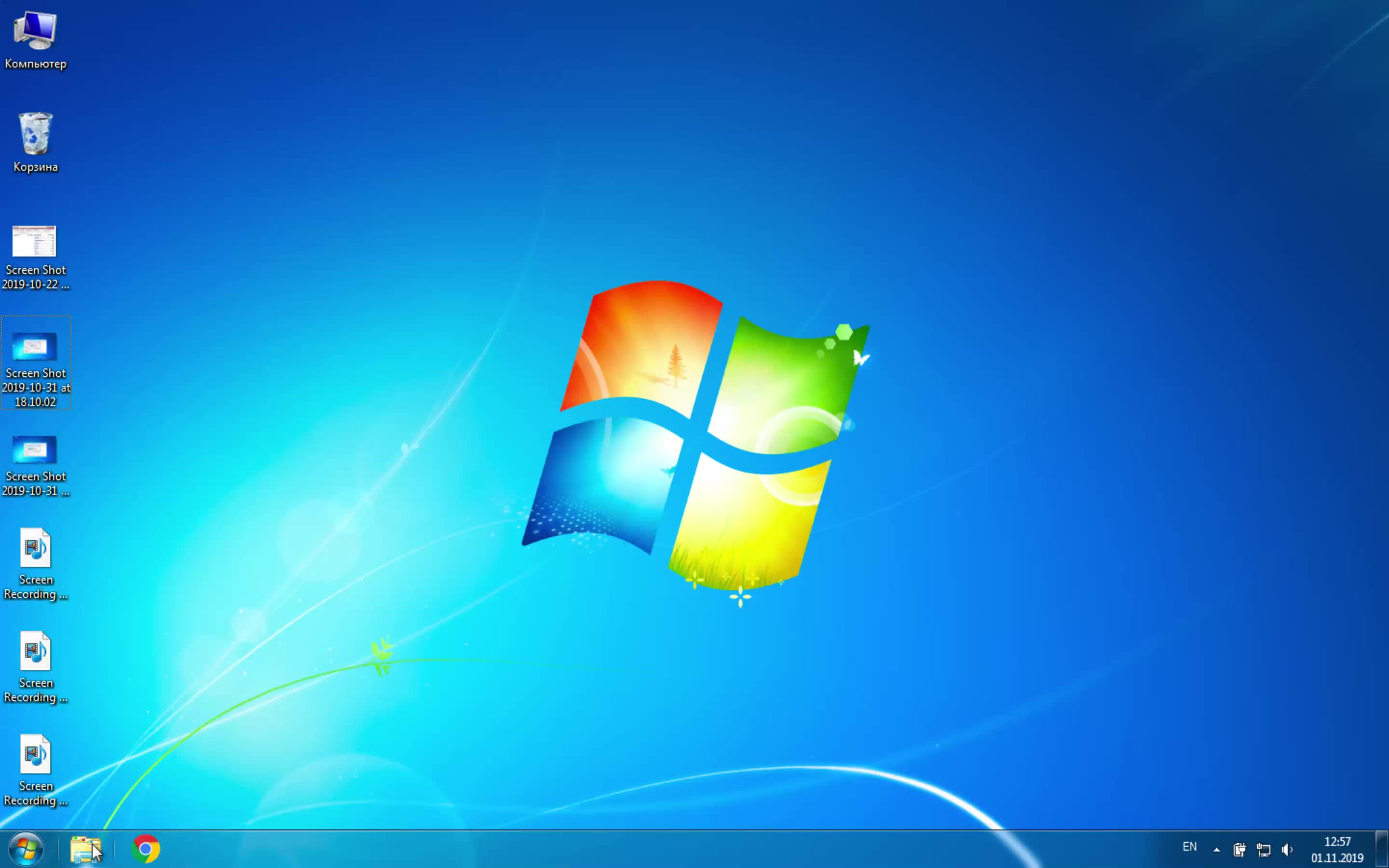 Большинство программ не будут использоваться достаточно часто, чтобы предлагать эту опцию.
Большинство программ не будут использоваться достаточно часто, чтобы предлагать эту опцию. Пользователи не должны видеть многоточие.
Пользователи не должны видеть многоточие.