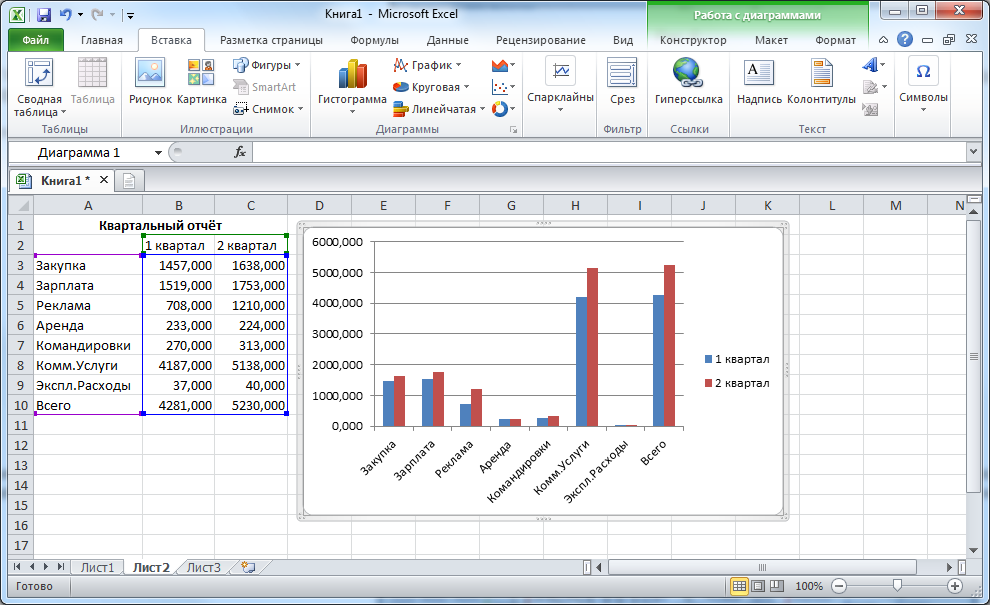Как научиться пользоваться excel: Как научиться работать в Microsoft Excel самостоятельно
Содержание
Как научиться работать в Microsoft Excel самостоятельно
Microsoft Excel – самая популярная программа для работы с электронными таблицами. Ее преимущество заключается в наличии всех базовых и продвинутых функций, которые подойдут как новичкам, так и опытным пользователям, нуждающимся в профессиональном ПО.
В рамках этой статьи я хочу рассказать о том, как начать работу в Эксель и понять принцип взаимодействия с данным софтом.
Создание таблицы в Microsoft Excel
Конечно, в первую очередь необходимо затронуть тему создания таблиц в Microsoft Excel, поскольку эти объекты являются основными и вокруг них строится остальная работа с функциями. Запустите программу и создайте пустой лист, если еще не сделали этого ранее. На экране вы видите начерченный проект со столбцами и строками. Столбцы имеют буквенное обозначение, а строки – цифренное. Ячейки образовываются из их сочетания, то есть A1 – это ячейка, располагающаяся под первым номером в столбце группы А. С пониманием этого не должно возникнуть никаких проблем.
С пониманием этого не должно возникнуть никаких проблем.
Обратите внимание на приведенный выше скриншот. Вы можете задавать любые названия для столбцов, заполняя данные в ячейках. Именно так формируется таблица. Если не ставить для нее границ, то она будет бесконечной. В случае необходимости создания выделенной таблицы, которую в будущем можно будет редактировать, копировать и связывать с другими листами, перейдите на вкладку «Вставка» и выберите вариант вставки таблицы.
Задайте для нее необходимую область, зажав левую кнопку мыши и потянув курсор на необходимое расстояние, следя за тем, какие ячейки попадают в пунктирную линию. Если вы уже разобрались с названиями ячеек, можете заполнить данные самостоятельно в поле расположения. Однако там нужно вписывать дополнительные символы, с чем новички часто незнакомы, поэтому проще пойти предложенным способом. Нажмите «ОК» для завершения создания таблицы.
На листе вы сразу же увидите сформированную таблицу с группировками по столбцам, которые можно сворачивать, если их отображение в текущий момент не требуется. Видно, что таблица имеет свое оформление и точно заданные границы. В будущем вам может потребоваться увеличение или сокращение таблицы, поэтому вы можете редактировать ее параметры на вкладке «Конструктор».
Видно, что таблица имеет свое оформление и точно заданные границы. В будущем вам может потребоваться увеличение или сокращение таблицы, поэтому вы можете редактировать ее параметры на вкладке «Конструктор».
Обратите внимание на функцию «Экспресс-стили», которая находится на той же упомянутой вкладке. Она предназначена для изменения внешнего вида таблицы, цветовой гаммы. Раскройте список доступных тем и выберите одну из них либо приступите к созданию своей, разобраться с чем будет не так сложно.
Комьюнити теперь в Телеграм
Подпишитесь и будьте в курсе последних IT-новостей
Подписаться
Основные элементы редактирования
Работать в Excel самостоятельно – значит, использовать встроенные элементы редактирования, которые обязательно пригодятся при составлении таблиц. Подробно останавливаться на них мы не будем, поскольку большинство из предложенных инструментов знакомы любому пользователю, кто хотя бы раз сталкивался с подобными элементами в том же текстовом редакторе от Microsoft.
На вкладке «Главная» вы увидите все упомянутые инструменты. С их помощью вы можете управлять буфером обмена, изменять шрифт и его формат, использовать выравнивание текста, убирать лишние знаки после запятой в цифрах, применять стили ячеек и сортировать данные через раздел «Редактирование».
Использование функций Excel
По сути, создать ту же таблицу можно практически в любом текстовом или графическом редакторе, но такие решения пользователям не подходят из-за отсутствия средств автоматизации. Поэтому большинство пользователей, которые задаются вопросом «Как научиться работать в Excel», желают максимально упростить этот процесс и по максимуму задействовать все встроенные инструменты. Главные средства автоматизации – функции, о которых и пойдет речь далее.
-
Если вы желаете объявить любую функцию в ячейке (результат обязательно выводится в поле), начните написание со знака «=», после чего впишите первый символ, обозначающий название формулы.
 На экране появится список подходящих вариантов, а нажатие клавиши TAB выбирает одну из них и автоматически дописывает оставшиеся символы.
На экране появится список подходящих вариантов, а нажатие клавиши TAB выбирает одну из них и автоматически дописывает оставшиеся символы. -
Обратите внимание на то, что справа от имени выбранной функции показывается ее краткое описание от разработчиков, позволяющее понять предназначение и действие, которое она выполняет.
-
Если кликнуть по значку с функцией справа от поля ввода, на экране появится специальное окно «Вставка функции», в котором вы можете ознакомиться со всеми ними еще более детально, получив полный список и справку. Если выбрать одну из функций, появится следующее окно редактирования, где указываются аргументы и опции. Это позволит не запутаться в правильном написании значений.
-
Взгляните на следующее изображение. Это пример самой простой функции, результатом которой является сумма указанного диапазона ячеек или двух из них. В данном случае знак «:» означает, что все значения ячеек указанного диапазона попадают под выражение и будут суммироваться.
 Все формулы разобрать в одной статье нереально, поэтому читайте официальную справку по каждой или найдите открытую информацию в сети.
Все формулы разобрать в одной статье нереально, поэтому читайте официальную справку по каждой или найдите открытую информацию в сети. -
На вкладке с формулами вы можете найти любую из них по группам, редактировать параметры вычислений или зависимости. В большинстве случаев это пригождается только опытным пользователям, поэтому просто упомяну наличие такой вкладки с полезными инструментами.
Вставка диаграмм
Часто работа в Эксель подразумевает использование диаграмм, зависимых от составленной таблицы. Обычно это требуется ученикам, которые готовят на занятия конкретные проекты с вычислениями, однако применяются графики и в профессиональных сферах. На данном сайте есть другая моя инструкция, посвященная именно составлению диаграммы по таблице. Она поможет разобраться во всех тонкостях этого дела и самостоятельно составить график необходимого типа.
Подробнее: Как построить диаграмму по таблице в Excel: пошаговая инструкция
Элементы разметки страницы
Вкладка под названием «Разметка страницы» пригодится вам только в том случае, если создаваемый лист в будущем должен отправиться в печать.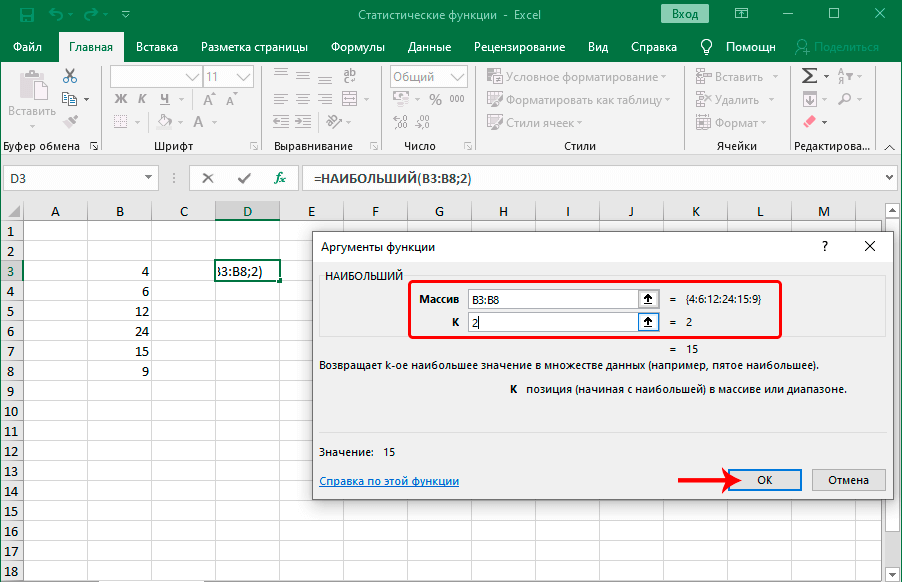 Здесь вы найдете параметры страницы, сможете изменить ее размер, ориентацию, указать область печати и выполнить другое редактирование. Большинство доступных инструментов подписаны, и с их использованием не возникнет никаких проблем. Учитывайте, что при внесении изменений вы можете нажать комбинацию клавиш Ctrl + Z, если вдруг что-то сделали не так.
Здесь вы найдете параметры страницы, сможете изменить ее размер, ориентацию, указать область печати и выполнить другое редактирование. Большинство доступных инструментов подписаны, и с их использованием не возникнет никаких проблем. Учитывайте, что при внесении изменений вы можете нажать комбинацию клавиш Ctrl + Z, если вдруг что-то сделали не так.
Сохранение и переключение между таблицами
Программа Эксель подразумевает огромное количество мелочей, на разбор которых уйдет ни один час времени, однако начинающим пользователям, желающим разобраться в базовых вещах, представленной выше информации будет достаточно. В завершение отмечу, что на главном экране вы можете сохранять текущий документ, переключаться между таблицами, отправлять их в печать или использовать встроенные шаблоны, когда необходимо начать работу с заготовками.
Надеюсь, что эта статья помогла разобраться вам с тем, как работать в Excel хотя бы на начальном уровне. Не беспокойтесь, если что-то не получается с первого раза.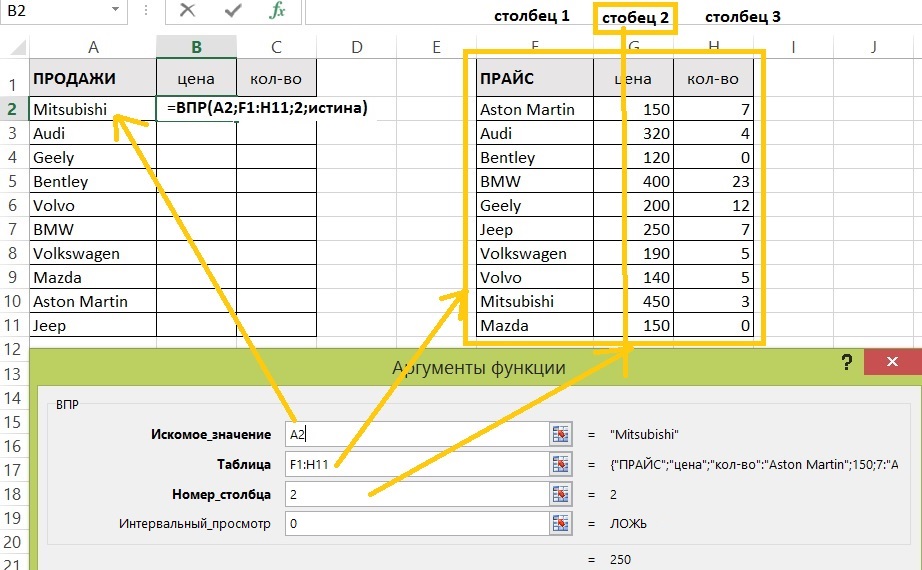 Воспользуйтесь поисковиком, введя там запрос по теме, ведь теперь, когда имеются хотя бы общие представления об электронных таблицах, разобраться в более сложных вопросах будет куда проще.
Воспользуйтесь поисковиком, введя там запрос по теме, ведь теперь, когда имеются хотя бы общие представления об электронных таблицах, разобраться в более сложных вопросах будет куда проще.
Как работать в Экселе: самостоятельно, научиться с нуля
Word и Excel самые востребованные программы пакета Microsoft Office. Это подтвердят многие специалисты, чья работа связана с компьютером.
Если Microsoft Word – популярный редактор для создания и обработки текстовых документов, то Microsoft Excel – самая используемая программа для обработки информации в электронных таблицах. О ней и пойдет речь в статье.
Что такое программа Microsoft Excel и как в ней работать
В профессиональной деятельности Эксель используют для решения сложных задач: составления отчетов, расчетов, графиков, диаграмм и т.д. Но при желании ее основы может освоить каждый самостоятельно. Это можно сделать с помощью книг, самоучителей, видео-уроков, мастер-классов.
Ниже ссылки на бесплатные онлайн-курсы «Excel с нуля»:
- https://www.youtube.com/watch?v=MzVKUGD3gBo&feature=youtu.be;
- https://www.youtube.com/watch?v=zeRdbCd2nBw&feature=youtu.be;
- https://e-xcel.ru/;
- https://office-guru.ru/excel/samouchitel-excel-dlja-chainikov-1.html;
- https://www.youtube.com/watch?v=7bgg8RbCydE&feature=youtu.be;
- https://www.youtube.com/watch?v=kNGHvuSNNpY&feature=youtu.be&list=PLRQ6TOHo3O4-5vP6soFnxBxFOtO-i7E8U.
Главное, все нужно отрабатывать на практике. Не помешает делать пометки, записывать ключевые моменты. Самостоятельное обучение требует времени, самодисциплины, способности к концентрации. Но главное – желание. У вас все получится!
С чего начинать, основы, инструкция для начинающих
С 1988 года Windows выпускает разные версии программы. Последняя – Excel 2019. Но для изучения основ подойдут и более ранние.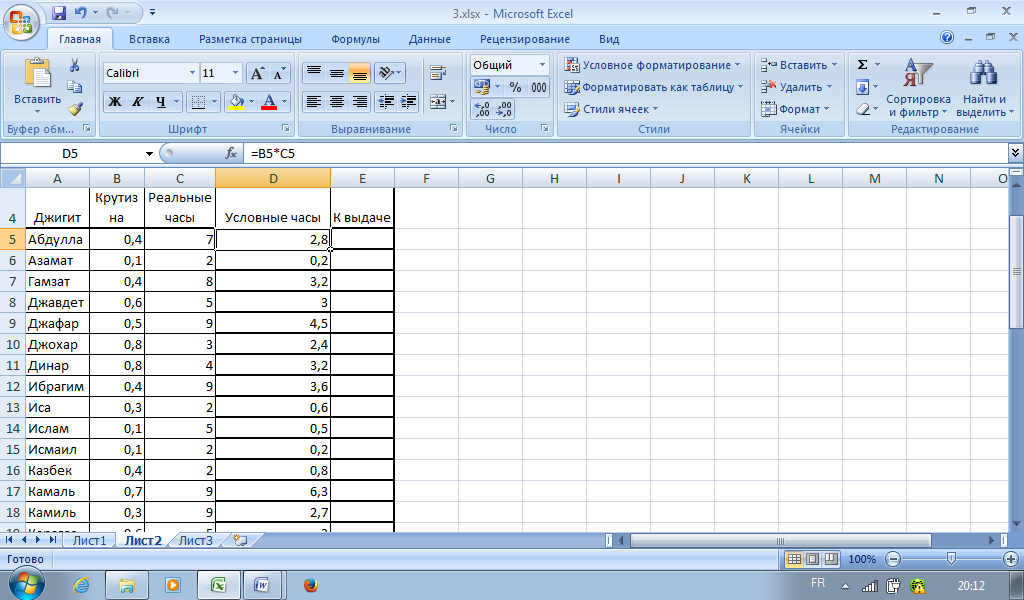
Начните знакомство с внешнего вида программы – интерфейса.
Книгой называется документ, который вы создали в Эксель. Она может состоять из одного или нескольких листов.
В свою очередь каждый лист – это таблица, состоящая из горизонтальных строк и вертикальных столбцов. Строки пронумерованы числами от 1 до 1048576. Столбцы обозначены латинскими буквами от А до ХFD.
На пересечении столбцов и строк расположены ячейки. В них хранится информация: числа, формулы или текст. Каждая ячейка имеет уникальный адрес. Например, В2. Это значит, что ячейка расположена на пересечении столбца В и 2-ой строки.
На листе только одна ячейка может быть активной. Она выделена рамочкой. В эту ячейку нужно вводить данные. Рамочка называется табличным курсором. Он перемещается щелчком мышки или стрелками вверх-вниз-вправо-влево на нужную ячейку.
Операции с ячейками выполняют с помощью инструментов в ленте над таблицей.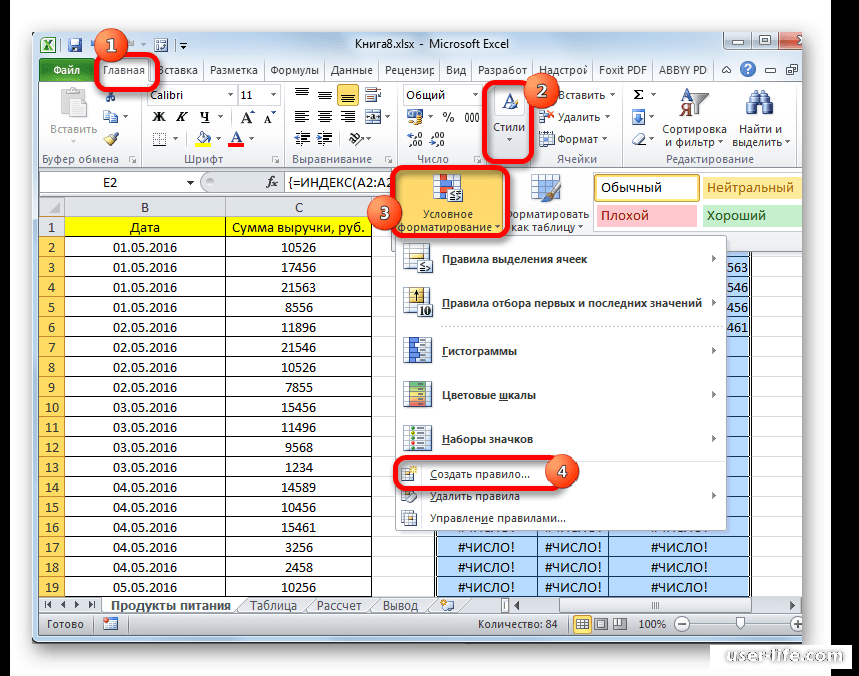 Для удобства они сгруппированы по отдельным панелям. Панели инструментов находятся на тематических вкладках: «Главная», «Формулы», «Вид» и т.д. Активируются они щелчком мыши.
Для удобства они сгруппированы по отдельным панелям. Панели инструментов находятся на тематических вкладках: «Главная», «Формулы», «Вид» и т.д. Активируются они щелчком мыши.
После освоения интерфейса можно изучать основные элементы и создавать простейшие таблицы.
Интерфейс Excel. Панели инструментов (1), вкладки (2), названия панелей (3), лента (4). Источник: zen.yandex.ru
Основные элементы, на которые следует обратить внимание
Не все возможности Эксель находят широкое применение среди пользователей программы. Но есть моменты, без понимания которых вы не сможете работать в ней. К ним относят:
- Типы данных.
- Работу с таблицами.
- Формулы и функции.
- Нумерацию ячеек и строк.
Рассмотрим их подробнее и обозначим направления, в которых нужно двигаться, если вы осваиваете программу самостоятельно.
Типы данных и простейшие операции с ними
Пользователь вводит в ячейку числа, текст, дату и т.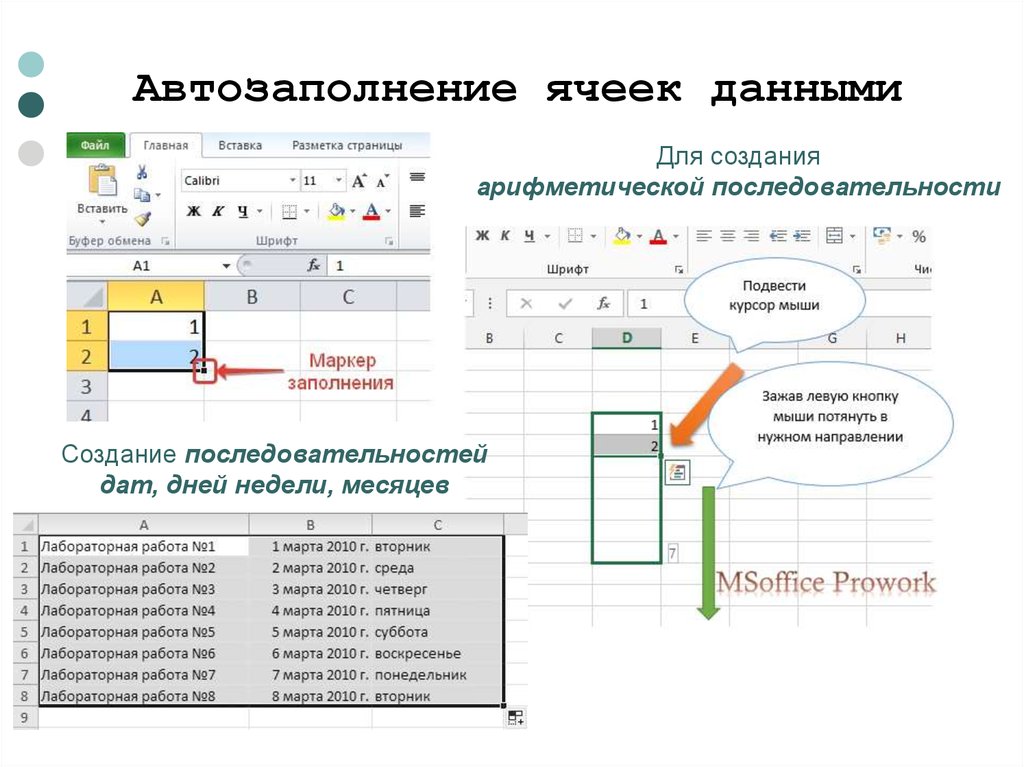 д. Эти данные отличаются форматом или типом. Неправильно форматированные ячейки могут привести к вычислительным ошибкам.
д. Эти данные отличаются форматом или типом. Неправильно форматированные ячейки могут привести к вычислительным ошибкам.
Выделяют 4 основных типа:
- Общий. Программа применяет его, если формат не установлен, и сама определяет, как классифицировать введенную информацию.
- Текстовый. С ним нельзя производить вычислений. Число, введенное в этом формате, тоже воспринимается как текст.
- Дата и время. Можно производить математические операции.
- Числовой. С данными можно выполнять все виды вычислений.
Выбор формата. Источник: officeprogs.ru
Работа с таблицами
При создании таблиц важно составить ее правильно. Иначе при анализе данных могут появиться ошибки и погрешности. Разберем, какие основные моменты нужно учесть в начале обучения:
- Для удобства создавайте шапку таблицы. Каждому столбцу дайте название.
 Например, дата, стоимость, комментарий и т.д.
Например, дата, стоимость, комментарий и т.д. - Информацию в ячейках одного столбца вводите в одном формате. Например, в колонке под названием дата – только даты.
- Чтобы избежать путаницы, не оставляйте пустые строки или ячейки.
- На одном листе книги создавайте только одну таблицу. Если нужна дополнительная, воспользуйтесь другим листом.
После того, как вы наберетесь опыта, эти правила будут не обязательны.
На панели инструментов во вкладке «Главное» есть готовые стили ячеек. На начальном этапе обучения ими удобно пользоваться, чтобы долго не подбирать подходящий размер шрифта, цвет и т.д. Позже вы сможете создавать, сохранять и применять свои варианты стилей.
Если выбрать функцию «Форматировать как таблицу», то у вас появятся дополнительные возможности работы с ней. Например, автоматически подвести итог: посчитать сумму, найти максимальное или минимальное значение и т.д. Такую таблицу еще называют «умной».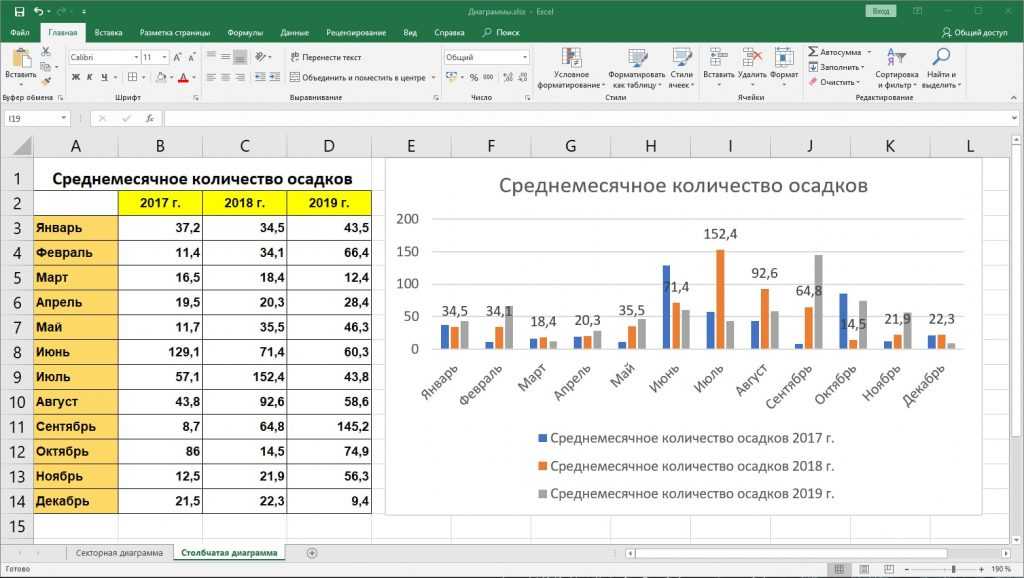 » (возвести в степень) и т.д. Вместо числовых данных вводятся адреса ячеек, в которых они находятся. Например:
» (возвести в степень) и т.д. Вместо числовых данных вводятся адреса ячеек, в которых они находятся. Например:
= В1+С6
Запись означает, что нужно сложить числовые значения ячеек В1 и С6.
Функция в Эксель – это установленная формула, которая делает вычисления, используя заданные значения в определенном порядке.
Программа имеет множество функций, которые упрощают формулы, ускоряют выполнение задач. Чтобы они работали, нужно их корректно записать:
= имя функции (аргументы)
Аргументы – это значения для вычислений. Например:
=СРЗНАЧ(К3:К8)
Функция вычислит среднее значение в диапазоне заданных ячеек.
Если аргументов несколько, они отделяются знаком «;» Например, в функции ниже два аргумента В6:В9 и С8:С12:
=СУММ(В6:В9;С8:С12)
Программа суммирует значение чисел, которые находятся в диапазоне между ячейками В6:В9 и ячейками С8:С12.
Новичку следует начать с часто используемых функций:
- СУММ.
 Найти сумму числовых значений, диапазонов, ссылок на ячейки.
Найти сумму числовых значений, диапазонов, ссылок на ячейки. - СЧЕТ. Посчитать ячейки, которые содержат только числовые значения.
- МИН. Определить минимальное числовое значение в указанном списке.
- СРЗНАЧ. Вычислить среднее арифметическое.
- ОКРУГЛ. Округлить действительные числа до требуемого количества знаков после запятой.
Отображение функции СУММ с тремя аргументами. Источник: office-guru.ru
Нумерация ячеек и строк
Вставить в ячейки числа, идущие по порядку, можно несколькими способами. Рассмотрим самый быстрый и простой вариант:
- Установите курсор на нужной ячейке.
- Введите число, с которого будет начинаться отсчет.
- Наведите курсор на правый нижний угол ячейки. Курсор превратится в сплошной черный крестик.
- Нажмите одновременно левую кнопку мыши и клавишу Ctrl.

- Удерживая кнопки, перетащите мышку на нужное число ячеек в строке или столбце. Числа сами появятся в ячейках.
- Отпустите сначала кнопку мыши, а затем Ctrl.
Чтобы заполнить несколько ячеек подряд одним и тем же числом, проделайте то же самое, только не нажимая Ctrl.
Стоит ли записываться на онлайн-обучение
Если вы хотите получить глубокие знания, то стоит задуматься об онлайн-обучении. Такой способ удобен и эффективен.
Онлайн-обучение позволяет получить знания через Интернет в режиме реального времени. Можно слушать лекции в видеозаписи или прямой трансляции, проходить интерактивные тесты, общаться с преподавателем и одногруппниками в чате, быстро получать ответы на вопросы. Если для вас достаточно освоить программу на элементарном уровне, то хватит курса видео-уроков или прочитанной книги. Главное, постоянно применять теорию на практике.
Все что в жизни связано с таблицами, старайтесь делать в Экселе: посчитать итоговую сумму, найти среднее арифметическое, составить список в алфавитном порядке и т.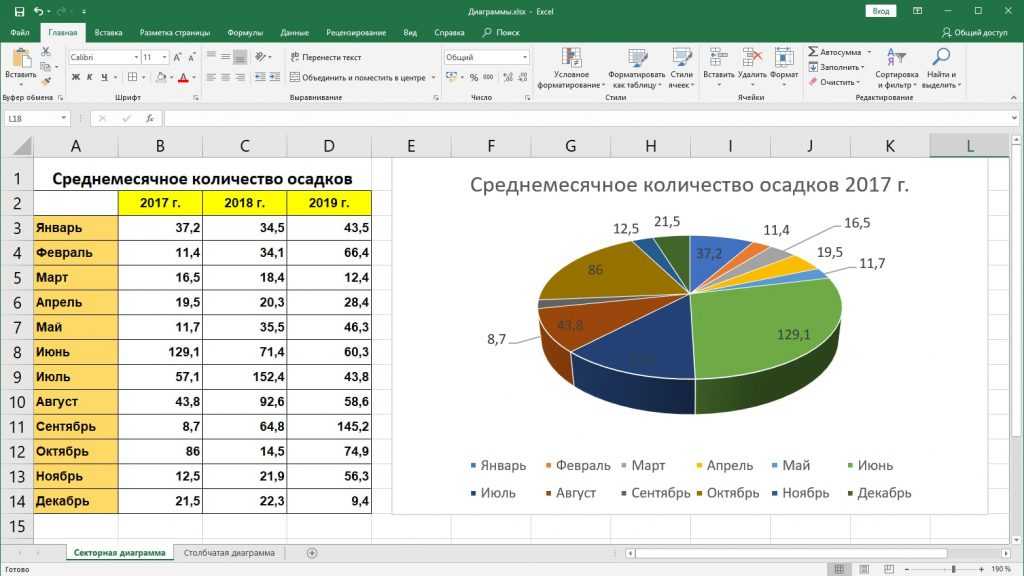 д.
д.
Найти время на изучение программы Эксель поможет сервис Феникс.Хелп. Специалисты помогут выполнить учебные работы точно в срок.
Создать новую книгу — Служба поддержки Майкрософт
Введение в Excel
Создать новую книгу
Статья
Вставка или удаление рабочего листа
Статья
Переместить или скопировать рабочие листы или данные рабочего листа
Статья
Печать листа или книги
Статья
Используйте Excel в качестве калькулятора
Статья
Автоматическое заполнение данных в ячейках листа
Статья
Создать раскрывающийся список
Статья
Следующий:
Строки и столбцы
Рабочая книга – это файл, содержащий один или несколько рабочих листов, которые помогают упорядочивать данные. Вы можете создать новую книгу из пустой книги или шаблона.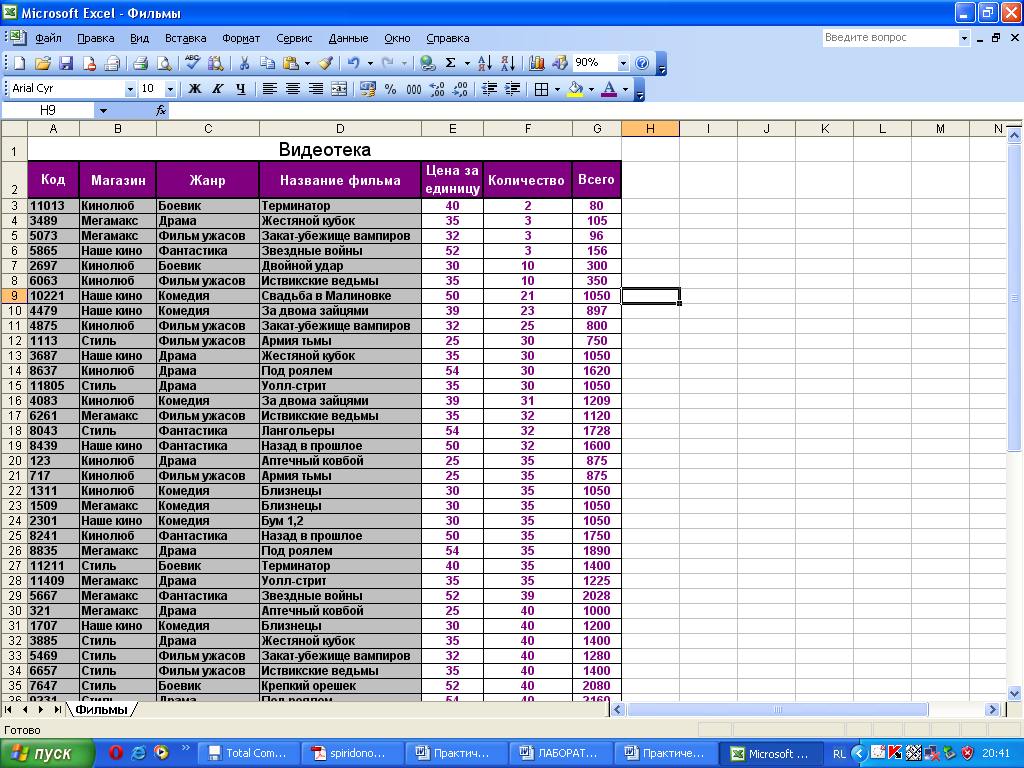
Создать книгу
Откройте Excel.
Выберите Пустая книга или нажмите Ctrl+N.
Начните печатать.
Создание книги на основе шаблона
Выберите Файл > Новый .

Дважды щелкните шаблон.
Нажмите и начните печатать.
Открыть новую пустую книгу
Перейдите на вкладку Файл .
Щелкните Новый .
org/ListItem»>
Под Доступные шаблоны , дважды щелкните Пустая рабочая тетрадь .
Сочетание клавиш Чтобы быстро создать новую пустую книгу, вы также можете нажать CTRL+N.
Советы:
По умолчанию новая рабочая книга содержит три рабочих листа, но вы можете изменить количество рабочих листов, которые должны содержаться в новой рабочей книге.
Дополнительные сведения см. в разделе Изменение количества листов в новой книге.
Вы также можете добавлять и удалять рабочие листы по мере необходимости.
Дополнительные сведения о том, как добавлять или удалять рабочие листы, см.
 в разделе Вставка или удаление рабочего листа.
в разделе Вставка или удаление рабочего листа.
Создание новой книги на основе существующей книги
Перейдите на вкладку Файл .
Щелкните Новый .
В разделе Шаблоны щелкните Создать из существующих .
org/ListItem»>Щелкните книгу, а затем щелкните Создать новый .
В Создать из существующей книги В диалоговом окне перейдите к диску, папке или местоположению в Интернете, содержащему книгу, которую вы хотите открыть.
Создание новой книги на основе шаблона
Перейдите на вкладку Файл .
Щелкните Новый .
org/ListItem»>Чтобы использовать один из примеров шаблонов, поставляемых с Excel, в разделе Доступные шаблоны нажмите Примеры шаблонов , а затем дважды щелкните нужный шаблон.
Чтобы использовать недавно использовавшийся шаблон, щелкните Последние шаблоны , а затем дважды щелкните нужный шаблон.
Чтобы использовать собственный шаблон, на Мои шаблоны , а затем на Персональные шаблоны В диалоговом окне New дважды щелкните нужный шаблон.

Примечание: На вкладке Персональные шаблоны перечислены созданные вами шаблоны. Если вы не видите шаблон, который хотите использовать, убедитесь, что он находится в правильной папке. Пользовательские шаблоны обычно хранятся в папке Templates , которая обычно находится в папке C:\Users\user_name\AppData\Local\Microsoft\Templates в Windows Vista и C:\Documents and Settings\user_name\Application Data\Microsoft\Templates в Windows Vista. Майкрософт Windows XP.
Выполните одно из следующих действий:
Совет: Чтобы получить больше шаблонов книг, вы можете загрузить их с сайта Microsoft Office.com. В Доступные шаблоны в разделе Шаблоны Office.com щелкните определенную категорию шаблонов, а затем дважды щелкните шаблон, который нужно загрузить.
Нужна дополнительная помощь?
Вы всегда можете обратиться к эксперту в техническом сообществе Excel или получить поддержку в сообществе ответов.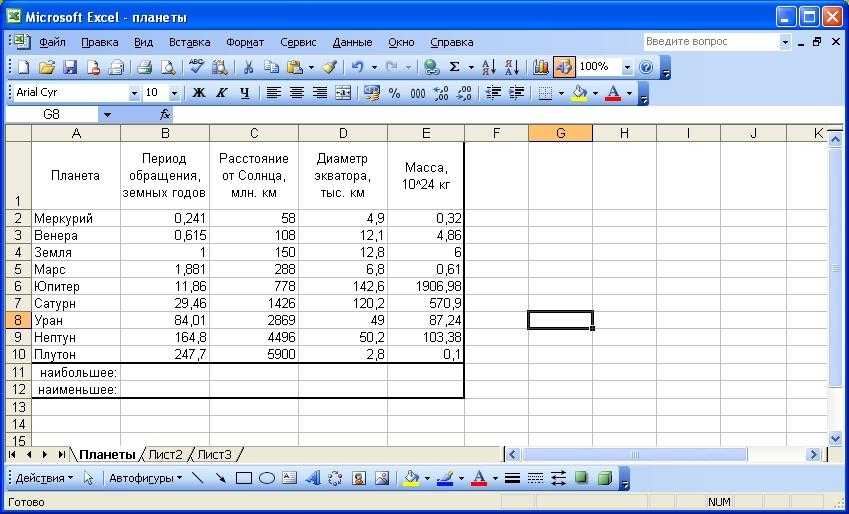
См. также
Вставка или удаление рабочего листа
Изучение Excel с помощью онлайн-курсов и программ
Microsoft Excel может быть полезным бизнес-инструментом, но многие пользователи могут не знать о его самых мощных функциях. Узнайте, как сделать больше с Excel и продвинуться по карьерной лестнице с помощью онлайн-курсов, проводимых через edX.
Введение в Excel
На самом базовом уровне Microsoft Excel представляет собой программу для работы с электронными таблицами, используемую для сбора, анализа и отображения качественных и количественных данных. Электронные таблицы Excel можно использовать для всего: от простых расчетов и отсортированных списков до сложного анализа с использованием ряда формул.
Каждая ячейка электронной таблицы Excel представляет уникальную точку данных. Широкий спектр формул помогает профессионалам выявить взаимосвязь между различными точками данных. Excel также можно запрограммировать для доступа к информации из внешних баз данных, что полезно при моделировании данных, статистике и финансовых приложениях.
Excel также можно запрограммировать для доступа к информации из внешних баз данных, что полезно при моделировании данных, статистике и финансовых приложениях.
Сегодня навыки работы с Excel востребованы почти в каждой отрасли. Независимо от того, работаете ли вы в сфере здравоохранения, ИТ, финансов, бизнес-аналитики или компьютерных наук, навыки работы с Excel помогут вам получить ценную информацию с помощью анализа. Чем больше вы знакомы с этим мощным программным обеспечением, тем больше вы можете сделать для себя и своей организации. Начните свое обучение сегодня с edX.
Просмотреть онлайн-курсы Excel
Просмотреть все курсы
Просмотреть все курсы
Учебный курс по Excel
Если вы новичок в Excel, вводный курс поможет вам быстро освоить основы Excel. Онлайн-курсы Excel могут изучить, как настроить лист Excel, выполнить базовые вычисления, использовать формулы и создать визуализацию данных с помощью диаграмм и графиков.
Более продвинутые курсы Excel могут охватывать статистику, вероятность, случайные величины, Excel VBA, выборку, сводные таблицы, ВПР и проверку гипотез.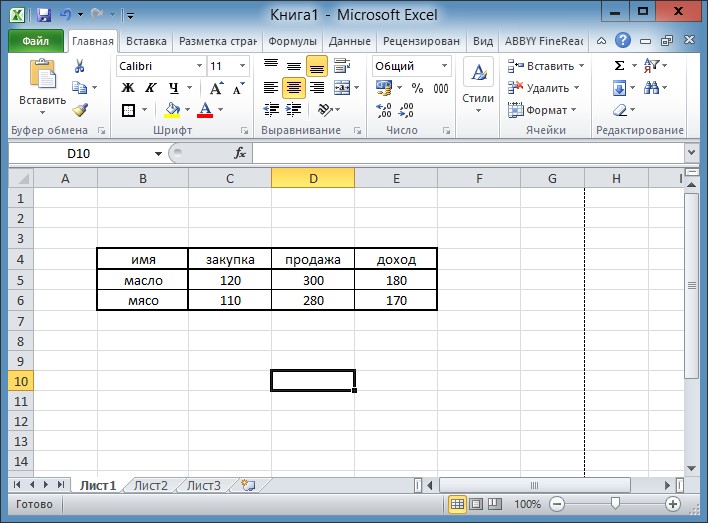 Даже те, у кого достаточно опыта работы с Excel, могут найти новые способы использования программы, пройдя онлайн-курс и изучив Excel для начинающих с дополнительной поддержкой инструкторов и других ресурсов.
Даже те, у кого достаточно опыта работы с Excel, могут найти новые способы использования программы, пройдя онлайн-курс и изучив Excel для начинающих с дополнительной поддержкой инструкторов и других ресурсов.
Независимо от вашего уровня опыта, edX предлагает широкий выбор онлайн-курсов по обучению работе с Excel и другие варианты обучения для людей с любым уровнем подготовки.
Задания, использующие Excel
Microsoft Excel был разработан для поддержки функций бухгалтерского учета, что делает его основным продуктом в отрасли. Эти знания также могут быть полезны специалистам в других областях. Например, менеджеры по розничной торговле могут создавать оптимизированные методы для отслеживания запасов или управления бюджетами. Администраторы могут отслеживать тенденции на рабочих местах, чтобы лучше понимать и обслуживать сотрудников. Даже занятые родители могут использовать возможности электронных таблиц, чтобы делегировать домашние обязанности и отслеживать встречи.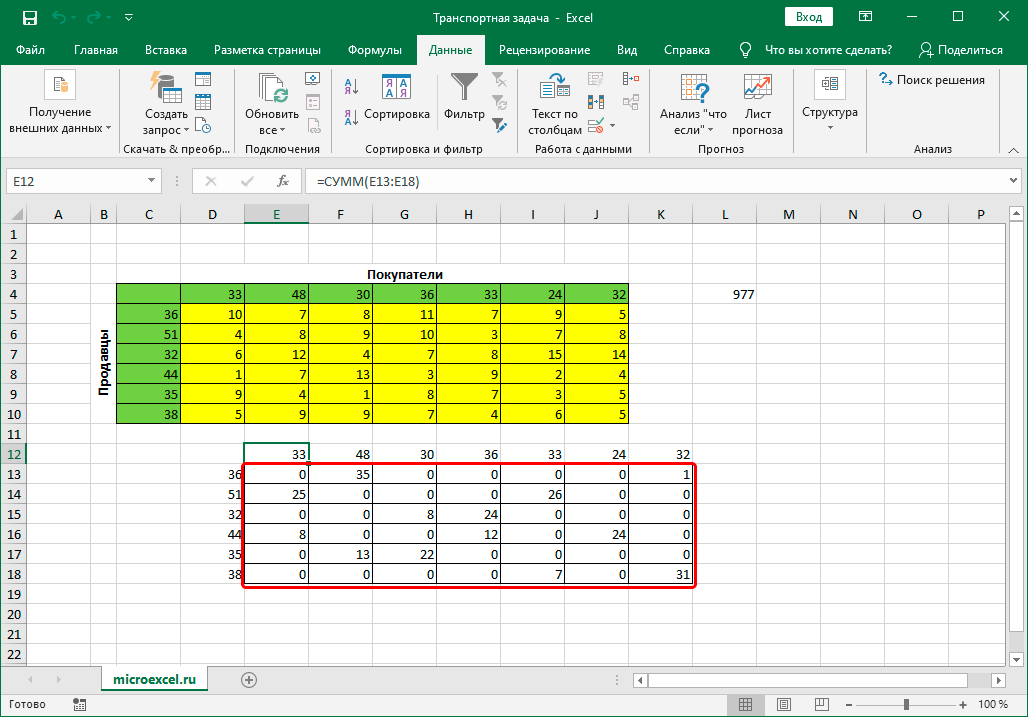
Сегодня знание Excel обычно требуется для работы в сфере бизнес-аналитики, анализа данных и статистики. Наличие степени бакалавра в области науки о данных или даже степени магистра в области науки о данных или смежной области будет полезно в вашем поиске ролей, ориентированных на данные, которые используют Excel. Онлайн-учебный курс по аналитике данных также может научить вас пользоваться Excel.
Продвинутые тренинги по Excel могут помочь вам получить знания, необходимые для таких ролей, как:
Аналитики данных, , которые собирают и анализируют данные для принятия обоснованных бизнес-решений. Они собирают данные для интерпретации и анализа, а затем разрабатывают стратегии для оптимизации статистической эффективности и качества. Сноска 1 Аналитики данных используют свои знания Excel для ежедневной работы с большими объемами данных.
Финансовые аналитики, , которые используют финансовые данные, чтобы помочь отдельным лицам и организациям получить максимальную прибыль.
 В первую очередь они исследуют, консолидируют и анализируют числовые данные, чтобы помочь компаниям принимать финансово обоснованные бизнес-решения. Excel — важный инструмент для этих работающих профессионалов, поскольку они используют это приложение для отслеживания важных показателей, таких как годовой доход и расходы. По этой причине от них часто требуется организованность и знание Excel от и до. Сноска 2
В первую очередь они исследуют, консолидируют и анализируют числовые данные, чтобы помочь компаниям принимать финансово обоснованные бизнес-решения. Excel — важный инструмент для этих работающих профессионалов, поскольку они используют это приложение для отслеживания важных показателей, таких как годовой доход и расходы. По этой причине от них часто требуется организованность и знание Excel от и до. Сноска 2 Бухгалтеры, , которые помогают предприятиям в любой отрасли принимать важные финансовые решения. Они проводят финансовый аудит, сверяют банковские выписки и проверяют точность финансовых отчетов в течение года. Сноска 3 Чтобы преуспеть в своей профессии, бухгалтеры должны регулярно анализировать финансовые данные. Для этого им может потребоваться знание Excel.
Веб-программисты и разработчики программного обеспечения, , которые считают Excel полезным навыком. Многие программисты используют это приложение для документирования определенных аспектов своих программ или для расчета того, как их программа будет реагировать на различные обстоятельства.


 На экране появится список подходящих вариантов, а нажатие клавиши TAB выбирает одну из них и автоматически дописывает оставшиеся символы.
На экране появится список подходящих вариантов, а нажатие клавиши TAB выбирает одну из них и автоматически дописывает оставшиеся символы.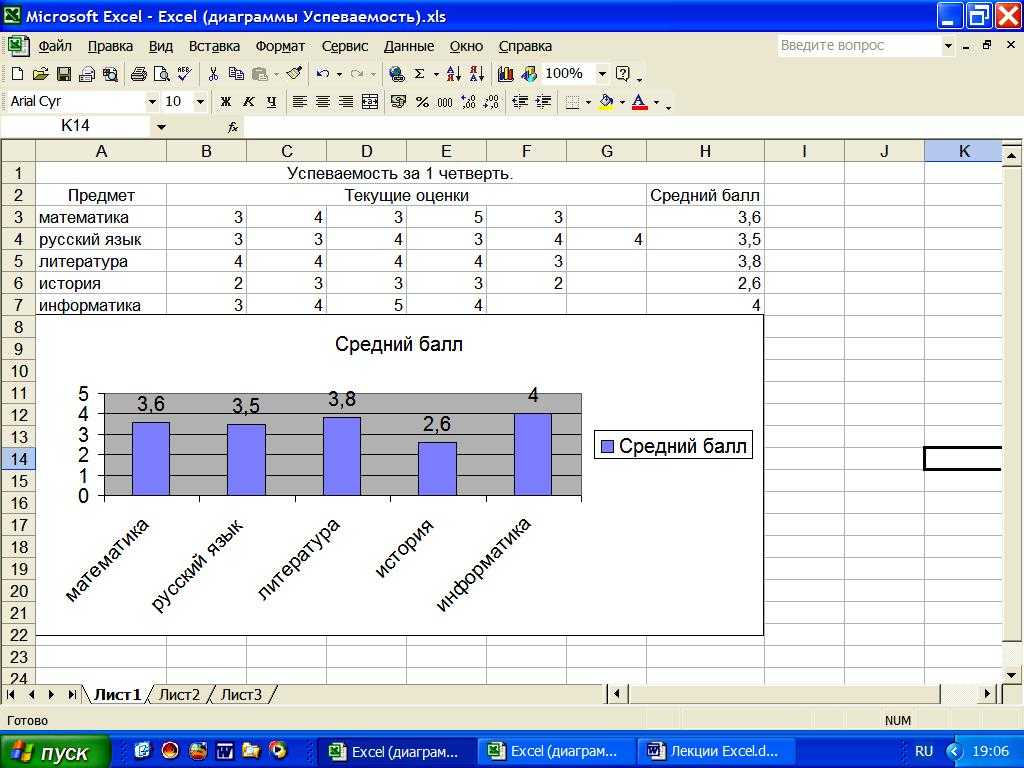 Все формулы разобрать в одной статье нереально, поэтому читайте официальную справку по каждой или найдите открытую информацию в сети.
Все формулы разобрать в одной статье нереально, поэтому читайте официальную справку по каждой или найдите открытую информацию в сети. Например, дата, стоимость, комментарий и т.д.
Например, дата, стоимость, комментарий и т.д. Найти сумму числовых значений, диапазонов, ссылок на ячейки.
Найти сумму числовых значений, диапазонов, ссылок на ячейки.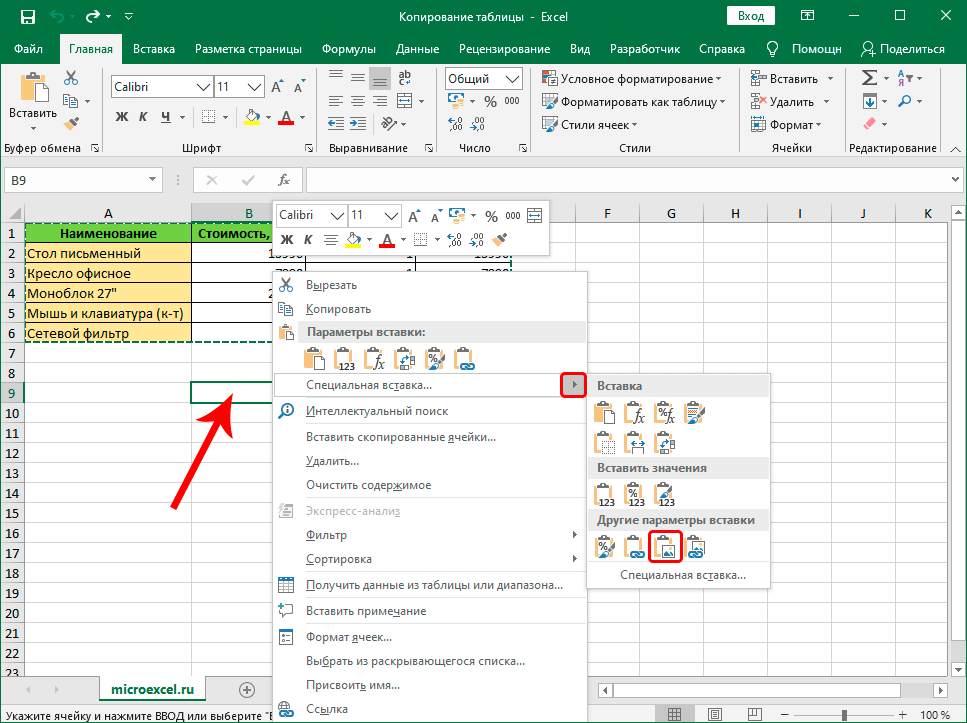
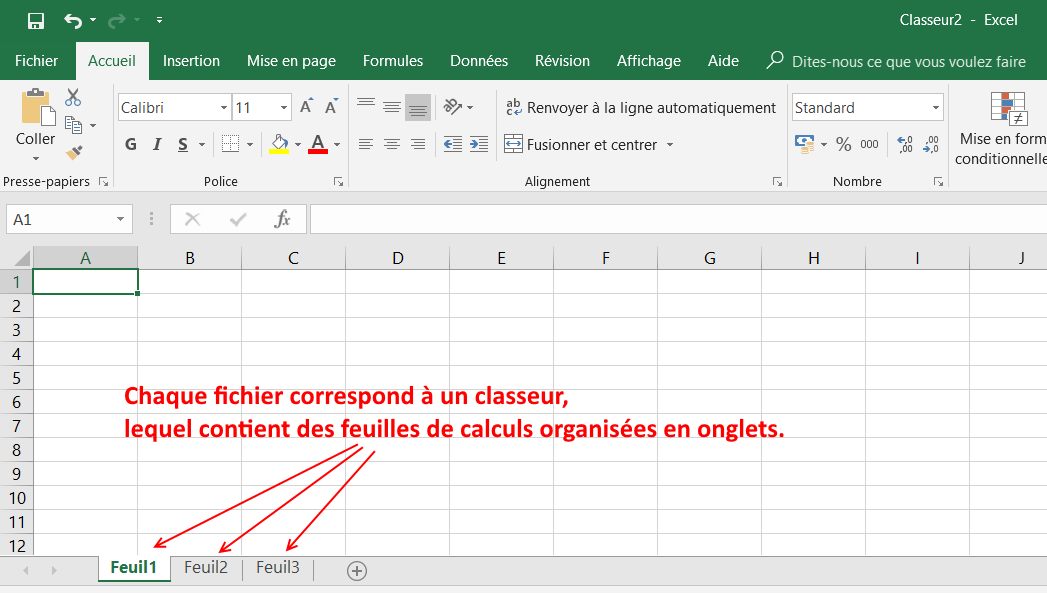
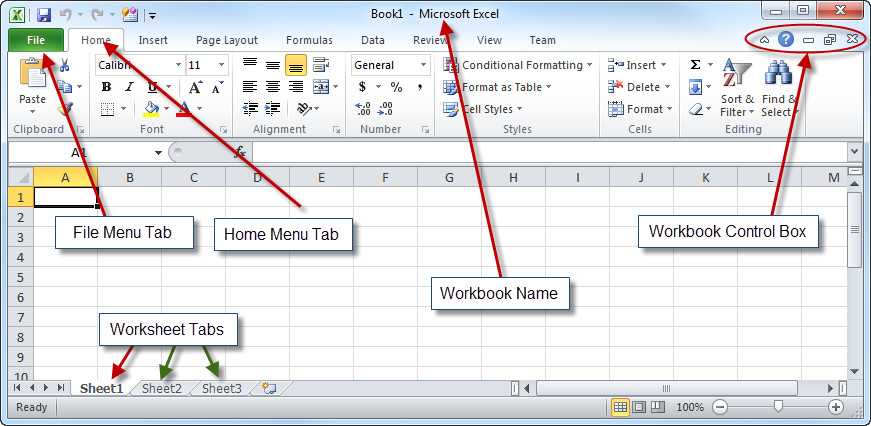 в разделе Вставка или удаление рабочего листа.
в разделе Вставка или удаление рабочего листа.
 В первую очередь они исследуют, консолидируют и анализируют числовые данные, чтобы помочь компаниям принимать финансово обоснованные бизнес-решения. Excel — важный инструмент для этих работающих профессионалов, поскольку они используют это приложение для отслеживания важных показателей, таких как годовой доход и расходы. По этой причине от них часто требуется организованность и знание Excel от и до. Сноска 2
В первую очередь они исследуют, консолидируют и анализируют числовые данные, чтобы помочь компаниям принимать финансово обоснованные бизнес-решения. Excel — важный инструмент для этих работающих профессионалов, поскольку они используют это приложение для отслеживания важных показателей, таких как годовой доход и расходы. По этой причине от них часто требуется организованность и знание Excel от и до. Сноска 2