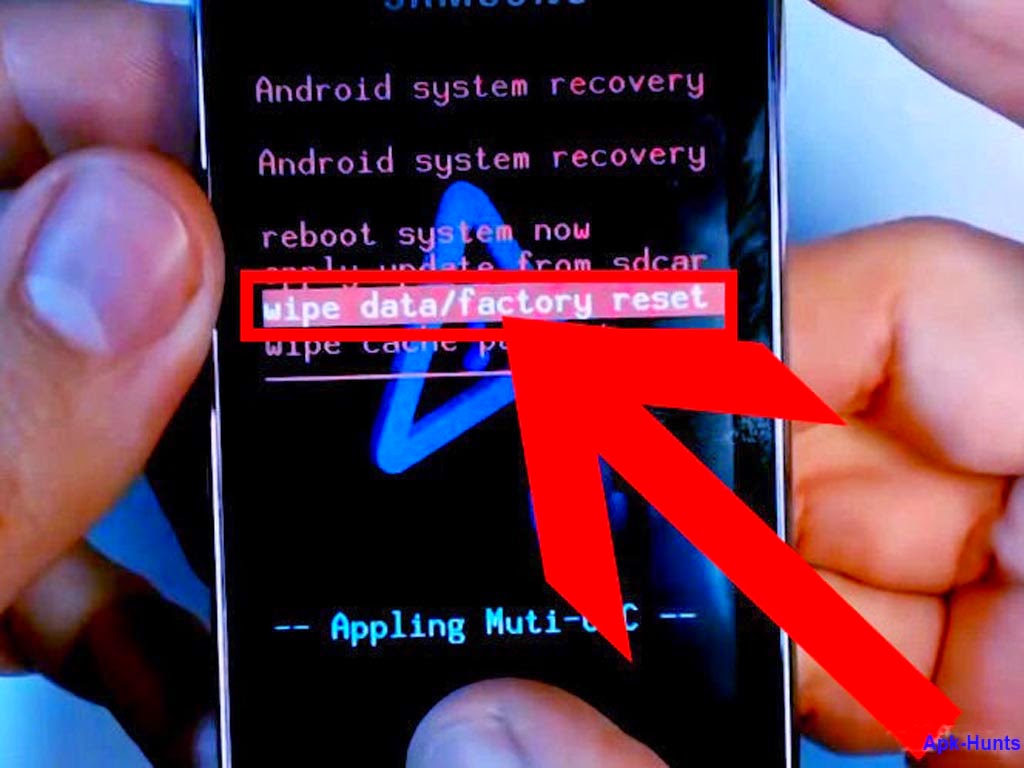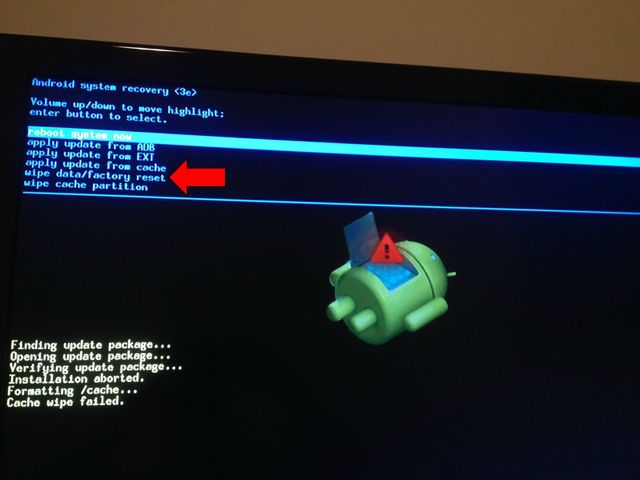Android хард ресет: Как сделать Hard Reset на ОС Android · 03 окт 2016 · Инструкции по настройке · Обзоры и статьи о технике · Магазин мобильной электроники НОУ-ХАУ
Содержание
3 способа жесткого сброса Android с ПК и без него [Видеогид]
Джеймс Дэвис
07 марта 2022 г. • Подано в: Устранение проблем с мобильными устройствами Android • Проверенные решения
Смартфоны очень популярны и стали важной частью нашей жизни, и именно Android-устройства занимают первое место среди самых используемых смартфонов в мире. Простота эксплуатации устройств на базе операционной системы Android, а также свобода, которую Android предоставляет пользователям для настройки нескольких функций, помогли этой замечательной ОС от Google занять первое место.
Иногда может возникнуть необходимость сбросить Android-устройство до заводских настроек. Если вы хотите продать свое устройство кому-то другому или разблокировать его, вам, скорее всего, придется выполнить полную перезагрузку. Большинство устройств Android можно легко сбросить, нажав комбинацию кнопок громкости и питания. Но полная перезагрузка планшета Android без кнопок регулировки громкости — это совсем другая игра и, возможно, намного более громоздкая. Мы здесь, чтобы разрушить этот миф для вас!
Мы здесь, чтобы разрушить этот миф для вас!
Если устройство Android работает хорошо, полная перезагрузка планшета Android без кнопок регулировки громкости не будет большой проблемой и может быть выполнена всего за несколько нажатий. Но если устройство не работает, это может создать проблему. Тем не менее, существует несколько способов полной перезагрузки планшетов Android без кнопок громкости. Мы смогли перечислить некоторые из самых простых методов и описать их для вас в следующих разделах. Итак, читайте дальше, чтобы узнать, как выполнить полную перезагрузку устройства Android без использования кнопок громкости.
- Часть 1: Жесткий сброс Android без кнопки громкости в режиме восстановления (нужна кнопка домой)
- Часть 2: Аппаратный сброс Android с помощью пинхола сброса
- Часть 3: Жесткий сброс Android из настроек (телефон работает нормально)
youtube.com/embed/yjlTG2d0gSY» title=»YouTube video player» frameborder=»0″ allow=»accelerometer; autoplay; clipboard-write; encrypted-media; gyroscope; picture-in-picture» allowfullscreen=»allowfullscreen»>
Итак, это методы, с помощью которых вы можете сделать полный сброс без использования кнопок громкости. Уровень сложности методов зависит от типа и марки Android-устройства. Последние две части может легко выполнить любой, и это также в течение нескольких минут. Однако первый способ может вызвать некоторые трудности, в частности потому, что производители устанавливают разные комбинации клавиш для перезагрузки устройства в рекавери. Тем не менее, как только это выяснено, остальное легко. Следовательно, вам решать, какой метод следует использовать для полной перезагрузки вашего устройства Android.
Вам также может понравиться
Три решения для полной перезагрузки телефонов Huawei
Как сбросить Android без потери данных
Как выполнить программный сброс устройств Android?
Как сделать wipe Android или сброс настроек? (data/factory reset)
Рассмотрим и расскажем как правильно выполнить сброс настроек или wipe (он же хард ресет) на Android. Какие виды сброса бывают и другие различные нюансы.
Какие виды сброса бывают и другие различные нюансы.
Сброс настроек, Хард ресет, Wipe — это все слова синонимы (одно и тоже) которые обозначают частичный или полный сброс всех данных и настроек Android.
Для чего нужно выполнять сброс настроек?
Сброс настроек выполняет очистку Android данных и приложений и может выполняться по различным причинам:
- Если Android не корректно работает или часто возникают критические ошибки
- После получения Root прав Android
- После прошивки (переход с оригинальной прошивки на кастомную, обновление ОС)
- С целью не удаления личных данных (при перепродаже устройства)
В экосистеме Android сброс настроек принято называть — wipe, [вайп] от английского слова протирать, вытирание. Для многих более знакомое слово в данном случае будет — форматирование или формат.
Так что запомните, Wipe Android это — сброс настроек, форматирование, hard reset!
Виды wipe на Android
Wipe на Android можно разделить на полный и частичный:
- Полный Wipe (full wipe) — удаляет полностью все данные на Android.

- Частичный Wipe — удаляет данные только на выбранном разделе.
Как сделать wipe Android?
Выполнить Wipe в Android можно выполнить с нескольких режимов:
- Из меню настроек
- С помощью аппаратной кнопки сброс (если такая имеется)
- Из меню Recovery
- Из меню Bootloader средствами Fastboot
Выполнение хард ресет Андроида
из меню настроек
Зайдите в меню настроек, найдите меню «Восстановление и Сброс» и перейдите в него:
В меню можете (при необходимости) отметить «Очистить SD-карту» — это сотрет данные во внутренней и карте памяти, все программы и их данные!
Как сделать вайп / сброс настроек
с помощью аппаратной кнопки сброс
Чтобы выполнить сброс, возьмите тонкую скрепку и разогните ее. Зажмите скрепкой кнопку RESET секунд 15 — 30. После чего выполниться полный сброс настроек на Андроид до заводских.
Wipe на Android из меню Recovery
[spoiler title=»Recovery» ]
- Как зайти в меню Recovery
- Как пользоваться Recovery
[/spoiler]
Wipe можно выполнить как из стандартного Recovery, так и кастомного. Выполнение Wipe из меню Recovery более гибкое по возможностям чем из меню настроек.
Выполнение Wipe из меню Recovery более гибкое по возможностям чем из меню настроек.
Выполнение Wipe из стандартного Recovery
В стандартном Recovery можно выполнить 2 вида сброса настроек. Кнопками «громкости» добираемся до необходимого пункта и нажимаем кнопку «питание», чтобы подтвердить выбор.
- wipe data/factory reset — этот wipe удаляет все ваши программы их данные и личные настройки. Выполняет удаление данных с раздела DATA и CACHE.
- Wipe cache — удалятся временные данные приложений, данный сброс нужен если у вас иногда возникают ошибки на Android!
Выполнение Wipe из кастомного Recovery (CWM)
В кастомном Recovery также есть аналогичные пункты, как и в стандартном.
- wipe data/factory reset — выполнит удаление данных с раздела DATA и CACHE, папки во внутренней памяти с данными приложений.
- Wipe cache — удалятся временные данные деятельности программ, данный сброс нужен если у вас иногда возникают ошибки на Android!
- Если у вас возникают какие-либо проблемы с работой программ, то стоит попробовать сделать вначале WIPE DALVIK CACHE из меню Advanced, все ваши программы и их данные останутся:
Если же проблемы останутся, то тогда стоит сделать WIPE DATA/FACTORY RESET!
Также в кастомном recovery есть доп.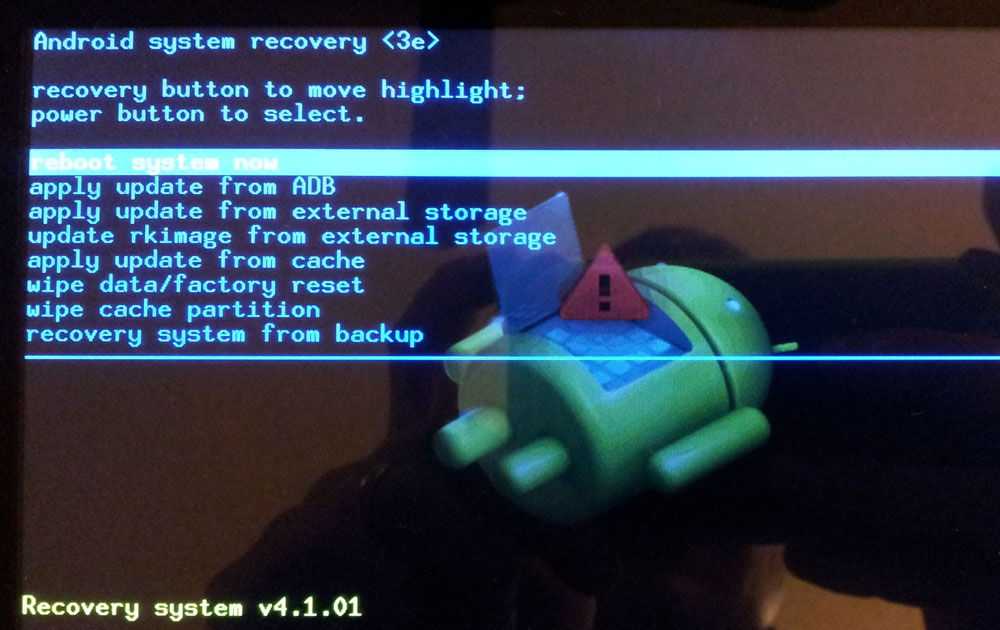 возможности сброса, для этого стоит перейти в меню MOUNTS AND STORAGE. Здесь у вас есть возможность выполнить wipe на любой раздел Android.
возможности сброса, для этого стоит перейти в меню MOUNTS AND STORAGE. Здесь у вас есть возможность выполнить wipe на любой раздел Android.
Hard reset из TWRP Recovery
В TWRP Recovery есть целое меню, все что вам необходимо сделать это перейти в него и выбрать раздел который стереть.
Hard Reset Android из меню Bootloader
утилитой Fastboot
Выполнить wipe возможно также и через меню Bootloader, с помощью утилиты fastboot для прошивки устройств Android. Выглядит это так:
fastboot erase cache<—- очистит раздел cache
fastboot erase userdata<—- очистит пользовательский раздел data
fastbot -w<—— будут удалены все данные с Android!
Более подробно читайте в в статье — Прошивка Android девайса с помощью утилиты FastBoot.
Дополнительная информация о wipe на Android
Данная информация для тех кто хочет знать больше о wipe.
О тонкости выполнения Wipe на Android
Перед многими стоит вопрос когда выполнять wipe? До прошивки или после? Выполнять лучше до прошивки, так как во многих прошивках может быть встроена функция автоматической перезагрузки после установки прошивки!
Если в прошивке есть файлы которые заливаются на раздел data, то стоит проверить как система поведет себя, если загрузиться, хорошо, если нет, то выполнить wipe data.
О тонкости выполнения Wipe на Android 2
По личным наблюдениям заметил следующую особенность, в популярной кастомной прошивке CyanogenMod (LinageOS) есть скрипт, который выполняет во время установки прошивки бекап и восстанавливает данные после ее завершения. Из-за данного скрипта иногда могут возникать и кочевать ошибки, от прошивки к прошивке.
Поэтому если вы пользуетесь прошивками LinageOS или вы знаете что в updater-script есть скрипт, который выполняет бекап систенмых файлов, то перед прошивкой лучше сделать еще и format system.
На этом все, оставайтесь с сайтом Android +1!
[решено] Как выполнить полную перезагрузку телефона Android без пароля
Категория:
Разблокировать Android
30 марта 2023 г.
2 минуты чтения
Аппаратный сброс — это решение, к которому обращаются многие пользователи, когда сталкиваются с определенными проблемами на своем устройстве Android. Аппаратный сброс, также известный как сброс к заводским настройкам, в основном стирает все данные устройства и восстанавливает заводские настройки устройства. Существует несколько способов полной перезагрузки телефона Android. Читайте дальше, чтобы узнать о них.
- Часть 1. Как выполнить полную перезагрузку телефона Android с помощью настроек
- Часть 2. Как выполнить полную перезагрузку телефона Android в режиме восстановления
- Часть 3: Как выполнить полную перезагрузку телефона Android без пароля
Часть 1.
 Как выполнить полную перезагрузку телефона Android с помощью настроек
Как выполнить полную перезагрузку телефона Android с помощью настроек
Использование приложения «Настройки» — один из самых простых способов полной перезагрузки телефона Android. Вам просто нужно перейти в раздел «Резервное копирование и сброс» приложения «Настройки» и перезагрузить устройство. Однако этот метод требует, чтобы вы предоставили пароль устройства для работы. Метод может отличаться в зависимости от марки и модели устройства.
Следуйте этим инструкциям для полной перезагрузки телефона Android через настройки:
- На устройстве Android запустите приложение Настройки .
- Найдите и коснитесь параметра Резервное копирование и сброс .
- Теперь нажмите на опцию «Удалить все содержимое и настройки». Вам будет предложено ввести пароль устройства, чтобы продолжить.
- Введите пароль и следуйте инструкциям на экране, чтобы перезагрузить устройство.
- После перезагрузки устройства после сброса ваши данные будут удалены, а все настройки будут восстановлены до заводских значений.

Часть 2. Как выполнить полную перезагрузку телефона Android в режиме восстановления
Еще один простой способ полной перезагрузки телефона Android — это сделать это в режиме восстановления. Режим восстановления доступен на всех устройствах Android, и этот метод полной перезагрузки может быть полезен, если вы не можете загрузить устройство по какой-либо причине или забыли пароль устройства для его сброса из приложения «Настройки».
Следуйте этим инструкциям для полной перезагрузки телефона Android:
- Выключите устройство.
- После выключения нажмите и удерживайте кнопку питания и кнопку увеличения громкости одновременно.
- Продолжайте удерживать кнопки, пока не увидите логотип Android. Откроется режим восстановления.
- Теперь используйте кнопки регулировки громкости вашего устройства, чтобы перемещаться по параметрам и выберите параметр Wipe data/factory reset.
- Затем следуйте инструкциям на экране, чтобы подтвердить свои действия.
 Начнется процесс сброса настроек.
Начнется процесс сброса настроек.
Примечание: Способ входа в режим восстановления может различаться в зависимости от марки и модели устройства. Если описанный выше способ вам не поможет или вы не хотите потерять какие-либо данные, то можете попробовать следующий.
Часть 3: Как выполнить полную перезагрузку телефона Android без пароля
Если вы не помните пароль устройства и по какой-то причине не хотите входить в режим восстановления, есть еще один способ сбросить настройки телефона Android без пароля. Для этого вам понадобится профессиональный инструмент. В этом вам может помочь iMyFone LockWiper (Android). Это мощный инструмент для удаления экрана блокировки Android, который может загружать и устанавливать совместимую прошивку на устройство, а значит, сбрасывать его без запроса пароля.
1 000 000 загрузок
Основные функции LockWiper (Android):
- Сброс любого устройства Android без ввода пароля.

- Удаление любых типов блокировки экрана, включая блокировку отпечатков пальцев, блокировку графическим ключом, блокировку PIN-кодом и т. д.
- Аппаратный сброс устройства Samsung без пароля и без потери данных.
- Сбросить настройки устройства или снять с него экран блокировки с помощью этого инструмента так же просто, как 1-2-3.
- Быстро обойти блокировку FRP на устройстве Android без предоставления учетных данных Google.
Попробуйте бесплатно
Видеоруководства по сбросу настроек телефона Android с помощью компьютера:
Следуйте этим инструкциям для полной перезагрузки телефона Android через LockWiper (Android):
Шаг 1: Установите LockWiper (Android) на свой компьютер. После установки программного обеспечения запустите его, а затем нажмите «Удалить без потери данных» на главном экране.
Шаг 2: Затем нажмите кнопку «Пуск», чтобы продолжить, а затем выберите информацию об устройстве.
Шаг 3: Теперь загрузите и установите пакет данных, чтобы продолжить.
Шаг 4: Следуйте инструкциям, чтобы настроить устройство и начать процесс разблокировки.
Шаг 5: Теперь вам просто нужно подождать. После завершения процесса ваш телефон Android автоматически перезагрузится.
Примечание. при использовании этого режима не приведет к сбросу настроек вашего устройства Android, если вы не хотите потерять какие-либо данные на своем телефоне. Однако, если вам нужно восстановить заводские настройки устройства, вы можете использовать другой режим — «Удалить блокировку экрана» для всех устройств Android.
Попробуйте бесплатно
Вы можете легко выполнить полную перезагрузку телефона Android, если знаете, как это сделать правильно. Самый простой способ перезагрузить устройство — через приложение «Настройки». Если это невозможно, вы можете сбросить его через режим восстановления. И если вы не можете сделать и это, то рекомендуется использовать удаление экрана блокировки iMyFone LockWiper (Android) для перезагрузки устройства. Этот мощный инструмент может быстро перезагрузить любое устройство Android, не требуя ввода пароля.
Если это невозможно, вы можете сбросить его через режим восстановления. И если вы не можете сделать и это, то рекомендуется использовать удаление экрана блокировки iMyFone LockWiper (Android) для перезагрузки устройства. Этот мощный инструмент может быстро перезагрузить любое устройство Android, не требуя ввода пароля.
(Нажмите, чтобы оценить этот пост)
Общая оценка 5 (256 участников)
Оценка прошла успешно!
Вы уже оценили эту статью, пожалуйста, не повторяйте оценку!
Включите JavaScript для просмотра комментариев с помощью Disqus.
Home > Разблокировать Android > [Решено в 2023] Как сделать полную перезагрузку телефона Android без пароля
Как восстановить заводские настройки телефона или планшета Android
При сбросе телефона или планшета к заводским настройкам все, что вы добавили на устройство, включая личные данные, текстовые сообщения, установленные приложения и файлы, будет удалено. Это необходимо, если вы планируете продавать, обменивать или перерабатывать свой Android-смартфон, поскольку он не позволяет новому владельцу получить доступ к вашим данным. Если вы обмениваете свой текущий телефон на один из самых недорогих телефонов Android, это обязательный шаг.
Это необходимо, если вы планируете продавать, обменивать или перерабатывать свой Android-смартфон, поскольку он не позволяет новому владельцу получить доступ к вашим данным. Если вы обмениваете свой текущий телефон на один из самых недорогих телефонов Android, это обязательный шаг.
В этом руководстве рассказывается, как выполнить сброс настроек к заводским настройкам на любом устройстве Android. Инструкции для разных устройств одинаковы, но мы включили инструкции для нескольких устройств из-за различий между операционными системами. Если вы не видите свой в этом списке, выполните шаги Google Pixel, чтобы выполнить сброс настроек.
Сброс к заводским настройкам может решить проблемы с программным обеспечением, но не всегда необходим. Чтобы выполнить программный сброс, перезагрузите телефон Android (одновременно нажмите кнопки увеличения громкости и питания ), так как это может решить вашу проблему.
Как создать резервную копию данных перед сбросом к заводским настройкам
Независимо от причин сброса к заводским настройкам, сначала необходимо создать резервную копию данных, так как при аппаратном сбросе они все стираются. Есть несколько способов сделать это, но мы рекомендуем использовать Google Диск. Это легко сделать, и вы можете снова загрузить свои данные при настройке нового телефона Android. Все, что вам нужно, — это приложение Google One из Play Store.
Есть несколько способов сделать это, но мы рекомендуем использовать Google Диск. Это легко сделать, и вы можете снова загрузить свои данные при настройке нового телефона Android. Все, что вам нужно, — это приложение Google One из Play Store.
- Откройте приложение Google One .
- Вы увидите карточку с информацией о том, когда было выполнено последнее резервное копирование. Коснитесь Подробнее .
- Коснитесь Резервное копирование сейчас .
2 Изображения
Сброс к заводским настройкам не удаляет данные, хранящиеся на SD-карте. Вместо резервного копирования данных переместите их из внутренней памяти телефона на SD-карту.
При настройке нового устройства Android оно может загрузить созданную вами резервную копию. Эта резервная копия восстанавливает ваши SMS-сообщения, сохраненные сети Wi-Fi, обои, макет главного экрана и все приложения.
Как отключить защиту от сброса к заводским настройкам
Компания Google добавила защиту от сброса к заводским настройкам (FRP) в Android в версии 5. 1 Lollipop, которая предотвращает использование вашего устройства в случае его кражи. FRP работает по-разному в последних версиях Android, но независимо от возраста вашего устройства рекомендуется убедиться, что FRP отключен, потому что нет возможности удаленно удалить FRP после продажи телефона. Если FRP не отключен должным образом, телефон запрашивает пароль и учетные данные учетной записи Google при перезапуске. Вот почему при торговле телефоном требуется сброс к заводским настройкам.
1 Lollipop, которая предотвращает использование вашего устройства в случае его кражи. FRP работает по-разному в последних версиях Android, но независимо от возраста вашего устройства рекомендуется убедиться, что FRP отключен, потому что нет возможности удаленно удалить FRP после продажи телефона. Если FRP не отключен должным образом, телефон запрашивает пароль и учетные данные учетной записи Google при перезапуске. Вот почему при торговле телефоном требуется сброс к заводским настройкам.
Если вы будете использовать устройство после сброса, вы можете пропустить этот шаг.
- Открыть Настройки .
- Прокрутите вниз и откройте Пароли и учетные записи .
- Нажмите на свой аккаунт Google .
- Коснитесь Удалить учетную запись .
2 изображения
- В следующем всплывающем окне нажмите Удалить учетную запись .
- В последнем всплывающем окне нажмите OK .

2 Изображения
- Введите пароль или отсканируйте отпечаток пальца, как будет предложено.
Теперь, когда ваша учетная запись Google удалена, вам нужно снять блокировку экрана.
- Открыть Настройки .
- Прокрутите вниз и откройте Безопасность .
- Прокрутите вниз и нажмите Блокировка экрана . Обязательно нажимайте на слова, а не на шестеренку рядом с ними.
- Коснитесь Нет .
2 Изображения
- Устройство спросит, действительно ли вы хотите удалить блокировку экрана. Нажмите Удалить .
Как восстановить заводские настройки устройства Google Pixel
После выполнения следующих шагов данные, хранящиеся на устройстве, исчезнут, поэтому убедитесь, что вы создали резервную копию всего, что хотите сохранить, прежде чем продолжить.
- Открыть Настройки .

- Прокрутите вниз и откройте Система .
- Открыть Сбросить параметры .
- Нажмите Стереть все данные (сброс настроек) .
2 Изображения
- Коснитесь Удалить все данные в правом нижнем углу.
- Коснитесь Удалить все данные в правом нижнем углу.
2 изображения
Телефон выполнит перезагрузку, которая может занять несколько минут. После перезапуска он загружает интерфейс первого запуска, позволяя следующему владельцу войти в систему и использовать его.
Как восстановить заводские настройки устройства Samsung
Пользовательский интерфейс One отличается от того, что вы увидите на Google Pixel, и шаги для сброса заводских настроек устройства Samsung Galaxy отличаются. Скриншоты, включенные здесь, взяты из бета-версии One UI 5, но инструкции одинаковы для версий программного обеспечения, начиная с One UI 1. 0. Поэтому, если у вас старый телефон, вы все равно можете выполнить эти шаги.
0. Поэтому, если у вас старый телефон, вы все равно можете выполнить эти шаги.
- Открыть Настройки .
- Прокрутите вниз и откройте Общее управление .
- Прокрутите вниз и откройте меню Сброс .
2 изображения
- Нажмите Сброс к заводским настройкам .
- Прокрутите экран вниз и нажмите Сбросить .
2 изображения
Ваше устройство перезагрузится, и начнется процесс сброса настроек.
Как восстановить заводские настройки устройства OnePlus
Как и Samsung, OnePlus настроил Android, чтобы предложить своим клиентам уникальные функции, и шаги по сбросу настроек устройства OnePlus немного отличаются от других.
- Открыть Настройки .
- Прокрутите вниз и откройте Дополнительные настройки .
- Открыть Резервное копирование и сброс .

2 Изображения
- Открыть Стереть все данные (сброс настроек) .
- Нажмите Удалить все данные .
2 Изображения
Это приводит к перезагрузке в начале процесса.
Как восстановить заводские настройки с помощью режима восстановления
Если вы не можете получить доступ к приложению настроек телефона, вы не можете выполнить сброс настроек обычным способом. Режим восстановления позволяет восстановить заводские настройки телефона без необходимости установки каких-либо приложений.
- Выключите телефон.
- Одновременно нажимайте кнопки питания и уменьшения громкости , пока не появится экран Recovery Mode .
- Нажимайте кнопку уменьшения громкости , пока не будет выделен Режим восстановления .
- Нажмите кнопку питания , чтобы перезагрузить телефон в режиме восстановления .




 Начнется процесс сброса настроек.
Начнется процесс сброса настроек.