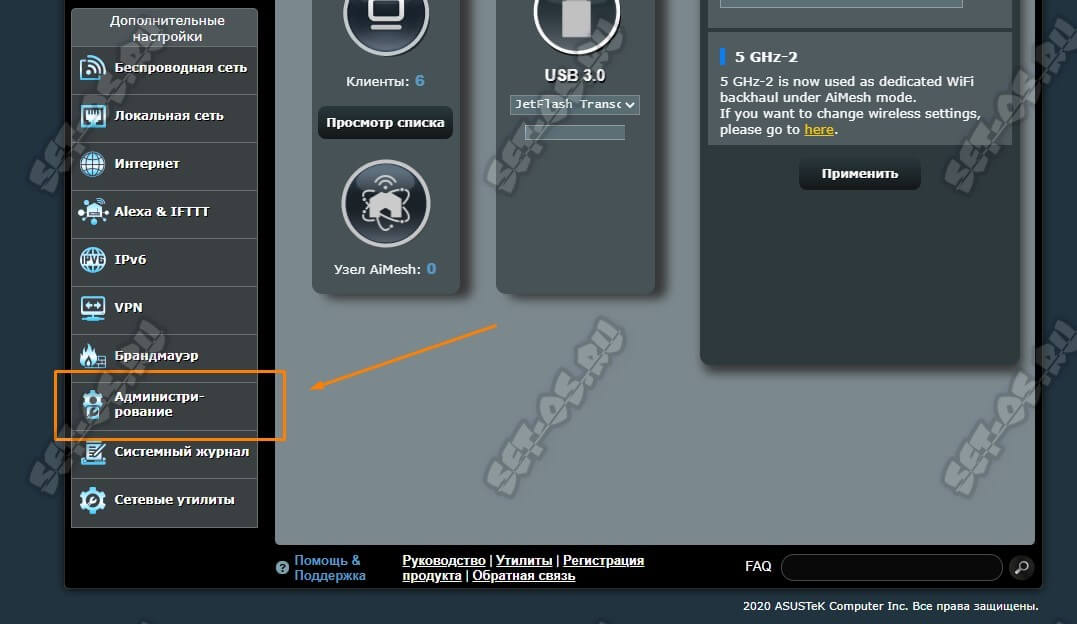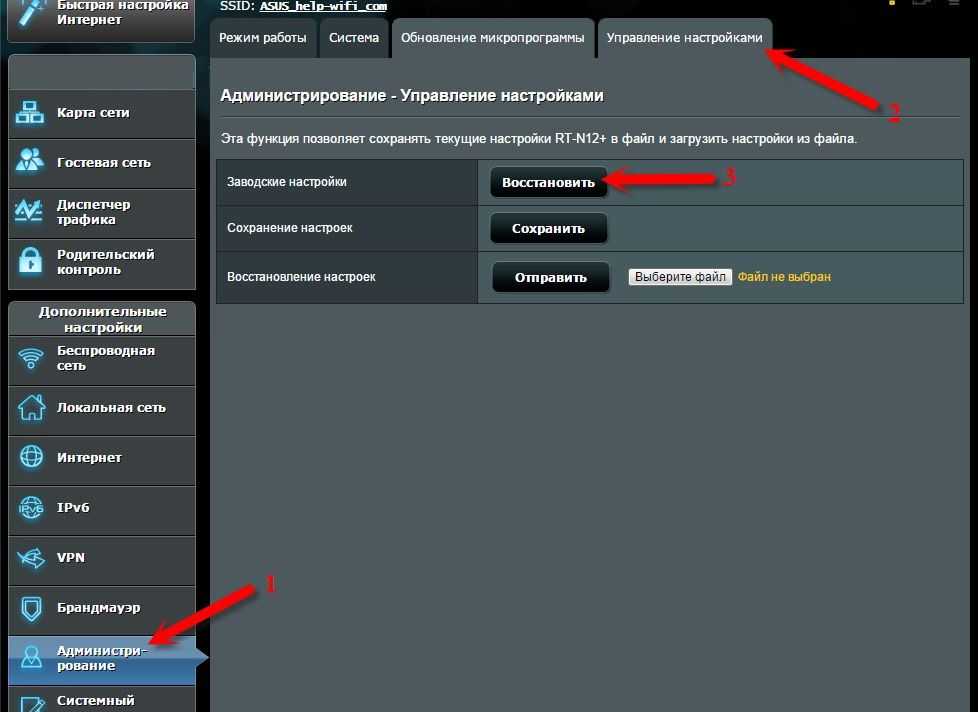Вернуть asus к заводским настройкам: Как восстановить заводские настройки на ноутбуке ASUS
Содержание
Сброс настроек на роутерах ASUS
ASUS | Как это настроить | Лаборатория
Содержание страницы
- Программный сброс
- Аппаратный сброс
- Метод 1 подходит для большинства новых моделей RT-ACZZ, GT-ACZZZ, RT-AXZZ, GT-AXZZZZ и GT-AXEZZZZ
- Метод 2 подходит для большинства старых моделей RT-NZZ и RT-ACZZ
- Метод 3 для большинства DSL моделей
- Метод 4 для моделей Lyra
- Метод 5 для моделей Lyra Voice
- Альтернативный метод сброса к заводским настройкам
Если вы хотите восстановить все настройки вашего маршрутизатора по умолчанию, выполните один из двух способов. Наиболее правильный способ, выполнить программный сброс настроек из Web-интерейса, в случае отсутствия доступа к Web-интерфейсу устройства или невозможности его использования воспользуйтесь аппаратным сбросом.
Программный сброс
Восстановление заводских настроек роутера через Web-интерфейс
- Перейдите в раздел Администрирование -> Управление настройками
- >> Установите галочку Инициализировать настройки и очистить данные журналов AiProtection, анализатора трафика и истории веб-серфинга
- >> Нажмите кнопку Восстановить
Аппаратный сброс
Метод аппаратного сброса настроек может несколько отличаться в зависимости от модели. Каждый из способов похож друг на друга, но имеются некоторые отличия:
Каждый из способов похож друг на друга, но имеются некоторые отличия:
Метод 1 подходит для большинства новых моделей RT-ACZZ, GT-ACZZZ, RT-AXZZ, GT-AXZZZZ и GT-AXEZZZZ
RT-AC2900/RT-AC86U/GT-AC2900/GT-AC5300/RT-AX1800/RT-AX55/RT-AX56U/RT-AX58U/RT-AX68U/RT-AX82U/RT-AX86U/RT-AX86S/RT-AX88U/RT-AX92U/GT-AX11000/GT-AXE11000/TUF-AX3000/TUF-AX5400/GS-AX3000/GS-AX5400/ZenWiFi CD6/ZenWiFi CT8/ZenWiFi XD4/ZenWiFi XD6/ZenWiFi XT8/ZenWiFi ET8/RP-AX56
- Выключите роутер
- Найдите кнопку WPS на роутере
- Нажмите и удерживайте кнопку WPS и включите роутер одновременно, удерживайте кнопку WPS около 5-15 секунд
- Продолжайте удерживать кнопку WPS, индикатор включения загорится
- Отпустите кнопку WPS после того как LED индикатор начнет моргать
- Индикатор включения прекратит моргать
- Перезагрузите роутер вручную, нажав на кнопку включения/выключения
Метод 2 подходит для большинства старых моделей RT-NZZ и RT-ACZZ
RT-AC51U/RT-AC52U/RT-AC53/RT-AC54U/RT-AC55U/RT-AC56S/RT-AC58U/RT-AC59U/RT-N66U/RP-AC1900/RT-AC85P/RT-AC87U/RT-AC88U/RT-AC66U/RT-AC66U_B1/RT-AC68U/RT-AC1900/RT-AC1900U/RT-AC1900P/RT-AC3100/RT-AC3200/RT-AC5300/RP-AC51/ RP-AC53/ RP-AC55/ RP-AC68U
- Выключите роутер
- Найдите кнопку WPS на роутере
- Нажмите и удерживайте кнопку WPS и включите роутер одновременно, удерживайте кнопку WPS около 5-15 секунд
- Продолжайте удерживать кнопку WPS, индикатор включения загорится
- Отпустите кнопку WPS после того как LED индикатор начнет моргать
- Индикатор включения прекратит моргать
- После роутер автоматически перезагрузится
Метод 3 для большинства DSL моделей
DSL-AC51/DSL-AC52U/DSL-AC55U/DSL-AC56U
- Выключите роутер
- Найдите кнопку WPS на роутере
- Нажмите и удерживайте WPS кнопку и включите роутер одновременно, удерживайте кнопку WPS около 5-15 секунд
- Продолжайте удерживать кнопку WPS, индикатор включения включится, затем индикатор включения начнет моргать в течение 5 секунд
- Продолжайте удерживать кнопку, пока индикатор не прекратит моргать
- После роутер автоматически перезагрузится
Метод 4 для моделей Lyra
Lyra/Lyra Mini/Lyra Trio
- Отключите адаптер питания из розетки
- Найдите кнопку сопряжения Pair на роутере
- Нажмите и удерживайте кнопку Pair и подключите в розетку роутер, удерживайте кнопку Pair около 5-15 секунд
- Продолжайте удерживать кнопку Pair, индикатор включения включится
- Отпустите кнопку Pair после того, как LED индикатор начнет моргать красным цветом
- Индикатор LED загорится голубым, когда сброс будет выполнен
- После роутер автоматически перезагрузится
Метод 5 для моделей Lyra Voice
Lyra Voice
- Выключите роутер
- Найдите кнопку Set на устройстве Lyra Voice
- Нажмите и удерживайте кнопку Set и включите роутер одновременно, удерживайте кнопку Set около 30 секунд
- Продолжайте удерживать кнопку Set, после 6 секунд, LED индикатор начнет моргать фиолетовым цветом
- Продолжайте удерживать кнопку Set, после 30 секунд, LED индикатор начнет моргать красным цветом
- Отпустите кнопку Set
- После роутер автоматически перезагрузится
Альтернативный метод сброса к заводским настройкам
Данный метод может подойти к любому устройству, ошибочно прошитым прошивкой от чужой модели и модифицированным моделям
- Роутер включен и работает, на передней панели индикаторы отображают работу радиомодулей или сетевых интерфейсов
- Найдите кнопку Reset на задней части устройства
- Нажмите и удерживайте около 10-15 секунд кнопку Reset, затем отпустите
- После этого в течении 2-3 секунд погаснут все индикаторы кроме индикатора питания, затем все индикаторы кратковременно погаснут и после роутер автоматически перезагрузится
- Выполните первоначальную настройку устройства
- Выполните сброс настроек с инициализацией для очистки всех журналов и данных для AiProtection, Traffic Analyzer и Web History
ASUSWRT | Factory Reset | Сброс настроек Поиск:
Свежие записи
- Анонс WiFi 6E PCI-E адаптера ASUS PCE-AXE59BT
- Обзор бюджетного роутера ASUS TUF Gaming AX5400 V2 / TUF-AX5400 V2
- Анонс ASUS RT-AX57 / RT-AX3000N
- Анонс бюджетного роутера ASUS RT-AX82U V2
- Утечка: анонс повторителя ASUS RP-AX58
Последние обзоры
Анонс WiFi 6E PCI-E адаптера ASUS PCE-AXE59BT
Обзор бюджетного роутера ASUS TUF Gaming AX5400 V2 / TUF-AX5400 V2
Анонс ASUS RT-AX57 / RT-AX3000N
Анонс бюджетного роутера ASUS RT-AX82U V2
Утечка: анонс повторителя ASUS RP-AX58
Анонс WiFi 6 USB адаптера ASUS USB-AX55 Nano – размер имеет значе.
 ..
..Анонс игрового ТОП роутера ASUS RT-AX86U Pro
Анонс ASUS ROG Rapture GT6 / GT-AX10000
Анонс ASUS RT-AXE7800
Анонс Mesh системы ASUS ZenWiFi XD4S
Восстановление данных с флешки, жесткого диска
Восстановление данных — это извлечение информации из запоминающих устройств (таких как жесткий диск или флешка) в тех случаях, когда обычным способом прочитать её невозможно.
Необходимость восстановления может возникнуть, когда файлы были лишь отмечены как удалённые, но продолжают храниться на жёстком диске или флеш-накопителе до того момента, когда будут перезаписаны. Сегодня существует два основных метода восстановления данных. Программно-аппаратный способ применяется в тех случаях, когда программный метод не дает положительного результата.
Программный способ представляет собой восстановление файлов без физического вмешательства в структуру накопителя, модулей служебной информации и работу его микропрограммы. Способ применяется в случае сохранения работоспособности накопителя при утрате доступа к данным, хранящимся на нём.
Способ применяется в случае сохранения работоспособности накопителя при утрате доступа к данным, хранящимся на нём.
Причиной этого может быть удаление информации, форматирование логических дисков, некорректное вмешательство в логическую геометрию накопителя, полное или частичное нарушение файловой системы с информацией о размещении данных на накопителе. Восстановление информации можно провести с помощью множества программ, в т.ч. и бесплатных.
Файловая система требует восстановления структуры при форматировании логического диска или его раздела. При этом атрибуты и структура данных не нарушаются, однако изменяется или приводится к начальному состоянию информация о располагаемых на данном накопителе данных. «Быстрое форматирование» производит только малую часть обновления файловой таблицы, при этом остается часть служебных записей, которую необходимо лишь интерпретировать для прочтения данных в нужном порядке.
При полном форматировании может обновиться вся файловая таблица, поэтому восстановить структуру папок и файлов возможно не всегда. При восстановлении данных с отсутствующей информацией о структуре можно воспользоваться восстановлением файлов по сигнатурам. В случае повреждения файловой системы в результате неисправности носителя или программного сбоя, часть информации можно будет восстановить программами для восстановления удаленных данных. Успех процесса зависит от объема повреждений.
При восстановлении данных с отсутствующей информацией о структуре можно воспользоваться восстановлением файлов по сигнатурам. В случае повреждения файловой системы в результате неисправности носителя или программного сбоя, часть информации можно будет восстановить программами для восстановления удаленных данных. Успех процесса зависит от объема повреждений.
Во время удаления данных, информация физически остается на накопителе (будь то flash карта или hdd), однако в файловой системе она более не отображается, а место на носителе, где она располагалась ранее, помечается в качестве свободного и готового к записи новых данных. В этом случае изменяются атрибуты файлов, а при записи в раздел логического диска может произойти полное или частичное замещение помеченных удаленными данных.
Подобные файлы могут быть прочитаны и восстановлены вместе со своими атрибутами с помощью прочтения служебных записей файловой системы. Существуют не только программы для восстановления удаленных данных, но и комплексные решения, в которых восстановление таких данных является лишь одной из функций.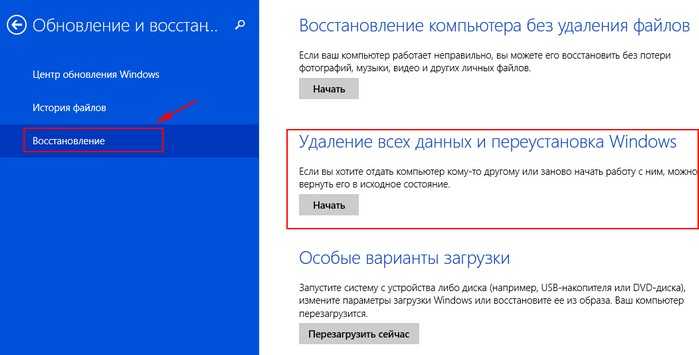 Однако существуют и специальные программы для уничтожения данных — «шредеры». После их правильного использования восстановление любых данных становится невозможным.
Однако существуют и специальные программы для уничтожения данных — «шредеры». После их правильного использования восстановление любых данных становится невозможным.
Как сбросить настройки Asus ZenFone Lite (L1)
Asus ZenFone Lite (L1)
Если ваш смартфон Asus ZenFone Lite (L1) работает очень медленно, зависает, вы хотите обойти блокировку экрана, или у вас переполнена память, и вы хотите все стереть, или вы хотите продать или подарить и вы хотите, чтобы никто не мог получить доступ к вашим файлам и паролям, вы можете выполнить сброс настроек до заводских настроек , чтобы он вернулся, как в первый день.
В следующих шагах мы объясним, как отформатировать Asus ZenFone Lite (L1), чтобы стереть всю вашу информацию и сделать его полностью чистым, как только он вышел из магазина.
Перед восстановлением заводских настроек мы рекомендуем вам удалить все учетные записи на устройстве, в частности, полезно отключить учетную запись Google, если вы собираетесь продать, подарить или подарить свой ZenFone Lite (L1). Таким образом, мы избежим проблем для нового пользователя, поскольку некоторые более современные устройства включают функцию, называемую FRP или Factory Reset Protection, которая запрашивает ту же учетную запись Google или PIN-код, с которым изначально был настроен Asus ZenFone Lite (L1) при восстановлении заводских настроек. устройство.
Таким образом, мы избежим проблем для нового пользователя, поскольку некоторые более современные устройства включают функцию, называемую FRP или Factory Reset Protection, которая запрашивает ту же учетную запись Google или PIN-код, с которым изначально был настроен Asus ZenFone Lite (L1) при восстановлении заводских настроек. устройство.
Вы должны иметь в виду, что сброс или возврат к заводскому состоянию в мобильном/сотовом телефоне удаляет все его содержимое, поэтому вы должны сделать резервную копию своих данных, прежде чем делать это, если вы не хотите все потерять.
В случае, если вы не хотите стирать данные с устройства, вы можете попробовать перезагрузить Asus ZenFone Lite (L1).
Существует два способа выполнить сброс на Asus ZenFone Lite (L1): один через мобильные параметры, а другой, более полный, из режима восстановления.
Восстановление из параметров Asus ZenFone Lite (L1)
Если вы хотите сделать сброс с помощью параметров устройства, чтобы вернуться к заводскому состоянию Asus ZenFone Lite (L1), вам необходимо выполнить следующие простые шаги:
Приблизительно время: 5 минут.
1- Первый шаг:
Войдите в меню настроек вашего устройства Asus ZenFone Lite (L1), это значок шестеренки.
2- Второй шаг:
Прокрутите настройки Asus ZenFone Lite (L1) вниз, где вы увидите раздел под названием «Система», нажмите, чтобы продолжить.
3- Третий шаг:
Если вы видите раздел «Дополнительно», нажмите, чтобы отобразить дополнительные параметры Asus ZenFone Lite (L1).
4- Четвертый шаг:
Нажмите «Сбросить параметры» в этом разделе, это позволит нам восстановить параметры сети, приложения или полностью сбросить настройки Asus ZenFone Lite (L1).
5- Пятый шаг:
Нажмите на последнюю опцию под названием «Стереть все данные (сброс к заводским настройкам)» или просто «Сброс к заводским настройкам».
6- Шестой шаг:
Появится первое подтверждающее сообщение, напоминающее вам, что все ваши данные будут удалены с этого устройства, данные, которые вы загрузили в Google, Facebook, Twitter, Instagram или резервные копии, которые у вас есть в облаке, например Google Drive, Dropbox или One. Диск, не будет удален. Нажмите «Сбросить настройки телефона».
Диск, не будет удален. Нажмите «Сбросить настройки телефона».
7- Седьмой шаг:
Появится второе подтверждающее сообщение, указывающее, что вся информация, хранящаяся на Asus ZenFone Lite (L1), и все загруженные приложения будут удалены, и напоминающее, что это действие нельзя отменить. Если вы согласны, нажмите «Стереть все».
8- Восьмой шаг:
При необходимости нарисуйте графический ключ для разблокировки экрана или введите пароль или PIN-код для разблокировки экрана, чтобы продолжить.
9- Девятый шаг:
Ваше устройство ZenFone Lite (L1) от Asus перезагрузится и запустится несколько минут, при этом произойдет восстановление устройства до заводского состояния и оптимизация предустановленных приложений в операционной системе Android 8.0 Oreo.
Рейтинг пользователей на сброс Asus ZenFone Lite (L1)
6,67 / 10 (3 голоса)
Видеоинструкции
Asus Memo Pad ME172V — Восстановление заводских настроек, удаление пароля
Перейти к основному содержанию
Назад Блокнот Asus ME172V
Редактировать
Полный экран
Опции
История
Скачать PDF
Перевести
Встроить это руководство
Автор: ZFix
- Избранное: 3
- Завершено: 24
Сложность
Easy
Шаги
5
Необходимое время
5 — 10 минут
Секции
1
- Asus Memo Pad ME172V — сброс настроек, удаление пароля
5 шагов
Флаги
1
Назад Блокнот Asus ME172V
Полный экран
Опции
История
Скачать PDF
Править
Перевести
Встроить это руководство
Введение
Если вы забыли свой пароль, защитный PIN-код, Pattern Drill.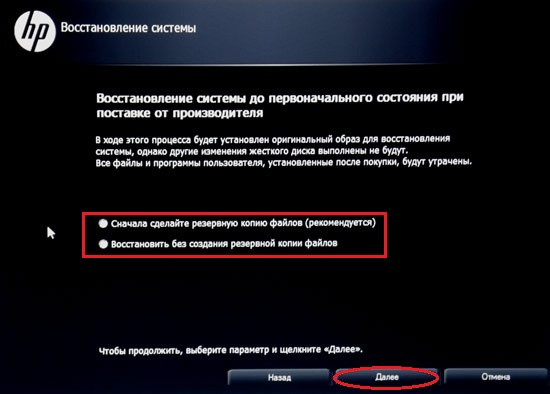 ..
..
Вы можете пройти проверку безопасности с помощью сброса настроек. Мы покажем вам, как это сделать.
!!! ВНИМАНИЕ. Это сотрет все ваши личные данные!!!
ПОДПИСЫВАЙТЕСЬ на мой канал ツ
Обзор видео
Узнайте, как отремонтировать Asus Memo Pad ME172V, из этого видеообзора.
Во-первых, попробуйте пройти защиту с помощью учетной записи Google, зарегистрированной на этом планшете.
Если не получается, переходите к следующему шагу.
Редактировать
- org/HowToDirection»>
Выключите планшет и извлеките карту памяти.
Если у вас нет карты памяти, вы можете использовать другую, но она должна быть отформатирована в FAT32.
Погуглите «asus memo pad как сбросить настройки до заводских» и найдите ссылку на официальный сайт ASUS.
Загрузить «cleandata.zip».
Прямая ссылка на «cleandata.
 zip»
zip»Вставьте карту памяти в планшет и включите его.
Планшет сразу перейдет в меню установки Android BSP
Редактировать
В этом меню используйте Volume Up/Down для перемещения и Power On для подтверждения.

Выберите «очистить данные пользователя»
Через некоторое время планшет попросит вынуть носитель (карту памяти).
Планшет автоматически перезагрузится и восстановит систему.
Перед установкой микро SD обратно сотрите последние скопированные файлы.
.

Редактировать

 ..
.. zip»
zip»