Установить windows 10 с флешки на ноутбук: Как установить Windows 10 с флешки
Содержание
Как установить Виндовс 10 на ССД с флешки
Что мы имеем? У пользователя есть ноутбук с установленной Виндовс. Версия может быть любая 7, 8.1, 10.
Пользователь купил новый SSD накопитель с разъёмом SATA и хочет быстро установить на него Windows 10.
Кроме SSD, понадобится обычная флешка, объёмом минимум 8 Гб. Будьте внимательны, если на вашей флешке есть нужные вам файлы, скопируйте их куда нибудь. Все данные с флешки будут удалены.
Если ваши пожилые папа или мама осваивают ноутбук, то наверняка они постоянно пристают к вам с вопросами. У меня есть идея. Купите им курс для начинающих. Описание здесь, нажимайте.
Они разберутся сами и не будут отвлекать вас от важных дел.
Итак, чтобы создать загрузочный носитель из флешки, нужно скачать ту самую утилиту от Майкрософт, которую используем в этом видео.
Под этим видео, я оставил ссылку на сайт Microsoft, вот она под №1, нажимаю.
Если у вас Windows 10, то на открывшейся странице вы увидите две кнопки. Обновить сейчас и Скачать средство сейчас.
Нам сейчас нужна вот эта кнопка, Скачать средство сейчас. Если у вас НЕ Виндовс 10, то на странице будет только одна кнопка Скачать средство сейчас.
Нажимаю на кнопку. Я использую Гугл Хром, поэтому загрузка появилась у меня вот здесь. Утилита MCT скачалась. Можно запустить её, кликнув прямо сюда.
Или открыть папку Загрузки, и запустить программу отсюда. При запуске MCT проверит компьютер на соответствие минимальным системным требованиям Windows 10. Другими словами, подходит ли этот компьютер для установки Windows 10.
Одно из системных требований — наличие свободного места на диске. Для создания загрузочного носителя, необходимо, чтобы у вас было свободно 8 ГБ, или больше.
У меня на диске свободно 8 ГБ. Сейчас проверим, хватит ли этого.
В первом окне принимаем условия лицензии. В этом окне нас спрашивают, Что мы хотим сделать. Обновить компьютер, или создать установочный носитель?
В этом окне нас спрашивают, Что мы хотим сделать. Обновить компьютер, или создать установочный носитель?
Мы с вами создаём загрузочную флешку, поэтому выбираем второй вариант и нажимаем Далее.
В следующем окне можно выбрать язык, архитектуру и выпуск. Программа определила, что на этот компьютер можно установить Windows 10 x64.
Если установлена эта галочка, то Программа установки создаст флешку, которая подойдёт для этого компьютера или ноутбука.
Если, по какой то причине, вам необходимо создать флешку с 32-х разрядной Виндой, то снимите эту галочку.
Теперь можно выбрать другую разрядность. А так же, записать более универсальную флешку, с обеими разрядностями системы. Её можно будет выбрать при установке системы.
Напомню, что посмотреть разрядность вашей системы можно например так. В Проводнике, делаем правый клик по Этому компьютеру. В контекстном меню выбираем Свойства. В свойствах системы мы видим, что Тип системы — 64-х разрядная и процессор их поддерживает.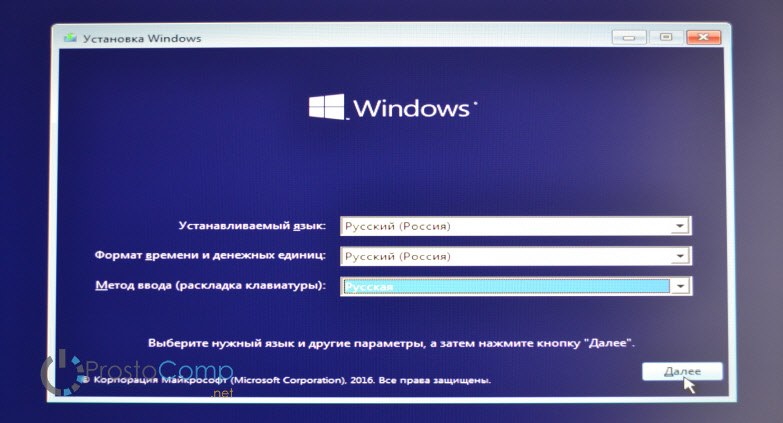
Закрываю Проводник. Кроме разрядности, в этом окне можно выбрать Язык.
Так как я буду устанавливать Windows 10 на этот компьютер, то оставлю галочку. Нажимаю Далее.
На этом этапе, если на вашем диске менее 8ГБ. свободного места, программа покажет вам вот такое окно c текстом Требуется 8 ГБ свободного дискового пространства на (C:).
В этом случае, вам нужно закрыть окно, и удалить неиспользуемые файлы или воспользоваться программой очистки диска, чтобы освободить пространство. Затем повторить попытку создания флешки.
Если всё в порядке и места достаточно, то программа установки предложит выбрать носитель. Мы записываем флешку, поэтому оставляем выбранным первый вариант.
Если ваша флешка, как и у меня, ещё не подключена, то уже пора это сделать. Подключаю.
У меня работает автозапуск носителей, и флешка открылась в Проводнике. Закрываю. В этом окне нажимаю Далее.
В этом окне нужно выбрать USB устройство. У меня только одна флешка в списке, выбирать нечего. Если у вас подключена ещё одна флешка, или, к примеру, внешний диск, то внимательно выберите здесь флешку, из которой хотите создать загрузочную.
Если у вас подключена ещё одна флешка, или, к примеру, внешний диск, то внимательно выберите здесь флешку, из которой хотите создать загрузочную.
Я бы вообще рекомендовал отключить всё остальное, оставить только нужную флешку, чтобы случайно не отформатировать другой носитель.
Здесь есть вот такая кнопка, нажав на которую можно обновить список подключенных устройств. На тот случай, если вы подключили флешку, находясь уже в этом окне.
Итак, моя флешка выбрана, нажимаю Далее.
Начался процесс загрузки Windows 10 с сайта Microsoft. После чего, будет автоматически создан загрузочный носитель.
Подключение SSD на место старого HDD
В первую очередь, отключаю ноутбук от адаптера питания и достаю аккумулятор.
На полноразмерных ноутбуках 10-х годов выпуска, часто для доступа к оперативной памяти и винчестеру есть специальная крышка или лючок.
На этом ноуте, это вот такая крышка. Чтобы снять её, достаточно отвернуть один винт. Крышка на защёлках, сдвигается легко.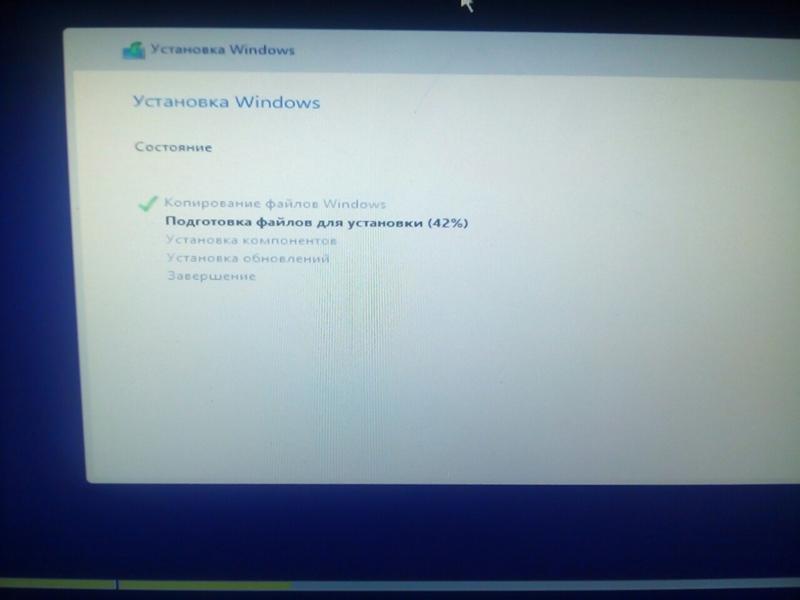
Жесткий диск, как правило закреплён на таких металлических салазках. Откручиваю четыре винта, которыми салазки закреплены в корпусе. Извлекаю винты.
Нередко у салазок есть вот такой пластиковый край, потянув за который можно легко вытянуть их из корпуса. Больших усилий применять не надо. Всё делается легко.
Винчестер крепится к салазкам ещё четырьмя винтами. Откручиваю. Извлекаю HDD.
Я для теста использую недорогой SSD на 60 ГБ. Вставляю его на место HDD, в том же положении. Наклейкой наружу. Разъёмом к салазкам. Пластиковое ушко и разъём с противоположных сторон.
Если вы неправильно вставите накопитель, то винты не попадут в отверстия. Закручиваю винты.
Теперь аккуратно, без усилий, вставляю эту конструкцию на место. Смотрю, чтобы разъём попал в ответную часть на корпусе ноутбука. И отверстия на салазках совпали с отверстиями на корпусе. Ещё раз, все делается легко, без усилий.
Закручиваю винты салазок. Можно задвигать крышку. До щелчка. Закручиваю последний винт.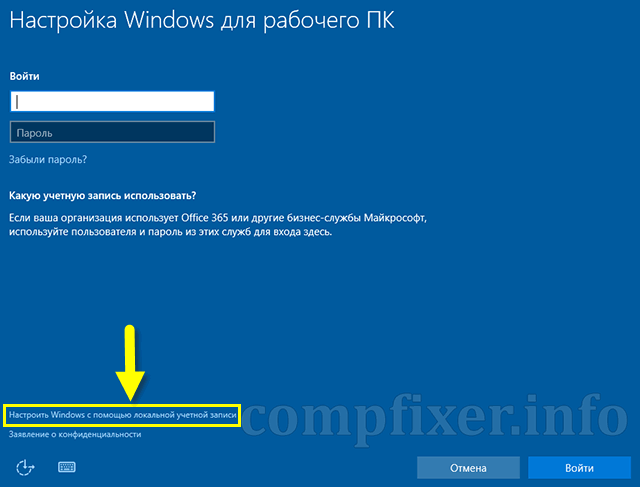
Подключаю аккумулятор. Готово.
Установка Windows 10 с флешки
Я поставил новый пустой SSD на место HDD. Ноутбук выключен. Флешка пока не подключена.
Если сейчас включить ноутбук, то появляется вот такая надпись: Reboot and Select proper boot device or Insert Boot Media in selected Boot device and press a key
Перевести это можно так: Сделайте перезагрузку и выберите правильное загрузочное устройство или вставьте загрузочный носитель в выбранное загрузочное устройство и нажмите любую клавишу.
На компьютере нет ОС, загружаться не с чего. И он предлагает изменить настройки BIOS, чтобы загрузиться с какого нибудь диска, или подключить загрузочную флешку и загрузиться с неё.
Моя загрузочная флешка здесь, подключаю её. Перезагрузить компьютер можно комбинацией клавиш Ctrl + Alt + Del. Нажимаю..
Ноутбук перезагружается и загружается с флешки. Обратите внимание на форму логотипа Windows. Он здесь несколько отличается от обычного. Дальше немного поговорим об этом.
Дальше немного поговорим об этом.
Ноутбук загрузился. Теперь обычная установка. В этом окне русскоязычные пользователи как правило ничего не меняют, нажимаю Далее. Здесь нажимаю Установить.
После нажатия этой кнопки, должно появиться окно выбора редакции Windows 10. Пользователь сможет выбрать, установить Windows 10 Домашняя, или например Windows 10 Pro. Но окно это появляется не всегда.
О причинах отсутствия этого окна и быстром решении этой проблемы, я рассказал здесь, посмотрите.
Начало установки, нужно принять лицензию и нажать Далее. Мы с вами делаем чистую установку, поэтому здесь выбираем нижний вариант: Выборочная: только установка Windows.
Программа установки показала мой SSD. Я не буду создавать дополнительных разделов. Просто выделяю SSD, и нажимаю Далее.
Кстати, если вы используете штатное резервное копирование Windows, то лучше сделать немного иначе. Я подробно рассказал об этом в отдельном видео. Ссылка №9 в описании.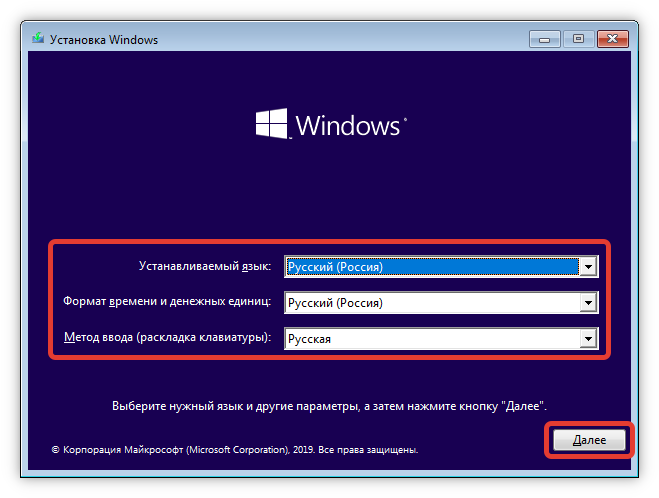
Началась установка Windows. Ждём первой перезагрузки.
При первой перезагрузке лучше отключить флешку, она больше не нужна.
Скорее всего регион у вас определится автоматически. Если необходимо, можно изменить выбор в списке. Я оставляю Россию и нажимаю Да.
Раскладку оставляю Русскую, нажимаю Да. Вторую раскладку, если нужно, можно добавить позднее. Нажимаю пропустить.
Если ваш компьютер подключен к интернету кабелем, то установщик предложит войти с учетной записью Майкрософт. Если вы используете её, вводите сюда логин, нажимайте Далее и на следующем шаге будет предложено ввести пароль.
В последней версии, Майкрософт опять убрал кнопку Автономной учетной записи.
Самый простой способ отказаться от входа у учетную запись Майкрософт, это отключить интернет. Я так и сделаю, отключу кабель. Теперь нажимаю стрелку назад.
Теперь нужно придумать название пользователя локальной учетной записи. Я назову пользователя вот так: urtaev. Нажимаю Далее.
В этом окне сегодня принято отключать все движки влево, я так и сделаю.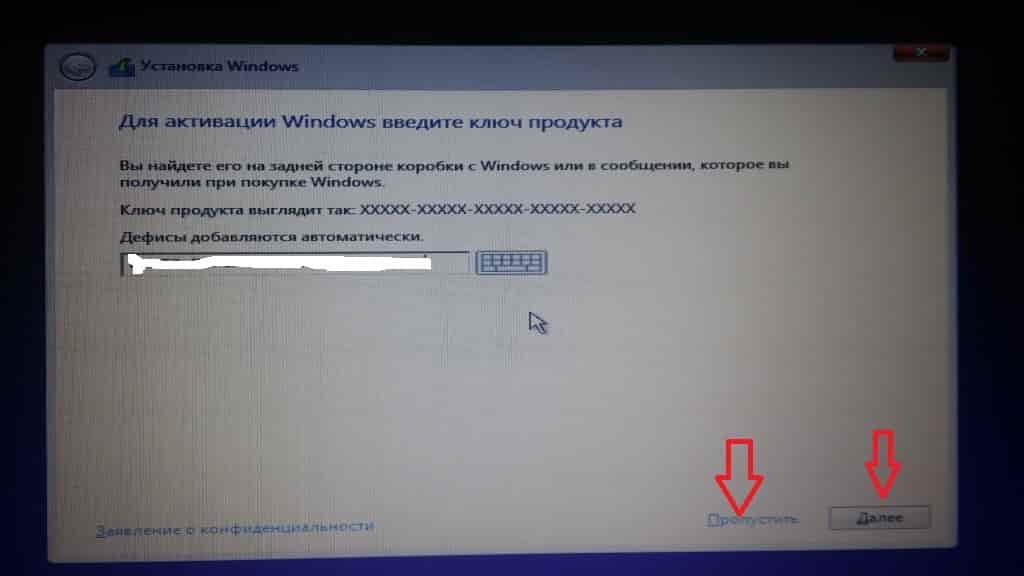 Нажимаю Принять.
Нажимаю Принять.
Журналом я не пользуюсь, нажимаю Нет. Ещё немного ожидания…
Windows установлен. Установку драйверов я рассматривал в нескольких видео, ссылка на плейлист.
Подключаю кабель интернета. Здесь можно нажать Да. Подгрузился драйвер видео.
Давайте откроем Диспетчер устройств. Здесь на вкладке Производительность видно тип накопителя. Так же можно открыть Управление дисками. Здесь видно все разделы, которые автоматически создал Установщик.
А так же проверить, какая теперь разметка диска. Стиль разметки GPT.
Установка в UEFI и BIOS
При установке в этом видео, я просто включил перезагрузку. И компьютер загрузился с флешки сам. Здесь есть одна тонкость. Давайте разберемся с ней.
Чтобы сделать это, я не просто дам компьютеру загрузиться, как получится, а нажму на клавишу, вызывающую на экран BOOT menu. Появилось БУТ меню. Здесь видно все загрузочные устройства этого ноутбука.
Теперь мы можем контролировать загрузку. Выбрать то устройство, которое нам нужно в данный момент.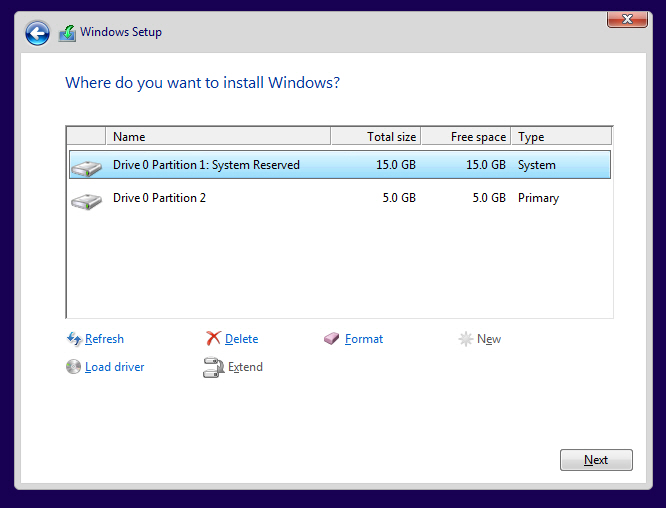
Если у вас брендовая флешка, то скорее всего, название этого бренда вы увидите в BOOT menu. Например, у меня сейчас флешка SanDisk и в этом меню видно пункт SanDisk. Здесь их даже два.
Т.о. при выборе пунктов со словом SanDisk, компьютер загрузится с флешки.
Почему их два? Причина вот в чём.
Дело в том, что утилита Media Creation Tool создаёт универсальную флешку. Она подходит и для дисков размеченных в MBR и в GPT. У меня сейчас здесь пустой SSD. Он допускает установку в обеих этих разметках.
Если ваш ноут или комп имеет гибридный БИОС — УЕФИ, и они оба активны, то в БУТ меню отображаются два пункта. У вас здесь вместо SanDisk будет своё обозначение.
Выбрав один из пунктов, мы загрузим компьютер с флешки.
Какой выбирать? Разница есть и она существенная.
При выборе варианта UEFI: Windows будет устанавливаться для загрузчика на основе UEFI. Если диск (накопитель), на который происходит установка пустой, «из магазина», то ОС нормально установится.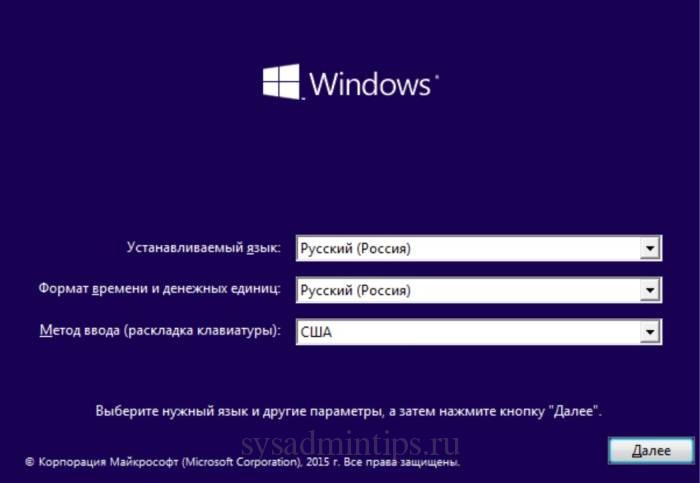 Диск, при установке, будет размечен в GPT.
Диск, при установке, будет размечен в GPT.
Если у вас диск (накопитель) размечен в MBR, то при установке возникнет ошибка. Самый простой способ решить её, перезагрузить компьютер, снова войти в BOOT menu, и выбрать вариант, который виден на картинке ниже.
При выборе варианта без UEFI, Windows будет устанавливаться для загрузчика на основе устаревшего BIOS. Такие устройства иногда называют Legacy. Если диск (накопитель), на который происходит установка пустой, «из магазина», то ОС нормально установится. Диск, при установке, будет размечен в MBR.
Подробнее об исправлении ошибок: Установка Windows на данный раздел невозможна. Выбранный диск имеет стиль разделов…, я рассказывал здесь, посмотрите.
Когда я устанавливал Windows в этом видео, я просто позволил загрузиться компьютеру с любого загрузочного устройства. UEFI, как более современный загрузчик, имеет приоритет. Если на ПК или ноутбуке есть UEFI, и он активен, то он загружается первым.
Поэтому на мой ноутбук установилась Windows, которая будет загружаться с помощью UEFI. И мой накопитель, при установке, был размечен в GPT.
И мой накопитель, при установке, был размечен в GPT.
Я обещал сказать о форме логотипа. При установке ОС в UEFI системе, и в устаревшей BIOS, вид и форма окон отличаются. По размеру и по форме.
Посмотрите…
Это UEFI — логотип прямоугольный, вытянутый, более крупный. Окно наоборот более узкое. Линии тоньше, шрифт помельче. Это была UEFI.
Теперь BIOS Legacy. Выбираю пункт без значка UEFI. Здесь логотип квадратный, окно наоборот шире. Линии потолще, шрифт покрупнее.
Разница заметна сразу. Если вы не знали об этом, теперь одним взглядом на монитор, сможете оценить, какая установка происходит.
Предположим ваш знакомый «ставит окошки» устанавливает Windows. Вы зашли в комнату, и быстро взглянув на монитор, небрежно бросаете ему: А у тебя диск в MBR или GPT?
Если он сможет вам ответить)) вы тут же вываливаете на него ту инфу, которую узнали сегодня. Ну и смотрите не реакцию.
Попробуйте…
Видео и текст сочинил для вас Евгений Юртаев.
У меня есть закрытый особый канал, для своих. Его подписчики смотрят видео самыми первыми и без рекламы.
Его подписчики смотрят видео самыми первыми и без рекламы.
Подписка очень недорогая, посмотрите сами.
Подпишитесь на мой основной канал YouTube
Второй канал на YouTube
Инстаграм
Telegram
До встречи!
Установка windows в 15 кликов! Быстро устанавливаем windows 7/10 с флешки или диска!
Давно прошли те времена, когда процедура установки Windows была только прерогативой специалистов. Сейчас она уже не считается сложной операцией и инсталляцию без труда осуществляют даже школьники младшего возраста. Если вы новичок в этом деле, то через пять минут, которые уйдут на прочтение нижеизложенного руководства, уже будете знать ответы на все вопросы, касающиеся самостоятельного процесса установки Виндовс.
Содержание:
Какую версию Windows устанавливать 32 или 64?
Битность ОС определяет максимальный размер оперативки поддерживаемой компьютером, то есть расчет прост:
- Для ПК с ОЗУ до 4 Gb, следует выбрать установку 32-битной операционки;
- Для ПК с ОЗУ от 4 до 192 Gb, следует выбрать установку 64-битной операционки.

Практически все выпускаемые сейчас ПК поддерживают обе архитектуры, поэтому ориентироваться можно по объему оперативы. Однако если у пользователя имеется старенький компьютер, то он поддерживает только 32-разрядную систему, а значит установка в него дополнительных планок ОЗУ бессмысленна. К примеру, мягко говоря, устаревший лэптоп «Samsung R60», поддерживает лишь 2 Gb оперативки.
В результате и инсталлировать целесообразно только 32-разрядную Виндовс.
Чтобы выяснить битность Виндовс 7 уже установленной в ПК, потребуется исполнить следующие этапы действий:
- Развернуть контекст от ярлыка «Компьютер»;
- Клацнуть по строчке с надписью «Свойства»;
- Все! В отобразившемся меню будет искомая информация.
Чтобы выяснить битность Виндовс 10 уже установленной в ПК, потребуется исполнить следующие этапы действий:
- Развернуть содержание меню «Параметры»;
- Клацнуть «Система»;
- Войти в закладку «О системе»;
- Все! В отобразившемся меню будет искомая информация.

В будущем 32-х битные ОС практически полностью выйдут из использования и постепенно 64-х разрядные системы полностью вытеснят устаревшую архитектуру. Поэтому пользователям, желающим идти в ногу со временем, рекомендуется выбирать компьютеры с поддержкой 64-bit и устанавливать соответствующие версии Windows.
Что нужно приготовить для установки Виндовс?
Если компьютер новый или в нем нет файлов и информации, которые пользователь хочет сохранить, то достаточно приготовить внешний носитель с загрузочным дистрибутивом Виндовс и сделать подготовительные настройки в BIOS, а также рекомендуется в рамках подготовительных мероприятий перед инсталляцией системы скачать драйвера с ресурсов производителей оборудования. Необходимо отметить, что драйвера нередко входят в состав комплектующих элементов к ПК. Следует удостовериться в наличии компакт-дисков с ПО, а в случае их отсутствия скачать их сайтов разработчиков.
Если ПК уже эксплуатировался ранее, то в нем накапливается много важной информации пользователя (файлов, фотографий, видео-контента, программ, игр и т. п.). Чтобы не потерять данные, требуется их сохранить на внешнем носителе либо в логическом разделе винчестера на который не планируется устанавливать ОС.
п.). Чтобы не потерять данные, требуется их сохранить на внешнем носителе либо в логическом разделе винчестера на который не планируется устанавливать ОС.
В случаях необходимости переустановки «Восьмерки» или «Десятки», можно воспользоваться функцией восстановления без удаления файлов.
Важное отступление: До начала выполнения процедуры установки владельцу ПК придется запастись временем и на несколько часов отложить все срочные дела. Инсталляцию Виндовс запрещается прерывать. При установке ОС на лэптоп, следует полностью зарядить аккумулятор и желательно не отключаться от электросети.
Основные этапы установки Windows
Три главных этапа:
- Приобрести либо записать самостоятельно загрузочный носитель;
- Изменить параметры в БИОС и задать приоритет загрузки с внешнего носителя;
- Осуществить инсталляцию Виндовс с загрузочного носителя.
Создание загрузочной флешки или диска с Windows 10 или 7
Человеку, задумавшемуся без обращения к специалистам установить Виндовс 7 или 10 бесплатно, т.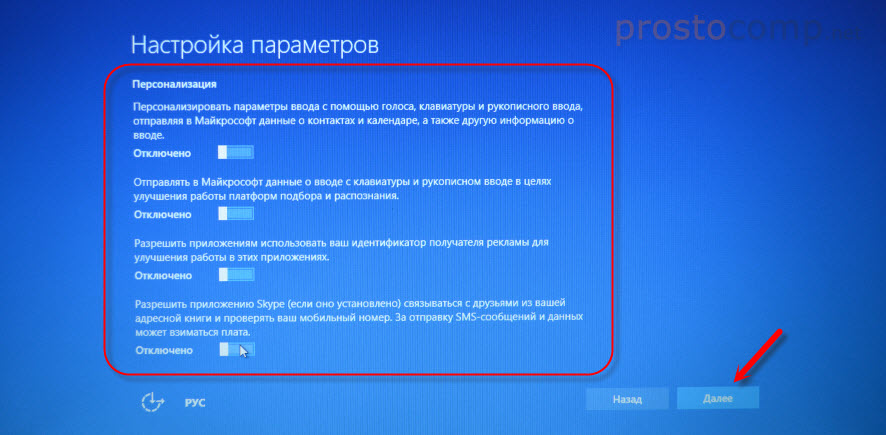 е. самостоятельно, потребуется записать загрузочный носитель (процедуры создания флешки или диска идентичные).
е. самостоятельно, потребуется записать загрузочный носитель (процедуры создания флешки или диска идентичные).
С этой целью необходимо выполнить следующие шаги:
- Установить приложение «UltraISO» с ресурса разработчика: www.ezbsystems.com/ultraiso/download.htm;
- С ресурса «Майкрософт» скачать образ Виндовс 10 или 7 соответствующей разрядности для ПК;
- Запустить «УльтраИСО» и клацнуть «Пробный период»;
- Вставить внешний носитель в ПК, например, при использовании флешки, вставить ее в ЮСБ-порт;
- Клацнуть «Файл» в приложении «УльтраИСО»;
- Клацнуть «Открыть»;
- Показать приложению месторасположение скачанного образа с Виндовс;
- Кликнуть «Открыть;
- Войти во вкладку «Самозагрузка»;
- Клацнуть по строчке с надписью: «Записать образ жесткого диска»;
- Указать внешний носитель;
- Кликнуть по виртуальной кнопке со словом «Записать»;
- Клацнуть «Да»;
- Подождать;
- Готово.

Как установить Виндовс с флешки через БИОС?
Записав загрузочный носитель, необходимо установить в БИОС приоритет загрузки ПК именно с внешнего источника. Поэтому перед пользователем встает проблема, как установить Виндовс через БИОС, которая решается простым ознакомлением с сопроводительной инструкцией к компьютеру. В ней указан метод входа в БИОС. Каждый производитель ПК предусматривает свой способ того, как можно попасть в эту программную среду.
Чаще всего после запуска ПК требуется клацать по «DEL» либо «F2».
В отобразившемся меню, следует исполнить следующие действия:
- Открыть закладку «BOOT»;
- Далее перейти в подраздел «Boot Device Priority»;
- Поставить на первое место съемный носитель;
- При отсутствии носителя в открывшемся меню, клацнуть «Esc» и войти в подраздел «Hard Disk Drives»;
- Поставить съемный носитель на первое место и клацнуть «Ввод»;
- Клацнуть «F10»;
- Кликнуть «Ok»;
- Готово.
 ПК начнет перезапускаться и загрузится с носителя с записанным образом Виндовс, что запустит процесс установки ОС.
ПК начнет перезапускаться и загрузится с носителя с записанным образом Виндовс, что запустит процесс установки ОС.
Примечание: Интерфейс БИОС может отличаться, но суть настроек одинакова.
Как установить Windows 7 с флешки?
После исполнения последнего этапа из предыдущей инструкции, ПК перезапуститься и начнется установка windows 7 с флешки или с диска, смотря, что выбрал пользователь.
Потребуется подождать завершение процесса загрузки файлов и затем выполнить следующие действия:
- В отобразившемся первом меню указать язык;
- Клацнуть «Далее»;
- Кликнуть «Установить»;
- Подождать;
- Прочесть внимательно все требования лицензионного документа, поставить галку и клацнуть «Далее»;
- Кликнуть «Полная установка»;
- Выделить системный том и щелкнуть «Далее»;
- Вновь выделить тот же том и клацнуть «Форматировать»;
- Кликнуть «Ok»;
- Снова выделить тот же том и щелкнуть «Далее»;
- Подождать до окончания автоматической установки Windows;
- После окончания автоматического выполнения установки, отсоединить флешку от ЮСБ-порта компьютера и клацнуть в отобразившемся меню виртуальную кнопку с надписью «Перезагрузить сейчас»;
- Подождать;
- Напечатать имя для ПК;
- Далее, если пользователь захочет, то может задать код доступа, либо сразу клацнуть «Далее»;
- При наличии ключа, ввести его и клацнуть «Далее», а если его еще пользователь не приобрел или вообще не желает тратить деньги на ОС, то убрать отметку с графы автоматической активации и кликнуть «Пропустить»;
- После этого клацнуть по ссылке, которая подчеркнута красной линией на скриншоте ниже;
- Ввести настройки времени;
- После этого клацнуть по ссылке, которая подчеркнута красной линией на скриншоте ниже;
- Подождать;
- Вот и все! Задача выполнена.

Как установить Windows 10 с флешки?
Установка Windows 10 почти не отличается от вышерассмотренной процедуры для «Семерки». ПК перезапустившись после выхода из БИОС, начнет загружать файлы с носителя.
После этого потребуется сделать следующие шаги:
- Указать «Язык»;
- Клацнуть «Далее»;
- Кликнуть «Установить»;
- Прочесть внимательно все требования лицензионного документа, поставить галку и клацнуть «Далее»;
- После этого клацнуть по графе, на которую указывает красная стрелка на рисунке ниже;
- Выделить системный том и клацнуть «Форматировать»;
- Нажать «Далее»;
- Подождать;
- После окончания автоматического выполнения установки, отсоединить флешку от ЮСБ-порта компьютера и клацнуть в отобразившемся меню виртуальную кнопку с надписью «Перезагрузить сейчас»;
- Если ПК находится в зоне действия Вай-фая, то можно соединиться с сетью, либо клацнуть «Пропустить …»;
- Кликнуть виртуальную кнопку с надписью «Использовать стандартные параметры»;
- В случае наличия соединения с вай-фаем, то подождать до завершения процедуры получения обновлений;
- Кликнуть «Этот компьютер мой»;
- При наличии регистрации в Microsoft ввести параметры авторизации или пропустить данный этап;
- После этого, при желании пользователь может установить код доступа к системе;
- Готово!
Установка Windows на GPT диск
Для установки Windows 7 на GPT диск или более современной модификации ОС, потребуется подготовить загрузочный носитель, к примеру, из флешки вместимостью не менее 8Gb. Далее программой «УльтраИСО» или подобной записать на носитель образ Виндовс.
Далее программой «УльтраИСО» или подобной записать на носитель образ Виндовс.
Если в ПК установлена старая модификация БИОС, то поставленную задачу выполнить не удастся. Также пользователь может сразу отказаться от затеи, если имеется поддержка только 32-битной архитектуры.
Если ПК оснащен UEFI и поддерживается 64-х разрядная система, то можно продолжить изучение настоящего параграфа инструкции.
Чтобы проверить версию БИОСа, следует просто войти в него и проверить функциональность мыши. В старой версии она не работает, а в UEFI стрелочка мышки будет активна.
Шаги:
- В UEFI открыть вкладку «Дополнительно»;
- Далее перейти в закладку «Загрузка»;
- Установить «Поддержка USB»;
- Затем указать «Full Initialization»;
- Войти в раздел «CSM» и выставить «Enabled»;
- Выставить «Параметры загрузочных устройств»;
- Указать «Только UEFI»;
- Далее в меню Загрузки выставить «EUFI first»;
- После этого в «Безопасная нагрузка» указать параметр «UEFI Mode»;
- Указать внешний носитель с образом Виндовс в качестве устройства под номером «1», а под номером «2» установить жесткий диск;
- Клацнув «F10» перезапускаем ПК с сохранением внесенных корректив;
- Выставить язык и кликнуть «Далее»;
- Кликнуть «Установить»;
- Прочесть внимательно все требования лицензионного документа, поставить галку и клацнуть «Далее»;
- Выбрать графу выделенную красным прямоугольником на фото ниже;
- Выделить системный том и щелкнуть «Далее»;
- Одним пальцем нажать «Shift» и после этого другим пальцем клацнуть «F10», но не отпуская при этом первой клавиши;
- Затем напечатать «diskpart»;
- Щелкнуть «Ввод»;
- Ввести «sel dis 0»;
- Вновь «Ввод»;
- Затем последовательно выполнить команды «clean» и «convert gpt»;
- Ввести «exit»;
- Ввод;
- Подтвердить выход из командной строки, используя «exit»;
- Клацнуть «Обновить»;
- Далее идет стандартная инсталляция Виндовс, как было описано в параграфах выше.

Как установить Windows 7 с диска?
Если владелец ПК планирует использовать диск, не купленный в магазине, а записать его самостоятельно, то требуется использовать только образы, скачанные с ресурса «Майкрософт». Там они предоставляются бесплатно (ключ при желании можно купить потом, либо воспользоваться бесплатным активатором).
По аналогии с процедурой установки с флешки, потребуется в БИОС установить приоритет запуска ПК с диска.
После выхода из БИОСа с сохранением введенных корректировок, ПК перезагрузится и потребуется клацнуть «Пробел». Далее подождать завершения загрузки файлов.
Затем исполнить следующие последовательные действия:
- Указать «Язык»;
- Клацнуть «Установить»;
- Указать модификацию Виндовс 7 и кликнуть «Далее»;
- Прочесть внимательно все требования лицензионного документа, поставить галку и клацнуть «Далее»;
- Клацнуть «Полная установка»;
- Выделить системный том;
- Далее;
- Щелкнуть «Форматировать»;
- Подтвердить действие;
- Подождать;
- Вписать имя для ПК;
- При наличии ключа, ввести его и клацнуть «Далее», а если его еще пользователь не приобрел или вообще не желает тратить деньги на ОС, то убрать отметку с графы автоматической активации и кликнуть «Пропустить»;
- Выбрать рекомендуемые параметры;
- Ввести настройки времени;
- Затем выбрать тип сети;
- Готово.

Установка Виндовс 7 с флешки через БИОС на SSD
Для людей, которые не поленились ознакомиться с инструкциями, представленными выше, уже не составит труда осуществить установку Windows 7 на SSD, так как процедура почти не отличается.
Шаги:
- Войти в BIOS;
- Открыть закладку «Advanced»;
- Далее через раздел «SATA Conf» войти в подраздел «Sata Mode Selection»;
- Указать «AHCI»;
- Далее установить приоритет запуска ПК с загрузочной флешки с образом Виндовс 7;
- Выйти из БИОСа с сохранением выполненных корректировок;
- ПК перезапустится и начнется стандартный процесс инсталляции «Семерки».
Самая быстрая установка Windows 10 на SSD ноутбука
Установка Windows 10 на ноутбук c SSD-диском, тоже не отличается сложностью, необходимо отметить, что инсталляция, при использовании твердотельного накопителя в лэптопе, выполняется значительно быстрее, чем на любой ПК с обычным жестким диском. Также потребуется флешка размером не меньше 8 Gb и образ «Десятки» скаченный с ресурса Microsoft.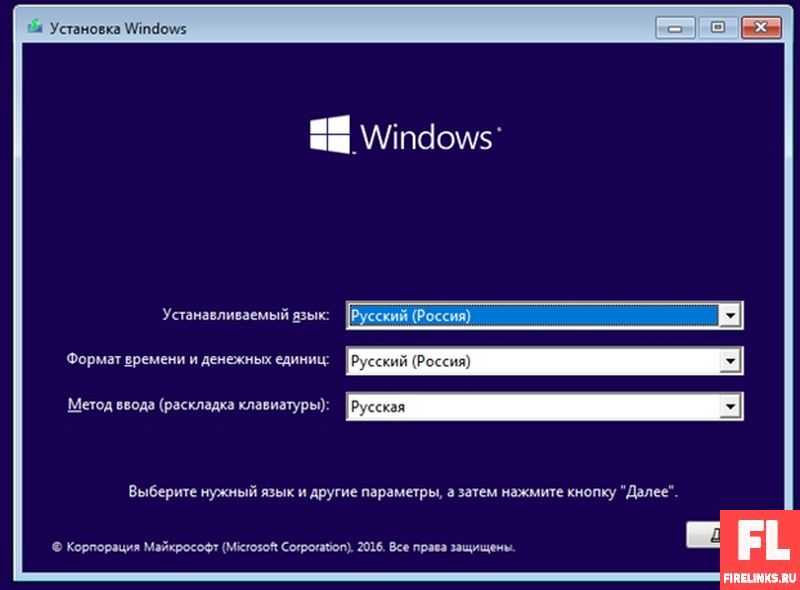
Шаги:
- Скачать и установить с «microsoft.com» приложение «MediaCreationTool»;
- Клацнуть «Принять»;
- Оставить отметку как показано на фотографии ниже и щелкнуть «Далее»;
- Указать язык, модификацию ОС и ее битность;
- Поставить отметку на графе флэш-памяти;
- Далее;
- Указать свой флэш-носитель;
- Далее;
- Подождать;
- Теперь загрузочная флешка готова;
- Войти в БИОС;
- Открыть закладку «SETTINGS»;
- Затем открыть подраздел «Дополнительно»;
- Войти во вкладку «Встроенные периферийные устройства»;
- Для SATA-слота «AHCI-режим»;
- Далее выйти из БИОСа с сохранением изменений и загрузиться с созданной вначале этой инструкции флешки;
- Указать язык;
- Клацнуть «Установить»;
- Прочесть лицензию и установив галку клацнуть «Далее»;
- Кликнуть по пункту «Выборочная»;
- Создать раздел на диске и кликнуть «Далее»;
- Затем начнется стандартный процесс инсталляции «Десятки», который подробно уже был описан выше в настоящем руководстве.

Ошибка при установке системы: установка Windows на диск невозможна
К распространенным причинам возникновения данной ошибки относятся, как отключенный контроллер диска в БИОС, так и отсутствие поддержки оборудование загрузки с этого диска.
Следует в БИОСе установить режим функционирования диска на «IDE» в разделе Integrated Peripherals под пунктом — SATA Mode.
Если компьютер с UEFI, то потребуется активировать EFI-загрузку. После этого запустить ПК с внешнего носителя и установить Виндовс. Но, иногда, даже после этого ошибка продолжает препятствовать инсталляции, тогда рекомендуется активировать AHCI для SATA-дисков.
Программы для быстрой настройки Windows после установки
Даже продвинутые пользователи, владеющие навыками ручной настройки Виндовс после инсталляции, не брезгуют использовать приложения, облегчающие и в значительной степени ускоряющие процедуру настроек.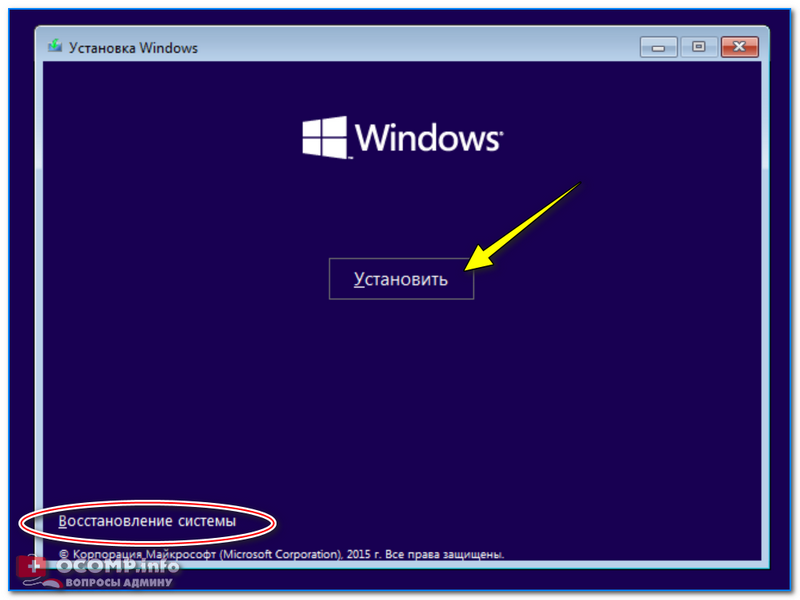 Ниже приведен перечень проверенных утилит, которые кроме своей отличной функциональности имеют и не маловажный плюс, как бесплатное распространение:
Ниже приведен перечень проверенных утилит, которые кроме своей отличной функциональности имеют и не маловажный плюс, как бесплатное распространение:
- Ultimate Windows Tweaker;
- Tweak Me!
- XdN Tweaker;
- GIGATweaker;
- TweakNow PowerPack.
Смотри наши инструкции по настройке девасов в ютуб!
Чистая установка Windows 10 на ноутбук/настольный ПК с помощью USB-накопителя
Чистая установка Windows 10 на ноутбук/настольный ПК с помощью USB-накопителя не так сложна, как вы думали. Вы можете выполнить шаги, описанные ниже в этой статье, и попробовать.
Советы. Перед установкой необходимо подготовить доступный для записи USB-накопитель объемом не менее 4 ГБ.
Шаг 1: Войдите в устройство ПК, доступное в Интернет.
Шаг 2: Откройте сайт: Загрузка программного обеспечения Microsoft.
Шаг 3: Нажмите кнопку «Загрузить инструмент сейчас» , чтобы загрузить Media Creation Tool . Сохраните MediaCreationTool на своем ПК.
Сохраните MediaCreationTool на своем ПК.
Шаг 4: Перезагрузите компьютер и запустите Media Creation Tool.
Если не перезагрузить компьютер, появится сообщение о том, что при запуске программы установки возникла проблема.
Шаг 5: На экране установки Windows 10 выберите «Создать установочный носитель для другого ПК» и нажмите «Далее» .
Шаг 6: Выберите язык, выпуск и архитектуру в раскрывающемся списке, а затем нажмите «Далее ».
Вы также можете выбрать опцию «Использовать рекомендуемые параметры для этого ПК» , если вы не знаете, какую архитектуру выбрать для этого ПК.
Но на других устройствах ПК архитектура может быть другой, перейдите на ПК, который вы хотите очистить, установите Windows 10, щелкните правой кнопкой мыши «Компьютер» , выберите «Свойства» , после чего вы увидите Тип системы.
Шаг 7: Выберите «USB-накопитель» , вставьте USB-накопитель в этот ПК и нажмите «Далее» .
Шаг 8: Выберите свой USB-накопитель под съемными дисками, а затем нажмите «Далее» .
Советы:
Файлы на USB-накопителе будут удалены. Если вы все еще хотите сохранить файлы, удалите их в другое место для сохранения.
Шаг 9: Начнется загрузка Windows 10 на USB-накопитель, терпеливо подождите. В процессе загрузки вы можете свободно использовать свое устройство ПК, например, смотреть фильм или работать.
Шаг 10: После загрузки будет создан установочный USB-носитель Windows 10, нажмите «Готово» чтобы закрыть диалог.
Шаг 11: Вставьте флэш-накопитель USB в устройство ПК, на которое вы хотите установить Windows 10. запустить процесс установки Windows 10.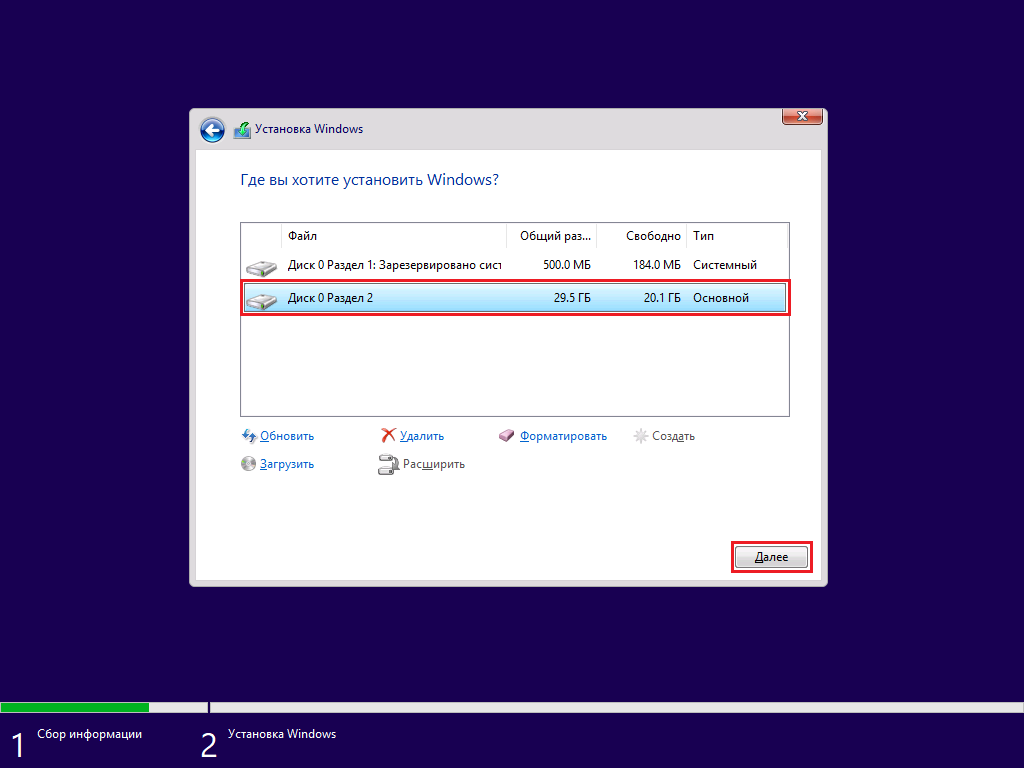
Шаг 13: Или перейдите в настройки BIOS или UEFI вашего ПК, чтобы настроить ПК на загрузку с USB-накопителя.
Перезагрузите компьютер и сразу же нажмите клавишу меню загрузки (F2, Delete, Esc или F12, в зависимости от вашего устройства), чтобы войти в настройки BIOS.
Перейдите в меню загрузки и установите для USB-накопителя первый вариант загрузки.
Нажмите F10, чтобы сохранить изменения и перезагрузить компьютер.
Шаг 14: Когда ваш ПК успешно загрузится с USB-накопителя, он перейдет к экрану установки Windows 10.
Выберите язык и другие настройки, нажмите «Далее» .
Шаг 15: Нажмите «Установить Windows» .
Шаг 16: Введите ключ продукта и нажмите «Далее» .
- Если вы уже активировали Windows 10 на этом ПК ранее, вам больше не нужно ее активировать, нажмите кнопку «Пропустить» , чтобы пропустить этот шаг.
 Ваш компьютер будет активирован автоматически после установки.
Ваш компьютер будет активирован автоматически после установки. - Если предыдущая версия системы на этом ПК — Windows 7/8/8.1, вы можете ввести ключ продукта Windows 7/8/8.1, чтобы активировать систему Windows 10.
- Если предыдущая версия системы на этом ПК — Windows XP/Vista, вам необходимо заплатить, чтобы получить ключ продукта Windows 10.
Шаг 17: Примите условия лицензии и нажмите «Далее» .
Шаг 18: Выберите тип установки «Выборочная установка».
Шаг 19: Выберите раздел, на который вы хотите установить Windows, и выберите параметр форматирования, после чего выбранный вами раздел будет отформатирован. После форматирования нажмите на «Далее» .
Шаг 20: Начнется процесс установки Windows 10, ваш компьютер перезагрузится несколько раз, чтобы скопировать файлы Windows, подготовить файлы к установке, установить функции и автоматически установить обновления.
Эти процессы займут время, терпеливо подождите.
Шаг 21: Когда установлена Windows 10, выберите «Использовать экспресс-настройки» или нажмите «Настроить параметры» , чтобы настроить предпочтительные параметры.
Да, это очень просто: вам просто нужно следовать инструкциям на экране, чтобы выполнить чистую установку Windows 10 на вашем компьютере с помощью USB-накопителя.
Статьи по теме
- Резервное копирование в системе Windows 10 — 5 методов на выбор
- Установите полную версию Windows 10 на виртуальную машину шаг за шагом
- Установите полную версию Windows 10 с помощью Media Creation Tool
- Как вернуться к Windows 7/8 с Windows 10
- Восстановление системы Windows 10 на Surface Pro 4 — 5 советов по выбору
Как установить приложения Windows 10 на SD-карту или USB-накопитель
Перейти к основному содержанию
Laptop Mag поддерживается своей аудиторией.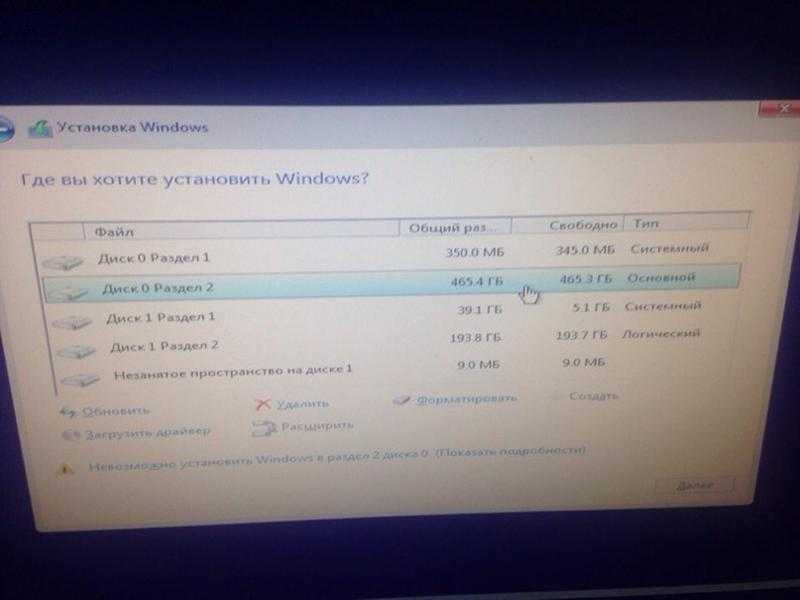 Когда вы покупаете по ссылкам на нашем сайте, мы можем получать партнерскую комиссию. Вот почему вы можете доверять нам.
Когда вы покупаете по ссылкам на нашем сайте, мы можем получать партнерскую комиссию. Вот почему вы можете доверять нам.
В наши дни вы можете купить недорогой ноутбук с Windows 10 всего лишь с 32 ГБ встроенной памяти. К счастью, большие игры и другие приложения из Магазина Windows не должны занимать драгоценное место на вашем компьютере. В Windows 10 вы можете устанавливать приложения на отдельный диск, например на SD-карту или USB-накопитель. Вот как установить или переместить приложения Windows на другой диск.
- Как использовать Windows 10
- Как бесплатно обновиться до Windows 10
- Обзор Windows 11: лучше ли она, чем Windows 10?
Как заставить Windows устанавливать приложения на SD-диск или другой диск
В приведенных ниже шагах мы изменим, где будут сохраняться все новые устанавливаемые вами приложения.
1. Вставьте SD-карту, USB-накопитель или другое внешнее запоминающее устройство , которое будет вашим новым расположением по умолчанию для установленных приложений.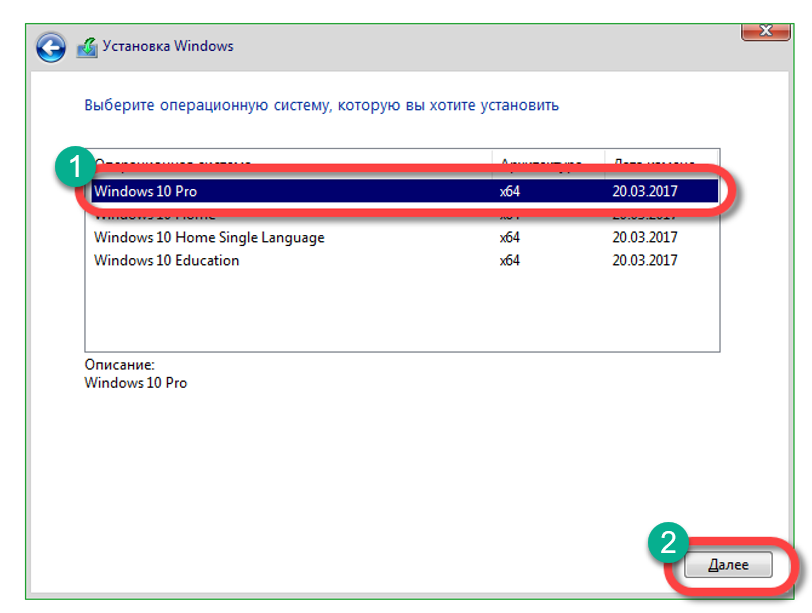
2. Открыть настройки из меню «Пуск».
3. Щелкните Система.
4. Щелкните Хранилище в левом меню. Вы должны увидеть свою SD-карту или другой диск в списке вместе с вашим внутренним диском.
5. Выберите SD-карту или другой диск в параметре «Новые приложения будут сохраняться в» в разделе «Места сохранения».
6. Нажмите Применить.
Любые новые приложения, которые вы устанавливаете из Магазина Windows, будут сохраняться на выбранный вами диск, освобождая место во внутренней памяти для других целей. Обратите внимание, что если вы удалите или отключите диск от компьютера, приложения не будут работать. Вам придется повторно подключить диск, чтобы использовать приложения.
Как переместить приложения на другой диск
Как насчет уже установленных приложений? К счастью, есть способ перенести их с вашего внутреннего диска на другой.
1. Выберите «Настройки» > «Система» > «Приложения и функции».
2. Выберите приложение для перемещения и нажмите «Переместить».
3. Нажмите Переместить после проверки диска, на который вы хотите переместить приложение.
Хранилище и резервное копирование Windows 10
- Предыдущий совет
- Следующий совет
- Освобождение места на жестком диске за счет уменьшения размера Windows 10 Функция истории файлов
- Монтирование и запись файлов ISO
- Форматирование жесткого диска для Windows и Mac
- Заархивирование файла или папки в Windows 10
- Управление доступностью файлов OneDrive в автономном режиме
- Сопоставление OneDrive как сетевого диска
- Извлечение любого файла на удаленном компьютере с помощью OneDrive
- 3 способа сэкономить место
- Автоматическое освобождение места на диске с помощью Storage Sense
- Все советы по Windows 10
- Как установить приложения на внешний Привод
Laptop Mag является частью Future plc, международной медиагруппы и ведущего цифрового издателя.

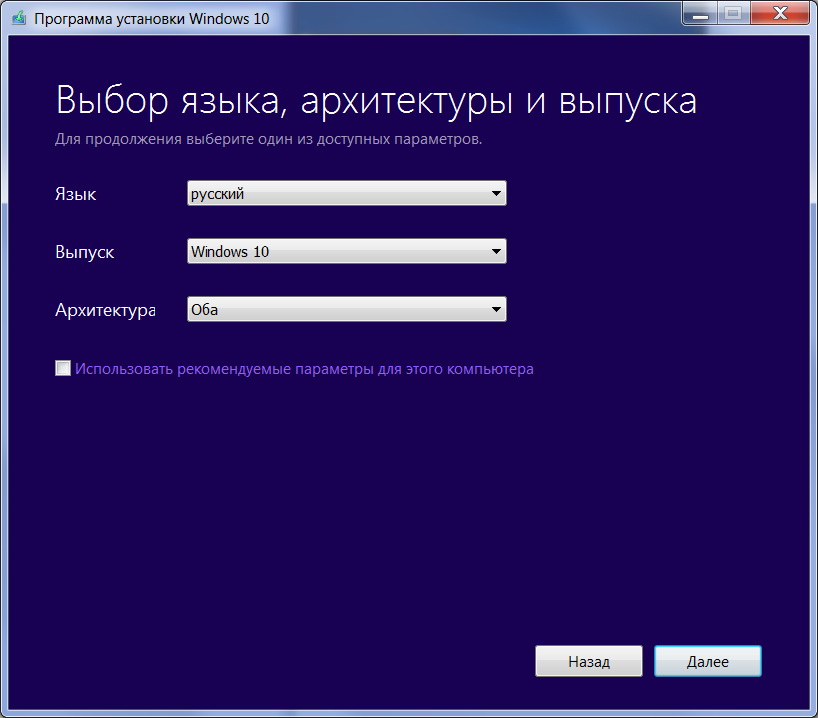
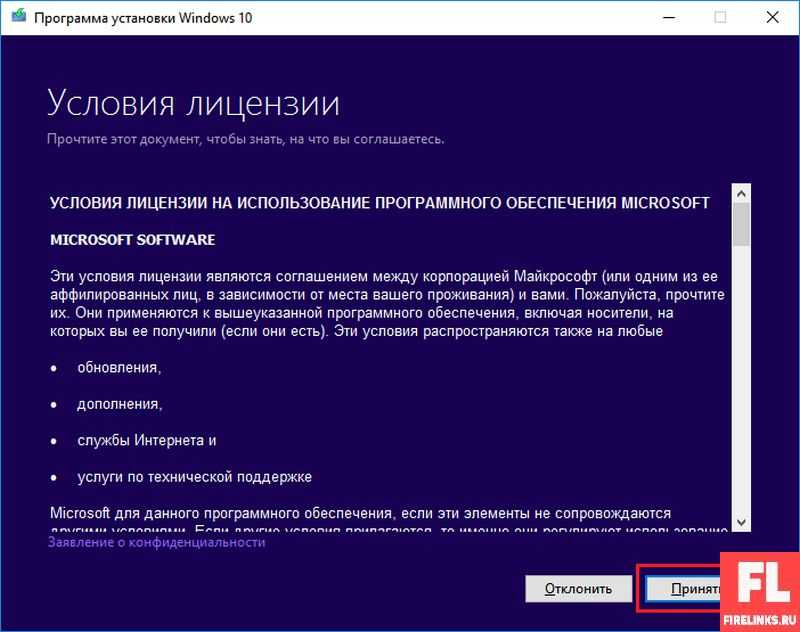
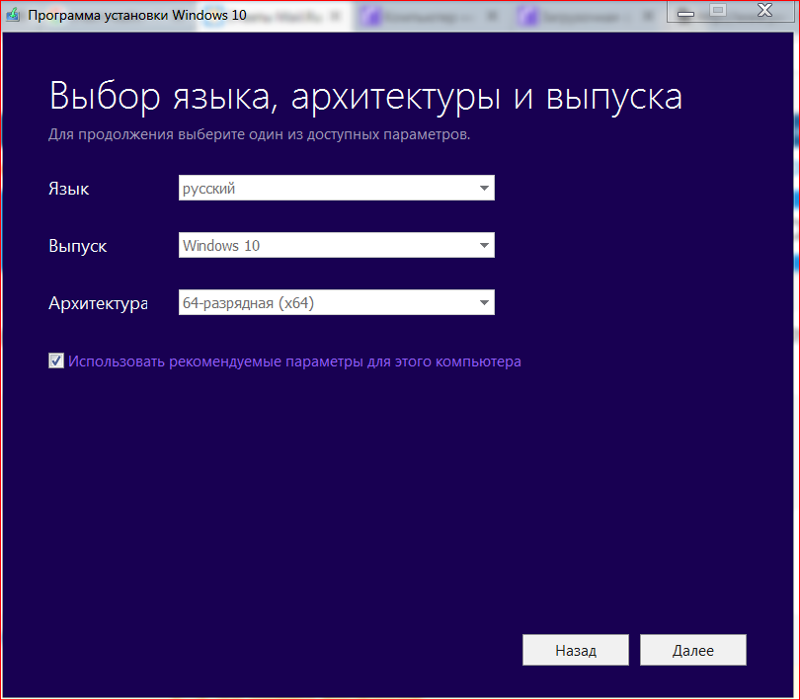
 ПК начнет перезапускаться и загрузится с носителя с записанным образом Виндовс, что запустит процесс установки ОС.
ПК начнет перезапускаться и загрузится с носителя с записанным образом Виндовс, что запустит процесс установки ОС.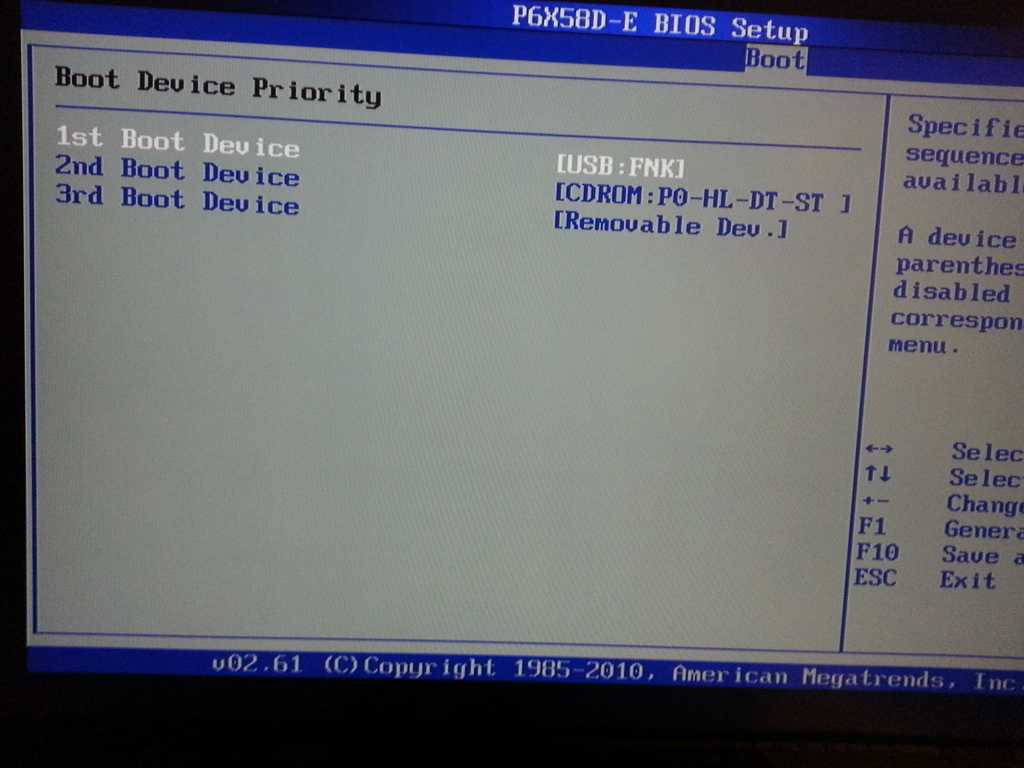
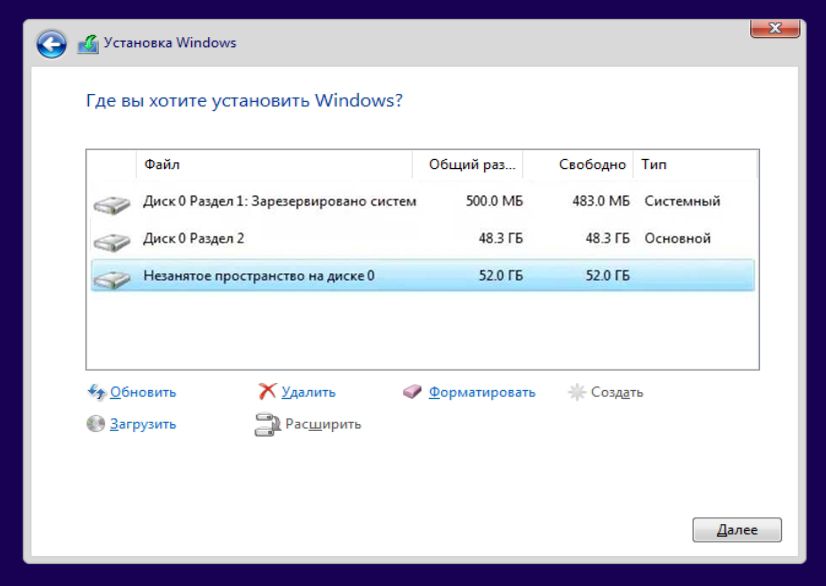


 Ваш компьютер будет активирован автоматически после установки.
Ваш компьютер будет активирован автоматически после установки.