Как подключить вифи к ноутбуку: Как подключить ноутбук к интернету через кабель и Wi-Fi
Содержание
пошаговая инструкция и полезные советы
Часто возникают ситуации, когда люди, которые приобрели ноутбук, сталкиваются со сложностями в плане подключения к беспроводному Интернету. В основном сама процедура не сложная, но есть ряд заковырок, которые способны вызывать трудности в данном процессе, особенно у начинающих пользователей.
Содержание
- Как расположить и включить роутер?
- Проверка работоспособности Wi-Fi
- Создание точки доступа
- Установка и проверка драйверов
- Подключение с помощью «Центра управления сетями»
- Основные проблемы и сложности во время подключения
- Особенности подключения к Wi-Fi ноутбуков с различными ОС
- Настройка на Windows 7
- Настройка на Windows 8 и 10
Как расположить и включить роутер?
Для начала рассмотрим места, куда категорически не рекомендуется устанавливать роутер (в противном случае он может работать некорректно):
- Первое и основное правило – не размещайте роутер вблизи других устройств, которые работают на частоте от 2 до 6 ГГц (радиотелефонов, микроволновок, беспроводных удлинителей и т.
 д.). Объяснение этому весьма простое – два устройства, работающие на одинаковой волне, препятствуют друг другу.
д.). Объяснение этому весьма простое – два устройства, работающие на одинаковой волне, препятствуют друг другу. - Не нужно размещать роутер на небольшом расстоянии возле отражающих поверхностей, к примеру, зеркала. В этом случае сигнал будет намного хуже либо же вовсе пропадёт.
- Желательно, чтобы между вашей точкой доступа и ноутбуком было как можно меньше электрических приборов.
- Лучше всего избегать установки возле несущей стены.
Рекомендованным местом установки роутера является стена, при этом, чем выше, тем лучше. Очень часто на самих роутерах уже предусмотрены специальные пазы, поэтому вам не понадобится сверлить дыру. Помощь в настройке роутеров часто оказывают поставщики интернета. Если вы еще не выбрали себе оператора или хотите его поменять, то это можно сделать с помощью сервиса поиска интернет-провайдеров.
Проверка работоспособности Wi-Fi
Обычно адаптер на ноутбуке, отвечающий за подключение к сети, включен по умолчанию. Но все-таки проверьте данный факт. Это можно сделать с помощью специальной комбинации клавиш.
Это можно сделать с помощью специальной комбинации клавиш.
В зависимости от марки и модели ноутбука клавиши могут отличаться. Чаще всего это FN + F2. Если комбинация не подошла, просмотрите все клавиши ряда F1-F12 и найдите значок антенны, которая предоставляет сигнал. При их нажатии на экране отображается состояние сети ‒ включена/выключена.
На некоторых моделях ноутбуков есть переключатель на самом корпусе, который отвечает за включение сети.
Создание точки доступа
Существует несколько шагов для создания точки доступа к беспроводной сети:
- Подключение маршрутизатора. Перед этим подсоедините коннектор RJ 45, отвечающий за подключения оборудования к сети провайдера, к разъему маршрутизатора WAN. Обычно этот разъем находиться отдельно от других и покрашен в другой цвет. Далее соедините адаптер с розеткой 220 В и ноутбуком, затем включите маршрутизатор.
Если возникают трудности, обратитесь к инструкции, которая идёт с роутером в комплекте.

- Настройка маршрутизатора. У каждого производителя индивидуальное меню настроек и разные принципы действия. Лучше всего доверить настройку специалистам, если вы не являетесь профессионалом в данной области.
- Настройка Wi-Fi. На данном этапе нужно произвести настройку подключения ноутбука к Wi-Fi. Как это сделать, рассказано ниже. Выполнить данные манипуляции под силу каждому пользователю ‒ не обязательно быть «на ты» с компьютером.
Установка и проверка драйверов
После того как вы убедились, что ноутбук и адаптер подключены между собой, но иконка беспроводной сети не появляется, необходимо найти причину. В первую очередь рекомендуется проверить установку и подключение драйверов. Для этого:
- Откройте «Панель управления» через меню «Пуск».
- Найдите «Диспетчер устройств».
- В открывшемся окне проверьте вкладку «Сетевые адаптеры», где должен отображаться драйвер Wi-Fi.

- Если драйвера отсутствуют, вам необходимо их установить. Использовать лучше всего программное обеспечение с диска, который вы приобрели вместе с ноутбуком, либо с официального сайта производителя лэптопа.
Быстрый вход в «Диспетчер устройств» можно осуществить с помощью комбинации клавиш Win + R, введя в командной строке «devmgmt.msc», или функции «Поиск» в меню «Пуск».
Подключение с помощью «Центра управления сетями»
Чтобы подключить ноутбук к беспроводному Интернету данным способом, воспользуйтесь следующей инструкцией:
- «Центр управления сетями» можно запустить через «Панель управления».
- Далее выбираете раздел меню, в котором можно поменять коннекторные параметры, ‒ «Изменение параметров адаптера».
- Дальше пользователь должен найти свою беспроводную сеть. Там указано, активно ли данное подключение. Если надпись серого цвета, значит, соединение выключено. Чтобы включить доступ к Интернету, нужно нажать правую кнопку мыши и выбрать опцию «Включить».

Основные проблемы и сложности во время подключения
На самом деле причин, по которым ноутбук может не ловить сигнал и не подключаться к сети Wi-Fi, достаточно много. Самыми распространёнными считаются:
- Слабый сигнал роутера, который тормозит процесс передачи данных. Именно поэтому следует выбирать корректное месторасположение прибора.
- Некорректные настройки маршрутизатора. Обратитесь в центр поддержки клиентов или к своему провайдеру сети Интернет.
- Иногда бывают ситуации, когда из строя выходит модуль Wi-Fi на ноутбуке. Если вы столкнулись с такой проблемой, необходимо обратиться в сервисный центр, так как самостоятельно решить её шансов мало.
Иные причины, почему ноутбук не видит Wi-Fi, описаны в другой нашей статье.
Особенности подключения к Wi-Fi ноутбуков с различными ОС
В зависимости от операционной системы порядок настроек и ключевые моменты работы могут отличаться.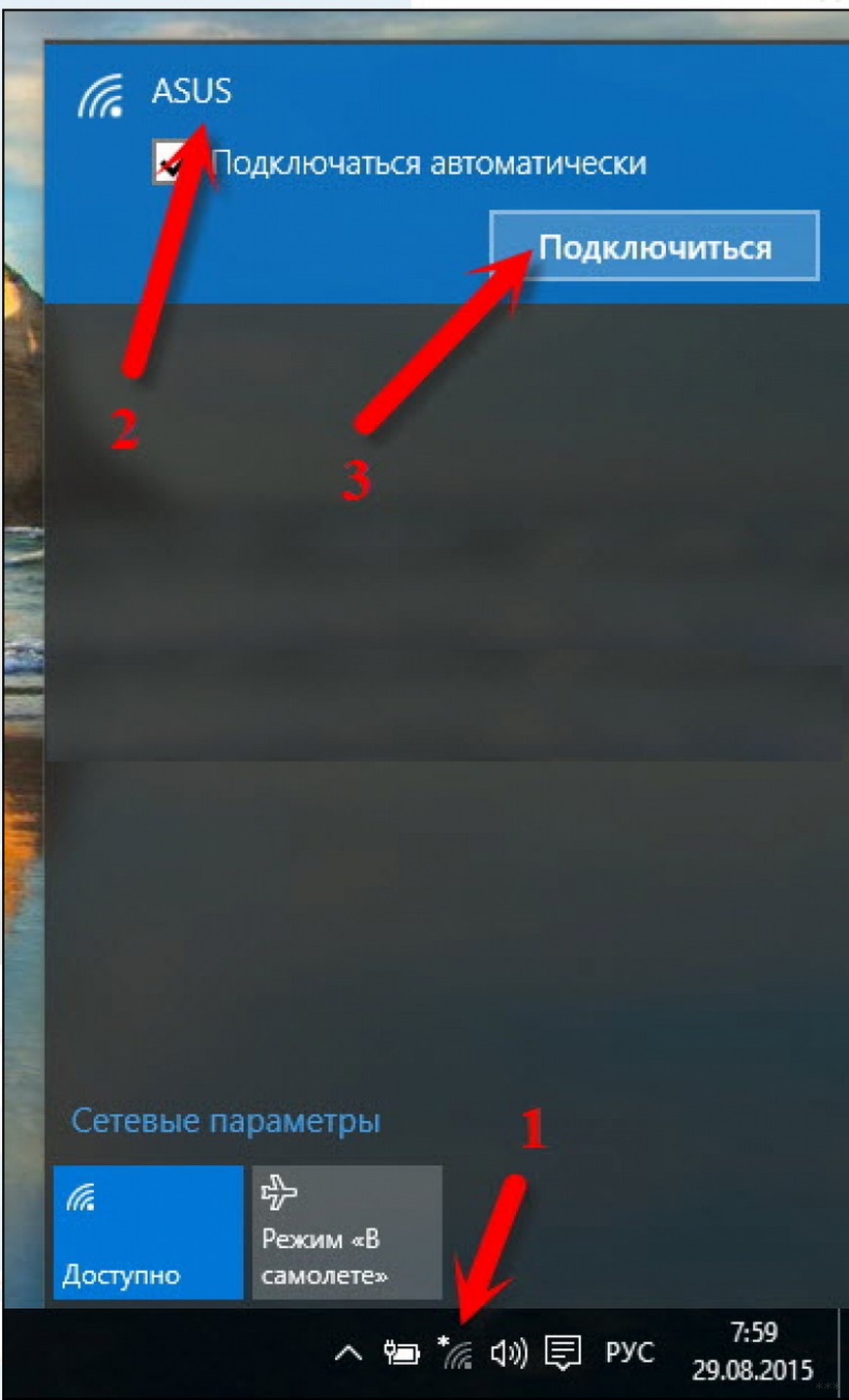
Настройка на Windows 7
Чтобы правильно настроить Wi-Fi на ноутбуке с операционной системой Windows 7, необходимо:
- Найти и открыть вкладку «Центр управления сетями».
- Затем кликнуть на «Изменения в параметрах адаптера».
- После этого нажать на «Свойства» беспроводного подключения и установить необходимые параметры для протокола TCP/IPv4. Если Вы их не знаете, обратитесь к своему провайдеру.
- Дальше необходимо вернуться назад во вкладку «Центр управления сетями» и нажать клавишу «Подключиться к сети».
- Выберите ваше соединение. Во время непосредственного подключения нужно ввести ключ безопасности, после чего вы получите доступ к сети Интернет.
Увидеть наглядно описанную процедуру, вы можете в следующем видео:
Настройка на Windows 8 и 10
Для подключения к Wi-Fi лэптопов с операционной системой Windows 8 или 10 сделайте такие шаги:
- Найдите закладку «Сеть».

- Появится список сетей, которые доступны, среди которых необходимо выбрать вашу.
- Система запросит ввод пароля. Введите его в указанное поле.
- После этого нажмите кнопку «Далее», и буквально через несколько секунд вы сможете беспрепятственно пользоваться Интернетом.
Наглядно увидеть процедуру подключения и настройки беспроводного Интернета, описанную выше, вы можете в следующем видео:
Теперь вы ознакомились с пошаговой инструкцией того, как подключить ноутбук к Wi-Fi с помощью специальной комбинации клавиш и настроек беспроводной сети на лэптопе. Это простая процедура, и вы справитесь, даже если вы ‒ начинающий пользователь.
Как подключить ноутбук к WiFi
Ноутбуки
Айтишник
0 Комментариев
Точки доступа Wi-Fi окружают нас повсюду, — дом, кафе, метро, аэропорт и другие общественные заведения. Поэтому важно знать как подключить ноутбук к WiFi.
Как подключить вай фай на ноутбуке
Чтобы подключить ноутбук к wifi, кликаем по значку Wi-Fi в правом нижнем углу возле часов, выбираем необходимую для подключения беспроводную сеть. При вводе пароля обратите внимание на раскладку клавиатуры языка. После ввода в строке появится глазок, нажав на который увидите введённые символы. Для подтверждения ввода нажмите Далее.
Как включить wifi на ноутбуке
Причина 1. На ноутбуке не работает wifi? На клавиатуре есть кнопка со значком Wi-Fi. Используя эту горячую клавишу можно быстро включать и отключать вай-фай на ноутбуке. Иногда нажатие требуется в комбинации с Fn клавишей.
Кнопки могут выглядеть по-разному
Причина 2. Не работает вай фай на ноутбуке? На верхней или боковой части корпуса ноутбука также может быть переключатель включения / отключения функции беспроводной сети.
Не работает вай фай на ноутбуке? На верхней или боковой части корпуса ноутбука также может быть переключатель включения / отключения функции беспроводной сети.
Причина 3. Ноутбук не видит wifi сети? Возможно в диспетчере устройств отключен вай-фай модуль, как на картинке ниже. Чтобы включить wifi на ноутбуке, кликните правой кнопкой мыши по нему и выберите — Включить устройство.
Ноутбук не подключается к wifi
- Чаще всего причина, по которой ноутбук не подключается к wifi, — это роутер. С чем связано не понятно, но если у вас проблемы с подключением, то следует отключить Wi-Fi роутер на 1 минуту нажав на кнопку вкл/выкл или выдерните вилку из розетки, затем включите его снова. Через пару минут, когда роутер полностью прогрузится, повторите попытку подключения.
- Если проблема не уходит, либо сеть работает некорректно, попробуйте обновить драйвера на wi-fi модуль в ноутбуке.
- Проблема все еще не уходит? Стоит задуматься о смене wi-fi модуля, при условии, что та же проблема происходит при подключении к другим маршрутизаторам.
 Если же на других маршрутизаторах работает хорошо, то возможно требуется замена роутера.
Если же на других маршрутизаторах работает хорошо, то возможно требуется замена роутера.
Ноутбук подключен к wifi, но интернет отсутствует
- Проверьте баланс. Позвоните к провайдеру и уточните, возможно есть проблемы на линии или ведутся технические работы.
- Отключите Defender или иной антивирус и встроенный брандмауэр виндовс, не редко именно они блокируют доступ в интернет.
- На самом деле причин отсутствия интернета может быть очень много и описывать все в этой статье я не буду. Думаю, этому в будущем посвящу отдельный пост.
Подписаться на Телеграм-канал @йтишникЛучшее «Спасибо» — ваш репост
или ПОМОЩЬ ПРОЕКТУ
Айтишник
Вячеслав. Специалист по ремонту ноутбуков и компьютеров, настройке сетей и оргтехники, установке программного обеспечения и его наладке. Опыт работы в профессиональной сфере 9 лет.
Как настроить Wi-Fi на ПК или ноутбуке
«»
Настройка Wi-Fi на вашем ПК — очень простой процесс, если вы выполните несколько простых шагов. Льюис Уайлд-PA Images / Getty Images
Льюис Уайлд-PA Images / Getty Images
Вы можете подключить свой ПК или ноутбук к Интернету через соединение Wi-Fi, если у вас есть беспроводной маршрутизатор, подключенный к широкополосному Интернету, и операционная система, полностью поддерживающая беспроводные сети, например Windows 8, 10 или 11.
Если ваш беспроводной маршрутизатор был профессионально установлен поставщиком интернет-услуг, скорее всего, он уже настроен с шифрованием SSID и пароля. В таком случае вы, скорее всего, можете сразу перейти к последнему шагу. Если вы устанавливаете его самостоятельно, вы можете продолжить руководство как обычно. Вот что делать:
Advertisement
- Включите беспроводной маршрутизатор и подключитесь кабелем Ethernet к одному из сетевых портов модема вашего интернет-провайдера.
- Откройте мастер настройки сети в Windows. (Производитель вашего маршрутизатора может иметь собственное программное обеспечение или веб-клиент для облегчения процесса настройки. Дополнительные сведения см.
 в руководстве пользователя.) В зависимости от версии вашей ОС этот процесс может различаться:
в руководстве пользователя.) В зависимости от версии вашей ОС этот процесс может различаться:
- В Windows 7 или Windows 8.1, выберите «Пуск», начните вводить «Центр управления сетями и общим доступом», а затем выберите его в списке.
- В Windows 10 выберите Пуск, затем выберите Параметры/Сеть и Интернет/Состояние/Центр управления сетями и общим доступом.
- В Windows 11 выберите «Пуск», введите «Панель управления», затем выберите «Панель управления/Сеть и Интернет/Центр управления сетями и общим доступом».
После запуска мастера:
- Выберите: Установить новое соединение или сеть/Настроить сеть/Далее.
- Введите имя пользователя и пароль при появлении запроса. Многие маршрутизаторы используют термин admin по умолчанию для обоих. Опять же, проверьте руководство вашего маршрутизатора, если вы не знаете имя пользователя и пароль по умолчанию.
- Выберите имя, также называемое SSID, для вашей сети после доступа к странице конфигурации маршрутизатора.
 Попробуйте придумать оригинальное название, которое будет отличать ваш Wi-Fi от соседского Wi-Fi.
Попробуйте придумать оригинальное название, которое будет отличать ваш Wi-Fi от соседского Wi-Fi. - Выберите нужный тип безопасности. WPA2 и WPA3 более безопасны, чем WEP, но не все устройства поддерживают WPA3. Создайте уникальный пароль для своей сети. На странице конфигурации вашего маршрутизатора будут подсказки, которые расскажут вам, как установить пароль. Не забудьте где-нибудь спрятать бумажную копию своего пароля на случай, если вы его забудете.
- Найдите и щелкните значок Интернета для Windows 8, 10 или 11 в области уведомлений справа от панели задач. Значок будет напоминать измеритель сигнала, как на мобильном телефоне. Выберите беспроводную сеть, которую вы только что настроили, и введите свой пароль.
Реклама
Первоначально опубликовано: 13 июля 2011 г.
Часто задаваемые вопросы по WiFi для ноутбука
Могу ли я купить интернет для своего ноутбука?
Самый простой способ подключиться к Интернету для ноутбука — настроить домашнюю интернет-службу, при этом вы можете использовать соединение 3G или 4G для выхода в Интернет через Wi-Fi.
Почему мой ноутбук не подключается к WiFi?
Существует множество причин, по которым ваш ноутбук может не подключаться. Самое распространенное объяснение — отключен сетевой адаптер ноутбука. Для пользователей Windows это можно изменить, проверив сетевой адаптер в Панели управления.
Могу ли я получить мобильный интернет на своем ноутбуке?
Привязка данных — это инструмент, который позволяет мобильному устройству совместно использовать Интернет или подключение для передачи данных с ноутбуком. Все, что вам нужно сделать, это подключить телефон к ноутбуку — либо с помощью USB-кабеля, либо с помощью персональной точки доступа Apple, — а затем включить режим модема в меню настроек телефона.
Какой VPN лучше всего подходит для ноутбука?
Существует множество доступных VPN, большинство из которых предлагают пользователям бесплатную пробную версию, прежде чем платить за полную лицензию. Самые популярные варианты сейчас включают ExpressVPN, Hotspot Shield и NordVPN.
Карты Wi-Fi для ноутбуков универсальны?
Карты Wi-Fi для ноутбуков являются универсальными, если у вас есть правильное соединение на плате для установки карты. Если ваш ноутбук не совместим с новой картой, вы можете попробовать использовать адаптер кронштейна.
Процитируйте это!
Пожалуйста, скопируйте/вставьте следующий текст, чтобы правильно цитировать эту статью HowStuffWorks.com:
Talon Homer
«Как настроить Wi-Fi на ПК или ноутбуке»
13 июля 2011 г.
HowStuffWorks.com.
15 июня 2023 г.
Citation
Как подключить Wi-Fi к ноутбуку Dell? Пошаговое руководство
Обычно вы можете подключиться к Wi-Fi на ноутбуке Dell, выбрав идентификатор набора служб (SSID) или имя сети и введя пароль. Однако есть несколько вещей, которые могут пойти не так, в зависимости от конфигурации вашего маршрутизатора или системы.
Здесь мы предоставим пошаговое руководство по подключению вашего ноутбука к Wi-Fi. В конце мы также упомянем, как вы можете решить любые потенциальные проблемы, с которыми вы можете столкнуться в процессе.
В конце мы также упомянем, как вы можете решить любые потенциальные проблемы, с которыми вы можете столкнуться в процессе.
Прежде чем начать, необходимо включить маршрутизатор, модем или сетевой удлинитель и убедиться, что сетевые кабели подключены к соответствующим портам. Также убедитесь, что вы знаете SSID (имя сети) и пароль сети Wi-Fi.
Содержание
Шаг 1. Поместите ноутбук в зону действия маршрутизатора
У каждого маршрутизатора или точки доступа есть диапазон, в котором они могут правильно транслировать сигнал Wi-Fi. Если ваш ноутбук не находится в этом диапазоне, он не может подключиться к сети. Кроме того, физические препятствия, такие как стены и двери, также могут ослаблять сигналы. Итак, вам нужно убедиться, что ноутбук Dell находится достаточно близко к маршрутизатору или точке доступа.
Кроме того, такое оборудование, как холодильники, микроволновые печи и т. д., также может мешать сигналам Wi-Fi из-за электромагнитных помех. Поэтому убедитесь, что такие устройства не мешают сигналам Wi-Fi.
Шаг 2. Включите Wi-Fi на Dell
Некоторые ноутбуки оснащены физическими переключателями Wi-Fi. Вы должны быть в состоянии найти их на сторонах устройства. Если на вашем ноутбуке есть такой переключатель, убедитесь, что он включен.
После этого нужно посмотреть, включен ли Wi-Fi и в настройках Dell.
- Щелкните значок сети на панели задач и щелкните Wi-Fi, чтобы включить его. Если вы не можете найти значок, сначала щелкните значок со стрелкой вверх.
- Если вы не видите опцию или значок Wi-Fi,
- Открыть Выполнить, нажав Win + R.
- Тип
ncpa.cpl. Нажмите Enter, чтобы открыть Сетевые подключения . - Если ваше устройство Wi-Fi отключено, щелкните его правой кнопкой мыши и выберите Включить .
- Затем попробуйте снова включить Wi-Fi.
В зависимости от вашей модели ноутбук также может иметь ярлык для переключения Wi-Fi на одну из ваших функциональных клавиш.
Примечание . Если включить режим полета после включения Wi-Fi, компьютер автоматически отключит Wi-Fi. Однако вы по-прежнему можете вручную включить Wi-Fi после перехода в режим полета.
Шаг 3. Подключитесь к сети Wi-Fi SSID
Теперь вы, наконец, можете подключить свой ноутбук к сети Wi-Fi.
- Щелкните значок Сеть.
- В Windows 10 вы можете напрямую выбрать нужную сеть Wi-Fi и нажать Подключить .
- В Windows 11 нажмите стрелку вниз рядом со значком Wi-Fi и выберите сеть. Затем нажмите Подключить .
- Вы также можете установить флажок Подключаться автоматически , чтобы избежать необходимости снова и снова подключаться к одной и той же сети вручную.
- Введите пароль/ключ безопасности или PIN-код, если будет предложено, и выберите Далее .
- Следуйте инструкциям на экране и установите дальнейшую конфигурацию в соответствии с вашими предпочтениями
Если вы не можете найти SSID в списке , ваш маршрутизатор не настроен на передачу своего SSID.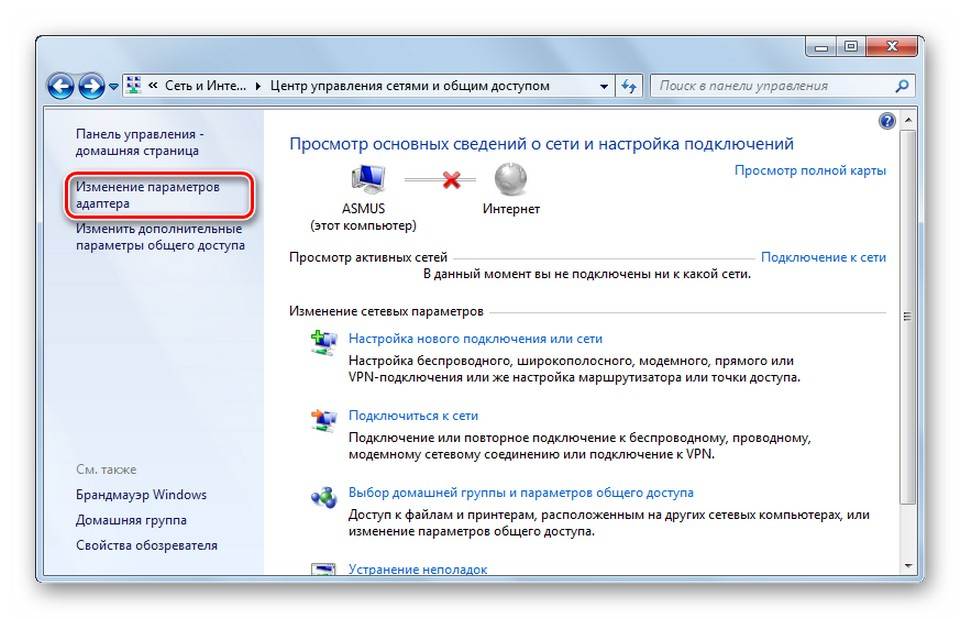 В таких случаях вам необходимо войти на портал маршрутизатора, используя соединение Ethernet. Затем найдите нужный параметр (обычно беспроводная трансляция SSID) и установите для него значение «Включено». Если вы не можете найти вариант, проверьте официальные источники для точного местоположения.
В таких случаях вам необходимо войти на портал маршрутизатора, используя соединение Ethernet. Затем найдите нужный параметр (обычно беспроводная трансляция SSID) и установите для него значение «Включено». Если вы не можете найти вариант, проверьте официальные источники для точного местоположения.
Проблемы с подключением к Wi-Fi?
Если ваш ноутбук не подключается к сети Wi-Fi или сеть Wi-Fi не работает даже после подключения, вы можете выполнить несколько действий для устранения этой проблемы.
Перезапустите маршрутизатор
Проверьте, загораются ли все необходимые индикаторы, особенно Интернет или Интернет, через некоторое время. Вы можете проверить у интернет-провайдера или инструкции по эксплуатации, чтобы узнать, какие из них вам нужно искать.
Если некоторые индикаторы на маршрутизаторе, например индикатор Интернета, не мигают, это означает, что маршрутизатор не подключается к Интернету. В таких случаях выключите маршрутизатор на 20 секунд, а затем снова включите его. После этого попробуйте нажать кнопку сброса на 10 секунд, используя булавку или распрямленную скрепку.
После этого попробуйте нажать кнопку сброса на 10 секунд, используя булавку или распрямленную скрепку.
Также лучше перезагрузить маршрутизатор, даже если горят все светодиоды, когда вы не можете подключиться к Интернету.
Включить Wi-Fi на маршрутизаторе
На некоторых маршрутизаторах можно отключить Wi-Fi с их портала. В таких случаях индикатор WLAN или беспроводной сети гаснет. Здесь вам нужно подключить маршрутизатор с помощью кабеля Ethernet, получить доступ к его порталу/настройкам и включить Wi-Fi.
Сбросить конфигурацию IP или установить статический IP-адрес
Вы не можете подключиться к сети через любую сеть, если ваше устройство не получает действительный IP-адрес от протокола динамической конфигурации хоста (DHCP) маршрутизатора или интернет-провайдера. Вы можете решить эту проблему, сбросив настройки TCP/IP.
- Открыть Выполнить, нажав Win + R.
- Введите
cmdи нажмите Ctrl + Shift + Enter, чтобы открыть командную строку с повышенными привилегиями .
- Введите следующие команды:
-
ipconfig/выпуск
-
ipconfig/обновить -
сброс сетевого IP-адреса -
сброс винсока netsh
-
Иногда DHCP может быть поврежден и может не предоставить действительный IP-адрес вашему устройству. В этом случае сброс TCP/IP не работает. Здесь вам нужно вручную установить статический IP .
- Сначала проверьте шлюз по умолчанию и IP-адрес на вашем компьютере.
- Открытый цикл.
- Тип
cmd. Нажмите Enter, чтобы открыть командную строку . - Введите команду
ipconfig. - Проверьте IPv4-адрес и Шлюз по умолчанию вашей сети (Wi-Fi).
- Затем снова откройте «Выполнить».
- Тип
ncpa.cpl. Нажмите Enter, чтобы открыть Сетевые подключения .
- Щелкните правой кнопкой мыши сетевое устройство Wi-Fi и выберите Свойства .
- Дважды щелкните Интернет-протокол версии 4 (TCP/IPv4) .
- Проверить Использовать следующий IP-адрес .
- Введите адрес шлюза по умолчанию, указанный ранее в разделе Шлюз по умолчанию .
- Теперь вам нужно ввести действительный адрес на IP адрес. Первые три числа, разделенные точкой, должны совпадать со шлюзом по умолчанию. И четвертое число обычно должно быть между 0-255. Кроме того, другие устройства, подключенные к той же сети Wi-Fi, могут использовать определенные адреса.
- Итак, попробуйте ввести немного большее число, чем шлюз по умолчанию. Например, если шлюз
192.168.10.1, попробуйте ввести192.168.10.10. - Щелкните OK .
- Если Wi-Fi не работает, продолжайте изменять значение IP-адреса в диапазоне (0-255) и проверьте, решена ли проблема.


 д.). Объяснение этому весьма простое – два устройства, работающие на одинаковой волне, препятствуют друг другу.
д.). Объяснение этому весьма простое – два устройства, работающие на одинаковой волне, препятствуют друг другу.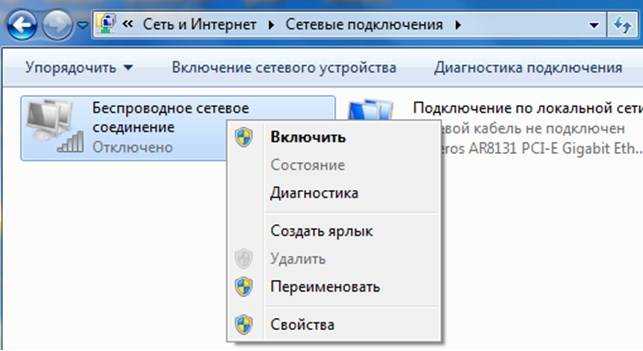


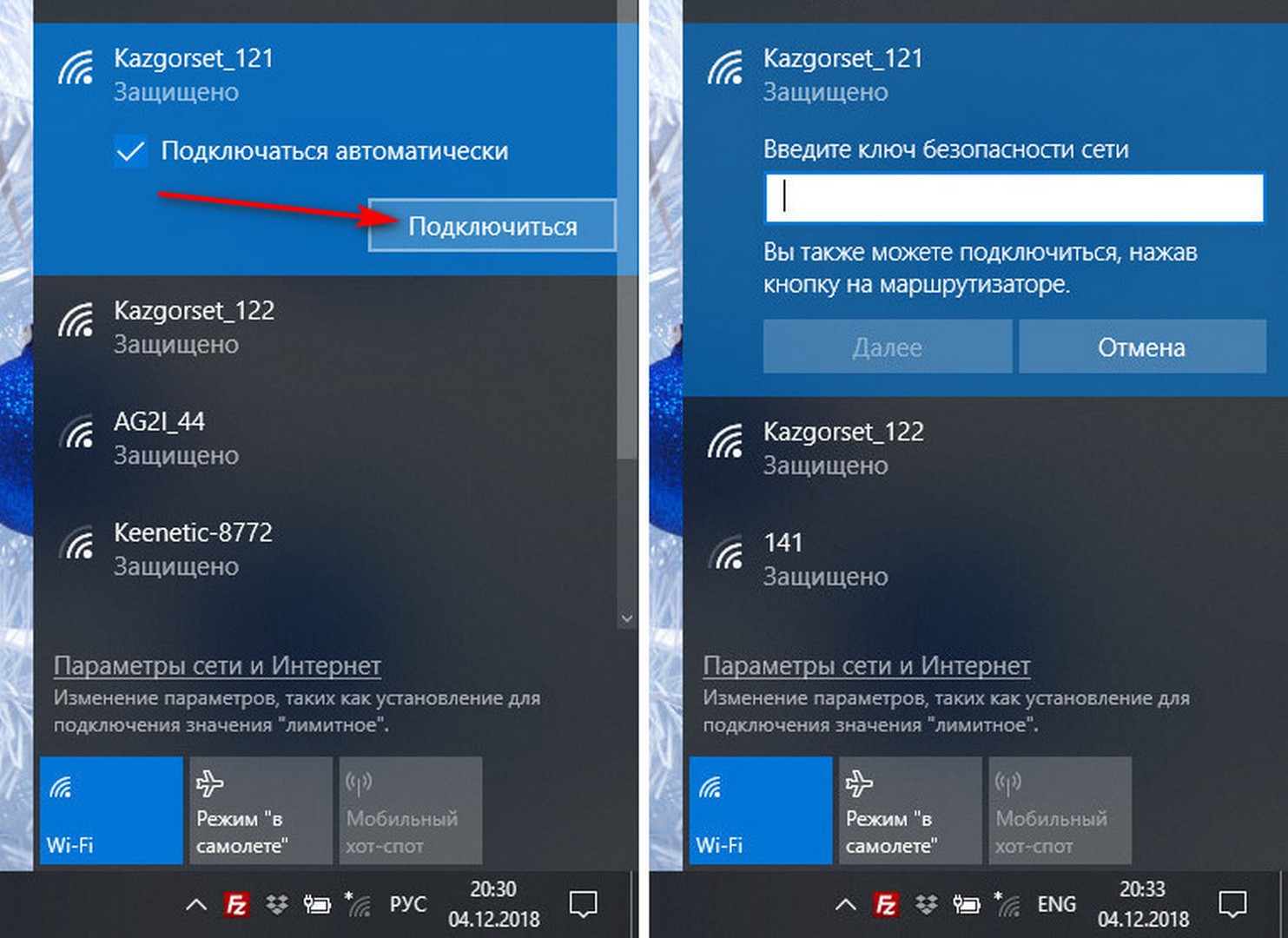
 Если же на других маршрутизаторах работает хорошо, то возможно требуется замена роутера.
Если же на других маршрутизаторах работает хорошо, то возможно требуется замена роутера. в руководстве пользователя.) В зависимости от версии вашей ОС этот процесс может различаться:
в руководстве пользователя.) В зависимости от версии вашей ОС этот процесс может различаться: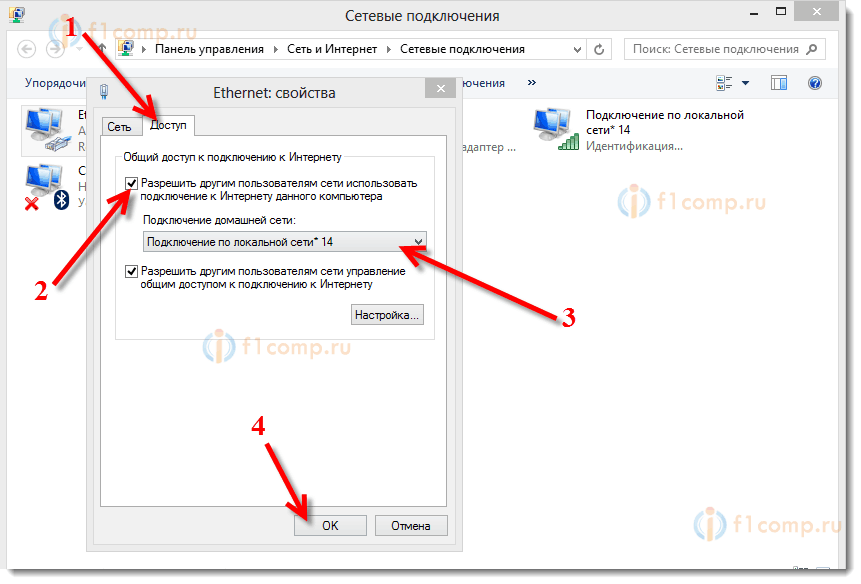 Попробуйте придумать оригинальное название, которое будет отличать ваш Wi-Fi от соседского Wi-Fi.
Попробуйте придумать оригинальное название, которое будет отличать ваш Wi-Fi от соседского Wi-Fi.


