Эксель что значит: Обзор формул — Служба поддержки Майкрософт
Содержание
Как убрать ошибки в ячейках Excel
При ошибочных вычислениях, формулы отображают несколько типов ошибок вместо значений. Рассмотрим их на практических примерах в процессе работы формул, которые дали ошибочные результаты вычислений.
В данном уроке будут описаны значения ошибок формул, которые могут содержать ячейки. Зная значение каждого кода (например: #ЗНАЧ!, #ДЕЛ/0!, #ЧИСЛО!, #Н/Д!, #ИМЯ!, #ПУСТО!, #ССЫЛКА!) можно легко разобраться, как найти ошибку в формуле и устранить ее.
Как убрать #ДЕЛ/0 в Excel
Как видно при делении на ячейку с пустым значением программа воспринимает как деление на 0. В результате выдает значение: #ДЕЛ/0! В этом можно убедиться и с помощью подсказки.
Читайте также: Как убрать ошибку деления на ноль формулой Excel.
В других арифметических вычислениях (умножение, суммирование, вычитание) пустая ячейка также является нулевым значением.
Результат ошибочного вычисления – #ЧИСЛО!
Неправильное число: #ЧИСЛО! – это ошибка невозможности выполнить вычисление в формуле. 1000). Excel не может работать с такими большими числами.
1000). Excel не может работать с такими большими числами.
В ячейке А2 – та же проблема с большими числами. Казалось бы, 1000 небольшое число, но при возвращении его факториала получается слишком большое числовое значение, с которым Excel не справиться.
В ячейке А3 – квадратный корень не может быть с отрицательного числа, а программа отобразила данный результат этой же ошибкой.
Как убрать НД в Excel
Значение недоступно: #Н/Д! – значит, что значение является недоступным для формулы:
Записанная формула в B1: =ПОИСКПОЗ(„Максим”; A1:A4) ищет текстовое содержимое «Максим» в диапазоне ячеек A1:A4. Содержимое найдено во второй ячейке A2. Следовательно, функция возвращает результат 2. Вторая формула ищет текстовое содержимое «Андрей», то диапазон A1:A4 не содержит таких значений. Поэтому функция возвращает ошибку #Н/Д (нет данных).
Ошибка #ИМЯ! в Excel
Относиться к категории ошибки в написании функций. Недопустимое имя: #ИМЯ! – значит, что Excel не распознал текста написанного в формуле (название функции =СУМ() ему неизвестно, оно написано с ошибкой). Это результат ошибки синтаксиса при написании имени функции. Например:
Это результат ошибки синтаксиса при написании имени функции. Например:
Ошибка #ПУСТО! в Excel
Пустое множество: #ПУСТО! – это ошибки оператора пересечения множеств. В Excel существует такое понятие как пересечение множеств. Оно применяется для быстрого получения данных из больших таблиц по запросу точки пересечения вертикального и горизонтального диапазона ячеек. Если диапазоны не пересекаются, программа отображает ошибочное значение – #ПУСТО! Оператором пересечения множеств является одиночный пробел. Им разделяются вертикальные и горизонтальные диапазоны, заданные в аргументах функции.
В данном случаи пересечением диапазонов является ячейка C3 и функция отображает ее значение.
Заданные аргументы в функции: =СУММ(B4:D4 B2:B3) – не образуют пересечение. Следовательно, функция дает значение с ошибкой – #ПУСТО!
#ССЫЛКА! – ошибка ссылок на ячейки Excel
Неправильная ссылка на ячейку: #ССЫЛКА! – значит, что аргументы формулы ссылаются на ошибочный адрес. Чаще всего это несуществующая ячейка.
Чаще всего это несуществующая ячейка.
В данном примере ошибка возникал при неправильном копировании формулы. У нас есть 3 диапазона ячеек: A1:A3, B1:B4, C1:C2.
Под первым диапазоном в ячейку A4 вводим суммирующую формулу: =СУММ(A1:A3). А дальше копируем эту же формулу под второй диапазон, в ячейку B5. Формула, как и прежде, суммирует только 3 ячейки B2:B4, минуя значение первой B1.
Когда та же формула была скопирована под третий диапазон, в ячейку C3 функция вернула ошибку #ССЫЛКА! Так как над ячейкой C3 может быть только 2 ячейки а не 3 (как того требовала исходная формула).
Примечание. В данном случае наиболее удобнее под каждым диапазоном перед началом ввода нажать комбинацию горячих клавиш ALT+=. Тогда вставиться функция суммирования и автоматически определит количество суммирующих ячеек.
Так же ошибка #ССЫЛКА! часто возникает при неправильном указании имени листа в адресе трехмерных ссылок.
Как исправить ЗНАЧ в Excel
#ЗНАЧ! – ошибка в значении. Если мы пытаемся сложить число и слово в Excel в результате мы получим ошибку #ЗНАЧ! Интересен тот факт, что если бы мы попытались сложить две ячейки, в которых значение первой число, а второй – текст с помощью функции =СУММ(), то ошибки не возникнет, а текст примет значение 0 при вычислении. Например:
Если мы пытаемся сложить число и слово в Excel в результате мы получим ошибку #ЗНАЧ! Интересен тот факт, что если бы мы попытались сложить две ячейки, в которых значение первой число, а второй – текст с помощью функции =СУММ(), то ошибки не возникнет, а текст примет значение 0 при вычислении. Например:
Решетки в ячейке Excel
Ряд решеток вместо значения ячейки ###### – данное значение не является ошибкой. Просто это информация о том, что ширина столбца слишком узкая для того, чтобы вместить корректно отображаемое содержимое ячейки. Нужно просто расширить столбец. Например, сделайте двойной щелчок левой кнопкой мышки на границе заголовков столбцов данной ячейки.
Так решетки (######) вместо значения ячеек можно увидеть при отрицательно дате. Например, мы пытаемся отнять от старой даты новую дату. А в результате вычисления установлен формат ячеек «Дата» (а не «Общий»).
Скачать пример удаления ошибок в Excel.
Неправильный формат ячейки так же может отображать вместо значений ряд символов решетки (######).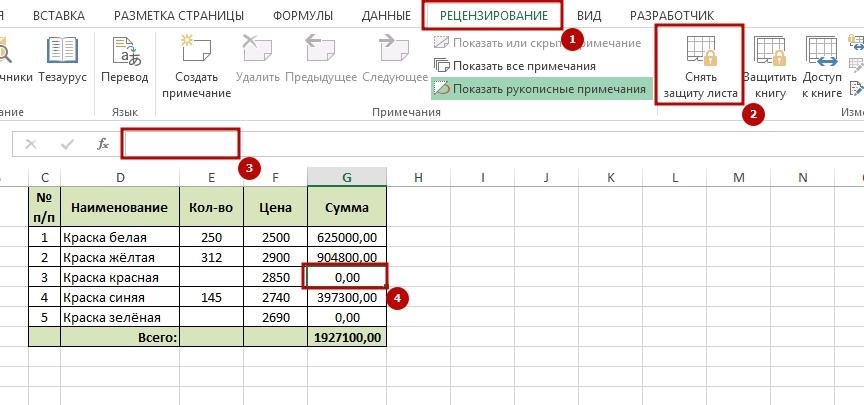
все уроки
как исправить, что значит ошибка и почему появляется – WindowsTips.Ru. Новости и советы
ЗНАЧ в Excel — как исправить? В зависимости от причины требуется исправление проблемы с вычитанием, пробелами и текстом. Может потребоваться определение источника ошибка, замена «ЗНАЧ» другим значением, проверка подключение данных или использование помощи представителей форума сообщества. Ниже рассмотрим, что значите появление такой ошибки, чем она может быть вызвана, и каким способом ее можно устранить.
Что значит и когда возникает
Перед исправлением ошибки необходимо разобраться, почему в Эксель вместо чисел появляется ЗНАЧ. Это означает, что формула введена неправильно или имеются проблемы с ячейками, куда идут ссылки. Сбой может возникать в разных ситуациях и отыскать точную причину можно лишь путем поиска. Данные о странице включают разные проблемы. Они могут быть следующими:
- вычитание;
- пробелы или текст;
- появление ошибки ввода;
- неправильные значения и т.
 д.
д.
Если разобраться, что означает в Экселе ЗНАЧ, можно быстрее справиться с проблемой и устранить ее. В большинстве случаев для решения задачи может потребоваться применение сразу нескольких решений, необходимых для устранения указанной ошибки в Excel.
Как исправить
Теперь разберемся подробнее, как исправить в Эксель ЗНАЧ в формуле, когда не удается сделать вычисление в обычном режиме. Рассмотрим разные проблемы и методы решения.
Вычитание
Наиболее распространенная ситуация, когда ошибка «ЗНАЧ» в Excel возникает из-за трудностей с вычитанием. Чтобы исправить сбой, могут помочь рассмотренные ниже шаги.
Для начала проверьте правильность ввода формулы вычитания. Сделайте следующие шаги, чтобы исправить ситуацию в Excel:
- Вычтите одну ссылку на ячейку из другой. Введите два параметра в 2-х отдельных секциях, а в третьей вычтите одну ссылку на ячейку из другой. К примеру, это может быть =A2-B2.
- Как вариант, используйте опцию «СУММ» с цифрами выше / ниже нуля.
 Для этого введите параметр выше нуля в одной, а ниже — в другой ячейке. В третьей применяется опция «СУММ» для складывания. Пример: =СУММ (D5;E5).
Для этого введите параметр выше нуля в одной, а ниже — в другой ячейке. В третьей применяется опция «СУММ» для складывания. Пример: =СУММ (D5;E5).
Еще один способ, как убрать ЗНАЧ в Excel — ввести правильную функцию вычитания. Алгоритм действий такой:
- Сделайте проверку. Для этого в новом файле введите «3» в А1 и 6 в В1. Если при формуле =В1-А1 появляется ЗНАЧ, переходите к следующему шагу.
- Войди на Виндовс в раздел «Региональные стандарты». В «десятке» в поисковой строке введите «регион», а после выберите панель управления «Региональные стандарты».
- На вкладке «Форматы» кликните на «Дополнительные параметры» и найдите «Разделитель элементов списка». При наличии здесь знака «минус» поменяйте его на другой элемент и жмите ОК.
- Войдите в книгу Excel. Если в ячейке имеется надпись #VALUE!, два раза жмите на нее для внесения правок. В случае, когда вместо «минуса» стоит запятые, замените их на «минус». Далее жмите «Ввод» и повторите эти шаги для других ячеек, для которых возникла ошибка.

Распространенная причина, почему в Экселе выходит ЗНАЧ — неправильные операции с датами. Для решения вопроса сделайте следующее:
- Вычтите одну ссылку на ячейку из второй.
- Используйте опцию РАЗНДАТ для 3-ей ячейке, что позволяет отыскать разницу в датах.
Следующий способ, как исправить ЗНАЧ в Excel — убедиться, что программа распознает текст, как дату для проведения проверки. Чтобы исправить сбой, сделайте следующее:
- Два раза жмите на дату, используемую в формуле.
- Разместите курсор на старте и убедитесь, можно ли выбрать один или более пробелов.
- Выделите столбец с датой, нажав на заголовок.
- Кликните на «Данные», а потом — «Текст по столбцам».
- Два раза жмите «Далее».
- На третьем шаге в секции «Формат данных столбца» и переместите переключатель «Дата».
- Выберите формат даты и кликните «Готово».
- Повторите эти шаги для разных столбцов, чтобы убедиться в них нет пробелов возле даты.

Пробелы и текст
Еще одно объяснение, что значит ЗНАЧ в Excel — проблемы с текстами / пробелом. В таком случае воспользуйтесь одним из рассмотренных ниже шагов.
Для начала удалите пробелы, из-за которых возможно появление ошибки ЗНАЧ. К примеру, формула направляет на ячейки, где имеются видимые или скрытые пробелы, как результат, ячейка кажется пустой.
Сделайте следующее в Excel:
- Выделите ячейки, куда направляют ссылки.
- Перейдите в раздел «Главная», а поле жмите «Найти и выделить».
- Кликните «Заменить».
- В поле «Найти» введите пробел, а в поле «Заменить» удалите все, что там имеется.
- Замените одно / все вхождения.
- Если ЗНАЧ не удалось исправить, включите фильтр в разделе «Главная», а далее «Сортировка и фильтр» — «Фильтр».
- Жмите стрелку внизу и удалите флажок с поля «Выделить все», а после установите отметку «Пустые».
- Поставьте флажки в местах без названия.
- Выделите незаполненные ячейки и удалите их.

- Кликните на стрелку вниз и выберите «Удалить фильтр из…».
Если ошибка ЗНАЧ появлялась из-за пробелов, рассмотренным методом удается исправить ситуацию. В ином случае может потребоваться применение другого варианта.
Причиной, почему вы видите ЗНАЧ в Эксель, может быть текст / специальные знаки. Обратите внимание на ячейки и удалите лишнее. Может потребоваться применение функции «Заменить» или «ПЕЧСИМВ» или «ЗАМЕНИТЬ».
Еще один способ, как исправить, если в Excel вместо цифр ЗНАЧ — использовать формулы вместо операций. При наличии «+» или «*» рассчитать ячейки с текстом / пробелом не получится. Для решения проблемы может потребоваться применение специальных функций. К примеру, вместо сложной формулы =А2+В2+С2 укажите =СУММ (А2:С2).
Дополнительные шаги
Рассматривая пути, как исправить ошибку ЗНАЧ в Excel, можно использовать и другие пути решения проблемы:
- Определите источник ошибки. Для начала выделите секцию, где имеется параметр ЗНАЧ, а после этого жмите на «Формулы», «Вычислить формулы», а после — «Вычислить».
 В этом случае Эксель обрабатывает каждую часть формулы отдельно. При этом можно увидеть, где проблема, а после исправить ее.
В этом случае Эксель обрабатывает каждую часть формулы отдельно. При этом можно увидеть, где проблема, а после исправить ее.
- Замените ЗНАЧ другим параметром Excel, чтобы исправить проблему. Попробуйте добавить формулу ЕСЛИОШИБКА, которая проверят наличие сбоев и заменяет ЗНАЧ другим значением, к примеру, двумя дефисами.
- Восстановите подключение. Попросите создателя файла Excel сделать новую книгу, чтобы в ней были только параметры без подключений. Для этого копируйте ячейки и вставьте только значения. Это происходит следующим образом — «Главная», а потом «Вставить» и «Специальная вставка» — «Значения».
Как вариант, можно зайти в сообщество Excel по ссылке go.microsoft.com/fwlink/?linkid=827514, где можно задать вопрос и исправить проблему с Excel.
Теперь вы знаете, почему в Экселе пишет ЗНАЧ и не считает формулу, как исправить ситуацию, и какие шаги необходимо осуществлять в первую очередь. Более подробные сведения можно найти на официальном сайте по ссылке support. microsoft.com/ru-ru/office/исправление-ошибки-знач-ошибка-15e1b616-fbf2-4147-9c0b-0a11a20e409e.
microsoft.com/ru-ru/office/исправление-ошибки-знач-ошибка-15e1b616-fbf2-4147-9c0b-0a11a20e409e.
В комментариях расскажите, какое из приведенных решений вам помогло исправить проблему с Excel, и какие еще можно использовать варианты.
символов Excel: что это такое?
Блог этой недели посвящен символам Excel. Они могут быть довольно простыми, но если вы не знаете, что они означают, это может быть пугающим или даже разочаровывающим! Некоторые из них более очевидны, чем другие.
Многие люди часто используют Excel для ввода данных, поэтому людям часто не нужно использовать или понимать, что означают эти символы, поскольку они уже встроены в электронные таблицы, которые они используют.
Но были ли вы когда-нибудь в ситуации, когда вы нажимали на ячейку, выставляли формулу и паниковали от увиденного? Все эти символы смешались вместе и не знают, что они означают?
Не волнуйся, это случается со всеми! Поэтому мы решили включить в наш базовый курс таблицу в качестве своего рода «глоссария», чтобы помочь вам, когда вы начинаете изучать Excel! Вы также можете узнать немного больше о сообщениях об ошибках в Excel, просмотрев список ниже!
Список символов Excel
Некоторые из вас были на нашем базовом курсе Excel и видели этот список в своих заметках к курсу, которые вы взяли с собой, однако некоторые из вас его не видели.
Итак, мы подумали, что поделимся с вами этим списком всего, что мы собрали из некоторых часто используемых основных символов в Excel.
= Это знак равенства, который используется в начале формулы
+ Это знак сложения, который используется в суммах и формулах. используется в суммах и формулах
/ Это знак деления, который используется в суммах и формулах
* Это знак умножения, который используется в суммах и формулах
( ) Это круглые скобки, которые используются для группировки меньших сумм в более сложных формулах
: 90 022 Это точка с запятой используется в формуле для создания диапазона ячеек (например, A2:B4)
, Это запятая, которая используется для разделения ссылок на ячейки в формулах (часто для несмежных ячеек)
$ Это знак доллара, который используется при создании абсолютных ссылок.
% Это знак процента, который используется при работе с числами в процентах. связывается с формулой
! Это восклицательный знак, который используется для обозначения рабочего листа, связанного с формулой
Мы надеемся, что этот список будет вам полезен! Поделитесь с нами вашими мыслями!
Все они используются в расчетах и формулах в Excel, и они более подробно рассматриваются в наших однодневных курсах Basic и Intermediate Excel.
Надоело видеть сообщения об ошибках в электронных таблицах и не знать, что они означают?
Нажмите здесь, чтобы узнать больше в нашем посте о том, что означают различные сообщения об ошибках в Excel.
Если вы хотите узнать, что еще изучается в наших курсах Excel, вы можете ознакомиться с нашими программами на нашем веб-сайте здесь, также загляните в раздел комментариев наших клиентов и узнайте, что думают другие, когда они пришли на один из наших курсов!
Что такое Microsoft Excel? — Определение из Techopedia
Что означает Microsoft Excel?
Microsoft Excel — это программа, разработанная Microsoft, которая позволяет пользователям упорядочивать, форматировать и вычислять данные с помощью формул с использованием системы электронных таблиц.
Рекламные объявления
Это программное обеспечение является частью пакета Microsoft Office и совместимо с другими приложениями пакета Office. Как и другие продукты Microsoft Office, Microsoft Excel теперь можно приобрести в облаке по подписке через Office 365.
Techopedia объясняет Microsoft Excel
MS Excel — это коммерческое приложение для работы с электронными таблицами, которое производится и распространяется Microsoft для операционных систем Microsoft Windows и Mac OS. Он имеет возможность выполнять базовые вычисления, использовать графические инструменты, создавать сводные таблицы и создавать макросы, а также другие полезные функции.
Приложения для работы с электронными таблицами, такие как MS Excel, используют набор ячеек, организованных в строки и столбцы, для организации данных и управления ими. Они также могут отображать данные в виде диаграмм, гистограмм и линейных графиков.
MS Excel позволяет пользователям упорядочивать данные для просмотра различных факторов с разных точек зрения. Microsoft Visual Basic — это язык программирования, используемый для приложений в Excel, позволяющий пользователям создавать различные сложные численные методы. Программистам предоставляется возможность писать код напрямую с помощью редактора Visual Basic, включая Windows для написания кода, отладки и организации модулей кода.
Microsoft Visual Basic — это язык программирования, используемый для приложений в Excel, позволяющий пользователям создавать различные сложные численные методы. Программистам предоставляется возможность писать код напрямую с помощью редактора Visual Basic, включая Windows для написания кода, отладки и организации модулей кода.
История и будущее MS Excel
В первые дни доступных ПК для бизнеса Microsoft Excel играл центральную роль в бухгалтерском учете и ведении записей для операций предприятия.
Одним из лучших примеров использования MS Excel является таблица с форматом автосуммирования.
В Microsoft Excel очень легко просто ввести столбец значений и щелкнуть ячейку в нижней части электронной таблицы, а затем нажать кнопку «автосумма», чтобы позволить этой ячейке суммировать все числа, введенные выше. Это заменяет ручные подсчеты в бухгалтерских книгах, которые были трудоемкой частью бизнеса до появления современных электронных таблиц.
Функция автоматического суммирования и другие нововведения сделали MS Excel незаменимым помощником для различных видов корпоративных вычислений, включая просмотр ежедневных, еженедельных или месячных чисел, подсчет заработной платы и налогов и другие виды подобных бизнес-процессов.
Различные типы простых вариантов использования сделали Microsoft Excel также ключевой технологией для конечных пользователей, полезной для обучения и профессионального развития. В течение ряда лет MS Excel был включен в базовые курсы бизнес-дипломов по бизнес-вычислениям, и агентства временного трудоустройства могут оценивать людей по их навыкам работы с Microsoft Word и Microsoft Excel для широкого круга канцелярских обязанностей.
Однако по мере развития бизнес-технологий Microsoft Excel в некоторых отношениях в значительной степени устарел.
Причиной этого является концепция, называемая технологией «визуальной приборной панели» или «визуализации данных».

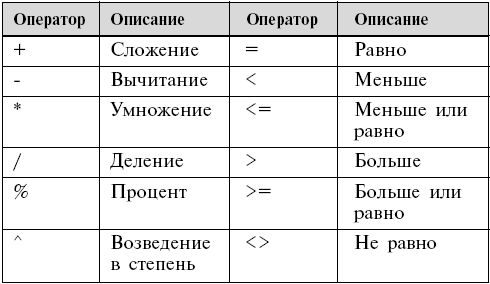 д.
д. Для этого введите параметр выше нуля в одной, а ниже — в другой ячейке. В третьей применяется опция «СУММ» для складывания. Пример: =СУММ (D5;E5).
Для этого введите параметр выше нуля в одной, а ниже — в другой ячейке. В третьей применяется опция «СУММ» для складывания. Пример: =СУММ (D5;E5).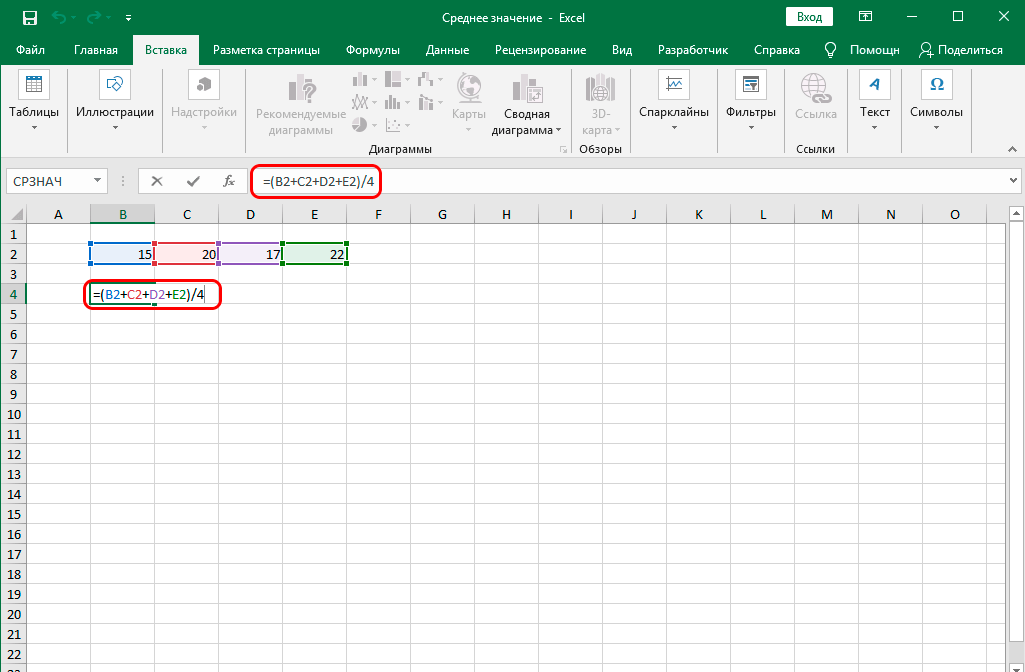


 В этом случае Эксель обрабатывает каждую часть формулы отдельно. При этом можно увидеть, где проблема, а после исправить ее.
В этом случае Эксель обрабатывает каждую часть формулы отдельно. При этом можно увидеть, где проблема, а после исправить ее.