Веб камера не работает на ноутбуке hp: ПК HP — Устранение неполадок веб-камеры (Windows 11 и Windows 10)
Содержание
Настройка веб-камеры на ноутбуке HP
- Бесплатный выезд специалиста
- Бесплатная диагностика
Заказать настройку веб-камеры HP
от 460 Р.
Виды настройки веб-камеры
Установим драйверы веб-камеры, устраним конфликты в операционной системе.
Ремонт веб-камеры
Заменим модуль или шлейф камеры.
- Установка драйверов
- Настройка системы
- Ремонт модуля камеры
Программа обслуживания
владельцев техники HP
Запчасти от HP
- Обязательно сверим технические характеристики запчасти с возможностями системы охлаждения. Установим видеочип или процессор, которые не будут перегреваться.
- Проверим работу ноутбука с новой деталью.
- Выпишем гарантию на запчасть.
Подробнее
Годовая гарантия на новую деталь
Если мы заменили кулер, а он сломался через 10 месяцев — заменим на новый бесплатно.
Специалист выдаст гарантию после ремонта. Пожалуйста, сохраните вашу гарантию.Подробнее
Всегда бесплатная диагностика
При ремонте в сервисе: не берем деньги за диагностику, если вы отказываетесь от наших услуг. Подробнее
Бесплатная доставка в сервисный центр
Через 1.5 часа курьер привезет ваш ноутбук в мастерскую. Подробнее
За 24 часа решаем 80% аппаратных проблем
Через сутки вы продолжите работать над презентацией, макетом сайта или романом. Подробнее
Спросите HP
Получите консультацию специалистов HP по вопросам ремонта и обслуживания техники.
Нажимая на кнопку «Отправить», вы подтверждаете своё совершеннолетие и соглашаетесь на обработку персональных данных в соответствии с условиями.
Популярные услуги
Удаление вирусов
Вирусы и трояны, порно-баннеры, sms-вымогатели.
Замена матрицы
Матовые и глянцевые, замена инвертора или шлейфа.
Модернизация
Настройка Wi-Fi
Установка Windows
Ремонт клавиатуры
Ремонт после залития
Не работает веб-камера на ноутбуке: основные причины возникновения проблемы и их устранение
Сегодня практически в каждом портативном компьютере устанавливается веб-камера.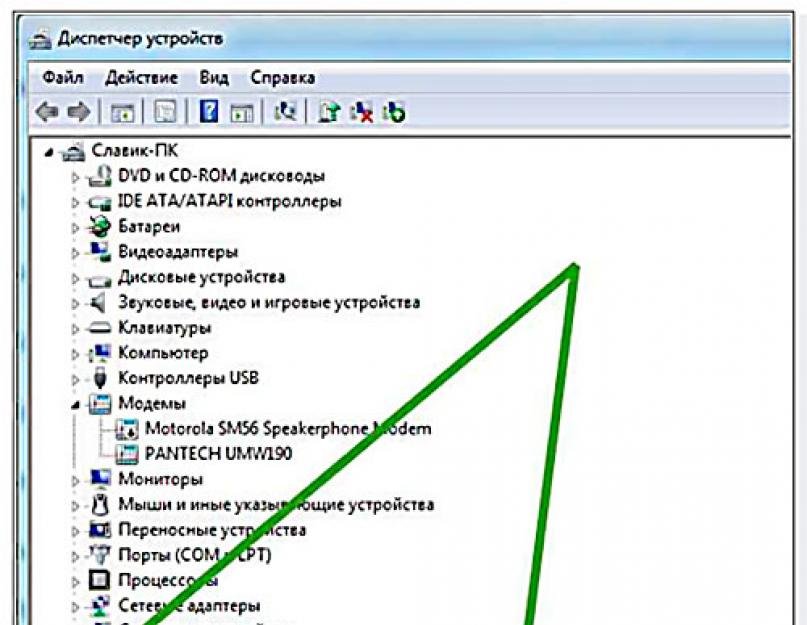 Популярность данного устройства связана с появлением многочисленных сервисов, таких, как Skype, для совершения видеозвонков по всему миру, общения с родственниками и друзьями, живущими в разных странах.
Популярность данного устройства связана с появлением многочисленных сервисов, таких, как Skype, для совершения видеозвонков по всему миру, общения с родственниками и друзьями, живущими в разных странах.
Что делать, если не работает веб-камера на ноутбуке, если она не включается или не передает видеосигнал? Существует две основные причины такого явления. Первая связана с программными, а вторая – с аппаратными проблемами устройства, поэтому следует рассмотреть их более подробно.
Неправильная настройка веб-камеры на ноутбуке: программные ошибки
Программные проблемы можно устранить и самостоятельно – для этого достаточно иметь хотя бы небольшой опыт использования портативных компьютеров. Если не работает встроенная веб-камера на ноутбуке, вам потребуется выполнить всего несколько простых действий:
- перезагрузить устройство, а также попытаться включить камеру с помощью горячих клавиш;
- проверить наличие драйверов и их соответствие конкретной модели камеры;
- обновить конфигурацию установленного оборудования в диспетчере устройств.
 Вполне возможно, веб-камера на ноутбуке HP не работает из-за какого-то программного сбоя;
Вполне возможно, веб-камера на ноутбуке HP не работает из-за какого-то программного сбоя; - выполнить настройки веб-камеры в отдельных приложениях, использующих это оборудование.
Устранение аппаратных проблем
Почему веб-камера на ноутбуке не работает после выполнения всех вышеперечисленных действий? Скорее всего, устройство было повреждено во время транспортировки или просто сломано. В таком случае необходимо связаться с представителями нашего сервисного центра, которые разберут аппарат, быстро восстановят работоспособность оборудования или заменят его, если ремонт невозможен.
Ноутбуки Hewlett-Packard: как включить веб-камеру?
Железо
Света Шарафутдинова
25 ноября
2.25/10
0
3672
Содержание
На сегодняшний день все компании-производители лэптопов оснащают выпускаемые устройства встроенными камерами. Одним из флагманов и главных новаторов в этом остаётся фирма Hewlett-Packard. И многих счастливых обладателей данных гаджетов волнует вопрос: как настроить камеру на ноутбуке HP?
Одним из флагманов и главных новаторов в этом остаётся фирма Hewlett-Packard. И многих счастливых обладателей данных гаджетов волнует вопрос: как настроить камеру на ноутбуке HP?
Включение камеры на ноутбуке HP: зачем это нужно?
Для того чтобы включить веб-камеру на своём laptop-е нужно знать, где она находится. На данный момент существует негласное правило помещать это устройство в верхней части экрана, практически чётко по центру. Это позволяет складываться ощущению «живого» присутствия, словно собеседники сидят друг напротив друга.
В тоже время это устройство значительно упрощает жизнь рядового пользователя. Ведь теперь не нужны дополнительные траты на приобретение внешней веб-камеры, как в случае с настольным компьютером. Общение с друзьями и коллегами с помощью видео можно вести с уютного кафе, журнального столика в своей квартире, на лавочке возле университета.
Как включить камеру на ноутбуке HP
Разработчики операционных систем (Windows 7 и других) потрудились над полной автоматизацией многих возникающих у пользователей проблем с целью упростить работу компьютера. Потому способы, как включить веб-камеру на ноутбуке HP не должны вызвать серьёзных затруднений у среднестатистического юзера.
Потому способы, как включить веб-камеру на ноутбуке HP не должны вызвать серьёзных затруднений у среднестатистического юзера.
- Попробуйте нажать комбинацию клавиш Fn+F2, а после зайти в «Мой компьютер» и найти среди перечисленных устройств ярлык вебки, дважды кликнуть по нему.
- Если первый способ не дал результатов, то перезагружайте лэптоп. Не забудьте вовремя нажать клавишу F9, чтобы войти в BIOS. Найдите в перечне устройств вебку и, если потребуется, включите её (состояние Enabled). Сохраните настройки, перезагрузитесь и проверяйте работоспособность устройства.
- Если и после проделанных действий не удаётся включить камеру на ноутбуке HP, то кликаем правой кнопкой мыши по значку «Мой компьютер». Выбираем в контекстном меню строку «Управление», и в открывшемся окне, в левой части, жмём пункт меню «Диспетчер задач». Справа находим строку «Устройство для обработки изображений» и жмём на расположенный рядом значок в виде крестика. Выпадет меню и там кликаем правой кнопкой мыши строку «USBvideodevice», выбираем пункт «Включить».

Ноутбук HP не видит веб-камеру
Если в окне «Мой компьютер» (или на рабочем столе) нет отображения ярлыка устройства, то проблема, скорее всего, в драйверах. Операционная система в большинстве случаев устанавливает их в автоматическом режиме. Но возможен вариант, что имеющиеся драйвера каким-то образом не подошли данному устройству или произошёл системный сбой.
В этом случае нужно удалить имеющиеся драйвера (это можно сделать в «Диспетчере устройств») и поставить новые, которые нужно скачать на официальном сайте компании-производителя Hewlett-Packard. После этого следует перезагрузить laptop.
Чтобы провести тестирование вебки, можно воспользоваться встроенным приложением HP MediaSmart, или сторонним программным обеспечением (Skype, ICQ, Вконтакте).
Как вы смогли убедиться, включить веб-камеру на ноутбуке HP может практически каждый. А это значит, что ничто не сможет помешать радости общения с важными людьми. Но если ничего не получилось, то не стоит расстраиваться, специалисты сервисного центра с радостью вам помогут.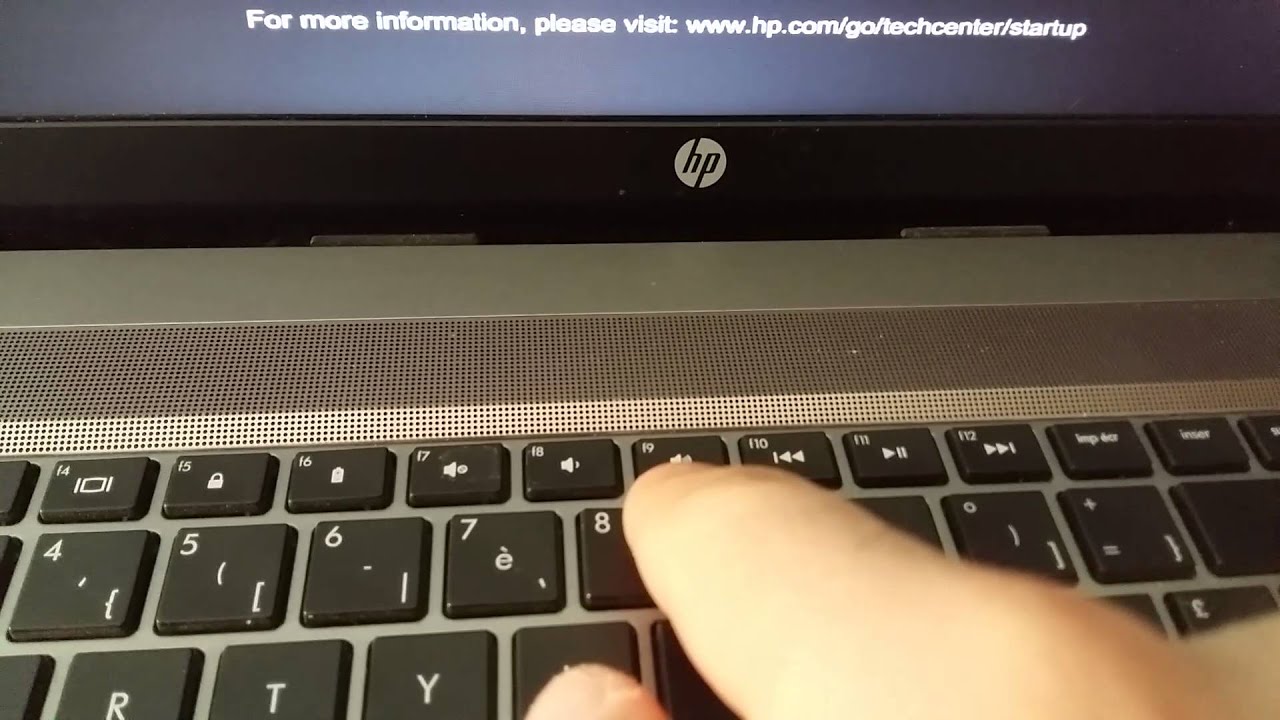
Оцените статью
0 комментариев
Оставить комментарий
Как устранить проблему «Веб-камера не работает на HP Elitebook»
Это руководство посвящено устранению проблемы «Веб-камера не работает на HP Elitebook». Недавно я обновил этот учебник и постараюсь сделать все возможное, чтобы вы поняли это руководство. Надеюсь, вам понравился этот блог, Как исправить ошибку «Веб-камера не работает на HP Elitebook» . Если после прочтения статьи вы ответили «да», поделитесь этой статьей со своими друзьями и семьей, чтобы поддержать нас.
Проверьте, как исправить проблему «Веб-камера не работает на HP Elitebook»
Если веб-камера вашего HP Elitebook не работает, это можно исправить несколькими способами. Вот несколько способов исправить неисправную веб-камеру с помощью большинства внутренних и внешних веб-камер ПК на вашем HP Elitebook.
Решение 1.
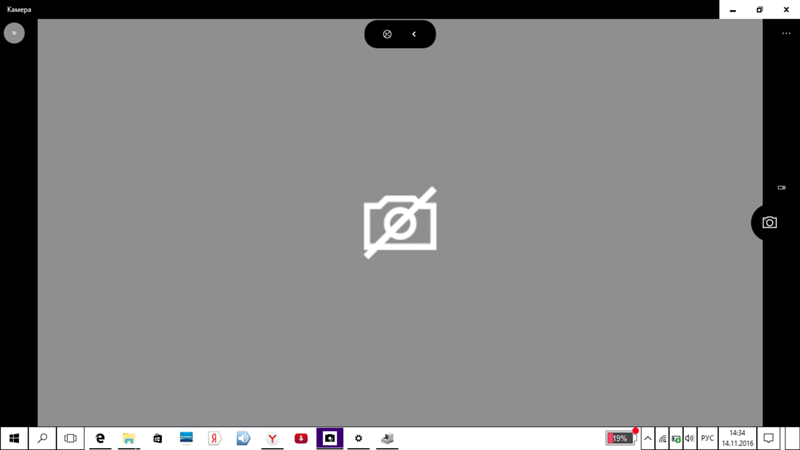 Настройте параметры конфиденциальности вашей камеры
Настройте параметры конфиденциальности вашей камеры
Windows позволяет вам изменять параметры конфиденциальности камеры, чтобы контролировать, разрешать ли доступ к камере на вашем ноутбуке HP, а также какие приложения разрешены или запрещены. Чтобы убедиться, что он включен:
- На клавиатуре нажмите клавишу с логотипом Windows и введите camera. Затем нажмите «Настройки конфиденциальности камеры».
- Обязательно включите Разрешить приложениям доступ к вашей камере.
- Прокрутите вниз, чтобы выбрать, какие приложения могут получить доступ к вашей камере, и включите ВСЕ приложения, которым вы хотите предоставить доступ к камере.
- Закройте окно, проверьте камеру и убедитесь, что она работает правильно. Если это работает, поздравляю! Но если нет, перейдите к Решению 2 ниже.
Решение 2. Обновите драйвер камеры
Эта проблема может возникнуть, если вы используете неправильный драйвер камеры или он устарел. Поэтому вам нужно обновить драйвер камеры, чтобы увидеть, решит ли он вашу проблему. Если у вас нет времени, терпения или навыков для обновления драйвера вручную, вы можете сделать это автоматически с помощью Driver Easy.
Если у вас нет времени, терпения или навыков для обновления драйвера вручную, вы можете сделать это автоматически с помощью Driver Easy.
Driver Easy автоматически распознает вашу систему и найдет для нее правильные драйверы. Вам не нужно точно знать, какая система работает на вашем компьютере, вам не нужно рисковать загрузкой и установкой не того драйвера, и вам не нужно беспокоиться об ошибке при установке. Driver Easy справляется со всем этим.
Вы можете автоматически обновлять драйверы с помощью БЕСПЛАТНОЙ или профессиональной версии Driver Easy. Но с версией Pro это займет всего 2 шага (и вы получите полную поддержку и 30-дневную гарантию возврата денег):
- Загрузите и установите Driver Easy.
- Запустите Driver Easy и нажмите кнопку «Сканировать сейчас». Затем Driver Easy просканирует ваш компьютер и обнаружит любые проблемы с драйверами.
- Нажмите «Обновить все», чтобы автоматически загрузить и установить правильную версию ВСЕХ отсутствующих или устаревших драйверов в вашей системе (для этого требуется версия Pro; вам будет предложено выполнить обновление, когда вы нажмете «Обновить все»).

- Перезагрузите компьютер, чтобы изменения вступили в силу.
- Проверьте камеру вашего ноутбука, чтобы убедиться, что проблема решена. Если так, отлично! Если проблема не устранена, попробуйте исправить 3 ниже.
Решение 3: переустановите драйвер камеры
Также возможно, что текущий драйвер камеры поврежден или конфликтует с Windows 10, из-за чего камера не работает. Мы можем попробовать удалить драйвер перед его переустановкой, чтобы посмотреть, решит ли он проблему.
Для этого:
- На клавиатуре одновременно нажмите клавишу с логотипом Windows и R, затем введите в поле devmgmt.msc и нажмите Enter.
- Дважды щелкните Камеры или Устройства обработки изображений, чтобы открыть камеру.
- Щелкните правой кнопкой мыши камеру и выберите «Удалить устройство».
- Нажмите Да, чтобы подтвердить удаление.
- Перезагрузите компьютер.
- На клавиатуре одновременно нажмите клавишу с логотипом Windows и R, затем введите в поле devmgmt.
 msc и нажмите Enter.
msc и нажмите Enter. - Нажмите «Действие»> «Проверить изменения оборудования», чтобы Windows могла переустановить драйвер для вашего ПК (хотя и общий).
- Проверьте свою камеру и убедитесь, что она работает правильно.
Надеюсь, вы поняли эту статью, Как исправить ошибку «Веб-камера не работает на HP Elitebook» . Если ваш ответ отрицательный, вы можете задать любой вопрос через раздел контактного форума, связанный с этой статьей. И если ваш ответ да, пожалуйста, поделитесь этой статьей со своими друзьями и семьей, чтобы поддержать нас.
Камера не работает на ноутбуке HP
У вас возникли проблемы с работой камеры вашего ноутбука HP? Ты не один! Это распространенная проблема с ноутбуками, и ее легко исправить. В этой статье мы обсудим возможные причины того, почему камера вашего ноутбука может не работать, а также способы их устранения.
Первым шагом в устранении любой проблемы является определение ее источника. Если причина сбоя камеры вашего ноутбука не очевидна, есть несколько потенциальных виновников, которые могут вызвать проблему.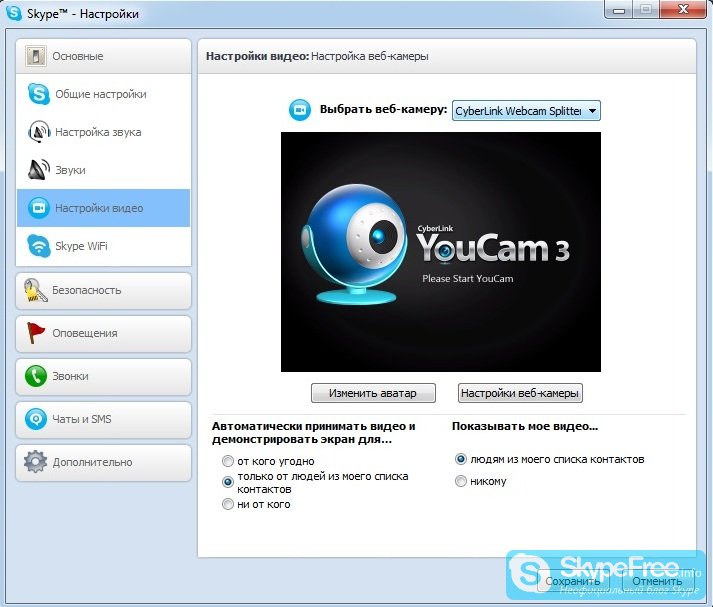 Это может быть связано с устаревшими драйверами или неправильными настройками вашего устройства, или это может быть связано с самим оборудованием.
Это может быть связано с устаревшими драйверами или неправильными настройками вашего устройства, или это может быть связано с самим оборудованием.
Независимо от основной причины проблемы, не беспокойтесь: существуют решения для устранения всех типов проблем, связанных с неправильной работой камер на ноутбуках HP.
Чтобы включить HP Elitebook, нажмите и удерживайте кнопку [Питание], пока компьютер не включится. Для получения более подробных инструкций см. HP Elitebook Power On.
Мы пройдемся по каждому из них вместе и вернем вам работу в кратчайшие сроки!
Содержание
Toggle
Шаги по устранению неполадок
Представьте себе: вы только что купили новый ноутбук HP и не можете дождаться, когда сможете его опробовать. Вы включаете его, готовый сделать несколько потрясающих фотографий… только чтобы понять, что ваша камера не работает!
Все это слишком знакомо — так что же делать? Не паникуйте; есть шаги по устранению неполадок, которые вы можете попробовать, прежде чем сделать вывод о худшем.
Прежде всего, проверьте соединения между веб-камерой и компонентами компьютера. Если с этой стороны все выглядит хорошо, протестируйте оборудование, попытавшись использовать другие приложения или программы, требующие доступа к камере. Это должно помочь определить, связана ли проблема с программным или аппаратным обеспечением. Если после тестирования выясняется, что проблема вызвана программным обеспечением, обновите драйверы и запустите диагностику, поскольку они могут исправить любые ошибки в системе, препятствующие правильной работе камеры.
Как только они будут завершены, мы перейдем к обсуждению потенциальных проблем с оборудованием, которые могут быть причиной неисправности.
Аппаратные проблемы
Итак, похоже, что виновато не программное обеспечение. Пришло время исследовать потенциальные аппаратные проблемы, которые могут помешать правильной работе вашей камеры на ноутбуке HP. Мы начнем с обсуждения причин таких неисправностей, прежде чем искать возможные решения.
Проблемы с оборудованием могут возникнуть из-за нескольких факторов, таких как производственные дефекты компонентов или физическое повреждение любой части, связанной с самой веб-камерой. Если вы считаете, что проблема может быть в одном из них, рассмотрите возможность запуска диагностики, которая должна помочь определить, действительно ли присутствует аппаратный сбой, — это также даст вам информацию о том, требует ли устройство замены или нет.
Если после испытаний выяснится, что для правильной работы необходимы запасные части, лучше всего обратиться за профессиональной консультацией и помощью. Скорее всего, у них будет доступ к более конкретным ресурсам, чем у вас, когда они решат, как лучше отремонтировать или заменить неисправные детали.
Включить беспроводную связь принтера HP https://bestsoltips.com/how-to-turn-on-wireless-radio-on-hp-printer/. Чтобы включить беспроводную связь на принтере HP, вам необходимо получить доступ к настройкам принтера и включить беспроводную связь.
Отойдя от проблем, связанных с аппаратным обеспечением, давайте рассмотрим, какие еще могут существовать программные меры по устранению неполадок…
Проблемы с программным обеспечением
Хотя аппаратные проблемы действительно могут вызывать проблемы с камерой на ноутбуке HP, ошибки программного обеспечения также могут быть причиной. Первый шаг к устранению любой потенциальной проблемы, связанной с программным обеспечением, — убедиться, что на устройстве установлены и обновлены все необходимые драйверы. Эти драйверы можно найти на веб-сайте производителя или включить в оригинальную упаковку продукта.
Также может помочь проверка компьютера на наличие стороннего программного обеспечения камеры, которое могло быть установлено в системе — это также может мешать работе встроенной камеры. Если такое программное обеспечение присутствует, было бы лучше полностью удалить его, прежде чем пытаться снова.
Наконец, еще один показатель, на который стоит обратить внимание, заключается в том, были ли в вашей версии Windows в последнее время какие-либо обновления, которые могут повлиять на совместимость между компонентами на плате (например, веб-камерой). Быстрый поиск в Панели управления должен дать вам больше информации о том, какие изменения были внесены, чтобы вы могли убедиться, что все правильно совпадает друг с другом.
Быстрый поиск в Панели управления должен дать вам больше информации о том, какие изменения были внесены, чтобы вы могли убедиться, что все правильно совпадает друг с другом.
Теперь давайте обсудим, какие системные обновления мы можем использовать для устранения подобных проблем…
Системные обновления
После того, как мы убедились, что необходимые драйверы установлены и обновлены на нашем ноутбуке HP, пришло время взглянуть на системные обновления. Системные обновления часто могут содержать важные исправления проблем, связанных с оборудованием или программным обеспечением, поэтому настоятельно рекомендуется убедиться, что на вашем компьютере всегда установлена последняя версия операционной системы.
В большинстве случаев Windows автоматически проверяет наличие этих типов обновлений при включении компьютера, но если нет, то стоит проверить это вручную в разделе «Настройки» > «Обновление и безопасность». Это должно позволить вам увидеть, были ли выпущены какие-либо новые исправления безопасности или другое соответствующее программное обеспечение самими Microsoft или HP — если они доступны, их следует загрузить немедленно.
То же самое относится к сторонним программам, таким как антивирусные пакеты; хотя технически они могут по-прежнему работать без установки новейших версий, они не смогут защитить от новейших угроз и уязвимостей, которые потенциально могут вызвать дальнейшие проблемы в будущем. В этом случае их регулярное обновление необходимо для безопасной вычислительной среды.
Рассмотрев все эти шаги и проверив возможные конфликты между компонентами, может быть целесообразно рассмотреть вопрос о профессиональной помощи…
Профессиональная помощь
В этот момент, возможно, стоит подумать о профессиональном обслуживании или ремонте компьютера. Даже после выполнения описанных выше шагов и обеспечения актуальности всех необходимых драйверов наша камера может по-прежнему не работать должным образом на нашем ноутбуке HP. Это потенциально может указывать на проблему с самим аппаратным обеспечением или на какую-то другую основную проблему, которая находится за пределами нашего текущего уровня технических знаний.
В таких случаях обращение за помощью к профессионалам часто может оказаться неоценимым, поскольку они будут обладать специальными знаниями, чтобы быстро определить и решить любые проблемы, которые возникают у нас с нашей машиной. Это не только экономит нам время и энергию, пытаясь устранить неполадки самостоятельно, но также гарантирует, что мы снова сможем работать без дальнейших осложнений.
Важно подчеркнуть, что многие уважаемые компьютерные службы предлагают справедливые тарифные планы как для отдельных работ, так и для пакетов текущего обслуживания, поэтому независимо от того, с какими бюджетными ограничениями вы сталкиваетесь, всегда должно быть что-то доступное для удовлетворения ваших потребностей. В конечном счете, когда дело доходит до восстановления нашего ноутбука HP в полном рабочем состоянии, лучшим вариантом может быть оставить все в руках опытного специалиста.
Часто задаваемые вопросы
Есть ли способ проверить камеру, чтобы убедиться, что она работает правильно?
Когда дело доходит до технических проблем, первое, что нужно сделать, это протестировать и проверить, все ли работает правильно. Это включает в себя тестирование камеры на ноутбуке — работает ли она? Работает ли он должным образом? Чтобы получить ответы на эти вопросы, вам необходимо провести несколько тестов на камере вашего ноутбука, чтобы убедиться, что она готова к работе.
Это включает в себя тестирование камеры на ноутбуке — работает ли она? Работает ли он должным образом? Чтобы получить ответы на эти вопросы, вам необходимо провести несколько тестов на камере вашего ноутбука, чтобы убедиться, что она готова к работе.
Лучший способ проверить, правильно ли работает ваша камера, — это выполнить быструю проверку камеры. Это потребует открытия любого приложения для потоковой передачи видео, такого как Skype или Google Hangouts, и проверки того, работает ли ваша камера с ними.
.
Чтобы включить HP ZBook, следуйте пошаговому руководству. Это руководство поможет вам быстро и легко включить HP ZBook.
Если все в порядке, значит аппаратная часть камеры вашего ноутбука работает нормально! Однако этого не всегда достаточно, так как иногда возникают проблемы с программным обеспечением, которые мешают работе камер, даже если кажется, что у них вообще нет проблем.
Для дальнейшего подтверждения работоспособности камеры вашего ноутбука в Интернете доступны определенные шаги по устранению неполадок, такие как «проверка камер ноутбука» или «проверка функциональности камеры». Эти учебные пособия помогут определить любые потенциальные сбои, которые могут вызывать проблемы с работой встроенной веб-камеры вашего устройства. Он также может содержать предложения по исправлению этих ошибок, чтобы вы могли снова использовать свой компьютер для видеоконференций!
Эти учебные пособия помогут определить любые потенциальные сбои, которые могут вызывать проблемы с работой встроенной веб-камеры вашего устройства. Он также может содержать предложения по исправлению этих ошибок, чтобы вы могли снова использовать свой компьютер для видеоконференций!
Поэтому, прежде чем решить, что с камерой вашего ноутбука HP что-то не так, не забудьте сначала провести тщательную проверку! Приложив немного усилий для проверки его работы, вы вскоре сможете выяснить, нуждается ли он в ремонте или просто требует нескольких корректировок здесь и там.
Почему камера перестает работать?
Знаете ли вы, что 80% владельцев ноутбуков хоть раз сталкивались с неисправностью камеры? Это неудивительно, поскольку существует множество потенциальных причин, по которым ваша камера может работать неправильно. Давайте посмотрим, что может вызвать проблему и как ее можно решить.
Есть несколько вещей, которые следует учитывать при попытке диагностировать, почему ваша камера перестала работать на вашем ноутбуке HP. Наиболее частым виновником обычно является проблема с самим оборудованием или связанными с ним драйверами. Неисправный драйвер или устаревшее программное обеспечение также могут способствовать возникновению проблемы. Кроме того, если что-то вроде пыли или мусора попадет в объектив, это также может привести к проблемам.
Наиболее частым виновником обычно является проблема с самим оборудованием или связанными с ним драйверами. Неисправный драйвер или устаревшее программное обеспечение также могут способствовать возникновению проблемы. Кроме того, если что-то вроде пыли или мусора попадет в объектив, это также может привести к проблемам.
Чтобы понять, почему камера вашего ноутбука не работает должным образом, вы можете предпринять четыре шага:
• Проверьте, не нуждаются ли какие-либо связанные аппаратные компоненты в ремонте/замене.
• Убедитесь, что все обновления программного обеспечения обновлены.
• Удалите и переустановите все существующие драйверы, связанные с устройством.
• Осмотрите область вокруг объектива на наличие грязи/мусора. Удачи!
Есть ли способ починить камеру, не заменяя ее?
Починить камеру без замены может быть непросто. Но не волнуйтесь, есть несколько шагов, которые вы можете предпринять, чтобы быстро вернуть камеру вашего ноутбука HP в рабочее состояние. Используя правильные методы устранения неполадок, вы можете легко отремонтировать камеру, не заменяя ее. Вот что вам нужно знать о ремонте камеры вашего ноутбука HP!
Используя правильные методы устранения неполадок, вы можете легко отремонтировать камеру, не заменяя ее. Вот что вам нужно знать о ремонте камеры вашего ноутбука HP!
Прежде всего, убедитесь, что все программное обеспечение, связанное с вашей камерой, правильно установлено на вашем компьютере.
.
Если у вас возникли проблемы с драйвером принтера HP, Fix HP Printer Driver — лучшее решение.
Если какая-либо из программ работает неправильно или если они были полностью удалены из системы, это может привести к проблемам с работой вашей камеры. Также может помочь обновление или переустановка отсутствующих драйверов, связанных с устройством. Вы также должны проверить, доступны ли какие-либо обновления для самой Windows, которые могут исправить любые основные проблемы.
Затем попробуйте сбросить настройки веб-камеры в самой Windows, зайдя в Диспетчер устройств и нажав «Удалить драйвер». Это позволит вам удалить все поврежденные файлы и начать заново с новыми.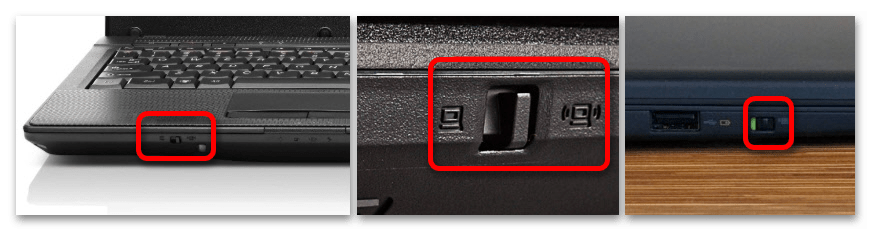 Кроме того, рассмотрите возможность использования сторонних инструментов, таких как CCleaner, которые могут помочь очистить все ненужные фоновые процессы, которые потенциально могут мешать работе камеры. Наконец, может потребоваться полное восстановление системы, чтобы полностью устранить любые потенциальные ошибки, которые могут вызывать проблемы с работой камеры вашего ноутбука HP.
Кроме того, рассмотрите возможность использования сторонних инструментов, таких как CCleaner, которые могут помочь очистить все ненужные фоновые процессы, которые потенциально могут мешать работе камеры. Наконец, может потребоваться полное восстановление системы, чтобы полностью устранить любые потенциальные ошибки, которые могут вызывать проблемы с работой камеры вашего ноутбука HP.
СОВЕТ: После того, как вы попробуете эти методы, убедитесь, что вы перезагрузили компьютер и проверьте, все ли теперь работает правильно, прежде чем пытаться что-либо еще!
Что делать, если камера по-прежнему не работает после выполнения рекомендуемых действий по устранению неполадок?
Как говорится, «Если с первого раза не получится, попробуй еще раз». Эта поговорка применима ко многим сценариям в жизни, и технологии не являются исключением. Если камера вашего ноутбука по-прежнему не работает после выполнения рекомендуемых действий по устранению неполадок, следует учитывать еще несколько моментов.
Первым шагом будет проверка настроек BIOS на вашем ноутбуке HP. Возможно, она была неправильно настроена во время первоначальной настройки или с тех пор что-то изменилось, что может привести к неправильной работе камеры. После этого важно обновить драйверы устройств, поскольку со временем они могут устареть и стать несовместимыми с более новыми аппаратными устройствами. Обновление Windows также необходимо для максимальной совместимости и производительности установленных программных и аппаратных компонентов.
Наконец, запуск диагностического теста оборудования может помочь выявить любые проблемы, вызывающие проблемы с камерой на вашем ноутбуке. Кроме того, переустановка драйвера камеры может устранить любые ошибки, связанные с ее некорректной работой. Все эти шаги в совокупности должны дать вам представление о том, что необходимо сделать, если ни один из них не решил проблему, то, возможно, потребуется предпринять дальнейшие действия, такие как замена деталей или даже обращение за профессиональной помощью для решения проблемы в целом.
Есть ли способ предотвратить неработоспособность камеры в будущем?
Предотвращение отказа камеры на ноутбуке HP — обычная проблема, с которой сталкиваются пользователи. Может быть невероятно неприятно тратить время на устранение неполадок только для того, чтобы проблема осталась нерешенной. К счастью, есть некоторые шаги, которые вы можете предпринять, чтобы свести к минимуму вероятность повторения этой проблемы в будущем.
В первую очередь убедитесь, что программное обеспечение вашего устройства обновлено. Обновления операционной системы часто содержат исправления ошибок и другие улучшения, которые могут решить проблемы, связанные с камерой. Кроме того, большинство производителей выпускают обновления драйверов, специально предназначенные для повышения производительности или исправления ошибок, связанных с их продуктами, поэтому проверьте, не были ли выпущены какие-либо новые драйверы для вашей модели ноутбука, и установите их соответствующим образом.
Наконец, важно поддерживать оптимальную работу компьютера, регулярно выполняя задачи обслуживания, такие как очистка диска, сканирование на наличие вредоносных программ и операции дефрагментации. Это поможет гарантировать, что все компоненты вашей машины, включая ее камеру, будут продолжать работать без сбоев!
Это поможет гарантировать, что все компоненты вашей машины, включая ее камеру, будут продолжать работать без сбоев!
Помня об этих советах, вы сможете предотвратить дальнейшие сбои камеры на своем ноутбуке HP в будущем.
Заключение
В заключение отметим, что камеры ноутбуков могут оказаться непростым компонентом в работе. Однако есть шаги, которые вы можете выполнить, если ваша камера не работает на вашем ноутбуке HP. Во-первых, важно протестировать камеру и определить, что может быть причиной проблемы. Затем попробуйте некоторые методы устранения неполадок, прежде чем полностью заменить камеру.
Также разумно принять профилактические меры, чтобы этого не произошло в будущем. Недавний опрос показал, что 38 процентов пользователей столкнулись со сбоями в работе веб-камеры своего ноутбука из-за плохого обслуживания или повреждения, вызванного падением устройства. Таким образом, это может помочь обеспечить правильное обращение с ноутбуком и его чистоту от пыли и мусора.

 Вполне возможно, веб-камера на ноутбуке HP не работает из-за какого-то программного сбоя;
Вполне возможно, веб-камера на ноутбуке HP не работает из-за какого-то программного сбоя;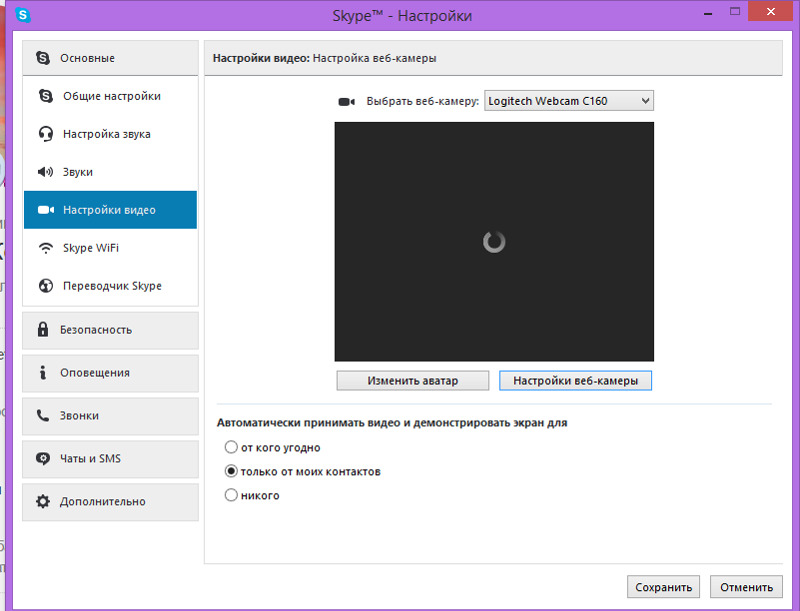

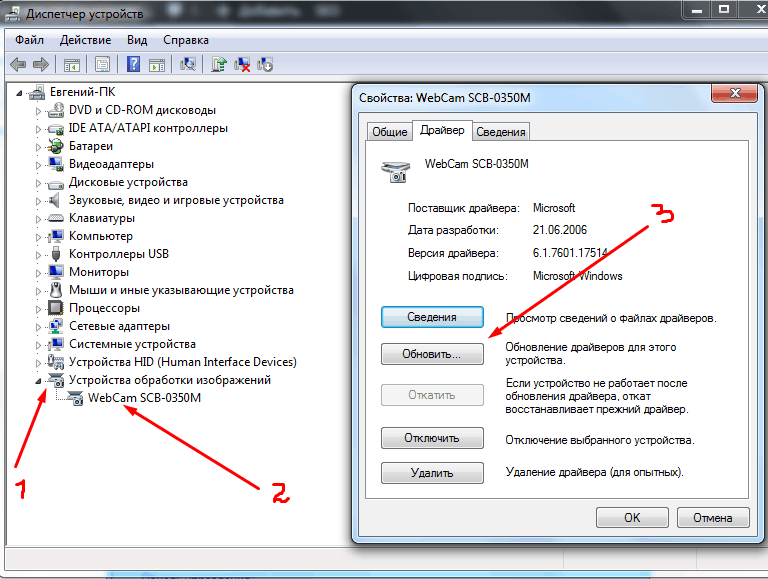 msc и нажмите Enter.
msc и нажмите Enter.