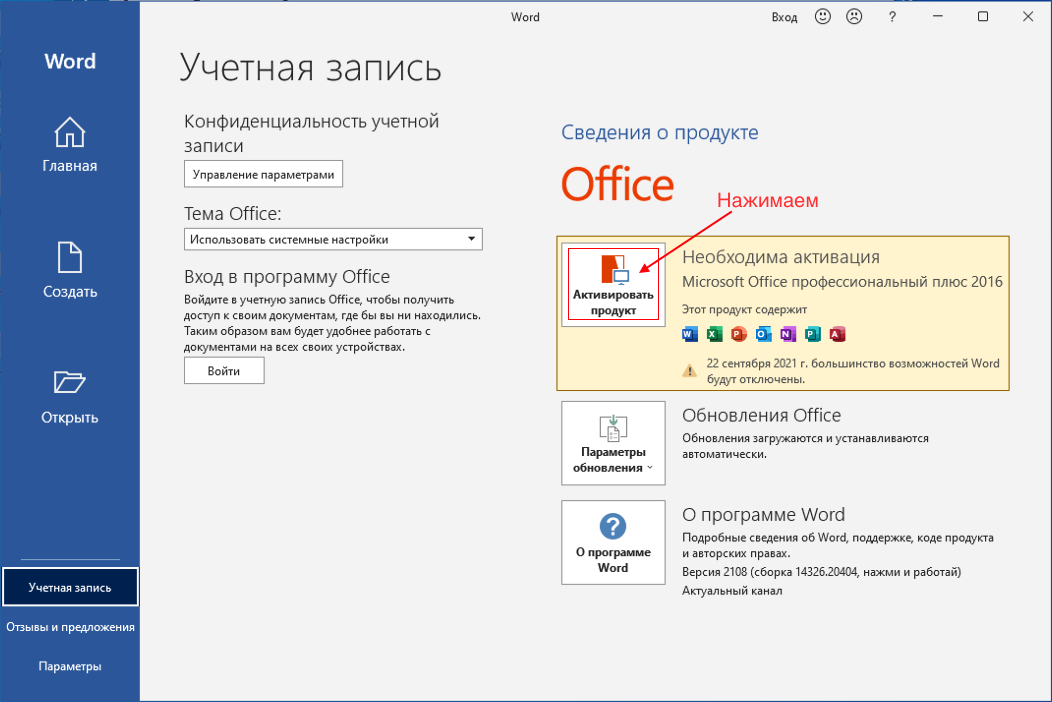Как на windows 10 активировать microsoft office: Активируем пакет программ Microsoft Office – 3 способа
Содержание
Активация Microsoft Office 2013, 2016, 2019 оффлайн » PCmodern.ru
Или «Сервис мобильного самообслуживания» для избранных
Microsoft требует активации продукта после установки. Пользователи Microsoft Office в настоящее время сталкиваются с проблемами при активации посредством звонка с телефона. После решения этой проблемы я столкнулся с еще одним неясным поведением, или точнее решением Microsoft «Сервис мобильного самообслуживания» для активации Microsoft Office с помощью мобильных устройств.
Microsoft описывает, как активировать Microsoft Office 2013, 2016, 2019 и Office 365 в документации. Существует несколько возможностей для активации установленного продукта, например, через Интернет или через телефон. Активация по телефону требуется, если достигнут максимальный порог активаций онлайн.
Но активация Office по телефону не работает!
Активация с помощью телефона больше не поддерживается. Я рассмотрел базовую проблему. Если пользователь переустанавливает Office, активация с телефона не выполняется. В диалоговом окне активации отображается сообщение « Активация по телефону больше не поддерживается для вашего продукта».
В диалоговом окне активации отображается сообщение « Активация по телефону больше не поддерживается для вашего продукта».
Microsoft подтвердила эту проблему для пользователей Office 2016 и Office 2019, имеющих установку без подписки. Но также затронуты пользователи Microsoft Office 2010 и Microsoft Office 2013.
Активация продукта Microsoft не возможна?
Беззаконие, заговор, о мой Бог, что они сделали? А ка же халява? Увы, халява есть, но не для нас, хотя с другой стороны и мы не лаптем щи хлебаем, и тоже будем активировать на халяву.
Моя идея состояла в том, чтобы упомянуть страницу «Сервис мобильного самообслуживания» в новой статье. Мне удалось изменить ссылку, чтобы направить ее на сайт службы самообслуживания на английском языке. Неожиданно я заметил, что как немецкие, так и английские сайты «Service for Mobile» используют https, но помечены как «небезопасные» в Google Chrome.
Всплывающее окно, показанное на веб-сайте «Сервис мобильного самообслуживания», говорит, что на странице есть смешанный контент (изображения), поэтому он небезопасен. Это привлекает мое внимание, и я начал исследовать детали. Ниже приведены сведения о немецкой версии веб-сайта, показанной в Google Chrome (но на английском веб-сайте есть те же проблемы).
Это привлекает мое внимание, и я начал исследовать детали. Ниже приведены сведения о немецкой версии веб-сайта, показанной в Google Chrome (но на английском веб-сайте есть те же проблемы).
Прежде всего, я заметил, что сайт «Service for Mobile» не относится к домену microsoft.com — на мой взгляд, необходимого для страницы активации Microsoft.
Осмотрев детали, я узнал, что сайт содержит смешанный контент (изображение, содержащееся на сайте, было доставлено через http). Содержимое сайта также было доставлено с сервиса Cloudflare (я никогда не замечал этот случай для веб-сайтов MS).
Изображение, помеченное в проблеме смешанного контента, было логотипом Microsoft, отображаемым в заголовке сайтов, переданным через http.
Сертификат был выпущен Go Daddy (американской компанией) и заканчивается в марте 2017 года. Я никогда не замечал, что Go Daddy принадлежит Microsoft.
Я столкнулся с Go Daddy во время анализа фишинговой кампании несколько месяцев назад. Скомпрометированный сервер, используемый в качестве реле фишинговой кампанией, был размещен (по данным Whois records) у Go Daddy. Это вызывает подозрение в моей голове, потому что это типичное поведение, используемое на сайтах фишинга. Кроме того, мои дальнейшие выводы не успокаивали.
Это вызывает подозрение в моей голове, потому что это типичное поведение, используемое на сайтах фишинга. Кроме того, мои дальнейшие выводы не успокаивали.
Используемый выше субдомен microsoft не принадлежит домену Microsoft, он указывает на домен gointeract.io.
Связывание для получения сведений о владельце gointeract.io через WhoIs закончилось следующей записью.
Домен: gointeract.io
Статус: В реале
Срок действия: 2021-03-14
NS 1: ns-887.awsdns-46.net
NS 2: ns-1211.awsdns-23.org
NS 3: ns-127.awsdns-15.com
NS 4: ns-1980.awsdns-55.co.uk
Владелец OrgName: Jacada
Довольно коротко, не так ли? Microsoft не упоминается вообще, но домен зарегистрирован до 2021 года. Владелец OrgName Jacada мне неизвестен. Вначале поиск в Интернете не дал мне больше информации. В целом, весь сайт выглядит неясным для меня. Крошечный текст, показанный в нижнем левом углу браузера, был гиперссылкой. В немецком выпуске сайта «Сервис мобильного самообслуживания» открывается французский сайт Microsoft — на английском сайте открывается английский сайт Microsoft.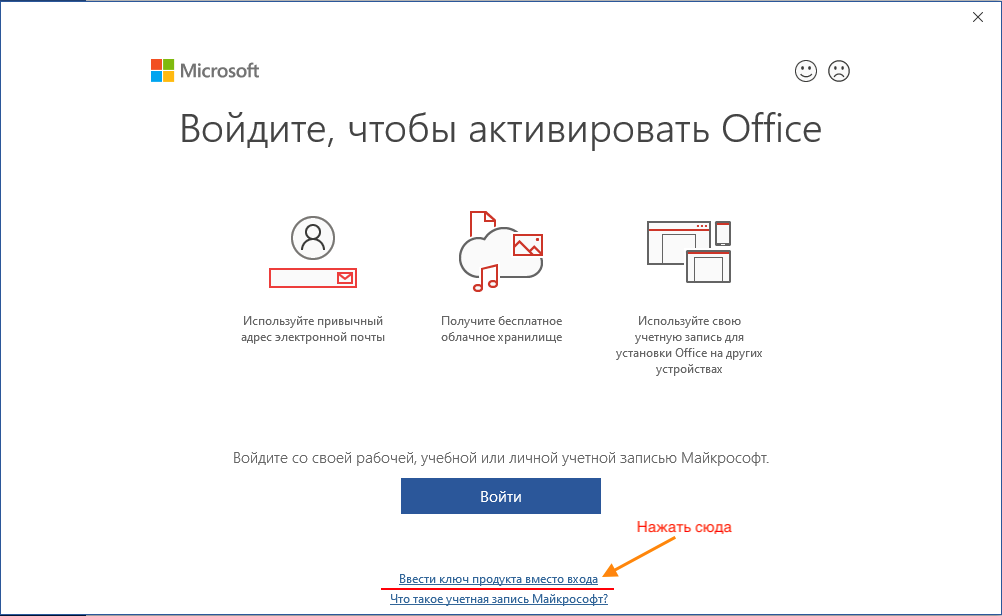
Мой первый вывод был: Черт, меня обманул фишинг-комментарий — кто-то создал этот сайт, чтобы захватить идентификаторы установки пользователей Office. После розыска я узнал, что ссылка, укороченная через bit,ly, была отправлена из Microsoft через SMS — после того, как сам попробовал активацию посредством телефона и выбрал вариант для активации через мобильное устройство. Раньше я этого не замечал, поэтому мой вывод: «Ага, этот неясный сайт «Service for Mobile» действительно связан с Microsoft. Просто компания хитрит, способ то бесплатный, а такого вида активации как бы и нет.
Затем я снова начал веб-поиск, но на этот раз с ключевыми словами Jacada и Microsoft. Google показал несколько просмотров, указав на сайт jacada,com.
Похоже, что Jacada — своего рода поставщик услуг для нескольких клиентов. Я не смог найти Microsoft в пределах ссылки на клиента. Но я знаю, что корпорация использовала внешние службы для некоторых видов деятельности.
Теперь я полагаю, что кто-то из Jacada создал сайт активации «Service for Mobile». Используемый код Ajax, очевидно что он, способен связываться с серверами активации Microsoft и получать идентификатор активации. А механизм активации Microsoft предоставляет возможность отправлять ссылку bit.ly через SMS.
Используемый код Ajax, очевидно что он, способен связываться с серверами активации Microsoft и получать идентификатор активации. А механизм активации Microsoft предоставляет возможность отправлять ссылку bit.ly через SMS.
Заключительные выводы: безопасно это или нет?
На данный момент я очень озадачен. Мы не говорим о стартапе, расположенном в гараже. Мы имеем дело с Microsoft, многомиллиардной компанией, которая утверждает, что она использует надежные облачные инфраструктуры во всем мире. Но что будет, после того, как мы уничтожим маркетинговые материалы?
Активация Office по телефону нарушена (Microsoft подтвердила информацию для клиентов!). Если клиент, нуждающийся в активации юридически принадлежащих ему программ, но повторно установленных, как – то Microsoft Office сталкивается с неприятной ситуацией, ему нужен выбор, которого нет. Активация с помощью телефона запрещена. Интернет-активация отклоняется из-за многих онлайн-активации — хорошо сделано что еще сказать.
Но мы еще не закончили. Они создали сайт активации «Service for Mobile» таким образом, что бы отвести от себя подозрение, так как способ предоставляемый нам бесплатен, это та же самая активация офФлайн. А легально её нет!! Тогда как на официальном сайте техподдержки, не отрицают существование этого сервиса. Они отправляют ссылки через SMS на этот сайт для пользователей попросивших помощь официально, при этом запрашивая ввод конфиденциальных данных, таких как идентификаторы установки.
Так что «Сервис мобильного самообслуживания», такой маленький трюк с привлечением сторонней компании, но вполне себе легальный и поощряемый компанией Microsoft, с предоставлением собственных серверов активации. И активировать им программы как то Windows и Office можно и нужно, удобно и экономно.
Ссылки доступны только для Подписчиков
DE: Ссылка 1: на сам сервис активации:
Внимание! У Вас нет прав для просмотра скрытого текста.
Eng: Ссылка 2: на сам сервис активации:
Внимание! У Вас нет прав для просмотра скрытого текста.
Eng: Ссылка 3: на сам сервис активации:
Внимание! У Вас нет прав для просмотра скрытого текста.
Fr: Ссылка 4: на сам сервис активации:
Внимание! У Вас нет прав для просмотра скрытого текста.
Pl: Ссылка 5: на сам сервис активации:
Внимание! У Вас нет прав для просмотра скрытого текста.
пошаговая инструкция для установки с флешки, диска и другими способами
Михаил Полярус
установил Windows
Стас Зверянов
переустановил Windows
Переустановка системы — несложный навык, который точно пригодится в будущем: неисправные компьютеры у друзей и родственников никогда не кончатся.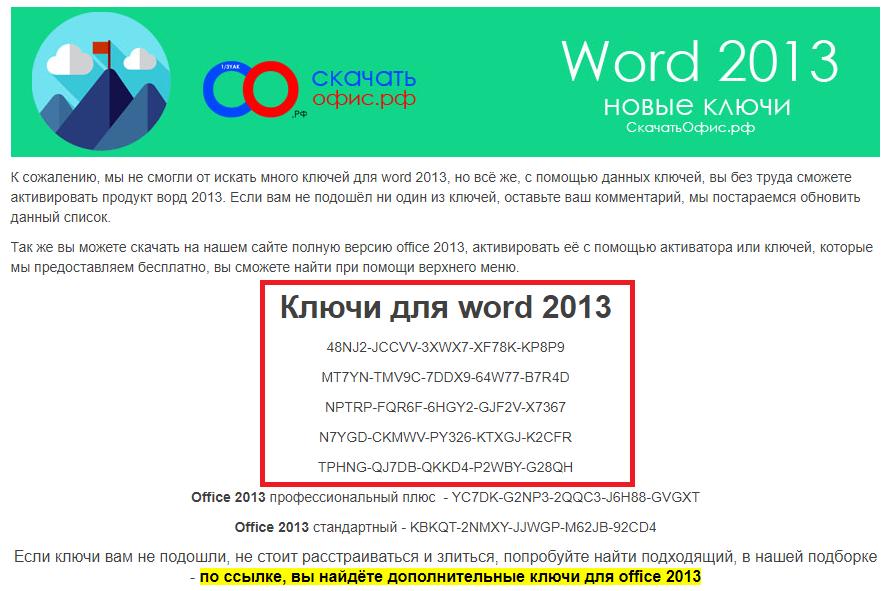
Я несколько раз переустанавливал Windows себе и друзьям, изучил статьи и поговорил с экспертами в этой теме. Советы по установке я собрал в этом материале — он будет полезен и новичкам, и продвинутым пользователям.
Вы узнаете
Что нужно знать перед установкой
Как переустановить Windows, ничего не скачивая
Где скачать и как активировать Windows
Простая переустановка Windows программой-помощником
Продвинутая установка Windows с помощью загрузочной флешки
Какие проблемы могут возникнуть при установке
Коротко: как установить Windows
Подготовка
Что нужно знать перед установкой
Версия системы.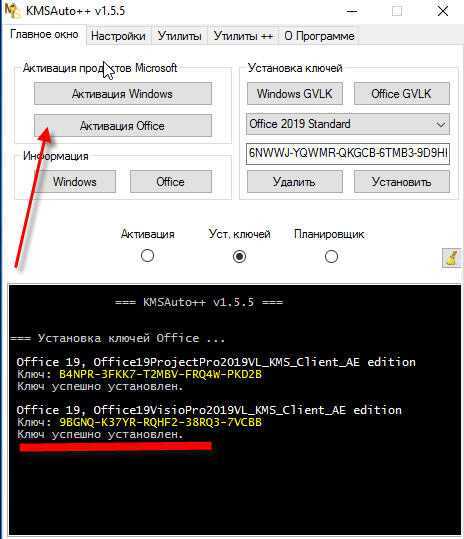 Популярных сейчас две:
Популярных сейчас две:
- Windows 10 более распространенная и не такая требовательная к комплектующим. Она поддерживает процессоры, выпущенные после 2014 года. Для установки не нужен интернет.
- Windows 11 новее и требовательнее к железу — поддерживается большинство процессоров, выпущенных после 2017 года. У системы современный дизайн, логичный и удобный интерфейс, дольше срок поддержки и больше функций. Для установки нужен интернет.
Проверить, совместим ли ваш процессор с Windows 11, можно на сайте.
Рекомендую устанавливать именно одиннадцатую версию: в ней серьезно улучшили режим многозадачности, исправили логику работы проводника и добавили встроенную поддержку андроид-приложений.
Образ системы. Образом называют файл, который нужен для установки Windows. Его скачивают из интернета и устанавливают на компьютер. Получить его можно с официального или неофициального сайта.
Образом называют файл, который нужен для установки Windows. Его скачивают из интернета и устанавливают на компьютер. Получить его можно с официального или неофициального сайта.
Если для установки вы воспользуетесь специальной программой-помощником, то скачивать образ самостоятельно не нужно — утилита сама его загрузит.
Если планируете делать загрузочную флешку, образ понадобится загрузить самому. Лучше скачивать систему с сайта Microsoft — в ней точно не будет вирусов и программ-майнеров для слежки за ПК. Но в России без VPN систему официально скачать не получится — ресурс просто не покажет ссылку на образ. Можно воспользоваться альтернативными каталогами: Allsoft или Softline.
Сам файл системы всегда бесплатный, деньги требуют за ее активацию.
Когда вы установите систему, ее нужно будет активировать ключом. Пользоваться Windows можно и без активации, но на экране будет постоянно висеть назойливый водяной знак, а доступ ко многим настройкам потеряется.
Убрать надпись можно только после активации
Способы установки. Всего их три:
- Переустановка существующей системы. Используется, когда Windows барахлит или забита вирусами, которые не получается удалить самостоятельно. Скачивать для этого метода ничего не нужно, достаточно зайти в настройки.
- Простая установка с использованием помощника Windows. Это официальная программа, которая сама загрузит нужный образ системы и безопасно установит его на компьютер.
- Продвинутая установка с созданием загрузочной флешки.
 Способ пригодится тем, кто хочет контролировать каждый шаг установки или не может воспользоваться помощником Windows.
Способ пригодится тем, кто хочет контролировать каждый шаг установки или не может воспользоваться помощником Windows.
Каждый из трех методов переустановки подразумевает, что систему ставят на чистый, отформатированный накопитель. Это нужно, чтобы от старой Windows не осталось никаких файлов и свежая система с ней не конфликтовала.
Форматирование стирает все данные с накопителя: убедитесь, что вы скопировали их на другой жесткий диск, в облако или на флешку.
Установка
Как установить Windows без флешки и диска
Такой вариант подойдет, если не хочется устанавливать новую систему, но старая начала работать медленно.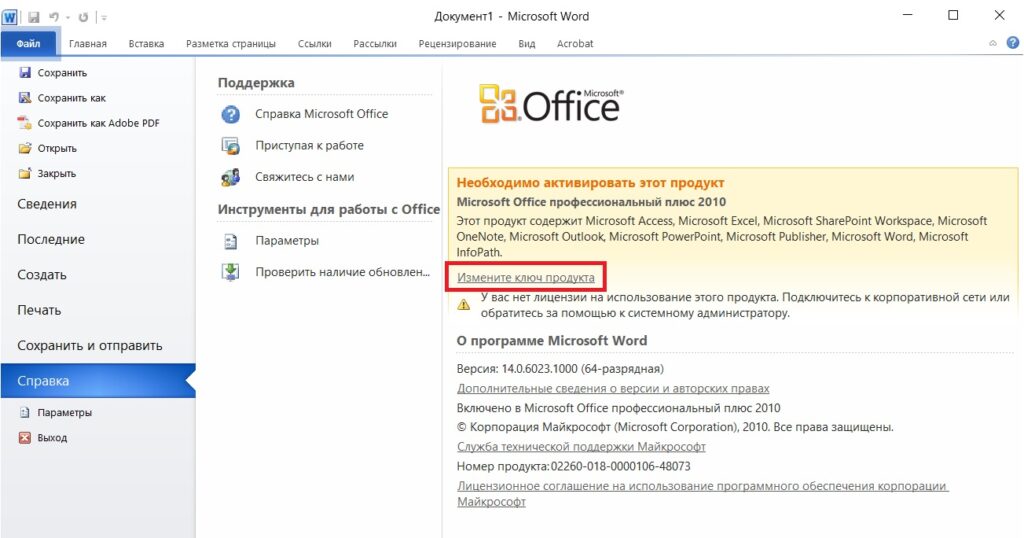 Это может происходить из-за того, что на диске и в реестре скопилось много временных файлов, которые сложно найти и удалить самостоятельно.
Это может происходить из-за того, что на диске и в реестре скопилось много временных файлов, которые сложно найти и удалить самостоятельно.
При такой переустановке Windows целиком отформатируется только диск с установленной системой. Все остальные накопители останутся нетронутыми. Не нужно ни флешек, ни даже подключения к интернету — Windows может просто откатиться к первоначальному состоянию системы. Есть два способа это сделать.
Из параметров системы. Найти пункт «Восстановление» можно в «Параметрах» — «Обновление и безопасность».
Нам понадобится пункт «Удалить все»
После этого выбирайте пункт «Удалить все», чтобы система точно установилась с нуля, а не просто сбросилась к заводским настройкам.
Компьютер предложит, откуда взять образ для новой системы:
- Из облака.
 ПК скачает и установит последнюю версию системы с официального сайта Microsoft.
ПК скачает и установит последнюю версию системы с официального сайта Microsoft. - Локально. Компьютер заново установит ту же версию Windows, которая работает сейчас.
Если у вас есть доступ к интернету, лучше выбрать первый вариант — последние версии системы лучше защищены от уязвимостей и вирусов.
Подтвердите свой выбор. Компьютер перезагрузится и установит на жесткий диск чистую систему.
В зависимости от скорости накопителя переустановка займет от десяти минут до часа. Источник: answers.microsoft.com
В режиме восстановления. Иногда компьютер настолько серьезно поражен вирусами, что не получается даже зайти в настройки. В самых критических случаях не удастся дойти до рабочего стола — компьютер просто уйдет в бесконечную перезагрузку.
Для таких ситуаций в Windows есть особый режим восстановления. Это продвинутая загрузка системы, в ходе которой подгружаются не все файлы и сервисы, а только самые необходимые.
Вот как войти в режим восстановления:
- Нажмите кнопку питания и удерживайте ее десять секунд. Компьютер выключится.
- Снова нажмите кнопку питания, компьютер начнет включаться.
- После того как загорится экран, дважды повторите шаги 1—2.
Загорится синий экран с тремя кнопками: нам нужно «Устранение неполадок» — «Вернуть компьютер в исходное состояние». Осталось выбрать, сбрасывать настройки или полностью переустанавливать систему.
После этого введите свой пароль и выберите, откуда компьютеру взять образ Windows: из интернета или с компьютера.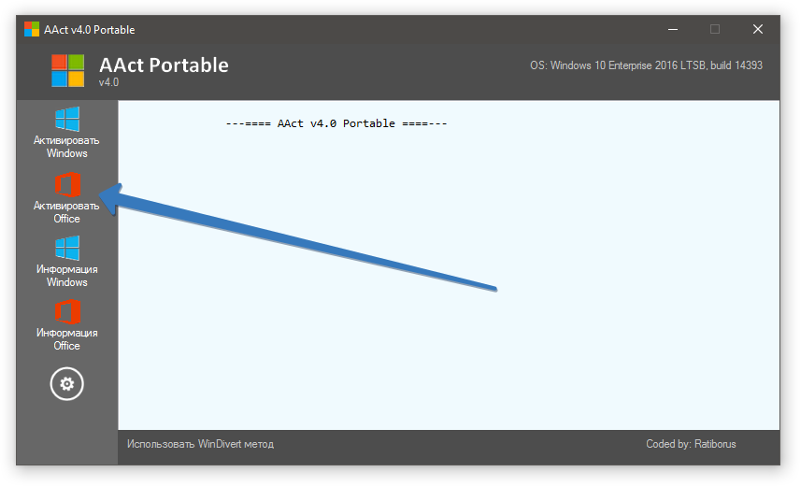 После этого система перезагрузится, а вам останется дождаться окончания процесса.
После этого система перезагрузится, а вам останется дождаться окончания процесса.
Как обновить Windows
Если хочется полностью обновить систему, а также сменить версию, например перейти с «десятки» на Windows 11, простым восстановлением не обойтись.
Нужно заново скачивать и активировать систему. Активировать — значит купить у продавца ключ и ввести его в систему.
Вот где можно скачать операционную систему:
- Официально: с сайта Microsoft. Скачивание без VPN в России недоступно.
- Неофициально: с торрентов. Не рекомендую так делать: в сборках может быть что угодно, в том числе вирусы и вредоносное ПО.

Какую версию Windows скачивать. Актуальных версий Windows всего две: 10 и 11. Но каждая из них поставляется в нескольких пакетах. Это одна и та же версия системы, но с разным набором функций:
- «Домашняя», или Home. Самая дешевая. Подходит для домашнего использования.
- «Профессиональная», или Professional. В ней работают удаленный доступ и шифрование данных. Обычному пользователю функции вряд ли понадобятся.
- «Корпоративная», или Enterprise. Позволяет работать совместно в одной сети, защищать данные и покупать подписки на компанию. Точно перебор для домашнего использования.
- «Для образовательных учреждений», или Education. Идентичная корпоративной, но продается со скидкой и только в школы и университеты.
Где купить ключ. Скачивается Windows бесплатно, но за активацию придется заплатить. В 2023 году купить лицензионный ключ Windows можно практически во всех крупных магазинах и сервисах по продаже цифровых ключей. Стоимость лицензии зависит от пакета, магазина и продавца.
Скачивается Windows бесплатно, но за активацию придется заплатить. В 2023 году купить лицензионный ключ Windows можно практически во всех крупных магазинах и сервисах по продаже цифровых ключей. Стоимость лицензии зависит от пакета, магазина и продавца.
Ключ вводится в настройках системы, пункт «Активация»
Ключи активации для Windows 10 и 11 можно купить на таких маркетплейсах:
- «Озон» — 1500—3000 ₽, но нет рейтинга продавца.
- «Вайлдберриз» — 600—5000 ₽. Есть продавцы с высокими рейтингами и хорошими отзывами. Можно брать среди тех, у кого больше продаж и отзывов.
- «Яндекс-маркет» — 4500—15 000 ₽. Продают версию с диском или электронный ключ, но продавцов мало, и у большинства нет отзывов.
- «Сбермегамаркет» — 3100—27 000 ₽. Есть несколько продавцов с высокими оценками и хорошими отзывами.

- DNS, «Ситилинк», «М-видео» и «Эльдорадо» — 14 300—27 000 ₽. Проверенные варианты, но дорогие.
- Plati.Market — 2000—3000 ₽. Есть пара продавцов с высокими рейтингами и большим количеством продаж без возвратов.
- «Авито» — 150—500 ₽. Много продавцов с высокими оценками и приятными ценами. Но происхождение этих ключей сомнительно.
Дешевле всего покупать ключ на «Авито» и маркетплейсах, но там есть высокий шанс нарваться на мошенников или получить пиратский активатор вместо бесплатного. Чтобы уменьшить риск столкнуться с этим, придерживайтесь рекомендаций:
- Смотрите на год регистрации продавца. Если аккаунт свежий и без отзывов, вероятно, это мошенник.
- Обратите внимание на рейтинг продавца: аккаунтам мошенников ставят низкие оценки. Если ниже 4 из 5, с таким лучше не связываться.

- Читайте отзывы и смотрите на их количество. Можно покупать ключ у продавца, если у него уже больше сотни хороших отзывов.
В Москве больше 700 объявлений о продаже ключей Windows 11, но регион не имеет значения — вам все равно пришлют ключ текстом. Источник: avito.ru
Как установить Windows программой-помощником
Самый быстрый и безопасный способ обновить операционную систему — воспользоваться программой от Microsoft. Она называется «Помощник по установке Windows» и скачивается с официального сайта производителя. Для этого способа нужен только доступ в интернет — никаких загрузочных флешек готовить не надо.
Windows займет на диске около 64 Гб. Убедитесь, что хотя бы на одном из накопителей в компьютере есть столько места.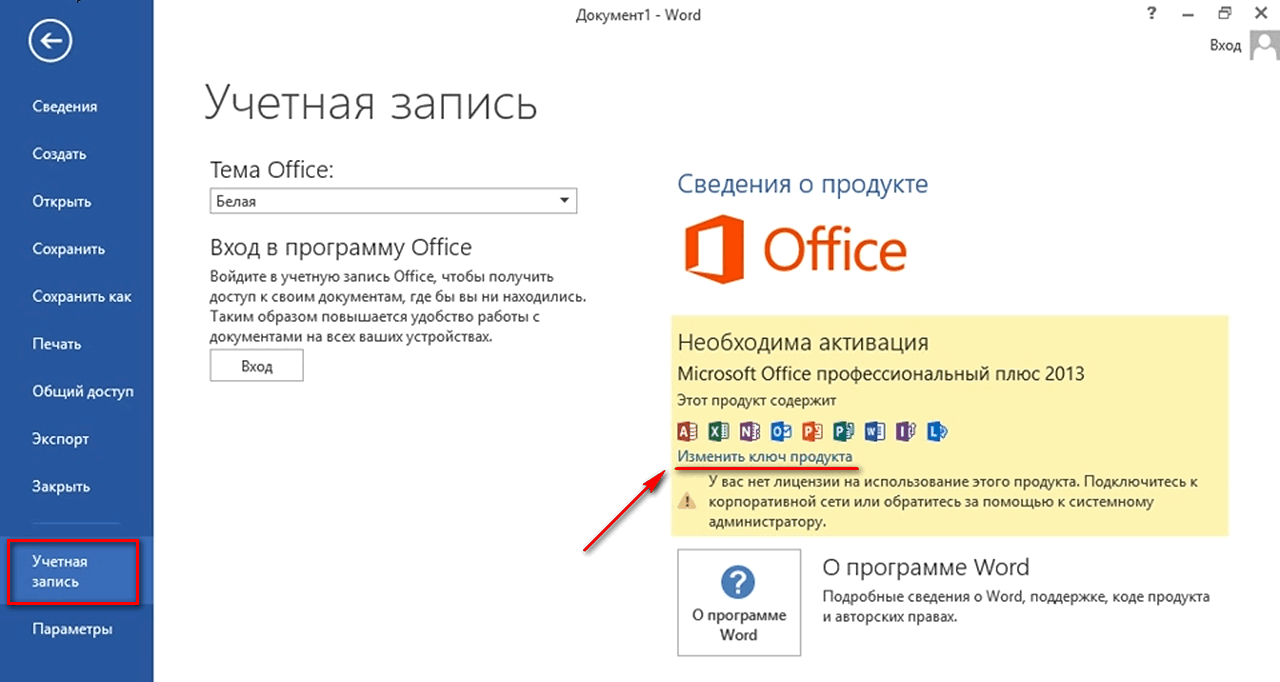 Помощник сам предложит почистить установочный диск, если поймет, что места на нем не хватает.
Помощник сам предложит почистить установочный диск, если поймет, что места на нем не хватает.
Скачайте файл, установите его и примите условия обслуживания. Больше ничего делать не нужно — программа сама скачает самую свежую версию системы, скопирует ее на компьютер и перезагрузит его, чтобы завершить обновление.
После перезагрузки системы заходите в учетную запись и пользуйтесь ПК.
Как установить Windows с помощью загрузочной флешки или диска
Продвинутая установка пригодится, если хочется удалить все данные, оставшиеся от предыдущей системы, и поставить новую начисто. Для этого метода обязательно понадобится накопитель не меньше, чем на 8 Гб, поэтому лучше использовать флешки, а не диски.
Раньше при создании загрузочного накопителя приходилось пользоваться сторонними программами с недружелюбным интерфейсом. Сейчас достаточно скачать официальную программу от Microsoft. Она называется «Создание установочного носителя Windows».
Создайте загрузочную флешку. Вот как это сделать:
- Скачайте программу с сайта Microsoft.
- Запустите ее и примите условия использования.
- Выберите язык системы и версию Windows для записи.
- Поставьте флажок в пункте «USB-устройство флеш-памяти».
- Подключите флешку и выберите ее в программе. Учтите, что с флешки сотрутся все данные, которые там были.
Откройте BIOS.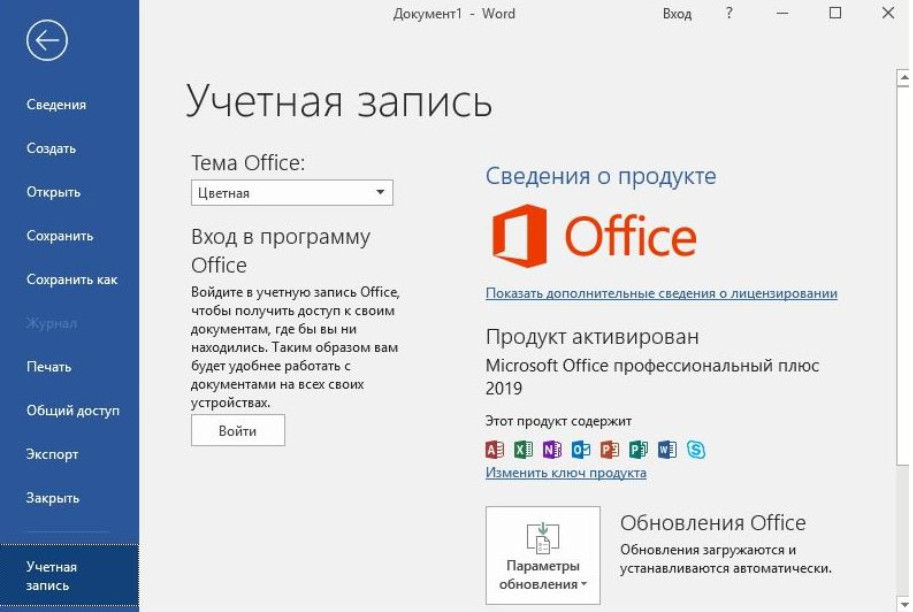 Система будет устанавливаться через BIOS — особую оболочку компьютера, которая запускается до загрузки системы. В ней можно тонко настраивать работу ПК, но нас интересует только приоритет загрузки. Чтобы зайти в BIOS, во время загрузки компьютера постоянно нажимайте кнопки F2, Del или F11 — одна из них и перебросит вас в меню. Если ни одна из кнопок не подошла, обратите внимание на экран загрузки: обычно производители железа пишут, какая клавиша запускает BIOS.
Система будет устанавливаться через BIOS — особую оболочку компьютера, которая запускается до загрузки системы. В ней можно тонко настраивать работу ПК, но нас интересует только приоритет загрузки. Чтобы зайти в BIOS, во время загрузки компьютера постоянно нажимайте кнопки F2, Del или F11 — одна из них и перебросит вас в меню. Если ни одна из кнопок не подошла, обратите внимание на экран загрузки: обычно производители железа пишут, какая клавиша запускает BIOS.
Приоритет загрузки определяет, в каком порядке компьютер просматривает накопители в поисках операционной системы. По умолчанию Windows всегда загружается с жесткого диска ПК, а нам нужно изменить приоритет так, чтобы первой в списке стояла флешка, которую мы только что создали.
Внешний вид и расположение кнопок в BIOS зависит от производителя материнской платы компьютера и может различаться от модели к модели.
Чтобы установить приоритет загрузки:
- Перейдите в раздел Boot или Boot Priority.
- Выберите установочную флешку. Она будет называться так же, как и в проводнике, или иметь название вроде Removable device.
- Сохраните изменения. Обычно за это отвечает клавиша F10.
- Выйдите из BIOS и перезагрузите компьютер.
Компьютер перезагрузится. На экране появится окно с выбором языка, версии системы и лицензионным соглашением — там нужно проделать следующие шаги:
- Выберите пакет операционной системы.
- Кликните на «выборочную установку»: так вы установите новую систему, а не обновите текущую.
- Отформатируйте диск и выберите его для установки системы.
 Если целиком диск очищать не хочется, нажмите на значок солнца справа в нижней части окна, чтобы создать раздел диска, на который будет устанавливаться система. Раздел — это независимая часть накопителя, куда можно установить систему.
Если целиком диск очищать не хочется, нажмите на значок солнца справа в нижней части окна, чтобы создать раздел диска, на который будет устанавливаться система. Раздел — это независимая часть накопителя, куда можно установить систему. - Установите систему в выбранный раздел.
Какие проблемы могут возникнуть при установке
Скорее всего, никаких. Процесс переустановки системы сегодня настолько отлажен, что ошибиться в нем практически невозможно. Тем не менее иногда при установке встречаются ошибки. Вот как решить самые популярные из них.
Компьютер не видит флешки. Проблема с накопителем или с USB-портом, в который он подключен. Проверьте флешку на другом компьютере или воткните ее в другой разъем.
Запускается текущая система, а не загрузочная флешка.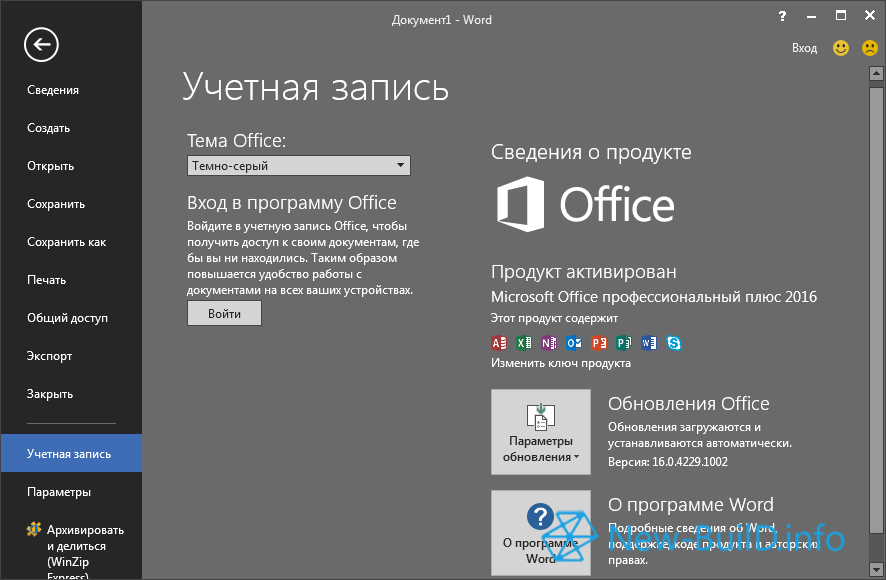 Проблема в BIOS — неправильно выставлен приоритет загрузки дисков либо возникли сложности с флешкой. Проверьте приоритет загрузки в BIOS или сделайте установочный накопитель на другой флешке.
Проблема в BIOS — неправильно выставлен приоритет загрузки дисков либо возникли сложности с флешкой. Проверьте приоритет загрузки в BIOS или сделайте установочный накопитель на другой флешке.
Не удалось создать новый раздел. На диске нет свободного раздела, куда можно установить систему. Очистите достаточно свободного места и создайте новый раздел на одном из дисков. Или отформатируйте диск целиком — тогда места точно хватит.
Установка идет по кругу. Из-за того, что стоит приоритет загрузки с флешки, система может повторно копировать данные Windows. Когда увидите сообщение, что компоненты скопированы и система через десять секунд перезагрузится — отключите флешку.
Не работает звук, на экране некачественная картинка, компьютер не подключается к интернету.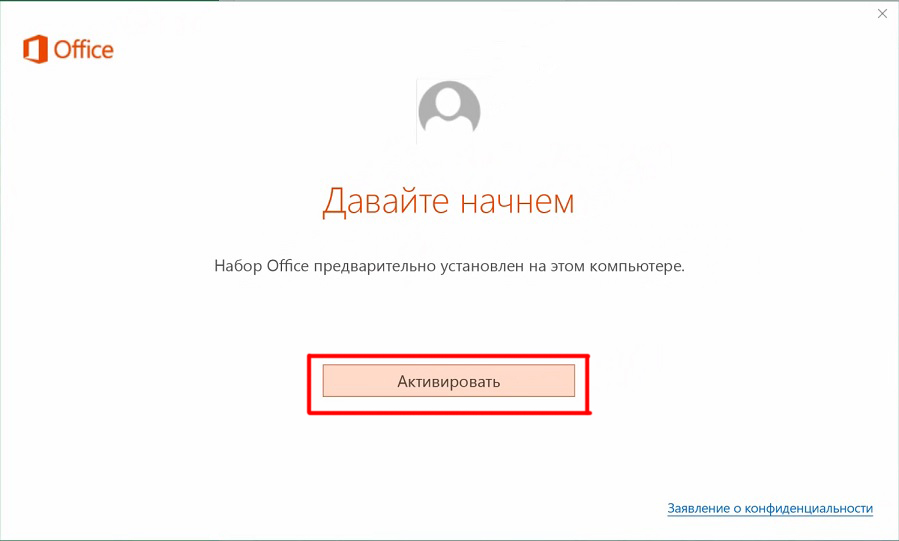 Дело в драйверах. Чтобы найти нужные на компьютере, откройте диспетчер устройств, выберите проблемное устройство и нажмите на «Найти драйвер».
Дело в драйверах. Чтобы найти нужные на компьютере, откройте диспетчер устройств, выберите проблемное устройство и нажмите на «Найти драйвер».
Выбирайте автоматический поиск, если есть интернет. Если нужный драйвер не нашелся, придется заходить на сайт производителя и загружать вручную.
Процесс поиска занимает не больше минуты
Коротко: как установить Windows
- Определитесь, зачем вам переустановка. Чтобы избавиться от вирусов, достаточно просто восстановить систему. Для обновления версии Windows стоит воспользоваться стандартной утилитой от Microsoft. Для продвинутой установки лучше создать загрузочную флешку и установить систему с нее.
- Выберите версию: 10 или 11. Windows 11 новее и требовательнее, Windows 10 поддерживает больше приложений.

- Решите, какой пакет вам нужен. Для домашнего использования с запасом хватит домашней версии. Профессиональную и бизнес-версию можно обойти стороной, если вы не владелец компании.
- Обзаведитесь ключом активации. Купить его можно на маркетплейсах или на «Авито». Обращайте внимание на репутацию и отзывы продавца.
- Сделайте резервную копию данных. При установке придется удалить старую систему и связанные с ней файлы, чтобы не было конфликтов и ошибок. Скопируйте важные данные на флешку, в облако или на другой жесткий диск.
- Установите Windows с помощью специальной утилиты или загрузочной флешки.
- После установки проверьте, работает ли вайфай и блютус, звук и видеокарта. Если нет, загрузите драйверы и отключите ненужные службы.
Мы постим кружочки, красивые карточки и новости о технологиях и поп-культуре в нашем телеграм-канале. Подписывайтесь, там классно: @t_technocult
Как активировать Office 365
- org/ListItem»> Домашний
- MS Office
Microsoft Office уже давно перешел на модель на основе подписки, однако более старые версии Office, т. е. Office 2017 (или старше), все еще работают, и их можно было приобрести разово. Это заставляет многих пользователей искать вариант единовременной покупки Office 365, а также создает некоторую путаницу в отношении того, как лицензия «активируется».
Активировать Office 365
Чтобы активировать Office 365, вам необходимо:
- Купить подписку на Office 365/Microsoft 365.
- Войдите в свою учетную запись Microsoft в приложении Office/Microsoft 365, установленном в вашей системе.
Подписка Microsoft/Office 365
Вы можете купить подписку на Microsoft/Office 365 здесь. Есть несколько планов, которые доступны, и вы можете выбрать тот, который соответствует вашим потребностям.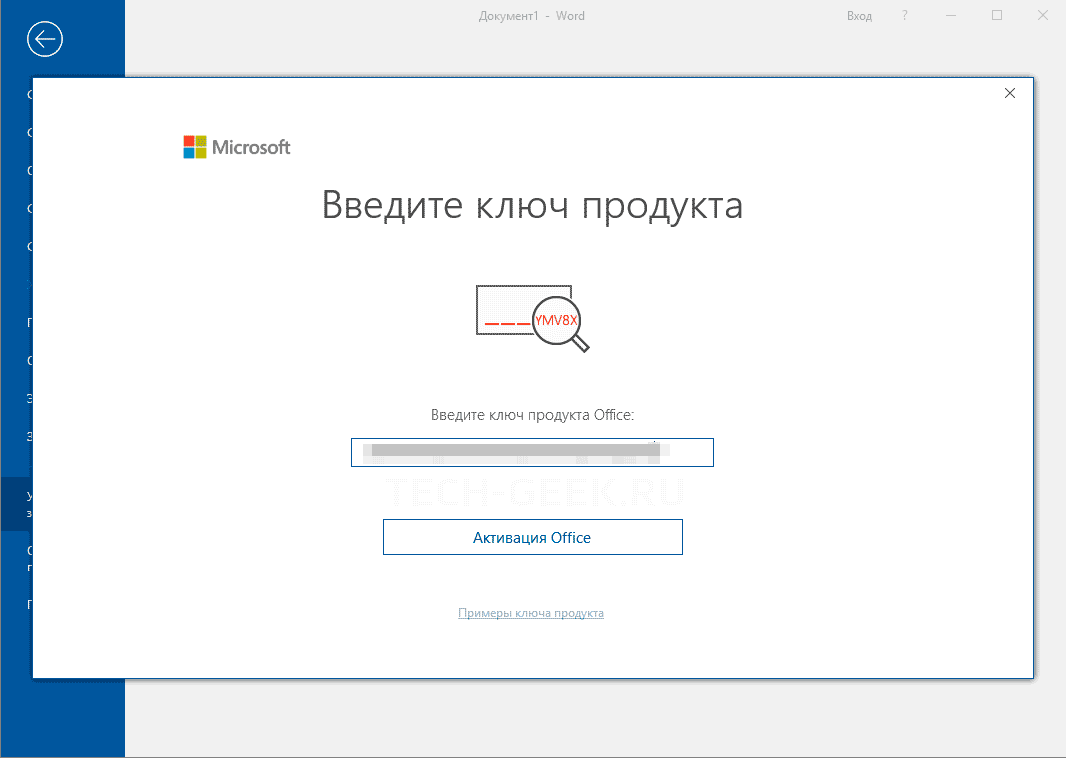 Для совершения покупки вы будете использовать учетную запись Microsoft. Запомните, какую учетную запись вы используете, чтобы активировать приложения.
Для совершения покупки вы будете использовать учетную запись Microsoft. Запомните, какую учетную запись вы используете, чтобы активировать приложения.
Активировать подписку
Чтобы активировать подписку;
- Загрузите Microsoft 365. Перед загрузкой установщика вам может быть предложено войти в свою учетную запись Microsoft.
- Установите Microsoft 365.
- Запустите любое приложение Microsoft 365 , например, Word.
- Вы увидите экран входа в систему. Если нет, нажмите Войти в правом верхнем углу.
- Войдите с помощью учетной записи Microsoft вы использовали для покупки подписки.
- Перезапустите приложение.
- Подписка будет активирована.
Ключ продукта Microsoft 365
Office 365 активируется через учетную запись, но в некоторых случаях, когда ваша учетная запись связана с рабочим адресом электронной почты, вы можете получить ключ продукта для ее активации.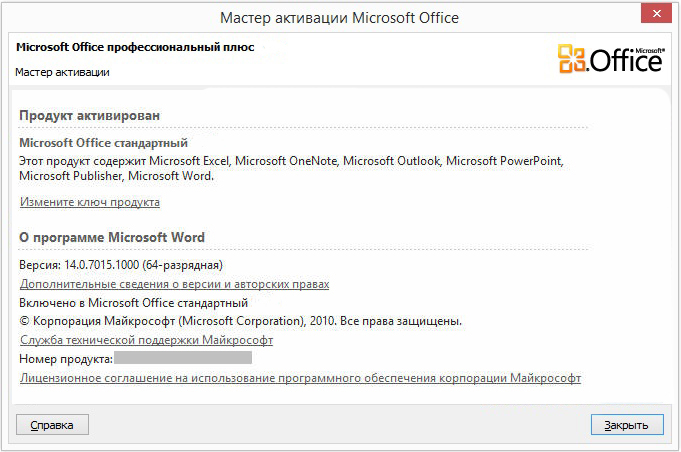 Чтобы получить ключ продукта для Microsoft 365, вам нужно;
Чтобы получить ключ продукта для Microsoft 365, вам нужно;
- Подписка на Microsoft 365, приобретенная по вашей рабочей электронной почте.
- Рабочий адрес электронной почты должен быть связан с компанией, которая управляет подписками через программу домашнего использования или HUP.
Чтобы проверить соответствие требованиям, перейдите по этой ссылке и введите свой адрес электронной почты. Вы получите электронное письмо от Microsoft, в котором будет указано, имеете ли вы право на получение ключа продукта в рамках программы домашнего использования.
Получить ключ;
- Перейдите по этой ссылке.
- Введите адрес электронной почты , используемый/связанный с покупкой подписки.
- Проверьте свой почтовый ящик , и вы получите электронное письмо от Microsoft, содержащее сведения о вашей покупке и ключ продукта.
Используйте ключ продукта для активации Microsoft 365
Для активации Microsoft 365 с помощью ключа продукта;
- Загрузите и установите Microsoft 365.

- Запустите приложение.
- Нажмите Войти.
- Выберите параметр «Я не хочу входить в систему или создавать учетную запись».
- Введите ключ продукта в данное поле.
Заключение
Ключи продукта уже давно являются пиратскими, и многие разработчики программного обеспечения считают, что модель на основе подписки лучше подходит для борьбы с пиратством. Это также дает им стабильный поток доходов для продолжения разработки продукта. В долгосрочной перспективе использование подписки может показаться более дорогим, чем совершение разовой покупки, но подписка делает продукт более доступным для пользователей, которые не могут совершить разовую покупку просто потому, что это дорого.
Как проверить статус активации Office 2019 или Office 365
РЕКОМЕНДУЕТСЯ:
Загрузите инструмент восстановления ПК, чтобы быстро находить и автоматически исправлять ошибки Windows.
Одним из преимуществ Office 365 по сравнению с традиционным пакетом Office является то, что подписчики всегда могут использовать новейшую версию Office. В дополнение к приложениям Office все выпуски предлагают не менее 1 ТБ бесплатного места в хранилище OneDrive.
Установить и активировать пакет Office 365 или Office 2106/2019 относительно просто. Но после установки и активации Office 365 или Office 2019/2016 на ПК с Windows вы можете проверить состояние активации установки Office, чтобы убедиться, что на вашем ПК установлена лицензионная копия Office 365/2019/2016.
Как правило, программы Office отображают сообщение «Активируйте свою копию Office», когда вы запускаете Office без активации, что ясно указывает на то, что Office не активирован. Если вам нужен конкретный ответ о статусе активации Office, обратитесь к инструкциям, приведенным ниже.
Чтобы проверить статус активации вашей установки Office 365/2019/2016, вам нужно выполнить две небольшие команды в командной строке. Выполните приведенные ниже инструкции, чтобы узнать статус активации Microsoft Office 2016/2019/365 в Windows.
Выполните приведенные ниже инструкции, чтобы узнать статус активации Microsoft Office 2016/2019/365 в Windows.
Шаг 1: Первым шагом является проверка типа вашей установки Office 2016/2019 или Office 365. Для этого откройте Word, Excel или любое другое приложение Office, щелкните меню «Файл», щелкните «Учетная запись», а затем щелкните «О Word», чтобы проверить, установлен ли ваш Office 2016, Office 2019.или установка Office 365 является 32-разрядной или 64-разрядной. Шаг 2: Откройте командную строку, введя CMD в меню «Пуск» или в поле поиска на панели задач, а затем нажав клавишу Enter.
Шаг 3: В командной строке введите следующую команду и нажмите клавишу Enter.
Если 32-разрядная версия Office установлена в 64-разрядной версии Windows, введите следующую команду и нажмите клавишу Enter.
cd C:\Program Files (x86)\Microsoft Office\Office16
или
Если 32-разрядная версия Office установлена в 32-разрядной версии Windows, выполните следующую команду.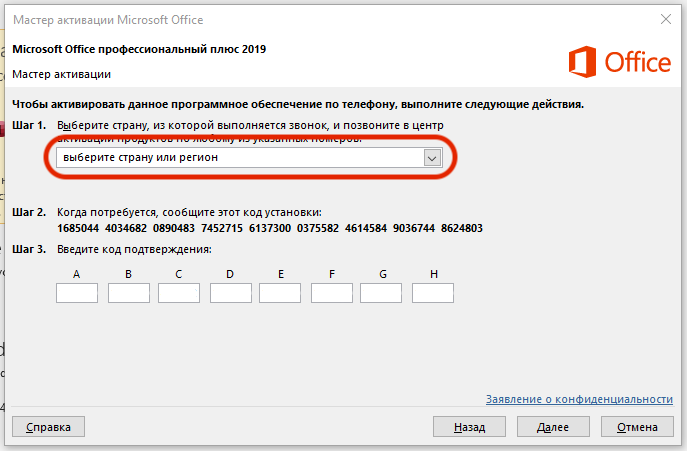

 Способ пригодится тем, кто хочет контролировать каждый шаг установки или не может воспользоваться помощником Windows.
Способ пригодится тем, кто хочет контролировать каждый шаг установки или не может воспользоваться помощником Windows.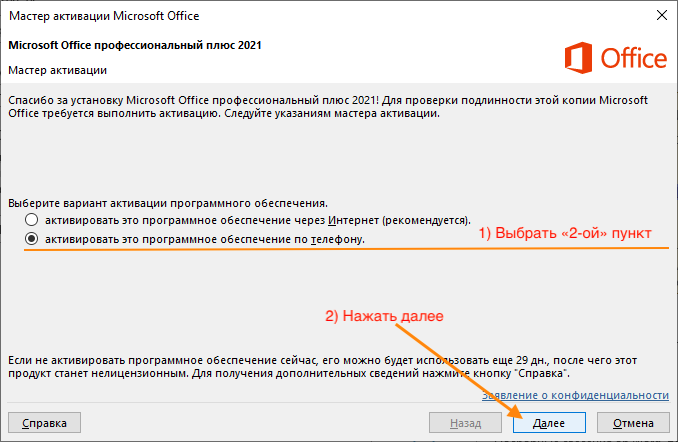 ПК скачает и установит последнюю версию системы с официального сайта Microsoft.
ПК скачает и установит последнюю версию системы с официального сайта Microsoft.

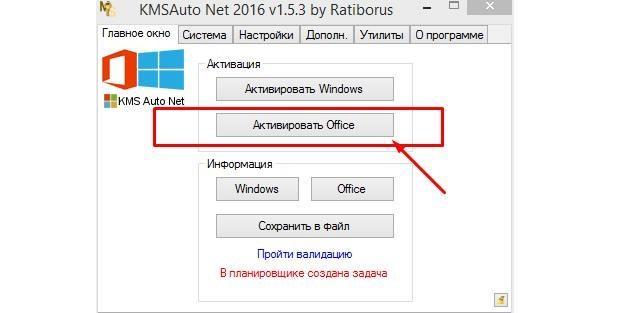
 Если целиком диск очищать не хочется, нажмите на значок солнца справа в нижней части окна, чтобы создать раздел диска, на который будет устанавливаться система. Раздел — это независимая часть накопителя, куда можно установить систему.
Если целиком диск очищать не хочется, нажмите на значок солнца справа в нижней части окна, чтобы создать раздел диска, на который будет устанавливаться система. Раздел — это независимая часть накопителя, куда можно установить систему.