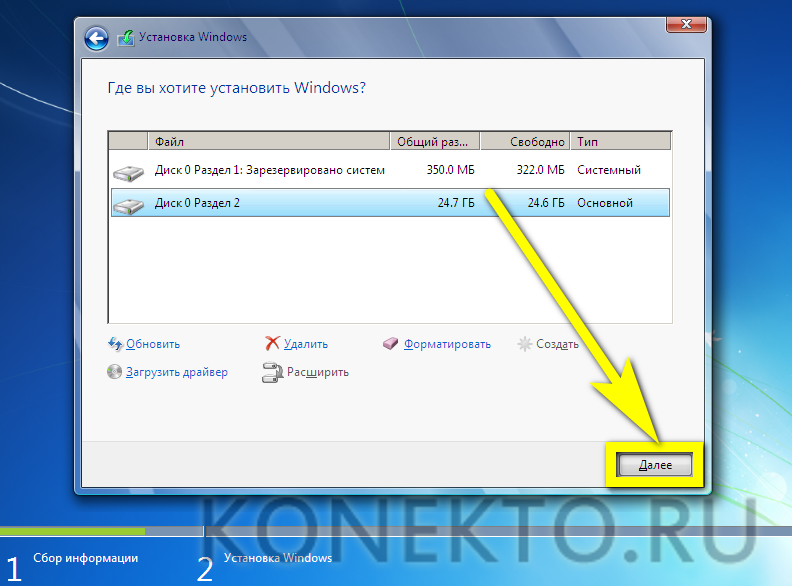Установка винды с диска 7: Установка Windows 7 — как установить с флешки или диска
Содержание
Установка Windows 7 за 10 минут / Хабр
evil_random
Разработка под Windows *
Именно за столько я поставил вчера Windows 7 на Gigabyte GA-M52S-S3P, AMD Athlon 64 X2 4800+, 2048 Mb DDR2, Ati Radeon X1600 Pro, WDC WD6400AAKS. Это время от вставки диска в DVD-ROM до первой загрузки рабочего стола.
Я, правда, после этого еще 4 часа тюнил её и ставил софт.
Всё началось с того, что я решил переходить с древней 7200 на свеженькую 7600.
К моему превеликому удивлению образ с 7600 не пожелал ставится напрямую с DVD-ROM, требуя какие-то драйвера на привод оптических дисков(!), наверное из-за того, что этот самый привод SATA’шный, а образ немножко ворованный.
Тогда было принято волевое решение в MBR HDD0 поставить Grub, и образ 7600 распаковывать прямо на второй раздел HDD. Grub кстати из под Windows 7 ставиться отказался. Будь что будет, подумал я и перезагрузился еще раз с загрузочного 7600.
Grub кстати из под Windows 7 ставиться отказался. Будь что будет, подумал я и перезагрузился еще раз с загрузочного 7600.
На второй раз установщик почему-то забыл про драйвера на оптический диск, впоследствии оказалось, что они не очень то и нужны ему были.
Что-то много лирики получилось, к сути:
вариант 1:
1. записываем образ на DVD (мне кажется что можно даже на CD — только загрузчик и компанию, без install.wim)
2. на второй раздел HDD, допустим D, распаковываем этот же образ, прямо в корень (ставить будем на первый, допустим С)
3. загружаемся с CD/DVD и ставим как обычно. как это ни странно, но установщик сам найдет файлы установки Windows на втором разделе жесткого диска и будет ставить именно оттуда а не с DVD диска, таким образом сэкономив кучу времени на первом этапе копирования с DVD.
4. диск больше не нужен.
5.…
6. profit
вариант 2:
1. на второй раздел HDD распаковываем образ Windows, опять же прямо в корень
2.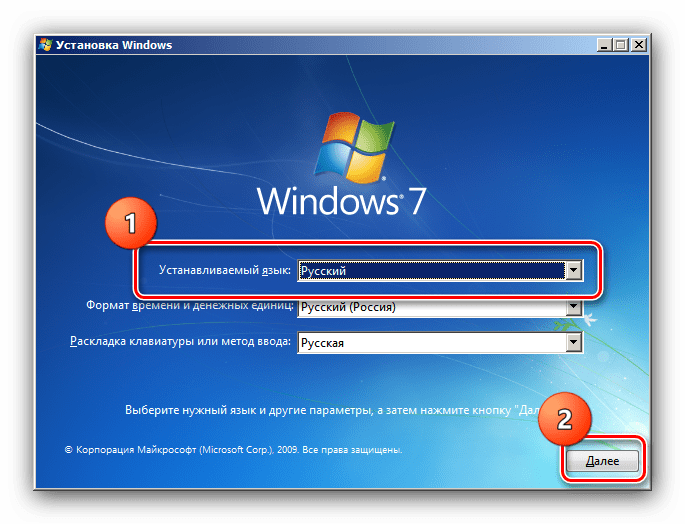 каким угодно образом ставим grub в mbr, или грузимся с live cd
каким угодно образом ставим grub в mbr, или грузимся с live cd
3. в консольку grub’у пишем: find --set-root /bootmgrchainloader /bootmgr
4.…
5. profit
В обоих вышеописанных способах первый этап копирования файлов занял у меня 4 минуты.
PS Кто знает почему Windows 7 при установке не потребовала от меня создать свой волшебный раздел на 100 Мб (что она там держит кстати?). Сейчас у меня всего два раздела и вроде как всё работает.
UPD большой респект и уважуха тому, кто научит её по сети ставить.
Теги:
- grub
- windows 7
- установка
- install
- installation
- драйвер привода оптических дисков
Хабы:
- Разработка под Windows
Всего голосов 67: ↑38 и ↓29 +9
Просмотры
47K
Комментарии
91
/random/+
@evil_random
Пользователь
Комментарии
Комментарии 91
Установка Windows 7 на виртуальный диск.
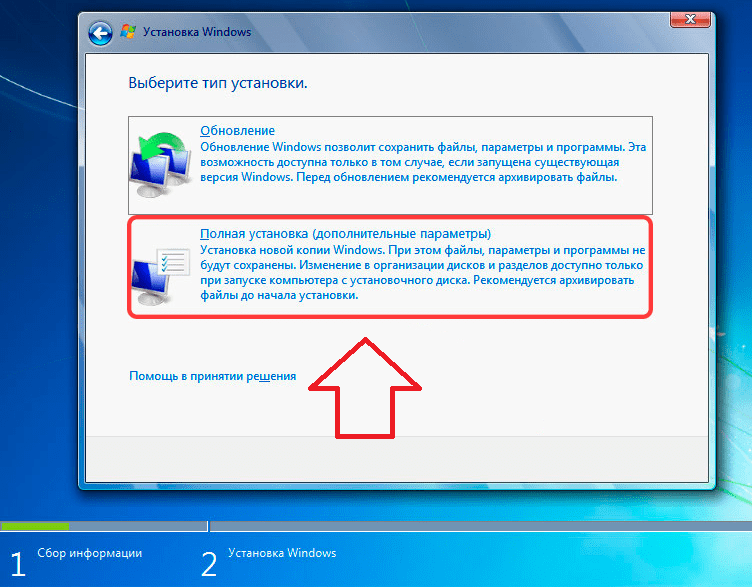 Инструкция по установке
Инструкция по установке
В первую очередь этот пост для тех, кто хотел бы попробовать работу Windows 7 на своем компьютере, но по каким-то причинам не рискует этого делать – не хочется, например, переразбивать разделы на жестком диске, есть сомнения в дальнейшей работоспособности или совместимости с уже установленной ОС. Но благодаря некоторым новым возможностям Windows 7 – это не проблема. Теперь вы можете установить новую ОС Windows 7 рядом с уже существующей, ни коим образом не затронув ее базовую функциональность, разбивку дисков или файловую структуру. Кроме того, вы можете спокойно установить неколько независимых копий ОС Windows 7 на одном разделе и успешно между ними переключаться.
Все это реализовано теперь весьма и весьма просто – файлы .VHD, известные как виртуальные диски, Windows 7/Windows Server 2008 R2 теперь воспринимают как отдельные разделы и поддерживают загрузку ОС, установленных внутри этих файлов. Но, хочу заметить, никакого отношения к вирутализации данный случай не имеет – система внутри VHD загружается также, как если бы ее файлы находились бы просто на «обычном», привычном для нас, разделе диска типа С: или D:.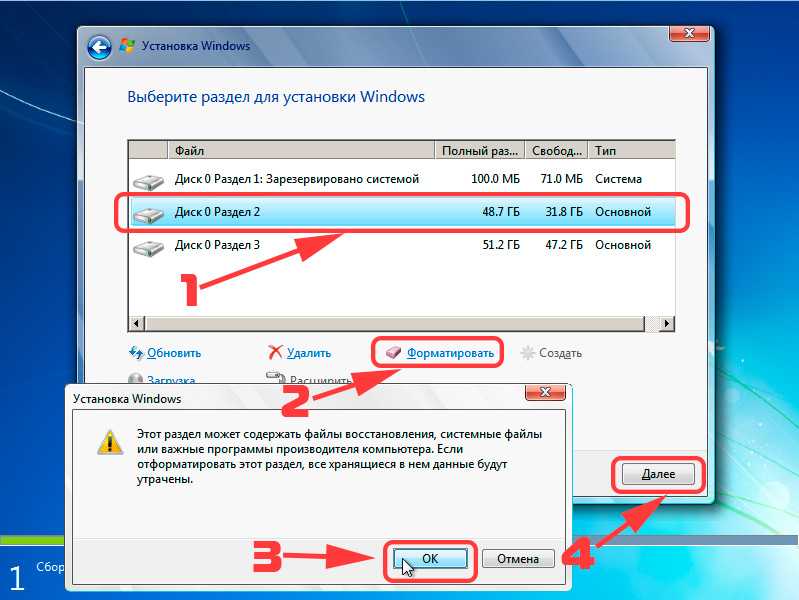 Т.е., создаем файл .VHD нужного размера на уже существующей файловой системе того или иного диска, в процессе установки Windows 7 или Windows Server 2008 R2 монтируем этот VHD-файл, как отдельный раздел диска, устанавливаем в него ОС… Все… Можем повторить процедуру M, нет, лучше N раз, пока не закончится место на «родительском» разделе и установить столько ОС, сколько влезет. При этом как ОС, установленная на «радительском» разделе, так и ОС в других .VHD, останутся нетронутыми.
Т.е., создаем файл .VHD нужного размера на уже существующей файловой системе того или иного диска, в процессе установки Windows 7 или Windows Server 2008 R2 монтируем этот VHD-файл, как отдельный раздел диска, устанавливаем в него ОС… Все… Можем повторить процедуру M, нет, лучше N раз, пока не закончится место на «родительском» разделе и установить столько ОС, сколько влезет. При этом как ОС, установленная на «радительском» разделе, так и ОС в других .VHD, останутся нетронутыми.
Перспективы, как вы понимаете, колоссальные, как для обеспечения ускоренного развертывания, так и для обеспечения отказоустойчивости и динамического распределения нагрузки при помощи той же виртуализации. Теперь любая виртуальная машина при потребности в повышенных аппаратных ресурсах может быть переведена в «физическое» состояние простым перенаправлением загрузчика физического хоста на файл .VHD этой виртуальной машины, и, наоборот – любая ОС, работающая на физическом хосте, может быть тут же превращена в виртуальную.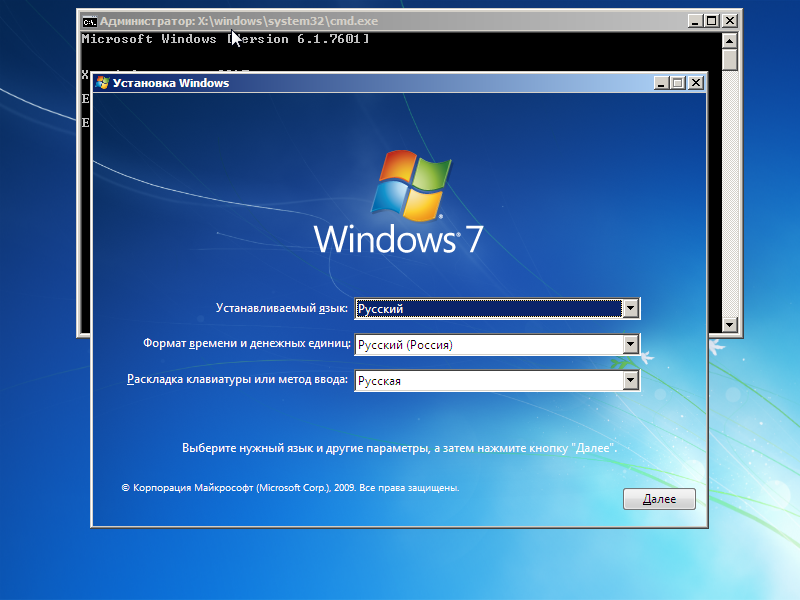 Перспективы заманчивые… Вплоть до скорой реализации «Восстания машин» и «Матрицы»… 🙂
Перспективы заманчивые… Вплоть до скорой реализации «Восстания машин» и «Матрицы»… 🙂
Ну а теперь – к делу… Теория без практики – пуста… Допустим, у вас под рукой скромный ПК или ноутбук, на жестком диске которого только один раздел С:, и на нем присутствует 50ГБ свободного места. Вы хотите установить сюда Windows 7 beta, но при этом сохранить установленную на диске ту же Windows Vista.
Итак, установка Windows 7 или Windows Server 2008 R2 на VHD. Все просто:
- Качаем нужный образ Windows 7
- Записываем «скачаный» образ .ISO на диск или делаем из образа загрузочный USB с установкой Windows 7 (очень полезно для нетбуков)
- Загружаем наш ПК с полученого диска/USB
- Подтверждаем установку, выбираем язык и редакцию, соглашаемся с лицензией и все такое… Не боимся, все с вашей текущей системой будет нормально…
- Доходим до шага мастера установки, где нас просят выбрать или создать тот раздел диска, на который будет установлена Windows 7.

А теперь внимание! Следуем инструкции… Трюк!
Нажимаем комбинацию клавиш Shift+F10, мастер запускает командную строку CMD.EXE. В окне CMD.EXE запускаем программу diskpart. Немного ждем и получаем приглашение DISKPART>
Далее идет несколько шагов – создание непосредственно файла .VHD, будущего диска для установки нового экземпляра Windows 7, выбор и монтирование этого файла как «реального», с точки зрения мастера установки, диска.
В приглашении DISKPART> вводим команду
create vdisk file=»C:\Win7.vhd» type=FIXED maximum=30720
Данная команда создает файл .VHD на диске С: с именем Win7.vhd (диск, папка расположения и имя файла зависят только от вашей системы и фантазии), максимальный размер будущего виртуального диска определен как 30ГБ, при этом тип .VHD определен как «фиксированного размера», т.е. файл изначально будет занимать 30ГБ на «родительской» файловой системе.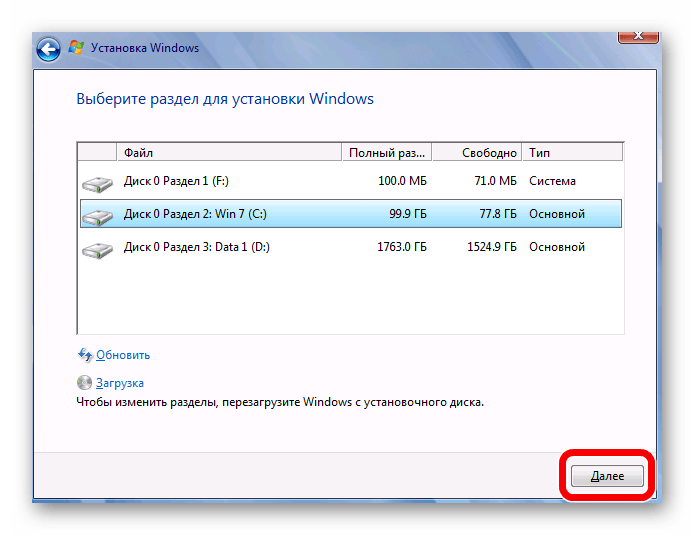 Это обеспечит лучшую производительность и меньшую вероятность сбоев, покольку если вы укажите тип как «динамически расширяемый» (type=EXPANDABLE), то, во-первых, это потребует дополнительных дисковых операций по мере необходимости увеличения реального размера .VHD, а во-вторых, если «вдруг» на родительском разделе место закончится раньше, чем такой файл достигнет своего максимального размера – то за последствия для ОС, использующей этот файл, никто не отвечает 🙂 С другой стороны – 30ГБ дискового пространства более чем достаточно для установки системы, тем более что файлы пользователя могут храниться на файловой системе «физического» диска, который будет также доступен ОС, установленной на .VHD. И тут динамический тип позволяет съэкономить дисковое пространство. Выбор, как говорится – за вами. Для более полного ознакомления с параметрами create vdisk рекомендую познакомиться, выполнив в строке DISKPART> команду
Это обеспечит лучшую производительность и меньшую вероятность сбоев, покольку если вы укажите тип как «динамически расширяемый» (type=EXPANDABLE), то, во-первых, это потребует дополнительных дисковых операций по мере необходимости увеличения реального размера .VHD, а во-вторых, если «вдруг» на родительском разделе место закончится раньше, чем такой файл достигнет своего максимального размера – то за последствия для ОС, использующей этот файл, никто не отвечает 🙂 С другой стороны – 30ГБ дискового пространства более чем достаточно для установки системы, тем более что файлы пользователя могут храниться на файловой системе «физического» диска, который будет также доступен ОС, установленной на .VHD. И тут динамический тип позволяет съэкономить дисковое пространство. Выбор, как говорится – за вами. Для более полного ознакомления с параметрами create vdisk рекомендую познакомиться, выполнив в строке DISKPART> команду
help create vdisk
После успешного выполнения команды create (процесс может занимать длительное время при создании фиксированного файла с большим максимальным значением размера) выполняем следующие команды:
DISKPART> select vdisk file=»C:\Win7.
vhd»
– выбор созданного .VHD для дальнейших операций в рамках утилиты diskpart
DISKPART> attach vdisk
– монтирования выбранного .VHD-диска как нового диска в системе
После успешного выполнения всех операций командой exit выходим из утилиты diskpart, и еще раз команда exit – уже в приглашении CMD.EXE для закрытия командной строки.
Мы вернулись в окно мастера установки с выбором диска для установки Windows 7. В нем нажимаем кнопку Refresh, расположенную под списком дисков. Видим наш новый диск, выбираем его, нажимаем Next.
Все, процесс установки Windows 7 на .VHD диск, который мы только что создали, пошел… При это будет не только установлена новая ОС, но и подменен загрузчик на «физическом» системном разделе для успешного старта с .VHD. Кстати, при установке Windows 7/Windows Server 2008 R2 на «голую» машину, мастер установки автоматически создает на диске системный раздел в 200МБ, на котором помещается загрузчик, а уже для самой системы создается отдельный раздел.
И еще один, далеко не праздный, вопрос. Как загрузиться с уже существующего VHD файла, в котором установлена Windows 7, например, перенесенного с другого ПК. Все очень просто – необходимо подменить файлы загрузчика bootmgr/bcdedit.exe на системном разделе версиями, взятыми из уже установленной Windows 7. Заметьте, такой тип загрузчика и простота его замены поддерживается только для Windows Vista/Windows Server 2008, а с Windows XP придется повозиться (копать в направлении bootsect). Далее, получив на «физической» ОС загрузчик от Windows 7, запускаем «новый» bcdedit, чьи параметры device и osdevice теперь поддерживают значения типа vhd=C:\Win7migrated.vhd. В общем это буде выглядеть примерно так: bcdedit /set {boot_record_GUID} device vhd=C:\Win7migrated.vhd (подробнее читаем документы в Сети). После таких экспериментов перегружаем систему и видем меню загрузчика, дополненое новым пунктом и передающем управление на перенесенный файл .VHD
Источник: blogs. technet.com/iwalker/default.aspx
technet.com/iwalker/default.aspx
Похожие публикации
- Возможности и отличия версий Windows 7
- Системные требования Windows 7
- Установка Windows 7 build 6956 из VHD-образа
Ошибка установки Windows 7 на диски расширенного формата
Обсуждается происхождение ошибок установки в Windows 7 с дисками Advanced Format (сектор 4K) и способы устранения неполадок.
Фон
Индустрия жестких дисков переходит к более крупным физическим секторам, называемым расширенным форматом. Размер сектора по умолчанию составляет 512 байт с момента появления персонального компьютера. Сектора расширенного формата также называются секторами 4K, потому что каждый физический сектор теперь содержит 4096 байт. Хотя физический размер составляет 4 КБ, процессор дисковода передает данные по кабелям на компьютер в виде обычных 512-байтовых секторов. Это называется эмуляцией 512 байт или 512e. Иногда диски расширенного формата отображаются как 4K/512e, сравнивая физический и логический размеры, где восемь секторов 512e отправляются на каждый сектор 4K.
Это называется эмуляцией 512 байт или 512e. Иногда диски расширенного формата отображаются как 4K/512e, сравнивая физический и логический размеры, где восемь секторов 512e отправляются на каждый сектор 4K.
Понятно, что операционная система и важные драйверы дисковых устройств также получают обновления, отражающие оптимизацию для дисков Advanced Format. И Windows 7, и Windows Vista обнаруживают диски Advanced Format по умолчанию. Однако Windows XP не распознает новый формат. К счастью, поскольку диски отправляют свои данные на компьютер теми же способами, что и всегда, Windows XP и даже старая DOS не знают о каких-либо различиях и взаимодействуют с диском так же, как и раньше.
Диски Seagate Momentus, выпущенные с 2011 года, используют расширенный формат.
Проблема с драйвером устройства
Драйверы устройств для жестких дисков также изменяются, чтобы приспособиться к расширенному формату. Поскольку наборы микросхем контроллера для жестких дисков встроены в материнскую плату, эти драйверы устройств оптимизированы для поддержки таких функций, как опции RAID, и поставляются производителем набора микросхем или OEM. Текущие операционные системы Microsoft также используют драйвер устройства по умолчанию, который поддерживает стандартную установку.
Текущие операционные системы Microsoft также используют драйвер устройства по умолчанию, который поддерживает стандартную установку.
К сожалению, драйвер устройства Intel (Intel MSM 8.9.0.1023), прилагаемый к установочному компакт-диску Windows 7, может запутаться в расширенном формате. Чаще всего в процессе установки выбираются другие драйверы для использования с конфигурацией системы, что обеспечивает безошибочную установку Windows 7. Однако в некоторых случаях, когда аппаратному обеспечению ноутбука специально требуется драйвер Intel MSM, выбирается режим RAID или ручная установка принудительна с драйвером, может произойти ошибка и установка остановится.
Ошибка отображает сообщение «Программе установки Windows не удалось настроить Windows для работы на оборудовании этого компьютера».
Пакет обновления 1 для Windows 7 содержит новый драйвер устройства Intel, который корректно работает с дисками расширенного формата.
Дополнительные сведения см. в статье службы поддержки Microsoft: «Программе установки Windows не удалось настроить Windows на оборудовании этого компьютера» ошибка установки на компьютере под управлением Windows 7 или Windows Server 2008 R2 http://support.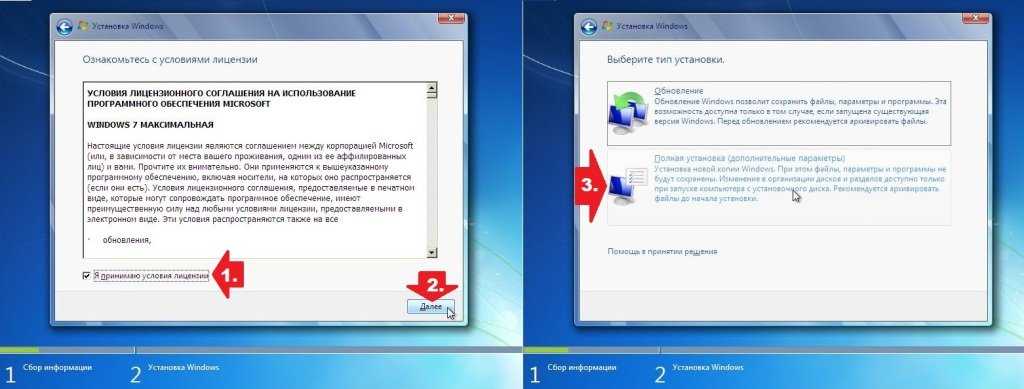 microsoft.com/kb/ 2466753
microsoft.com/kb/ 2466753
Обходной путь
Корпорация Intel рекомендует установить драйвер Intel Rapid Storage Technology (RST) версии 9.6 и выше. Конечные пользователи, столкнувшиеся с этой проблемой, должны использовать параметры, описанные в прикрепленной ссылке, на случай, если повторные попытки установки не увенчаются успехом.
http://www.intel.com/support/chipsets/imsm/sb/CS-031502.htm
http://www.intel.com/p/en_US/support/highlights/chpsts/imsm
Инструкции Intel объясняют, как начать установку Windows и, в зависимости от версии Windows, как ввести новый драйвер в начале (нажав клавишу F6 или выбрав «Загрузить драйвер») процедуры установки операционной системы.
Другие возможные решения этой проблемы (в зависимости от аппаратной конфигурации ноутбука):
- Переключите режим AHCI/IDE/Compatibility перед установкой Windows 7, выбрав соответствующий параметр в системном BIOS. Это приводит к загрузке драйвера Microsoft по умолчанию, который поддерживает расширенный формат.

- Переключите режим RAID в системном BIOS во время установки операционной системы. Режим RAID можно включить после установки драйвера Intel.
- Скопируйте установочный компакт-диск на загрузочный USB-накопитель с помощью инструмента Microsoft CD/USB или литературы, широко доступной в Интернете. Измените файл в источнике установки с помощью драйвера Intel iRST версии 9..6.
Дополнительная информация
Информация о смещении раздела — средство проверки выравнивания для дисков с большими физическими секторами (расширенный формат) и эмуляцией 512 байт
Инновации в области хранения данных – сектор 4K
Seagate также рекомендует просмотреть исправление Windows 7 4K для обеспечения оптимальной производительности жесткого диска. Дополнительные сведения см. в статье службы поддержки Microsoft: Обновление, улучшающее совместимость Windows 7 и Windows Server 2008 R2 с дисками расширенного формата.
Не забывайте всегда делать резервные копии наиболее важных данных, особенно перед внесением изменений, влияющих на драйверы системных устройств. Прочитайте все предупреждения о любых задачах, которые могут привести к потере данных.
Прочитайте все предупреждения о любых задачах, которые могут привести к потере данных.
Как установить Windows 7 и двойную загрузку с XP или Vista с использованием встроенной поддержки VHD
Я использую Windows 7 Release Candidate 1 уже несколько недель и, кажется, наконец-то могу начать говорить о вещи, которые я люблю.
Прежде чем я это сделаю, я полагаю, что будет справедливо сначала рассказать о том, как все вы, крутые читатели, можете легко установить Windows 7 без риска так что вы можете не только читать о Windows 7, но и НАСЛАЖДАТЬСЯ ею!
Итак, для простоты, я собираюсь показать вам САМЫЙ ПРОСТОЙ способ установить Windows 7 Release Candidate, чтобы протестировать и поиграть с ним, в то же время не вмешиваясь в вашу текущую установку Windows — даже если у вас есть только 1 жесткий диск в вашем компьютере. Это называется конфигурацией DUAL BOOT . Но по сути я собираюсь показать вам, как использовать встроенную поддержку VHD в Windows 7 для загрузки физической машины. Я объясню больше ниже.
Я объясню больше ниже.
Начнем!
Примечание. Для создания установки Windows 7 с двойной загрузкой вам потребуется не менее 20 ГБ свободного места на одном из ваших жестких дисков в вашей системе.
1. Загрузите Windows 7 RC. К сведению: для большинства компьютеров и приложений вам, вероятно, следует просто загрузить 32-разрядную версию. Если вашему компьютеру ~ 6-12 месяцев, самое время попробовать 64-битную версию.
В процессе загрузки вам будет предложено ввести идентификатор Windows Live ID. Если у вас есть учетная запись hotmail, просто используйте ее. В противном случае просто создайте Live ID, и вам будет предоставлен ключ продукта для Windows 7 RC. привод, чтобы вы могли загрузиться с DVD-привода.
3. Нажмите Shift + F10 , когда появится экран установки Windows (как показано ниже). водить машину.
водить машину.
4. Тип DISKPART В окне команд
5. Тип Создайте файл vdisk = c: c: win7boot.VHOT. расширяемый и Нажмите Введите
Единственное, что вы можете настроить на шаге 5, это параметр « максимум=20480 ». Этот параметр определяет размер виртуального жесткого диска, который будет использовать Windows 7. 20480 = 20 гигабайт, чего должно хватить для тестирования и установки нескольких приложений. Если у вас есть место на диске, вы можете увеличить его до 40960. Обратите внимание: после запуска Windows 7 у вас будет доступ к другим дискам в системе, поэтому вы можете зарезервировать виртуальный диск только для ОС и все приложения можно установить на физический диск или USB-накопитель и т. д.
6.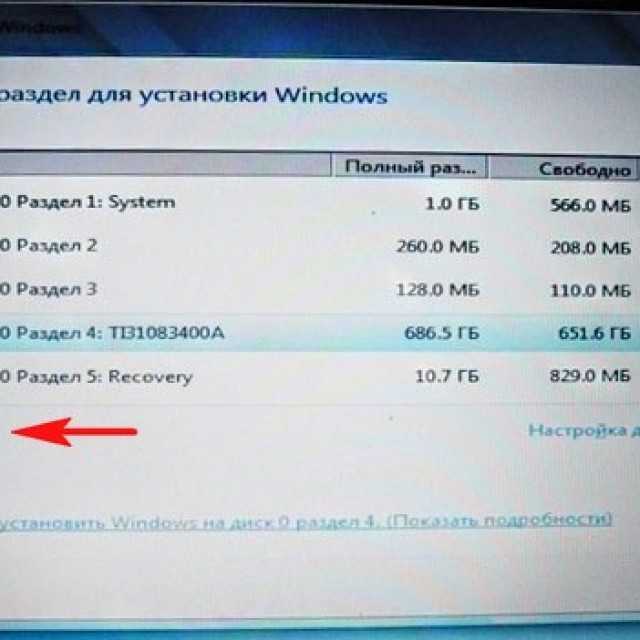 Type Select vdisk file=c:win7boot.vhd and Press Enter
Type Select vdisk file=c:win7boot.vhd and Press Enter
7. Type Attach vdisk и Нажмите Введите
8. Тип Выход и Нажмите Введите
и .0003
На этом этапе вы создали виртуальный диск на диске C: вашего жесткого диска и подключили его, чтобы установщик Windows 7 увидел его при установке. Если вы хотите взглянуть на свою удобную работу,
Тип DIR C: и Нажмите Введите
с помощью виртуального диска .VHD!
9. В окне команды (cmd.exe) , Тип Выход , чтобы закрыть окно команды, затем Нажмите Следующая в Windows 7 Установка
10. Нажмите Установка сейчас Кнопка
Нажмите Установка сейчас Кнопка
11. Проверка « Я принимаю условия лицензии ” и .0094 Нажмите Следующая
12. Клинок Пользователь (Advanced)
13.
9449995.
. размер диска, который вы создали в Шаг 5 . В моем примере я создал жесткий диск емкостью 20 ГБ (Гигабайт), который показан ниже как Disk 1 . Это мой виртуальный диск .VHD, на который я буду выполнять двойную загрузку. После выбора Нажмите Далее
Примечание. Вы можете игнорировать ошибку Windows «Окна не могут быть установлены на этот диск»
Все готово! Теперь Windows должна начать установку с использованием VHD-файла, созданного на системном диске C, для создания установки Windows 7, как показано на снимке экрана справа.

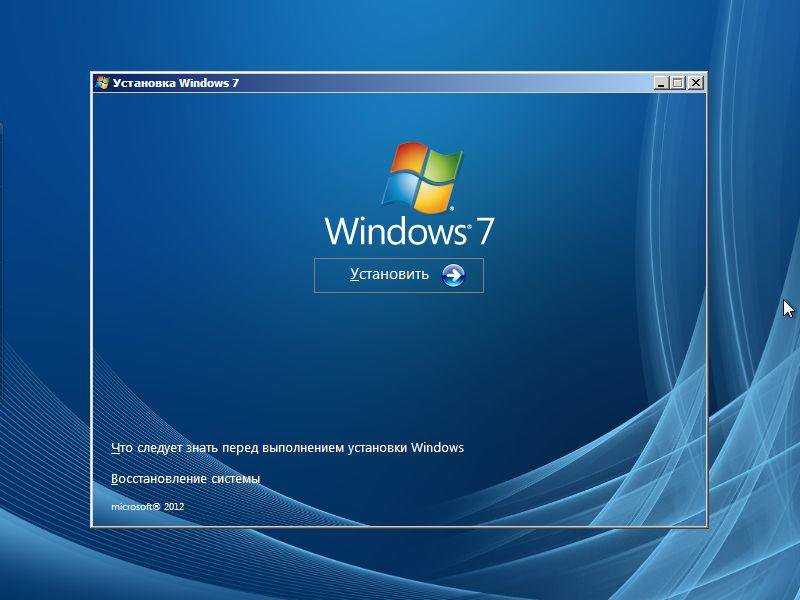
 vhd»
vhd»